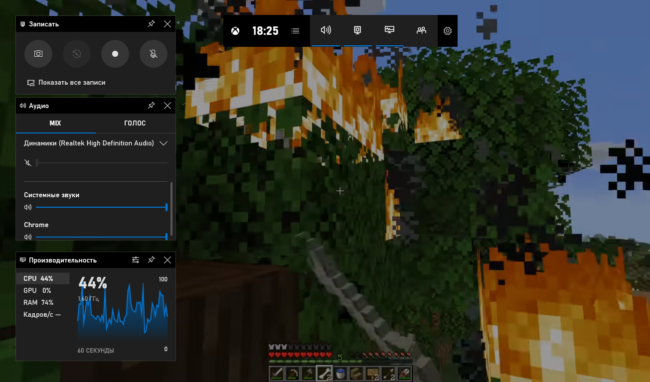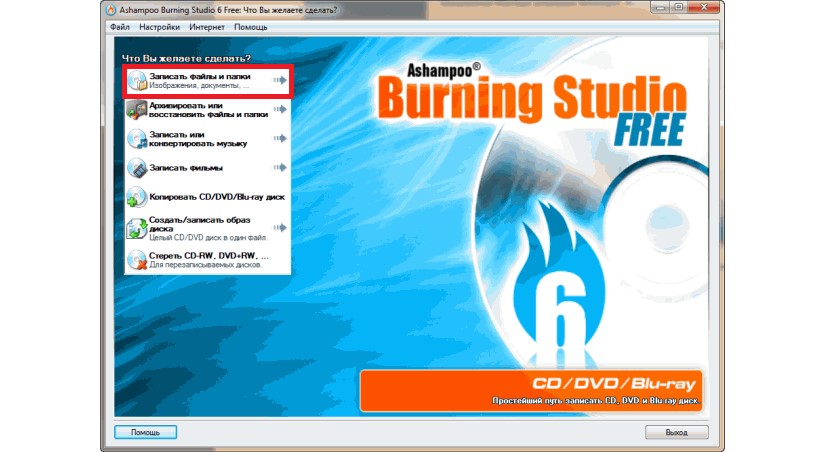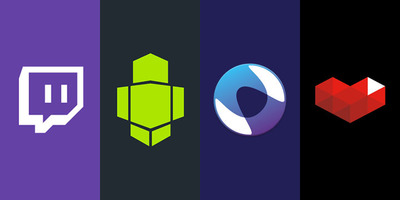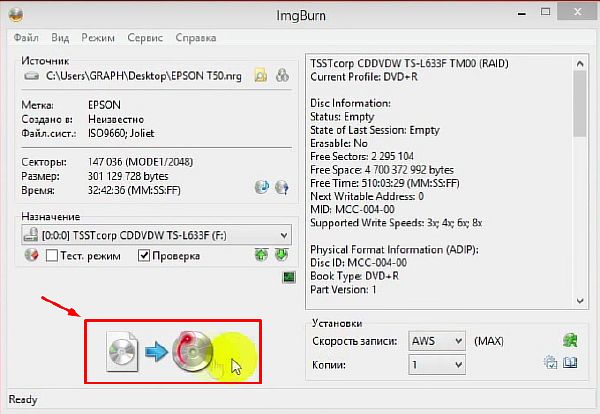Как записать звук с компьютера
Содержание:
- Платные утилиты, записывающие звуковые и видеофайлы
- Использование специальных программ
- Как использовать приложение «Запись голоса» в Windows 10
- Подбор музыки и звуковых эффектов
- Используем stereo mix для записи звука с экрана компьютера
- Онлайн диктофон — лучшие сервисы
- Как записать звук с компьютера. Обзор программ
- Запись звука с помощью сторонней программы
- Запись звука с компьютера.
- Онлайн-сервисы для звукозаписи
Платные утилиты, записывающие звуковые и видеофайлы
Для начала приведём платные варианты приложений, записывающих звук или видео. Приложения скачиваются с официальных сайтов производителей. Для начала пользователям предлагается ознакомительная демоверсия. Это пробный вариант утилиты, позволяющий ознакомиться с возможностями и функциональностью. Если человека всё устраивает, ему будет предложено скачать платную версию, и использовать все возможности утилиты. Сделаем краткий обзор.
Fraps. Это наиболее распространённая программа для снятия скриншотов в играх. Кроме того, приложение позволяет делать запись с экрана монитора, копируя видео и звук. Качество снятого видео остаётся на высоте. Для работы с приложением нужно настроить программу Fraps, чтобы снимать игры. Программа для захвата экрана отличается интуитивно понятным оформлением рабочего экрана. Здесь можно настроить FPS (смена кадров в секунду), протестировать производительность игры или создавать оригинальные скриншоты. Допустимое разрешение видео составляет 120 кадров в секунду. Эта утилита обеспечивает запись с экрана со звуком, оптимальное решение для геймеров, которые хотят поделиться успехами и достижениями в онлайн-играх. Используя бесплатную версию, пользователи столкнуться с рядом ограничений. Например, ограничения по времени для записи видео (30 секунд), поверх снятых скриншотов наложены логотипы приложения.
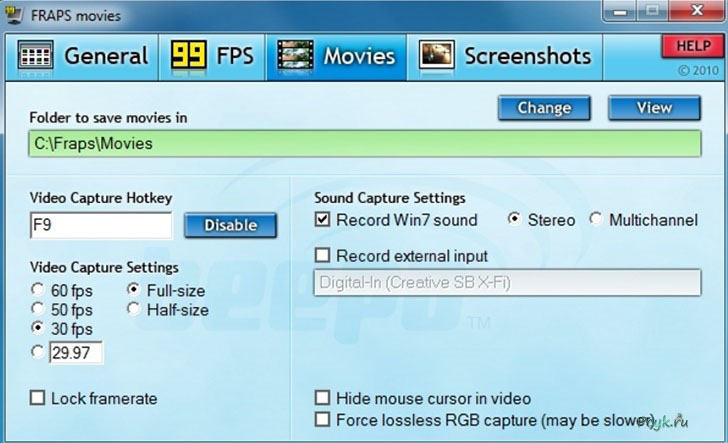
Рис.1 Для работы с приложением настройте программу Fraps, чтобы снимать игры
Action Ultimate Capture. Эта программа для съёмки игр, минимизирует появление лагов при воспроизведении видео. Приложение ориентировано на новичков и опытных пользователей. Захват видео происходит с разрешением до 60 FPS
Стоит отметить, что можно снимать не весь монитор, а акцентировать внимание на отдельной части. Утилита может работать с форматом MP4, при этом разрешение изображения составляет 1 080 на 1 920 пикселей
Для удобства работы, можно назначить для клавиш исполняемые функции.

Рис.2 Снимайте не весь монитор, а акцентируйте внимание на отдельной части
- Dxtori. Эта программа для записи с экрана работает в форматах отображения DirectX и OpenGL. Стоит отметить, что это наиболее распространённые игровые форматы, соответственно запись игры перестаёт быть проблемой. Чтобы повысить качество записанного материала, применяется LossLess. Это специальный кодек, отвечающий за качество изображения. Кроме того, приложение поддерживает два формата звукозаписи: записать звук можно с микрофона или использовать оригинальную озвучку игры. Из дополнительных возможностей пользователь может настраивать частоту кадров при записи, делать скриншоты, создавать различные форматы видео.
- Интересно! Программа может использовать для работы два и более HDD, и автоматически создаёт Raid массив.
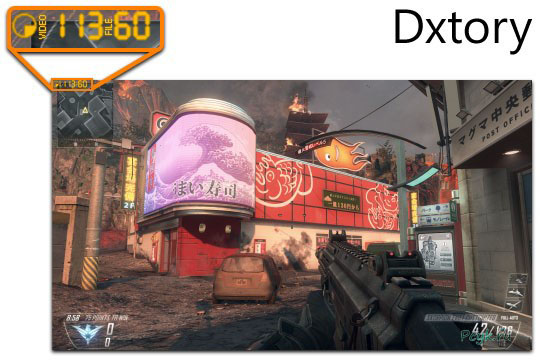
Рис.3 С помощью данной программы вы сможете настраивать частоту кадров при записи, делать скриншоты, создавать различные форматы видео.
UVScreen Camera. Многофункциональная утилита, позволяющая не только копировать видео и делать снимки экрана, но и создавать анимационные ролики. Съёмка экрана выполняется в следующих форматах: UVF/AVI/SWF/GIF/FLV/EXE. При записи видео, можно вставлять в ролики рукописный текст, использовать покадровое редактирование, создавать презентации и дополнять файлы различными элементами
Важно! Утилита оптимально подходит для игр в формате 3D. Кроме того, пользователь может визуально выделять клики мышкой
Это даёт возможность создавать видеоинструкции к различным приложениям.
PlayClaw. Оптимальный вариант для геймеров. Приложение специально разрабатывалось для многоядерных компьютеров и ноутбуков. Кроме того, запись видео производится в формате FullHD. Русскоязычный интерфейс позволяет настроить любые параметры видео и звука (аудиофайлы записываются из нескольких независимых источников, а потом объединяются в один трек). В захваченное видео можно вставить полезную для зрителей информацию. Например, FPS, температуру процессора и видеокарты компьютера. Оригинально выглядит программа для записи звука с экрана: Ventrilo и Teamspeak. При использовании этих каналов, в окне программы появляется имя человека, с которым вы находитесь на связи. Это приложение представляет собой многофункциональный инструмент для продвинутых игроманов.
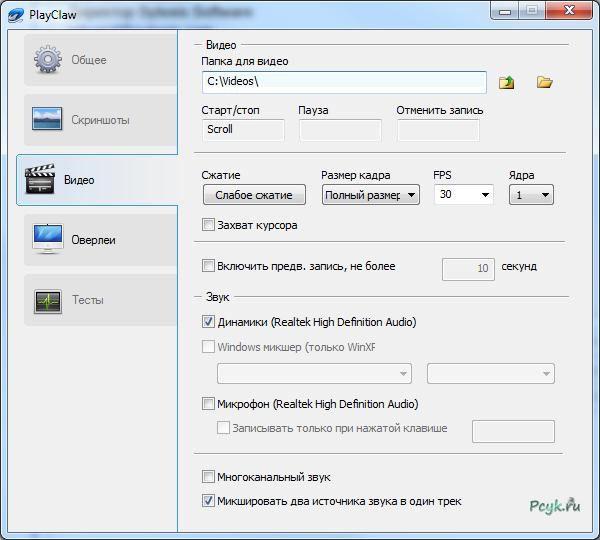
Рис.4 Благодаря русскоязычному интерфейсу вы сможете настроить любые параметры видео и звука (аудиофайлы записываются из нескольких независимых источников, а потом объединяются в один трек)
Использование специальных программ
Существуют многофункциональные утилиты, позволяющие не только записать звук, но и обработать его, сохранить в различных форматах.
Однако сторонние приложения обладают сложным интерфейсом. Чтобы пользоваться их возможностями в полном объеме, придется потратить время на изучение.
Audacity
Программа

- Если программы нет на вашем компьютере, заходим на сайт разработчика, скачиваем установочный файл и устанавливаем на ПК.
- Запускаем приложение и для начала процесса нажимаем клавишу с красной точкой. Завершаем работу с помощью кнопки с желтым квадратом.
- Затем можно перейти к редактированию либо к сохранению результата. В последнем случае откройте окно «Файл» и воспользуйтесь строчкой «Экспорт аудио», после чего откроется список доступных форматов.
АудиоМастер
Программа АудиоМастер обладает широким набором инструментов: запись, обрезка и
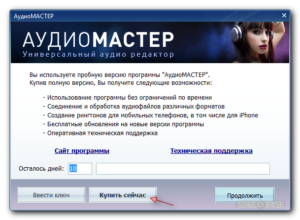
- Чтобы начать процесс, воспользуемся кнопкой «Записать звук с микрофона».
- В открывшемся окошке активируем «Начать новую запись».
- По завершении процесса вы можете обработать файл: наложить эквалайзер, эффекты или применить иные инструменты.
- Затем потребуется сохранить полученный результат. В окне «Файл» кликаем строчку «Сохранить как». Здесь представлен список поддерживаемых аудиоформатов, каждый из них можно настроить на свое усмотрение.
- Сделав выбор, жмем значок «Сохранить» и определяем место сохранения файла, его имя и нажимаем «Сохранить» еще раз.
GoldWave
Редактор аудио

Записью с микрофона пользоваться просто.
- На панели управления в правой верхней части активируем значок с красным кружком.
- Чтобы закончить процесс, нажимаем на эту же кнопку.
- Для сохранения результата заходим в меню «Файл», затем «Сохранить как».
Sony Sound Forge
Программа это профессиональный продукт, с помощью которого можно производить разнообразные манипуляции со звуком.
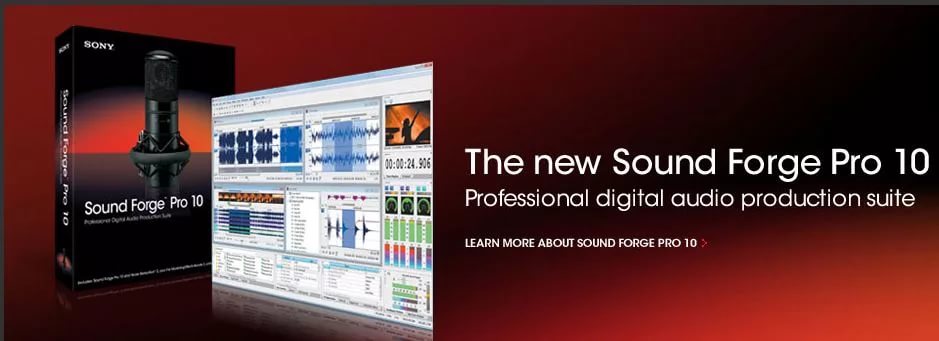
Доступна запись, полное редактирование и пакетная обработка, наложение разнообразных фильтров и т. д. Новичку придется изучить основы работы, чтобы эффективно пользоваться приложением.
Как использовать приложение «Запись голоса» в Windows 10
Диктофон – это простое приложение для записи звука, и единственное, что вам нужно, это микрофон (если он не встроен в устройство).
В приведенных ниже инструкциях показано, как записывать, прослушивать и редактировать записи звука.
Запись аудио
Для записи звука в Windows 10 обязательно подключите микрофон (если применимо) и выполните следующие действия:
- Откройте приложение «Запись голоса».
- Разрешите доступ к микрофону.
- Нажмите кнопку записи (она имеет вид микрофона).
Подсказка: Вы можете также начать запись с помощью сочетания клавиш Ctrl + R.
- Необязательно – Нажмите кнопку Флаг, чтобы добавить маркер в запись. (Эта опция никоим образом не прерывает аудиозапись, но при редактировании дорожки вы сможете быстро перейти к важным частям записи.)
- Необязательно: нажмите кнопку Пауза, чтобы остановить запись, не прерывая сеанс.
- Нажмите кнопку Стоп, чтобы завершить сеанс записи голоса.
После выполнения этих шагов аудиофайл будет автоматически сохранен в формате .m4a в папке «Звукозаписи» внутри папки «Документы».
Воспроизведение аудиозаписей
Для воспроизведения звука, записанного на вашем компьютере, выполните следующие действия:
- Откройте приложение «Запись голоса.
- Выберите запись на левой панели.
- Нажмите кнопку воспроизведения, чтобы прослушать запись.
После завершения шагов нажмите кнопку Стоп , чтобы прервать и сохранить сеанс записи.
Обрезка аудио записи
Чтобы обрезать звуковую дорожку после записи, выполните следующие действия:
- Откройте приложение «Запись голоса».
- Выберите запись на левой панели.
- Нажмите кнопку Обрезать в правом нижнем углу.
- Используйте «бегунки» на дорожке, чтобы выбрать начало и конец записи.
- Нажмите кнопку Сохранить (дискета) в правом нижнем углу.
- Выберите опцию Сохранить копию (рекомендуется).
После выполнения этих шагов вы получите более короткую версию файла звукозаписи.
Переименование аудио файлов
Хотя приложение сохраняет каждый файл записи голоса автоматически, оно использует общие имена, что не является оптимальным вариантом для организации ваших записей.
Чтобы добавить более понятное название к вашим звукам, используйте следующие шаги:
- Откройте приложение «Запись голоса».
- Выберите запись на левой панели.
- Нажмите кнопку Переименовать в правом нижнем углу.
- Введите описательное имя для файла – например, Интервью_Сам-с-Собой_3.13.
- Нажмите кнопку Переименовать.
После выполнения этих шагов аудиозапись будет сохранена с указанным названием в папке «Звукозапись» внутри папки «Документы».
Обмен аудиозаписью
- Откройте приложение «Запись голоса».
- Выберите запись на левой панели.
- Нажмите кнопку Поделиться в правом нижнем углу.
- Продолжите с инструкциями на экране, чтобы поделиться аудиофайлом.
Если вы хотите импортировать аудиофайл в другой проект, вам не нужно делиться им. Вы можете просто скопировать и вставить файл из папки «Звукозаписи» в папку «Документы» или в другое место.
Подбор музыки и звуковых эффектов
Запись голоса принято сочетать с фоновой мелодией
Очень важно подобрать хорошую песню для наложения голоса на музыку. Именно она зачастую создает нужное настроение в ролике и формирует идеальную атмосферу
Для того, чтобы правильно выбрать музыку, следует ответить на несколько вопросов:
- Решите, какую роль играет музыка в озвучке и какое настроение она должна сформировать у слушателя.
- Подберите идеальный жанр для звукового фона. Это может стать частью вашего бренда. Например, компания Apple всегда использует электронику, Diet Coke — хип-хоп, GoPro — фанк.
- Подумайте, может, у вас уже есть в голове подходящая песня для видео. Послушайте ее и подберите похожую. В этом может помочь YouTube или Яндекс.Музыка.
- Выберите аудио, которое понравится вашей аудитории. Например, молодой публике больше нравятся жанры инди, хип-хоп, электроника, а людям старше 30 — рок-н-ролл, классический рок или поп музыка.
- Не забывайте об авторских правах. Всегда ищите музыку с официальной лицензией или пишите малоизвестным музыкантам с просьбой использовать их трек.
Часто при создании видео требуются звуковые эффекты и семплы для озвучки: звонок телефона для имитации разговора, звуки природы или города для видео, снятых на фоне пейзажей, пение птиц и другие. Есть несколько онлайн ресурсов, на которых можно легально скачать фоновые звуки и музыку:
- Фонотека YouTube предлагает множество разнообразных звуковых эффектов и музыку для скачивания.
- Free Music Archive — сайт с полностью бесплатным музыкальным архивом.
- Freesound — популярная площадка со звуковыми эффектами.
- Bensound Рассказ о событиях в выбранной сфере либо краткое ревью всех дневных новостей.
Используем stereo mix для записи звука с экрана компьютера
Захват аудио можно сделать с помощью стерео микшера (stereo mix). Это стандартная программа, которая встроена в звуковую карту любого домашнего компьютера.
Чтобы сделать звукозапись, выполняем следующие действия:
- В трее нажмите левой кнопкой мышки по значку громкости, далее «Открыть параметры звука». Перейдите в «Панель управления звуком».
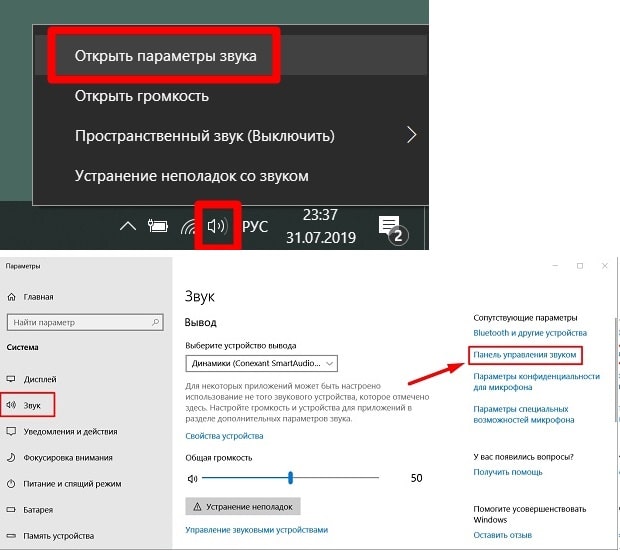
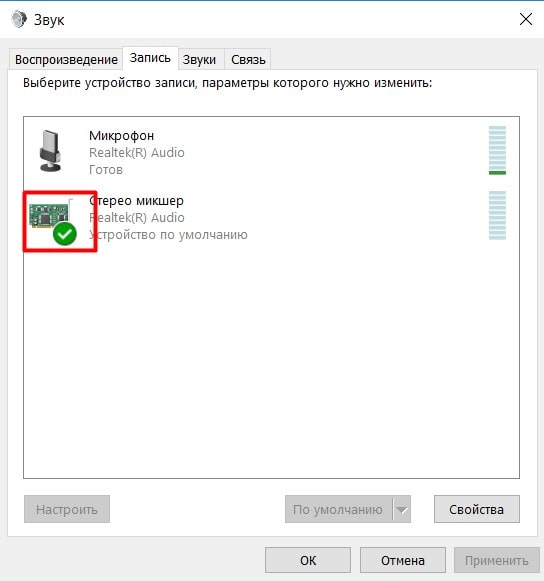
Таким образом, при записи будет использоваться не микрофон, а встроенный микшер. После его включения, любая программа установленная или встроенная в ОС, будет захватывать звуки на компьютере, в том числе и системные
Поэтому при захвате музыки или другой важной информации необходимо проследить, чтобы не были открытыми звуковые диалоговые окна, иначе они тоже будут записаны
Примечание: этот способ не подходит для владельцев ноутбуков. Устройство «Стерео микшер» в драйверах этих устройств отсутствует или заблокировано разработчиком.
Онлайн диктофон — лучшие сервисы
Важно! Каждый описанный ниже сайт, когда вы будете нажимать на кнопку записи, будет запрашивать разрешение на использование микрофона, как с компьютера, так и смартфона. Разрешайте, чтобы все работало
VocalRemover
Адрес: VocalRemover
Один из лучших сервисов для записи звука с компьютера онлайн. Диктофон обладает удобным для пользователя интерфейсом и возможностью отредактировать полученное аудио. Также сайт прекрасно работает и с телефона.
Перед использованием можно выбрать непосредственно само записывающее устройство. Использовать эквалайзер, реверберацию, установить свою частоту дискретизации и указать формат сохранения файла.
Особенности:
- Качественно записать свой голос
- На русском языке
- Бесплатно
- Выбор записывающего устройства
- Эквалайзер
- Реверберация
- Настройка частоты дискретизации
- Режим паузы
- Сохранить результат в: MP3, WAV, OGG
- Дополнительные инструменты: проверка микрофона, удаление вокала, изменение темпа, обрезка, соединение и другие
BearRecord
Адрес: BearRecord
Качественный бесплатный онлайн диктофон с возможностью редактирования полученной записи. Записывает в очень хорошем качестве, перед сохранением есть возможность прослушать, что получилось.
Сайт работает довольно быстро, а в редакторе можно быстро удалить ненужные фрагменты, настроить затухание и увеличение громкости, а также добавить децибел.
Особенности:
- Бесплатно
- На русском языке
- Режим паузы
- Увеличить децибелы
- Затухание и постепенное увеличение громкости
- Обрезать музыку онлайн
- Сохраняет в: MP3, OGG, AAC, WMAЮ WAV, M4R для iPhone (со страницы редактора)
- Выбор каналов
- Установка своего битрейта
Dictaphone Audio
Адрес: Dictaphone Audio
Довольно неплохой, простой в управлении сервис. В нем точно не запутаешься, благодаря понятному дизайну и доступному интерфейсу. Работает очень быстро и стабильно.
Чтобы быстро сделать запись онлайн с микрофона — это отличный вариант, так можно просто нажать одну кнопку, прослушать результат по желанию и сразу сохранить его к себе.
Особенности:
- На русском языке
- Удобный интерфейс
- Бесплатно
- Быстрая скорость загрузки и работы
- Возможность перемотки
- Слои — дорожки и их выбор
- Готовое аудио можно сохранить на ПК или получить на него ссылку, чтобы прослушать онлайн
123APPS Dictaphone
Адрес: 123APPS Dictaphone
Удобный диктофон для быстрой онлайн записи голоса или любых других звуков из микрофона. Управление максимально простое и все дополнительные функции, типа аудио конвертера онлайн — вынесены в отдельные разделы.
Так, вы можете сделать запись, сохранить ее себе на компьютер, ноутбук, смартфон или планшет. Выбрать нужный инструмент из списка и отредактировать файл по своему усмотрению.
Особенности:
- На русском языке
- Бесплатно
- Функция паузы
- Сохраняет в MP3
- Дополнительные инструменты по работе с аудио вынесены в отдельные разделы, это: обрезка, изменение громкости, изменение скорости воспроизведения, высота тона, эквалайзер, возможность соединить песни онлайн
APIHOST
Адрес: APIHOST
Простой в управление сервис, без множества возможностей. Стоит использовать, если нужно быстро сделать запись и сразу же сохранить ее себе на устройство.
Особенности:
- На русском
- Бесплатно
- Подходит для быстрой работы
- Удобно использовать — нажать всего одну кнопку
- Есть пауза
- Сохраняет в формате WAV
- Есть дополнительные инструменты в меню: озвучка текста, изменение голоса, анализ текста и другие
В заключение
Это были лучшие решения, которые на данный момент можно найти во всемирной паутине. Все они работают быстро и стабильно, и делают только качественную запись микрофона.
Как записать звук с компьютера. Обзор программ
Все мы настолько привыкли к современной технике, что даже уже и не представляем жизни без нее. У каждого из нас есть телефон, фотоаппарат, компьютер и т.д. Изо дня в день мы куда-то звоним, что-то фотографируем, записываем и снимаем. И это очень хорошо, ведь как приятно спустя какое-то время посмотреть свои снимки и видеоролики, где запечатлены наши родные.  Многие из нас любят делать аудиотреки. Вот, например, одни записывают своих маленьких детей, как те декламируют стихи, другие любят радовать близких песнями в своем исполнении. Поэтому часто возникает вопрос: как записать звук с компьютера, чтобы он был качественным? Сейчас мы с вами научимся создавать хорошие аудиотреки с помощью некоторых программ.
Многие из нас любят делать аудиотреки. Вот, например, одни записывают своих маленьких детей, как те декламируют стихи, другие любят радовать близких песнями в своем исполнении. Поэтому часто возникает вопрос: как записать звук с компьютера, чтобы он был качественным? Сейчас мы с вами научимся создавать хорошие аудиотреки с помощью некоторых программ.
Как записать звук с компьютера?
Для того чтобы создать голосовую запись, нам потребуется микрофон и специальная программа. Для начала воспользуемся стандартной утилитой, она есть на каждом компьютере, т.к. устанавливается вместе с операционной системой.
- Открываем меню «Пуск», затем «Все программы», выбираем пункт «Стандартные» и кликаем по строке «Звукозапись».
- Нажимаем кнопку «Начать запись» и говорим в микрофон то, что хотели записать.
- После того как вы закончите свою речь, ее надо будет сохранить. Для этого нажимаем кнопку «Остановить запись».
- В появившемся окне дайте имя файлу и нажмите кнопку «Сохранить».
Голосовую запись теперь можно прослушать, записать на диск или даже отправить друзьям по электронной почте. Только учтите! Запись сохраняется в формате wma, а его, как правило, не все проигрыватели воспроизводят. Поэтому лучше будет его сразу конвертировать в mp3. Ну вот, теперь вы знаете, как записать звук с компьютера с помощью стандартной программы Windows. Но, к сожалению, треки, созданные с помощью этой утилиты, уже никак нельзя отредактировать. Для более качественной записи лучше воспользоваться другими программами. Например, UV SoundRecorder, Audacity и т.д.
 Запись звука в «Скайпе»
Запись звука в «Скайпе»
Люди во всем мире используют Skype для нескольких вещей: для общения с семьей, друзьями и близкими, для удаленного мониторинга деятельности и для деловых конференций. И зачастую возникает необходимость записать разговор. Особенно если это касается работы. Как записать звук с компьютера при помощи микрофона, нам уже известно. Остается узнать, как это сделать в программе Skype. Для этого необходимо установить дополнительную утилиту Skype Recorder 2.2. В сети Интернет она распространяется бесплатно. Поэтому сложностей с установкой у вас не возникнет. Теперь остается лишь запустить ее перед началом разговора в Skype. Запись начнется автоматически, как только вы свяжетесь с собеседником. Сохраняется она на жестком диске в заранее указанном формате.
 Запись звука с звуковой карты
Запись звука с звуковой карты
Наверняка у вас хоть раз в жизни была такая ситуация, когда очень понравилась музыка из какой-нибудь игры или крутая озвучка чего-либо? А может, вы любите прослушивать различные интернет-радиостанции? Теперь вам с легкостью удастся сохранить понравившуюся мелодию с помощью программы Total Recorder. Благодаря этой утилите вы сможете захватывать звук с любого источника. Более того, качество записи будет на высоте — один в один с оригиналом!
Как видите, программ для записи звука большое количество, и у каждой есть свои особенности
Поэтому, если вам важно качество полученного аудиотрека, то присмотритесь получше к утилите Audacity. Ну а если вы хотите создать простую любительскую запись, то можете воспользоваться и обычной стандартной программкой, которая уже установлена на вашем ПК
Запись звука с помощью сторонней программы
Запись звука Windows 10 может производиться с помощью не только встроенных, но и сторонних приложений. Прежде чем запускаться, их нужно установить на ПК, скачав с безопасного источника (обычно, официального сайта разработчиков). Наибольшей популярностью пользуются продукты:
- Audio Master;
- Audacity.
Теперь стоит более детально ознакомиться с особенностями использования сторонних приложений для записи звука в Windows 10.
Audio Master
Речь пойдет о многофункциональной сторонней программе, которая предназначена работать с аудио. Благодаря ней можно редактировать аудиофайлы, а также записывать свой голос и посторонние звуки, создавать рингтоны и многое другое.

Интерфейс программы АудиоМастер
Основные особенности:
- Функциональные возможности программы позволяют захватывать звук с различных устройств, например, звуковой карты, динамиков, микрофона. Сохранять файлы можно в наиболее предпочтительных форматах: WAV, MP3 или OGG.
- Официальная поддержка русского языка, программа адаптирована под операционную систему Windows версий 7, 8, 10.
- Возможность конвертировать аудиодорожки с СD-дисков. Дополнительное преимущество – во время захвата можно редактировать файлы.
- Простой и понятный интерфейс.
- Также звук можно извлечь из видео, например, из видеоклипа или фильма.
- Возможность на аудио накладывать различные эффекты.
- Возможность соединять несколько аудиофайлов в один.
Чтобы начать процесс записи, достаточно нажать на одну кнопку – «Записать звук с микрофона».
Audacity
Также в Виндовс 10 звукозапись может производиться при помощи стороннего приложения Audacity. Скачать бесплатную программу можно на официальном сайте разработчиков. Характерная особенность приложения – открытый исходный код, который помогает не только делать аудиодорожки, но и редактировать их. Audacity адаптирована под операционные системы Windows, MAC, Linux.

Как выглядит главное окно программы Audacity
Особенности использования программы:
- С помощью данной программы у пользователя есть возможность записать живой звук с микрофона или же звуковой карты стационарного компьютера или ноутбука.
- Можно просматривать спектрограмму частот.
- Возможность из нескольких аудио делать одно, а также копировать, удалять и редактировать отдельные фрагменты.
- Большинство манипуляций можно выполнять с помощью клавиатуры.
- Поддерживает звуки разной битности: 12, 24 и 32.
- Стороннее приложение также поддерживает плагины.

Краткая инструкция по записи аудиодорожки в стороннем приложении
Алгоритм работы со сторонней программой выглядит следующим образом:
- Запустить программу Audacity и создать новый проект. Для этого в верхней панели инструментов нужно нажать на вкладку «Фай», затем «Создать проект».
- Далее, нужно нажать на кнопку записи в программе и запустить медиафайл, с которого нужно записать аудиодорожку.
- В режиме реального времени наблюдать за тем, насколько корректно протекает запись.
- Когда необходимо завершить сессию, остается нажать на кнопку «Стоп» (квадрат серого цвета, в центре которого сосредоточена красная кнопка).
- В завершении остается сохранить файл в нужном формате с помощью функции «Экспорт».
Обратите внимание! В сравнении с другими программами-аналогами она более сложная в освоении из-за большего количества функций
Запись звука с компьютера.
Привет друзья!
Часто возникает необходимость записать какое-либо голосовое обращение, создать аудио трек или записать песню в своем исполнении.
С помощью компьютера можно совершать много различных операций. Одной из них является запись звука с компьютера с помощью специальных программ.
Для записи звука вам нужен будет микрофон и программа записи звука с компьютера. Надеюсь, что звуковая карта у вас на компьютере имеется, т. к. компьютеры без звуковой карты уже давно не выпускаются.
Если вам нужно использовать компьютер просто для записи речи, как в диктофоне, и качество записи особенно не волнует, то вы можете использовать простой аналоговый микрофон (его стоимость около 100 рублей), либо микрофон вэб камеры. На ноутбуке можно использовать для этих целей встроенный микрофон.
Для создания качественной записи (запись музыкальных клипов, создание аудио и видео уроков) лучше приобрести цифровой USB микрофон. Он сразу преобразует звук в цифровой формат и обеспечивает высокое качество записи звука.
Программ для записи звука так же существует достаточное количество, но для любительской записи можно использовать стандартную программу Windows записи звука. Найти ее можно, нажав кнопку «Пуск», затем «Программы», «стандартные», программа записи звука. Выглядит окно программы у Windows 7 следующим образом:
Я захожу в эту программу через диспетчер звука Realtek HD.
Для этого нужно в Windows 7 нажать левой клавишей мышки на стрелку скрытых значков панели уведомлений (на картинке обведена красным прямоугольником).
Затем нажать правой клавишей на значок динамика.
В Windows XP просто нажимаем на такой значок в панели уведомлений (отмечен на второй картинке синим прямоугольником).
В открывшемся списке выбираем левой кнопкой пункт «Программа записи звука» и окно программы откроется.
После этого проделываем те же действия, но выбираем пункт диспетчер звука. Откроется диспетчер Realtek HD.
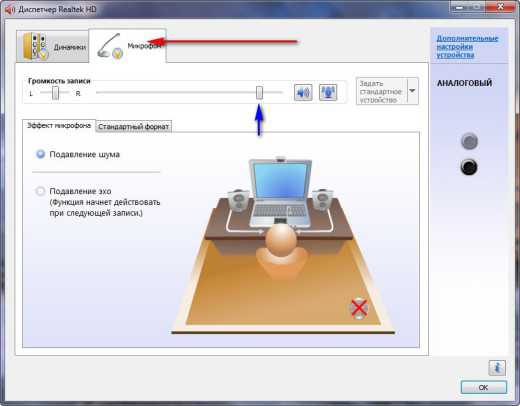
Уменьшаем до минимума громкость динамиков, включаем микрофон кнопкой, отмеченной красной стрелкой. Бегунком регулятора громкости микрофона (отмечен синей стрелкой) устанавливаем такой уровень, чтобы при разговоре в микрофон было видно движение показателя уровня звука в окне программы (в полосе после значений таймера). Нужно добиться, чтобы уровень громкости звука был хороший, но не было фона и постороннего шума. Для этого делаем несколько тестовых записей и выбираем лучшие параметры уровня записи.
Теперь нужно выбрать требуемое качество записи.
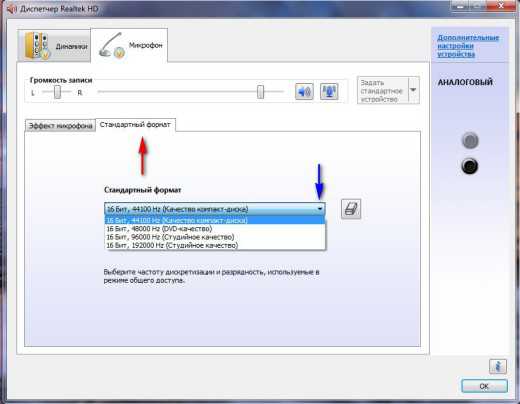
Нажиме на кнопку «Стандартный формат» (красная стрелка) и нажав на вкладку выбора качества (синяя стрелка) выбираем нужное качество.
Теперь можно приступать к записи. Для этого в окне программы нажимаем кнопку «Начать запись» (красная стрелка) и таймер (синяя стрелка) начнет отсчитывать время записи звука с компьютера.
Если нужна пауза, нажимаем «остановить запись» и в окне сохранения записи нажимаем «отмена» (обведена красным прямоугольником). После нажатия кнопки «возобновить запись» можно записывать дальше.
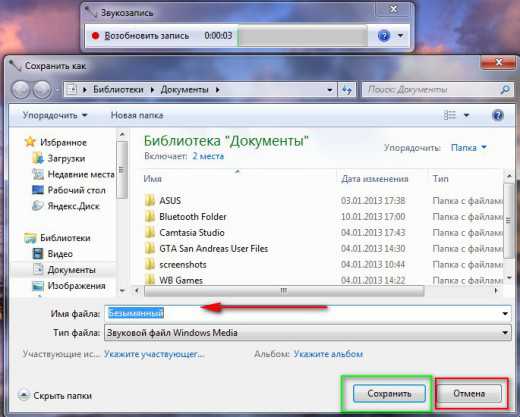
Программа записи звука в ОС Windjws позволяет делать записи аудио файлов, но не может их редактировать.
Записывать и редактировать аудио записи можно в других программах записи звука, таких как, Audacity, Free sound recorder. О работе с ними я буду рассказывать в одной из следующих публикаций. Не пропустите, подпишитесь на новости сайта в форме ниже статьи.
А как записывать звук с помощью программы Camtasia Studio, вы сможете узнать здесь.
Если материал, изложенный здесь, вам пригодился, поделитесь им с друзьями кнопками социальных сетей.
До встречи!
Онлайн-сервисы для звукозаписи
Существуют также сайты, предоставляющие возможность записать звук без необходимости устанавливать дополнительные приложения на компьютер. Вот самые популярные из них:
- vocalremover.ru;
- online-voice-recorder.com;
- vocaroo.com;
- audio-joiner.com/ru/;
- sound-recorder.ru и много других сайтов и дополнений для браузера.
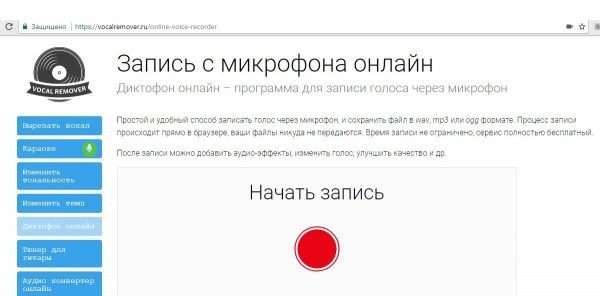
Рассмотрим процесс звукозаписи на примере первого сайта. Сделать ее несложно: нажимаем кнопку «Начать запись», после окончания – кнопку «Стоп». Можно прослушать результат перед скачиванием и перезаписать в случае неудачной записи. Также есть несколько дополнительных опций: изменение темпа, тональности, конвертер форматов. Скачанный файл будет в самом популярном формате MP3.
Таким образом, есть много возможностей сделать качественную звукозапись на своем ПК с любым оборудованием.
Видео — Как записать звук с компьютера
Благодаря изобилию торрент-трекеров и других свободных ресурсов найти и скачать на компьютер можно практически любой мультимедийный контент. Но, впрочем, здесь есть свои исключения. Как быть, к примеру, если вещание ведётся в потоковом режиме и где гарантия, что онлайновая аудио передача, запись которой вы хотели бы иметь у себя на ПК, будет затем выложена в интернет? В таких случаях лучше не полагаться на авось, а взять и произвести запись звука с компьютера самостоятельно.
В этом нет ничего сложного, вам даже не понадобятся специальные программы, впрочем, их использование было бы предпочтительным. Рассмотрим сначала как записать звук с компьютера средствами самой системы. В популярных версиях Windows имеется такой полезный инструмент как «Звукозапись», позволяющий захватывать аудиопоток как с микрофона, так и со звуковой карты. Но прежде чем приступать к делу, необходимо проверить доступность на компьютере соответствующего записывающего устройства.