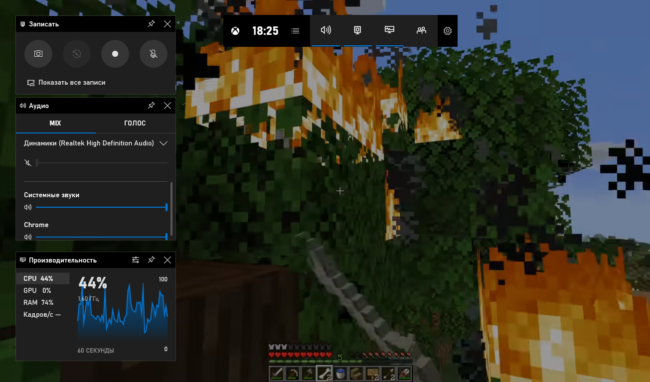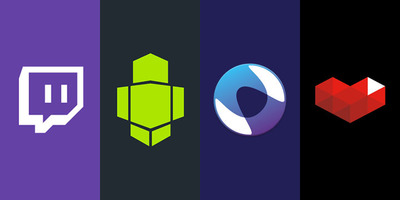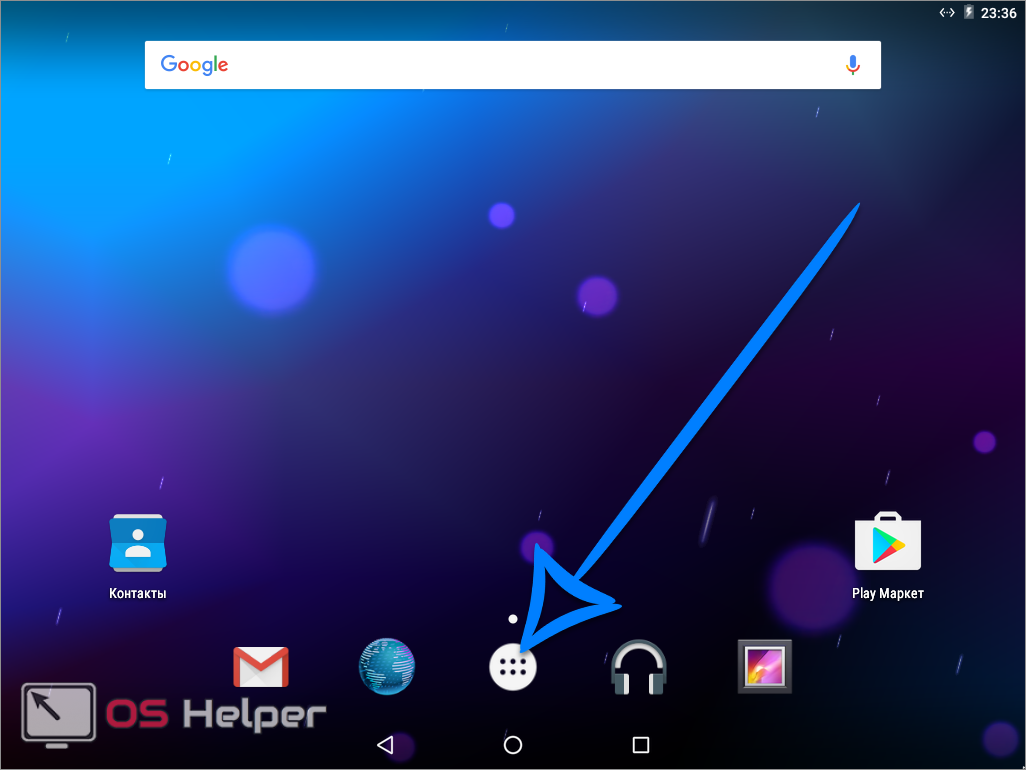Записать видео с экрана компьютера онлайн: бесплатно без установки и со звуком
Содержание:
- Для ведущих вебинаров
- AlterCam
- Clipchamp.com/ru — онлайн видеомагнитофон работающий в браузере
- Запись с веб камеры онлайн и используя программу записи с веб камеры Ecap
- Задайте настройки захвата и запишите видео
- Способ 3: Онлайн-сервисы
- Приступаем к съемке
- Использование средств Mac
- Способ 1: ScreenApp
- Настройка веб-камеры на ноутбуке
- Online-Video-Cutter: лучший инструмент «все-в-одном»
- Сlipchamp
- Подключаем WebCam к ПК
- Как записать себя на видео через веб камеру ноутбука, компьютера
- Способы записи
- Sighthound Video
- Qiqer
- Flirt4Free
- Возможности Windows
Для ведущих вебинаров
Записывать видео с целью дальнейшего распространения записи можно, используя различные платформы со встроенным функционалом вебинарных комнат или приложения, позволяющие в ходе процесса выполнять некоторые настройки или обрабатывать снятое видео.
MyOwnConference
Это площадка для проведения вебинаров, позволяющая легко записывать онлайн-мероприятия без необходимости установки софта на компьютер. Для записи используется соответствующая кнопка в вебинарной комнате, при этом можно выбрать, какие элементы будут отражены в видеозаписи. Сервис позволяет настраивать качество записываемого видео и работает независимо от используемого браузера или операционной системы. Количество записей и место для хранения не ограничены, видео можно скачивать или смотреть онлайн.

UVScreenCamera
Отличная программа с большим набором функций, позволяющая создавать видео-уроки, презентации, вебинары, онлайн-трансляции, видео с игр, делать скриншоты и т. д. Инструменты софта обеспечивают различные действия. Можно выбрать нужную область, настроить запись звука, нажатия клавиш во время процесса, а также использовать возможность рисования на экране во время записи. Доступно редактирование видеозаписи посредством встроенного редактора (наложение звука, добавление сносок, надписей, эффектов переходов) и экспорт видеофайла в популярные форматы. Также есть возможность использования защиты от копирования, суть в том, что для просмотра нужен ключ, работающий только на одном компьютере, а встроенный плеер не позволяет захватывать видео. Кроме того, что с программой можно записать свой ролик, её можно использовать и для записи готовых вебинаров.
AlterCam
Сделать запись изображения с вебки с легкостью сможет AlterCam. ПО позволяет:
- сразу выгружать отснятый материал на Ютуб;
- подбирать кодеки для видео и аудио;
- добавлять эффекты при трансляции поверх картинки;
- менять голос.
Утилита может пользоваться камерой мобильного устройства. Устанавливаете на смартфон любой софт IP-камеры с проверенного источника, запускаете. В приложении в открывающемся перечне аппаратов кликаете «Установить IP». Наименование можете выбрать любое, вписываете ай-пи адрес (его можно найти в приложении на гаджете под картинкой), в конце следует добавить «/live» для ОС iOS и «/video» для Андроид. В окошке будет видно изображение со смартфона.
После того, как AlterCam будет установлена, в системе можно будет найти виртуальную камеру. Для начала съемки выбираете на панели «Start». Снизу можно контролировать длительность съемки. Когда вы закончите, появится история – перечень отснятого материала. Можно будет просмотреть все объекты, избавиться от ненужного или залить ролик сразу в Ютуб.
Бесплатная версия предлагает не очень много возможностей, тем более на изображении будет виден водяной знак приложения.
Clipchamp.com/ru — онлайн видеомагнитофон работающий в браузере
Сервис clipchamp.com – это международный ресурс с русской локализацией, позволяющий выполнить запись видеоролика с веб-камеры. Сайт позволяет записывать видео продолжительностью до 5 минут в разном качестве, напрямую зависящем от возможностей вашей веб-камеры.
Механизм работы с указанным сервисом чуть сложнее, нежели в случае с сервисом cam-recorder.ru.
- Вы переходите на данный ресурс https://clipchamp.com/ru/webcam-recorder/, жмёте на кнопку «Записать видео».
- А затем на «Allow» для предоставления ресурсу доступа к вашей веб-камере и микрофону.
- Для начала записи выберите «Начать запись» в центре экрана.
- Для окончания записи жмёте на «Готово», после чего вы переходите в режим редактирования, где сможете обрезать ваше видео, кадрировать его, повернуть видео онлайн, отзеркалить, выполнить ряд других настроек.
- Если ничего из этого не нужно, кликните на «Skip», а затем и на «Сохранить» для загрузки отснятого видео на ваш компьютер (файл сохранится в формате «webm»).
Запись с веб камеры онлайн и используя программу записи с веб камеры Ecap
Варианты записи видео с веб камеры
В этой статье рассмотрим два варианта записи с веб камеры:
- Онлайн используя возможности видеохостинга YouTube;
- Используя программу записи с веб камеры Ecap.
Есть, конечно, и другие возможности и программы, но это наиболее подходящие для новичков, так как просты, легки и бесплатны.
Запись с веб камеры онлайн
Запись через веб камеру можно осуществить, воспользовавшись возможностями сервиса YouTube. Для этого надо перейти на www.youtube.com. Нажать кнопку «Войти».
Ютуб принадлежит сейчас компании Гугл, поэтому все сервисы Гугла, такие как видеохостинг Ютуб, почта электронная gmail, социальная сеть Гугл плюс (Google+), Гугл Док взаимосвязаны между собой.
Если у вас есть почта на Гугле (Google), то добавьте свой аккаунт и войдите. Если нет, то вам нужно зарегистрировать почту gmail.com.
Значок красный «М» является логотипом почты gmail. Зарегистрируйте в gmail свою почту, введя какое хотите название вашего ящика электронной почты и пароль.
Откроется окно, где надо нажать на кнопку под словом Веб-камера «Записать».
Появится экран, под которым надо нажать на кнопку «Начать запись».
На экране может появиться запрос на разрешение Adobe Flash доступа к веб камере и микрофону вашего компьютера. Надо разрешить нажатием на соответствующую кнопку.
После того как вы сделали запись с вашей веб камеры нажмите на кнопку «Остановить запись».
Свою запись вы увидите на диске С/Пользователи/Ваша персональная папка (на моём компьютере это Андрей. У вас своё название будет)/Videos.
Запись живого видео, используя программу записи с веб камеры Ecap
Бывает из-за различных проблем невозможно записать видео онлайн с Ютуба, поэтому воспользуйтесь простой программой и что важно абсолютно бесплатной Ecap. Кто-то сразу пытается на торрентах искать программы, но эта программа бесплатная
Я подготовил для вас загрузочный драйвер программы, можете скачать Ecap на моём Яндекс Диске бесплатно https://yadi.sk/d/73O1SLfWtC67C
Кто-то сразу пытается на торрентах искать программы, но эта программа бесплатная. Я подготовил для вас загрузочный драйвер программы, можете скачать Ecap на моём Яндекс Диске бесплатно https://yadi.sk/d/73O1SLfWtC67C.
Активную ссылку делать не стал, так как это вред с точки зрения SEO оптимизации. Скопируйте ссылку и вставьте в строку поиска и скачивайте на здоровье. Внизу будет мною записанное подробное видео.
Для того, чтобы записать видео, воспользовавшись специальной программой для записи видео с веб камеры Ecap, необходимо после того как вы скачали и запустили программу, нажать на кнопку с изображённым треугольником.
Второй вариант как начать запись видео – это войти во вкладку «Запись» и нажать на словосочетание « Начать запись». В той же вкладке можно остановить запись, выбрав кнопку «Остановить запись».
Часто необходимо бывает сделать снимок записи (картинку). Программа Ecap позволяет делать снимки экрана. Для этого либо нажимаете на значок фотоаппарата, либо идёте в знакомую нам вкладку «Запись» и выбираете «Снять картинку».
Также вы можете запись видеть в полноэкранном варианте. Для этого зайдите во вкладку «Параметры» и выберите «Полный экран». После того как вы закончили все действия в программе записи видео с веб камеры Ecap либо на крестик справа вверху нажимаете, либо идёте во вкладку «Файл» и нажимаете «Выход».
Своё записанное видео опять таки вы увидите на диске С/Пользователи/Ваша персональная папка (на моём компьютере это Андрей. У вас своё название будет. Если вы не заводили персональную папку, то папка будет называться User)/Videos.
Записанную картинку экрана увидите в папке Pictures, полный путь выглядит следующим образом: С/Пользователи/Ваша персональная папка (на моём компьютере это Андрей. У вас своё название будет. Если вы не заводили персональную папку, то папка будет называться User)/Pictures.
Возможно на вашем Windows слово Пользователи будет отображаться как Users. Когда вы будете скачивать программу Ecap она будет на диске С в папке «Загрузка» (либо Downloads).
Задайте настройки захвата и запишите видео
Сделать запись онлайн-трансляции с помощью специального софта несложно. Перед процессом нужно выставить необходимые настройки, чтобы записать видео в удобном виде.
Как сделать запись вебинара:
- Выбираем область захвата, выделив нужную часть рамкой (можно менять размер, растягивая рамку от края). В Movavi Screen Recorder есть возможность выбора готового шаблона, для чего нажимаем в любом месте экрана и выбираем из списка «Область захвата».
- Активируем иконку «Системный звук» на нижней панели инструментов.
- Когда вебинар стартует, жмём по кнопке «Rec» в правом нижнем углу для начала записи (или клавишу F10), в процессе записи не нужно переходить на другие окна.
- По окончании трансляции жмём «Стоп».
- Видеофайл будет сохранён автоматически в формате MKV и откроется в окне предварительного просмотра.
Иногда с помощью программ удаётся записать и платный вебинар, но в случае наличия защиты такой вариант может не прокатить, поскольку, записывая видео, ПО при этом не должно определяться на компьютере. Оптимальное средство записи защищённых видеокурсов – устройство видеокапчер, подключаемое через порт HDMI к компьютеру вместо монитора, тогда как сам монитор подключается к аппарату. Видео будет записываться на подключённую к устройству флешку при нажатии кнопки «Rec», и процесс записи не будет отслеживаться средствами защиты вебинара, а значит, воспроизведение не будет и блокироваться по причине обнаружения видеокапчера как монитора.
Способ 3: Онлайн-сервисы
Рекордеры в режиме онлайн подходят для быстрого снятия видео через
камеру, если нет времени искать подходящий софт. Один из таких сервисов – Clipchamp. Он
удобен тем, что позволяет сделать съемку видео с экрана монитора, например, если вы хотите
одновременно вести стрим игры и комментировать происходящее.

Интерфейс Clipchamp
- Откройте сайт и нажмите «Попробовать бесплатно». Укажите тип создаваемого видео:
обучение, творчество, бизнес, корпорация или персональный. - Войдите на сайт, используя один из предложенных социальных аккаунтов.
- Нажмите кнопку «Create video» в левой колонке и выберите ориентацию экрана.
- На новой странице нажмите Record webcam и разрешите сайту использовать вебкамеру.

рабочее окно Clipchamp
- Чтобы указать микрофон и камеру, кликните по кнопке Settings. Для записи нажмите красную
кнопку в окне просмотра. Для остановки используйте иконку с квадратом. - Нажмите Retake recording, если вы хотите переснять видео, или Add to project для
экспорта. Видеоролик автоматически сохранится на жесткий диск в формате WebM. - Чтобы экспортировать проект в YouTube или облако Google Drive или Dropbox, перетащите
запись на монтажную ленту и нажмите Export.
Минус сайта в том, что он накладывает водяной знак и бесплатно
сохраняет только видео в низком разрешении, а также не переведен на русский язык. Как и у
всех онлайн-редакторов, скорость работы зависит от интернет-соединения. Дополнительно стоит
отметить, что работа на онлайн-площадках отнимает вдвое больше времени, так как сначала
понадобится загрузить клип на сервер, а затем скачать видео с сайта
обратно на ПК.
Как видите, у каждого из способов есть свои сильные и слабые стороны.
Все еще не можете решить, какой из них подходит для вашей ситуации? Изучите нашу таблицу и
выберите оптимальный вариант по соотношению характеристик.
Приступаем к съемке
Так как планируется работа с веб-камерой, то сразу после запуска софта кликните по соответствующей кнопке в главном меню.

Первый шаг к созданию вашего проекта
Далее следует включить само съемочное устройство. Если камер несколько, то в первом пункте следует найти из списка нужную. Далее укажите записывающее звук устройство (микрофон) и уточните размер кадра.
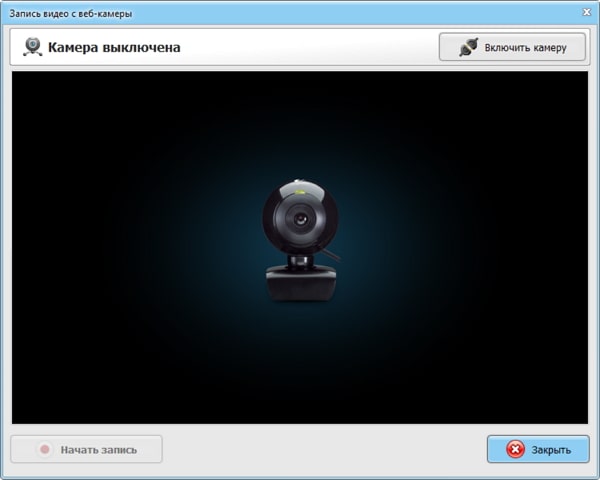
Включите веб-камеру
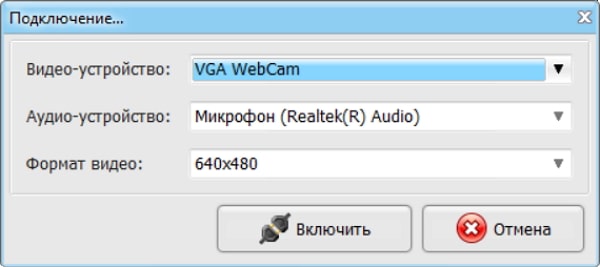
Выберите нужные параметры
Перед началом работы можно настроить отображение картинки: увеличить или уменьшить яркость, насыщенность, отрегулировать оттенок, резкость, баланс белого и т.д. Новички могут указать настройки по умолчанию, тогда параметры будут подобраны автоматически.
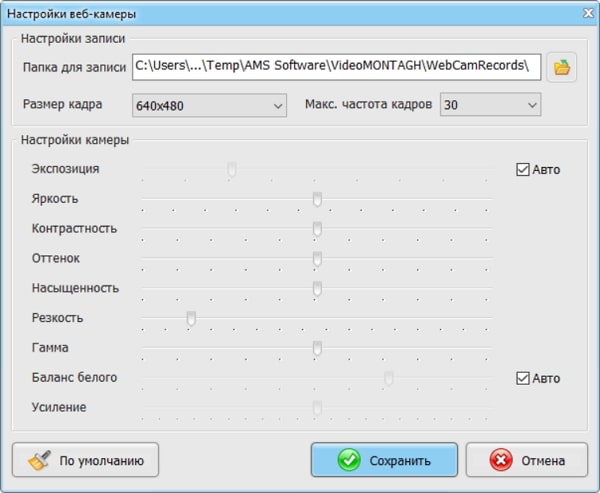
Измените настройки веб-камеры, если это необходимо
Затем кликните по кнопке «Начать запись». На экране будет транслироваться изображение с веб-камеры, запустится запись видео онлайн. После окончания съемки следует нажать кнопку «Остановить запись». Потом — «Добавить в проект». При сохранении видеоматериала лучше создать отдельную папку, чтобы при дальнейшей работе не запутаться.
После сохранения откроется основное рабочее окно. Вы увидите пять вкладок:
- Добавление материалов, титров, заставок и футажей.
- Редактирование.
- Выбор переходов.
- Замена звука или добавление фоновой музыки.
- Сохранение получившегося клипа.
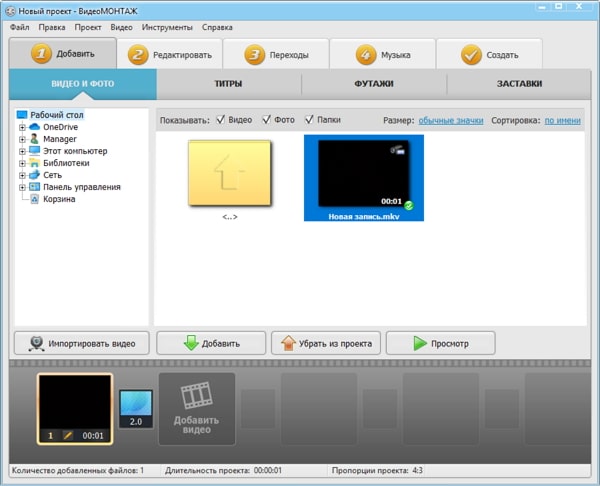
Оцените возможности программы ВидеоМОНТАЖ
Остановимся на каждой немного подробнее, чтобы у вас сложилось представление о том, что можно сделать с помощью «ВидеоМОНТАЖА».
Использование средств Mac
Если вы пользуетесь продукцией компании Apple, то эксплуатировать Movie Maker здесь не получится. Альтернативой данному инструменту станет QuickTime, обладающий не менее выдающимися способностями.
Выполните такие этапы:
- запустите программу, выберите «Запись нового видео» в пункте «Файл»;
- выполните регулировку оборудования. При смене позиции камеры это будет отображено на мониторе;
- для старта захвата изображения кликните по красной кнопке. Логично, что для остановки будет использоваться «Стоп».
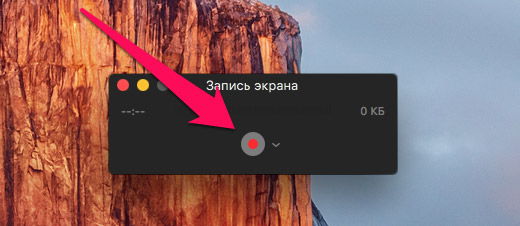
Осталось только сохранить новый файл с вашим фильмом и наслаждаться просмотром. Кроме того, утилита позволяет мгновенно передавать файл друзьям и знакомым. Для этого достаточно выполнить экспорт видео в социальные сети, iMovie или iTunes.
Способ 1: ScreenApp
ScreenApp — единственный онлайн-сервис, который для записи видео с экрана не требует предварительного скачивания никаких дополнительных модулей. Он выполнен полностью на английском языке, но разобраться с принципом захвата под силу даже начинающему пользователю.
- Откройте главную страницу сайта ScreenApp, где нажмите по кнопке «Get Started».
Отметьте маркером пункт, отвечающий за захват звука с микрофона и браузера, если это необходимо, а после щелкните по «Share your Screen».
Отобразится встроенное предупреждение от браузера о том, что сайт запрашивает доступ к экрану. Выберите окно или конкретную вкладку, которую вы хотите демонстрировать, а затем щелкните «Поделиться».
Для начала записи кликните «Start Recording».
Переключайтесь на другие вкладки и выполняйте действия, которые нужно записать на видео. О текущем состоянии ScreenApp уведомляет соответствующий индикатор, расположенный справа от названия сайта.
После остается только вернуться на вкладку онлайн-сервиса и щелкнуть «Stop Recording» для остановки записи.
Вы будете уведомлены о том, что видео готово к загрузке. Нажмите по соответствующей кнопке, чтобы начать его скачивание в локальное хранилище.
Откройте полученный файл через любой удобный плеер, чтобы воспроизвести его.
Убедитесь, что все необходимые элементы были захвачены в ролик и он полностью соответствует вашим требованиям.
Подробнее: Обрезка видео онлайн
Настройка веб-камеры на ноутбуке
Подавляющее большинство современных лэптопов уже оснащены «вэбкой».Чтобы настроить встроенную камеру, совершите следующие действия:
Включите ноутбук. Проверьте, мигает ли лампочка возле объектива. Если нет, включите сам аксессуар – кнопка может располагаться либо возле самой камеры, либо сзади ноута.
Найдите «вэбку» в «Диспетчере устройств» и посмотрите, какой значок стоит напротив названия. Если «!», «?» или красный крестик, значит, ноутбук не видит девайс и требуются специальные драйвера. Обычно так бывает с операционными системами windows 7 и windows 8.
- Установив необходимые настройки с CD диска, официального сайта разработчиков или просто со стороннего ресурса, приступайте к механической регулировке функций.
- Чтобы настроить четкость встроенной камеры на ноутбуке попробуйте медленно покрутить колесико, расположенное возле объектива. Если камера фиксированная и такой детали нет, изменить ничего нельзя. Автоматический фокус тоже может оставлять желать лучшего.
- Не всех пользователей устраивает резкость, на которую способна веб камера. Тогда можно воспользоваться специальными программами.
Разбираемся с причинами
Большинство современных ноутбуков уже оснащены веб камерами. Многие люди считают, что встроенные веб камеры уже настроены, поэтому зачастую, после первого же звонка встречаются с такой проблемой, как затемнение или, наоборот, осветление картинки, а в редких случаях камера просто не включается. Все это говорит о том, что необходимо настроить камеру. В таких случаях очень часто пользователи задаются вопросом: как настроить камеру на ноутбуке встроенную?
Что же касается настройки, то прежде всего необходимо посмотреть, есть ли на компьютере драйвера на веб камеру. Для осуществления этого действия нужно:
- Кликнуть на Пуск.
- Зайти в Панель управления.
- Кликнуть на пункт Диспетчер устройств.
- Найти в списке предлагаемых программ пункт Устройства обработки изображений, где представлены все устройства, которые находятся в подключенном состоянии. Для корректной работы камеры должны быть установлены драйвера вроде Cam, Video, Web и т.п.
- Щелкнуть правой кнопкой мыши, предварительно выбрав необходимое устройство. После чего надо зайти в пункт Свойства-Общие-Состояние устройства. Если видеокамера настроена и работает хорошо, то там будет иметься запись следующего содержания: Работа устройства выполняется нормально или Устройство работает нормально.
Если драйвера не были установлены, то, нужно посетить сайт правообладателя и скачать необходимые файлы. Подробнее об этом ниже в нашей статье.
Решив проблему с драйверами нужно проверить подсоединение камеры к ноутбуку. Сделать это можно следующим образом:
- Зайти в Диспетчер устройств.
- Кликнуть на Устройства обработки изображения.
Здесь вы можете посмотреть все параметры видеокамеры. Если все в порядке, то следует скачать специальную программу, которая может работать с веб камерой, например, LiveCam, WebCam, Skype. Установив программу, нужно зайти в ее меню и выполнить настройку камеры.
Online-Video-Cutter: лучший инструмент «все-в-одном»
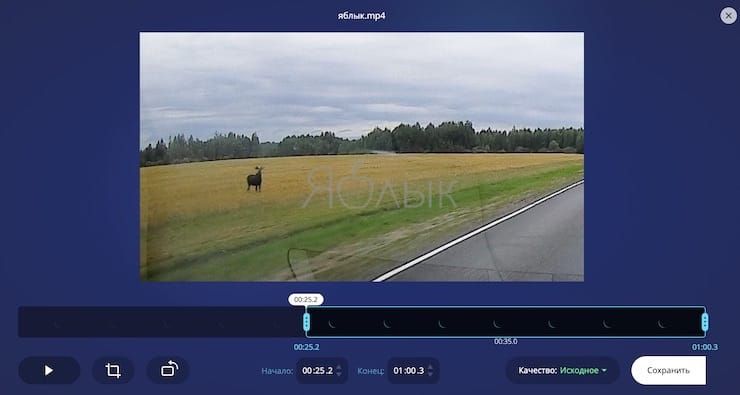
В нашем списке есть один сайт, которому стоит уделить особенное внимание. Online-Video-Cutter существует уже давно и является аналогом швейцарского армейского ножа среди бесплатных онлайн-редакторов видео
Веб-приложение может работать с файлами размером до 500 МБ практически любого формата. Вот краткий список того, что вы можете сделать:
- Вырезать: вырезать небольшой клип из более длинного видео. Есть возможность предпросмотра.
- Обрезка: подобно обрезке фотографии вы можете обрезать и видео, меняя пропорции кадра.
- Поворот: все так же просто, как и с RotateMyVideo, но вы не можете изменить соотношение сторон.
- Конвертация: вы можете конвертировать файл из одного популярного видео формата в другой.
Online-Video-Cutter абсолютно бесплатный, и, в отличие от некоторых других онлайн-инструментов, вам не понадобится использовать Adobe Flash для работы. Веб-приложение также обеспечивает конфиденциальность, удаляя ваше видео через несколько часов после окончания работы с ним. Это не даст никому другому получить доступ к снятому материалу.
Для расширенного редактирования видео…
И хотя Online-Video-Editor хорошо выполняет основную часть заданий, другие приложения в этом списке, которые специализируются конкретно на одной или двух задачах, лучше с ними справляются. Например, ни один из других инструментов уменьшения размера файла не обеспечивает сжатие так же хорошо, как Compressify.
Мы рассказали о некоторых бесплатных онлайн-редакторах видео, работающих без регистрации и установки. Если вам нужны не только упомянутые функции, но и другие, то вам лучше воспользоваться другими инструментами: платными, автономными или требующих регистрации.
Сlipchamp
Еще один не менее популярный онлайн ресурс. С его помощью вы сможете всего в несколько кликов снять видео на веб камеру. Единственное, пожалуй, о чем стоит сказать, так это то, что данный сервис предоставляет возможность записи с ограничением в 5 минут, что на мой взгляд не очень удобно.
Убрать все возможные ограничения конечно можно, но для этого придётся приобретать платную подписку.
Его достоинства:
- Абсолютно бесплатный.
- Неограниченное количество записанных роликов в месяц. Однако на каждый ролик накладывается водяной знак.
Единственным неудобством является регистрация, без которой нельзя начать работать с данным ресурсом.
Что нужно, чтобы начать работу:
Все достаточно просто.
Подключаем WebCam к ПК
Перед тем, как начать запись, важно грамотно подключить веб камеру и настроить ее. Для начала следует закрепить прибор на верхней части дисплея, для этого предназначены специальные лапки-зажимы, также можно установить его на ножке
После этого следует переходить к подключению.
Вставляете главный USB-шнур, который идет от устройства, в доступный компьютерный разъем ЮСБ. Если веб камера имеет провод дополнительного питания, подключаете его к розетке. У некоторых приборов есть свой встроенный микрофон, об этом вы можете узнать по наличию кабеля мини-jack с разъемом 3.5 mm, который имеет окантовку розового цвета и подключается в соответствующее гнездо на ПК.

После этого начинаем установку драйверов, позволяющих без искажений отправлять сигнал на ПК. Чаще всего такие файлы уже имеются в базе операционки – в данном случае вы увидите через некоторое время уведомление в нижнем углу с правой стороны о том, что новое оборудование подключено успешно. Если такого сообщения нет, значит, придется загружать настройки в ручном режиме. Драйверы на девайс устанавливаются следующим образом:
- вставляете установочный диск, идущий в комплекте;
- начнется автозапуск распаковки;
- если у вас нет диска или он был поврежден, можете поискать установочные файлы на ресурсе производителя, для этого просто вводите полное название оборудования.
При необходимости подробную информацию о подключении вебки к компьютеру вы можете узнать из руководства пользователя. Совместно с драйверами чаще всего устанавливается специализированная программа, в которой можно будет установить такие пункты:
- уровень яркости;
- необходимый тон;
- параметры контрастности;
- резкость;
- уровень насыщенности;
- качество изображения;
- аудио громкость.
В некоторых моделях также можно отрегулировать освещенность, наложить эффекты сверху на картинку, а также управлять поворотами. Завершающим этапом процедуры станет тестирование работы устройства. Для того чтобы быстро проверить вебку, можно зайти в Скайп, там в меню «Инструменты» (расположено сверху) найти вкладку «Настройки…», а в новом окне перейти на вкладку параметров видео.
Если вы увидели себя, а не прямоугольник черного цвета – веб камера функционирует корректно. Для совершения тестового звонка можно выбрать в перечне контактов Echo и нажать кнопку «Видеозвонок» (с изображением камеры).
Также вы можете использовать онлайн сервис Webcam&Mic. Он специализируется на проверке функционирования устройств online, дополнительный софт загружать не придется.

Автор рекомендует:
- Не открывается Скайп на компьютере – что делать, какие причины и решения?
- uBar что это за программа, нужна ли она?
- Программа для изменения голоса в Скайпе – какая лучше?
Как записать себя на видео через веб камеру ноутбука, компьютера
Здесь мы не будем рассматривать все возможности работы в программе, рассмотрим только запись себя на веб камеру.
Итак, как записать себя на видео через веб камеру ноутбука (компьютера)? Для начала вам нужно проверить, работает ли ваша камера на компьютере или нет. Воспользуйтесь информацией из статьи – «как проверить камеру компьютера».
Нажмите на кнопку «Windows», чтобы установочный файл программы закачался на компьютер. Затем ее устанавливаете – нажимаете кнопку «Next», выбираете место на компьютере для программы и продолжаете установку.
Когда она установится, запускаете OBS Studio, чтобы ее настроить для записи видео.
Как пользоваться OBS Studio, делаем настройки
Разберем основные настройки OBS Studio. Другие функции программы трогать не будем. Итак, в программе находите раздел «Настройки» (Скрин 2).
Все, что нужно в них настроить – это «Аудио» и «Видео». Для этого нажимаем на раздел «Аудио» и устанавливаем в нем микрофон (Если используем веб камеру, то выбрать микрофон с нее, это главное). Далее, выбираем базовое разрешение видео – например, 1366х768 или 1280х720. Затем, формат записи видео – MP4 или другие форматы. После этого закрываем настройки и сохраняем изменения.
Как записать себя на видео через веб камеру ноутбука
Для того чтобы записать себя на камеру с помощью OBS Studio, проделаем пару настроек. Нажмите в программе на значок «+» в разделе «Источники» (Скрин 3).
Выбираете три функции программы для записи видео:
- захват входного аудио-потока то есть, вашего голоса;
- захват экрана – компьютера;
- устройство захвата видео.
После выбора этих функций нажмите кнопку «OK». Далее, в программе появится ваше лицо, появится возможность записи голоса и видео с экрана компьютера. Затем, подключите микрофон к компьютеру, чтобы ваш голос записался.
Далее, чтобы начать запись видео нажимаете кнопку «Начать запись» (Скрин 4).
После записи видео, кликните кнопку «Остановить запись» и она сохранится на компьютер (Скрин 5).
Только предварительно пропишите адрес (папку), для сохранения видео.
После чего открываете в OBS Studio раздел «Файл» далее, «Показать записи». В папке «Мои видеозаписи» будут находится видео, которые были созданы этой программой.
В каком видео формате записывает программа, удобство редактирования
Программа OBS Studio записывает видео в формате mp4 (и в других форматах). Он является популярным форматом для загрузки видео на Ютуб. В ней вы можете выбрать и другие форматы для записи видео, которые находятся в настройках раздела «Видео»:
- flv;
- mov;
- mkv;
- ts;
- M3u8.
Их можно быстро установить в настройках программы и записать в выбранном формате. Для этого откройте раздел «Видео» далее, выберите «Формат записи» и установите нужный формат для записи видео.
Способы записи
Снимать видео на ноутбуке можно различными способами, как в принципе и любую операцию на ноутбуке. Так уж произошло, что рынок программного софта имеет большую конкуренцию в ряду подобных утилит. Также и здесь записать видео с камеры ноутбука возможно с помощью десятка специализированных программ. Все их перечислить будет сложно, поэтому поподробней рассмотрим только первых трех лидеров этой ниши.
Screen capture studio
Screen Capture Studio была выпущена российской компанией-разработчиком Movavi. Главная возможность этой утилиты – захват картинки и запись видео с экрана ноутбука. Также положительным моментом является то, что этот софт является полностью бесплатным и без каких-либо встроенных покупок. Она является доступной для всех версий Windows, начиная с XP (Windows 7,8,10).
 Кроме стандартного действия — здесь возможно полюбоваться и другим функционалом программы:
Кроме стандартного действия — здесь возможно полюбоваться и другим функционалом программы:
- Запись отдельных районов картинки с дисплея.
- Рекординг видеозвонков со Скайпа, Вайбера и других мессенджеров, где существует поддержка съемки.
- Стандартная запись потокового звука с лэптопа.
- Выделение курсора на экране, для создания четких видео инструкций.
- Настройка таймера, где возможно настроить точное время для автоматизации включения рекординга, также со звуком.
- Встроенный видеоредактор, где возможно обрезать видео, а также накладывать эффекты, звуки, субтитры и делать нарезку.
- Видео загружается в совершенно разных форматах и сохраняется с любым допустимым кодеком.
- Делать фотоскриншоты во время записи трансляций и видео с веб камеры.
Virtual dub
Virtual Dub – софт от компании Avery Lee выпущенное еще в далеком 2000 году. Несмотря на свой «возраст», утилита поддерживается разработчиком до сих пор и обновлялась последний раз в 2013 году.

Здесь функционал более обширный, чем у предыдущего софта. Подчеркнем следующие возможности, которых не встретишь у большинства других аналогичных утилит:
- Перекодировка видео в удобный формат (работает как конвертер файлов).
- Возможность работать с двумя и больше аудиодорожками и сохранять их с выбранным битрейдом.
- Удаление и замена оригинального аудио со снятого на камеру в ноутбуке видео.
- Обрезка видеофайла и его обратное или «беспорядочное» склеивание.
- Отключение рекомпрессии по желанию.
Debut video capture
Debut Video Capture Software специализированный инструмент для работы с видеофайлами и записанным видео с веб в том числе. Имеет высшие оценки от опрошенных пользователей и является более современным. Если для предыдущих программ снять видео во время игрового процесса является тяжелым заданием, то эта утилита справится с задачей на раз.
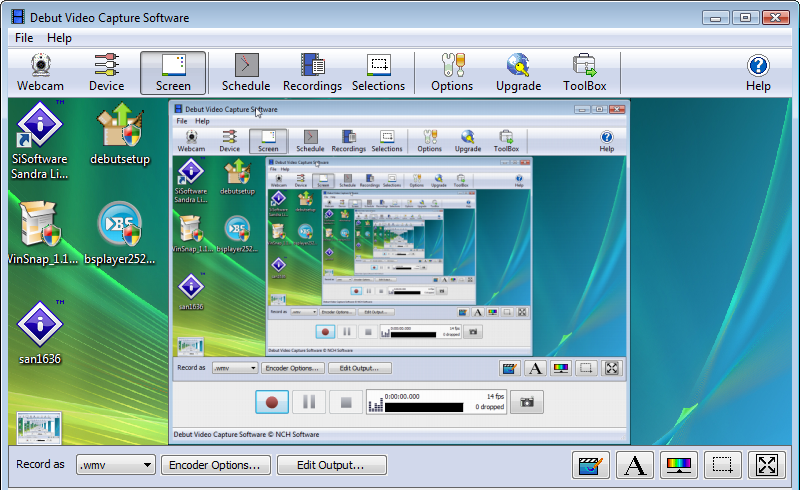 DVC имеет способность по-разному манипулировать записанным видео, но подчеркнем следующие возможности:
DVC имеет способность по-разному манипулировать записанным видео, но подчеркнем следующие возможности:
- Сохранение файлов или перекодировка для устройств, таких как PlayStation, Xbox, девайсов от Apple и PS.
- Более подробная настройка кодирования файлов.
- Настройка контраста, цветовой гаммы RGB картинки и ее яркости.
- Ручная установка комбинаций клавиш под определенные действия.
Sighthound Video

Платформы: Windows, macOS, iOS, Android.
Эта мультиплатформенная программа может похвастаться умным датчиком движения, который способен отличить человека от автомобиля или домашнего животного. Умеет работать с IP- и веб‑камерами, но в бесплатной версии можно стримить видео только с одного источника.
Sighthound Video способна сохранять ролики в облачные сервисы и имеет много полезных возможностей для тех, кому импонирует концепция умного дома.
На официальном сайте можно купить набор, который обеспечит безопасность, например, загородного дома, а сама программа умеет работать со службой автоматизации IFTTT.
Загрузить
Цена: Бесплатно
Загрузить
Цена: Бесплатно
Qiqer
Qiqer – это русскоязычный интернет ресурс, предоставляющий услуги онлайн видеокамеры. С его помощью вы легко сможете снять видео на веб камеру в высоком качестве, выбрав необходимый кодек, частоту кадров в секунду и битрейт.
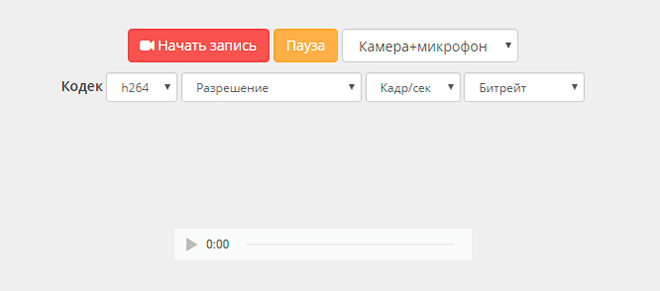
На «Qiqer» к сожалению, нет специальных эффектов, однако доступны более гибкие настройки качества ролика. Например, вы можете выбрать нужный кодек, разрешение (есть поддержка разрешения 4K), задать кадры и выбрать необходимый битрейт.
Также вы можете записывать видео и звук одновременно, или же только звук, оставив только функцию микрофона.
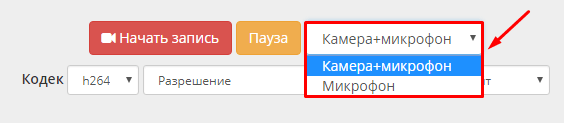
Многим пользователям, как и мне, данный сервис оказался по душе. В общем, рекомендую.
Подведем итоги
Несмотря на то, что я рассказал о самых популярных сервисах, существуют и другие, например, Сamrecorder-ru, Toolster, NimBB, Screencastify и Screencast-o-matic. Для некоторых из них требуется загрузка специальных плагинов для браузера.
Имея базовые знания, протестировать эти ресурсы самостоятельно не составит труда.
Flirt4Free
(F4F, флирт)
Мой личный фаворит. Но большинство веб моделей его вообще не понимает и не признает как источник дохода, а все из-за нестандартного приложения и «валюты» сайта. Говорят, что это один из лучших вебкам сайтов для парней (поскольку я девушка, не могу это подтвердить или опровергнуть). Но и девушки-модели там неплохо зарабатывают. Еженедельные промо, конкурсы с денежными призами. И очень щедрые мемберы — естественно, не все, но многие из них. Как только разберетесь с системой кредитов и научитесь отличать фрилоудеров от платежеспособных гостей, все обязательно получится. сайт: www.flirt4free.com
Возможности Windows
Речь идёт о встроенной в ОС утилите Windows Movie Maker. Пользоваться этим инструментом достаточно просто, он имеет удобный интерфейс и несколько кнопок управления. Чтобы снять на веб-камеру ноутбука видео, выполните такие действия:
- удостоверьтесь, что прибор подсоединён к компьютеру. Часто у юзеров возникают трудности с включением встроенной в ноутбук камеры. Для этого рекомендуем использовать сочетание Fn и одной из кнопок F1–F12;
- выставьте на максимум громкость на входе, включите микрофон;
- запустите программу для записи, после чего выберите параметр «Webcam Video» в пункте меню «Home»;
- выберите «Record» для старта записи изображения. Чтобы остановиться, кликните на «Stop», после чего придумайте название для файла и путь хранения.
Интересно, что утилита разрешает не только сохранить отснятое, но и менять наполнение, добавлять эффекты, обрезать и проводить с файлами массу других действий. Не забудьте только сберечь обновлённый файл, чтобы изменения вступили в силу.