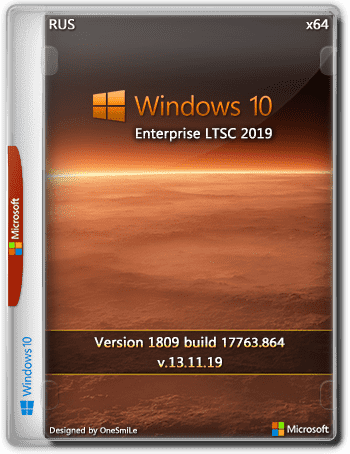Программы для создания загрузочной флешки
Содержание:
- Способ 3: Windows USB/DVD Download Tool
- Способ 6: Universal USB Installer
- Можно ли сформировать мультизагрузочную флешку, используя папку с файлами
- Создание полного образа флешки в USB Image Tool
- (1) Сравнение скорости работы Rufus и других приложений
- WinSetupFromUSB
- Запись загрузочного ISO образа на флешку через Rufus
- Запись образа диска в Windows
- Daemon Tools Lite
- Способ 1: UltraISO
- Запись ISO образа на диск (Windows)
- UNetbootin
- Установка Windows 7 c флешки на ноутбук
- Запись образа на диск или флешку
- Программы для создания загрузочных флешек
- Добавление образа
- Подготовка
- Программа Rufus 3.1: как пользоваться
- Запись ISO образа на флешку (Windows)
- Выводы статьи
Способ 3: Windows USB/DVD Download Tool
Чтобы им воспользоваться, выполните такие действия:
- Скачайте программу и запустите ее.
- Нажмите на кнопку «Browse», чтобы выбрать скачанный ранее образ операционной системы. Откроется уже знакомое нам окно выбора, где останется просто указать, где находится нужный файл. Когда закончите, нажмите на «Next» в правом нижнем углу открытого окна.
Дальше нажмите на кнопку «USB device», чтобы записать ОС на съемный носитель. Кнопка «DVD», соответственно, отвечает за диски.
В следующем окне выберете свой накопитель. Если программа не отображает его, нажмите на кнопку обновления (в виде пиктограммы со стрелками, образовывающими кольцо). Когда флешка уже указана, нажмите на кнопку «Begin copying».
После этого начнется прожиг, то есть запись на выбранный носитель. Дождитесь окончания данного процесса и можно использовать созданный USB-накопитель для установки новой операционной системы.
Способ 6: Universal USB Installer
Universal USB Installer позволяет записывать на накопители образы Windows, Linux и других ОС. Но лучше всего применять это средство для Ubuntu и других подобных операционных систем. Чтобы воспользоваться данной программой, сделайте следующее:
- Скачайте ее и запустите.
- Под надписью «Step 1: Select a Linux Distribution…» выберете тип системы, которую будете устанавливать.
- Нажмите кнопку «Browse» под надписью «Step 2: Select your…». Откроется окно выбора, где Вам останется указать, где находится образ, предназначенный для записи.
- Выберете букву своего носителя под надписью «Step 3: Select your USB Flash…».
- Поставьте галочку возле надписи «We will format…». Это будет означать, что флешка перед записью на нее ОС будет полностью отформатирована.
- Нажмите кнопку «Create», чтобы начать.
Дождитесь, пока запись будет окончена. Обычно это занимает совсем немного времени.
Можно ли сформировать мультизагрузочную флешку, используя папку с файлами
Да, такой вариант также можно воплотить в реальность. Он является оптимальным решением в тех ситуациях, когда цифровая лицензионная копия есть на папке на компьютерном оборудовании на диске. Чтобы выполнить работу следует придерживаться следующей инструкции:
Запускаем программу Ультра ИСО для создания самозагрузочной флешки. Выбираем по порядку: «Файл», «Новый», «Самозагружаемый образ DVD».

В окне, которое появилось на экране, выбираем файл под названием bootfix.bin. Он располагается в папке boot.

Следующий этап – выбор папки, где находятся файлы Все файлы следует переместить в окно, расположенное сверху.

В тех ситуациях, когда индикатор справа (как на картинке ниже) окрашивается в красный цвет, необходимо встать на него мышкой и выбрать 4,7.

Далее пользователь должен руководствоваться пунктами, начиная с №5, которые отмечены на скринах выше. Выполнив все операции, можно быть уверенным, что автозагрузочная флешка готова к дальнейшему использованию.
Создание полного образа флешки в USB Image Tool
Первый, самый простой способ создать образ флешки (не только загрузочной, но и любой другой) — воспользоваться бесплатной программой USB Image Tool.
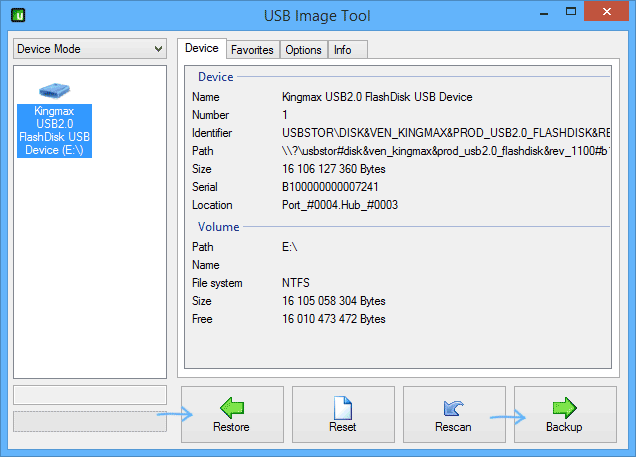
После запуска программы, в левой ее части вы увидите список подключенных USB накопителей. Над ним присутствует переключатель: «Device Mode» и «Partition Mode». Второй пункт имеет смысл использовать лишь тогда, когда на вашем накопителе имеется несколько разделов и требуется создать образ одного из них.
После выбора флешки, достаточно нажать кнопку «Backup» и указать, куда сохранить образ в формате IMG. По завершении вы получите полную копию вашей флешки в данном формате. В дальнейшем, для того, чтобы записать этот образ на флешку, можно воспользоваться этой же программой: нажмите «Restore» и укажите, из какого образа ее следует восстановить.
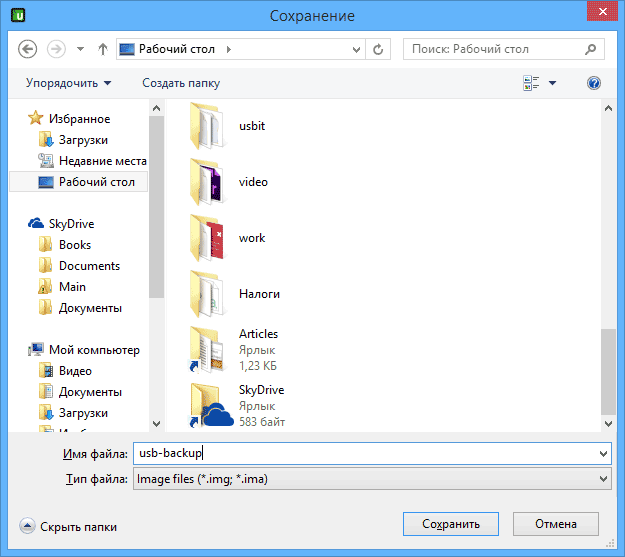
Примечание: этот способ подходит в том случае, если вам нужно сделать образ какой-то имеющейся у вас же флешки для того, чтобы когда-нибудь восстановить эту же флешку в прежнее состояние. Записать образ на другой накопитель, даже точно такого же объема может не получиться, т.е. это своего рода резервная копия.
Скачать USB Image Tool можно с официального сайта http://www.alexpage.de/usb-image-tool/download/
(1) Сравнение скорости работы Rufus и других приложений
Сравнения были проведены на компьютере с ОС Windows 7 x64 с процессором Core 2 duo, 4 ГБ RAM, с контроллером USB 3.0 и флешкой 16 ГБ USB 3.0 ADATA S102.
| • | Windows 7 x64 | en_windows_7_ultimate_with_sp1_x64_dvd_618240.iso |
| Windows 7 USB/DVD Download Tool v1.0.30 | 00:08:10 |
| Universal USB Installer v1.8.7.5 | 00:07:10 |
| UNetbootin v1.1.1.1 | 00:06:20 |
| RMPrepUSB v2.1.638 | 00:04:10 |
| WiNToBootic v1.2 | 00:03:35 |
| Rufus v1.1.1 | 00:03:25 |
| • | Ubuntu 11.10 x86 | ubuntu-11.10-desktop-i386.iso |
| UNetbootin v1.1.1.1 | 00:01:45 |
| RMPrepUSB v2.1.638 | 00:01:35 |
| Universal USB Installer v1.8.7.5 | 00:01:20 |
| Rufus v1.1.1 | 00:01:15 |
| • | Slackware 13.37 x86 | slackware-13.37-install-dvd.iso |
| UNetbootin v1.1.1.1 | 01:00:00+ |
| Universal USB Installer v1.8.7.5 | 00:24:35 |
| RMPrepUSB v2.1.638 | 00:22:45 |
| Rufus v1.1.1 | 00:20:15 |
WinSetupFromUSB
WinSetupFromUSB — утилита, с помощью которой можно сделать загрузочную флешку и записать ISO-образ с Windows и Linux на USB-носитель. В программе поддерживается возможность создания загрузочной флешки для загрузки в UEFI и BIOS. На один носитель можно записать несколько дистрибутивов с операционными системами.
Выберите USB-флешку из списка. В разделе «Add to USB Disk» отметьте галочкой пункт «Windows 7/8/10 based ISO». Этот пункт отвечает за загрузку образов формата ISO на съемный носитель информации. Добавьте образ Windows через встроенный проводник файлов.
В приложении WinSetupFromUSB есть расширенные настройки процесса создания загрузочного диска. В этом разделе можно включить дополнительные функции для разных версий Windows, а также есть возможность отображения всех интерфейсов в списке, а не только USB-флешки.
Перед созданием загрузочной флешки можно включить функцию выполнения теста в QEMU. Также доступна функция отображения лога выполнения операции. Чтобы начать запись образа с Windows на флешку, нажмите «GO».
Главные преимущества программы WinSetupFromUSB:
- отображение лога записи образа;
- дополнительные настройки для каждой версии ОС Windows;
- несколько основных режимов создания загрузочной USB-флешки;
- быстрая запись образов на съемный носитель информации;
- загрузка USB-накопителя через UEFI и BIOS;
- запись нескольких дистрибутивов на одно устройство.
Недостатки утилиты:
- нельзя изменить файловую систему;
- нет возможности создания загрузочной USB-флешки с программами;
- нет инструмента для автоматического удаления данных с накопителя информации.
Запись загрузочного ISO образа на флешку через Rufus
Для того чтобы записать на флешку загрузочный ISO образ с Windows 7 или Windows 10 с помощью Rufus вам необходимо подключить к компьютеру флешку, запустить программу и указать какую именно флешку нужно использовать.
Дальше выберите режим «ISO образ» и укажите путь к ISO файлу, который вы хотите записать на флешку.
После выбора загрузочного ISO файла появится два варианта записи флешки: Стандартная установка Windows и Windows to Go. Если вы хотите использовать загрузочную флешку для установки Windows, то выберите первый вариант.
После этого нажмите на кнопку «Старт» и дождитесь пока Rufus запишет на флешку загрузочный ISO образ с операционной системой Windows. После завершения записи флешку можно будет использовать для установки Windows.
Запись образа диска в Windows
Запись образа диска с помощью SCDWriter
- Распакуйте архив в любую папку.
- Вставьте чистый диск в привод.
- Войдите в папку, куда был распакован скаченный архив, и запустите программу SCDWriter.exe.
- Откройте пункт меню Диск ⇒ Записать ISO-образ на диск и в появившемся окне укажите путь к образу диска.
- Нажмите кнопку Записать.
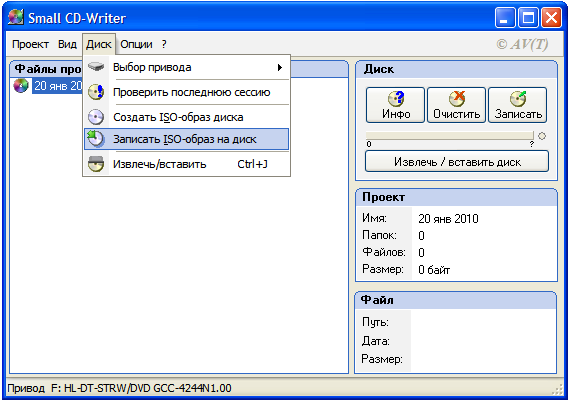
Запись образа диска с помощью Nero BurningROM
- Запустите программу и выберите в списке устройств необходимый для записи CD/DVD дисковод.
- Щёлкните по кнопке Открыть проект в главном окне. В появившемся окне выберите необходимый iso образ для записи и нажмите кнопку Открыть.
- В окне Запись проекта (Записать образ) настройте необходимые параметры.
- Приступайте к записи iso образа на диск, щёлкнув по кнопке Запись (Burn).
Daemon Tools Lite
Daemon Tools Lite — программа для создания образов дисков и эмуляции виртуальных CD/DVD приводов. Утилита может монтировать на виртуальные приводы файлы форматов b6t, iso, mdf, ape, isz. Приложение оснащено средствами для обхода систем защиты от копирования: SafeDisc, StarForce, Protect CD и т.д.
Программа полностью совместима с операционной системой Windows (32/64 бит). Для установки и запуска софта требуется Windows XP и новее. Доступна полностью русская версия. Скачать утилиту Daemon Tools Lite можно бесплатно. В бесплатную лицензию встроены сторонние рекламные предложения от партнеров разработчика софта. Также владельцы бесплатной версии получают ограниченную техническую поддержку. Чтобы убрать рекламу из интерфейса ПО, необходимо купить лицензию. Цена ключа активации Daemon Tools Lite — 5 евро (навсегда). Пользователи могут установить приложение на 3 компьютера одновременно.
После запуска программы откроется главное окно. Чтобы создать образ операционной системы Windows, нужно перейти в раздел «Редактор образов».
Следующий этап — выбор способа для создания образа. Первый доступный вариант — создание образа из диска.
В этом случае нужно вставить диск с Windows в дисковод компьютера или ноутбука. После запуска этого инструмента необходимо выполнить базовые настройки:
- Выбрать привод, в котором находится диск с данными.
- Установить папку для сохранения исходного файла.
- Выбрать формат образа: MDX, MDS или ISO.
- Защитить образ паролем. Этот пункт настройки процесса создания образа из диска не обязательный.
- Чтобы запустить процесс, нужно нажать кнопку «Старт».
Второй доступный способ — это создание образа из папок или файлов. После запуска этого инструмента необходимо установить следующие параметры:
- Добавить файлы для создания образа.
- Выбрать размер накопителя. Пользователи могут выбрать шаблонный вариант или установить собственный размер.
- Выбрать папку для сохранения исходного файла на компьютере или съемном носителе.
- Установить нужный формат образа.
- После этого нужно запустить процесс создания образа с данными из файлов и папок.
Преимущества программы Daemon Tools Lite:
- возможность создания и редактирования образов;
- простой и удобный интерфейс с поддержкой русского языка;
- функция создания виртуальных приводов.
Недостатки:
нельзя сохранять резервные копии образов в облачном хранилище.
Способ 1: UltraISO
На нашем сайте есть подробный обзор данной программы, поэтому мы не будем расписывать, как ее использовать. Там же есть ссылка, по которой можно скачать ее. Чтобы создать загрузочную флешку с помощью Ультра ИСО, сделайте следующее:
- Откройте программу. Нажмите на пункт «Файл» в правом верхнем углу ее окна. В выпадающем списке выберете «Открыть…». Дальше запустится стандартное окно выбора файла. Выберете там свой образ. После этого он появится в окне UltraISO (слева сверху).
Теперь нажмите на пункт «Самозагрузка» сверху и в выпадающем меню выберете «Записать образ Жесткого диска…». Это действие приведет к тому, что откроется меню записи выбранного образа на съемный носитель.
Возле надписи «Disk drive:» выберете свою флешку. Также будет полезно выбрать метод записи. Делается это возле надписи с соответствующим названием. Лучше всего выбирать не самый быстрый, и не самый медленный из доступных там. Дело в том, что наиболее скоростной способ записи может привести к потере каких-то данных. А в случае с образами операционных систем важна абсолютно вся информация. В конце нажмите на кнопку «Записать» внизу открытого окна.
Появится предупреждение о том, что вся информация с выбранного носителя будет удалена. Нажмите «Да», чтобы продолжить.
После этого останется только дождаться, пока запись образа будет завершена. Удобно, что за этим процессом можно наблюдать с помощью прогрессбара. Когда все закончится, можно смело использовать созданную загрузочную флешку.
Если по ходу записи возникают какие-то проблемы, появляются ошибки, скорее всего, проблема в поврежденном образе. Но если Вы скачивали программу с официального сайта, никаких трудностей возникнуть не должно.
Запись ISO образа на диск (Windows)
Стандартные средства Windows
Начиная с 2009 года, когда вышла Windows 7, в данных операционных системах появилась возможность записи образов формата ISO на диски. Делается это очень просто:
Иногда, из-за настроек Windows, запись диска стандартными средствами может быть недоступна. О том, как это исправить, можно прочитать в данной статье.
- Находим нужный образ, нажимаем на нем правой кнопкой мыши. В появившемся меню выбираем «Записать образ диска».
- Откроется окно с настройками записи. В нем можно выбрать устройство записи (CD, DVD, Blue-ray привод), а так же отметить галочкой пункт «Проверить диск после записи».
По нажатию на кнопку «Записать» запустится процесс записи диска. - Процесс записи диска будет отображаться в виде прогресс бара в том же окне. По завершению записи, в случае, если был отмечен пункт «Проверить диск после записи», будет проведена проверка диска.
- Как только процесс записи и проверки будет завершен, откроется лоток оптического привода с диском, а кнопки в окне записи диска станут снова активными.
CDBurnerXP
В случае, если Вам не хватает возможностей стандартного средства записи оптических дисков, или, если Вы пользователь какой-либо старой операционной системы Windows, которая вышла до Windows 7, то волей-неволей, а придется использовать стороннее программное обеспечение. Одним из лучших представителей данного класса программ является бесплатная программа CDBurnerXP, текущие версии которой поддерживают большую часть операционных систем линейки Windows (2000, XP, Vista, 7, 8, 10). Скачать её можно с официального сайта.
-
- Интерфейс у программы достаточно прост. При запуске, программа спросит Вас, что вы хотите — поскольку, речь идет о записи ISO образа на диск, то и выбрать нужно соответствующий пункт.
- После выбора данного пункта, откроется окно, где можно выбрать нужный ISO образ, и выставить различные параметры записи диска — скорость записи, метод записи, а так же действия после завершения записи диска (извлечь диск, выключить компьютер и т. д.).
Выбор образа производится с помощью кнопки «Browse» (в имеющейся на руках версии данная кнопка почему-то осталась не переведенной). Запись диска начинается по нажатию кнопки «Записать диск».
Прогресс записи отображается в отдельном окне программы, в котором пишется о текущем действии, и показывается оставшееся время до конца записи.
По завершению записи, будет выдано соответствующее сообщение:
UNetbootin
UNetbootin — небольшая программа для создания загрузочных USB-флешек. С помощью утилиты можно записать образ формата ISO с установочными файлами Windows на съемный накопитель информации, а также загрузить дистрибутив операционной системы из приложения.
Выберите режим работы «Образ диска» и укажите «Стандарт ISO» (также здесь доступна возможность работы с дискетой). Далее укажите полный путь к расположению образа операционной системы Windows на компьютере. В заключении укажите тип устройства и носитель, а затем нажмите «ОК».
Программа начнет запись образа на USB-накопитель в автоматическом режиме. Время выполнении операции зависит от размера файла формата ISO. Чтобы начать установку операционной системы, укажите режим запуска компьютера через USB-флешку в BIOS.
У программы UNetbootin есть ряд преимуществ:
- минималистичный интерфейс;
- загрузка дистрибутивов программ и операционных систем;
- работа со всеми актуальными версиям Windows;
- возможность работы с дискетами;
- функция установки места на диске, которое будет использоваться для хранения файлов;
- низкая нагрузка на систему во время работы;
- быстрая запись образов на USB-флешку;
- можно выбрать версию программы или операционной системы перед загрузкой дистрибутива.
Главные недостатки утилиты:
- нет отдельного журнала событий, в котором сохраняются основные операции приложения;
- нельзя изменить файловую систему;
- нет инструмента для проверки файлов и устройства на ошибки;
- не поддерживается работа через UEFI.
Программа UNetbootin переведена на русский язык и доступно для скачивания бесплатно.
Установка Windows 7 c флешки на ноутбук
Приступаем к началу установки операционной системы. После того как флешка загрузится, вы увидите перед собой основное меню установки.
Следуйте дальнейшим действиям:
- Необходимо нажать «Далее» и не забыть выбрать русский язык.
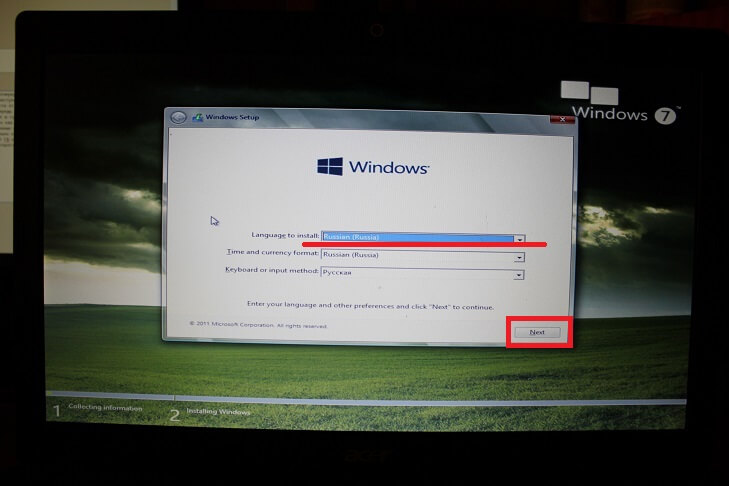
- Подтверждаем согласие о лицензионном использование продукта Microsoft.Жмем «Next». Если у вас под ноутбуком есть наклейка с ключом Windows 7, советуем вам скачивать образ операционной системы той версии, что указана на этикетке корпуса. Это позволит вам в дальнейшем пользоваться лицензией.
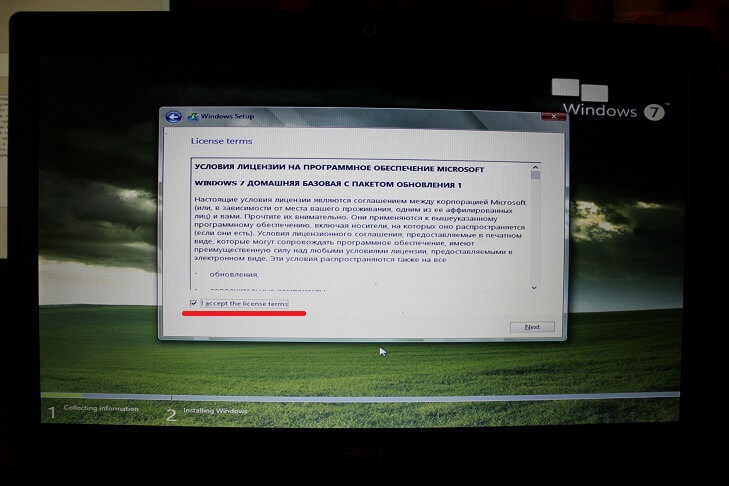
- Перед вами откроется окно с параметрами жесткого диска. В нашем случае, используется новый жёсткий диск. Советуем Вам предварительно сохранить свои данные на диск «D», или на внешний носитель. Желательно при установке новой ОС поделить жесткий диск на 2 раздела. На диске «C» Вы сможете устанавливать программы, а на втором диске хранить свои файлы и документы для сохранности. Делить диск при правильном подходе лучше всего на равные части. В нашем случае мы делим 500 Гб пополам.
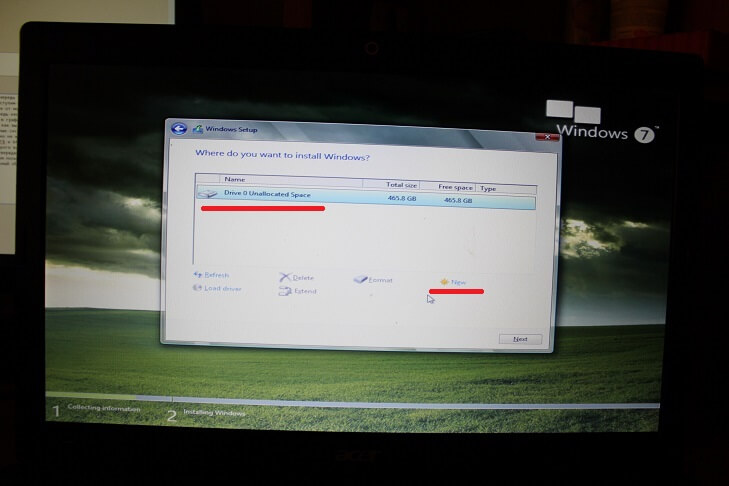
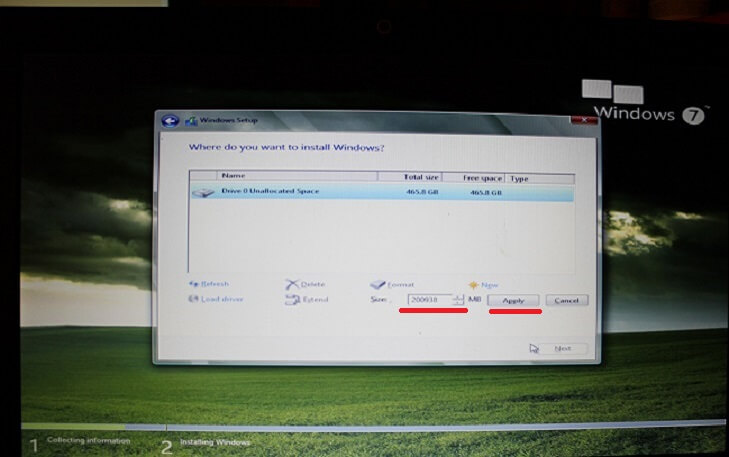
- Соглашаемся с условием деления, нажимая на «OK». В итоге мы получаем загрузочную область и диск «C» размером 195.9 Гб.
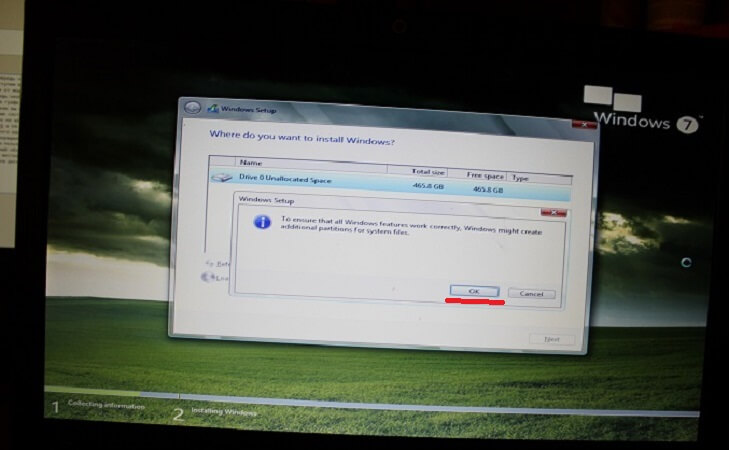
- Такую же процедуру проделаем с остатком памяти жесткого диска, создавая диск «D». Чтобы в дальнейшем не было проблем, Вам необходимо сразу же его отформатировать. Если вы этого не сделаете, то после того как установится операционная система, диск «D» не будет виден. Жмем «Format».
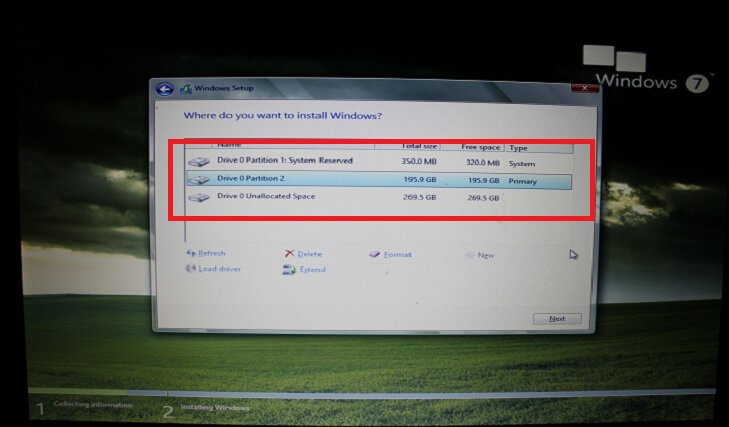
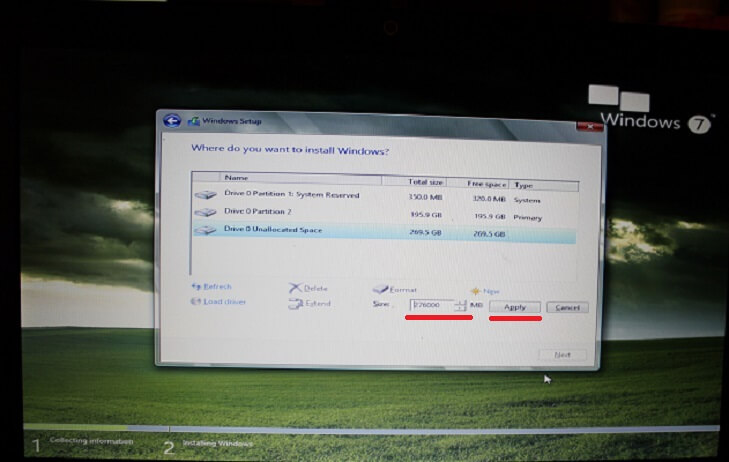
- После выбираем наш основной диск размером 195.9 Гб, и жмем «Next».
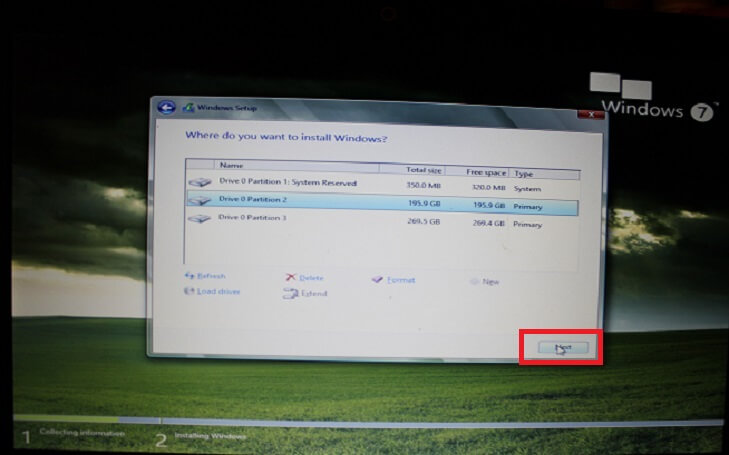
- Процесс установки пошёл. Вам необходимо подождать буквально минут 15-20 до перезагрузки компьютера.
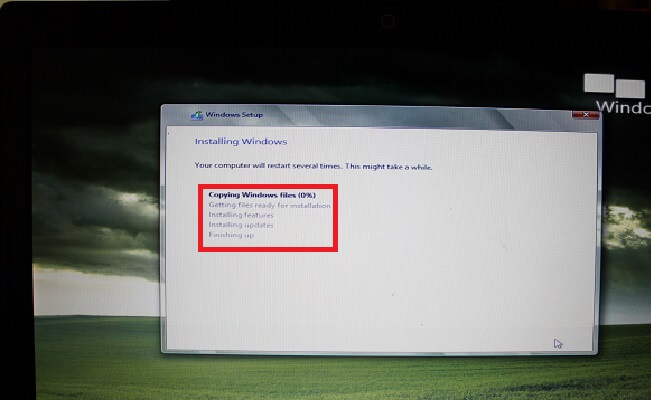
- При перезагрузке устройства вам необходимо вытащить флешку, чтобы ноутбук не стал заново запускать ее.
- Если процесс идет успешно, то вы увидите такую картинку.
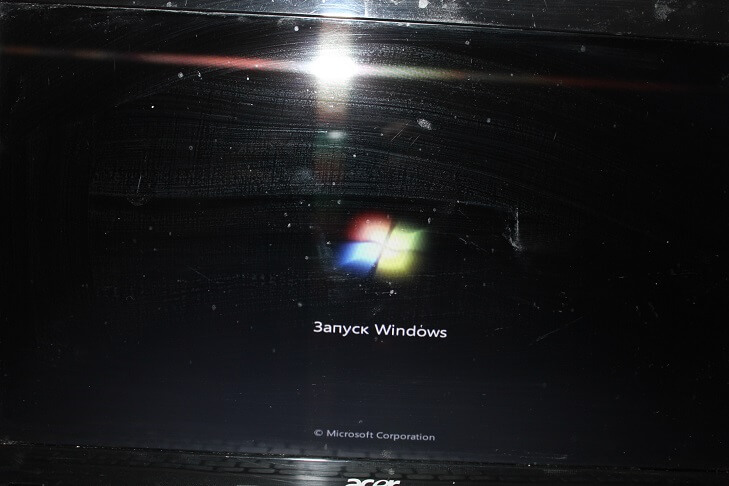
- Установка продолжится, и останется подождать еще несколько минут.
- Как видите, наше меню с английского языка поменялось на русский язык. При окончании процесса завершения установки Ваш компьютер ещё раз перезагрузится.
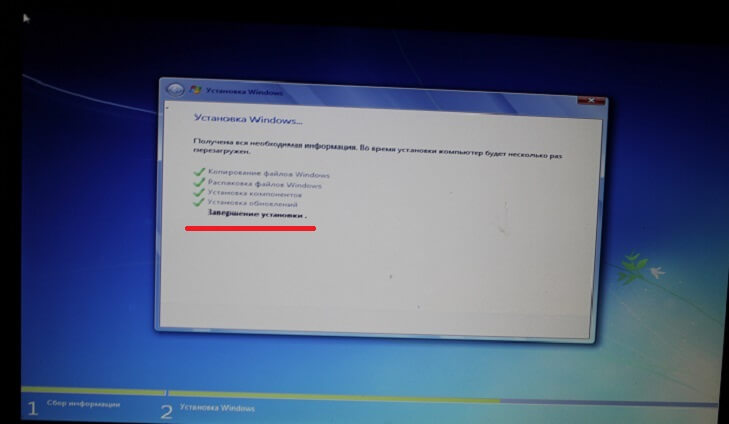
- В процессе вы увидите такою надпись. Не пугайтесь, это система сама настраивает встроенные драйвера под ваше железо.

- Вот мы добрались до меню настроек. В нем необходимо ввести имя пользователя, например свое имя.
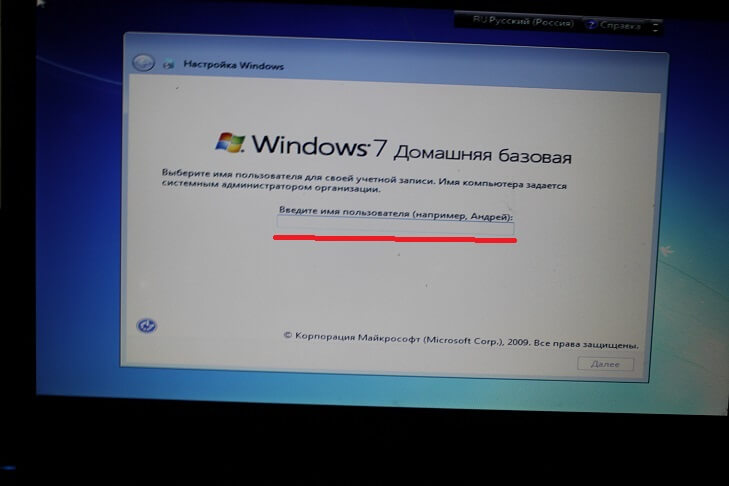
- После этого нажимаем на кнопку «Далее».
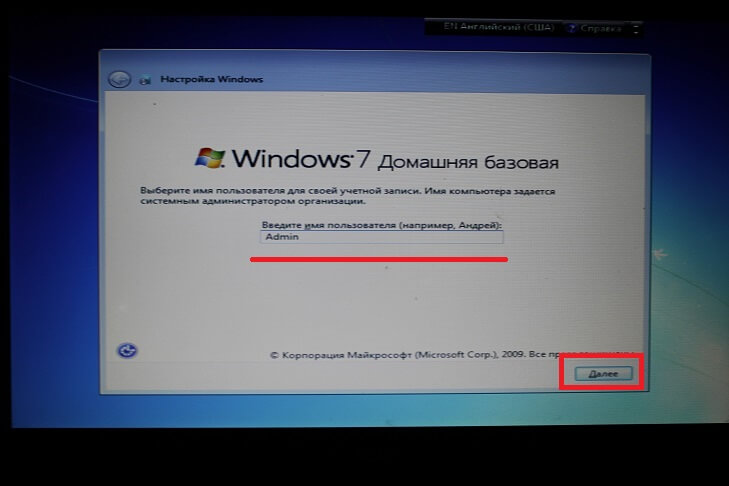
- Вы можете в следующем окне ввести пароль, подтверждение пароля, ввести подсказку для пароля. Либо можете это сделать в дальнейшем, если понадобится, в самой операционной системе Windows.
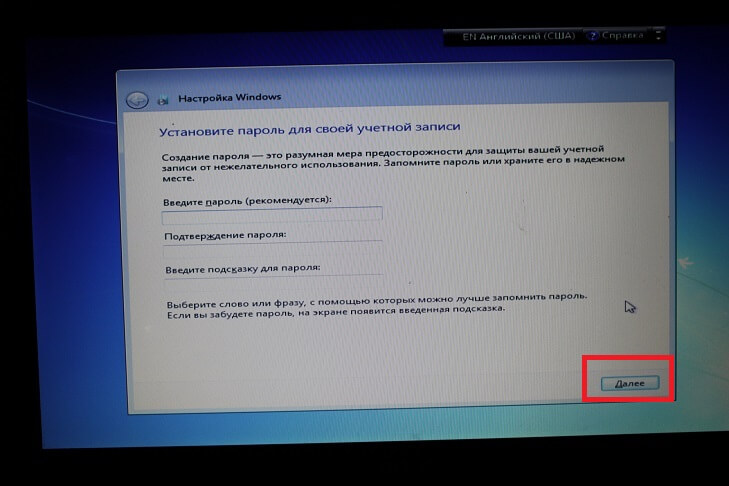
- Следующее окно — «Введите ключ продукта». На данном этапе, нет смысла вводить ключ. Потому что ваше устройство еще не подключено к интернету из-за отсутствия драйверов для сетевой карты. Просто нажимаем кнопку «Пропустить».
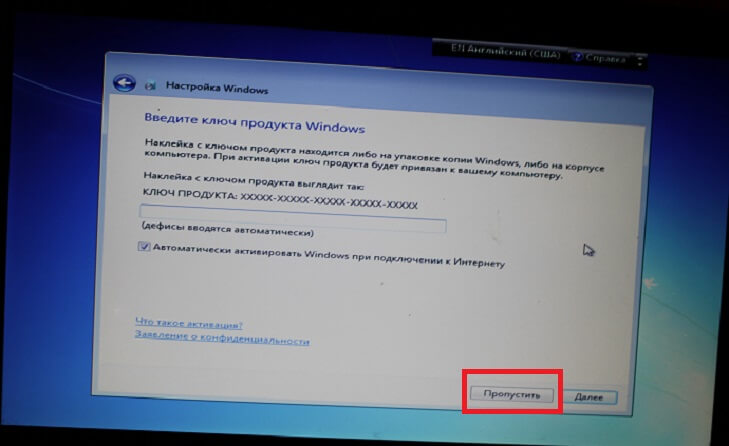
- Если у Вас Windows 7 лицензионный, то нажимаем «Использовать рекомендуемые параметры», это позволит операционной системе обновляться и работать на полную мощность. При использовании пиратской версии, жмите «Отложить решение».
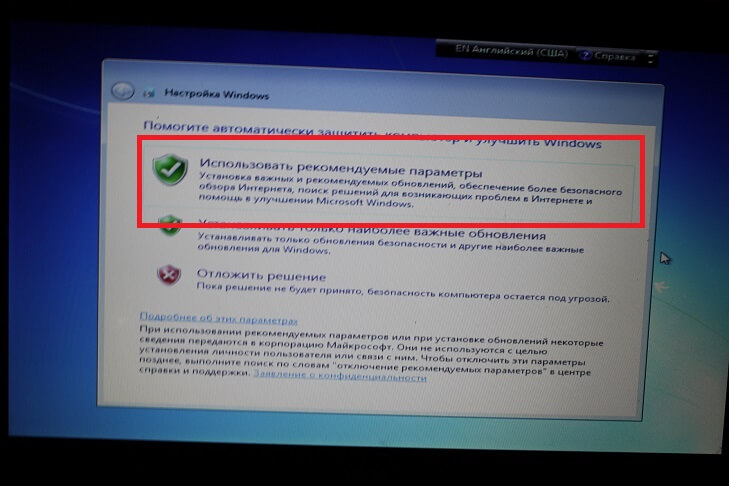
-
- Время и дату выставляем согласно вашему местоположению. Нажимаем «Далее».
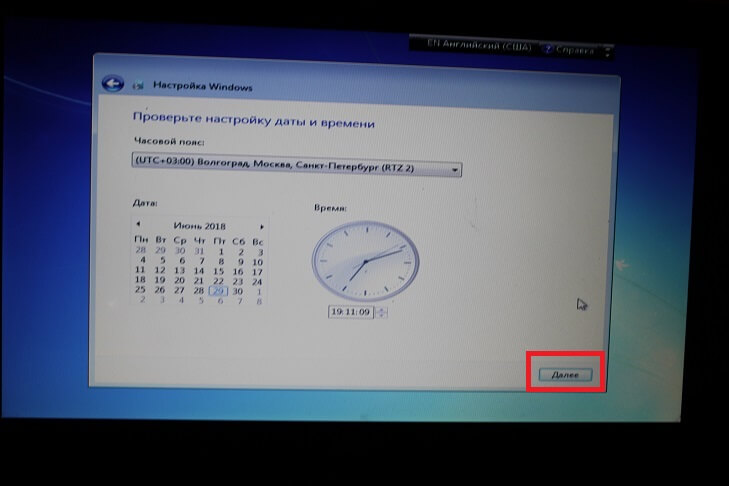
По итогу проделанных действий пойдёт завершение настройки операционной системы. Далее следует подготовка рабочего стола.
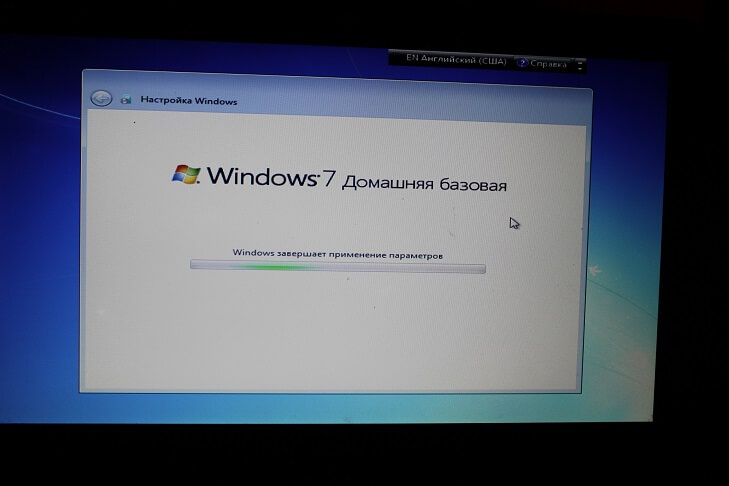
Поздравляем, вы успешно справились с установкой Windows 7 с флешки, но это еще не все.
Запись образа на диск или флешку
Запись образа на флешку в Ультра Исо
Чтобы записать Винду на флешку, требуется придерживаться этого алгоритма. Сначала выполним привычные и ожидаемые действия: выполнить запуск приложения и вставить флешку в порт.
Запись ISO на USB требуется проводить с правами администратора, чтобы не возникло проблем. Итак, выполните следующие шаги:
- После того, как все запустится, стоит нажать на раздел «открыть файл», после чего заняться поиском нужного для записи образа.
- Следующим шагом станет выбор метода записи: «Самостоятельной загрузки», а затем кликнуть по кнопке «Записать образ диска».
- На этом этапе следует убедиться, что все параметры отмечены и соответствуют всем требуемым настройкам.
- Если носитель не отформатирован, то требуется нажать на меню «Форматировать», после чего выбирать тип FAT32. Если все было проделано заранее, то стоит открыть ISO, а затем «Записать», согласившись на лицензионное соглашение.
- Через несколько минут автозагрузочная флешка будет создана, а вы сможете продолжить работу с образом.
Если все действия были правильно выполнены, то в имени флешки будет стоять название образа. Так можно написать все что угодно, даже Windows 7 64 бит или популярную игру.
Как записать образ на диск
- Вставьте в дисковод требуемый для записи диск, а затем открыть portable ISO reader.
- Добавьте образ в утилиту, перетащив нужный файл на рабочую поверхность. Либо войдите в меню приложения, после чего зайдите в раздел «Файл», а затем через «Открыть» выберите необходимый. Когда появится всплывающее окно, нажмите на нужный материал.
- Когда образ будет добавлен в программное обеспечение, стоит начать прожиг. Для этого зайдите в раздел «Инструменты», после чего перейдите к пункту «Записать СД».
- Как только появится новое окно, сможете увидеть несколько параметров, необходимых для чтения ISO:
- Привод. Если в устройстве имеется несколько подключенных приводов, стоит отметить нужный для записи.
- Скорость записывания. Сначала устанавливается максимальная скорость, но лучше всего для прекрасной работы выставить более низкий параметр.
- Метод записи. Лучше всего здесь ничего не трогать.
- Файл образа. В этом месте указывается месторасположение файла, требуемого для записи.
- Если осуществляете запись на перезаписываемый диск, то предварительно его нужно очистить. Для этого следует нажать на специальную кнопку.
- Когда все готово, следует начать прожиг, нажимая «Записать».
Процесс завершится через несколько минут, после чего выскочит оповещение об окончании.
Программы для создания загрузочных флешек
Ниже представлены программы, которые, на мой взгляд, отлично справляются с задачей создания загрузочных флешек с Linux.
Ventoy
Начну я с одной из самых простых, но в то же время достаточно функциональной программы, которая позволяет создавать не просто загрузочные флешки, но и мультизагрузочные, речь идет о программе Ventoy.
Сайт программы – https://ventoy.net
Нравится7Не нравится
Большинство программ, которые позволяют создавать загрузочные флешки, включая те, которые будут рассмотрены ниже, подразумевают определенные действия с ISO образом, т.е. они его определенным способом записывают на USB флешку.
Однако программа Ventoy работает немного по-другому, и в этом главная ее особенность: нам, для того чтобы создать загрузочную флешку с Linux, необходимо всего лишь установить программу на флешку и скопировать обычным способом ISO образ на эту флешку. При этом мы можем скопировать не один образ, а несколько, и причём не только ISO файлы дистрибутивов Linux, но и другие ISO образы загрузочных систем.
Более того, этой флешкой, после того как она станет загрузочной, можно продолжать пользоваться, т.е. хранить на ней обычные файлы.
Однако, конечно же, и у этой программы есть свои недостатки, например, то, что с некоторыми ISO файлами могут возникнуть проблемы, т.е. не со всех ISO файлов получится загрузиться, но большинство ISO файлов, включая дистрибутивы Linux, конечно же, поддерживаются.
Etcher
Еще одна программа, которая позволяет очень быстро и просто, буквально за 3 шага, создать загрузочную флешку с дистрибутивом Linux – это программа Etcher.
Сайт программы – https://www.balena.io/etcher
Нравится6Не нравится1
Данная программа отлично справляется с задачей создания загрузочных флешек с Linux, как было отмечено, с помощью Etcher можно за три простых шага создать загрузочную флешку, однако Etcher не позволяет создавать мультизагрузочные флешки, как вышеупомянутая программа Ventoy, а также, после того как флешка станет загрузочной, использовать ее как обычную флешку не получится.
Rufus
Бесспорно, самой популярной программой для создания загрузочных флешек уже достаточно долгое время является программа Rufus.
Сайт программы – https://rufus.ie
Нравится10Не нравится2
Ну и, конечно же, Rufus позволяет создавать загрузочные флешки с Linux, т.е. записывать ISO образы дистрибутивов Linux на флешки.
Преимуществом, и в то же время недостатком программы Rufus, является то, что она позволяет достаточно гибко настроить процесс записи ISO образа на флешку, и поэтому имеет много различных настроек, с которыми начинающие пользователи компьютера просто не знают, что делать
WinSetupFromUSB
Следующая программа набрала популярность за счет своей возможности создания мультизагрузочной флешки, т.е. флешки с несколькими загрузочными системами. При этом она, конечно же, позволяет создавать загрузочную флешку с Linux, т.е. записывать ISO образ дистрибутивов Linux на флешку.
Сайт программы – https://www.winsetupfromusb.com
Нравится4Не нравится1
UNetbootin
И завершает данный список программа, которая разработана специально для создания загрузочных флешек с Linux, т.е. она предназначена для записи ISO образов Linux на флешки – это программа UNetbootin.
UNetbootin – это бесплатная программа для записи ISO образов Linux на USB флешки.
Сайт программы – https://unetbootin.github.io
Нравится3Не нравится
Особенность данной программы в том, что она умеет самостоятельно скачивать ISO образы дистрибутивов Linux, т.е. если Вы захотите, Вы можете просто указать, какой дистрибутив Linux и с какой версией Вы хотите записать на флешку, а программа самостоятельно скачает ISO образ и запишет его на флешку, иными словами, Вам не придётся самим искать и скачивать ISO образ нужного дистрибутива Linux. При этом возможность указать конкретный ISO образ, т.е. указать путь к файлу образа, который Вы предварительно самостоятельно скачали, конечно же, есть.
К минусам программы UNetbootin можно отнести то, что она не имеет никаких дополнительных возможностей работы с USB накопителями, кроме записи на них ISO образов. То есть нет возможности отформатировать флешку из программы, или проверить ее на ошибки, все это в случае необходимости нужно делать предварительно другими средствами.
Рейтинг читателей
Rufus
8
Ventoy
7
Etcher
5
WinSetupFromUSB
3
UNetbootin
3
Вот мы с Вами и рассмотрели популярные программы для создания загрузочных флешек с Linux.
На сегодня это все, надеюсь, материал был Вам полезен, пока!
Нравится5Не нравится1
Добавление образа
Загрузка …
Запись ISO на флешку начинается с запуска программы и добавления образа. Пошаговая инструкция:
- В окне UltraISO нажать на иконку папки с зеленой стрелкой.
Откроется окно проводника, в котором нужно отыскать образ, подготовленный для записи. Для добавления в программу по нему нужно два раза кликнуть или выделить мышью, а затем нажать «Открыть».
Файлы, содержащиеся внутри образа, отобразятся в правой части окна программы.
Важно знать
Чтобы получить точную копию, записанную на флешку, нельзя переименовывать или удалять отображенные документы. Если это случайно произошло, лучше закрыть программу и заново добавить образ.
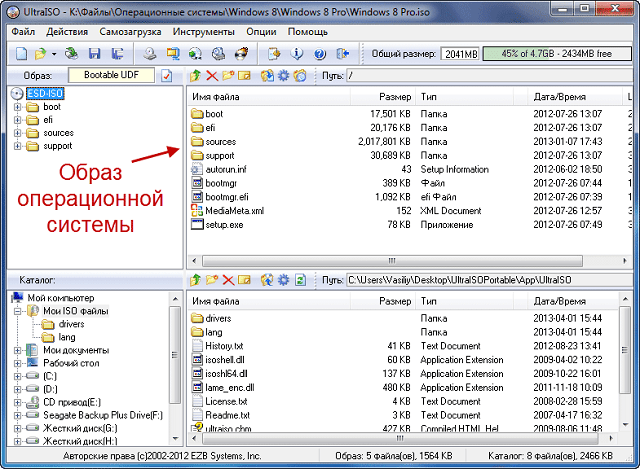
В верхнем меню раскрыть список «Самозагрузка», выбрать пункт «Записать образ жесткого диска».
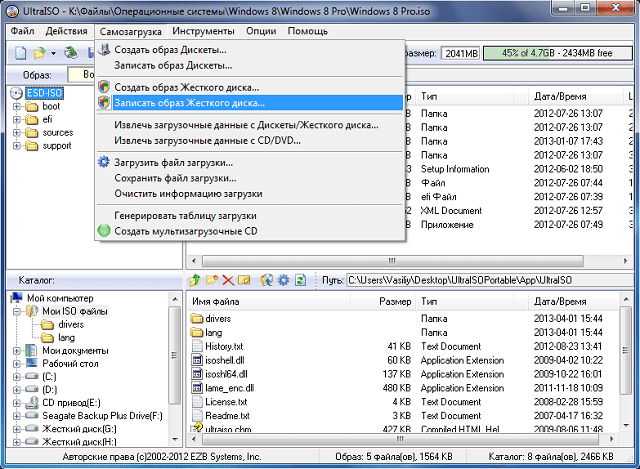
На этом процесс добавления образа завершен. Будет открыто следующее окно, где запускается процедура.
Обратите внимание
Перед тем как записать образ Виндовс на флешку через UltraISO, следует убедиться, что накопитель отформатирован.
Подготовка
Перед тем, как создать загрузочную флешку с Windows, необходимо подготовиться. Надо иметь при себе:
- флешку с достаточным объёмом памяти;
- ISO-образ Windows 7;
- программу для записи ISO-образа.
Операционную систему, необходимую для переустановки, можно скачать на официальном сайте Майкрософт. Сделать это возможно, заплатив определенную сумму или же введя специальный код, который идет в комплекте с лицензионным загрузочным диском Виндовс. Тем не менее далеко не каждый пользователь может позволить себе приобретение операционной системы. В таком случае ISO-образ можно без особых проблем найти на просторах Всемирной паутины. Однако стоит быть осторожным. Во взломанные операционные системы злоумышленники могут вставить различные вредоносные программы. Поэтому качать образ нужно только на проверенных ресурсах.
Также стоит подметить, что накопительное устройство будет полностью отформатировано при записи образа. Если на нем имеются какие-то ценные данные, то стоит записать их на отдельный диск или любой другой носитель информации.
Программа Rufus 3.1: как пользоваться
Что изменилось в Rufus
Существенно в программе не изменилось ничего. Rufus 3.х – это по-прежнему небольшая, узконаправленная программка, которая может делать только то, что она может, и больше ничего. Она по-прежнему бесплатная, по-прежнему существует в обычной версии для инсталляции в среду Windows и в версии портативной. И по-прежнему её можно скачать на сайте создателей:
Но есть и изменения. Rufus больше не поддерживает создание загрузочных носителей с Windows XP и Vista. Если понадобится их записать, для этого придётся использовать любую старую версию Rufus 2.х. Старые версии можно скачать на том же, указанном выше официальном сайте программы, нажав ссылку ниже скачивания актуальной версии «Другие версии».
В Rufus 3.х появилась возможность вычисления контрольных сумм ISO-образа и переноса содержимого USB-носителей в файл виртуального диска VHD. К последней возможности мы ещё вернёмся.
Первое, что бросается в глаза – это изменённые интерфейс и организация Rufus 3.х. Программа стала более современной, под стать актуальным версиям Windows. Если к компьютеру подключено несколько внешних USB-носителей, мы, как и ранее, выбираем их в верхней графе «Устройство». А вот возможность выбора ISO-образа из нижней части окна программы сместилась наверх. И теперь называется «Метод загрузки». В качестве такого метода можем указать ISO-образы Windows и LiveDisk, а также обычные образы (не загрузочные), образы MS-DOS и FreDOS.
Добавить в заметки чтобы посмотреть позже?
Изменился в Rufus и принцип выбора типа загрузочного носителя – для систем UEFI на GPT-дисках и для систем на MBR-дисках с BIOS Legacy. Теперь у нас есть единственный доступный выбор, единственный ориентир – схема раздела. Можем выбрать либо GPT, либо MBR. А Rufus уже сама определит тип системы – только UEFI или BIOS/UEFI-CSM, он же режим Legacy, и он же режим совместимости UEFI с Legacy. Т.е. разработчики сделали выбор типа флешки более простым и понятным. Как всё это работает?
Создание загрузочной флешки Legacy
Если нам, друзья, нужно создать загрузочную флешку для компьютера с обычной BIOS Legacy, в графе «Схема раздела» выбираем «MBR». Тип BIOS и файловая система NTFS при этом подтянутся автоматически. Далее просто жмём «Старт».
Создание загрузочной флешки UEFI
Если нужно создать флешку UEFI, в графе «Схема раздела» выбираем «GPT». Тип системы UEFI и файловая система FAT32, как и в предыдущем случае, будут установлены автоматически. Далее жмём «Старт».
Создание загрузочной флешки UEFI с файловой системой NTFS
Rufus может создать загрузочную флешку UEFI с файловой системой NTFS, если на записываемом образе есть файлы, вес которых превышает 4 Гб.
Такая флешка загрузится в режиме UEFI, но здесь принципиально важно отключить в BIOS безопасную загрузку. Отключать нужно вне зависимости от того, сертифицированное ПО мы загружаем или нет.
Создание Windows To Go
Как и версиях 2.х, Rufus 3.х может создавать Windows To Go. Если мы в графе «Метод загрузки» указываем ISO с процессом Windows, у нас появляется выбор – стандартная или Windows To Go.
Тип форматирования и проверка бэдов
Rufus 3.х унаследовала от предшествующих версий расширенные параметры форматирования USB-устройств. При создании носителей по умолчанию программа проводит их быстрое (поверхностное) форматирование. Но при необходимости можем снять галочку быстрого форматирования, чтобы активировать полное (глубокое) форматирование. И также при необходимости можем активировать опцию проверки носителя на бэд-блоки.
Перенос содержимого флешки в файл VHD
Если мы в окне Rufus раскроем расширенные свойства диска, возле графы «Устройство» появится значок в виде дискетки.
Это функция сохранения флешки – её структуры и содержимого – в файл виртуального диска VHD.
С такого файла VHD сможем запустить виртуальную машину, как если бы загрузили её с флешки. Также с этого файла VHD в будущем флешку можно восстановить. Подключаем VHD для отображения в системе.
Затем клонируем его структуру и содержимое любой программой для резервного копирования. Например, простеньким бэкапером R-Drive Image.
Запись ISO образа на флешку (Windows)
В случае, если нужно записать ISO образ на флешку, лучшим выбором программного обеспечения будет программа Rufus. Скачать её можно с официального сайта.
Запустив Rufus, нужно выполнить всего несколько кликов мыши, для записи ISO образа на флешку:
- В самом верху, в разделе «Устройство», нужно выбрать флешку, если их несколько — убедитесь, что выбрали нужную, так как после начала записи образа, вся информация с неё будет удалена.
- Далее, выбираем ISO образ, который хотим записать на флешку. Для этого нужно воспользоваться кнопкой «Выбрать», которая находится чуть ниже, в разделе «Метод загрузки».
- После выбора образа, нужно нажать кнопку «Старт», которая запустит процесс записи образа на флешку.
- Возможен так же вариант, что при записи загрузочных образов с операционными системами Linux, возникнет следующее предупреждение:
В данном случае, для избежания конфликтов версий загрузчиков, лучшим решением будет нажать кнопку «ДА», и программа запустит автоматическую скачку нужной версии загрузчика. - И последним шагом будет выбор режима записи — в большинстве случаев нужно просто оставить выбранный по умолчанию пункт «Записать в ISO-образ режиме (Рекомендуется)», и нажать на кнопку «ОК».
- По завершению записи, окошко статуса в программе начнет показывать статус «ГОТОВ».
Выводы статьи
Загрузочная флешка Windows 7 необходима для установки операционной системы на компьютер с внешнего USB накопителя. Пользователь может создать загрузочную флешку Windows 7 с помощью программ: Windows 7 USB/DVD Download Tool, Rufus, WinSetupFromUSB, UltraISO, или при помощи встроенных средств системы.
Загрузочная флешка Windows 7 — 4 программы (видео)
Похожие публикации:
- Загрузочная флешка Windows 8 (Windows 8.1) — 3 способа
- Загрузочная флешка Windows XP
- Как изменить пароль учетной записи Windows 10
- Автозагрузка Windows 7: настройка автозагрузки программ
- Загрузочная флешка с Windows 10