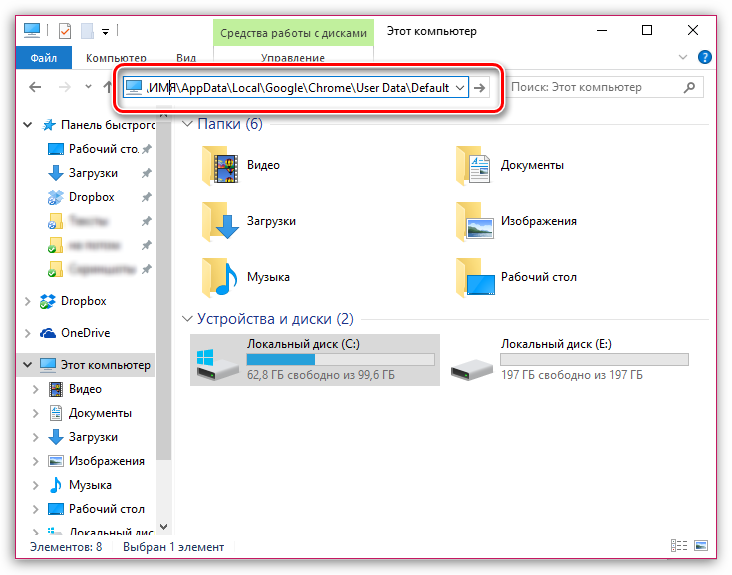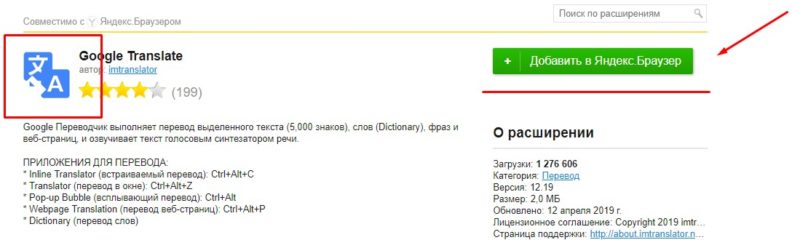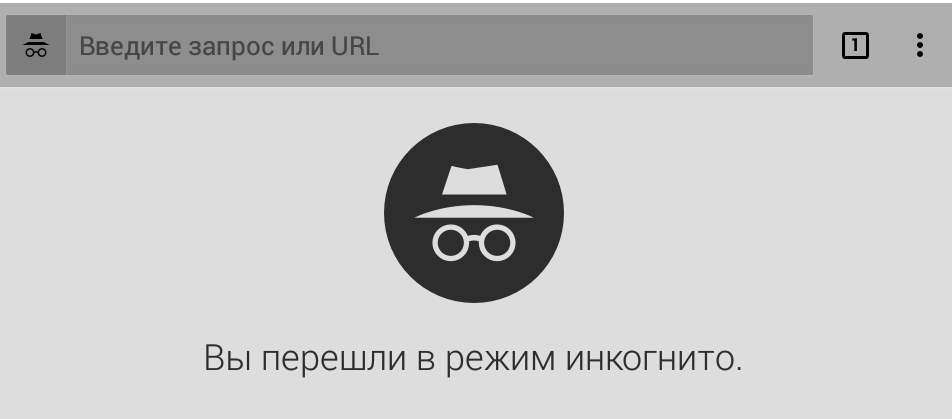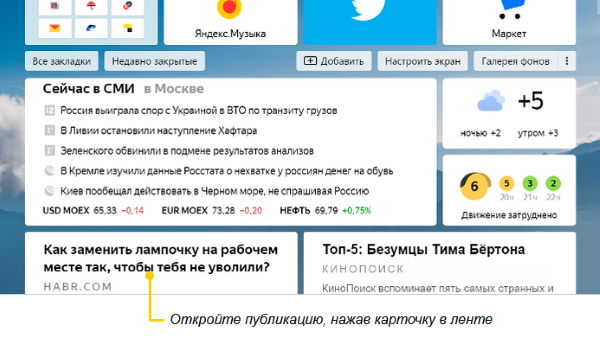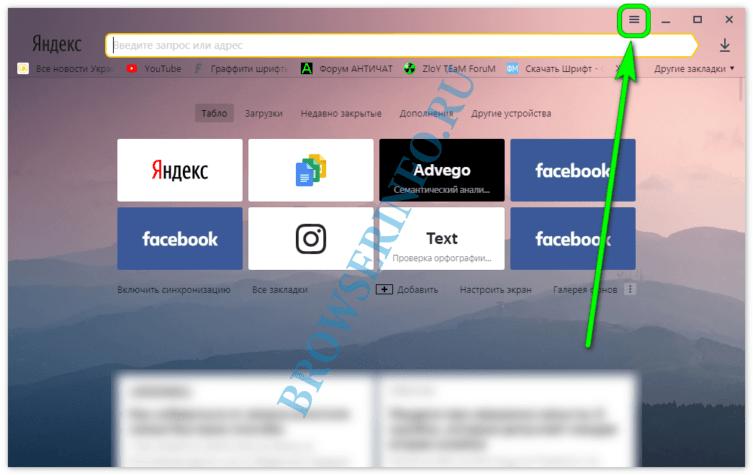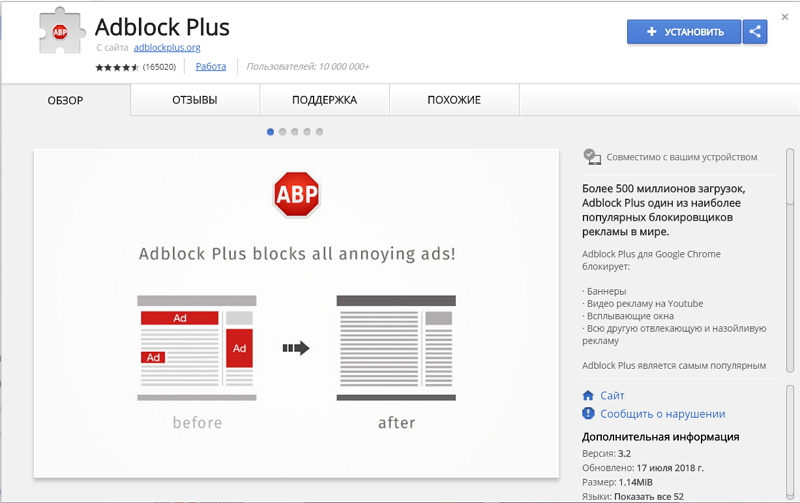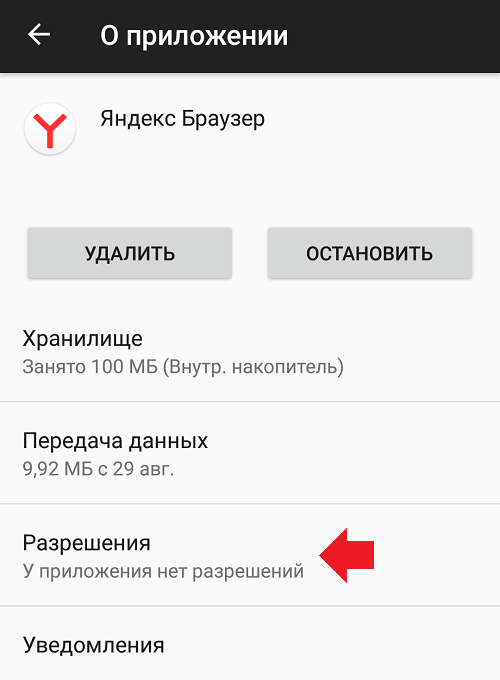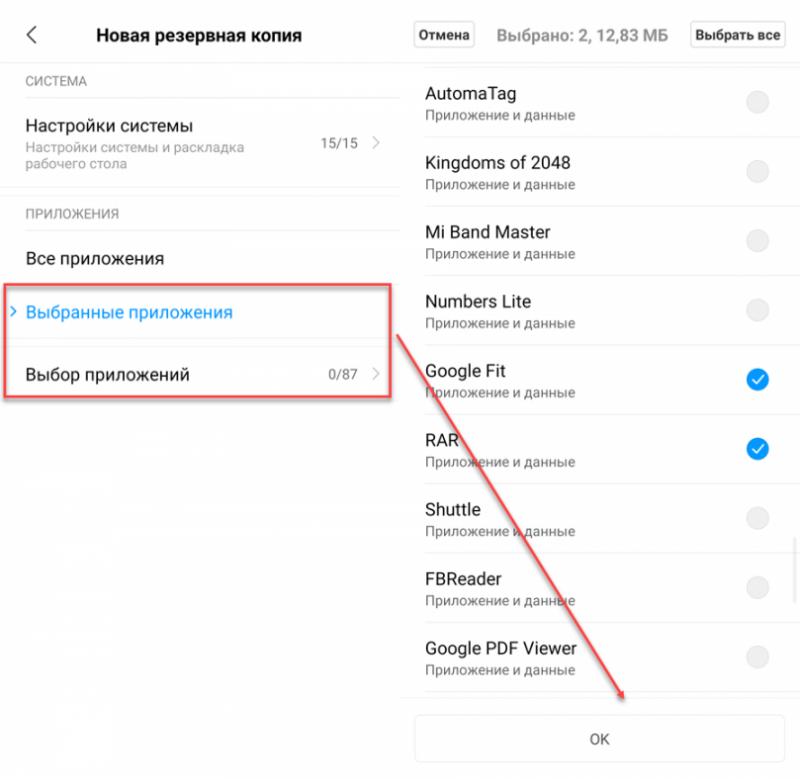Как включить панель закладок в яндекс браузере
Содержание:
- Синхронизация закладок
- Внешняя панель закладок
- Где хранятся закладки браузера андроид. Что такое закладки. Как создать закладку в Яндексе на Андроид
- Яндекс.Браузер
- Как создать закладку в Яндексе на андроиде
- Визуальные Закладки Яндекс для Google Chrome
- Табло в Яндекс.Браузере
- Как удалить закладки в телефоне
- Визуальная панель
- Создаём закладку в Яндексе на Андроид
- Как создавать закладки и управлять ими в Яндекс.Браузере на ПК
Синхронизация закладок
Если вы пользуетесь Яндекс.Браузером на смартфоне и на ПК, то можно синхронизировать их и получить доступ к одним и тем же сохраненным сайтам с любого устройства. Просто выполните вход в аккаунт Яндекс со всех, используемых устройств, и нажмите «Синхронизация». Полезность функции трудно переоценить. Все ваши сотни полезных и интересных сохраненных сайтов вмиг станут доступны и с смартфоне. Все сохраненные страницы отображаются так же как и на ПК. Страницы, которые вы добавляете непосредственно со смартфона попадают в папку «Телефон».
Контекстное меню меню каждой ссылки позволяет выполнять с ними ряд манипуляций:
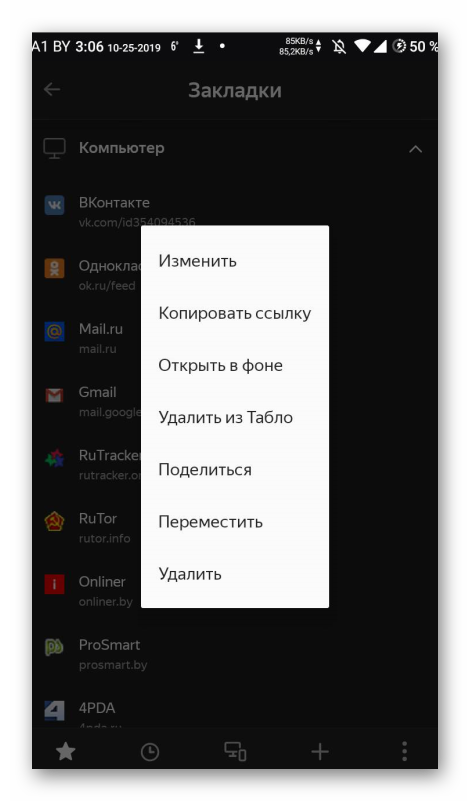
Выполните длинный тап на любой закладке до появления контекстного меню и выберите интересующий пункт, что требуется сделать с этой ссылкой.
Внешняя панель закладок
Некоторые сайты, будучи добавленными в закладки, открываются только периодически — раз-другой, например, в неделю или даже в месяц. А другие же — каждодневно требуются, и помногу раз за день. Самые востребованные URL можно всегда держать на виду в верхней части окна Яндекса, в панели под адресной строкой. Она обеспечивает оперативный доступ к ссылкам.
Давайте её настроим: 1.В меню Яндекса перейдите: Закладки → Отображать панель закладок.
Примечание. Если в строке опции надпись «Скрыть… », значит, ничего кликать не нужно — панель уже активирована.
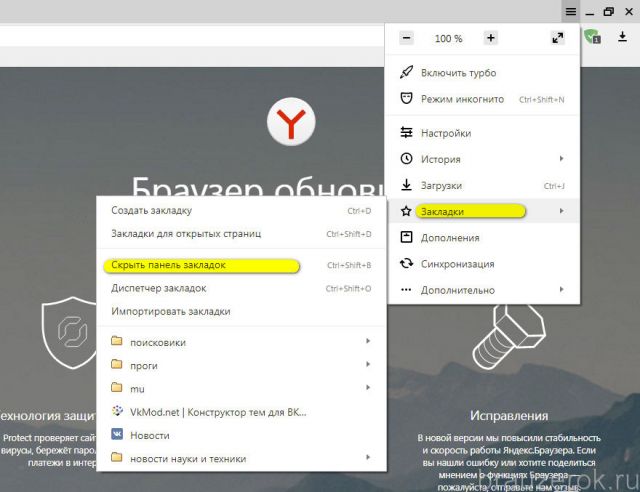
2. Чтобы поместить адрес, открытый в текущей вкладке, во внешнюю панель закладок, клацните правой кнопкой по свободному пространству под адресной строкой. Нажмите «Добавить страницу».
Тут же можно и добавить папку для быстрого доступа. Для этого клацните «Добавить папку».
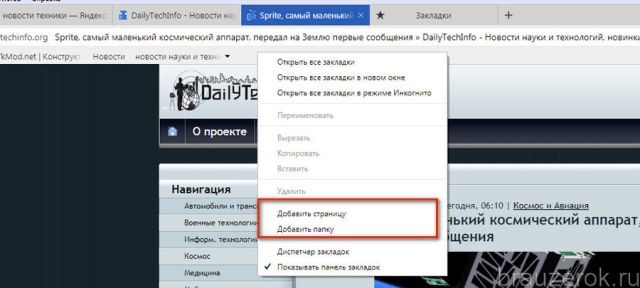
Дайте ей имя и нажмите «Сохранить».
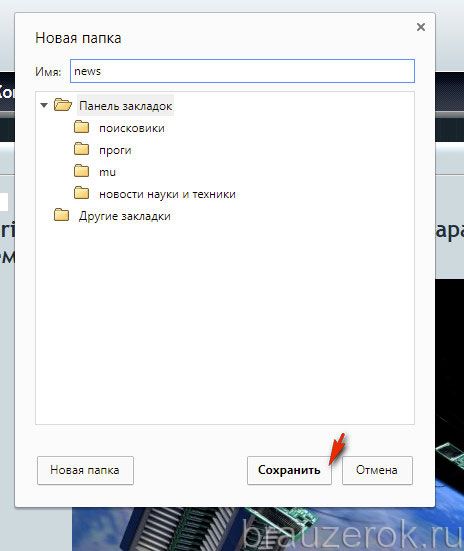
Если требуется разместить URL в папке на панели, кликните по ней правой кнопкой и воспользуйтесь опцией «Добавить страницу».
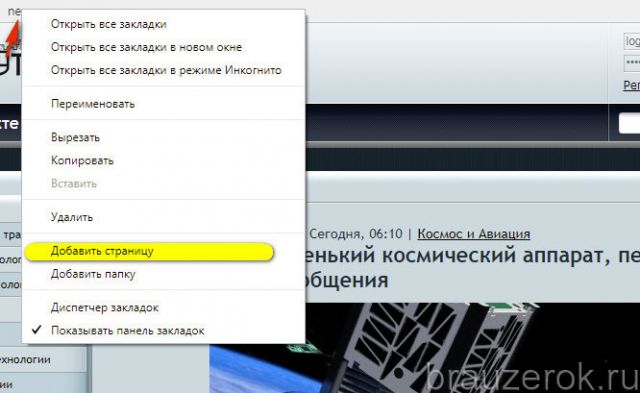
Для просмотра содержимого щёлкните левой кнопкой по папке (откроется список URL).
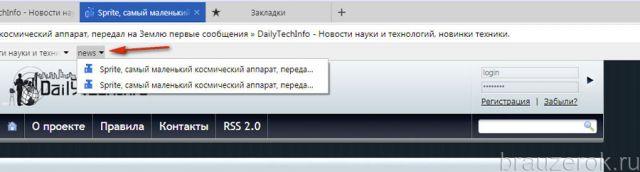
Список команд управления ссылкой открывается по нажатию правой кнопки мышки (при этом курсор должен быть установлен над URL). Через панель закладку можно загрузить, в том числе и в режиме «Иногнито», удалить, а также перейти на вкладке «Диспетчера».
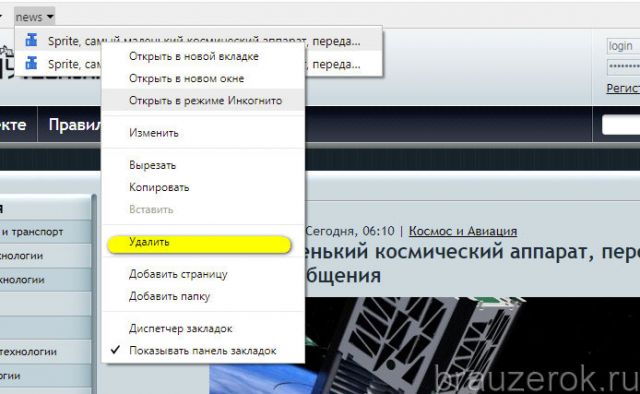
Где хранятся закладки браузера андроид. Что такое закладки. Как создать закладку в Яндексе на Андроид
Это делается довольно просто, буквально в несколько кликов. Кроме того, добавлять закладки в Яндекс Браузере можно 3 разными способами. Также ниже имеется инструкция, как сохранить страницы в мобильном Яндекс Браузере (на телефонах и планшетах Андроид). А какой из этих способов использовать – решать вам.
Первый способ самый простой.
- Зайдите на любой веб-сайт.
- Щелкните на серую звездочку, которая находится в правой части URL-строки.
- Нажмите «Готово».
Проверяйте: добавленная страница появится на панели закладок.
Кстати, по умолчанию она не отображается. Чтобы сделать ее видимой зайдите в «Настройки» и напротив строчки «Показывать панель» выберите пункт «Всегда». Дополнительно можно еще поставить галочку «Показывать иконку». Так красивее.
Если вы все сделали правильно, звездочка станет оранжевой. Если необходимо что-то отредактировать, нажмите на нее еще раз. Здесь вы можете:
- изменить название;
- выбрать другую папку;
- удалить страницу.
И еще один небольшой нюанс: после нажатия на звездочку вам не обязательно добавлять веб-сайты на быструю панель.
Как создать несколько закладок за один раз
Другой способ добавить на панель закладок Яндекс Браузера новые страницы – групповой.
Щелкните ПКМ на любой вкладке и выберите второй снизу пункт «Добавить все вкладки». Или просто щелкните Ctrl+Shift+D. Укажите папку и щелкните «Сохранить».
Таким способом, сохраняются абсолютно все открытые вкладки. Учитывайте это. То есть, либо закройте ненужные страницы, либо добавляйте их по одной.
Как быстро включить закладку на Табло в Яндексе
- Скопируйте адрес веб-сайта.
- Откройте новую вкладку.
- Перед вами будет отображено Табло. Щелкните кнопку «Добавить».
- Скопируйте сюда ссылку на сайта. При желании можете нажать «Добавить подпись» и сделать небольшую пометку.
- Готово. Теперь визуальные закладки пополнились еще одной новой кнопочкой.
Вот так просто добавить закладку на Табло в Яндексе. Таким образом можно быстро сохранять сколько угодно сайтов.
А если надо отредактировать или удалить какую-то вкладку, наведите на нее курсором и щелкните на значок шестеренки («Изменить») или крестик («Удалить»).
Как создать закладку в Яндексе на Андроид
И напоследок рассмотрим, как сделать закладку в Yandex на телефоне или планшете. В принципе, ничего сложного тут тоже нет.
Интернет стал неотъемлемой частью жизни современного человека. Здесь люди общаются, обмениваются информацией, читают, отдыхают и просто приятно и полезно проводят время. Для выхода в Сеть необходимо иметь специальную программу — браузер. Она позволяет заниматься интернет-серфингом (просмотром страниц). Довольно большим спросом пользуется приложение под названием Yandex.Browser. Именно с ним нам сегодня предстоит познакомиться. Постараемся выяснить, где хранятся закладки «Яндекс.Браузера». После этого сохраним их для дальнейшего использования. В действительности это не такая уж и трудная задача. Справиться с ней способен даже дошкольник.
Что такое закладки
Сначала постараемся понять, о каком элементе управления идет речь. Закладки — это сохраненные в браузере страницы. Они помогают быстро осуществлять переход по тем или иным веб-ресурсам. Очень удобно, если пользователь часто работает с конкретным сайтом или хочет вернуться к нему чуть позже. Где хранятся закладки «Яндекс.Браузера»? Такой вопрос возникает в основном тогда, когда необходимо сохранить упомянутый элемент управления. Например, для его переноса в другой интернет-обозреватель.
Расположение в браузере
Стоит обратить внимание на то, что существуют несколько вариантов развития событий. Первым делом познакомимся с расположением закладок в браузере
Изначально они располагаются на панели закладок. Соответствующая строка находится под адресной. Здесь будут частично отображаться упомянутые элементы управления. Нас интересует полный архив данных.
Где хранятся закладки в «Ядекс.Браузере»? можно отыскать так:
- Запустить интернет-обозреватель.
- В правом верхнем углу щелкнуть мышкой по кнопке с изображением трех горизонтально
Яндекс.Браузер
ЯБ не пользуется огромной популярностью по нескольким причинам.
Первая. С Яндексом в компьютер поселяются приложения вредоносного характера, не поддающиеся выведению
Они загружают работу системы в целом, оставляя в оперативной памяти и процессоре узкие лазейки для прохождения данных, а также, способны нарушать конфиденциальность, конфликтовать с другими приложениями, поглощать трафик (важно для тех, у кого оплата по трафику) и прочие неприятные шалости
Вторая. Количество пользователей существенно уменьшилось после запрета Яндекса на Украине. Сам браузер не запрещен, но на его основную поисковую систему наложено табу.
Третье. Очень много рекламы в самом браузере. В особенности – на стартовой странице с Таблом из самых популярных закладок.
Как добавить закладку в ЯБ
Первый и самый простой способ – нажать на кнопочку.
Инструкция:
- зайти на сайт;
- справа, в адресной строке кликнуть Левой Кнопкой Мышки (ЛКМ) по значку Флажок;
- нажать кнопку Готово.
Ссылка на сайт сохранена в общем стандартном списке закладок и будет храниться в браузере до тех пор, пока ее не удалят.
Как просмотреть закладки в ЯБ
Инструкция:
- зайти в Меню;
- навести курсор мышки на строку Закладки;
- переместить курсор мышки на появившийся список;
- кликнуть ЛКМ по строке с нужным сайтом.
Как добавить сайт на стартовую станицу (табло)
Стартовой страницей может быть поисковая система или «мозаика» из «кнопок», по которым осуществляется переход на сайты. Это удобно и наглядно – надписи не только крупные, но и оснащены логотипами/аббревиатурами сайтов, что упрощает их поиск.
- зайти на сайт;
- скопировать в адресной строке адрес сайта;
- зайти на стартовую страницу с Табло;
- кликнуть ЛКМ по кнопке «Добавить»;
- выбрать «Сайт»;
- вставить в появившуюся строку адрес сайта;
- нажать «Готово».
Способ второй – через функцию быстрого доступа. Инструкция:
- зайти на сайт;
- кликнуть один раз ЛКМ по адресной строке;
- нажать кнопку «Добавить этот сайт в табло».
Способ третий – из истории. Инструкция:
- нажать на кнопку «добавить»;
- в появившемся окне, внизу отыскать в списке недавно посещенных сайтов необходимый;
- кликнуть по прямоугольнику один раз ЛКМ.
Панель закладок в ЯБ
Закладок мало не бывает. Вопрос в том – как их равномерно распределить на предоставляемом пространстве. Есть закладки с частым посещением. Такие логичнее ставить на Табло. Сайты, которые посещаются реже, практичнее разместить на панели закладок или в специально создаваемых папках в меню Закладок.
Показывать или не показывать панель закладок – решать пользователю.
Включить панель:
- меню;
- Закладки;
- показать панель.
Или воспользоваться комбинацией клавиш Контрал+Шифт+ В английская(Ctrl+Shift+b).
Скрыть – Правой Клавишей Мышки (ПКМ) по Панели, в подменю кликнуть ЛКМ по «Показать панель закладок».
На панели отображаются только те ссылки, которые сохранены в соответствующую папку. Если ссылка в папке «Другие» или любой другой созданной, автоматически она не появляется.
Ее необходимо внести на панель:
- ПКМ по пустой области на панели;
- выбрать «Добавить страницу»;
- выбрать в появившемся окне в папках нужную ссылку;
- кликнуть «Сохранить».
Важно!! Если с панели задач удалить ссылку, сохраненную в папке «Панель задач», то информация удалиться полностью. Если с панели удалить ссылку, сохраненную в любой другой папке – «кнопка» кнопка пропадет только с панели, но сами данные не сотрутся
Как перемещать закладки?
Первое – перемещение доступно внутри браузера между папками:
Второе – импортировать из установленных на компьютере браузеров или из сохраненного заранее файла со списком закладок.
Как создать закладку в Яндексе на андроиде
Создать закладки можно всего в несколько нажатий на смартфоне. Однако первым делом нужно войти в браузер и в свою учетную запись Yandex. Далее нужно следовать пошаговой инструкции:
- Если в браузере открыто несколько вкладок, нужно выбрать ту, которую нужно добавить в избранное.
- Нажать на три точки. В зависимости от устройства, работающего на Android, они могут располагаться в правом нижнем или верхнем углу. Иногда вместо трех точек могут быть три параллельные друг другу полоски. Таким образом откроется быстрое меню. Если никак не получается их найти, то можно нажать на кнопку «Меню», которая расположена непосредственно на смартфоне.
- После нажатия выпадет список с возможными опциями. В нем нужно выбрать пункт «Добавить в закладки».
- На экране появится окошко с двумя строчками. На одной из них ссылка на сайт, а на второй название страницы. Последнее может быть очень длинным или не отображающим корректное содержание страницы. Это название можно изменить под себя, чтобы оно было более понятным и легко запоминающимся. Этот шаг можно пропустить и оставить все как есть.
- Когда страница будет готова, остается только подтвердить сохранение соответствующей кнопкой.

Добавление сайта в Bookmarks
Таким образом закладка на Android добавлена, и ее можно открыть в любой момент.
Визуальные Закладки Яндекс для Google Chrome
Для установки расширения «Визуальные Закладки» от Яндекса в браузер Google Chrome вам нужно будет нажать на кнопку «Настройка и управление Google Chrome (Гаечный ключ)» => «Инструменты» => «Расширения».
В окне «Расширения» нажимаете на ссылку «Хотите просмотреть галерею» или на ссылку «Еще расширения» (это зависит от того, установлены в браузере Гугл Хром расширения или нет).
В окне с результатами поиска выбираете расширение «Визуальные Закладки» от Яндекса, а потом нажимаете на кнопку «Установить». В окне «Подтверждение нового расширения» нажимаете на кнопку «Добавить». После этого расширение «Визуальные Закладки» от Яндекса будет установлено в браузер Google Chrome.
При запуске браузера Гугл Хром будет открываться страница «Визуальные закладки». В правом нижнем углу окна страницы расположена кнопка «Настроить», которая предназначена для настройки этого расширения. После нажатия на кнопку «Настроить», откроется окно «Настройка визуальных закладок».
В этом окне вы можете выбрать количество отображаемых закладок, кликнув мышкой по крайней внизу справа, закладке (поддерживается 48 визуальных закладок).
Вы можете выбрать «Фоновое изображение» из предложенных вам на выбор, или загрузить со своего компьютера свое фоновое изображение. Для того, чтобы загрузить свое фоновое изображение вам нужно будет нажать на кнопку «Добавить». В окне Проводника выбираете изображение, которое вы хотите сделать фоновым и нажимаете на кнопку «Открыть».
После этого добавленное вами изображение станет фоновым изображением на странице визуальных закладок. Вы можете добавлять другие свои изображения и удалять их, если нажмете на кнопку «Удалить», после того как выберете изображение для удаления.
«Метод наложения» по умолчанию – «заполнить». В этом случае фоновое изображение заполняет все пространство окна браузера. Вы можете выбрать другой параметр для отображения фонового изображения.
«Общий интервал обновления закладок» вы можете выбрать по своему усмотрению.
Пункт «Отображать панель закладок» отвечает за отображение панели закладок, вы можете снять флажок в этом пункте, чтобы убрать лишнюю панель со страницы «Визуальные закладки». После проведения настроек нажимаете на кнопку «Сохранить» и переходите к добавлению своих страниц в окна миниатюр Визуальных закладок.
В верхней части окна с визуальной закладкой расположены элементы управления этой закладкой: «Скрыть», «Редактировать», «Обновить», «Удалить».
Для того, чтобы добавить свою визуальную закладку на страницу с визуальными закладками, вам будет нужно нажать на свободное окно. В окне «Редактирование визуальной закладки» вам нужно будет ввести адрес добавляемого сайта, на примере я ввел название своего сайта. Если вы хотите, то можете ввести название для этой визуальной закладки. Далее нажимаете на кнопку «Сохранить».
На странице «Визуальные закладки» появилась новая миниатюра закладки. Визуальные закладки вы можете перемещать, менять их местами, скрывать, добавлять новые и удалять.
Для отключения расширения «Визуальные Закладки» от Яндекса в браузере Google Chrome вам нужно будет в окне браузера нажать на кнопку «Настройка и управление (Гаечный ключ)» => «Инструменты» => «Расширения». В списке установленных у вас расширений вам будет нужно в строке «Визуальные Закладки» от Яндекса снять флажок напротив пункта «Включено». После этого расширение будет отключено.
Если вы хотите удалить это расширение, то вам нужно будет нажать на кнопку «Удалить (Корзина)». После подтверждения вашего согласия на удаление, расширение Визуальные закладки от Яндекса будет удалено из браузера Гугл Хром.
Яндекс обновил свои визуальные закладки и теперь они выглядят несколько иначе, чем старые визуальные закладки.
Визуальные закладки от Яндекса для Google Chrome (видео)
Табло в Яндекс.Браузере
Перейдем к подробному разбору Табло в Яндекс.Браузере.
Сразу после установки браузера здесь отображаются сервисы Яндекса и популярные ресурсы. Если вы не добавляете никаких страниц вручную плитки периодически меняются в зависимости от вашей активности в интернете. То есть это динамическая панель, которая показывает вам эти ресурсы, на которые вы переходили чаще всего последнее время.
Табло в Яндекс.Браузере — это аналог визуальных закладок, которые поклонники обозревателя очень хорошо помнят и любят.
Это крайне удобный инструмент, который позволяет при запуске браузера или открытии новой вкладки в одно нажатие перейти на интересующую ресурс. При синхронизации браузера с аккаунтами Яндекс все ваши сохраненные сайты и страницы будут доступны с любого устройства, через Яндекс.Браузер, где выполнен вход в учётную запись. Как мы уже говорили, Табло Яндекс.Браузера позволяет сохранять минимум 8, максимум 16 плиток.

Каждая плитка свою очередь может быть папкой и хранить в себе до 20 ссылок на страницы, таким образом вы можете увеличить количество страниц до 320 штук.
Добавляем сайт на Табло
Чтобы добавить страницу на Табло, находясь на главной Яндекс Браузера:
В случае добавления сайта:
- Откройте новую вкладку и перейдите на нужный сайт.
- В адресной строке поставьте курсор и выполните правый клик мыши, чтобы скопировать ссылку на ресурс или нажмите кнопку «Копировать» справа от адресной строки. Ссылка будет помещена в буфер обмена.
- Снова откройте новую вкладку, чтобы отобразилась главная Яндекса с Табло.
- Под плитками нажмите кнопку «Добавить» и в выпадающем меню выберите «Сайт».
- Вставьте ссылку из буфера обмена в соответствующее поле.
- Справа есть кнопка «Добавить подпись». Здесь вы можете написать всё что вам нужно.
- Или выберите один из популярных или недавно посещенных сайтов из карусели ниже.
Или нажмите на кнопку «Добавить в на табло» в появившейся шторке. 
Новая плитка будет добавлена на Табло и теперь вы можете её редактировать.
Увеличиваем число плиток
Увеличить количество плиток на Табло, можно добавляя папки вместо ссылок на отдельные странице или сайты. Как мы уже говорили, каждая плитка может содержать в себе папку с двадцатью ссылками.
Чтобы добавить папку:
- Из выпадающего списка при нажатии на кнопку «Добавить» выбираем «Папка».
- В открывшемся окне нажмите «Добавить сайт».
- Дальше действия не отличаются от добавления сайта.
- После того как вы закончите добавлять плитки в папку нажмите «Готово».
Настраиваем плитки на Табло
Плитки можно перетаскивать с места на место. Для этого достаточно навести курсор мыши на плитку, зажать плитку и перетащить её в другое место.

При наведении курсора мыши на отдельную плитку появляются функциональные кнопки:
- замочек — чтобы закрепить плитку на экране. Необходим для того чтобы данная плитка не исчезала при динамическом изменении ссылок.
- шестеренка — при нажатии на эту кнопку вы можете изменить плитку, то есть добавить другой сайт или изменить примечание.
- крестик — с помощью него можете удалить ссылку с Табло визуальных закладок.

При клике по кнопке «Настроить Табло» вы можете добавить сайт или изменить фон.
Справа под плитками есть кнопка «Все закладки». Это раздел браузера, где хранятся, вообще, все ссылки на сайты, которые вы когда-либо сохраняли. Здесь их может быть тысячи.
И кнопка «Недавно закрытые» — отсюда вы быстро можете попасть на те ресурсы, которые, собственно, недавно посещали.
О том как добавить сайт или папку и о возможностях Табло мы рассказали, далее перейдем к настройке фона.
Меняем фон
Нажимаем кнопку «Настроить Табло» и здесь переходим в раздел «Галерея фонов».
Откроется одноименная страница, где вы сможете выбрать фон согласно вашим предпочтениям.
Все фоны здесь отсортированы по категориям. В зависимости от мощности вашего ПК вы можете использовать 3D-фоны. Это прекрасная возможность придать вашему браузеру необычный вид. Каждый раз когда вы будете открывать главную Яндекса вы будете видеть переливающиеся облака или бушующие волны или выберите картинку под настроение. Также вы можете использовать любое изображение с вашего ПК или личную фотографию.

Увеличиваем размер
Размер Табло по умолчанию подстраивается под размер окна браузера. Его можно изменить: установить увеличенный, нормальный или уменьшенный размер в зависимости от предпочтений.
Инструкция, как изменить вид вкладок в браузере Яндекс:
- Выполните правый клик мыши на любой плитке на Табло и в контекстном меню выберите «Размер табло».
- Здесь из четырех вариантов выберите, какой вам больше нравится, изменения вступят в силу немедленно.

Как удалить закладки в телефоне
В телефоне может хранится ограниченное количество закладок. К тому же, когда их становится слишком много, пользователю тяжело найти нужную. Поэтому данный раздел рекомендуется регулярно чистить, удалить все неиспользуемые сохраненные страницы.
На iPhone
Для удаления какой-либо вкладки для начала следует перейти в соответствующий раздел. Здесь последовательность действий будет зависеть от версии самого приложения и смартфона. Чтобы удалить закладку в браузере Яндекс на iPhone, необходимо:
- Нажать на кнопку «Изменить», которая находится в правом верхнем углу.
- Выбрать значок «-», который расположен перед названием вкладки.
- Подтвердить действия.
После этого закладка будет полностью удалена с браузера.
На Андроид
Для Андроид последовательность действий может отличаться. Чтобы перейти в пункт редактирования, следует зажать название сохраненной страницы. После этого из списка выбрать пункт «Удалить», и подтвердить действия.
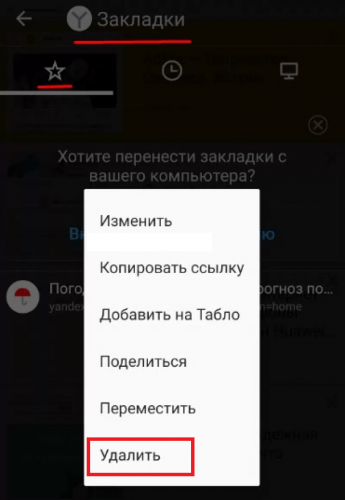
Удалить закладку можно и непосредственно на самой странице. Так, для начала ее необходимо ее открыть, а затем кликнуть на значок трех точек, который расположен в правом нижнем углу. В окне на месте команды «Добавить в закладки» появиться «Удалить из закладок».
Визуальная панель
На стартовом экране обозревателя мы видим 8 плиток — это табло, в котором можно разместить визуальные закладки. Они имеют графическое исполнение, название сайта, можно добавить примечание. Это удобно. При запуске браузера с настройками по умолчанию открывается стартовая страница. Клик по плитке открывает интересующий сайт.
Добавление сайта
Добавить сайт на табло проще простого.
- Открываем стартовую страницу и кликаем «Добавить» под плитками.
- Здесь выбираем сайт из недавно посещенных или вводим адрес в соответствующую строку.
- При необходимости можно добавить примечание.
Настройка плитки
Для более комфортной работы эти плитки можно редактировать:
- плитку можно закрепить в ячейке, кликнув по иконке в виде замочка;
- отредактировать название или перетащить в другую ячейку;
- или удалить, если какой-то сайт вам не нужен на табло.
По умолчанию в незакрепленных плитках отображаются часто посещаемые сайты. Если вы удалили сайт из плитки вручную больше автоматически он не появится на табло и его нужно добавлять самому.
Изменение фона
Помимо отображения любимых сайтов на стартовом экране ещё можно настроить фон.
- Для этого кликаем по кнопке в виде трех точек на пункте «Галерея фонов» и стрелочками выбираем фон.
- Переключаем маркер «Менять каждый день» в активное положение при необходимости, если вы хотите, чтобы каждый день фон менялся рандомно.
- Можно загрузить с компьютера свои фоны или перейти на сайт и оттуда загрузить различные фоны.
Они разделены по категориям, статичные и анимированные.
на слабых ПК анимированные фоны будут отображаться как статичная картинка, это связано с недостаточной мощностью видеокарты.
Увеличение размера
Кроме фона можно ещё изменить размер плиток.
- Наводим курсор мыши на любую плитку и выполняем правый клик.
- Откроется контекстное меню — здесь выбираем «Изменить»/«Открепить»/«Удалить» конкретную плитку, на которой был выполнен клик.
- И в последних пунктах «Настроить табло» — то есть добавить необходимое количество сайтов или папок.
- Здесь выбираем «Подстроить под размер окна», «Увеличенный» или «Нормальный».
В зависимости от выбора изменится и размер вкладок
Увеличение количества элементов
Визуальные закладки – это хорошо, но Яндекс.Браузер позволяет добавлять только 20 плиток. Увеличить количество самих плиток невозможно. Но вместо самих сайтов в плитках можно создать папки. Каждая может вмещать также до 20 закладок. Таким образом мы увеличим количество закладок на табло аж до 400 штук.
Каждая может вмещать также до 20 закладок. Таким образом мы увеличим количество закладок на табло аж до 400 штук.
Закладки в Яндекс.Браузере
Кроме визуальных закладок есть ещё функция, которая позволяет сохранять неограниченное количество страниц. Они хранятся в разделе «Диспетчер закладок» основного меню программы. Добавить их можно так:
- Находясь на сайте, кликаем на иконку флажка в умной строке.
- В открывшемся всплывающем меню выбираем куда хотим сохранить его — «В новую коллекцию» (понадобится авторизация с вашим аккаунтом Яндекс), «В Панель закладок».
- Выберите расположение и нажмите «Готово».
При выборе «В панель закладок» сайт появится в верхней панели быстрого доступа. И теперь, чтобы открыть этот сайт, достаточно кликнуть по соответствующей кнопке. Если панель скрыта, то включить ее видимость можно с помощью комбинации Ctrl + Shift + B.
Как изменить размер вкладок
При работе за компьютером может понадобиться открыть сразу большое количество вкладок. Сами вкладки адаптивные и по мере добавления новых они уменьшаются по ширине. Если в браузере открыто более 50 вкладок появляется значок прокрутки в виде стрелки. Если вкладок много в них становится трудно ориентироваться. В верхней панели видны одни иконки сайтов. Если вас интересует, как уменьшить размер вкладок в Яндекс.Браузере — следуйте несложной инструкции:
- Откройте настройки программы.
- Выберите раздел «Интерфейс».
- В разделе «Вкладки» отметьте галочкой «Ограничить минимальную…».
В более редких случаях пользователи интересуются, как изменить вид вкладок в Яндекс.Браузере — это также решается базовыми настройками обозревателя.
- На той же странице кликните по пункту «Настройки внешнего вида…».
- Выберите, как будут отображаться вкладки, а также расположение — сверху или снизу.
Создаём закладку в Яндексе на Андроид
Яндекс.Браузер для мобильных устройств также поддерживает функцию сохранения закладок.
- Чтобы сохранить страницу на Андроид переходим на интересующий сайт со своего смартфона.
- Кликаем в нижней панели на кнопку меню в виде трёх точек.
- Здесь выбираем «Добавить в закладки».
- Меню с сохраненными страницами в мобильном браузере можно открыть, кликнув на кнопку в виде трёх полос. Здесь выберите «Синхронизировать ваши закладки с компьютером».
Если вы выполняли синхронизацию с аккаунтом Яндекс все ваши сохраненные сайты будут перенесены в мобильное устройство. Страницы, сохранённые непосредственно в телефоне, будут помещены в папку «Телефон».
Как создавать закладки и управлять ими в Яндекс.Браузере на ПК
В десктопной версии обозревателя ссылки сохраняются в специальный диспетчер, который позволяет структурировать страницы: создавать новые папки, перемещать туда необходимые сайты, редактировать подписи к ним и другое.
Как сохранить ссылку на важную страницу в интернете
Чтобы добавить страницу в закладки:
- Открыть интересующий сайт. Кликнуть по серому флажку в правой части адресной строки. Либо зажать комбинацию клавиш Ctrl + D.
- Нажать на иконку карандаша, если нужно отредактировать будущую закладку, например, поставить свое название или добавить описание.
- Выбрать папку, в которой должна сохраниться ссылка. Нажать на «Готово».
Если нужно поместить какой-то сайт в ячейку на стартовой странице Яндекс.Браузера (в визуальные закладки), нужно:
- Нажать на кнопку «Добавить» под ячейками на стартовой вкладке. Выбрать «Сайт».
- Ввести адрес ресурса. Либо можно выбрать сайт через плитки под адресной строкой (открыть «Популярные» или «Недавно посещенные».
- При необходимости добавить подпись с помощью кнопки справа в адресной строке. Нажать на «Готово».
В Яндекс.Браузере можно сохранить сразу все сайты, которые открыты в нем в текущий момент:
- Кликнуть правой клавишей мышки по любой вкладке и нажать на опцию «Добавить все вкладки в закладки».
- В новом окне выбрать папку, в которую должны поместиться ссылки. При необходимости создать новую папку с помощью одноименной кнопки слева внизу.
- Кликнуть по «Сохранить».
Где посмотреть сохраненное
Как открыть добавленные ранее закладки:
-
Нажать на кнопку «Другие закладки» на панели под адресной строкой, на которой изображены все сохраненные страницы.
- Появится список всех ссылок. Прокрутить его и найти нужную.
- Если под адресной строкой ничего нет, нужно включить панель закладок. Для этого зажать на клавиатуре Ctrl + Shift + B, чтобы она появилась. Либо щелкнуть по трем линиям справа вверху, навести стрелку на пункт «Закладки». Кликнуть по «Показывать панель закладок». Тут же будет и перечень всех добавленных сайтов.
Просматривать и настраивать сохраненное удобно через специальный диспетчер:
- Открыть его через комбинацию клавиш Ctrl + Shift + O. Либо кликнуть по пункту «Диспетчер закладок» в разделе «Закладки» в меню Яндекс.Браузера.
- Выбрать слева папку с сайтами. Ознакомиться со списком справа.
- Щелкнуть по трем точкам в правом верхнем углу диспетчера. Через появившееся меню можно управлять ссылками: добавлять новые сайты или папки, перемещать закладки из одной папки в другую (опции «Копировать», «Вставить», «Вырезать»), а также экспортировать или импортировать сохраненное из другого браузера.
- Чтобы выделить страницы, нажимать на квадраты слева от пунктов. Внизу сразу станут доступны опции «Открыть», «Удалить», «Изменить» для тех сайтов, которые отмечены галочками.
Увидеть сохраненное можно через Яндекс.Коллекции:
- Кликнуть по флажку слева от иконки меню (три линии). Щелкнуть по пункту «Закладки».
- Просмотреть показанные записи. Чтобы увидеть больше, нажать на стрелку вправо для прокрутки ячеек.
- Если нужно перенести, отредактировать или удалить ресурс, навести стрелку на правый верхний угол ячейки, кликнуть на три точки и выбрать соответствующий пункт.