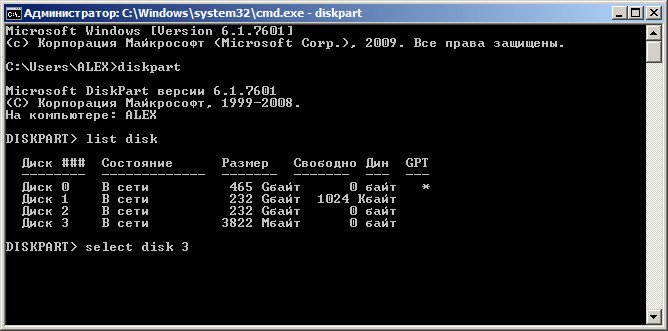Windows xp professional x32-64 edition sp3
Содержание:
- Как сделать загрузочную флешку при помощи программы Windows 7 USB/DVD Download Tool
- Как сделать флешку загрузочную Windows XP через WinToFlash
- Как сделать загрузочную флешку Windows XP (2 способ)
- Создаем мультизагрузочный носитель
- Подготовка и запись носителя
- Список приложений для создания загрузочной флешки с Windows XP
- (1) Сравнение скорости работы Rufus и других приложений
- UltraISO – простая и удобная программа для создания загрузочных носителей
- Используя командную строку самой Windows ХР/7
- Как записать на флешку загрузочный ISO-образ Windows XP через UltraISO
- Скачивание
Как сделать загрузочную флешку при помощи программы Windows 7 USB/DVD Download Tool
Эта программа создана корпорацией Microsoft, поэтому очень подходит для нашей цели, поскольку она же разрабатывала все версии Windows. Принцип работы такой же, как и у предыдущей программы. Она создает образ главных файлов системы и записывает его на флешку.
Скачиваете ее с официального сайта Microsoft и устанавливаете на компьютер. Как только установка закончится, на пространстве рабочего стола появится ярлык программы.
Запускаете программу от имени админа (правой кнопкой мыши кликаете на ярлык и выбираете надпись «Запуск от имени администратора»). После запуска программы нажимаете на «Browse» и выбираете формат нужного нам образа операционной системы (в нашем случае *.ISO).
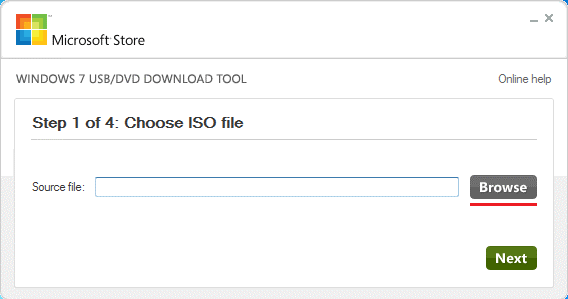
Теперь нажимаете на надпись «Next», после чего откроется новое окошко, в котором нужно выбрать тип носителя. Поскольку записываем данные на флешку, выбираете «USB device».
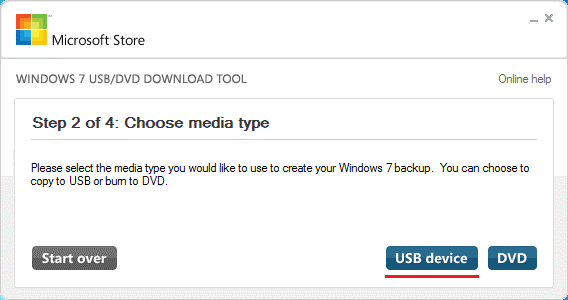
Теперь снова выбираете из перечня устройств наш флеш накопитель и нажимаете на «Begin copying».
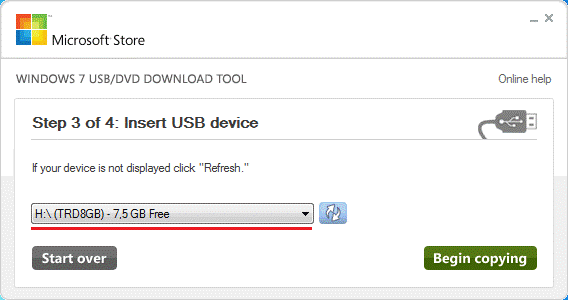
Все, форматирование съемного носителя началось.
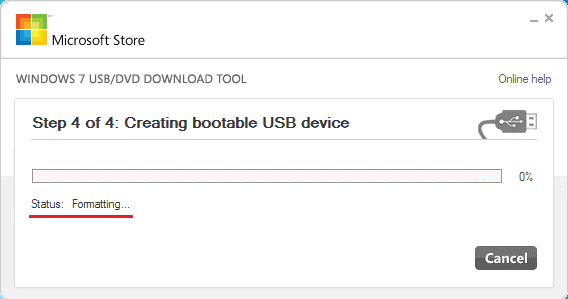
После форматирования внешнего носителя программа начнет записывать данные на устройство.
Как сделать флешку загрузочную Windows XP через WinToFlash
Как на Windows 10 сделать загрузочную флешку
Как уже было сказано, WinToFlash – отличное решение для работы с Windows XP, Vista, 7, 8, 8.1 и 10, но она работает с распакованными файлами образом ISO. Еще одной особенностью является возможность работы без установки – portable-версия. Программа обладает двумя режимами: мастер и опытный пользователь. В первом случае никаких настроек, кроме указания пути до файлов и выбора флешки делать не нужно. Второй же режим подходит для тех, кто четко понимает значение каждого изменяемого параметра и как это может отразиться на ходе создания накопителя загрузки операционной системы.
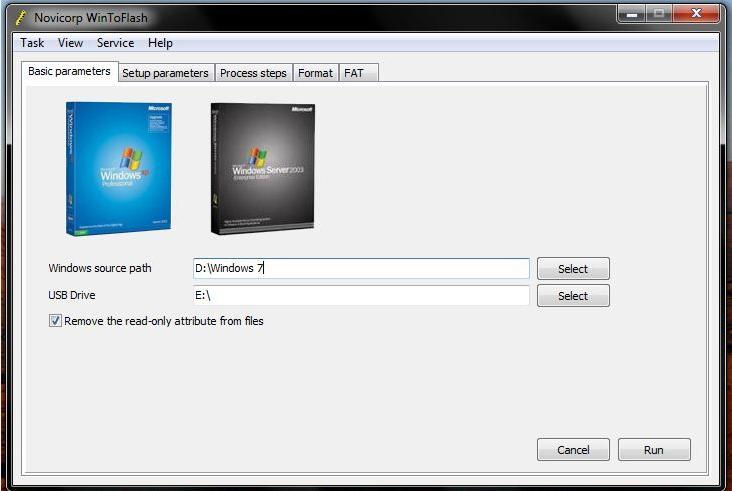
Работа с программой WinToFlash
Пора перейти к практике и рассмотреть, как поставить образ Виндовс ХР на флешку через WinToFlash. Общая пошаговая инструкция настройки для последующей работы выглядит так:
- Загрузить программу с официального сайта. Указать для скачивания бесплатную версию WinToFlash Лайт редакция.
- Выбрать любой сервер для скачивания и дождаться его окончания.
- Выполнить поиск EXE файла программы в папке «Загрузки» или в том месте, куда она была скачана, и запустить его от имени администратора.
- Перейти в «Мастер установки» и нажать «Далее», выбрав место распаковки файла.
- Согласиться с созданием ярлыков в меню «Пуск» и снова нажать «Далее».
- Дождаться окончательной инсталляции программы и запустить ее.
- После первого запуска запустится соответствующий «Мастер», где нужно принять соглашение и разрешить программе отправлять статистику на сервер разработчика.
- Выбрать работу с бесплатной лицензией, просмотреть материалы партнера разработчика и выбрать выборочную установку. Если этого не сделать, то для основных браузеров будет изменена домашняя страница. Ей станет сервис Mystartsearch.
На этом этапе установка и первоначальная настройка заканчиваются, и начинается работа. Если человек не сильно знаком с работой в подобных приложениях, то лучше сразу же после запуска выбрать «Режим мастера».
Дальнейшие настройки таковы:
- Указывают источник файлов (Архив, ISO или распакованные файлы).
- Указывают путь к своей флешке и путь к файлам.
- Соглашаются с тем, что вся информация с носителя будет удалена.
- Принимают условия лицензионного соглашения.
- Дожидаются окончания процесса создания загрузочной флешки.
- Выходят из программы.
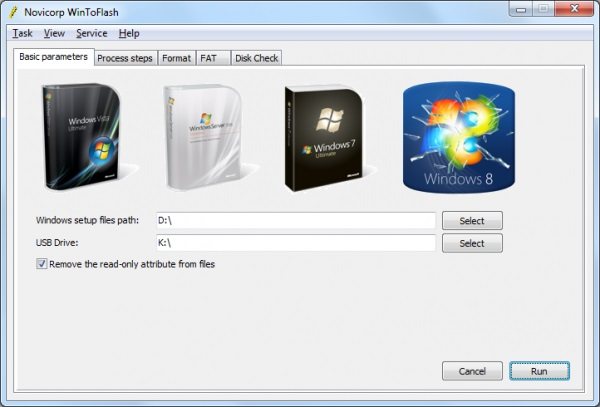
Выбор ISO-файла
Как сделать загрузочную флешку Windows XP (2 способ)
После завершения подготовки, переходим к созданию загрузочной флешки в программе WinSetupFromUSB.
- Запустите программу WinSetupFromUSB.
- В настройке «Add to USB disk» поставьте галку напротив раздела «Windows 2000/XP/2003 Setup», а затем нажмите на кнопку для выбора папки с распакованным образом Windows XP, или выберите букву диска дисковода, или виртуального привода, в зависимости от того, каким способом вы собираетесь открыть образ системы. В пути к образу или папке не должно быть пробелов и кириллических символов.
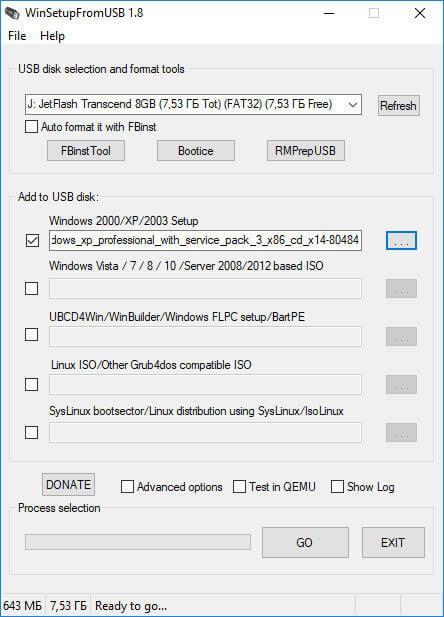
- В окне с информацией нас предупреждают о том, что на флешке в формате «FAT32» копирование данных займет более длительное время, чем на флешке, отформатированной в формат «NTFS».
- В открывшемся окне «Microsoft Windows EULA» нажмите на кнопку «I accept» для принятия лицензионного соглашения об использовании Window XP.
- Затем в окне «WinSetupFromUSB» нажмите на кнопку «RMPrepUSB». При помощи утилиты RMPrepUSB будет произведено форматирование, создание активного раздела и загрузчика на USB флешке. Утилита RMPrepUSB имеет русский язык интерфейса.
- В окне «RMPrepUSB» сделайте следующие настройки:
- В опции 3 «Загрузочный сектор» включите пункт «XP/BartPE bootable ».
- В параметре «Работа с образами» должна стоять последовательность «Образ -> USB».
- В настройке 4 «Файловая система и опции» выберите параметры «FAT32» (или «NTFS») и «Boot as HDD (C: 2PTNS)».
- Затем нажмите на кнопку «Подготовить диск».
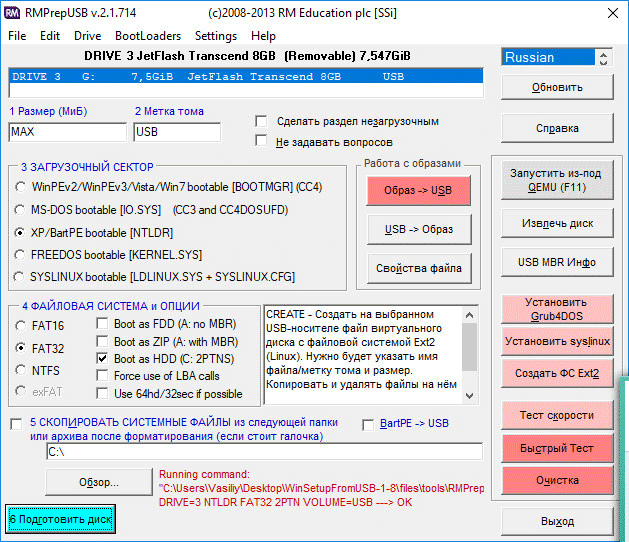
- В открывшемся окне согласитесь с выполнением команды, нажмите на кнопку «ОК».
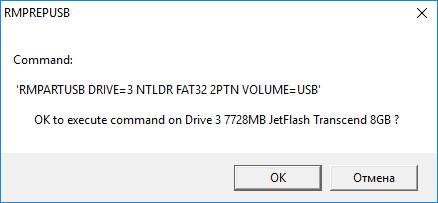
- После этого откроется окно командной строки, в которой автоматически выполняются команды для подготовки диска.
- В окне с предупреждением о выполнении первого этапа, нажмите на кнопку «ОК». Дождитесь завершения выполнения команд.
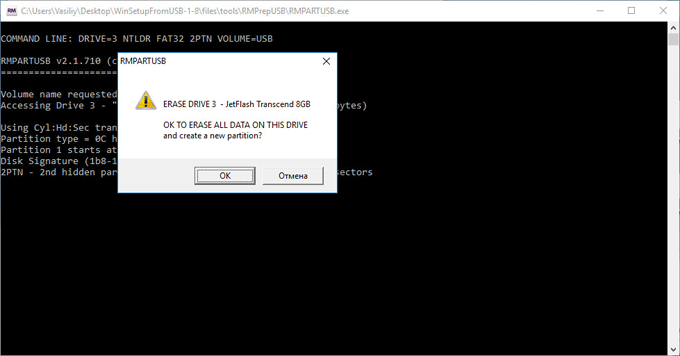
- Далее в окне «RMPrepUSB» нажмите на кнопку «Выход».
- В окне «WinSetupFromUSB» нажмите на кнопку «GO» для запуска процесса записи образа системы на флешку, который займет некоторое время.
- По завершению записи откроется окно «Done», с информацией о завершении работы. Нажмите на кнопку «ОК».
Закройте программу WinSetupFromUSB.
Создаем мультизагрузочный носитель
Для того, чтобы вместить все нужные системы, нам понадобиться носитель информации минимум на 32 гигабайта, все будет зависеть от ваших потребностей. Возможно хватит и 16 гигабайт, а может и 64. Так же можно их изменить или добавить другие образа с программами по желанию.
Если у вас нет нужных образов, то скачать можете самостоятельно или воспользоваться моими ссылки для их скачивания ниже.
Windows XP
Виндоус Vista
Если вам какой-то образ из перечисленных выше не нужен, можете его пропустить и не добавлять на переносной носитель.
В сети нашел одну полезную утилиту для удобства и облегчения нашей работы с флешкой, она называется winin4gr4dos. Спасибо MrEternals за инструкцию и программу на сайте flashboot.ru.
Скачать winin4gr4dos
Скачиваем архив winin4gr4dos.zip.
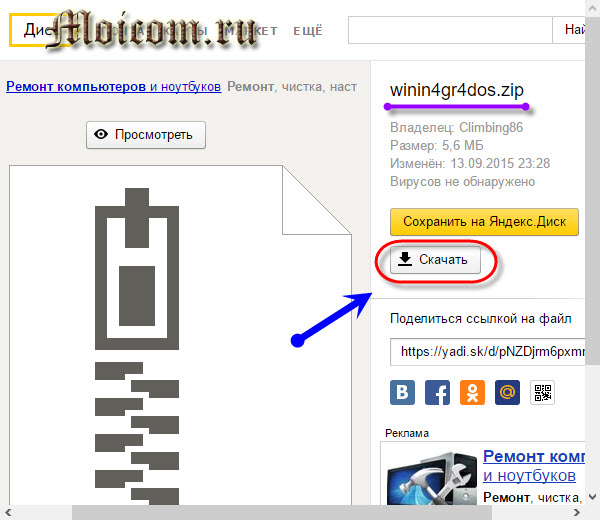
Распаковываем его и запускаем файл winin4gr4dos.
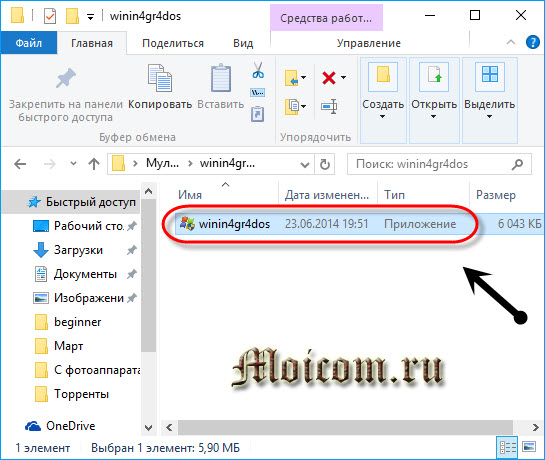
Нас приветствует мастер подготовки, жмем Далее.
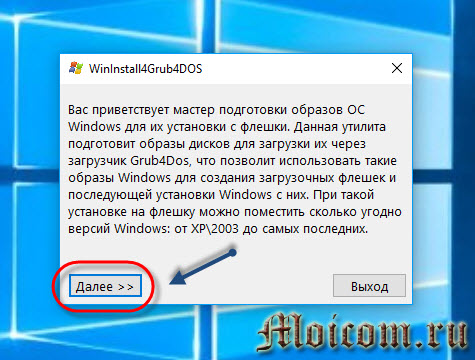
Желательно заранее подготовить все образа и положить их в одну папку. Выбираем папку с образами Windows.

Обзор папок на компьютере, выбираем каталок с ISO-файлами.
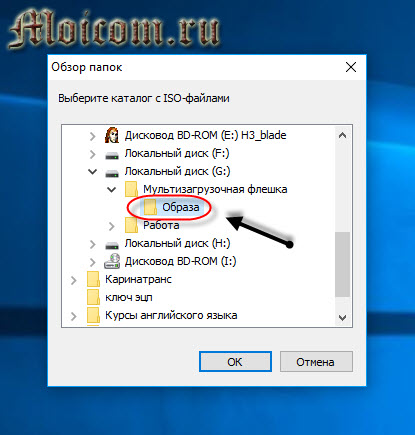
Указали путь, нажимаем Далее.
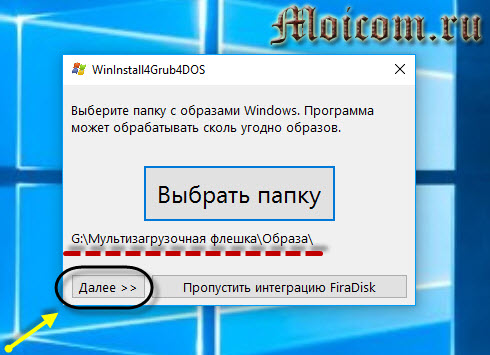
Следующим шагом, все образа, которые находятся в указанной папке, будут обработаны программой фирадиск и созданы необходимые копии для дальнейшей работы. Для продолжения жмите Далее.
Будут запущены 3 операции, которые могут занять длительное время, наберитесь терпения. Все будет зависеть от количества iso-образов и их объема.
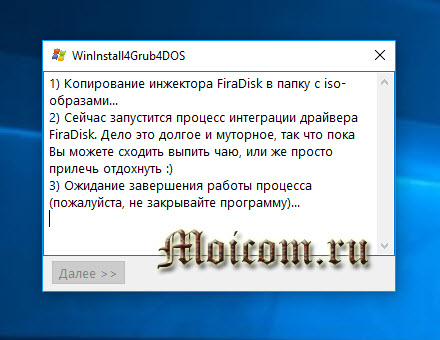
Запускается скрипт интеграции FiraDisk, для добавления необходимых файлов в образа с Windows. Выполнить скрипт — соглашаемся и жмем OK.
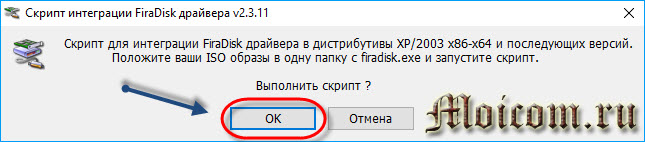
Открывается окно командной строки, в котором выполняются необходимые операции. Этот процесс может занять некоторое время.
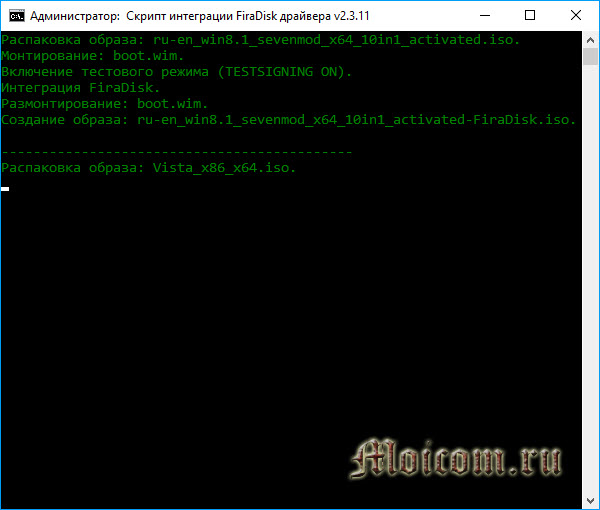
По завершении удаляются временные файлы, скрипт завершил работу, для продолжения нужно нажать любую клавишу.
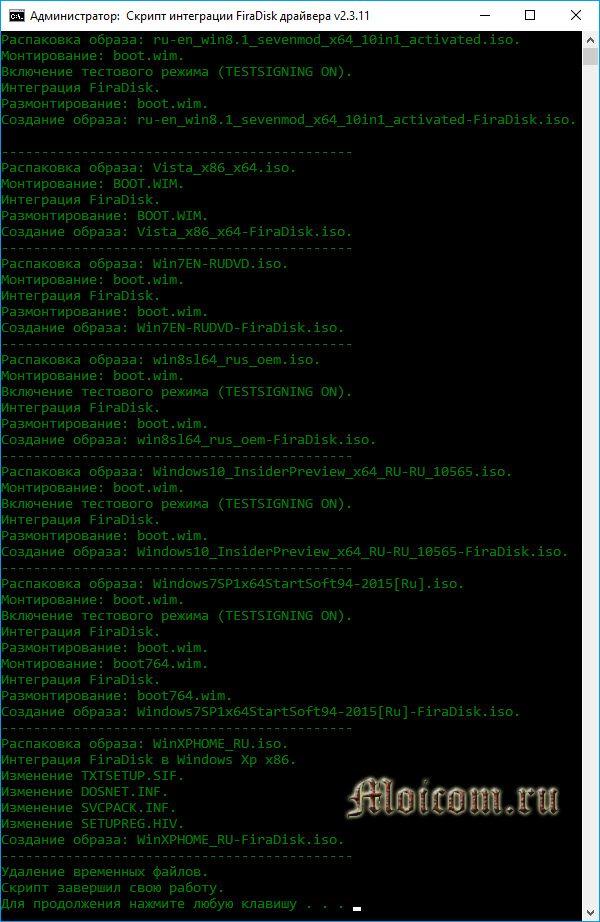
Заходим в папку с образами и смотрим на результат. Должны появится копии образов с окончанием FiraDisk в названии файлов.
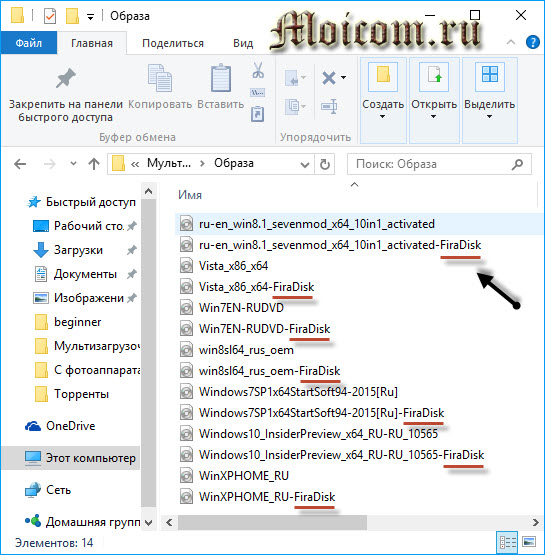
Четвертым пунктом в утилите WinInstall4Grud4DOS будет написано: Готово. Нажмите «Далее>>» для продолжения.
Утилита предлагает нам сохранить 5 файлов для дальнейшей работы.

Создаем новую папку, жмем Сохранить файлы и сохраняем их, в созданной недавно папке.
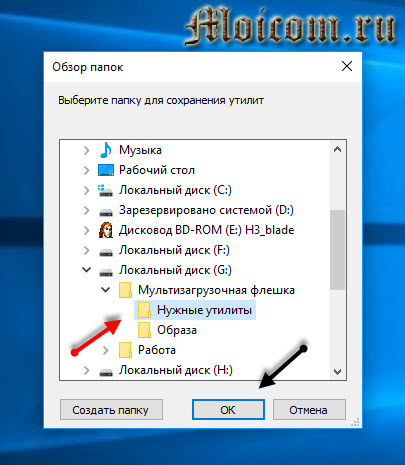
Кому интересно можете зайти в Зачем нужны эти файлы.
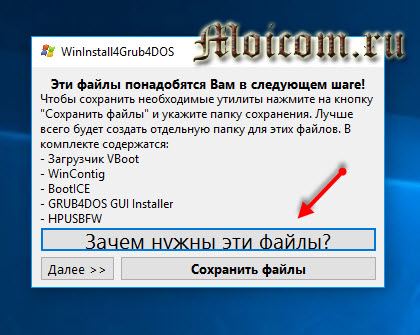
Здесь есть подробное описание каждой программы.

Подсоединяем флешку к компьютеру. Открываем утилиту HPUSBFW для форматирования переносного устройства. Если появляется ошибка что доступ запрещен, то нужно запустить программу от имени администратора.
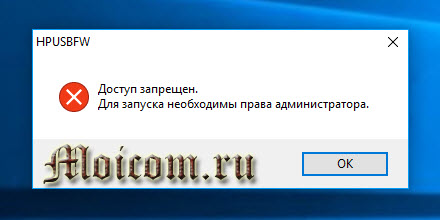
Нажимаем правой кнопкой мыши на файл HPUSBFW и, в появившемся контекстном меню, Запускаем программу от имени Администратора.
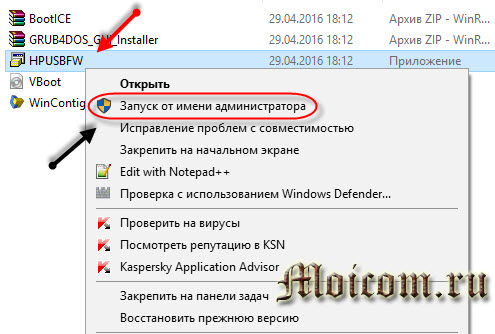
Выбираем флешку, на ней не должно быть информации, в противном случаи после форматирования она удалится. Файловая система NTFS. Если на некоторых компьютерах ваше юсби устройство не будет работать, то попробуйте форматировать в файловой системе FAT32. Ставим галочку возле быстрого форматирования и Начинаем.
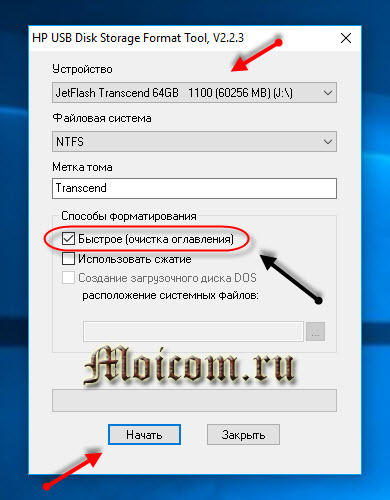
Предупреждают, что все данные будут уничтожены, выполнить форматирование — Да.
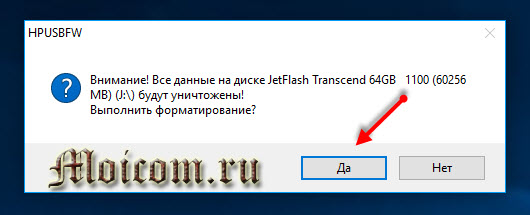
Устройство успешно отформатировано.
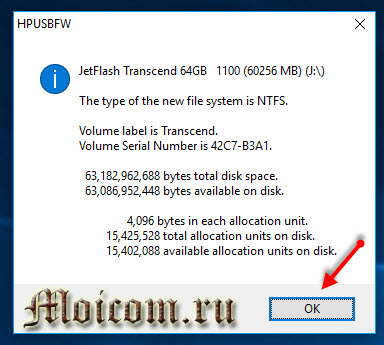
Закрываем средство форматирования.
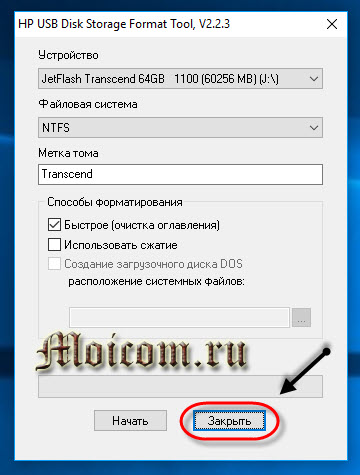
Распаковываем архив GRUB4DOS_GUI_Installer и запускаем файл «grubinst_gui».
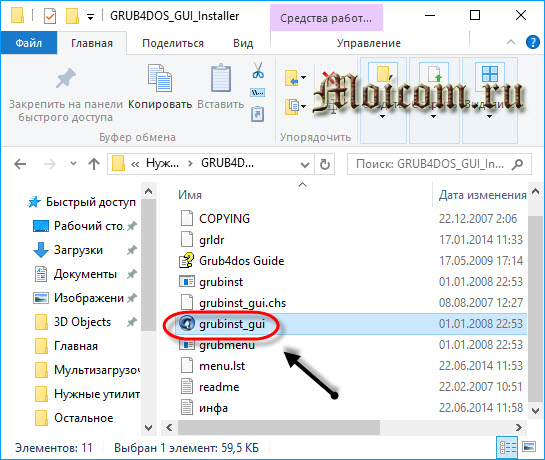
Ставим галочку возле Disk и выбираем наше USB устройство по мегабайтам. Если не выбирается диск, то запустите файл от имени администратора. Как выбрали нажмите Install.
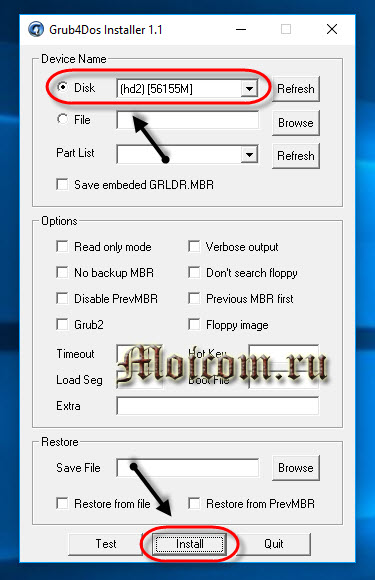
Укажите именно вашу флешку, если вы выберите жесткий диск, на котором установленная операционная система, то при следующей перезагрузки компьютера, он может не загрузиться, так что будьте внимательны.
При успешной обработки появится следующее окно, нажмите кнопку Enter для продолжения. Снова закрываем программу.
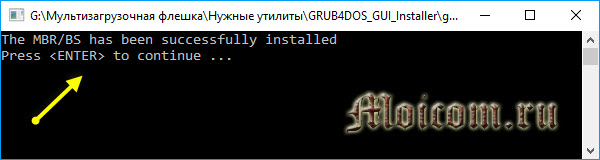
Дальше нужно положить два файла GRLDR и MENU.LST в корень нашего загрузочного устройства. Можете их найти самостоятельно в интернете или воспользоваться моими.
Скачать grldr и menu.lst
Затем создаем на носителе папку с любым названием, например, Boot или Iso. Копируем в неё образы, обработанные скриптом FiraDisk.

Подготовка и запись носителя
Вначале скачиваются все файлы и программы. Далее запускается WinsetupfromUSB.
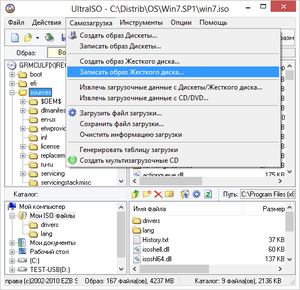
Она автоматически обнаружит пригодные для работы носители, подключённые к компьютеру. После этого можно добавить образ Windows 2000, 2003 или XP. Для этого потребуется установочный CD/DVD. Следует вначале поставить галочку, а затем выбрать один из каталогов, в котором есть папка i386 или AMD64, с помощью кнопки с тремя точками.
Для записи более поздних версий Windows, включая Win10, нужно таким же образом выбрать файл ISO, в котором хранятся все компоненты. Программа распакует архив и запишет его содержимое на накопитель. В обоих случаях поддерживается последовательная запись нескольких образов, что позволяет создать мультизагрузочную флешку. Процесс запускается нажатием кнопки GO. Это нужно делать после добавления каждого образа. Записать «Драйвер-Пак-Солюшен» на флешку можно с официального сайта (https://drp.su). Создание накопителя для «Линукса» требует наличия дистрибутива, имеющего файл syslinux. sys.
Перед форматированием накопителя следует скопировать на другой носитель все содержимое, чтобы не потерять его во время этой операции. На выбор предлагается три средства: FBinsttool, RMPrepUSB и BOOTIce.
Инструкции по использованию всех этих утилит доступны на сайтах разработчиков ПО в подробном виде.
Стоит учитывать важные обстоятельства:
- Если флешка или диск уже отформатированы под NTFS, то соответствующую операцию делать не надо. Исключением из правил является 64-разрядная Windows 8, о чём будет сообщено при добавлении дистрибутива.
- Другие файлы не помешают работе мультизагрузчика.
 Вместе с системными файлами также записывается утилита-загрузчик Grub4dos, имеющая интерфейс, предназначенный для выбора нужной операционной системы. Ещё одна добавляемая утилита — это простой проводник QDIR, который позволяет работать с файлами в среде восстановления Windows, если выбран в меню вариант «Командная строка». В ней вводится директива q-dir.exe, после чего появляется окно приложения, в котором можно, например, скопировать файлы с компьютера на внешний диск перед полной переустановкой системы.
Вместе с системными файлами также записывается утилита-загрузчик Grub4dos, имеющая интерфейс, предназначенный для выбора нужной операционной системы. Ещё одна добавляемая утилита — это простой проводник QDIR, который позволяет работать с файлами в среде восстановления Windows, если выбран в меню вариант «Командная строка». В ней вводится директива q-dir.exe, после чего появляется окно приложения, в котором можно, например, скопировать файлы с компьютера на внешний диск перед полной переустановкой системы.
Существует также и другое средство для создания мультизагрузочного диска — 2К10. Ещё одно из них — Easy2Boot, которое работает в связке с утилитой форматирования RMPREPUSB.
Оно позволяет сделать мультизагрузочную флешку с Windows XP и другими её версиями, что некоторые программы не позволяют сделать. Это и есть супервозможность такого набора утилит.
Список приложений для создания загрузочной флешки с Windows XP
Всем известно, что создание образа операционной системы, как и формирование загрузочной и установочной флешки, делается только с помощью специальных программ, занимающихся форматированием накопителя, его подготовкой и копированием данных из файла ISO
Ниже будет представлен список наиболее популярных приложений, которые заслужили внимание пользователей за счет своего функционала, простоты использования и приятного интерфейса
Win32 Disk Imager
Данное решение обладает, пожалуй, самым минималистичным интерфейсом среди всех представленных ниже программ. Особенностью Win32 Disk Imager является способность не только создавать флешку из ISO-образа, но и конвертировать содержимое флешки или диска в ISO-файл. Для работы необходимо всего лишь указать накопитель и путь к файлу, а остальное программа сделает самостоятельно.
UltraISO
Платная утилита, но можно воспользоваться пробной версией или взломанной портативной программой. Работа с загрузочными и установочными накопителями – это не единственная функция, которую может выполнять UltraISO. Основной специализацией приложения является конвертирование и работа с дисками CD и DVD. Для создания флешки необходимо перейти в раздел «Самограгрузка» и выбрать пункт «Записать образ жесткого диска», выбрав накопитель и файл образа.
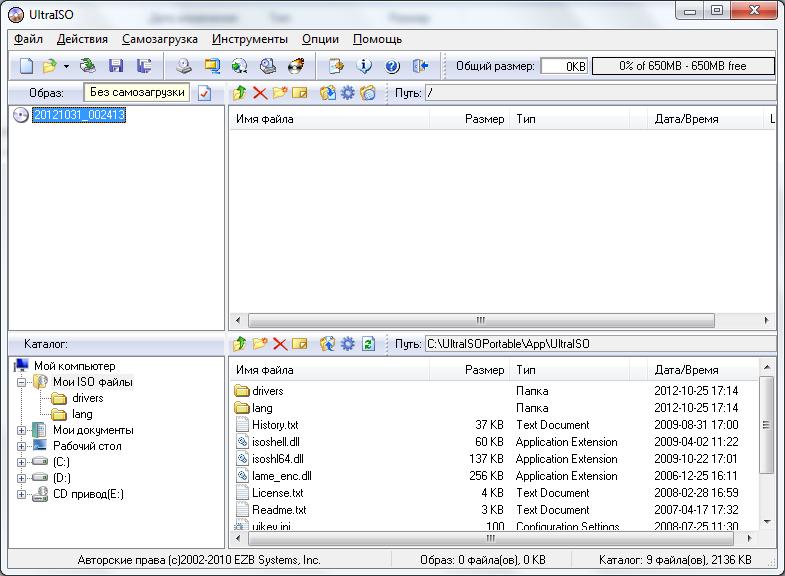
Многофункциональный интерфейс UltraISO
UNetBootting
Работает не только с загрузочными flash-накопителями, но и с Live-HDD. Она также отличается простым интерфейсом, в котором нет ничего лишнего. Преимущество использования UNetBootting заключается в возможности отказаться от форматирования накопителя и кроссплатформенности. Также можно не только указать путь к ISO-файлу, но и скачать его прямо в программе.
PeToUsb
Особенностью PeToUsb является не только взаимодействие с флеш-накопителями, но и съемными USB-дисками. Помимо создания загрузочных носителей, программа умеет формировать резервную копию главной загрузочной области и записи (MBR), восстанавливать ее при возникновении сбоев или в результате удаления вирусными программами, а также форматировать накопители. Программа обладает также функциями быстрого форматирования, возможностью обойти загрузочную запись и не перезаписывать ее и активации LBA.
WinSetupFromUSB
Одна из самых лучших и профессиональных утилит для скоростного формирования загрузочных USB-накопителей. Она позволяет работать не только с Виндовс, но с Линукс или виртуальными машинами QEMU и ISO-образами. WinSetupFromUSB является полностью бесплатной и стабильной заменой всем описанным выше программами.
Важно! Еще парой ее особенностей являются: поддержка 32 и 64 разрядных систем, наличие встроенных подсказок для неопытных пользователей, поддержка WPE и FLP, работа со встроенными микропрограммами для подготовки носителя к записи
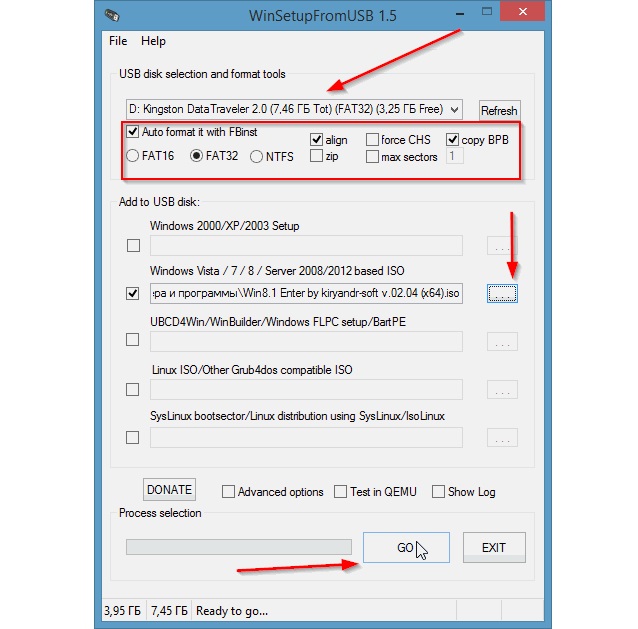
WinSetupFromUSB – не для новичков
WinToFlash
Существенное отличие WinToFlash от других программ заключается в том, что она не работает с файлами образов ISO. При работе с ней скачанный образ заранее нужно распаковать в отдельный каталог, путь к которому и указывается в программе. Кроме этого нужно указать флешку, на которую будет производиться запись. Более никаких настроек производить не нужно, но если сильно хочется, то их там целых четыре вкладки.
Rufus
Rufus – это полностью бесплатное приложение для операционной Windows, которое предназначено для форматирования съемных flash-носителей, работающих по технологии USB, создания загрузочных образов и флешек с самыми разными системами. От аналогичных решений ее отличает простой и минималистичный интерфейс, который не теряет своей функциональности спустя годы.
К сведению! Rufus поддерживает множество языков, включая русский.
(1) Сравнение скорости работы Rufus и других приложений
Сравнения были проведены на компьютере с ОС Windows 7 x64 с процессором Core 2 duo, 4 ГБ RAM, с контроллером USB 3.0 и флешкой 16 ГБ USB 3.0 ADATA S102.
| • | Windows 7 x64 | en_windows_7_ultimate_with_sp1_x64_dvd_618240.iso |
| Windows 7 USB/DVD Download Tool v1.0.30 | 00:08:10 |
| Universal USB Installer v1.8.7.5 | 00:07:10 |
| UNetbootin v1.1.1.1 | 00:06:20 |
| RMPrepUSB v2.1.638 | 00:04:10 |
| WiNToBootic v1.2 | 00:03:35 |
| Rufus v1.1.1 | 00:03:25 |
| • | Ubuntu 11.10 x86 | ubuntu-11.10-desktop-i386.iso |
| UNetbootin v1.1.1.1 | 00:01:45 |
| RMPrepUSB v2.1.638 | 00:01:35 |
| Universal USB Installer v1.8.7.5 | 00:01:20 |
| Rufus v1.1.1 | 00:01:15 |
| • | Slackware 13.37 x86 | slackware-13.37-install-dvd.iso |
| UNetbootin v1.1.1.1 | 01:00:00+ |
| Universal USB Installer v1.8.7.5 | 00:24:35 |
| RMPrepUSB v2.1.638 | 00:22:45 |
| Rufus v1.1.1 | 00:20:15 |
UltraISO – простая и удобная программа для создания загрузочных носителей
UltraISO — это узконаправленная и достаточно функциональная программа, которая, помимо создания и записи ISO-файлов, позволяет также редактировать образы дисков, изменяя их содержимое. Главной ее особенностью, которая представляет ценность именно в нашем случае, является возможность создания загрузочных носителей – дисков и флешек. Плюс к этому, UltraISO оснащена функцией конвертации файлов-образов в ISO-формат, если образ диска вашей операционной системы окажется записанным в другом формате – к примеру, «.BIN», «.NRG», «.CIF», «.IMG» или «.BWI».
UltraISO обладает простым и интуитивно-понятным интерфейсом, который не вызовет у вас никаких затруднений, если вы работали с программами для записи дисков. В идеале программа является платной, однако, если вы – не новичок в компьютерных технологиях, более того, умеете самостоятельно устанавливать операционную систему, для вас не составит труда отыскать на торрент-трекерах «вылеченную» версию UltraISO.
Если у вас есть загрузочный CD/DVD-диск для установки Windows, но нет его ISO-образа, программа UltraISO эту проблему очень просто решит. Вставьте диск в привод, запустите программу и в верхнем меню «Инструменты» выберите команду «Создать образ CD». В появившемся окошке необходимо оставить все настройки без изменений, лишь указать место, куда хотите сохранить ISO-образ загрузочного диска.
Нажмите команду «Сделать» и подождите пару минут, пока программа создаст образ.

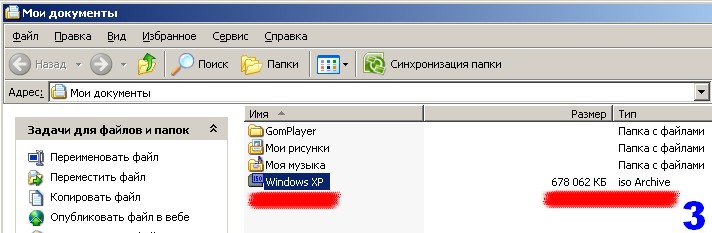
Используя командную строку самой Windows ХР/7
Откройте командную строку, нажав одновременно клавиши «Win+R» или нажав на «Пуск – выполнить». Откроется окошко с пустой строчкой для ввода.
Вписываете в нее команду «cmd» без кавычек и нажимаете «Еnter» или кнопку «Ок» ниже строки. Эта команда запустит интерпретатор командной строки Windows ХР, то есть вы вручную сможете вводить команды для выполнения их системой (как в самой ранней компьютерной оболочке MS-DOS).
Ниже на рисунке показана последовательность команд ввода для того, чтобы можно было сделать загрузочную флешку Windows ХР/7. Заметьте, что строки команд, которые нужно вводить, подчеркнуты красной линией.
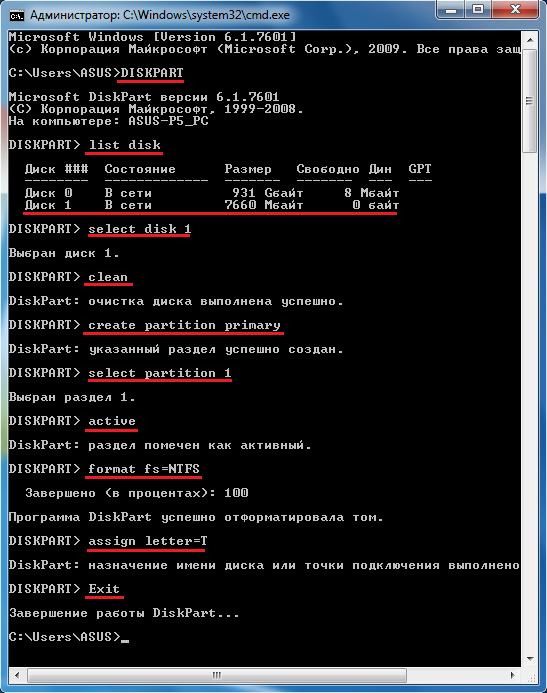
Рассмотрим эти команды подробнее чтобы вам было понятно, какую функцию выполняет каждая из них.
- DISKPART – этой командой вы запустите программу командного интерпретатора текстового режима, который позволит вам управлять объектами (дисками, разделами или томами), используя сценарии или прямо вводить команды из командной строки.
- list disk — показывает перечень винчестеров, которые находятся у вас на компьютере.
- select disk 1 – этой командой вы выбираете диск под номером «1», потому что в данном случае он является съемным накопителем-флешкой.
- clean — удаляете всю информацию с флешки.
- create partition primary — создаете первичный раздел.
- select partition 1 — выбираете этот раздел.
- active – активируете раздел.
- format fs=NTFS — форматируете флешку. Она отформатируется в формате NTFS.
- assign letter=T – при необходимости присваиваете нужную вам букву для флешки.
- Exit — выходите из программы DISKPART.
Вот так вы смогли сделать загрузочную флешку.
После этого вам необходимо скопировать на флешку нужную информацию. Для этого переносите на нее все файлы операционной системы в том виде в каком они есть. Не архивируйте их и не делайте из них образ, иначе загрузить Windows ХР при возникновении проблем не получится.
Также необходимо в BIOS компьютера выставить первым носителем, с которого будет начинаться загрузится системы, вашу флешку. Кстати, эту операцию нужно проделывать в любом случае после того, как создали установочную версию системы хр или 7.
Как записать на флешку загрузочный ISO-образ Windows XP через UltraISO
Сброс пароля в Windows 7 через флешку — программа, инструкция
То же самое можно сделать и с помощью программы UltraISO. Процесс установки не сильно отличается от инсталляции WinToFlash. Ничего нового сказать про него нельзя: такой же установщик, такие же шаги, такие же соглашения.
Важно! «Мастер установки» UltraISO также может предложить выполнить быструю установку, в результате которой на компьютер будут установлены ненужные программы, дополнения и реклама. Следует внимательно смотреть туда, куда нажимает мышь
Не стоит описывать процесс вставки флешки, скачки и подготовки ISO-образа. Все хотят понять главное, как установить Windows XP на USB флешку. Процесс подробно описан ниже:
- Запускается программа UltraISO.
- В ней переходят в раздел «Файл» и нажимают на «Открыть», выбирая свой скачанный с интернета образ.
- Найти пункт «Самозагрузки» в вернем меню программы и выбрать параметр «Записать образ жесткого диска».
- Дождаться появления окна, изучить все настройки и, не меняя их, нажать на кнопку «Записать».
- Согласиться с тем, что предыдущие данные на флешке будут удалены и нажать «Да».
- Ждать окончания процесса записи и использовать накопитель но назначению – для установки операционной системы Виндовс ХП или для диагностики ПК.
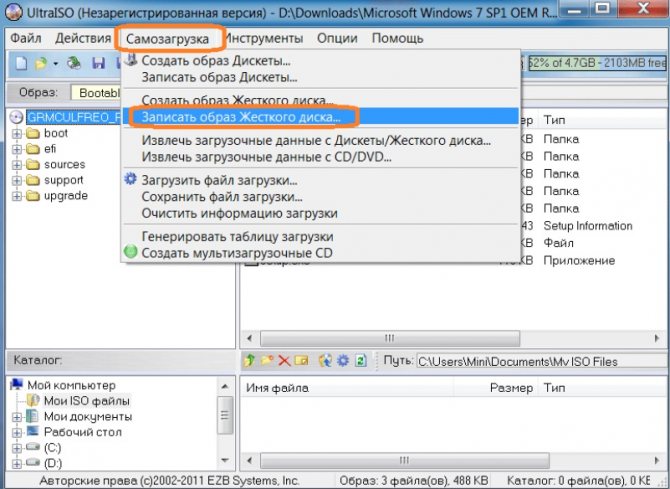
Все, что нужно для создания загрузочной флешки на UltraISO
Хоть и программа UltraISO не специализируется на создании подобных загрузочных носителей, она позволяет быстро и стабильно создавать их практически для любой операционной системы. Единственным недостатком становится лицензия программы, которую необходимо купить, чтобы работать с файлами большего объема. К счастью в интернете есть множество крякнутых и взломанных версий UltraISO.
Важно! Скачивание программ из непроверенных и неофициальных источников является ненадежным и небезопасным способом, так как можно запросто подхватить вирус на свой ПК. Даже если программа будет работать, никто не даст гарантии, что пароли пользователя никто не украл

Сообщение о том, что флешка будет отформатирована
Скачивание
Программа «WinSetupFromUSB» не так проста, как может показаться на первый взгляд, ибо трудности начинаются уже на самом первом этапе – на этапе скачивания. Если большинство программ можно спокойно найти с помощью поисковика, вбив туда их название, то здесь совсем другая история. Если скачивать программу с сомнительного сайта, то в лучшем случае вы получите её устаревшую и неактуальную бета-версию, а в худшем – множество ненужного дополнительного ПО и вирусов.
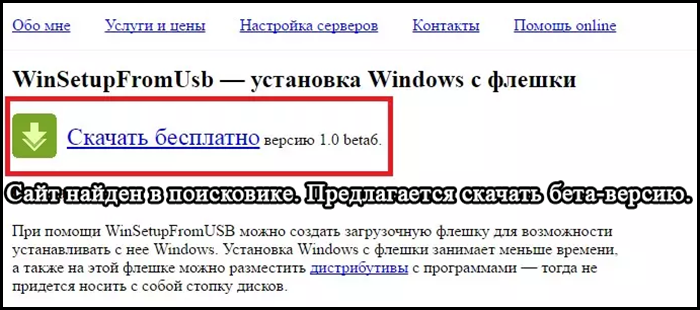
Неактуальная бета-версия программы «WinSetupFromUSB»
Поэтому если хотите скачать самую актуальную версию утилиты, не содержащую вредоносного ПО, то делайте всё так, как описано в инструкции:
На заметку! С момента написания статьи до вашего её прочтения могут появиться новые версии программы, поэтому кликайте по самому верхнему списку, чтобы скачать последнюю. Также в раскрытом списке содержится информация об обновлениях.