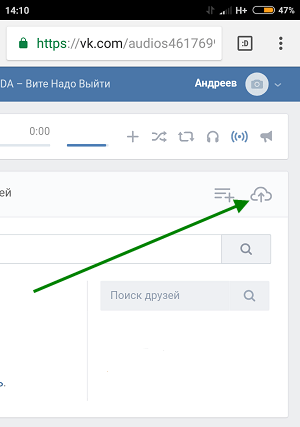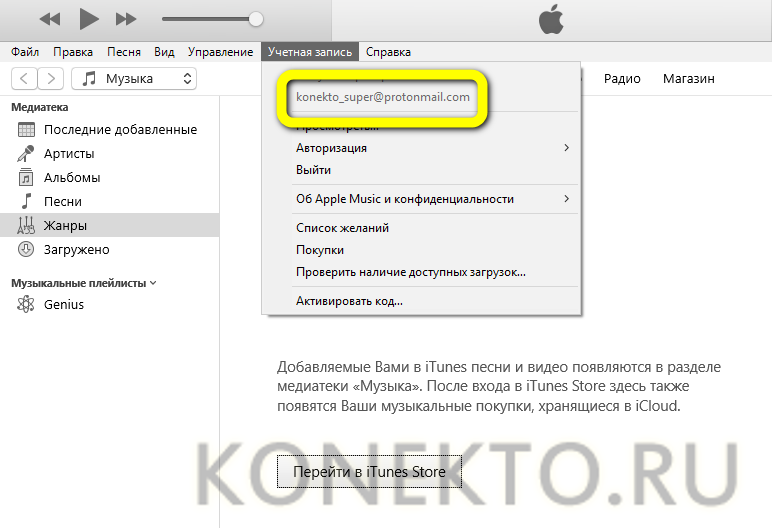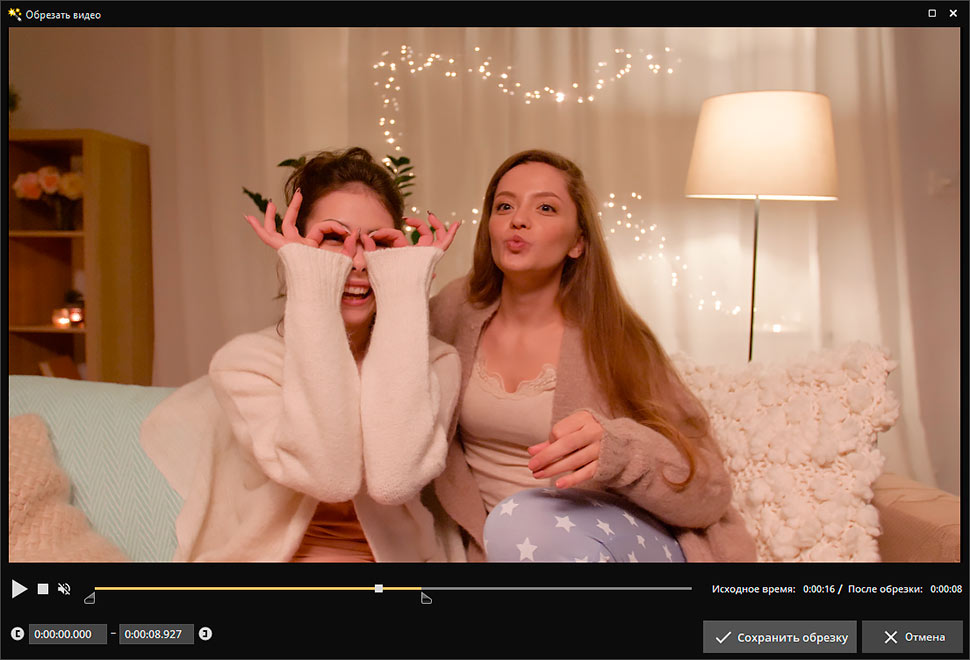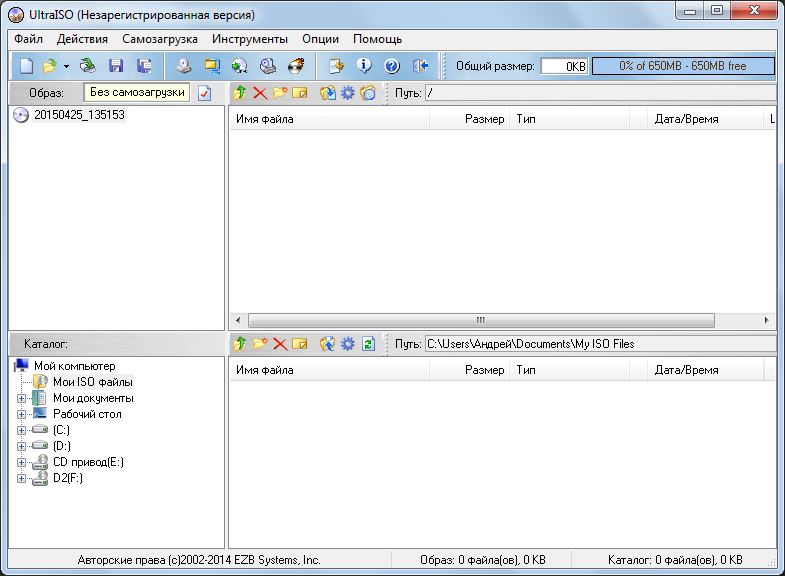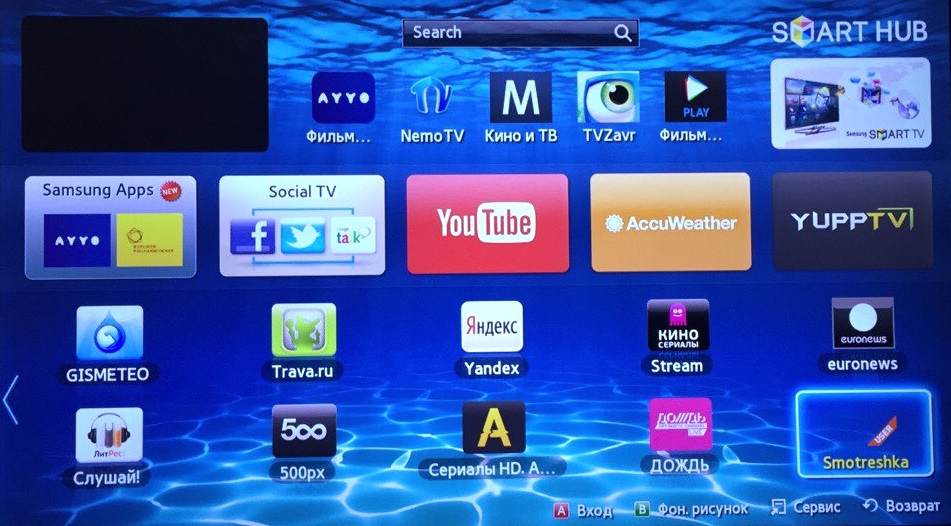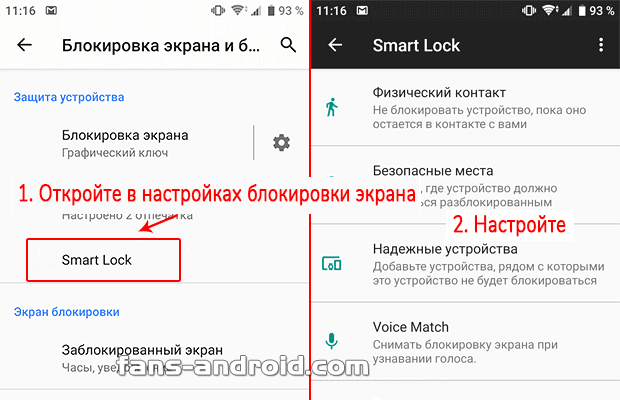Как правильно выложить видео в ютуб: полная пошаговая инструкция для новичков и другие способы загрузить ролик на канал
Содержание:
- 3 этап – загружаем влог
- В виде веб-приложений и дополнений к браузерам
- Первые шаги в покорении YouTube
- Как скачать видео с YouTube на телефон или планшет?
- Как выложить видео в ютуб с телефона или планшета
- Метод 4 — скачать видео с сайта с помощью записи экрана на MAC
- Vimeo
- Законно ли скачивать видео с YouTube?
- Как загрузить видео через телефон и планшет
- Как скачать плейлист
- Как добавить в группу
- Как загрузить готовое видео в Тик Ток?
- 4K video downloader tool
- Как скачать видео по ссылке на телефон или планшет (Android, iPhone)
- Перевод (при необходимости)
- Cincopa
- Как настроить видео?
- Как скачать бесплатно видео из интернета используя универсальные загрузчики (веб-приложения)
- Правила размещения контента в Стиме
- Подводя итог
3 этап – загружаем влог
Теперь, когда предварительные подготовления закончены можно приступить к самому главному. Для этого предусмотрена кнопка в правом верхнем углу, которая называется «Добавить видео».
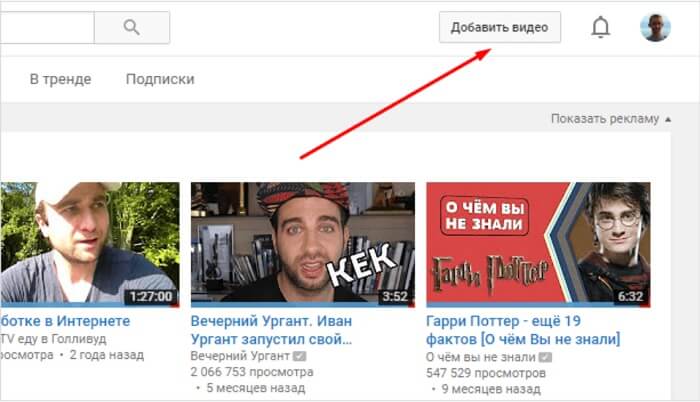
Результатом этого действия будет открытие окна для выбора последующего действия:
- Во-первых, загрузка подготовленного файла со стороннего носителя.
- Во-вторых, проведения прямой телетрансляции (стрима).
- В-третьих, создание красивой последовательности картинок в виде слайдов.
- Использовать Ютуб в качестве редактора.
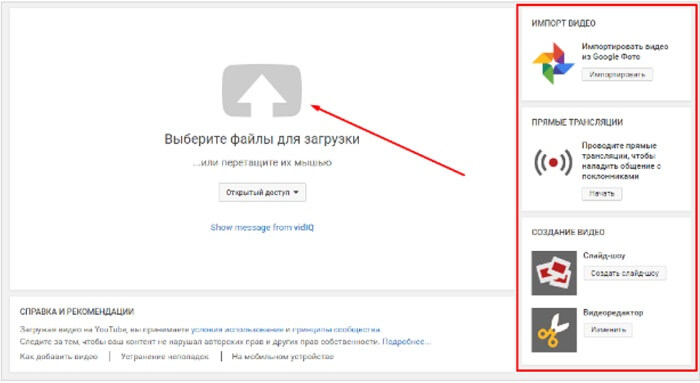
Для нас приоритетным является пункт, который называется «Выберите файлы для загрузки». Она предназначена для выбора файла на компьютере.
Однако существует еще один вариант, можно зажать над ним левую кнопку мыши и перетащить на серую стрелку.
В виде веб-приложений и дополнений к браузерам
Когда нужно быстро скачать одно-два видео или вы загружаете что-то с YouTube раз в месяц, то скачивать и тем более покупать специализированное приложение совсем не хочется. Можно воспользоваться веб-сервисом или расширением для браузера с аналогичной функциональностью. Они полностью закрывают потребности 90% пользователей, желающих скачать что-то с видеохостинга Google.
yt1s.com
Один из лучших сервисов для загрузки роликов с YouTube. Абсолютно бесплатный и максимально простой в освоении. Интерфейс yt1s представляет собой поисковую строку, аналогичную той, что можно найти в браузере или на сайте YouTube. Можно воспользоваться ею для поиска видео или для вставки ссылки на конкретный ролик.
После того, как подходящее видео будет найдено, нужно нажать на кнопку Convert, выбрать подходящий формат ролика и дождаться окончания загрузки. Сервис позволяет скачивать ролики в форматах MP4, MP3 и 3GP без ограничений.
Особенности yt1s
- Поддержка всех ключевых операционных систем.
- Отсутствие лимитов на количество загружаемых видео.
- Поддержка облачных сервисов для быстрой загрузки видео напрямую в Google Drive или Dropbox.
- Большой выбор форматов для загрузки.
- Нет необходимости в регистрации или загрузке приложения на компьютер.
y2mate
Более продвинутый аналог yt1s. Он работает с большим числом форматов. При этом принцип работы этого приложения идентичен. Чтобы что-то скачать, нужно найти ролик через встроенную поисковую строку, либо вставить ссылку на видео, которое нужно скачать. Все. Остальное дело техники. Остается нажать на кнопку Download и дождаться завершения загрузки.
Услуга предоставляется бесплатно. Регистрироваться и что-то качать на компьютер не требуется. Ограничений на скорость загрузки и количество видео тоже отсутствует.
Особенности y2mate
- Позволяет скачивать видео не только с YouTube, но и других видеохостингов, включая Vimeo и Dailymotion.
- Позволяет загружать ролики из социальных сетей.
- Предлагает большое количество форматов, включая MP4, M4V, MP3, WEBM и прочие.
- Быстро конвертирует видео в файл с нужным расширением.
- Отдельно предоставляет доступ к конвертеру видео с YouTube в аудиодорожку.
SaveFrom.net
Популярный сервис, который может работать и как веб-приложение (в духе yt1s и y2mate), и как расширение для браузера. Большинству пользователей SaveFrom.net известен именно как дополнение к Chrome и Firefox.
Главное преимущество этой утилиты — тесная интеграция с интерфейсами видеохостингов. После установки дополнения в браузер, под каждым роликом в сети будет появляться зеленая кнопка Download. Нажав на нее, можно выбрать формат и качество ролика, и затем начать загрузку.
Особенности SaveFrom.net
- Встроен в некоторые браузеры (Яндекс.Браузер, например).
- Дает возможность скачивать видео прямо с вкладки браузера, где вы его смотрите. Нет необходимости посещать сторонние ресурсы.
- Интегрируется в любой популярный браузер, включая Safari для macOS.
- Встраивается в популярные соцсети, включая Facebook, VK, TikTok и Twitter.
Первые шаги в покорении YouTube
YouTube – один из сервисов всемогущего Google, поэтому без личного аккаунта для вас будет закрыт доступ к ведению канала. Если вы уже зарегистрированы в Google, можете сразу переходить к . Если нет – выполните простые действия, указанные ниже:
- откройте главную страницу YouTube;
- нажмите на кнопку «Войти»;
Перейти к созданию гугл-аккаунта вы можете прямо с главной страницы YouTube
- в появившемся окне кликните по команде «Создать аккаунт»;
- заполните поля информацией о себе: укажите имя, фамилию, напишите адрес электронной почты и пароль, которые будете использовать для входа в аккаунт;
Придумайте для аккаунта надёжный пароль
зайдите в указанный почтовый ящик, найдите новое сообщение от Google и подтвердите аккаунт, используя цифровой код из полученного письма.
Готово! Дальше сервис попросит указать ваш пол, дату рождения и мобильный телефон. Последний пункт – опциональный, однако, оставив свой номер, вы сможете в дальнейшем сотрудничать с партнёрской программой Ютуба и получать дополнительную прибыль со своего творчества, что приятно вдвойне.
Как скачать видео с YouTube на телефон или планшет?
Рассмотрим, как скачать видео с ютуба на андроид.
В магазине приложений Google Play не получится найти ни одного полноценного загрузчика видео, способного работать с ютубом. Поэтому приходится искать их на стороне. Это довольно опасное мероприятие. И нужно внимательно подумать, прежде чем скачивать сторонний APK-файл на просторах интернета.
TubeMate
Это одно из самых популярных приложений, которое поможет скачать видео с ютуба на телефон. И не удивительно! Инструмент прост в использовании, наделен большим количеством нужных функций и работает без помех.
Установите TubeMate
Приложение не доступно в Play Store (гугл продает премиум версию YouTube для этих целей и не заинтересован в том, чтобы кто-то это мог качать видео бесплатно). Поэтому нужно дать разрешение Android на установку приложений, которые были получены из других мест. Нужно быть очень осторожным с этим параметром. Не стоит пользоваться функцией в отношении тех файлов, в безопасности которых вы не уверены.
Найдите в настройках пункт «Безопасность». Прокрутите в низ и включите параметр «Неизвестные источники«.
Теперь перейдите на сайт http://tubemate.net/ и выберите одну из подтвержденных официальных ссылок для загрузки программы.
В процессе установки будут появляться предупреждения о загрузке APK-файла. Если вы согласны, разрешите процесс. Также вас проинформируют о том, какие разрешения нужно будет дать загрузчику видео.
Выберите видео для скачивания
Приложение очень похоже на сервис ютуба. Здесь можно найти видео и начать его воспроизводить. Затем можно нажать на красную кнопку «Загрузить», которая появляется справа.
Скачать видео
Вам будет предложен список форматов. Вы увидите форматы для скачивания видео или аудио. Будут предложены разные варианты качества и разрешения для каждого формата. Чем выше разрешение, тем больше размер итогового файла, но лучше качество изображения.
Выбрав подходящий формат, нажмите на красную кнопку «Загрузить». Загрузка будет осуществляться в фоновом режиме, а вы пока сможете продолжить просмотр видео.
Приложение позволяет также добавлять ролики в очередь для последующего скачивания. Это удобно, если вы в данный момент используете мобильную связь и хотите отложить загрузку до времени, когда появится Wi-Fi, чтобы не тратить трафик на большие файлы.
Другие приложения для Android
Любое приложение, которое распространяется в интернете в виде файла APK – это потенциальная угроза безопасности для вашего устройства. Поэтому всегда эти файлы вы скачиваете и устанавливаете на свой страх и риск.
Мы подобрали для вас список загрузчиков видео с ютуба, которые приобрели хорошую репутацию. Но этих программ нет в официальном магазине Google из-за строгой политики компании.
Всегда ищите официальные источники установочных файлов. Но даже это не гарантирует стопроцентную защиту ваших данных.
- SnapTube — http://www.snaptubeapp.com/
- YouTube Downloader — http://dentex.github.io/apps/youtubedownloader/
- Watch Later — http://watch-later.com/
- WonTube — http://www.wontube.com/free-youtube-downloader.html
- YTD — http://www.ytddownloader.com/android/
Первый способ
Последние версии iOS, начиная с 12, позволяют легально скачивать видео быстрыми командами. Для этого нужно поставить приложение, а потом добавить в систему шорткат, который находится по адресу: https://www.icloud.com/shortcuts/64425f77f5484bc1a89eb324b07d3515
Как скачать видео с YouTube на iPhone с помощью этой функции? Просто нажмите ссылку «Поделиться», выберите пункт «Быстрые команды» и воспользуйтесь кнопкой «Download YouTube».
Второй способ
Еще один способ заключается в том, чтобы установить небольшое умное приложение Documents. Это удобный файловый менеджер. Он также поможет вам загружать ролики с ютуба. Процесс немного хитры, но простой.
Сначала найдите видео, которое вы хотите загрузить. Нажмите на значок «Поделиться». Затем выберите ссылку «Копировать ссылку».
Теперь откройте приложение «Documents» и найдите значок браузера. Нажмите на него и перейдите на сайт savefrom.net. Здесь можно вставить адрес ссылки в поле для ввода, выбрать параметры скачивания и файл как ни в чем не бывало начнет загружаться!
Когда процесс загрузки завершится, файл появится в разделе «Документы».
Третий способ
Для этого метода нужно установить Dropbox и зарегистрировать в нем аккаунт.
- Скопируйте ссылку на видео через кнопку «Поделиться» на видеохостинге.
- Зайдите на сайт SaveFrom.net и вставьте туда URL.
- Выберите подохдящие параметры, нажмите на кнопку «Поделиться» и выберите ссылку «Сохранить в Dropbox».
- Видео загрузится в фоновом режиме.
Как выложить видео в ютуб с телефона или планшета
Для того, чтобы добавить видео на свой канал в YouTube необязательно использовать компьютер или ноутбук, вы также можете загрузить видео в ютуб с телефона или планшета, подключенных к интернету. Это очень удобно, так как подавляющее число видео сегодня записывается именно на телефон и куда проще выложить видео напрямую, чем сначала переносить его на ПК и лишь затем загружать в интернет.
Есть два варианта, как вы можете загрузить видео с телефона.
- Через мобильную версию сайта.
- Через приложение.
Чтобы загрузить видео через мобильную версию сайта вамнужно сделать следующее:
- Перейдите на сайт.
- Нажмите на иконку с человечком и авторизуйтесь на сайте.
- После авторизации повторно нажмите на иконку и теперь перед вами должна открыться страница вашего канала.
- Нажмите на красный значок загрузки.
- Далее загрузка видео происходит так же, как и с компьютера.
Загрузка видео через приложение практически идентична загрузке через сайт, но имеет свои отличия. Как она проходит.
- Для начала вам нужно скачать приложение себе на телефон, оно так и называется YouTube.
- При первом запуске приложения вы автоматически войдёте в аккаунт Google, активированный на устройстве, если же на вашем телефоне или планшете выполнен вход в какой-то другой аккаунт, то придётся перезайти на нужный вам через настройки телефона.
- Чтобы загрузить видео на канал нажмите на красную кнопку с изображение видеокамеры в правом нижнем углу.
- В отличие от загрузки через сайт, загружая видео через приложение, вы можете не только выбрать его из галереи, но и запустить видеосъёмку, снять видео и выложить в ютуб напрямую.
После этого вам останется лишь настроить видео как на ПК и загрузить его.
Тут вы можете узнать, как скачать видео с с Ютуба на Айфон
Метод 4 — скачать видео с сайта с помощью записи экрана на MAC
Использование записи экрана на Mac
- Откройте защищённое видео. Перейдите на нужный сайт, такой как Netflix или Hulu и войдите в свой аккаунт.
- Прибавьте громкость. Установите высокий уровень громкости, чтобы слышать звук в сохраненном видео.
- Откройте Spotlight. Нажмите на иконку в виде увеличительного стекла, расположенную в правом верхнем углу экрана.
- Введите quicktime в Spotlight. Это позволит найти приложение QuickTime на вашем Mac.
- Кликните по значку приложения QuickTime. Он должен быть первым в результатах поиска Spotlight. Это действие откроет QuickTime.
- Выберите пункт меню «Файл». Он располагается в левом верхнем углу экрана. После этого появится выпадающее меню.
- Выберите пункт «Новая запись экрана». Расположен в верхней части выпадающего меню «Файл».
- Нажмите∨. Она располагается справа от кнопки «Запись» и вызывает выпадающее меню.
- Выберите пункт «Встроенный микрофон». Это действие позволит выбрать встроенный микрофон компьютера Mac в качестве источника звука.
- Нажмите на кнопку «Запись». Она расположена в нижней части полосы «Запись экрана». После этого откроется диалоговое окно выбора экрана.
- Выберите видео. Перетащите видео мышью.
- Нажмите кнопку «Play». После чего начнется воспроизведение видео.
- Остановите воспроизведение, когда видео закончится. Выберите меню «Файл», затем пункт «Остановить запись». После этого запись будет сохранена.
Vimeo
Эта платформа сумела завоевать репутацию сервиса для людей, серьезно относящихся к видео. Какое-то время Vimeo был единственным ресурсом в Интернете, предоставляющим качественные и бесплатные услуги видеохостинга
Первыми на платформу обратили свое внимание кинематографисты и аниматоры, полюбив ее. Теперь говорить о качественном преимуществе Vimeo на YouTube уже не приходится, тем не менее это все равно второй по известности видеохостинг в Интернете
Бесплатная учетная запись Vimeo позволяет загружать только 500 МБ в неделю с общим ограничением в 5 ГБ. Сервис предлагает четыре различных уровня платных аккаунтов: Plus, Pro, Business и Premium. Каждый из них предполагает свой лимит загрузки, а также определяет дополнительные функции, например, кастомизируемые плееры для встраивания в веб-сайты и социальные сети.
Законно ли скачивать видео с YouTube?
Если верить правилам YouTube — нет. Сервис позволяет просматривать контент, который в нем хранится, но загружать и использовать его запрещается. Загрузка разрешена только в том случае, если непосредственно на сайте YouTube или в официальном приложении появится кнопка «Скачать».
Компания Google разрешает пользователям скачивать ролики для офлайн-просмотра только после оплаты подписки YouTube Premium за 199 рублей в месяц. В противном случае Google оставляет за собой право заблокировать учетную запись пользователя-нарушителя.
Тем не менее корпорация не может корректно отслеживать загрузки с помощью сторонних сервисов и проследить связь между аккаунтом человека и его действиями вне сайта или приложения YouTube. Также некоторым разработчикам удавалось добиться разблокировки программ для загрузки контента с YouTube, доказав факт некоммерческого использования без нарушения авторского права.
Далее рассмотрим лучшие утилиты для загрузки роликов с YouTube.
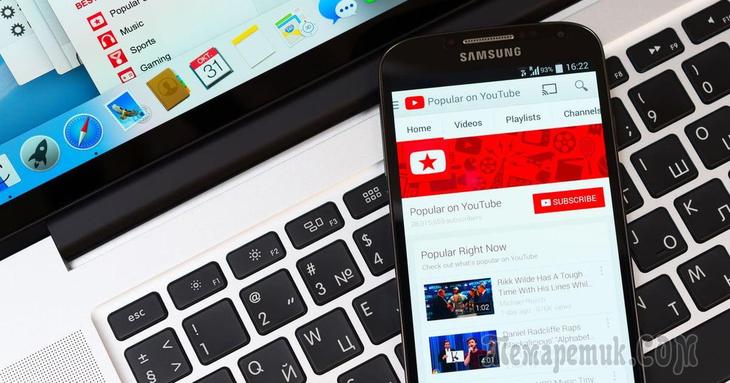
Как загрузить видео через телефон и планшет
Выложить видео в Ютуб с телефона или планшета можно 2 способами.
Способ 1. Через мобильный браузер
Просто заходите на сайт YouTube, открывается мобильная версия. Авторизуетесь в своём аккаунте.
После авторизации переходите во вкладку своего канала и в ней нажимаете на красный значок загрузки.
После этого выполняете обычную процедуру выкладывания видео, начиная с шага № 3 в инструкции выше.
Способ 2. Через мобильное приложение YouTube
Заходите в магазин приложений своей операционной системы, находите там приложение и устанавливаете его.
- Скачать приложение YouTube для Android
- Скачать приложение YouTube для iOS (iPhone, iPad)
Так как у меня только iPhone, покажу на его примере. В Андроид всё точно так же и выглядит оно как мобильная версия сайта, только кнопка “Загрузить видео” находится в правом нижнем углу.
Заходите в свой аккаунт Google, выбираете канал и нажимаете на кнопку с видео. Выбираете из галереи телефона видео или включаете запись с камеры.
Сразу в приложении его можно обрезать, наложить фильтры и музыку. Далее даём ему название и пишем описание.
Нажимаем “Загрузить” и ваше видео на канале. Просто и быстро. После загрузки с телефона я рекомендую зайти через компьютер и дооптимизировать его.
Как скачать плейлист
Иногда не хочется загружать видео по одному, особенно если их 20, 30 или больше. Для того чтобы скачать весь список сразу в автоматическом режиме, при этом полностью бесплатно.
4K Video Downloader
Мы прибегнем к услугам приложения под названием 4K Video Downloader и рассмотрим его установку и сам процесс скачивания роликов. Приступаем.
- Скачайте программу, как только она будет загружена, распакуйте архив и читайте инструкцию.
- Отказываемся отправлять наши данные на сервера программы и жмем по «Далее».
- Выбираем полную установку.
В итоге программа будет установлена и запустится автоматически, если этого не произошло, воспользуйтесь ярлыком на рабочем столе.
Теперь можно переходить к работе с приложением, Копируем ссылку на YouTube-канал из адресной строки браузера и жмем кнопку «Вставить».
- Начнется обработка данных, она может занять некоторое время.
- Когда анализ нашего списка будет завершен, появится окошко, в котором нужно выбрать качество видео, папку в которую будет сохранен плейлист и нажать «Скачать».
В результате наш плейлист начнет скачиваться. Скорость загрузки и количество клипов неограниченно.
Как добавить в группу
Чтобы залить видеоролик в группу, необходимо предварительно включить соответствующий раздел в настройках сообщества. Для этого зайдите в группу и перейдите на страницу настроек, нажав кнопку “Управление” под основной фотографией сообщества. Откройте меню “Разделы” и подключите раздел “Видеозаписи”, выбрав из выпадающего списка параметр “Ограниченные” или “Открытые”. Обязательно сохраните внесенные изменения.
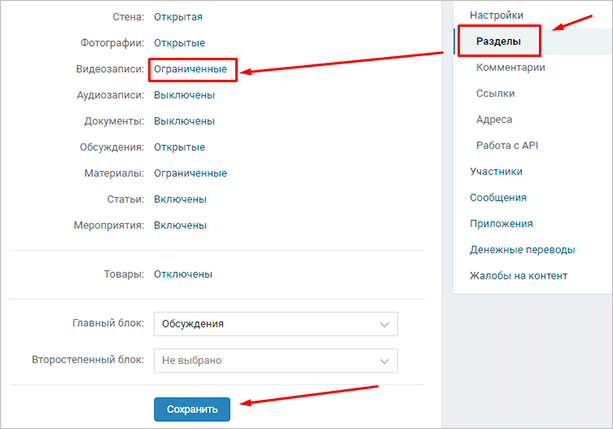
Теперь под списком контактов сообщества появилась кнопка “Добавить видеозапись”. Кликните на нее и выберите один из вариантов добавления ролика:
- загрузить с компьютера,
- создать трансляцию,
- выбрать из списка видеозаписей вашего аккаунта,
- прикрепить с другого сайта.
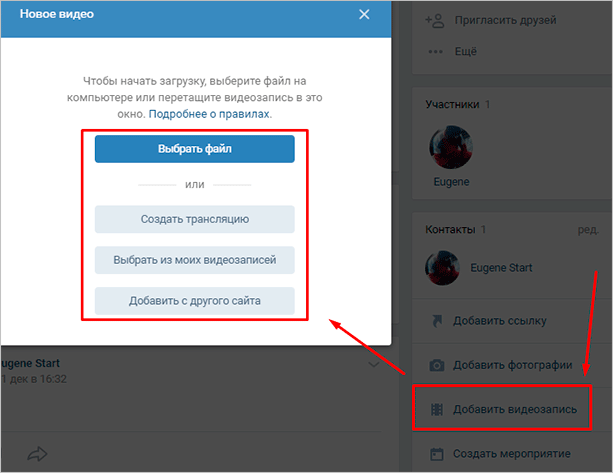
Дальше процесс загрузки такой же, как и при добавлении видеофайлов на личную страницу.
Как загрузить готовое видео в Тик Ток?
Видеоролики из Тик Тока вышли за пределы этого сервиса. Они имеют свои фишки, основные из которых дуэт и возможность использовать музыку вполне законно. Это позволяет создавать хорошие ролики. Но что делать, если нужно загрузить уже готовый видеофайл? Загружать – социальная сеть позволяет делать это, причём достаточно просто.
- Кликаем по иконке справа от кнопки записи.
- Если вы открыли доступ к галерее, там будет последняя сделанная фотография или видео, сверху можете переключаться между разделами медиафайлов.
- Кликаем по нужному файлу и нас сразу перекинет в редактор видео, где вы сможете выбрать какой промежуток ролика загрузить.
- После этого вы войдёте в меню выбора материала для того, чтобы размещать.
- Дальше, в общем-то, никаких особенностей нет – редактируем и продолжаем добавление.

4K video downloader tool
Первый загрузчик видео называется «4K video downloader tool». Его название, как бы, намекает нам о том, что он широко используется для сохранения контента в высоком качестве. Эта программа имеет понятный интерфейс, и вы можете скачивать видео в качестве вплоть до 4k и 8k, конечно, с всплывающими подсказками в приложении.
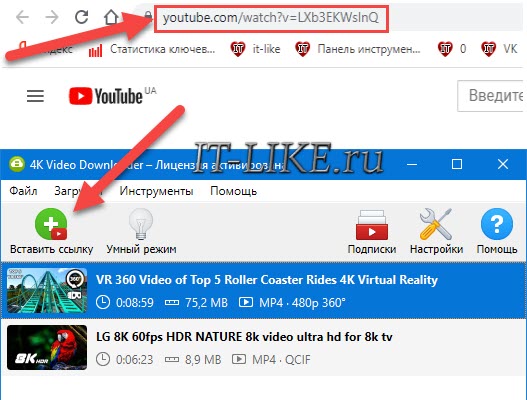
Программа работает очень быстро, вам всего лишь нужно открыть видео в браузере, которое нужно загрузить, скопировать на него ссылку, и затем вставить её в поле поиска программы. Вот какие преимущества у этого видео-загрузчика:
- Программа бесплатная, часто обновляется и улучшается
- Вы можете загружать целые плейлисты с десятками, и даже сотнями, видео
- Поддерживаются субтитры Youtube
- Поддерживается многопоточная загрузка, которая значительная ускоряет процесс скачивания (редкая функция)
- В программе нет надоедающих рекламных объявлений
- Можно извлечь только аудио-дорожку из видео
- Также поддерживается видео в формате 360 градусов
- Поддерживается загрузка видео с Youtube и множества других известных платформ
Как скачать видео по ссылке на телефон или планшет (Android, iPhone)
Чтобы скачать видео с сайта на телефон или планшет под управлением Android или IOS с помощью сервиса SaveFrom необходимо:
- Нажать на значок с 3 вертикальными точками в нижнем правом углу экрана;
- Выбрать в появившемся меню пункт «Скачать».
Данный сервис поддерживает сохранение видео со следующих веб-ресурсов:
| youtube.com | vk.com | yandex.video |
| tiktok.com | instagram.com | livejournal.com |
| vimeo.com | break.com | 1tv.ru (первый канал) |
| vesti.ru | dailymotion.com | hotstar.com |
| rutv.ru | streamago.com | soundcloud.com |
| bilibili.com | autoplustv.ru | sendspace.com |
| openloadmovies.net | tune.pk | viu.com |
| veojam.com | ntv.ru | russiaru.net |
Перевод (при необходимости)
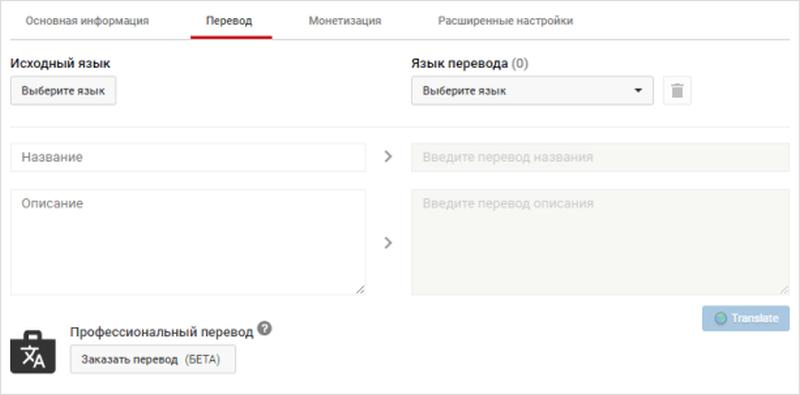
Второй раздел под названием «Перевод» предоставляет возможность вставки перевода сюжета. Либо доступен заказ перевода на платной основе. Опции пригодятся, когда Вы намерены привлекать англоязычную аудиторию на собственный канал.
Перед выкладыванием видео с компьютера либо телефона в группе «Исходный язык» нажмите на кнопку выбора. Поставьте язык съёмки материала (как правило, это русский). Там, где написано «Язык перевода», кликните по раскрывающемуся списку и отметьте интересуемый язык, на который нужно перевести описание. Нажмите на кнопку «Добавить язык», а затем укажите перевод имени поста и его описания.
Рекомендуется прибегнуть к помощи встроенного переводчика Гугла, если Вам неизвестно верное написание фраз на английском. Лучше получить на выходе компьютерное изложение, нежели вообще оставить описание без какого-либо перевода.
Но помните о том, что теги не подлежат обработке словарями. Следовательно, заранее выбирайте подходящий язык таких компонентов описания ролика.
Cincopa

Cincopa — это программное обеспечение для хостинга видеомаркетинга, которое помогает предприятиям в области цифровых публикаций и вещания, корпоративных видео, а также маркетинга и коммуникаций. Функция создания разделов видео позволяет пользователям создавать списки воспроизведения и классифицировать видео в соответствии с их интересами.
Это также позволяет вам создавать видео-портфолио, которыми вы можете поделиться с коллегами или вашими поклонниками (если вы являетесь влиятельным человеком в обществе).
Цены:
Они предлагают бесплатную 30-дневную пробную версию. Есть три платных плана:
- План запуска: $ 99 единовременная оплата с 5 видео
- Плюс план: $ 25 / месяц с 40 видео
- Корпоративный план: 99 долларов в месяц с 200 видео
Как настроить видео?
Обработка занимает много времени. Обычно в разы больше, чем загрузка. Однако за это время пользователь может сделать много полезного, чтобы видео продвигалось на хостинге успешнее.
Основная информация
Прежде всего нужно добавить название и описание.

Название и описание
Лучше использовать в этих полях ключевые слова, максимально описывающие содержание ролика. Это поможет пользователям легче найти его через поиск.
Описание подчиняется стандартным требованиям к типографическому оформлению текста. Чтобы его было удобнее читать, нужно выделять смысловые блоки пробелами.
Для увеличения ранжируемости видео в поисковых системах нужно добавить тэги. Они должны максимально ёмко описывать содержание. Чем больше тэгов, тем лучше.

Тэги
Не стоит этим увлекаться и вписывать слова, которые не относятся к теме видео. Это только ухудшит восприятие контента, так как он может попасться зрителям, которые его не искали. Алгоритм рано или поздно это определяет (по реакции зрителей), и ранжируемость видео сильно понижается.
В меню справа можно настроить права доступа к видео.

Права доступа
Есть 4 основных типа прав:
Чуть выше можно включить функцию премьеры. Её описание видно на скриншоте.

Премьера
При желании можно сразу же добавить видео в существующий плейлист, или создать новый.

Создание плейлиста
Для нового плейлиста тут же можно задать права доступа.
Перевод
Здесь можно настроить разное название и описание для разных языков. Сначала нужно указать исходный язык видео.

Выбор исходного языка
Далее выбрать язык перевода и ввести название и описание.

Выбор языка перевода
Лучше делать это самостоятельно, либо попросить знакомого, который хорошо знает нужный язык. Автоматический перевод сильно искривляет фразы. Можно добавлять сколько угодно переводов на любые языки.
Расширенные настройки
Этот раздел позволяет настроить различные параметры, которые не сразу бросаются в глаза, но очень важны для алгоритмов.
Прежде всего это категория.
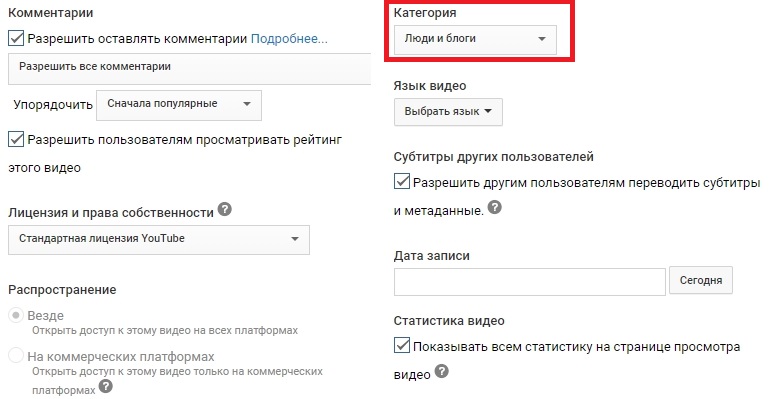
Расширенные настройки часть 1
Она позволяет рекомендовать видео только целевой аудитории.
На этом же скриншоте видно, что можно сразу настроить комментарии, субтитры и права доступа к метаданным.
Если пролистнуть раздел расширенных настроек чуть ниже, можно увидеть ещё один важный пункт – ограничение по возрасту.
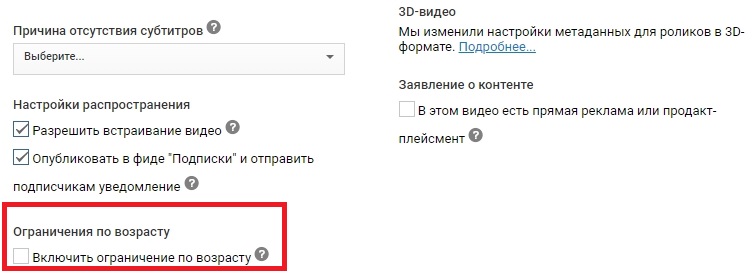
Расширенные настройки часть 2
Если контент очевидно не предназначен для детей, лучше отметить это сразу. С одной стороны, от этого он будет хуже продвигаться. Но в любом случае, YouTube рано или поздно определяет возрастную категорию, и потом всё равно выставит ограничения, а дополнительно может выдать каналу предупреждение. Лучше до этого не доводить.
Остальные настройки достаточно очевидны, их описание можно будет посмотреть в процессе, нажимая на подсказки.
Как скачать бесплатно видео из интернета используя универсальные загрузчики (веб-приложения)
Как можно скачать видео с помощью KeepVid
KeepVid поддерживает 28 сайтов. Среди них: образовательные ресурсы, такие как Lynda, новостные сайты, вроде ABC и NBC, а также популярные развлекательные сайты, такие как Ebaumsworld и Break.
Приложение для скачивания видео с любого сайта VideoGrabby
Простое в использовании веб-приложение, которое поддерживает большинство популярных сайтов. Введите ссылку и нажмите Go.
Как сохранить видео на компьютер с помощью YooDownload
Ещё один конкурент KeepVid и VideoGrabby. Он работает только с YouTube, Vimeo, Facebook, Twitter, Instagram, Vid.me и SoundCloud.
Как сохранить видео на компьютере с интернета с помощью ClipConverter
ClipConverter работает практически с любыми сайтами (сервисы с платной подпиской не входят в их число). Он даже скачивает видео из самой процветающей мировой социальной сети MySpace!
Разработчики предлагают дополнения к браузерам Google Chrome, Firefox и Safari.
Программа скачивания видео с интернета на компьютер OnlineVideoConverter
Поскольку многие из этих веб-приложений похожи, я всего лишь представлю вам ещё одно.
OnlineVideoConverter работает с YouTube, LiveLeak, TeacherTube, VK, College Humor и другими.
Правила размещения контента в Стиме
Существуют определённые нормы и правила для публикации контента в игровой платформе Steam. В случае их несоблюдения, ваш материал может быть заблокирован, либо, если нарушение серьёзное и несёт системный характер, то могут заблокировать и сам профиль. Поэтому перед тем как опубликовать своё видео в Стиме, следует с этими правилами ознакомиться.
Стоит сказать, что первичный отбор видеоматериала происходит ещё на канале YouTube. Если добавляешь ролик на свой канал, то он обязательно должен соответствовать правилам. В основном это касается различных способов нанесения морального ущерба зрителям. Например, запрещается публикация роликов сексуального характера, пропаганда насилия, расизма и дискриминации по другим признакам, не допускается нарушение авторских прав.
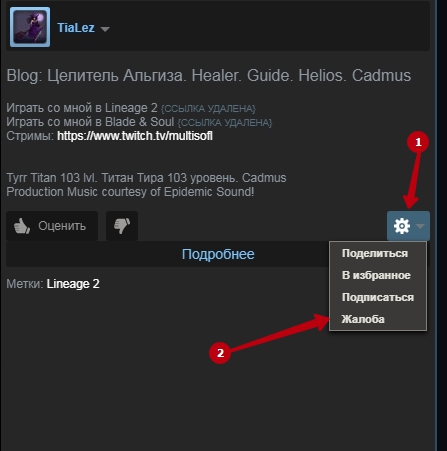
Может произойти случай, когда вы являетесь автором опубликованного контента и хотите заявить о нарушении использования вашего авторского материала. В таком случае кликните на ссылку, которая находится под текстовым полем формы отправки жалобы.
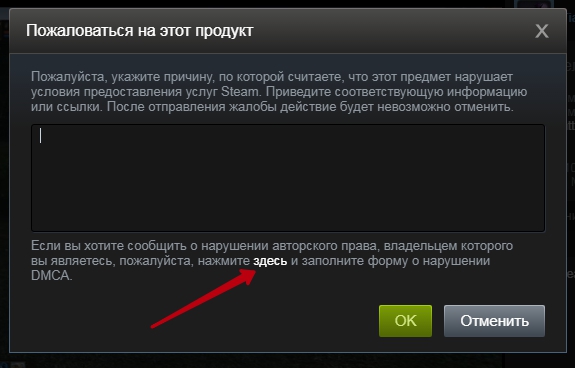
Откроется новое окно с данными о нарушении правил DMCA – заполните его и отправьте. Все жалобы приходят в службу разработчиков Стима – компании Valve. Каждый случай детально проверяется, и в конечном итоге выносится вердикт, который либо подтвердит ваше заявление, либо опровергнет. Решение по жалобе придёт вам на указанную в форме электронную на почту.
Подводя итог
В интернете огромное количество хостингов, на которых вы можете выложить видео в интернет без регистрации или после авторизации. Есть и успешные зарубежные сайты вроде Dailymotion, которые в иностранной части интернета практически не уступают YouTube. Если вас не смущает отсутствие русскоязычной аудитории, то вы можете смело покорять эти вершины.
Главное – предложить качественный контент, достойный внимания. Для этого вам понадобится удобная программа для монтажа видео, которая позволит создавать профессионально выглядящие видеоклипы в короткие сроки. Скачайте видеоредактор ВидеоМОНТАЖ – он прост в освоении, но включает в себя большой набор продвинутых функций вроде работы с хромакеем и автоматического улучшения, что позволит вам создавать уникальные ролики для любой платформы.
Cохраните себе статью, чтобы не потерять: