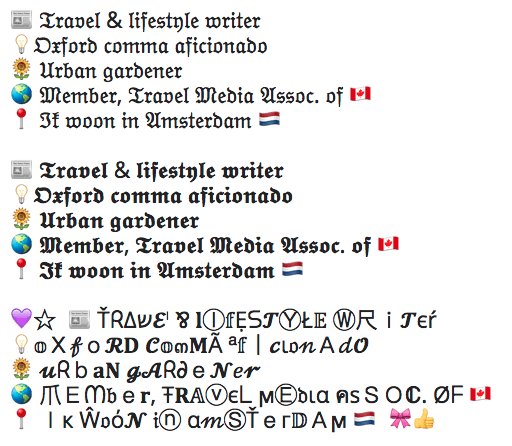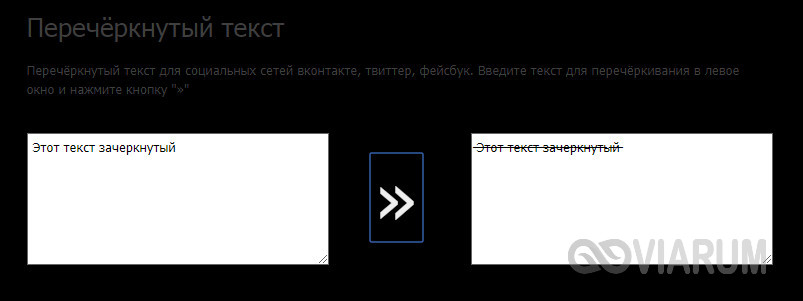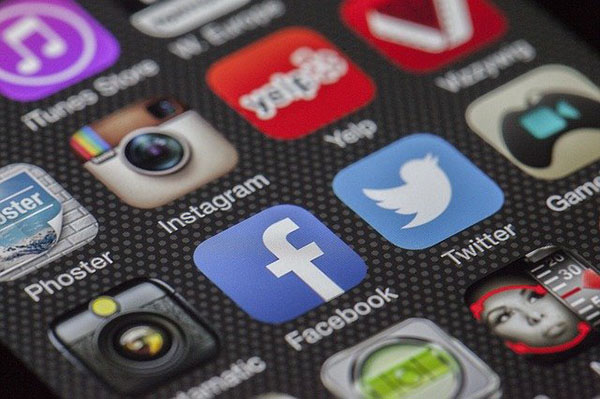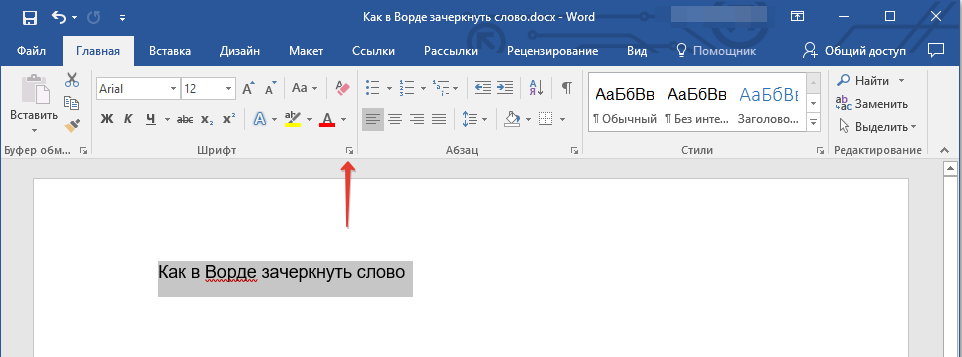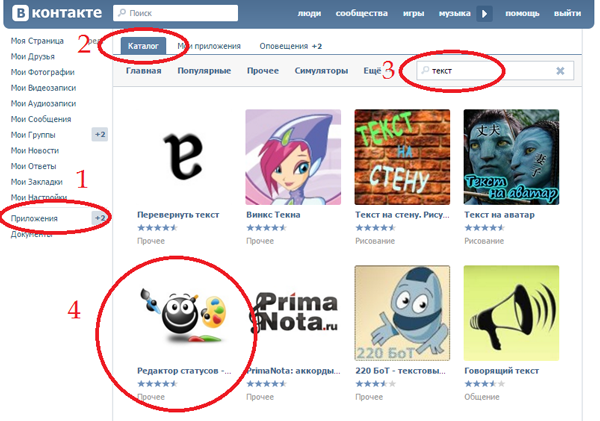Учимся оформлять текст в whatsapp разными шрифтами (жирным, курсивом и т.д)
Содержание:
- Как сделать перечеркнутый шрифт в WhatsApp
- Использование зачёркнутого шрифта
- Как отключить автоматическую загрузку фото и видео в WhatsApp
- Инструкция для Андроида
- Жирное выделение текста в сообщении
- Инструкция для Iphone и Android
- Как в WhatsApp выделить текст курсивом, сделать шрифт жирным или зачёркнутым
- Еще о возможностях мессенджера WhatsApp
- Как в WhatsApp писать зачеркнутым
- Как сделать жирный шрифт в Whatsapp
- Для чего нужен зачеркнутый шрифт?
- Как зачеркнуть текст в WhatsApp
- Как в «Ватсап» поменять шрифт
- Как создать цветной статус в Whatsapp
- Как зачеркнуть слово в Whatsapp или писать зачеркнутым
- Как рисовать в Ватсапе на Андроиде
- Какой шрифт использует компания Apple
- Моноширинный
- Форматирование текста в WhatsApp
- Моноширинный шрифт
- Включить отслеживание местоположения в реальном времени
- Варианты изменения
- Как написать зачеркнутое предложение в веб-версии WhatsApp в приложении для ПК
- Как выделить текст или слово в WhatsApp
- На каких платформах используется WhatsApp
- Используем WhatsApp на компьютере
- Зачеркнутый шрифт
- Заключение
Как сделать перечеркнутый шрифт в WhatsApp
Если владельцу телефона нужно выделить часть текста, одно слово или все сообщение, он может воспользоваться функцией зачеркивания текста
Таким способом проще всего привлечь внимание собеседника к нужной мысли или напомнить супругу о покупках, про которые он забыл
Как написать зачеркнутый текст в WhatsApp:
- перейти в программное приложение на смартфоне или другом гаджете;
- выйти в чат, в котором нужно отправить перечеркнутый текст;
- поставить знак тильда (~), написать сообщение, снова поставить ~ (тильда).
После этого текст будет выглядеть так: ~нужный текст~. Между знаком тильда и буквами первого/последнего слова не должно быть пробелов, кавычек, скобок и прочих знаков. Пробелы могут быть внутри предложения или словосочетания, стоящего между двумя значками тильда.
Графическое изображение как сделать перечеркнутый текст
Способ 1: Специальный символ
Основной и универсальный способ выделения совокупности символов в тексте отправляемого через WhatsApp сообщения требует установки с обеих сторон форматируемого фрагмента символа ~ (тильда).
-
Откройте любой индивидуальный или групповой чат в мессенджере, наберите текст послания, но не отправляйте его.
-
Установите курсор перед первым символом зачёркиваемого фрагмента сообщения, введите ~ таким образом, чтобы между этим знаком и началом форматируемого текста не было пробела. Далее переместитесь в конец слова, фразы или предложения, и так же, как и в его начале, то есть без пробела, введите знак «тильда» ещё раз.
-
Мобильные варианты мессенджера — WhatsApp для Android и iOS после установки спецсимвола с обеих сторон текста сразу же демонстрируют будущий результат применения форматирования. В WhatsApp для Windows такая опция отсутствует.
-
Если необходимо, действуя аналогичным вышеописанному образом, отметьте другие слова или фразы в послании, которые должны выглядеть зачёркнутыми. На этом форматирование текста завершено, отправьте сообщение в индивидуальный или групповой чат.
Способ 2: Меню редактирования
Если расстановка знаков ~ для применения форматирования к фрагментам сообщения не кажется удобным решением, на мобильных устройствах можно использовать следующий метод решения озвученной в заголовке статьи задачи.
-
Введите текст сообщения в предназначенную для этого область на экране диалога или группового чата в мессенджере. Выделите слово или фразу, которую хотите сделать зачёркнутой.
- В результате установки «подсветки» на совокупности символов над ними отобразится контекстное меню. Далее действуйте в зависимости от эксплуатируемой ОС:
-
Android – нажмите на три точки в меню, пролистайте открывшийся список опций, выберите «ЗАЧЁРКНУТЫЙ».
-
iOS – тапните по выполненной в виде треугольника кнопке «Ещё», затем нажмите на элемент «BIU».
Пролистайте с помощью кнопки «Ещё» открывшийся перечень применимых к тексту эффектов, выберите «Зачёркнутый».
-
-
Оцените получаемый результат, примените зачёркивание к другим словам и фразам, если это необходимо, и отправьте сообщение.
Как видите, выделить отдельные фрагменты подготавливаемого для отправки через WhatsApp сообщения зачёркнутым шрифтом совсем несложно – это предусмотрено в любом варианте приложения мессенджера и может быть реализовано не единственным методом.
Использование зачёркнутого шрифта
Использование зачёркнутого шрифта как минимум оправдано в двух случаях: при внесении правок в документ – вместо зачёркнутого текста пишется правильный, при намёке на двоякий смысл в толковании каких-то событий – зачёркнутым пишется неугодная версия, а обычным общепринятая. Наверное, есть и другие ситуации.
Для оформления фразы или части фразы зачёркнутым шрифтом необходимо заключить его между спецсимволом «тильда» (~), то есть установить этот знак до и после фразы, которую предполагается написать зачёркнутым шрифтом.

Уже на этапе создания сообщения пользователь может оценить результат отображения своих действий. В таком же варианте он отобразится и в чате у контакта пользователя.
Как отключить автоматическую загрузку фото и видео в WhatsApp
Одним из самых трюков с WhatsApp, которые вы обязательно должны знать, поможет вам сэкономить мобильный интернет-трафик.
Есть несколько способов сэкономить интернет-трафик WhatsApp, по-прежнему получая уведомления и сообщения. Во-первых, отключите возможность приложения загружать медиафайлы через мобильную сеть. Это можно сделать в настройках для этого нажмите на три точки в правом в верхнем углу, далее «Настройки» — «Данные и хранилище» — «Автозагрузка медиа — Мобильная сеть«.
В этом разделе нужно убрать галочки с того медиаконтента, который не нужно загружать с помощью мобильного интернета. После чего для того, чтобы посмотреть присланную фотографию или видео в чате, нужно просто нажать на файл, и начнется загрузка. Особенно рекомендую отключать видео, так как они имеют большой вес и больше всего съедают трафик.
Инструкция для Андроида
Для начала мы расскажем, как сделать зачеркнутый текст в Ватсапе пользователям смартфонов на базе операционной системы Андроид.
- Откройте WhatsApp;
- Выберите чат;
- В поле для ввода наберите сообщение;
- Путем долгого нажатия выделите нужное слово или фразу;
- Нажмите на экранной клавиатуре клавишу с надписью «?123»;
- Откройте дополнительное поле со значками, тапнув по кнопке «=<»;
- Вам нужен значок «тильда», он выглядит вот так «~»;
- Поставьте его с обеих сторон от выделенного фрагмента;
- Жмите Enter;
- Ваш текст стал зачеркнутым!
Обратите внимание, между значками и выделенным словом не должно быть пробелов
Жирное выделение текста в сообщении
Чтобы осуществить это действие, необходимо:
- Запустить мобильную программу WhatsApp.
- Указать вкладку «Чаты», расположенную наверху дисплея.
- В ранее сформированном перечне выбрать подходящий контакт.
- Нажать отображаемое внизу экрана поле для печати сообщения. Появится виртуальная клавиатура для ввода текста.
- При наборе сообщения следует воспользоваться символом «*», чтобы выделить часть послания жирным шрифтом. Пример приведен на рис. 1.
- Коснуться стрелки «Отправить».
Окруженные звездочками фрагменты сообщения приобретут жирное начертание, когда попадут к адресату.
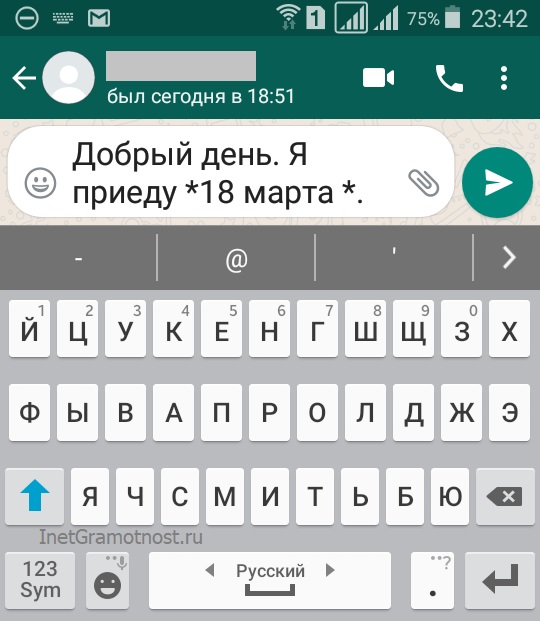 Рис. 1. Ввод сообщения на телефоне отправителя с выделением жирным даты 18 марта
Рис. 1. Ввод сообщения на телефоне отправителя с выделением жирным даты 18 марта
Сообщение прямо со звездочками в тексте (рис. 1) отправляем на телефон получателя. Тогда у него звездочки в тексте автоматически превратятся в жирный текст, то есть, дата 18 марта будет выделена жирным (рис. 2):
 Рис. 2. Как на смартфоне получателя выглядит сообщение, в котором дата выделена жирным
Рис. 2. Как на смартфоне получателя выглядит сообщение, в котором дата выделена жирным
Кстати, сообщения-вотсапинки можно набирать не только на телефоне, но также на компьютере. Например, в браузере Опера есть встроенный вотсап, который на своем компьютере с телефоном. На компьютере удобнее смотреть полученные фотографии и печатать сообщения.
Инструкция для Iphone и Android
Инструкции по смене шрифта в WhatsApp для iPhone и Android практически идентичные. Для этого вам не придется прибегать к помощи сторонних программ и сервисов, если у вас имеется обновленная версия мессенджера. И ваш собеседник также увидит необычные шрифты, которые вы ему отправляете, при наличии той же обновленной версии. Иначе это будет просто набор символов неверной кодировки.
Сколько доступных вариантов шрифтов есть в WhatsApp? Четыре:
- Жирный;
- Курсив;
- Зачеркнутый;
- Шрифт разработчиков
Если с первыми тремя все более ли менее понятно, то как выглядит шрифт разработчиков? Так же, как и обычный, только немного крупнее и с большими разрывами между буквами. Не самый приятный для чтения шрифт, но все же вносит хоть какое-то разнообразие в переписку.
Чтобы использовать шрифт разработчиков ватсап, нужно выделить ваше сообщение с двух сторон тремя апострофами, вот так: «`Message«`
А теперь поговорим немного подробнее о трех других шрифтах мессенджера для старых версий приложения.
Как в WhatsApp выделить текст курсивом, сделать шрифт жирным или зачёркнутым
Этой фишкой я уже давно пользуюсь в WhatsApp, и знаю, что большинство людей, не знаю о ней.

Если вы хотите выделить слово жирным, просто поставьте звездочку (*) в начале и конце слова. Например, если вы захотите выделить слово жирный жирным, напишите так *жирный*. То же самое с курсивом, только вместо звездочек ставим нижнее подчеркивание (_). Чтобы получился зачеркнутый текст вам нужно ставить знак тильды (~) в начале и конце требуемого фрагмента. Есть также возможность создания моноширинного текста, добавить три кавычки с любой стороны текста.
Для вас это слишком сложно? Тогда просто выделите необходимое слово или чать текста, нажмите «больше» и выберите выделить жирным, курсивом, зачеркивание или моноширину. Хочу предупредить, что это есть не на всех устройствах, поэтому лучше пользоваться первым способом.
Еще о возможностях мессенджера WhatsApp
Функционал мессенджера намного больше, чем подозревают некоторые владельцы смартфонов. Вот несколько крутых возможностей WhatsApp:
-
Сообщение о своем местонахождении. Эта функция может спасти жизнь, потому ее полезно изучить. Чтобы отправить геоданные, заходят в нужный чат, справа от окошка сообщения нажимают на скрепку – местоположение – поделиться местоположением – отправка.
-
Поиск по всем диалогам нужен для тех, кто забыл адрес или другие данные, пересланные в чате. Чтобы найти информацию, кликают по кнопке поиска в чате (лупа наверху). Такая же функция поиска есть в одном чате, это удобно для тех, кто забывает о встречах, адресах или желает быстро отыскать нужные сведения.
Не стоит забывать о голосовых и видео-звонках в чатах WhatsApp. Для связи с абонентом нажимают кнопки в правом верхнем углу диалога. Кнопка «камера» обозначает видеозвонок, кнопка «телефонная трубка» позволит сделать голосовой вызов. Отвечать на вызовы не сложнее, чем на обычный звонок – перемещением кнопки вызова вверх (видеовызов) в сторону (входящий звонок).
 Звонок и видеозвонок в WatsApp обозначены иконками
Звонок и видеозвонок в WatsApp обозначены иконками
Кроме перечисленных возможностей, WhatsApp позволяет следить за расходами трафика, отключать или блокировать контакты, менять обои на заставке и делать множество других полезных или интересных действий. Чтобы получить всю информацию о функциях, достаточно перейти в настройки мессенджера (три точки в верхнем правом углу экрана) и внимательно изучить предложенный список.
 Чтобы перейти в настройки мессенджера нажимают три «точки» в верхней части экрана
Чтобы перейти в настройки мессенджера нажимают три «точки» в верхней части экрана
Пользователь может отключить оповещения о появлении в сети, но в этом случае он сам не увидит времени появления собеседников. Также отключают «синие галочки» о прочтении сообщения – пользователь не увидит их и на своих сообщениях, не узнает об их прочтении. Отключенные функции можно вернуть в исходное состояние в том же разделе настроек WhatsApp.
Как в WhatsApp писать зачеркнутым
Одним из стандартных, заданных разработчиками типов шрифта является зачеркнутый. Он нужен, например, для придания эмоциональности сообщению.
Зачеркнуть слово в переписке можно 2 несложными способами:
- выделить при помощи символов;
- использовать команду.
Чтобы перечеркнуть предложение, достаточно просто поставить перед его началом и в конце знак тильды. Он выглядит так – «~».
Для использования команды нужно:
- Набрать сообщение.
- Выделить нужную его часть и несколько секунд удерживать на ней палец.
- Нажать на 3 точки.
- Выбрать пункт «Зачеркнутый».
После отправки написанное приобретет нужный вид.
Как сделать жирный шрифт в Whatsapp
Давай разберемся как писать жирным шрифтом в Whatsapp. Для чего может понадобится такое начертание слов? Да для чего угодно! Например, им можно выделить слова в тексте, которые особенно для тебя важны, либо же если ты злишься, подчеркнуть насколько сильно ты недоволен. В любом случае он будет весьма полезен.
Если у тебя не обновляется приложение, есть другие варианты:)
Инструкция:
- Открой чат Ватсап.
- Набери сообщение, которое хочешь отправить.
- Приложение или часть его, которое ты хочешь выделить с помощью жирного начертания с двух сторон окружи точками (*). После того как ты отправишь текст он станет жирным. После того как в Ватсапе ты сделаешь выделить жирным, текст еще в неотправленном сообщении уже изменится.
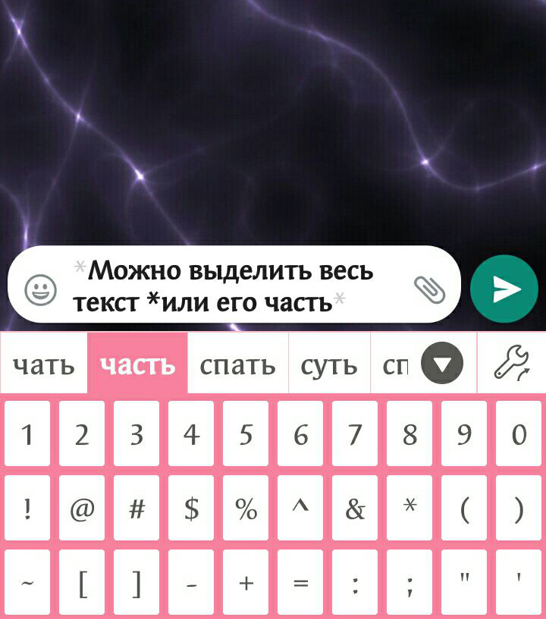
Ну вот, теперь ты разобрался как писать текст жирным шрифтом в Whatsapp – на самом деле все очень просто!
Для чего нужен зачеркнутый шрифт?
Интересный вопрос, не так ли? Для чего вообще нужен перечеркнутый текст в Ватсап, ведь это простой мессенджер для обмена короткими посланиями?
Если вы научитесь писать в Ватсап зачеркнуто, в любой момент сможете соорудить остроумную фразочку, придать любому тексту более тонкий смысл
Вы сумеете выделить нужную часть любого предложения, акцентировав на нем внимание. С помощью такого приема можно придать фразе юмористический оттенок, проявить гнев, отрицание, или даже вставить крепкое словце! Вряд ли кто-то будет спорить — в живой и эмоциональной беседе в WhatsApp последнее нередко бывает, как нельзя, кстати
Шрифт разработчиков
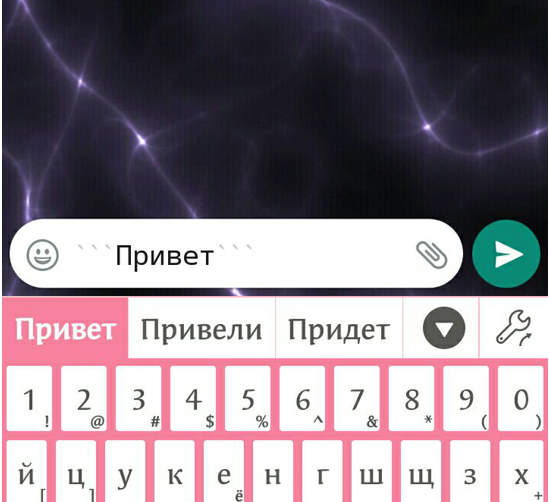
По логие и чего? Что поменялось? А на самом деле все выглядит примерно так:

Немного заметны различия!
Мы не уверены, что разработчики пишут именно так, однако, для того чтобы заинтриговать друзей в переписке его будет более чем достаточно. Ну а теперь, если ты хочешь узнать другие «фишки» в Воцапе, то переходи к следующему пункту статьи.
Как зачеркнуть текст в WhatsApp
В создании этой статьи участвовала наша опытная команда редакторов и исследователей, которые проверили ее на точность и полноту.
Команда контент-менеджеров wikiHow тщательно следит за работой редакторов, чтобы гарантировать соответствие каждой статьи нашим высоким стандартам качества.
Количество просмотров этой статьи: 11 769.
В WhatsApp можно зачеркивать текст сообщений. Это отличный способ выделить что-то, если вы исправляете или изменяете чужое сообщение. Чтобы зачеркнуть текст, в его начале и конце введите тильду (
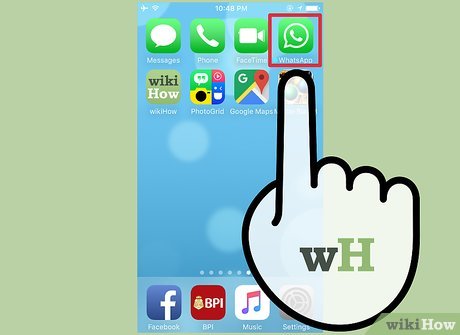
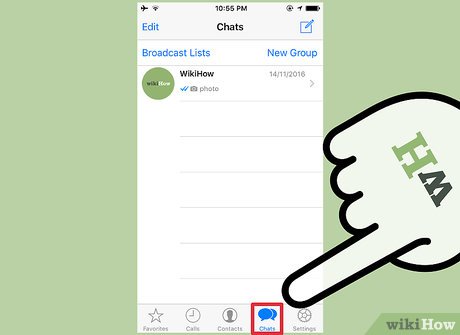
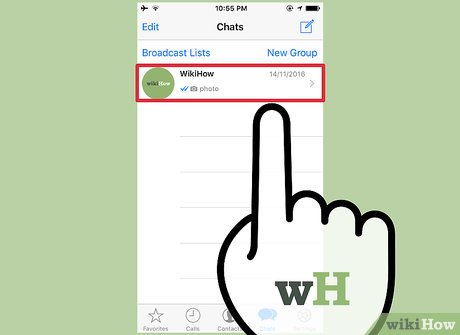
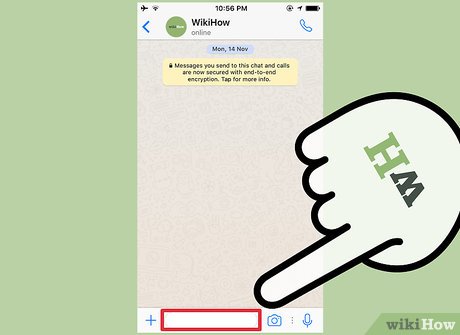
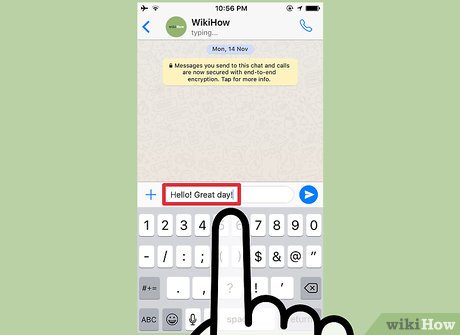
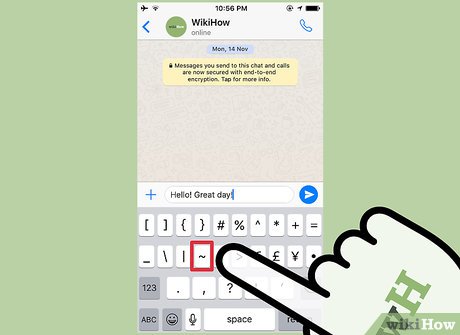
. Это четвертая кнопка слева во втором ряду кнопок.
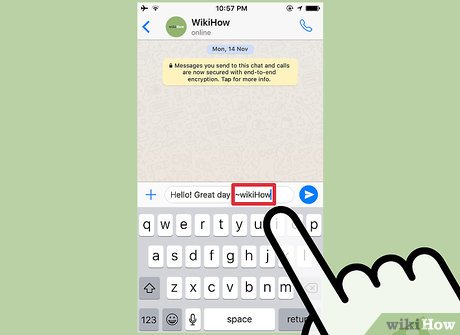
) и первой буквой текста, который будет зачеркнут.
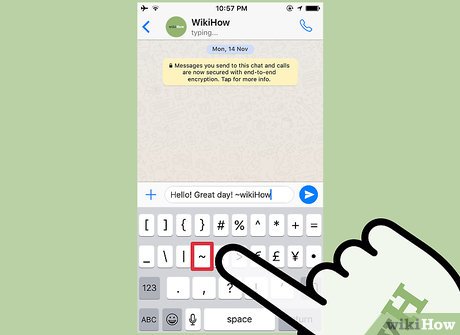
). Текст, расположенный между тильдами (
), в сообщении будет зачеркнут.
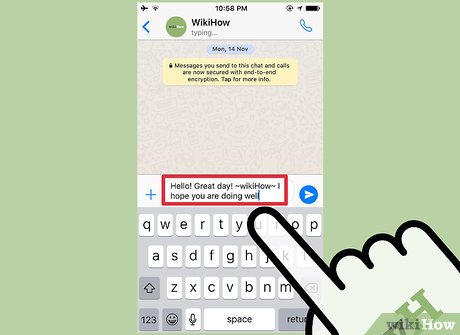
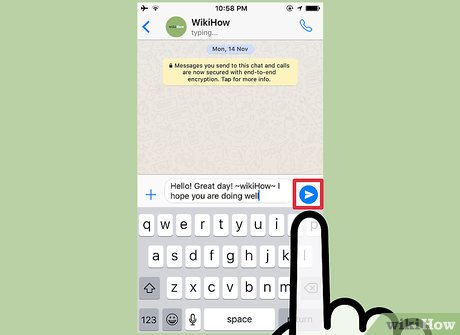
) отображаться не будут.

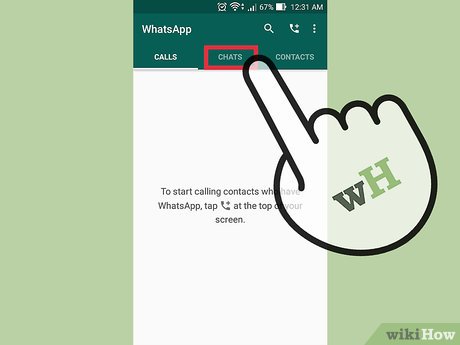
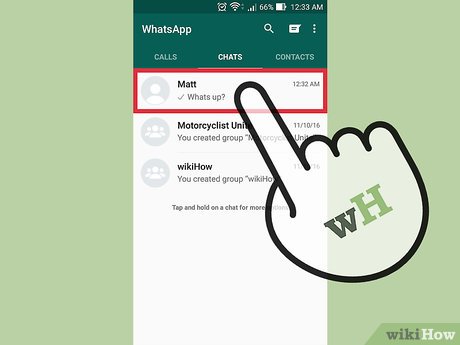
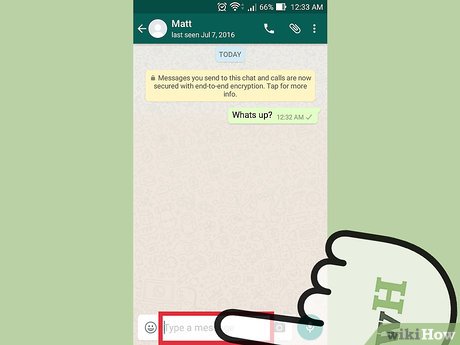
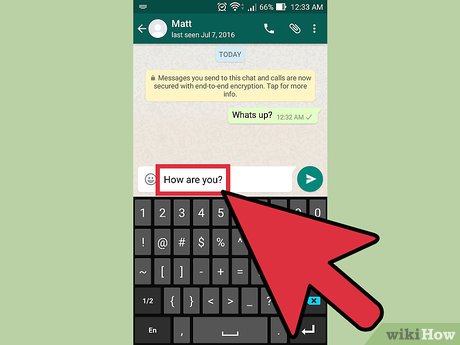
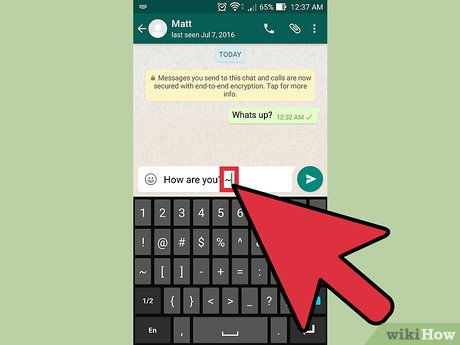
. Это вторая кнопка слева во втором ряду кнопок.
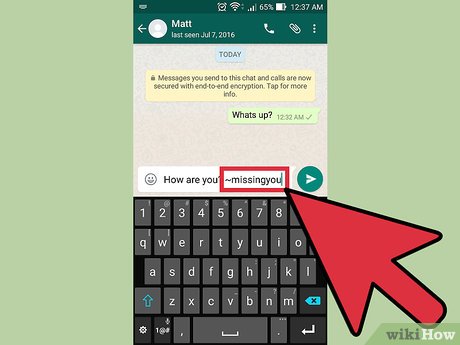
) и первой буквой текста, который будет зачеркнут.
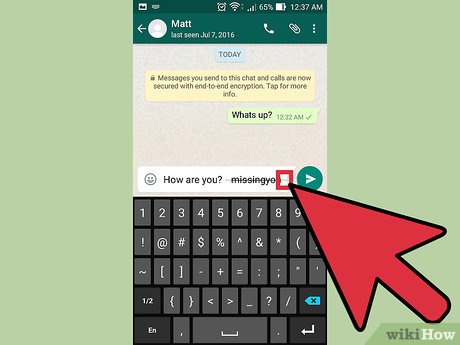
Как в «Ватсап» поменять шрифт
Вы можете использовать сторонние приложения, например для создания сообщений в виде азбуки Морзе, отзеркаленного текста, радужного оформления и мн. др.
Разработчики не смогли добавить возможность существенно редактировать оформление беседы, но предусмотрели общее изменение размера шрифта для всех сообщений (и ваших, и собеседника). Эта функция пригодится людям со слабым зрением.
Чтобы увеличить шрифт в «Вацап», следует:
- Открыть настройки приложения, нажав на 3 вертикальные точки в правом верхнем углу.
- Выбрать пункт «Чаты».
- Найти раздел «Размер шрифта» и перейти в него.
- Подобрать подходящий для вас вариант. Всего их 3: маленький, средний и крупный.
- Закрыть настройки и пользоваться приложением с удобным форматом текста.
Как создать цветной статус в Whatsapp
Для этого необходимо обновить приложение для версии 2.17.307 и больше. Там заходите в настройки статуса, вам открывается картинка, выбираете ее оттенок и вписываете свой шрифт. Далее слева внизу нужно кликнуть на слово «Опубликовать». При стабильном подключении к интернету, уже через пару секунд обновленный статус смогут увидеть друзья из книги контактов.
Как писать цветными буквами
Есть два варианта как в Ватсапе писать цветным текстом — форматировать через стороннее приложение и разместить надпись на картинку.
Первый вариант пошагово:
- скачиваете редактор текстов, например Text Art;
- вписываете в поле для ввода свою надпись;
- форматируете по стилю;
- справа вверху кликаете на надпись «Отправить через Whatsapp»;
- выбираете получателя.
Второй вариант пошагово:
- заходите в диалог;
- нажимаете на изображение скрепки;
- прикрепляете любое фото, лучше однотонный фон;
- справа вверху нажимаете на букву «Т»;
- вписываете сообщение;
- с помощью правой панели регулируете его цвет и яркость;
- сохраняете и отправляете.
Общая последовательность с нумерацией видна на картинке:
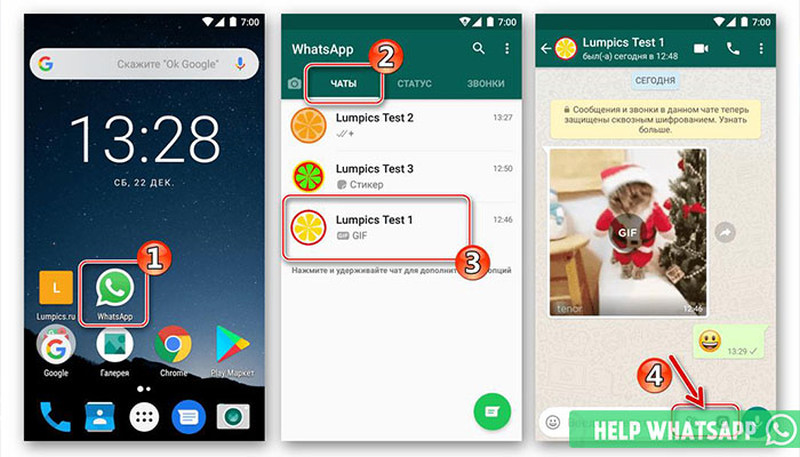
Как зачеркнуть слово в Whatsapp или писать зачеркнутым
Зачеркнутый кегель может пригодится тогда, когда ты написал что-то неправильно и тебе это показалось смешным. Чтобы удалить и одновременно выделить шутку можно применить зачеркивание
Также с помощью зачеркивания можно акцентировать внимание на том, что должно было быть, но в результате стало немного другим. Можно зачеркнуть как и слово в Whatsapp, так и целое предложение. Итак, давай рассмотрим как сделать зачеркнутый текст в Ватсапе:
Инструкция для тех, у кого старые версии:
- Открой нужный тебе чат.
- Напиши сообщение.
- Слово или предложение, которое нужно зачеркнуть, с двух сторон заключи в знак «тильды» (~). После этой манипуляции и отправки сообщения оно станет зачеркнутым.
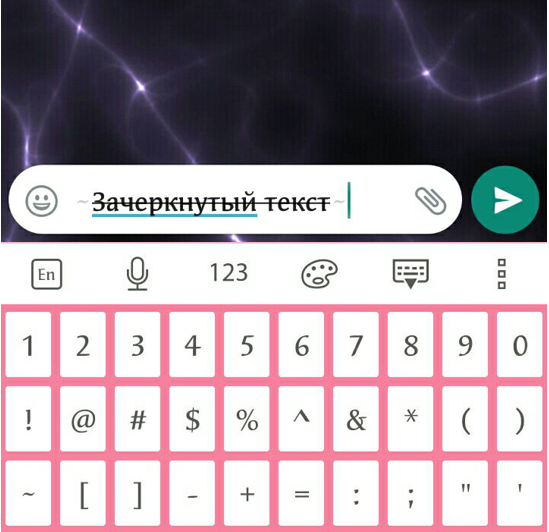
Как рисовать в Ватсапе на Андроиде
Принцип работы с Андроидом аналогичен. Для редактирования снимка необходимо:
- Загрузить обновления Ватсапа в google play.
- Открыть приложение, найти необходимый чат. Выбрать функцию «Открыть фото».
- Выбрать снимок в галерее, изучить инструменты для редактирования изображений, отредактировать снимок.
- Переслать абоненту готовую фотографию. Отредактированный файл останется на смартфоне, планшете, с которого был отправлен.
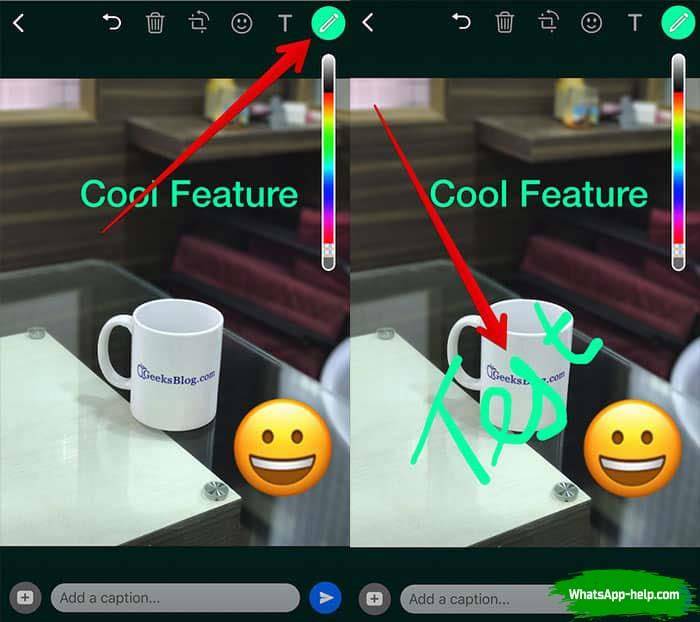
Сейчас рисовать в Ватсапе можно на снимках, сделанных самостоятельно или загруженных на устройства ранее, а также фотографиях, сделанных в приложении при общении с человеком. Ассортимент инструментов для редактирования изображений в мессенджере пока скуден, но позволяет нарисовать простые фигуры быстро и легко. К ним можно добавлять подписи, интересные вставки, вносить незначительные правки.
Какой шрифт использует компания Apple
На сегодняшний день Apple полностью изменили шрифты на своем официальном веб-сайте, а также полностью переработали iOS с использованием шрифта «San Francisco». Этот тип текста впервые был представлен компанией в 2015 году вместе с Apple Watch.
Сан Франциско — это сжатый без засечек шрифт, который очень похож на Helvetica. Он был создан специально для небольших дисплеев, например, таких как Apple Watch. San Francisco отлично отображается и на больших дисплеях Retina, из-за его «Чистого дизайна». Многие пользователи путают San Francisco с Helvetica, т.к. эти шрифты почти одинаковые.
San Francisco это первый шрифт на айфоне, название которого появилось за последние 20 лет. В 80 и 90х годах Apple использовала несколько шрифтов, которые были созданы собственными силами. Но компания перестала создавать собственные текстовые шрифты еще в начале 1990-х годов.
Информация с сайта Wikipedia.
Как сделать большой шрифт на айфоне?
К счастью, более ранние версии iOS >8 поддерживают динамическое изменение размера шрифта. Его можно настроить для увеличения текста во многих встроенных приложения, включая почтовые клиенты, заметки, сообщения и календари. Помните, что увеличение размера текста для чтения электронной почты, также изменит его для всех других приложений, которые используют способ отображения «Dynamic Type».
На главном экране перейдите в раздел «Настройки». Откройте пункт меню «Экран и Яркость». В появившемся окне Вы можете изменить размер текста iPhone с использованием настроек, которые показаны у нас на скриншоте.
Перейдите в пункт меню «Размер текста» и изменяйте ползунком размер шрифта. Вправо- увеличение текста, влево — уменьшение.
Чтобы сделать жирным текст на iPhone, в разделе «Эран и Яркость» доступен для настройки соответствующий пункт меню. Сделайте активным «Жирный шрифт» и устройство автоматически перезагрузится с обновленными параметрами отображения.
В случае, если недостаточно размера увеличенного текста в стандартных приложениях iPhone, Вы можете изменить размер текста в играх и программах, которые используют технологию «Динамического отображения» шрифтов.
Откройте «Настройки». Перейдите в раздел «Основные». Далее «Универсальный доступ». В открытом меню появится пункт «Увеличенный текст». С помощью ползунка отрегулируйте размер шрифта для отображения в приложениях iPhone.
Как изменить шрифт в ватсапе на айфоне?
В апреле 2016 года мессенджер WhatsApp выпустил большое обновление своих приложений для андроид, в том числе и iOS для iPhone и iPad. Обновление содержало некоторые незначительные исправления ошибок, а также отличные параметры форматирования текста и изменения его типа.
Теперь пользователи WhatsApp на айфоне могут использовать жирный, курсив или зачеркнутый тип текста в текстовых сообщениях.
Как писать жирным шрифтом в WhatsApp:
Добавьте звездочку (*) до и после выбранных вами слов или фраз, который Вы хотите выделить. Например, *жирный*, как это показано на скриншоте.
WhatsApp курсив:
Добавьте символ нижнего подчеркивания перед словом или предложением, которое Вы собираетесь выделить. Например: _курсив_.
Как написать зачеркнутый текст в Ватсапе:
Так же, как и в случае с жирным или курсивным форматированием слов или предложений, добавьте символ ~. Например: ~зачеркнутый~.
Моноширинный
Иначе этот способ написания слов называют непропорциональным или шрифтом разработчика. Его особенность в том, что все кегельные площадки знаков имеют одинаковую ширину, буквы получаются ровными, ряд символов – чистым, не перегруженным.
Если вы не хотите менять обычный на курсив или жирный шрифт в Ватсапе, воспользуйтесь моноширинным способом печати!
- Введите фразу или слово;
- Поставьте с двух сторон по три символа (верхних апострофа) «`текст«` !
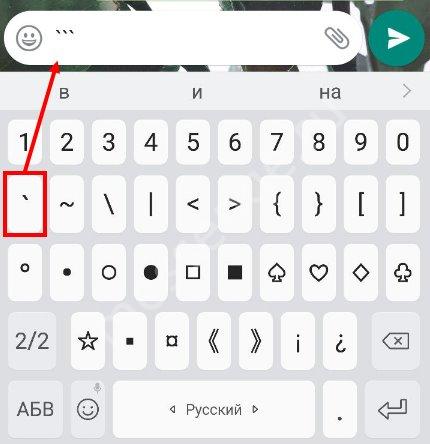
Это будет выглядеть так: «Моноширинный шрифт – классный».


Обратили внимание, что менять текст в Ватсапе придется вручную? Информацию нужно выделять специальными знаками, чтобы добиться желаемого результата. Ниже вас ждет ускоренный метод, доступный каждому!
Форматирование текста в WhatsApp
Каждый из этих типов форматирования можно применять по-разному в зависимости от того, как вам удобно. Первый способ требует использования специальных символов. Несмотря на то что вам придётся набирать на клавиатуре дополнительные знаки, такой способ оказывается значительно более быстрым и требует меньше времени на ответ.
- Жирный: требует использования символа по обе стороны от выделяемого фрагмента текста (*жирный*);
- Курсив: требует использования символа по обе стороны от выделяемого фрагмента (_курсив_);
-
Зачёркнутый: требует использования символа по обе стороны от выделяемого фрагмента (~зачёркнутый); - Моноширинный: требует символов по обе стороны от выделяемого фрагмента («`моноширинный«`).
Нижнее подчеркивание является специальным символом, который можно найти, кликнув на 123 и выбрав знак _. Убирают лишний символ нажатием на клавишу отмены.
Если такой способ вам не подходит, можно воспользоваться штатным инструментом форматирования, который доступен в редакторе самого мессенджера.
Дополнение
На Android и iOS есть еще один способ применения форматирования:
- Наберите сообщение в нужном чате, но не отправляйте его.
- Затем выделите весь текст.
- На Айфоне тапните на кнопку BIU, на Андроиде — на иконку с точками.
- Выберите один из четырех доступных шрифтов.
- Отправьте итоговый вариант.
Моноширинный шрифт
Помимо стандартного набора текста, который можно выделить, сделав шрифт в WhatsApp жирным или зачеркнув слова, есть возможность полностью изменить написание, используя совершенно другой стиль. В мессенджере предусмотрена возможность набора слов при помощи шрифта для разработчиков – FixedSys. Для его активации нужный фрагмент выделяют тремя кавычками с обеих сторон. Однако, использовать нужно не простые кавычки, а кавычки-апостроф «`».
Пример использования моноширинного шрифта: в окне сообщения пишется ««`Привет«`», отправляешь адресату, ему приходит сообщение с другим видом написания, похожим на машинный шрифт.
Переключение между видами шрифта можно применить другим образом:
- Для абонентов, которые используют приложение на устройствах Андроид, изменить вид написания слов можно нажатием и длительным удерживанием набранного текста. Затем необходимо выбирать значок вертикального троеточия и нужный тип шрифта.
- Для пользователей «Айфона», изменить шрифт можно, выбрав «BIU», а далее выбирать нужный вид написания слов.
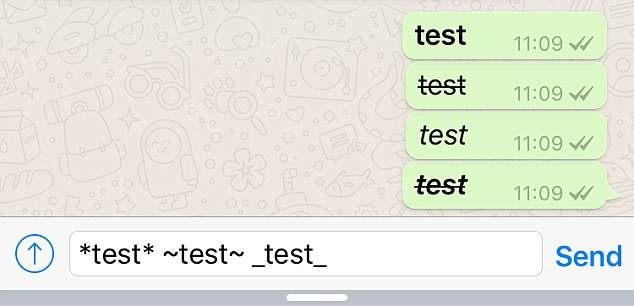
Включить отслеживание местоположения в реальном времени
Отправить свое местоположение в чат WhatsApp очень просто, нажимаете значок скрепки и нажимаете на иконку «Место». Но, что если надо, чтобы кто-то видел ваше местоположение в реальном времени, например, друг или родитель? Оказывается такая функция есть WhatsApp, и она будет реальной находкой в первую очередь для родителей.
Вы можете активировать функцию, нажав на значок скрепки еще раз. Теперь нажмите «Место» — «Делиться геоданными» и укажите время, от 15 минут до 8 часов. Если вдруг передумаете делиться местоположением, завершите отслеживание вручную, нажав на кнопку «Перестать делиться«.
Варианты изменения
В этой короткой статье мы рассмотрим два варианта изменения обоев. Один способ для компьютерной версии, и второй для мобильной.
Способ 1: Версия для ПК
По сравнению с вариантом для портативных устройств, приложение WhatsApp на компьютер находится на стадии разработки и позволяет менять фон сообщений для всех чатов. Возможности установить разные картинки для каждого диалога пока нет. Чтобы проделать эту операцию, вам потребуется совершить следующие действия:
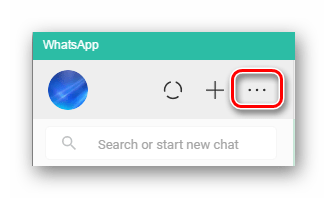
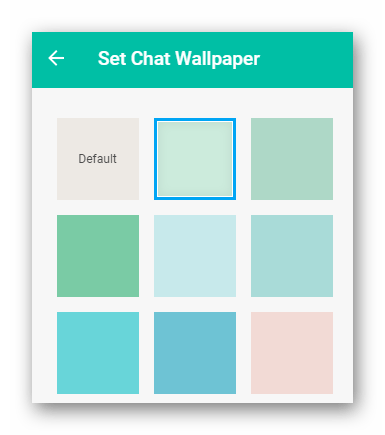
Способ 2: Мобильная версия
Чтобы изменить фон в сообщениях Ватсап мобильной версии, потребуется проделать следующее:
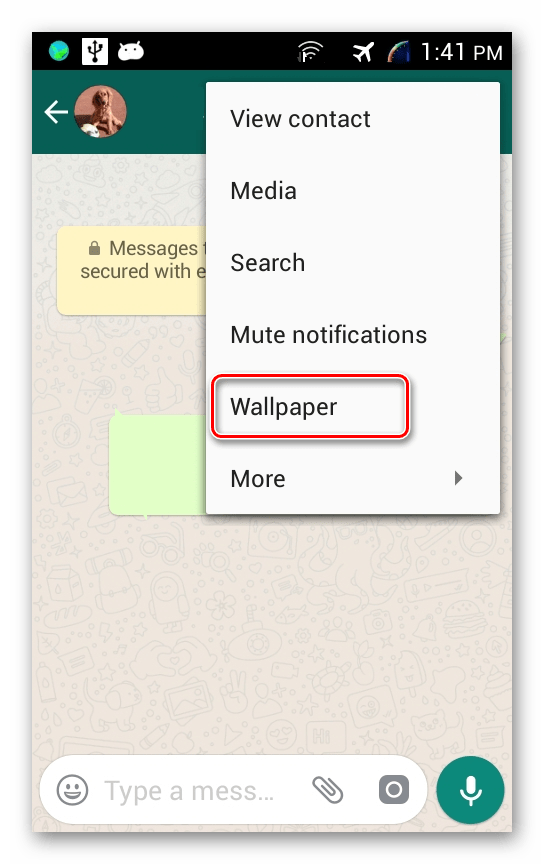
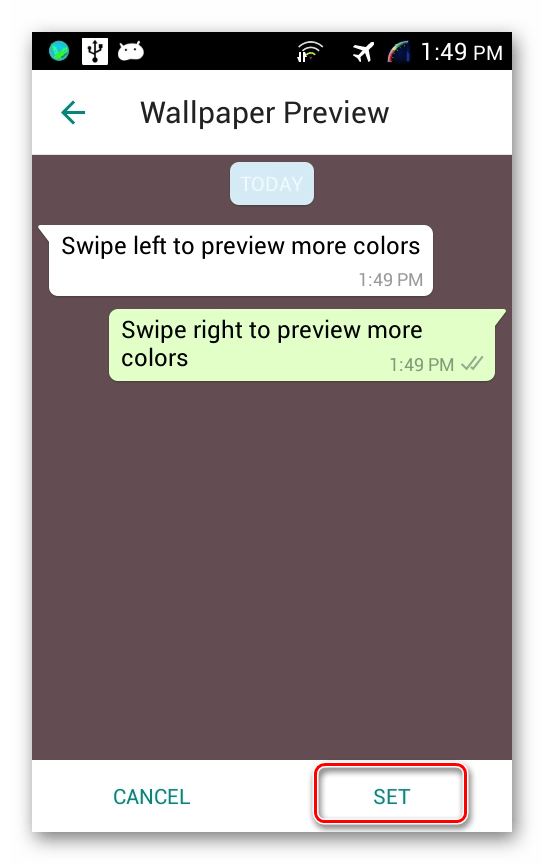
Как видите, изменить фон в сообщениях Ватсап довольно просто и полностью бесплатно. При помощи данной инструкции вы всегда сможете установить желаемую картинку к различным диалогам в мобильной версии приложения, и скорее всего, такая функция появится и для программы на ПК в ближайшем будущем.
Как написать зачеркнутое предложение в веб-версии WhatsApp в приложении для ПК
Форматирование текста доступно не только для владельцев смартфонов, но и в версии WhatsApp для ПК. Порядок действий такой:
- Открыть браузер ПК и набрать в строке поиска адрес мессенджера. Второй вариант – предварительно скачать версию для стационарного компьютера. В этом случае WhatsApp доступен на большом экране, программа не занимает много места и поддерживает полный функционал мобильной версии.
- Набрать на клавиатуре значок ~, написать сообщение, в конце поставить такой же знак (тильда) ~. После значка в начале предложения или слова не делать пробелов, также не делать пробел в конце слова перед знаком тильда.
Таким же образом форматирование применяют в «клиентах» для Windows, Mac. Мессенджер не поддерживает HTML-теги, поэтому их не используют.
Как выделить текст или слово в WhatsApp
Зачеркнутый текст нужен не всегда, слова, выделенные жирным шрифтом, привлекут внимание еще быстрее. Чтобы написать сообщение, выделив его полностью или частично, делают так:
- открывают WhatsApp;
- переходят в нужный чат, диалог;
- ставят знак * (звездочка), пишут слово без пробела, заканчивают также знаком *.
Никаких пробелов между буквами и * быть не должно. Предложение или словосочетание может заканчиваться скобкой, быть зачеркнутым или подчеркнутым, главное, не делать пробелов между * и следующим знаком или после него, перед *. Текст будет выглядеть так: *написанный текст или слово*.
С помощью точек, звездочек и других изображений можно изменить текст в сообщениях
Выделение текста в Whatsapp красным
К сожалению данную функцию выделения шрифта в Whatsapp красным или иным цветом на момент написания статьи невозможно!
Для этого существуют программы, но и они справляются с задачей не так как этого хотелось. Они просто формируют графический файл, где сообщение действительно будет цветными даже буквы разноцветными, но это всего лишь обычная фотка.
Так, что будем ждать релиза программы, где появиться возможность форматирование текста в WhatsApp как в любом полноценном текстовом редакторе.
На каких платформах используется WhatsApp
Данный мессенджер хоть изначально и позиционируется как мобильное приложение, но имеет так же возможность использования на настольных платформах. Разные платформы обладают своими особенностями в изменении стиля. Давайте вкратце рассмотрим какие:
| Платформа | Особенности | Сложность |
| Windows \ MacOS | Требуются знания символов, которые нужны для каждого стиля. Необходим смартфон подключенный к интернету | Средняя |
| iOS | Выделение текста и выбор форматирования | Легкая |
| Android |
Давайте сперва рассмотрим мобильные приложения, а после уже рассмотрим возможность форматирования на компьютере.
Используем WhatsApp на компьютере
Если вы предпочитаете полноразмерную клавиатуру или просто удобство большого экрана, воспользуйтесь Ватсапом для компьютера или WhatsApp Web.
Чтобы продолжить вы должны скачать WhatsApp для Windows или Mac (скачать) или перейти на WEB -версию клиента (web.whatsapp.com). Теперь нужно отсканировать QR-код, с помощью мобильного приложения WhatsApp. На телефоне коснитесь трехточечного меню в верхнем правом углу, теперь выберите WhatsApp Web, чтобы запустить функцию чтения QR-кода. Теперь сканируйте QR-код с веб-сайта или детоскопной программы с помощью телефона и все.
Самым большим недостатком компьютерной и веб версии WhatsApp является то, что он полностью привязан к телефону. Нельзя пользоваться WhatsApp на компьютере, если телефон выключен или если на телефоне нет интернета. Тем не менее, это лучше чем ничего.
Зачеркнутый шрифт
Использование зачеркнутого шрифта уже никого сильно не удивляет. Особенно часто его употребляют чтобы блять выматериться. В данной статье и приведу несколько примеров того, где и как писать зачеркнутым шрифтом. Таких статей предостаточно на белом свете, но мое может быть уникальным тем, что я покажу Вам не только то, как писать зачеркнутым шрифтом в ВКонтакте, на разных сайтах, в HTML и так далее, но и то, как писать зачеркнутым шрифтом в Блокноте!
Как писать зачеркнутым шрифтом в Вконтакте.
Чтобы в социальной сети Вконтакте получить зачеркнутый шрифт в сообщении, нужно указать то, что Ваш символ должен быть зачеркнутым. Для этого используется код
̶
. После данного кода нужно добавить тот символ, который нужно зачеркнуть. В итоге Вы должны получить 7 символов. Таким образом, символ за символом создается зачеркнутое слово или даже предложение.
Но вручную добавлять 6 символов перед каждой буквой дело достаточно затруднительное, которое можно и нужно автоматизировать. Именно с такой целью существуют такие простые программы, как эта, которая создана специально для того, чтобы писать зачеркнутым шрифтом в Вконтакте.
На данном приложении Вы можете набрать текст как есть, а в ответ получить код, отправив который в сообщении можно получить зачеркнутый текст.
Как писать зачеркнутым шрифтом в HTML?
В HTML существую три тэга, с помощью которых можно написать слова зачеркнутым шрифтом. Данные тэги являются закрывающимися, или парными. Это означает то, что при использовании данных тэгов должны быть открывающие и закрывающие тэги. А вот собственно и они:
На месте многоточия должны находиться буква, слово, словосочетание, предложение или даже весь текст, главное то, что все это будет зачеркнуто.
Различий при отображении текста при использовании данных тэгов нет. Но тэг del, в дополнение к визуальным эффектам, сохраняет точную дату и время, когда текст был перечеркнут. Данный тэг удобно использовать для материалов, которые редактируют несколько человек.
Как писать зачеркнутым шрифтов на разных сайтах.
Обычно, сайты используют те же самые тэги для зачеркивания текста, которые были перечислены выше. Правда пользователям не всегда приходится использовать их осознанно. Для этого, в окне редактирования текста имеется специальная кнопка, пиктограмма которой довольно популярно объясняет свою функциональность. Остается всего лишь использовать ее.
Как писать зачеркнутым шрифтом в Word`е?
Не помню как в других версиях, но в 2013-ом Word`е ситуация с зачеркнутым шрифтом полностью идентична с предыдущим пунктом. На вкладке Главная есть специальная кнопка, с пиктограммой ABC. Именно она и поможет Вам перечеркнуть написанный текст. Вам нужно всего лишь выделить нужный текст и нажать на соответствующую кнопку.
Как писать зачеркнутым шрифтом в Блокноте?
Ну и наконец-то, изюминка статьи. Текстовый редактор Блокнот сам по себе представляет довольно мало инструментов для форматирования текста. Да что там скромничать-то, их там вообще нет. Но всё же даже тут можно воспользоваться зачеркнутым и подчеркнутым шрифтом. Хотя выбор того или иного шрифта — дело довольно трудоемкое.
Для того чтобы выбрать подчеркнутый либо зачеркнутый шрифт в Блокноте, нужно… лезть по самые уши в закрома Реестра. В этом нам прекрасно поможет Редактор реестра. Используя его возможности, перейдите в узел
Hkey_Current_User\SOFTWARE\Microsoft\Notepad
В данном узле нас интересуют два параметра: lfUnderline и lfStrikeOut. Если Ваш английский оставляет желать лучшего, то знайте, что первый из них отвечает за подчеркнутый шрифт, а второй за перечеркнутый. Чтобы активировать каждый из них, нужно изменить значение данных параметров с 0 на 1.
Данный способ довольно утомителен в использовании. Вам придется каждый раз менять параметры реестра, чтобы или включить, или выключить такое оформление.
UPDATE и ВНИМАНИЕ, ЧТОБ ВАС
Я абсолютно солидарен. Если вы блять не можете исходя из объяснений в статье написать драным зачеркнутым шрифтом, но при этом понятно, что у других внеземных одаренных созданий это получается на основе той же самой информации — вы рукожоп и бестолочь. И сходите нахуй прежде чем писать в коментах вопрос аля «а как написать зачеркнутым шрифтом». Если Вам не помогла статья, разгонитесь и в стену/окно. И не забывайте при этом о том, что есть адекватные люди, которые умеют воспринимать адекватную информацию и вести себя адекватно.
Заключение
Сегодня мы с вами рассмотрели вопрос как в ватсапе сделать жирный шрифт. Этот вопрос может быть актуальным для каждого пользователя WhatsApp, так как функция не является очевидной, а пользуются данным мессенджером очень большое количество людей.
Необходимость в некоторых ситуациях выделить слово или предложение жирным является неоспоримой, особенно если вы сообщаете человеку или группе какую-либо важную информацию, стоящую внимания.
Так же красивое оформление всегда приятно встречается людьми и соответственно более серьезно воспринимается.
Надеюсь, что статья была полезной и понятной для вас. Обязательно порекомендуйте своим друзьям, знакомым и близким эту публикацию, если они пользуются WhatsApp.