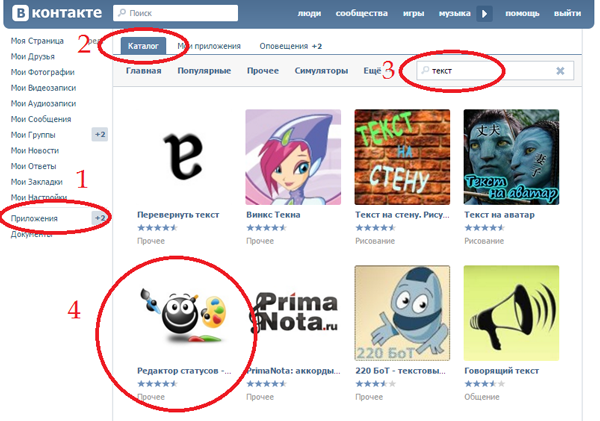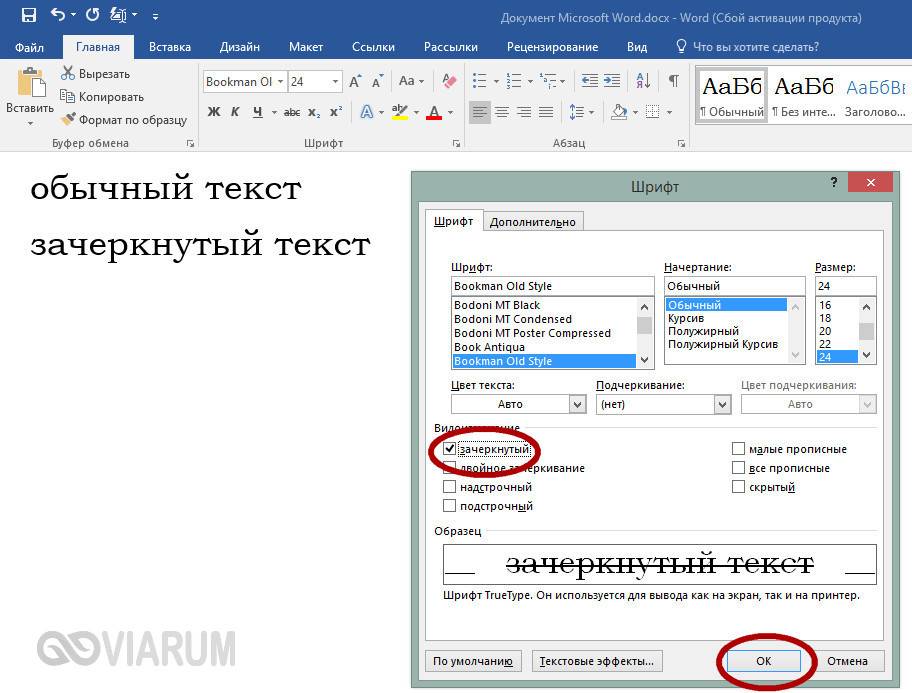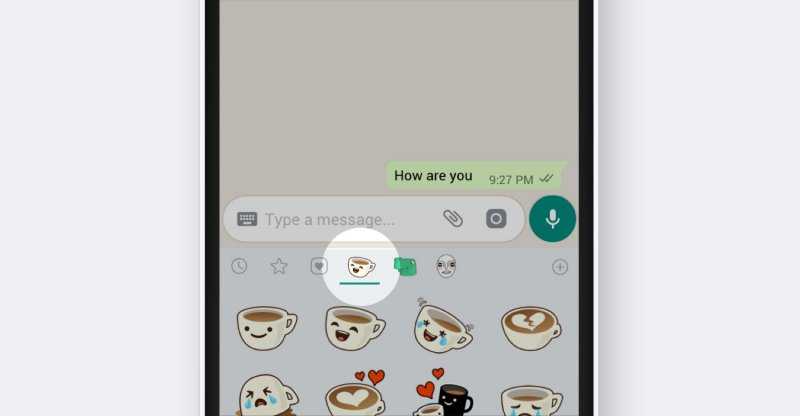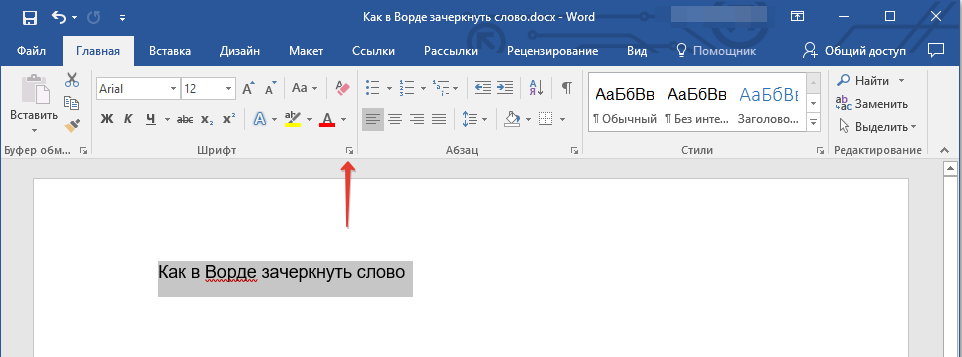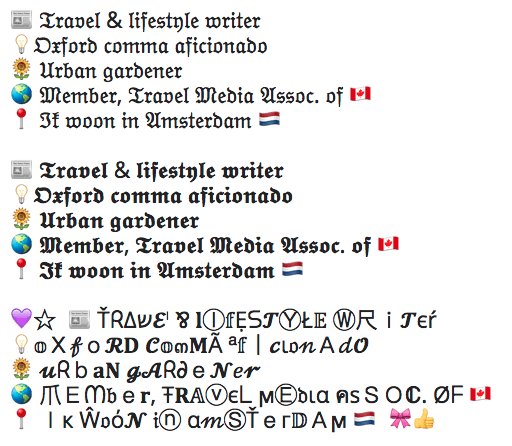Как зачеркнуть текст в телеграме
Содержание:
- Как поставить верхнюю запятую
- Как изменить шрифт в Телеграм
- Оригинальный способ
- Проверка орфографии в Телеграмм
- Проверка орфографии в Телеграмм
- Форматируем текст с помощью
- Как сделать текст в Инстаграм зачеркнутым: ТОП сервисов
- Как поменять шрифт в Телеграмм на компьютере и телефоне
- Как менять шрифт в Телеграмме?
- На Android
- Прочие возможности
- Как увеличить шрифт в Телеграмм и сделать зачёркнутый
- Все началось с ботов
- Шрифты в Телеграмм
- Способы форматирования текста
- Смена размера
- На компьютере
- Как выделить текст жирным?
- Форматируем текст с помощью
Как поставить верхнюю запятую
Верхняя запятая или апостроф, как она правильно называется, часто используется в английском, французском, украинском и белорусском языке, но бывают случаи, когда её нужно написать и в русском слове. Это можно сделать с помощью кнопок клавиатуры или специального меню текстового редактора.
1
Апостроф – это небуквенный орфографический символ в виде верхней надстрочной запятой, который применяется в русском языке в следующих случаях:
- иностранные имена собственные с апострофом, чаще всего ему предшествуют буквы «Д» и «О» (например, Д’артаньян, О’Коннор);
- иностранные географические названия (к примеру, Кот-д’Ор);
- слова, написанные латиницей, с русским суффиксом (E-mail’ом).

2
Рассмотрим способы, которыми можно напечатать верхнюю запятую. Для начала самый простой. При русской раскладке клавиатуры нажимаем кнопку Ctrl и, удерживая ее, дважды щелкаем по клавише с буквой «э». Получим такой символ «’».

3
Поскольку апостроф очень часто используется в английском языке, то чтобы его напечатать, можно сменить раскладку клавиатуры на английскую. Теперь нажимаем ту же кнопку с изображением «э». На экране появится значок «‘».

4
В украинской раскладке верхняя запятая тоже вынесена на отдельную клавишу и находится там, где русская буква «ё». Нажимаем ее и получаем «’».

5
Поставить верхнюю запятую можно с помощью ASCII-кодов. Например, если зажать клавишу Alt и набрать 039, то на месте курсора появится символ «’». Теперь вводим 0146, также удерживая Alt. На дисплее видим «’».

6
Но набирать цифры нужно обязательно на цифровом блоке клавиатуры, а не в том ряду, что находится над буквами, иначе ничего не получится. Это будет немного проблематично для пользователей ноутбуков. Однако если нажать на кнопку NumLock, то цифровой блок включится на буквенном, и можно будет провести нужные манипуляции.

7
Поставить апостроф позволит текстовый редактор Microsoft Word. Рассмотрим на примере версии 2007. Нажимает на меню «Вставка» и там выбираем пункт «Символ». Во всплывшем окне кликаем по надписи «Другие символы…». Теперь в поле «Шрифт» ставим «Обычный текст» и среди представленных символов выбираем тот, который нам нужен. Это может быть «’» и другие. Дважды кликаем по нему или выделяем и нажимаем «Вставить». После этого закрываем окно. В документе появился нужный значок.
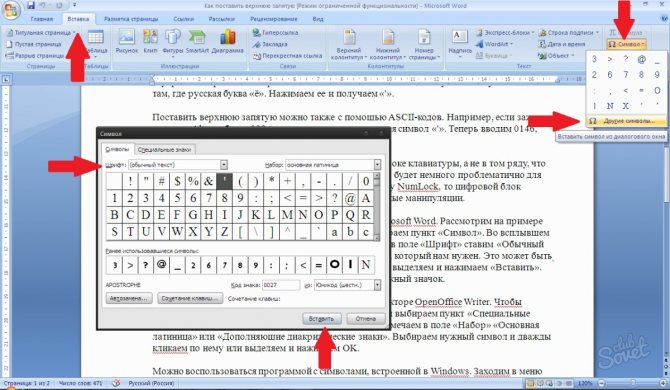
8
Подобная функция есть и в бесплатном текстовом редакторе OpenOffice Writer. Чтобы поставить верхнюю запятую, заходим в меню «Вставка» и выбираем пункт «Специальные символы…». В открывшемся окне «Выбор символа» о «Основная латиница» или «Дополняющие диакритические знаки». Выбираем нужный символ и дважды кликаем по нему или выделяем и нажимаем OK.
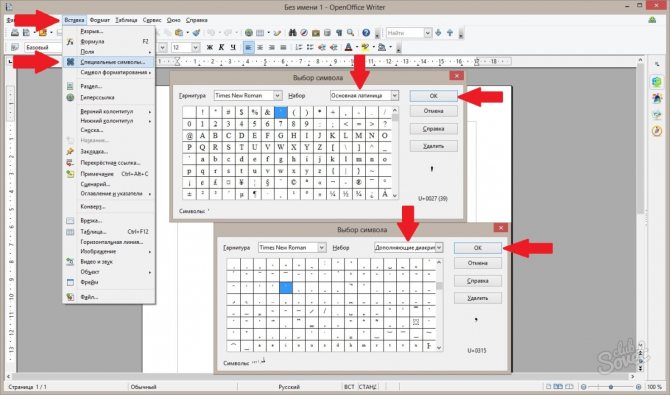
9
Можно воспользоваться программой с символами, встроенной в Windows. Заходим в меню «Пуск». Выбираем «Все программы», далее – «Стандартные», а там – «Служебные». Открываем утилиту «Таблица символов». Выбираем подходящий шрифт и дважды кликаем по значку апострофа или выделяем его и жмем «Выбрать». Он появится в поле «Для копирования». Теперь выделяем его, копируем в буфер обмена и вставляем туда, куда необходимо. Это делается последовательным нажатием комбинаций клавиш Ctrl+C и Ctrl+V.
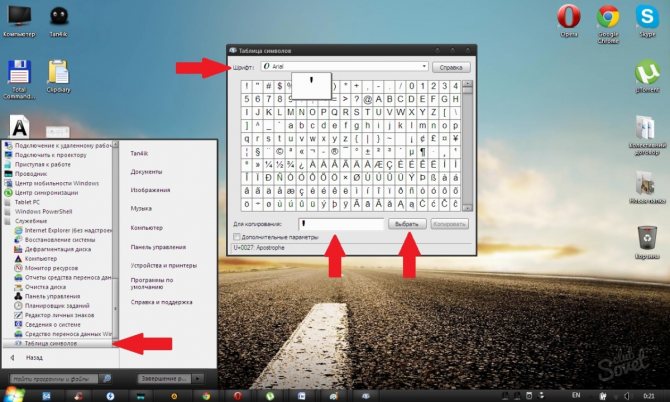
Теперь вы знаете, как поставить верхнюю запятую различными способами, и сможете выбрать тот, который будет вам наиболее удобным. А чтобы облегчить работу, ее можно напечатать лишь раз, а потом просто копировать и вставлять в нужное место.
Как изменить шрифт в Телеграм
- Выделите текст;
- Откроется дополнительная панель;
- Нажмите на иконку трех точек;
- Выбираете тип шрифта, который вам нужен.
Ниже будет более детально описано, как изменить шрифт на разных устройствах.
Начать следует с того, что само семейство шрифтов в Телеграм нельзя изменить, то есть вы не можете, например, в чате с друзьями набирать текст с шрифтом Arial, а в своем Телеграм-канале использовать шрифт Times New Roman. Зато можно сделать текст моноширинным или придать ему вид шрифта для системных сообщений. Кстати, моноширинный текст часто используют в телеграм-группах для разработчиков. Они таким образом выделяют программный код.
В мобильной версии Телеграм на Android моноширинный текст делается следующим образом: выделяете набранный текст, нажимаете на иконку в виде трех горизонтальных точек и в отобразившемся списке выбираете тип начертания «Моно».

В iOS также выделяете набранный текст, нажимаете на стрелку, далее «B/U», затем выбираете тип начертания «Моноширинный».

В десктопной версии выделяете набранный текст и нажатием правой кнопкой мыши вызываете контекстное меню. В нем нажимаете опцию «Форматирование» и выбираете тип начертания «Моноширинный». Также набранный и выделенный текст, вы можете отформатировать специальной комбинацией клавиш.
️
В Windows — Ctrl + Shift + M, в macOS — Cmd + Shift + M.


Если вам нужно придать тексту вид шрифта системных сообщений, то можно воспользоваться телеграм-ботом Markdown Bot. Делается это довольно просто.
В строке сообщения набираете @bold и нужный текст. Когда текст будет набран, над строкой сообщения выскочит список с типами начертаний. Для шрифта системных сообщений выбираете FS (fixedSys). После отправки сообщения в чате отобразится ваше сообщение с отформатированным текстом и надписью «via@bold». Собеседник данную надпись также увидит. Бот работает в мобильной и в декстопной версиях Телеграм.


Оригинальный способ
В самом ВК, как и на многих других платформах, можно использовать некие символьные коды, которые отвечают за различные функции. И к счастью, такой код есть и для перечеркивания. И выглядит он так:
Вот только просто так им не воспользоваться, так как зачеркиваться будет не предложение или целое слово, а всего лишь одна буква. То есть, нам придется написать код, а затем букву. Затем снова вставляем код и пишем вторую букву. И так повторяем до тех пор, пока все буквы слова не будут написаны.
Давайте посмотрим на простом примере. Если мне нужно написать слово «Телефон» вконтакте и сделать его зачеркнутым, то придется делать так, как показно на скриншоте. Вся эта абракадабра состоит из вышеуказанного мной кода, после каждого из которых стоят быквы т,е,л,е,ф,о,н. Эти буковки я отметил стрелочками, чтобы вы не запутались.
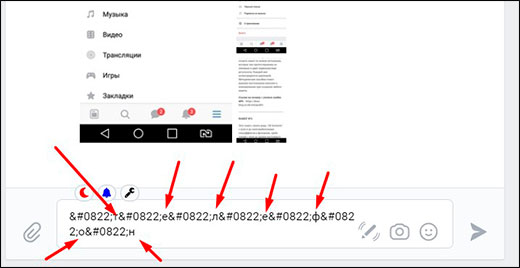
И вот, что у нас получится, если мы отправим сообщение.
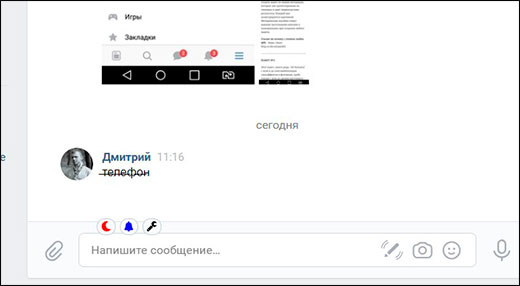
А если бы мы поставили код только один раз в начале слова, то боюсь, что привело бы это к зачеркиванию лишь буквы т. Сами посмотрите и убедитесь.
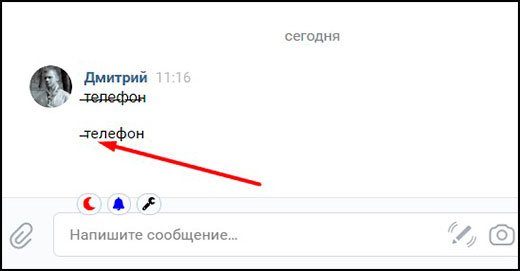
Вот только только если вам нужно будет зачеркнуть целое предложение, то будет довольно муторно постоянно ставить код и по одной букве. Что же тогда делать в таком случае? У меня есть для вас решение!
Проверка орфографии в Телеграмм
Печатая, мы торопимся и часто совершаем досадные опечатки. А кто-то просто плохо знаком с правилами грамматики и орфографии. Но проверка орфографии в телеграмме на компьютере тоже доступна. За это отвечает специальный бот — @GrammarNaziBot. Его можно добавить в приватный чат или групповой. Любая ошибка будет сопровождаться комментарием и правильным вариантом. Комментарии бота бывают очень язвительными и забавными. Кроме проверки орфографии и грамматики, вы еще и развлечетесь.
Внимание! В данный момент бот временно не работает. Давайте разберемся, как включить проверку орфографии в телеграмме
Давайте разберемся, как включить проверку орфографии в телеграмме.
- Откройте программу и наберите в строке поиска название бота — @GrammarNaziBot.
- Если вы не ошиблись в символах, его название появится в левой части окна. Щелкните по нему.
- В правой части появится кнопка «Начать». Нажимаем.
- В сообщениях набираем /start. Это команда, которая инициирует любой бот.
- Попробуйте ввести слово с ошибкой – бот сразу вас поправить.
Добавьте его в чат. Для этого необходимо выполнить следующие действия:
- Создайте новый чат. Для этого щелкните в левом верхнем углу на значок меню, выберите команду «Создать группу» и введите имя группы.
- Добавьте в новую группу собеседников и списка контактов, который появился на экране.
- Если в списке нет имени бота, введите его название в строке поиска и добавьте в группу.
После этого бот примет активное участие в вашем общении. Однако следует заметить, что в работе @GrammarNaziBot бывают перебои. Поэтому если он не комментирует ошибки, значит проблема в нем, а не в телеграмм.
Проверка орфографии в Телеграмм
Печатая, мы торопимся и часто совершаем досадные опечатки. А кто-то просто плохо знаком с правилами грамматики и орфографии. Но проверка орфографии в телеграмме на компьютере тоже доступна. За это отвечает специальный бот — @GrammarNaziBot. Его можно добавить в приватный чат или групповой. Любая ошибка будет сопровождаться комментарием и правильным вариантом. Комментарии бота бывают очень язвительными и забавными. Кроме проверки орфографии и грамматики, вы еще и развлечетесь.
Давайте разберемся, как включить проверку орфографии в телеграмме.
- Откройте программу и наберите в строке поиска название бота — @GrammarNaziBot.
- Если вы не ошиблись в символах, его название появится в левой части окна. Щелкните по нему.
- В правой части появится кнопка «Начать». Нажимаем.
- В сообщениях набираем /start. Это команда, которая инициирует любой бот.
- Попробуйте ввести слово с ошибкой – бот сразу вас поправить.
Добавьте его в чат. Для этого необходимо выполнить следующие действия:
- Создайте новый чат. Для этого щелкните в левом верхнем углу на значок меню, выберите команду «Создать группу» и введите имя группы.
- Добавьте в новую группу собеседников и списка контактов, который появился на экране.
- Если в списке нет имени бота, введите его название в строке поиска и добавьте в группу.
После этого бот примет активное участие в вашем общении. Однако следует заметить, что в работе @GrammarNaziBot бывают перебои. Поэтому если он не комментирует ошибки, значит проблема в нем, а не в телеграмм.
Форматируем текст с помощью
Форматирование текста или его частей в Телеграме может выполняться разными способами, к которым относятся:
Спецсимволов
Если вам интересно, как изменить шрифт в Телеграм с помощью специальных знаков, то в конце и начале необходимого словосочетания вставьте спецсимволы. Программой предусмотрено три варианта использования форматирования текста: моноширинное, полужирное и курсивное начертание.
Полужирное начертание. Необходимо с обеих сторон словосочетания поставить две звездочки (**).
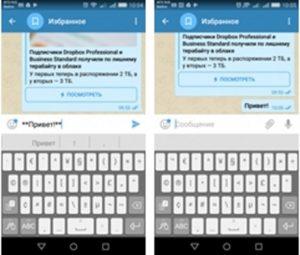
2. Курсивное начертание. В начале и конце слова нужно добавлять спецсимволы подчеркивания (__).
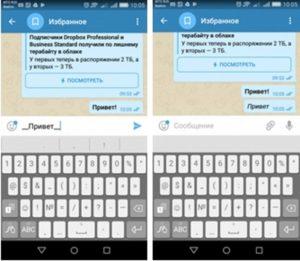
3. Шрифт разработчика (моноширинный). Отформатировать слово этим стилем можно путем написания трех апострофов (‘) с обеих сторон.
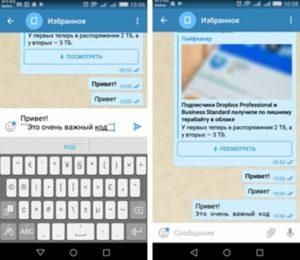
Способ работает на Windows, Айфон, Андроид.
Клавиатурных сокращений
Менять шрифт в Телеграм с помощью клавиатурных сокращений тоже очень просто. Для этого нужно выделить словосочетание и применить сокращение на клавиатуре:
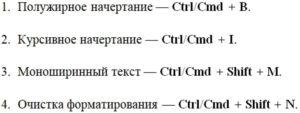
Иногда отредактировать сообщение не получается. Причина этому – наличие мелких недоработок. Если сочетание клавиш не работает, следует скачать программу последней версии и установить ее.
Способ работает на: desktop (комп), iphone и телефонах с операционной системой Андроид.
4txt.ru
Еще один вариант – использование стороннего сайта с возможностью применения дополнительных средств форматирования сообщения.
Он позволяет выполнять такие операции:
Поддерживается использование кириллицы и иных языков. Широко применяются для редактирования Markdown.
Порядок выполнения изменений следующий:
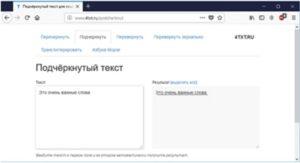
Ботов
Для внесения изменений путем использования бота необходим bot «@bold». Набирая текстовое сообщение, прописываем имя робота и во всплывшем окне выбираем вторую строку. Далее пишем необходимое нам сообщение и отправляем его собеседнику.
Теперь вопрос, как выделить текст в Телеграмме, закрыт.
Как сделать текст в Инстаграм зачеркнутым: ТОП сервисов
Если переносы строк в тексте сделать мы можем без каких-либо помощников, с перечёркнутым написанием всё несколько иначе. Придётся найти сервисы или приложения, которые выручат.
Piliapp
Это сервис, который может не только перечеркнуть написанное слово, но и сделать с ним магию. Перечень доступных функций посмотрите на самом сайте, здесь это займёт слишком много времени.
Textgenerator
Основной функционал сайта – шрифты. В одну графу нужно вставить, из другой скопировать. Можно выбрать как зачёркнутый текст, так и писать подчёркнуто и многое другое. Но шрифты часто рассчитаны на латиницу, кириллица не поддерживается.
И снова минималистичный сервис со шрифтами. Правда, зачеркнуть здесь можно исключительно латиницу.
Renotes
Стоит искать в гугле именно «Как сделать зачёркнутый текст в Инстаграме Renotes?», потому что на сайте есть статьи, причём не только о фотосети. Это может затруднить поиск инструмента форматирования.
4txt
Все возможности сервиса с текстом есть в верхней части экрана. Есть также функция сравнения двух текстов, чтобы повышать уникальность написанного. Шрифтов нет, но многим этого и не надо.
Spectrox
Здесь можно найти статьи про веб-разработку. Но первая ссылка на этот ресурс ведёт как раз к инструменту форматирования написанного.
Cool Fonts
Найти этот инструмент можно по адресу Coolfont.org. Вводим текст в графу, проматываем страницу до нужного варианта и копируем. Также есть огромное количество шрифтов, но большинство поддерживают исключительно кириллицу.
Stylish Text
Это приложение, доступное как на Андроид, так и на iOS. Оно поможет обработать текст под любую социальную сеть, а алгоритм действий так же прост, как и с аналогами: пишем, копируем, вставляем.
Font Changer
Просто введите это слово в поисковую строку App Store или Play Market. Этого будет достаточно, чтобы найти рабочее приложение. Функционал их всё равно идентичен, а кириллицу большинство из них не поддерживает.
Как поменять шрифт в Телеграмм на компьютере и телефоне
Всё в Telegram прекрасно. И собственный набор стикеров можно сделать, и записать видеосообщение, и добавить смайлы, создать секретный чат и т. д. Но эмодзи и стикеры — далеко не единственный способ выражения эмоций и настроения. Шрифт текста тоже неплохо справляется с этой функцией. В статье мы поговорим о том, как менять шрифт в Телеграмм.
Существует не так много способов это сделать, но они есть. Начнём по-порядку.
Первый вариант — использовать специальные символы. Он работает в настольной версии мессенджера:
Чтобы изменить шрифт выделяемой фразы или слова, Вы должны поставить нужные значки в начале и в конце предложения;
Этот метод позволяет выделять текст только двумя видами шрифтов: курсив и жирный;
Если Вы хотите сделать слово полужирным, используйте ** по обоим краям текста: **Привет**;
Чтобы выделить фразу курсивом, нужно добавить по два нижних подчёркивания с двух её сторон: __Привет__;
Второй вариант, как изменить шрифт в Телеграмм — это использовать горячие клавиши. Логично, что для данного метода нужна клавиатура и компьютер. Поэтому этот способ доступен только для пользователей мессенджера на ПК. Чтобы воспользоваться им, необходимо:
Выделить полностью статью, отдельное слово или предложение, в зависимости от того, шрифт чего Вы хотите поменять;
Используйте Ctrl+B для жирного выделения;
Применяйте Ctrl+I для курсива;
Щёлкните Ctrl+Shift+M, чтобы сделать моноширинный шрифт;
Если Вы хотите отменить применённое форматирование, тогда используйте клавиши Ctrl+Shift+N.

Это 1 из последних нововведений социальной сети. Поэтому если у Вас не работает данная функция, попробуйте обновить приложение или удалить Telegram и установить мессенджер заново.
Третий вариант — обратиться за помощью к боту:
Фишка в том, что его не нужно добавлять в список чатов;
Достаточно в самом сообщении в беседе использовать его наименование. Необходимо набрать @bold и затем ввести текст. Бот предложит Вам 3 вида шрифта на выбор во всплывающем окошке;
Выберите шрифт и отправьте сообщение.
Использовать бота можно на любом типе устройства: от компьютеров до телефонов.
Минус данного способа в том, что в результате отформатируется весь текст, а не одно слово или отдельная фраза. К тому же в самом сообщении будет отмечено, что Вы применяли бота. Поэтому лучше обращаться к первым двумя методам.
Как видите, сделать красивый шрифт в Телеграмм очень просто. Ещё больше секретов мы раскроем далее в статье. А если Вы хотите узнать, как создать свой набор стикеров, тогда заходите на сайт Avi1.ru, где публикуется много интересных лайфхаков и фишек.
Как менять шрифт в Телеграмме?
Для изменения шрифта в программе есть несколько вариантов.
Использование красивых шрифтов
К сожалению, применение других шрифтов в приложении пока невозможно. Можно только украсить курсивом, подчеркиванием, зачеркиванием, жирным выделением или использовать моноширинный текст.
Как менять размер шрифта: увеличить или уменьшить?
Увеличение или уменьшение размера символов возможно, но только для всего текста сразу. Нельзя изменить параметры только для слова или отдельного символа.
Поэтому если хочется видеть текст наиболее объемным, можно воспользоваться исключительно опцией масштабирования. При этом собеседник будет видеть надписи согласно собственным настройкам.
Для изменения размера системного шрифта необходимо:
- Войти в настройки.
- Кликнуть на пункт «Оформление».
- Выбрать надпись «Размер текста».
- Изменить параметр, двигая ползунок до нужного значения.
- Нажать на кнопку «Применить».
На компьютере порядок действий следующий:
- Вызвать меню.
- Зайти в раздел настроек.
- Кликнуть на пункт «Масштаб».
- Двигать ползунком до нужного параметра.
Готово!
Как писать курсивом?
Чтобы печатать курсивом, нужно перед текстом и после него ставить нижние подчеркивания либо применить специальную опцию, выделив текст, потом кликнув в меню на пункт «Italics» – курсив.
Как использовать подчёркнутый текст?
Чтобы подчеркнуть текст, нужно воспользоваться тем же алгоритмом, что предназначен для зачеркивания. Выделить слово, вызвать меню и выбрать надпись «Подчеркнутый».
На Android
В Андроид версии клиента Телеграм нет встроенной функции создания гиперссылок, нужно использовать специальных ботов. Они предоставляют возможно создавать гиперссылки, но только в своих каналах, отправить сообщение другу в виде ссылки не получится. Для подключения бота:
- Откройте свой канал в телеграме.
- Тапните по его названию сверху.
- Коснитесь значка настроек, чтобы открыть параметры канала.
- Перейдите в раздел «Администраторы».
- Коснитесь кнопки «Добавить администратора».
- Через строку поиска найдите «@markdownbot» и сделайте его админом канала.
- Откройте бота и тапните по кнопке «Старт», чтобы приступить к работе.
- Выберите язык.
- Коснитесь кнопки «Добавить канал».
- Бот пришлет сообщение с цифрами, скопируйте их и опубликуйте у себя на канале (не пересылайте).
- Перешлите в диалог боту опубликованное сообщение с цифрами.
Теперь можно сделать линк в виде текста в посте:
- Откройте диалог с ботом.
- Перейдите в «Настройки».
- Проверьте, чтобы тип форматирования был «Markdown».
- Вернитесь назад и откройте «Свободный режим».
- Оформите пост, чтобы сделать там гиперссылку, используйте тег: (ГИПЕРССЫЛКА) без пробелов.
- Бот покажет, как будет выглядеть публикация, проверьте ее.
- Если все хорошо, пересылайте публикацию на свой канал.
Прочие возможности
Кроме основных способов выделить фрагмент, можно встретить и менее популярные.
Наверняка все пользователи замечали, что полученные от разработчиков письма отличаются шрифтом набора. Такой стиль написания можно получить теми же 3 способами, что упоминались выше: через бота, воспользовавшись меню, символами. В последнем случае фрагмент необходимо отделить с двух сторон тремя знаками апострофа.
Расширить варианты форматирования текста поможет сайт 4txt.ru. Выше уже упоминалось, как с его помощью получить зачеркнутый шрифт. Аналогичным образом работают и другие вкладки сервиса. С его помощью можно получить следующие стили:
Разобраться с работой вкладок будет просто. Выбираем одну из них. В левое поле вводим текст. Готовый результат из правого окошка копируем и вставляем в нужном месте в послании.
«Телеграмм» не позволяет сразу выбрать желаемые шрифты. Но форматирование позволит получить выделенный текст. А это облегчит восприятие сообщения. Какой бы способ достичь этого ни выбрали, результат будет именно тем что надо. Действия очень просты. Даже бот устанавливать не нужно, так как @bold запускается автоматически.
Как увеличить шрифт в Телеграмм и сделать зачёркнутый
Жирный, моноширинный шрифт и курсив — это далеко не единственные начертания, которыми можно выделять текст. Некоторые, например, хотят сделать зачеркнутый шрифт в Телеграмм или увеличить его. Скоро Вы узнаете, как можно добавить эту фишку в текст.
Конечно, в мессенджере пока нет встроенных шрифтов, как в Microsoft Word или в других текстовых документах. Вы не найдёте там отдельной кнопки по выбору Times New Roman. Однако многие пользователи искали ответ на этот вопрос, и кое-что Вы сделать сможете:
Откройте сайт 4txt.ru ;
Введите текст для форматирования в левое поле;
В правой колонке отобразится готовый вариант. Скопируйте его и вставьте в Telegram.

На этом онлайн-ресурсе Вы также можете оставить текст подчёркнутым, перевернуть его или отзеркалить. Выбрать перечисленные функции можно вверху экрана, нажимая на соответствующее слово.
Если Вы хотите изменить размер шрифта, тогда следуйте простым инструкциям.
Откройте мессенджер и зайдите в меню «Настройки»;
Выберите пункт «Оформление»;
Поставьте палец на ползунок и, удерживая, ведите его вправо для увеличения и влево для уменьшения.
Зайдите в Telegram;
Войдите в «Настройки»;
Откройте раздел «Настройки чатов»;
Перемещайте ползунок вправо или влево для соответственно увеличения или уменьшения размера букв.
Нажмите на три полосы вверху экрана слева;
Откройте раздел настроек;
В области изменения масштаба щёлкните по нужному для Вас варианту. Чтобы изменения сохранились, приложение перезапустится.

Изменённый размер шрифта будет отображаться таковым только у Вас. Остальные пользователи будут видеть сообщения в рамках установленных у них настроек.
Приведённые выше рекомендации позволят Вам без труда увеличить шрифт в Телеграмм.
Всегда помните о правиле золотой середины. Не нужно увлекаться изменением шрифтов. Чрезмерное их применение может раздражать читателей. Не рекомендуется также выделить каким-либо начертанием весь текст сразу, поскольку его будет трудно воспринимать. Не стоит применять форматирование больше, чем нужно. Если Вы научитесь выделять самое главное, то увеличите шансы на то, что пост будет прочитан до конца.
Общение через мессенджеры – популярное занятие. Дешевле чем сотовая связь, не так шумно – можно и на лекции, и на собрании пользоваться. Только один большой минус – невозможно передать интонацию
При чтении мы привыкли обращать внимание на выделение текста жирным или курсивом
Это привлекает внимание и передает важность сообщения. Можно ли изменить шрифты в телеграмме и как этого добиться? Об этом сегодня пойдет речь
Можно ли изменить шрифты в телеграмме и как этого добиться? Об этом сегодня пойдет речь.
Все началось с ботов
Не так давно, за функцию форматирования сообщений в Телеграмм отвечали специальные боты. Они и до сих пор существуют и хорошо справляются со своими задачами.
 Вот таким вот сложным образом выглядело форматирование с помощью бота.
Вот таким вот сложным образом выглядело форматирование с помощью бота.
Сегодня работать с ботами стало намного проще. Выполнение текстовых изменений больше не требует сложных манипуляций и вписываний кодовых комбинаций. В качестве наглядного примера послужит универсальная специальная программа @bold, которую не надо устанавливать, искать строке поиска мессенджера и активировать. Бот по умолчанию функционален и легко вызывается в строке ввода сообщений.
Порядок действий будет следующим:
- Открыть диалоговое окно и ввести в строку сообщения @bold.
- Бот выходит из спящего режима и просит ввести текст.
- Когда вы написали сообщение, необходимо выбрать вариант текстового оформления из контекстного меню. Оно вызывается над строкой сообщения из юзернейма бота.

Бот предлагает три классических формата:
- «B» или Bold – жирный шрифт;
- «I» или Italic – наклонный шрифт;
- «FS» или Fixedsys – особый шрифт системного и технического назначения.
Бот-программа @bold является первопроходцем в сфере форматирования и с течением времени это становится все более заметно из-за ограниченного функционала.
К примеру, видоизменяться будет весь текст, а не конкретное слово
Поэтому расставить акценты или обратить внимание на определенный момент не получится. И также каждое сообщение получает надтекстовой маркер с юзернеймом бота, который показывает, что текст был создан с помощью @bold
Писать сообщения при помощи бота можно на мобильных платформах Android и iOS, а также на десктопных операционных системах Windows, macOS, Linux.
Использование ботов является одним из старейших методов. Теперь зависимость в специальных внутрипрограмных помощниках спадает. На данный момент мессенджер предлагает выделение текста другими и более актуальными для пользователей способами.
Шрифты в Телеграмм
Создатели «Телеги» не оснастили свое творение достаточным количеством оформлений для писем, однако стандартные операции с текстом доступны. Существует несколько вариантов оформления написанного послания как в версии desktop, так и мобильной или iOs.
Разновидности
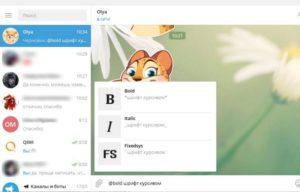 Шрифты в Телеграм.
Шрифты в Телеграм.
В «Телеграме» пользователю предостав-ляется несколько вариантов стиля:
- Жирный.
- Kursiv.
- Подчеркнутый.
- Зачеркнутый.
- Моноширинный.
Использование
Стили форматирования помогают четче выразить мысли или привлечь внимание. Важную информацию выделяют жирным, что-то менее значимое – курсивом, а то, о чем нужно помнить, подчеркнуть
При создании официальных писем заголовки можно помечать жирным. Как использовать форматирование, каждый решает для себя сам.
Способы форматирования текста
Уже упоминалось, что для редактирования можно использовать ботов, специальные символы или комбинации на клавиатуре. Рассмотрим подробнее, как это сделать.
Расскажем о боте. Перед тем как набирать сообщение, нужно поставить в начале строки «@bold», нажать на пробел и начать писать текст, который выделится жирным, курсивом или моностилем.
Основные нюансы:
- Шрифты сочетать нельзя.
- Все сообщение выделится в выбранном стиле.
- Перед текстом будет метка «via @bold» при отправке.
Тут тоже потребуется усвоить несколько правил:
- __так слово делается курсивным__.
- **выделяется жирным**.
- “`между такими апострофами окажется монотекст разработчика“`.
Бот для зачеркивания текста.
Остается только упомянуть о том, как работают горячие клавиши. Очевидно, комбинации подойдут только для десктопной и веб-версий «Телеграма».
Но о них все равно стоит рассказать, так как использовать их удобно:
Ctrl + B – обращаем внимание читателя с помощью жирного выделения.
Ctrl + I – изящный курсив.
Ctrl + Shift + M – маскируемся под разработчика за моношрифтом.
Это весь список методов, с помощью которых можно редактировать написанное. Но, как можно было заметить, они не предполагают функцию зачеркивания текста.
Кстати, есть еще один способ выделения текста – хэштег. Если написать сообщение, а потом поставить к нему ключевые слова с характе́рной решеткой #, по ним это письмо потом можно будет отыскать в истории переписок. Если вы выставите одинаковые теги к нескольким сообщениям, они все будут найдены.
Смена размера
Напоследок попробуем увеличить шрифт в Телеграмме или уменьшить его, если системный размер вам не подходит. Для начала инструкция для смартфонов:
- Войдите в приложение и перейдите к настройкам;
- Найдите раздел «Оформление»;

- Переходите к строке «Размер текста»;
- Двигайте ползунок по строке – доступно семь вариантов размера;

Как только выберете подходящий размер, кликайте по кнопке «Применить».
Теперь алгоритм для пользователей десктопа. Доступно шесть значений на выбор:
- Войдите в программу и кликните по трем полоскам слева наверху;
- Щелкните по иконке настроек;
- Найдите блок «Масштаб»;
- Сдвигайте ползунок от 100 до 150.

Готово! Мы рассказали обо всех доступных настройках текста – можете выбирать размер и оформление, удивлять собеседников и выделять важные мысли. Попробуйте прямо сейчас: наши советы всегда придут на помощь.
На компьютере
В десктопной версии приложения Телеграм разработчики добавили функцию разметки, теперь можно создавать гиперссылки. Для этого следуйте инструкции:
- Откройте диалог с пользователем и напишите текст.
- Не отправляя сообщение, выделите нужную часть текста и нажмите комбинацию клавиш «Ctrl+K».
- Укажите ссылку в поле «URL», нажмите кнопку «Добавить».
- Отправьте сообщение.
Видео
К сожалению, публикацию гиперссылок средствами мессенджера разработчики добавили только в десктопной версии клиента, на мобильных устройствах нужно использовать ботов, они позволяют делать публикации в своих каналах с разметкой.
Рекомендуемые сервисы для Telegram:
- Godlikes — Качественные подписчики по специальной цене! Стоимость 1-го подписчика всего 5,5 рубля! ️ 5 дней контроля отписок!
- Morelikes — Накрутка просмотров: 128 руб. за 100 шт., подписчиков: боты от 0.74 руб , живые подписчики от 3.36 руб. за 1 шт.
- Bosslike.ru — ️️️ Бесплатные подписчики и просмотры ️️️
- Mrpopular — подписчики от 0.14 руб ️; просмотры от 0.09 руб ️
Как выделить текст жирным?
Писать жирным достаточно просто. Вам не понадобится ничего копировать или вставлять, достаточно будет стандартных возможностей приложения. Рассмотрим несколько способов на разных платформах.
Универсальный
- Открываем окно для ввода.
- Пишем туда то, что хотим.
- До своих слов и после вставляем две звёздочки, чтобы всё выглядело примерно так: **сообщение**.
Через компьютер
- Открываем окно для ввода сообщений.
- Пишем туда то, что хотим.
- Выделяем текст.
- Кликаем правой кнопкой мыши.
- Наводим мышь на «Форматирование».
- Здесь выбираем, какое написание нам нужно.
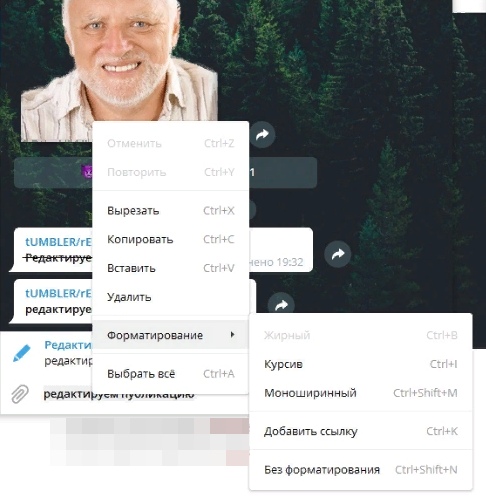
Через телефон
Алгоритм действий примерно тот же, что и на компьютере. Только в этом случае вместо клика правой кнопкой мы жмём по иконке с тремя точками в правом верхнем углу окна. В контекстном меню выбираем, например, жирный.
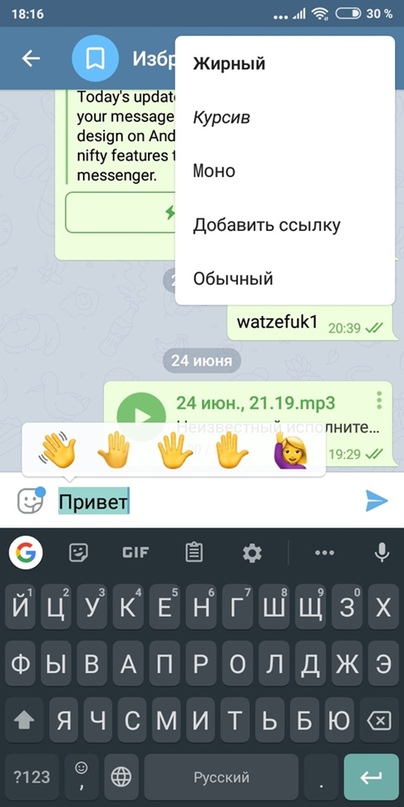
Форматируем текст с помощью
Форматирование текста или его частей в Телеграме может выполняться разными способами, к которым относятся:
- Использование спецсимволов.
- Применение клавиатурных сокращений.
- Работа со специализированным ботом.
Спецсимволов
Если вам интересно, как изменить шрифт в Телеграм с помощью специальных знаков, то в конце и начале необходимого словосочетания вставьте спецсимволы. Программой предусмотрено три варианта использования форматирования текста: моноширинное, полужирное и курсивное начертание.
Полужирное начертание. Необходимо с обеих сторон словосочетания поставить две звездочки (**).
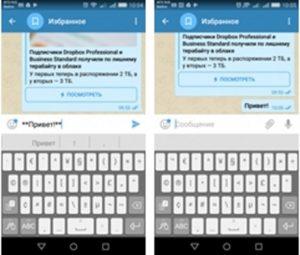
2. Курсивное начертание. В начале и конце слова нужно добавлять спецсимволы подчеркивания (__).
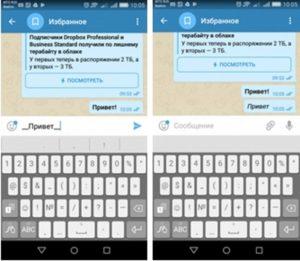
3. Шрифт разработчика (моноширинный). Отформатировать слово этим стилем можно путем написания трех апострофов (‘) с обеих сторон.
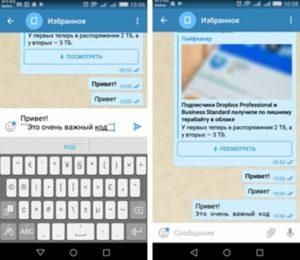
Способ работает на Windows, Айфон, Андроид.
Клавиатурных сокращений
Менять шрифт в Телеграм с помощью клавиатурных сокращений тоже очень просто. Для этого нужно выделить словосочетание и применить сокращение на клавиатуре:
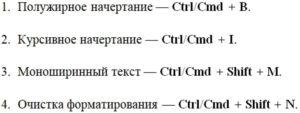
Иногда отредактировать сообщение не получается. Причина этому – наличие мелких недоработок. Если сочетание клавиш не работает, следует скачать программу последней версии и установить ее.
Способ работает на: desktop (комп), iphone и телефонах с операционной системой Андроид.
4txt.ru
Еще один вариант – использование стороннего сайта с возможностью применения дополнительных средств форматирования сообщения.
Он позволяет выполнять такие операции:
- подчеркивание;
- зачеркивание;
- переворот;
- зеркальное отображение.
Поддерживается использование кириллицы и иных языков. Широко применяются для редактирования Markdown.
Порядок выполнения изменений следующий:
- Выберите необходимый эффект.
- Напишите код, слово или фразу в левой части.
- Скопируйте результат с правого поля.
- Вставьте полученное изменение в необходимое место (словосочетание).
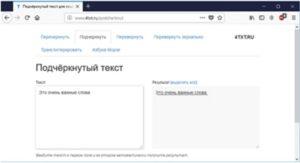
Ботов
Для внесения изменений путем использования бота необходим bot «@bold». Набирая текстовое сообщение, прописываем имя робота и во всплывшем окне выбираем вторую строку. Далее пишем необходимое нам сообщение и отправляем его собеседнику.
Теперь вопрос, как выделить текст в Телеграмме, закрыт.