О проекте
Содержание:
- Оптимизация Windows 10: чистим автозагрузку
- Выключаем слежение Windows 10
- Подходит ли Windows 10 для слабых компьютеров
- Windows 10
- Windows 7
- Ключевая особенность Windows 10 Lite
- Различие 32х и 64х битных систем
- Различия 32-х и 64-х битной системы
- Отключение всех ненужных служб
- Требования к железу
- Так какую же ОС поставить на слабый ПК?
- Выключаем службы, которые грузят систему «без дела»
- Работа со списком программ в автозагрузке Windows 10
- Различие 32х и 64х битных систем
- Windows 8 и 8.1
- Очистка диска от ненужных файлов
- ОС на базе Windows
- Особенности легкой версии Windows 10
- Как увеличить быстродействие ноутбука
Оптимизация Windows 10: чистим автозагрузку
Одно из серьезных препятствий, из-за которых чаще всего тормозит Windows 10 — программы, которые автоматически запускаются вместе с ОС. Из-за них и компьютер грузится дольше, и общая производительность серьезно страдает. А самое интересное, что большинство людей про эти программы и знать не знает: пользы ноль, а ресурсы-то задействуются.
Много важной информации по оптимизации Windows мы описали в нашей статье «Оптимизация работы системы Windows XP»
Отключить все лишнее в автозагрузке — один из надежных способов ускорить работу Win 10. Что для этого нужно?
- Отправляемся в диспетчер задач. Для этого одновременно жмем кнопку с окном-логотипом Win + клавишу R , а в появившейся строчке вводим:taskmgr
- Открываем раздел «Автозагрузка».
- Сортируем все программы, нажав на столбик «Влияние на запуск».
- Среди самых «прожорливых» задач находим все бесполезные и отключаем.
Как понять, что действительно нужно системе для работы, а что впустую расходует память? Проще всего погуглить каждую из «подозрительных» программ: скорее всего, 90% из них вам как минимум не нужны. Часто в автозапуске полно ненужного софта от производителя ПК или ноутбука, скрытых рекламных программ или даже шпионского ПО.
Что можно отключать точно?
- Облачные хранилища (так, в случае с «десяткой» в автозагрузке автоматом «прописывается» OneDrive ).
- uTorrent, MediaGet и прочие программы для скачивания — когда вам будет нужно, запустите их отдельно. К тому же, постоянная раздача торрентов капитально тормозит Windows любой версии.
- Официальное ПО, которое по умолчанию загрузилось при установке сканера, принтера или МФУ. Вы вряд ли пользуетесь именно им, а устройства будут отлично работать и так.
Выключаем слежение Windows 10
Да, «десятка» действительно «шпионит» за нашими действиями, регулярно высылая собранные сведения в Microsoft. Функция слежения тоже расходует некоторое количество системных ресурсов. Для оптимизации Windows 10 на медленных компьютерах лучше ее выключить.
- Жмем «Пуск» правой кнопкой / «Параметры» / «Конфиденциальность».
- Во вкладке «Общее» в разделе «Изменение параметров конфиденциальности» двигаем все 3 рычажка в положение «Откл.»
- Далее спускаемся в «Местоположение» и тоже сдвигаем рычажок «Службы определения местоположения» в состояние «Откл.»
- Внизу находим вкладку «Отзывы и диагностика». В первом разделе «Данные диагностики…» выбираем «Основной». В следующем разделе «Частота формирования отзывов» ставим «Базовые сведения» или «Никогда».
Подходит ли Windows 10 для слабых компьютеров
Оптимальная настройка и советы по использованию данной ОС на слабом ПК
Стабильность работы компьютера зависит от нескольких основных факторов: качественной работы устройств и отсутствия мусора, лишних процессов в ОС (под лишними процессами подразумеваются ненужные программы, а также возможная вирусная активность).
Периодически проверяйте ОС на наличие вредоносного ПО (1 раз в 1–2 месяца). Время от времени удаляйте программный и системный мусор (не меньше 1 раза в месяц).
Обновление драйверов
Драйверы — это специальные программы, которые обеспечивают наилучшую работоспособность устройств компьютера. Базовые приложения, которые устанавливаются вместе с ОС, представляют собой посредственное ПО с минимумом функций для девайсов. Поэтому для особо важных устройств (видеокарты, процессора, шины AHCI) необходимо устанавливать дополнительное программное обеспечение с серверов Microsoft или скачивать его с сайтов производителей:
- В поиске Windows прописываем devmgmt.msc и открываем лучшее соответствие.В поиске Windows прописываем devmgmt.msc и открываем лучшее соответствие
- Открываем категорию, затем щёлкаем ПКМ по устройству и выбираем «Обновить драйвер».Открываем категорию, затем щёлкаем ПКМ по устройству и выбираем «Обновить драйвер»
- Кликаем по пункту «Автоматический поиск» и ожидаем, пока мастер скачает и установит наилучшее программное обеспечение.Кликаем по пункту «Автоматический поиск» и ожидаем, пока мастер скачает и установит наилучшее программное обеспечение
После обновления конфигурации оборудования компьютер нужно перезагрузить.
Удаление мусора
Мусор (логи приложений, временные файлы, старые обновления системы и многое другое) давит на Windows, вносит «хаос» в файловую систему. Поиск необходимых приложений затрудняется, потому ОС работает медленнее.
- Открываем среду «Этот компьютер», кликаем правой кнопкой по разделу C и выбираем «Свойства».Кликаем правой кнопкой по разделу C и выбираем «Свойства»
- В окне свойств щёлкаем кнопку «Очистка диска».В окне свойств щёлкаем кнопку «Очистка диска»
- Когда программа сформирует список файлов на удаление, ставим галочки напротив категорий, которые нужно очистить, и нажимаем «ОК».Проставляем галочки напротив категорий, которые нужно очистить, и нажимаем «OK»
Отключение ненужных служб
Службы — это фоновые процессы, которые автоматически (вне зависимости от пользователя) запускаются и выполняются. Эти программные продукты отвечают за работу запущенных процессов. Однако некоторые службы просто занимают место в оперативной памяти, т.к. контролируют те программы, которые пользователем на данный момент не используются.
- В поиске вводим «Службы» и выбираем результат с подписью «Классическое приложение».В поиске вводим «Службы» и выбираем результат с подписью «Классическое приложение»
- Щёлкаем ПКМ по службе из списка, выбираем «Свойства».Щёлкаем ПКМ по службе из списка и выбираем «Свойства»
- Во вкладке «Общие» переставляем «Тип запуска» на «Отключена» и сохраняем кнопкой «OK».Во вкладке «Общие» переставляем «Тип запуска» на «Отключена» и сохраняем кнопкой «OK»
- Перезагружаем компьютер.
- «Факс»;
- NVIDIA Stereoscopic 3D Driver Service (для видеокарт NVidia, если вы не используете 3D-стереоизображения);
- «Служба общего доступа к портам Net.Tcp»;
- «Рабочие папки»;
- «Служба маршрутизатора AllJoyn»;
- «Удостоверение приложения»;
- «Служба шифрования дисков BitLocker»;
- «Служба поддержки Bluetooth» (если вы не используете Bluetooth);
- «Служба лицензий клиента» (ClipSVC, после отключения могут неправильно работать приложения магазина Windows 10);
- «Браузер компьютеров»;
- Dmwappushservice;
- «Служба географического положения»;
- «Служба обмена данными (Hyper-V)»;
- «Служба завершения работы в качестве гостя (Hyper-V)»;
- «Служба пульса (Hyper-V)»;
- «Служба сеансов виртуальных машин Hyper-V»;
- «Служба синхронизации времени Hyper-V»;
- «Служба обмена данными (Hyper-V)»;
- «Служба виртуализации удалённых рабочих столов Hyper-V»;
- «Служба наблюдения за датчиками»;
- «Служба данных датчиков»;
- «Служба датчиков»;
- «Функциональные возможности для подключённых пользователей и телеметрия» (это одна из возможностей отключить «слежку» Windows 10 за пользователем);
- «Общий доступ к интернету (ICS)» (при условии, что вы не используете функции общего доступа к интернету, например, для раздачи Wi-Fi с ноутбука);
- «Сетевая служба Xbox Live»;
- Superfetch (при условии, что вы используете SSD);
- «Диспетчер печати» (если вы не используете функции печати, в том числе встроенную в Windows 10 печать в PDF-файлы);
- «Биометрическая служба Windows»;
- «Удалённый реестр»;
- «Вторичный вход в систему» (если вы его не используете).
Windows 10
Перед тем как говорить, подходит ли windows 10 на старый компьютер, давайте посмотрим ее технические требования:
- Процессор – не менее 1GHz.
- 1ГБ оперативки для 32х битных систем и 2ГБ для 64х.
- 16ГБ свободного места для 32х бит. и 20ГБ для 64х соответственно.
- Видеокарта с DirectX9.

С момента релиза десятки прошло почти 5 лет (дата выхода 1 июня 2015 года). За это время ОС обновилась сотни раз, и если раньше среди пользователей десятка славилась большим количеством недоработок, то сегодня ее вполне можно назвать достаточно стабильной ОС.
Поэтому, если ваш ПК подходит под заявленные требования к железу, то можете смело устанавливать Windows 10
Но перед этим я хочу обратить ваше внимание на один важный момент, особенно он касается пользователей слабых компьютеров:. Драйвера устройств должны быть совместимы с десятой версией
Иначе вы рискуете столкнуться с синим «BSOD» экраном, после установки несовместимых драйверов. Проверить совместимость каждого устройства можно на его сайте производителя, введя в поиск модель комплектующего. Например, для видеокарт это nvidia.ru или amd.com
Драйвера устройств должны быть совместимы с десятой версией. Иначе вы рискуете столкнуться с синим «BSOD» экраном, после установки несовместимых драйверов. Проверить совместимость каждого устройства можно на его сайте производителя, введя в поиск модель комплектующего. Например, для видеокарт это nvidia.ru или amd.com.
Кроме того, windows 10 и 8 отличаются лишь несколько измененным графическим обликом, браузером и наличием некоторых новых функций. Выбирая любую версию начиная с 7рки и выше, нужно быть готовым к тому, что ваш антивирус, будет потреблять в 2-3 раза больше оперативной памяти (512МБ-2ГБ), нежели чем на XP. Сколько именно ОЗУ он будет расходовать, можно прочитать в системных требованиях каждого антивируса. Поэтому обязательно учитывайте этот фактор.
Windows 7
Данная версия также подходит для слабых ноутбуков.

И сейчас вы это поймете, когда мы рассмотрим минимальные технические требования:
- 1ГГц процессор.
- 1ГБ оперативной памяти.
- 16ГБ места на жестком диске.
- Видеокарта с DirectX9.
В наше время Windows 7 считается одной из наиболее известных и популярных, несмотря на свой возраст, а вышла она в 2009 году. Семерка сочетает в себе лучшие качества всех остальных версий:
- Низкие системные требования.
- Стабильная работа без ошибок и сбоев.
- Достаточно высокая производительность.
- Поддержка большого количества программ, приложений и оборудования.
- Оптимизированная работа на лэптопах.
То есть, можно с уверенностью сказать, что семерка превосходит XP по многим параметрам, и при этом является не намного требовательнее и отлично подойдет на старый ноутбук.
Ключевая особенность Windows 10 Lite
Благодаря предоставленному удобному пользовательскому интерфейсу вы получите приложения и функции, которые имеют легкий вес и работают более плавно и лучше на устройствах с низкой конфигурацией. В ней доступны все важные функции Windows 10 (Домашняя, Профессиональная, Образовательная).
В Windows 10 Lite, вы не найдете MS Edge, Cortana, Windows Defender и множество других менее используемых элементов для обеспечения лучшей производительности ОС. Геймеры могут легко запускать тяжелые игры и играть, не замедляя работу системы. Эта облегченная версия предоставляет геймеру большие возможности, которые еще не были предоставлены ОС MS Windows. В этой версии есть Xbox и Xbox live, которые предлагают геймерам такие же возможности, как консоль Xbox. Более того, она позволяет игрокам снимать, а также делиться своими игровыми процессами и достижениями по всему миру. Таким образом, облегченная версия Lite может помочь вам испытать большинство функций, как обычная версия Windows 10.
Особенность Windows 10 Lite:
- Удобный и привлекательный интерфейс.
- Захватывающий графический интерфейс и функции.
- Темная тема.
- Семантический зум.
- Изменение размера значков приложений.
- Контекстное меню от имени администратора.
- Лучшая производительность, чем Windows 10 Pro.
- Эффективные системные ресурсы.
- Обновления безопасности и другие важные обновления.
- Лучшее подключение к Интернету.
- Internet Explorer 11.
- Авиа режим.
- Функция уведомления.
- Уведомление Вкл. И Выкл.
- Игровой режим
- Xbox и Xbox Live, 3D games.
- MS Solitaire Collection и MS Store для игр и др.
- Аудио высокой четкости.
- Проигрыватель Windows Media и проигрыватель Groove Media.
- Intel HD Graphics.
- Экономия заряда батареи.
- Особенность местоположения.
- Dolby Atmos.
- Новый диспетчер задач.
- Новый редактор фотографий и программа просмотра фотографий.
- MS Paint.
- Экранная клавиатура.
- Карты Гугл.
- .NET Framework 3.5.
- Интегрирован StartIsBAck .
Удаленные функции:
- Многие не значимые приложения.
- Менее важные элементы и особенности.
- Брандмауэр Windows (графический интерфейс).
- Защитник Windows, обновление, резервное копирование, поисковый индекс и UAC.
- MS Edge и Кортана.
Различие 32х и 64х битных систем
Важной составляющей при выборе, является процессор. Для начала необходимо узнать, какую разрядность поддерживает ваш процессор (32 или 64)
Так, как 32х бит. процессор работает только с 32х бит. системами, в то время как 64х бит. процессор, можно работать с 32х и 64х битными ОС. Узнать это вы можете на оф.сайте производителя своего ЦП.
Например, на сайте Intel, она обозначается следующим образом:
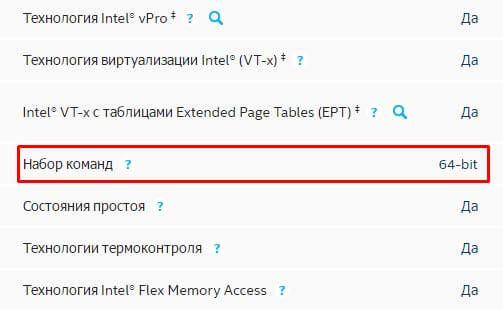
Если вам нужна ОС для слабого нетбука, то не имеет значения, будет она 32х или 64х битная. Единственная разница между ними состоит в том, что первая не видит оперативной памяти объемом более 3ГБ. То есть, если ваш ПК оснащен 6ГБ оперативки, но при этом у вас стоит 32 разрядная система, то устройство будет задействовать лишь 3ГБ памяти, в то время как остальная будет просто попросту не работать.
Поэтому если ваш ПК оснащен не более 3ГБ оперативной памяти, то ответ на вопрос, стоит ли ставить 64х разрядную версию винды, очевиден. Если вы не вдруг не знаете, какой в данный момент виндовс стоит на вашем ноутбуке, нужно:
Не удалось устранить проблему? Обратитесь за помощью к специалисту!
- Зайти в «Мой Компьютер»;
- По свободному пространству кликните правой мышкой и выберите «Свойства«;
- Перед вами появится вся информация, касающаяся установленной на устройстве ОС;
Далее мы рассмотрим наиболее популярные версии и узнаем, какая ос является наилучшей для слабых компьютеров.
Различия 32-х и 64-х битной системы
Визуально невозможно увидеть какие-либо различия между 32-х и 64-х битными системами. Вся разница скрывается внутри компьютера. Процессоры на базе 64-х бит (а это практически все процессоры, которые выпущены после 2001 года) имеют более широкий регистр для хранения и обработки данных, по сравнению с 32-х битными. Устройства с большей разрядностью могут поддерживать значительный объём оперативной памяти, обладают лучшими параметрами безопасности и другое.
Таблица: основные различия 32-х и 64-х битной систем
| Windows 10 x86 | Windows 10 x64 | |
| Ограничение оперативной памяти | до 4 ГБ | до 192 ГБ, некоторые редакции поддерживают и больше |
| Ограничение виртуальной памяти | до 2 ГБ на приложение | до 8 ТБ (всего) |
| Безопасность | Стандартные параметры безопасности системы | Кроме стандартной, в защиту входит аппаратный D.E.P., а также технология Kernel Patch Protection для защиты от разного рода попыток внедрения в систему через программные продукты и драйверы |
| Поддержка старых программ | Полная | Неполная. Некоторые старые приложения и игры очень тяжело адаптируются под современные реалии нового стандарта (особенно если их поддержка прекратилась). Поэтому некоторые из них могут работать некорректно. |
Отключение всех ненужных служб
Какие службы можно отключить в Windows 10
- SysMain/SuperFetch — поддерживает и улучшает производительность системы. Автоматически загружает часто используемые приложения в оперативную память компьютера. Рекомендуется отключать на компьютерах с установленными твердотельными накопителями.
- Центр обновления Windows — отключает обнаружение, скачивание и установку обновлений для системы и других программ. Если эта служба отключена, пользователи данного компьютера не смогут использовать возможности автоматического обновления системы и ПО.
- Windows Search — проводит индексирование контента, кэширование свойств и результатов поиска для файлов, электронной почты и другого контента. После отключения индексирования перестанет работать поиск по системе.
Список служб доступных к безопасному отключению можно ещё продолжать и продолжать. Всё зависит от требований пользователя. Поскольку некоторые пользователи используют компьютер для игр, а другим служба игрового режима вовсе не нужна. Смотрите более подробно, какие ненужные службы можно отключить в Windows 10.
Как отключить ненужные службы в Windows 10
Откройте управление службами выполнив команду services.msc в окне Win+R. Теперь достаточно изменить тип запуска ненужной службы на Отключено.

Требования к железу
Для того, чтобы установить и запустить Windows 10, необходимо наличие 16-20 Гб места на системном диске, хотя бы 1024 Мб ОЗУ + файл подкачки вдвое большего размера. Центральный процессор с частотой ниже 1.1 ГГц в наше время найти сложно, да и устанавливать «десятку» на такой компьютер не следует. Даже если ОС запустится, то выполнение простейших расчетов даже для обеспечения работы браузера или офисной программы на слабом компьютере превратятся в непосильную ношу для маломощного процессора.
Что касается накопителя, то жесткий диск с интерфейсом IDE только замедлит и без того длительный процесс загрузки Виндовс 10 на старом ПК, особенно при значительной фрагментации диска, небольшом объеме ОЗУ и использовании файла подкачки.
Видеокарта объемом от 64 МБ вполне справится с прорисовкой элементов нового плиточного интерфейса, если отключить все ненужные визуальные эффекты, изрядно загружающие процессор и засоряющие память.
Исходя же из официальных данных, почти любой поддерживающий Windows 7 компьютер должен справляться и с «десяткой» ввиду оптимизации ее кода.
Так какую же ОС поставить на слабый ПК?
Тщательно рассмотрев наиболее популярные на сегодняшний день ОС, мы можем прийти к выводу, что лучшая операционная система для слабого ПК – это Windows 7. Она значительно превосходит Виндовс XP и практически ничем не отличается от Виндовс 8, за исключением меньшей требовательности. То есть, можно сказать, что Виндовс 7 – облегченная версия Windows 8 и 10, которая почти ничем им не уступает.
Под старым компьютером подразумевается машина выпущенная до 2009-2010 года. С примерно следующим железом (1-2ГБ DDR 1, Intel Pentium 4 / Celeron и интегрированная графика или видеокарта с памятью 128-256 МБ). Если вы являетесь обладателем такого ПК, то для вас идеальным вариантом станет операционная система Windows 7 (оптимизированная).
Во всех других случаях, можно отдать предпочтение новой десятке.
Но если вы гонитесь за максимальной производительностью, то дальше семерки смотреть не стоит.
Профессиональная помощь
Если не получилось самостоятельно устранить возникшие неполадки, то скорее всего, проблема кроется на более техническом уровне. Это может быть: поломка материнской платы, блока питания, жесткого диска, видеокарты, оперативной памяти и т.д.
Важно вовремя диагностировать и устранить поломку, чтобы предотвратить выход из строя других комплектующих. В этом вам поможет наш специалист
В этом вам поможет наш специалист.
Это бесплатно и ни к чему не обязывает. Мы перезвоним Вам в течении 30 мин.
Выключаем службы, которые грузят систему «без дела»
Разработчики не могут предсказать, какие именно службы вам понадобятся. Поэтому весь массив автоматически запускается вместе с ОС. Чтобы ускорить работу Windows 10 на ноутбуке или компьютере, полезно найти лишние службы, которые лично вам не нужны, и выключить их.
- «Пуск» правой кнопкой / «Управление компьютером».
- В левом меню находим раздел «Службы».
- Во вкладе «Расширенный» можно почитать, чем занимается каждая из служб.
Что отключить, а что лучше не трогать? В сети гуляет много списков, но мы остановимся на тех службах, которые можно выключить практически без риска. Начнем с самых «прожорливых».
- Центр обновления — лучше периодически обновляйте систему вручную.
- Windows Search — если вы редко что-то ищете на компьютере.
Эти службы можно смело убирать, если компьютер не подключен к общей сети:
- KtmRm для координатора распределенных транзакций.
- Автономные файлы.
- Агент политики IPSec.
- Браузер компьютеров.
- Модуль поддержки NetBIOS.
- Сервер Сетевая служба.
Задачу этих служб уже взял на себя антивирус:
Эти в 99% случаев бесполезны, а вот тормозить Windows 10 из-за них может прилично:
- Адаптивная регулировка яркости.
- Вспомогательная служба IP.
- Вторичный вход в систему.
- Клиент отслеживания изменившихся связей.
- Модули ключей IPsec для обмена ключами в Интернете и протокола IP с проверкой подлинности.
- Обнаружение SSDP.
- Родительский контроль (Parental Control).
- Служба регистрации ошибок.
- Удалённый реестр.
Эти оставляйте только, если вы используете соответствующие им устройства:
- Смарт-карта.
- Факс.
- Диспетчер печати — для принтера.
- Служба загрузки изображений(WIA) — для сканеров и фотоаппаратуры.
- Служба поддержки Bluetooth — вряд ли кто-то еще пользуется блютузом.
- Служба ввода планшетного ПК — если вы не пользуетесь рукописным вводом.
- Основные службы доверенного платформенного модуля — если нет контролирующих устройств на базе BitLocker или TMP.
Как отключить службу?
Два раза нажимаем по ней и в появившемся окне в строке «Тип запуска» задаем «Отключена» / потом «Применить» или «ОК».

Работа со списком программ в автозагрузке Windows 10
Установка различного ПО негативно сказывается на быстродействии системы, особенно, если не следить за его работой. Некоторые приложения имеют функцию запуска при начале работы системы. Это приводит к многочисленным сложностям, куда можно отнести излишний расход ресурсов
Важно выполнить проверку содержимого автозагрузки
В Windows 10 для этого нужно открыть диспетчер задач (вызывается зажатием сочетания клавиш Ctrl+Shift+Esc) и перейти во вкладку «Автозагрузка». Это показано на скриншоте ниже.
В результате можно осуществить отключение тех программ, которые нет необходимости использовать. Если что-то является непонятным, лучше всего выполнить поиск информации о приложении через интернет. Для этого даже имеется отдельный пункт в меню.
ВАЖНО: не спешите отключать непонятные программы, поскольку это может привести к «падению» системы. ВАЖНО: далеко не всегда в диспетчере задач отображаются все приложения с автозагрузкой
Для просмотра полного списка может потребоваться установка специализированного ПО
ВАЖНО: далеко не всегда в диспетчере задач отображаются все приложения с автозагрузкой. Для просмотра полного списка может потребоваться установка специализированного ПО
Программы для просмотра и редактирования списка автозагрузки на Windows 10
Существует несколько программ, которые позволяют удобно и эффективно работать с автозагрузкой. Наиболее удобной можно отметить утилиту AIDA 64. Она предназначается для оптимизации и имеет весьма грамотно реализованный раздел просмотра приложений в автозагрузке.
В любом случае, необходимо ознакомиться с перечнем и выявить те варианты, которые не нужны. Другая программа для редактирования автозагрузки рассматривалась ранее – это CCleaner. Неплохо себя зарекомендовал Autoruns от Майкрософта.
Планировщик заданий Windows 10
Некоторые приложения будут запускаться при возникновении определенных событий. Именно по этой причине оптимизация Windows 10 требует ознакомиться с содержимым планировщика заданий. Получить к нему доступ можно из рассмотренных ранее специализированных программ. Имеются и встроенные средства – это планировщик системы. К нему можно получить доступ с использованием нескольких способов:
- Зайти в папку «Администрирование» и выбрать соответствующий раздел.
- Нажать кнопки Windows + R и ввести taskschd.msc. Это представлено на изображении ниже.
Интерфейс планировщика позволяет создавать новые задачи и действия, но в рамках оптимизации нас интересует только удаление лишних или ненужных приложений.
Различие 32х и 64х битных систем
Важной составляющей при выборе, является процессор. Для начала необходимо узнать, какую разрядность поддерживает ваш процессор (32 или 64)
Так, как 32х бит. процессор работает только с 32х бит. системами, в то время как 64х бит. процессор, можно работать с 32х и 64х битными ОС. Узнать это вы можете на оф.сайте производителя своего ЦП.
Например, на сайте Intel, она обозначается следующим образом:
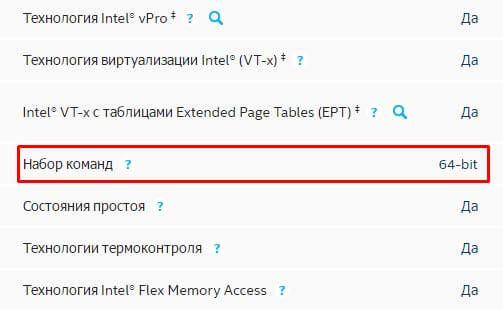
Если вам нужна ОС для слабого нетбука, то не имеет значения, будет она 32х или 64х битная. Единственная разница между ними состоит в том, что первая не видит оперативной памяти объемом более 3ГБ. То есть, если ваш ПК оснащен 6ГБ оперативки, но при этом у вас стоит 32 разрядная система, то устройство будет задействовать лишь 3ГБ памяти, в то время как остальная будет просто попросту не работать.
Поэтому если ваш ПК оснащен не более 3ГБ оперативной памяти, то ответ на вопрос, стоит ли ставить 64х разрядную версию винды, очевиден. Если вы не вдруг не знаете, какой в данный момент виндовс стоит на вашем ноутбуке, нужно:
- Зайти в «Мой Компьютер»;
- По свободному пространству кликните правой мышкой и выберите «Свойства«;
- Перед вами появится вся информация, касающаяся установленной на устройстве ОС;
Далее мы рассмотрим наиболее популярные версии и узнаем, какая ос является наилучшей для слабых компьютеров.
Windows 8 и 8.1
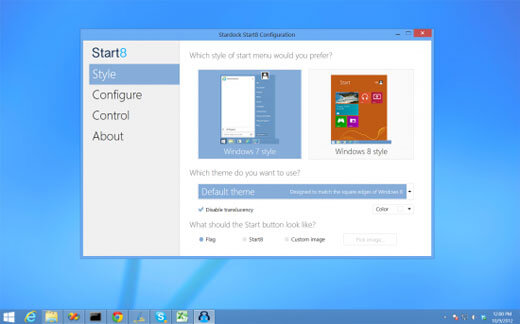
Минимальные технические требования:
- Процессор 1Ghz с поддержкой NX, SSE2 и PAE.
- 16ГБ свободного места на HDD.
- 1ГБ ОЗУ.
- Видеокарта с DirectX9.
Windows 8 не превосходит, но и абсолютно ничем не уступает Виндовс 7, и в принципе подходит для слабых компьютеров, однако вряд ли сможет полноценно функционировать на устаревших моделях.
Единственное отличие – по умолчанию в этой версии нет привычной для пользователей кнопки «Пуск», вместо нее появляется плиточный экран. Также хотелось бы сказать, что она работает немного быстрее своего предшественника, что особо заметно при загрузке ПК после включения. То есть, особой разницы между ними нет: приложения и оборудование работают одинаково, да и сами по себе они имеют огромную схожесть.
Очистка диска от ненужных файлов
Можно ознакомиться, как очистить диск от ненужных файлов, на примере системного диска C в Windows 10. Мне удалось освободить более 200 Гб дискового пространства на винчестере объёмом 1 Тб удалив содержимое папки $Recycle.Bin Windows 10.
Перейдите в раздел Параметры > Система > Память устройства. Выбрав Временные файлы дождитесь завершения оценки выделите ненужные и нажмите Удалить файлы.

Рекомендуется сделать ускорение и оптимизацию работы системы для слабых ноутбуков. В принципе существует множество программ для настройки Windows 10. Непосредственно в одной программе можно отключить различные службы, визуальные эффекты и даже очистить систему от ненужных данных.
Источник
ОС на базе Windows
На базе Windows созданы много версий ОС. Самостоятельные разработчики используют все выпуски OS от Microsoft, но самая востребованная — Windows XP. Это связано с тем, что ХР — наиболее простая и легкая система.
Последняя разработка от Microsoft, Windows 10, предлагалась как экономящая ресурсы аппаратуры программная среда. Но ОС постепенно растет в размере за счет большого числа обновлений и при установке на портативные ПК работает медленно с периодическими зависаниями..
Для таких случаев делают облегченные версии программы, в которых:
- многие приложения удалены;
- графический интерфейс минимизирован;
- обновления не производятся;
- отключены некоторые службы, UAC, подкачка и гибернация.
Перед тем как воспользоваться преимуществами lite-версий Windows, следует учесть, что эти ОС сделаны неофициально и не имеют технической поддержки.
Особенности легкой версии Windows 10
В интернете наткнулся на сборку Windows 10 Pro 16299.125 x86/x64 Lite v.11.17 by naifle. Возможна установка как для 32-разрядных, так 64-разрядных систем.
Ссылка на скачивание torrent-файла Windows 10 Pro x86/x64 Lite ниже. Перед загрузкой распакуйте ZIP-архив.

Особенности сборки Windows 10 Lite:
- Отсутствуют автоматические обновления из центра обновления
- Минимизирован графический интерфейс
- Удалены многие программы (список ниже)
Список удаленных программ из Windows 10 Lite:
- Биометрия
- Телеметрия
- CEIP
- OneDrive
- Кортана & поиск
- Защитник Windows
- Архивация и восстановление
- Средство переноса данных
- Справка
- IME
- Обои
- Темы
- SmartScreen
Также отключены гибернация, подкачка, UAC.
Таким образом, эта сборка является максимально урезанной, качать или нет дело Ваше. Но хочу отметить, что с установкой Windows 10 Lite скорость работы компьютера значительно увеличивается. Данную сборку целесообразно ставить на старые компы или ноутбуки, которые не используются для серьезной работы.
Рабочий стол Windows 10 Lite:

Как увеличить быстродействие ноутбука
К быстродействию системы относят параметры предотвращение выполнения данных, визуальных эффектов и настройки виртуальной памяти. Рекомендуем ознакомиться с инструкцией, как увеличить быстродействие компьютера на Windows 10.
Перейдите в Свойства выбрав соответствующий пункт в контекстном меню иконки компьютера. Теперь в пункте Дополнительные параметры системы, нажмите кнопку Параметры… быстродействия. Во вкладке Визуальные эффекты выбираем пункт Обеспечить наилучший вид или Обеспечить наилучшее быстродействие.
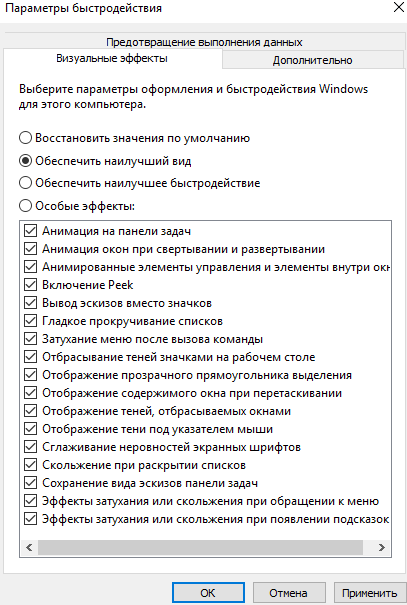 Однозначно интерфейс, а именно оформление, после включения наилучшего быстродействия может не понравиться большинству пользователей. Но в скорости работы, пользователь точно сильно выигрывает.
Однозначно интерфейс, а именно оформление, после включения наилучшего быстродействия может не понравиться большинству пользователей. Но в скорости работы, пользователь точно сильно выигрывает.












