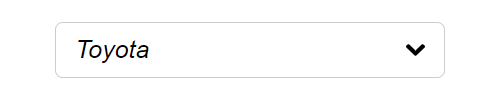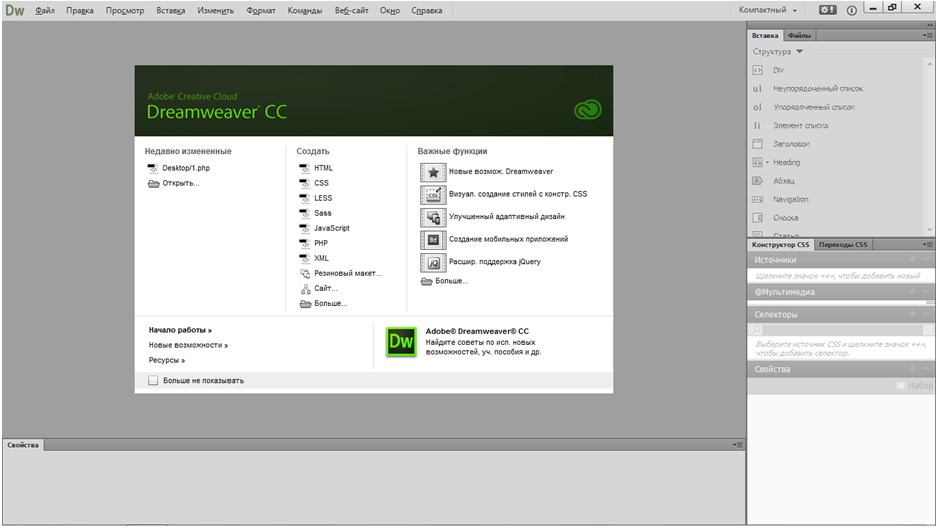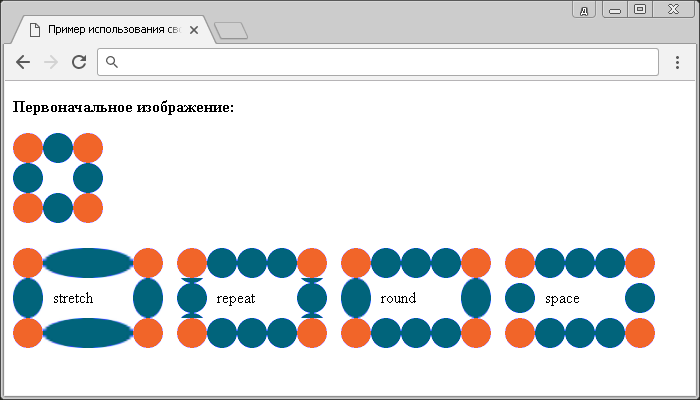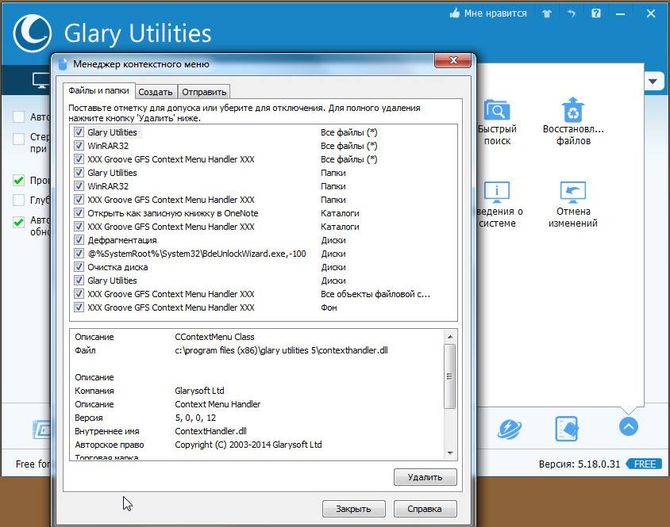Выпадающее меню на чистом css / html
Содержание:
- Для больших экранов
- Примеры
- Использование
- Установка и настройка плагина выпадающего меню WordPress
- CSS
- Атрибуты тега select
- Раздвижное меню-аккордеон
- Горизонтальное выпадающее меню
- Настройка
- Подготовка иконок меню
- Подсказка для текстовой области
- Выпадающее меню со списком элементов на HTML
- Горизонтальное выпадающее меню на всю ширину
- HTML структура
- Обзор
- Основной выпадающий (раскрывающийся) список
- Шаг 3 — Как создать выпадающее меню CSS
- Доступность
- JS
Для больших экранов
Иконка гамбургера не должна отображаться на больших экранах, на которых достаточно места для вывода ссылок.
Поэтому добавим несколько медиазапросов для размеров экрана планшета и больше, чтобы отобразить непосредственно ссылки вместо иконки меню. В файл styles.css добавьте приведенный ниже медиа-запрос.
@media (min-width: 768px) {
}
В нем сначала спрячьте иконку меню.
@media (min-width: 768px) {
.menu-icon {
display: none;
}
}
Обязательно увеличьте размер окна браузера до ширины, превышающей 768 пикселей, чтобы увидеть следующие изменения.
Теперь добавьте стили, чтобы позиционировать элемент nav относительно и изменить цвет его фона. Затем добавьте display:inline-flex для nav ul li, чтобы разместить ссылки рядом друг с другом.
@media (min-width: 768px) {
nav {
position: relative;
top:-10px;
background-color: transparent;
}
nav ul {
max-height: 70px;
padding: 15px 0;
text-align: right;
}
nav ul li {
display: inline-flex;
padding-left: 20px;
}
}
Теперь вы знаете, как создать адаптивное выпадающее меню навигации, которое отображает пункты на навигационной панели для больших экранов. Но при этом отображает иконку гамбургера для небольших экранов.
СКАЧАТЬ ИСХОДНЫЙ КОД
Данная публикация является переводом статьи «How To Create a Responsive Dropdown Navigation Using Only CSS» , подготовленная редакцией проекта.
Примеры
Переключение обернуть выпадающем (ваша кнопка или ссылка) и в выпадающем меню в , или другой элемент, который заявляет, . Раскрывающиеся списки могут быть вызваны из или элементы, чтобы лучше соответствовать вашим потенциальным потребностям.
Одиночная кнопка выпадающего меню
Ни один можно превратить в выпадающем тумблер с некоторыми изменениями разметки. Вот как вы можете положить их на работу с элементы:
Dropdown button
И с элементами:
Dropdown link
Самое приятное, что вы можете сделать это с любым вариантом кнопки:
Default
Primary
Success
Info
Warning
Danger
Split кнопка с выпадающим меню
Аналогичным образом создайте сплит кнопки раскрывающиеся списки с практически такой же разметки, как одной кнопки раскрывающиеся списки, но с добавлением для правильного шрифта выпадающего каре.
Мы используем эту экстра-класса, чтобы уменьшить горизонтальную по обе стороны от каретки на 25% и удалите , который добавляется для обычной кнопки выпадающих меню. Эти изменения держать курсор по центру кнопку разделить и обеспечить более точного размера нажмите рядом с основной кнопкой.
Default
Toggle Dropdown
Primary
Toggle Dropdown
Success
Toggle Dropdown
Info
Toggle Dropdown
Warning
Toggle Dropdown
Danger
Toggle Dropdown
Использование
Через атрибуты или JavaScript, плагин выпадающих элементов изменяет (показывает скрытоесодержимое) состояние содержимого (выпадающие меню) изменением класса элемента родительского списка. Атрибут отвечает за закрытие выпадающих меню на уровне приложения, так что будет неплохой идеей всегда использовать данный атрибут.
На устройствах, активируемых касанием, открытие выпадающего элемента добавляет пустые обработчики () к непосредственным «детям» элемента . Этот, по общему мнению, некрасивый хак (без которого любое касание в iOS вне выпадающего элемента не закроет выпадающий элемент) необходим для обработки проблемы с делегированием событий в iOS. Как только выпадающий элемент закрыт, эти дополнительные пустые обработчики удаляются.
Через JS
Управляйте выпадающими элементами с помощью JavaScript:
still required
Независимо от того, управляете вы выпадающим элементом через JavaScript или атрибутами, атрибут всегда необходим в элементе, запускающем выпадающий элемент.
Параметры
Передавайте параметры через JavaScript или атрибуты. Если используются атрибуты, добавляйте название параметра к как в .
| Название | Тип | По умолч. | Описание |
|---|---|---|---|
| offset | number | string | function | Смещение выпадающего элемента относительно его триггера. См. Popper.js | |
| flip | boolean | true | Позволяет выпадающему элементу «перевернуться», если произошло перекрытие другого элемента. Больше информации: . |
| boundary | string | element | ‘scrollParent’ | Граница ограничения переполнения выпадающего меню. Принимает значения , , или ссылку HTMLElement (только для JavaScript). Для получения дополнительной информации обратитесь к от Popper.js. |
| reference | string | element | ‘toggle’ | Reference element of the dropdown menu. Accepts the values of , , or an HTMLElement reference. For more information refer to Popper.js’s . |
| display | string | dynamic | static | By default, we use Popper.js for dynamic positioning. Disable this with `static`. |
Обратите внимание, что если для установлено значение, отличное от , позиция применяется к контейнеру
Методы
| Метод | Описание |
|---|---|
| Задействует поведение toggle в выпадающем меню данного навбара или при навигации «TAB»ом. | |
| Обновляет позицию «выпадения» элемента. | |
| Уничтожает выпадающий элемент. |
События
Все события выпадающих элементов наступают в родительском элементе класса и несут свойство , значение которого равно элементу «якоря» (ссылка, т.е. ), запускающего функциональность toggle.
| Событие | Описание |
|---|---|
| Это событие наступает немедленно по вызову экземпляра метода show. | |
| Это событие наступает, когда выпадающий элемент стал видимым юзеру (будет ждать завершения CSS-переходов). | |
| Это событие наступает немедленно по вызову экземпляра метода hide. | |
| Это событие наступает, когда выпадающий элемент стал невидимым юзеру (будет ждать завершения CSS-переходов). |
Установка и настройка плагина выпадающего меню WordPress
Итак, для создания выпадающего меню WordPress нам для начала нужно установить плагин Mega Main Menu из репозитория.
- 1.Заходим в админку WordPress и переходим в раздел «Плагины» => «Добавить новый».
-
2.В строку поиска вставляем название, ждем, пока пройдет поиск, в результатах поиска выбираем нужный нам плагин и жмем на кнопку «Установить», а затем «Активировать».
-
3.Далее, нам нужно перейти в раздел «Внешний вид» => «Меню» и здесь создать новое, или выбрать уже существующее меню, которое мы хотим сделать выпадающим. Для наглядности и экономии времени я заранее сделала заготовку, которое имеет в разделе «Каталог» два уровня вложенности.
-
4.Для начала работы с плагином нам нужно включить его в левой панели управления, в разделе «Настройка Max Mega Menu»
-
5.Здесь же мы можем в графе «Событие» выбрать, при каких действиях пользователя будет открываться пункты меню.
Доступно для выбора три варианта:
Hover intent – тоже самое, что и «Наведение мышки»
Наведение мышки — открывается при наведении указателя мышки на пункте
Клик мышки – открывается при клике указателем мышки по пункту
-
6.В графе «Эффект» мы можем выбрать эффект при открытии выпадающего меню WordPress
И скорость, с которой оно будет открываться:
-
7.Далее, при наведении указателя мышки на пункт меню, возле его названия появляется синяя кнопка «Мега Меню», нажав на которую мы откроем окно настроек для данного пункта.
-
8.Во вкладке открывшегося окна «Мега Меню» мы можем:
-
В разделе «Режим отображения» выбрать способ расположения элементов. Если мы выберем пункт «Выпадающее меню», то в результате мы получим стандартное выпадающее меню WordPress, где пункты будут открываться при наведении на них указателя мышки, либо клике по ним.
Если же мы выберем пункт «Мега Меню» то в раскрывающейся области подпункты будут располагаться в столбик:
-
В раскрывающемся списке, который расположен рядом с настройкой режима отображения мы можем выбрать и добавить в открывающуюся область любой из доступных виджетов
-
В следующем раскрывающемся списке мы можем изменить количество столбцов, в которых будут располагаться наши пункты и добавленные виджеты.
-
-
9.На вкладке «Settings» вы можете скрыть надпись или стрелку, отключить ссылку, отключить отображение элемента на мобильных устройствах или компьютерах, задать настройки выравнивания для самого элемента, иконки и подменю, а так же можно отключить отображение подменю на мобильных устройствах.
-
10. На следующей вкладке мы можем задать иконку для пункта меню.
В бесплатной версии плагина доступны для использования только стандартные иконки. Иконки Font Awesome, Genericons и возможность добавления своих иконок доступна только для Pro-версии.
-
11.Далее нам нужно перейти в раздел «Мега Меню» на главной странице WordPress. Здесь нам нужны две вкладки: «Темы меню» и «Локации меню»
-
12. На вкладке «Темы меню» нам нужно задать тему цветового оформления для нашего выпадающего меню WordPress, так как в этом плагине нет стандартных заготовок.
Переключаясь по вкладкам раздела вам нужно задать настройки цвета, отступы, высоту, шрифты, рамки, тени и другие визуальные настройки в соответствии с цветовым оформлением вашего сайта. После того, как вы зададите все настройки, не забудьте нажать на кнопку «Сохранить изменения».
CSS
Пришло время заняться непосредственно выпадающим меню. Сначала, импортируем шрифты, которые будут использоваться для элементов нашего меню и заголовков:
@font-face
{
font-family: Museo500-Regular;
src: url('../fonts/Museo500-Regular.otf');
}
Теперь добавим стили для настройки общего вида: background с шестнадцатеричным значением #263544 и font face со значением Museo 500. Затем, установим несколько стилей для тегов <a> и <h2>:
body {background: #263544; font-family: Museo500-Regular;}
a{text-decoration: none;}
h2 {color: #fff; font-size: 22px; margin: 0 24px;}
Теперь, напишем стили для контейнеров иконок, в которых мы будем скрывать текст меню. Используя неупорядоченный список, определим класс icon-menu, где будем хранить все наши иконки меню.
Следующим будет класс icon-box с размерами 120 на 120 пикселей. Далее, обратимся по имени класса к каждому пункту меню и изменим для каждого из них значение свойства background:
ul.icon-menu {margin-top:29px;}
li.icon-box {width: 120px; height: 120px; list-style: none; left: -47px;position: relative; margin-bottom: 3px;}
li.icon-box.home {background: #e74c3c;}
li.icon-box.aboutme {background: #1dd0ad;}
li.icon-box.portfolio {background: #3498db;}
li.icon-box.blog {background: #f1c40f;}
li.icon-box.contact {background: #f39c12;}
.icon-box h2{Museo500-Regular; font-size: 20px; text-shadow: 1px 1px 2pxrgba(150, 150, 150, 1);}
.icon-box a {display: block;}
Затем, установим позиции иконок меню, используя спрайтовое изображение. Мы будем использовать тег <span> и присваивать иконку согласно классам для манипуляции позицией спрайтового изображения:
span.icon {display: inline-block; background: url('../img/icon-sprites.png')no-repeat; width: 32px; height: 32px; margin: 43px 45px;}
span.icon.home {background-position: 0px 0px;}
span.icon.aboutme {background-position: -36px 0px;}
span.icon.portfolio {background-position: -72px 0px;}
span.icon.blog {background-position: -109px 0px;}
span.icon.contact {background-position: -145px 0px;}
Для имени пункта меню будем использовать тег <h2>. Зададим ему position в значении absolute и подвинем влево. Используя свойство z-index, скроем текст под иконкой и контейнером.
Используя атрибут transition, мы можем добавить эффект плавной замены одного стиля другим без использования Flash-анимации или JavaScript.
Это значит, что каждый раз, когда курсор мыши пересекает иконку, она смещает свою позицию вправо добавлением значения свойства margin с использованием плавной анимации:
.icon-box.home h2 {
z-index: -999;
position: absolute;
top: 0;
left: 0;
opacity: 0;
background: #E74C3C;
line-height: 120px;
width: 120px;
-webkit-transition: all .3s;
-moz-transition: all .5s;
-ms-transition: all .5s;
-o-transition: all .5s;
transition: all .5s;
border-left: 3px solid #a7382d;
}
.icon-box.home a:hover h2 {
opacity: 1; left: 120px; margin: 0;
text-align: center;
}
.icon-box.aboutme h2 {
z-index: -999;
position: absolute;
top: 0;
left: 0;
opacity: 0;
background: #1dd0ad;
line-height: 120px;
width: 120px;
-webkit-transition: all .3s;
-moz-transition: all .5s;
-ms-transition: all .5s;
-o-transition: all .5s;
transition: all .5s;
border-left: 3px solid #0d866e;
}
.icon-box.aboutme a:hover h2 {
opacity: 1; left: 120px; margin: 0;
text-align: center;
}
.icon-box.portfolio h2 {
z-index: -999;
position: absolute;
top: 0;
left: 0;
opacity: 0;
background: #3498db;
line-height: 120px;
width: 120px;
-webkit-transition: all .3s;
-moz-transition: all .5s;
-ms-transition: all .5s;
-o-transition: all .5s;
transition: all .5s;
border-left: 3px solid #2177b1;
}
.icon-box.portfolio a:hover h2 {
opacity: 1; left: 120px; margin: 0;
text-align: center;
}
.icon-box.blog h2 {
z-index: -999;
position: absolute;
top: 0;
left: 0;
opacity: 0;
background: #f1c40f;
line-height: 120px;
width: 120px;
-webkit-transition: all .3s;
-moz-transition: all .5s;
-ms-transition: all .5s;
-o-transition: all .5s;
transition: all .5s;
border-left: 3px solid #b8960e;
}
.icon-box.blog a:hover h2 {
opacity: 1; left: 120px; margin: 0;
text-align: center;
}
.icon-box.contact h2 {
z-index: -999;
position: absolute;
top: 0;
left: 0;
opacity: 0;
background: #f39c12;
line-height: 120px;
width: 120px;
-webkit-transition: all .3s;
-moz-transition: all .5s;
-ms-transition: all .5s;
-o-transition: all .5s;
transition: all .5s;
border-left: 3px solid #bc780d;
}
.icon-box.contact a:hover h2 {
opacity: 1; left: 120px; margin: 0;
text-align: center;
}
Вот собственно и все! С помощью приведенного выше кода, вы получаете то же самое, что было показано в демонстрационном примере в начале статьи.
Атрибуты тега select
| Атрибут | Значения | Описание |
|---|---|---|
| autofocus | не указывается / autofocus |
Логический атрибут. Если указан, при загрузке документа фокус будет переведен на список. |
| disabled | не указывается / disabled |
Логический атрибут. Если указан, делает список неактивным. Данные списка, отмеченного этим атрибутом, не будут переданы на сервер при отправке формы. Атрибут также отключает возможность изменения состояния списка пользователем (например, изменение выбранного пункта). |
| form | id формы |
Указывает на форму, к которой относится список. Используется, если список <select> находится вне HTML кода формы. Если список находится внутри тега <form>, то использовать атрибут form не нужно, список по умолчанию привязан к форме, внутри которой находится. |
| multiple | не указывается / multiple |
Логический атрибут. Открывает возможность множественного выбора. Если указан, вместо выпадающего списка будет выведен список с возможностью выбрать несколько значений (пунктов) одновременно. Количество элементов, доступных без скроллинга регулируется атрибутом size. |
| name | текст |
Имя списка. Используется при передаче данных формы на сервер. Значение списка будет передано в переменной, имеющей имя, указанное в этом атрибуте. |
| required | не указывается / required |
Логический атрибут. Если указан, список будет определен как обязательный для заполнения (обязательный для выбора). Форма не будет отправлена на сервер, если в таком списке не будет выбрано ни одно значение. Заполнение контролируется браузером. При попытке отправить форму с незаполненным обязательным списком браузеры обычно выводят на экран ошибку заполнения. |
| size | число |
Количество пунктов списка, одновременно выводимых на экран. Для выпадающего списка используется значение 1. Это значение по умолчанию. Если значение больше чем 1, вместо выпадающего списка будет выведен список со скроллингом. |
Раздвижное меню-аккордеон
×
Несколько слов вступления
В данном примере рассмотрена технология создания аккордеон-меню, раскрывающегося по .
Я бы не рекомендовал без необходимости использовать такое меню на сайте. Элементы страницы не должны жить своей жизнью (хлопающие как простыни на ветру подменю, раскрывающиеся аккордеоны, если его не аккуратно задеть мышкой …
Аккордеон должен раскрываться по , а это уже JS. А рассмотрение javascript выходит за рамки раздела HTML/CSS…
Попробуем создать аккордеон-меню из простого выпадающего меню, внеся минимальные изменения в код разметки и стили.
Добавлен класс к классу родительского контейнера, а класс заменен на . Можно было бы не заменять, а просто переопределить, но это усложнит пример для понимания.
<nav class="menu_color">
<ul class="my_menu my_accordion">
<li><a href="#/">пункт 1<a><li>
<li class="parent"><a href="#/">родительский пункт 2<a>
<ul class="sub-accordion-menu>
<li><a href="#/">дочерний подпункт 1<a><li>
<li><a href="#/">дочерний подпункт 2<a><li>
<ul>
<li>
<li><a href="#/">пункт 3<a><li>
<li class="active"><a href="#/">пункт 4<a><li>
<li><a href="#/">пункт 5<a><li>
<ul>
<nav>
Стили для выпадающего меню были привязаны к классу .sub-menu, который мы заменили на . Чтобы не дублировать стилевые правила — группируем классы.
Группирование позволяет установить группу свойств сразу для нескольких селекторов и классов, что делает код более читабельным.
Изменения кода — минимальные! Мы просто через запятую дописали новые классы к предыдущему примеру:
/* === Группировка классов === */
/* Убираем маркеры и отступы */
.my_menu, .sub-menu,
.sub-accordion-menu {
list-stylenone;
margin;
padding;
}
/* Подсветка пункта при наведении */
.menu_color > ul > li > a:hover,
.my_menu .parent .sub-accordion-menu li a:hover {
color #bbb;
background rgba(, , , 0.1);
}
/* Разделитель пунктов меню */
.menu_color > ul > li + li > a,
.menu_color .sub-accordion-menu li > a {
border-top 1px solid rgba(255, 255, 255, 0.1);
box-shadow -1px rgba(, , , 0.15);
}
После этого добавим стили, для закрытого и раскрытого аккордеона:
/* === Закрытый ===*/
.sub-accordion-menu {
display block;
position static;
width auto;
overflow hidden;
border none;
margin !important;
max-height ; /* Скрываем выпадающее подменю */
transition max-height 1s; /* Задержка раскрытия */
}
/* === Открытый ===*/
.sub-accordion-menu {
max-height 1000px;
}
.sub-accordion-menu > li > a {
padding-left 40px; /* Добавляем отступ для подпунктов */
}
Примечание.Почему было использовано свойство , а не ? Потому что мы не знаем высоту раскрывающегося подменю, а при использовании значения — анимация не срабатывает.
Горизонтальное выпадающее меню
Пожалуй, начнем мы с этой темы, ведь обычно в шапке сайта делают именно горизонтальное меню. Для начала поговорим о меню для сайта на чистом CSS + HTML.
Горизонтальное меню CSS
Ни для кого не секрет, что CSS 3 и HTML 5 шагнули далеко за границы своих предшественников. Например:
хотя еще 5 — 10 лет назад резали мы картинки и собачили их как угодно :-).
Ладно, достаточно лирики. Главное, это тот факт, что современные браузеры поддерживают CSS 3 и HTML 5.
Горизонтальное выпадающее меню на css делается с помощью псевдокласса :hover. При чем ранее, браузеры навешивали это событие исключительно на тег <a> и <button>. Сегодня, можно смело использовать этот псевдокласс CSS практически для всех тегов.
Сам код выпадающего меню для сайта я сюда забрасывать не буду, покажу скины и демо просмотр, а также ссылку на скачивание примера.
Прочитать пост полностью, а также просмотреть исходный код можно в записи: горизонтальное выпадающее меню.
В этом посте вы найдете:
- Простое горизонтальное выпадающее меню.
- Горизонтальное выпадающее меню на всю ширину.
- Выпадающее меню с разделителями.
- Многоуровневое выпадающее меню.
Все примеры выпадающих меню построены на списках ul li, я принципиально не использую тег table, так как такое меню не будет универсальным для установки на сайт ВП.
Демо просмотр выпадающее меню для сайта
Нажав на картинку, вы можете просмотреть фото пример меню. Нажав на демо, можно посмотреть работу меню.
Простое горизонтальное выпадающее меню
Скачать пример
Горизонтальное выпадающее меню на всю ширину
Скачать пример
Выпадающее меню с разделителями
Скачать пример
Многоуровневое выпадающее меню
Скачать пример
Многоуровневое выпадающее меню с выпадашкой на всю ширину
Скачать пример
Все выпадающее меню в примерах работающие, можете проверить их в демке. Более подробно по этой ссылке https://help-wp.ru/gorizontalnoe-vypadayushhee-menu/
Настройка
Создайте пустой HTML-документ и назовите его index.html. Добавьте в него базовый HTML-код.
<!DOCTYPE html> <html lang="en"> <head> <meta charset="utf-8"> <meta name="viewport" content="width=device-width, initial-scale=1.0"> <title>Document</title> </head> <body> </body> </html>
Я использовала шрифт Font Awesome для иконки меню. Поэтому добавьте приведенную далее строку кода ниже тега <title>.
<link href="https://cdnjs.cloudflare.com/ajax/libs/font-awesome/5.12.0-2/css/all.min.css" rel="stylesheet">
Создайте файл styles.css и подключите его в HTML-документе:
<link rel="stylesheet" href="styles.css">
Я использовал в качестве логотипа приведенное ниже изображение. Вы можете добавить свое собственное изображение.
Подготовка иконок меню
Скачайте набор из 80 иконок. В данной статье мы будем использовать следующие иконки:
- Home;
- User;
- Portfolio;
- Chat;
- Envelope.
Чтобы найти нужные иконки, откройте файл PSD из архива и найдите слои с соответствующими названиями.
Итак, перетащите иконку Home в новый PSD-файл в Photoshop. Затем выберите пункт меню «Image -> Canvas Size» и добавьте область в 16 пикселей слева.
Убедитесь, что якорь установлен вправо, как на картинке ниже:
User
Это можно сделать, нажав комбинацию клавиш Ctrl+A на клавиатуре и кликнув по кнопке «align right edges», находящейся на панели инструментов Align сверху:
Подсказка для текстовой области
И так мы с Вами рассмотрим заключительный пример и перейдем к практическому заданию статьи этого учебника.
Благодаря атрибуту placeholder (HTML тега <textarea>) допускается указывать текст подсказки, которая описывает ожидаемое значение для ввода пользователем в элемент.
Текст подсказки скрывается, когда пользователь вводит значение (любой символ) в текстовое поле, если его убрать, то подсказка будет отображена снова.
Рассмотрим пример использования:
<!DOCTYPE html> <html> <head> <title>Атрибуты placeholder и readonly тега <textarea></title> </head> <body> <form> <textarea placeholder = "Введите информацию в текстовое поле"></textarea> <textarea placeholder = "Поле доступно только для чтения" readonly></textarea><br> <input type = "submit" name = "submitInfo" value = "отправить"> </form> </body> </html>
В этом примере мы создали две текстовые области (элемент <textarea>), для первой и второй области атрибутом placeholder мы задали подсказку для пользователя, которая отображается бледным цветом текста внутри элемента. Для второй текстовой области атрибутом readonly мы указали, что оно будет доступно только для чтения (содержимое не может быть изменено).
Обратите внимание на то, что если текстовое поле доступно только для чтения, то при этом содержимое не может быть изменено, но пользователь при этом может перейти к содержимому, выделить и скопировать его. Кроме того, мы разместили внутри формы кнопку, которая служит для отправки формы (элемент с типом кнопки «отправка формы»: type = «submit»)
Кроме того, мы разместили внутри формы кнопку, которая служит для отправки формы (элемент <input> с типом кнопки «отправка формы»: type = «submit»).
Результат нашего примера:
Пример использования атрибутов placeholder и readonly тега <textarea>.
Выпадающее меню со списком элементов на HTML
Вебмастера и блоггеры периодически сталкиваются с проблемой создания горизонтального меню, при наведении на родительские элементы которого будут показывать дочерние элементы.
Конечно, подобную проблему можно решить многими способами, но я бы рекомендовал обходиться без дополнительного JS-кода (и jQuery).
Я считаю так — если задачу теоретически можно решить средствами HTML и CSS без применения джейквери, нужно делать это на практике. Если вы не знаете, что писать и куда нажимать — это отдельная проблема и она не должна вас останавливать. Нужно гуглить, учиться, расти, повышать свою квалификацию как верстальщика и фронтенд-разработчика — никогда не знаешь, где эти навыки пригодятся.
Давайте покажу на примере. Помните, недавно была статья о маркированных и нумерованных списках? Сейчас эти знания пригодятся, потому что именно так мы будем делать меню. Пример кода:
<ul class=»mmenuu»>
<li><a href=#>Меню №1<a>
<ul class=»ssubmenuu»>
<li><a href=#>Субменю №1 первого меню<a><li>
<ul>
<li>
<li><a href=#>Меню №2<a>
<ul class=»ssubmenuu»>
<li><a href=#>Субменю №2 второго меню<a><li>
<li><a href=#>Субменю №2 второго меню<a><li>
<ul>
<li>
<li><a href=#>Меню №3<a>
<ul class=»ssubmenuu»>
<li><a href=#>Субменю №3 третьего меню<a><li>
<li><a href=#>Субменю №3 третьего меню<a><li>
<li><a href=#>Субменю №3 третьего меню<a><li>
<ul>
<li><ul>
Первый шаг к нашему выпадающему списку в меню сделан и вот что получилось. Результат:
Мда. Пока не очень, да? Обычный список какой-то (похож на этот), ведь классы menu и submenu я использовал, а стили не написал.
Добавлю немного CSS-магии. Пропишу прямо в html-файле — в <head><style></style></head>. CSS-код:
body {
/* Убираю отступы. */
margin0px;
/* Убираю еще отступы. */
padding0px;
/* Задаю шрифт. */
font 14px ‘Verdana’;}
ul {
/* Убираю маркеры у списка*/
list-style none;
/* Делаю элементы блочными. */
display block;
/* Убираю отступы. */
margin0px;
/* Убираю еще отступы! */
padding0px;}
ulafter {
/* Делаю элементы блочными. */
display block;
/* Убираю выравнивание. */
float none;
content ‘ ‘;
clear both;}
ul.mmenuu > li {
/* Задаю выравнивание и позиционирование. */
float left;
/* Считаем координаты относительно исходного места*/
position relative;}
ul.mmenuu > li > a {
/* Делаю элементы блочными: */
display block;
/* Задаю белый цвет. */
color #fff;
/* Задаю отступ 10px. */
padding 10px;
/* Убираю форматирование*/
text-decoration none;
/* Задаю цвет. */
background-color #da570f;}
ul.mmenuu > li > ahover {
/* Задаю цвет при наведении. */
background-color #eb9316;}
ul.ssubmenuu {
position absolute;
width 240px;
top 37px;
left0px;
/* Делаю субменю скрытыми. */
display none;
/* Цвет — белый. */
background-color white;}
ul.ssubmenuu > li {
/* Блочное расположение элементов*/
display block;}
ul.ssubmenuu > li > a {
/* Делаю элементы блочными. */
display block;
/* Убираю форматирование*/
text-decoration none;
/* Задаю отступ. */
padding 10px;
/* Задаю цвет. */
color #ffffff;
/* Еще цвет. */
background-color #da570f;}
ul.ssubmenuu > li > ahover {
/* Цвет бэкграунда при наведении. */
background-color #eb9316;
/* Задаю подчеркивание*/
text-decoration underline;}
ul.mmenuu > lihover > ul.ssubmenuu {
/* Делаю элементы блочными. */
display block;}
Результат:
Ого! В жизни не видел ничего прекраснее этого минималистичного выпадающего списка. Без JavaScript и обращения к фрилансерам!
Горизонтальное выпадающее меню на всю ширину
Большинство из вас могут меня упрекнуть, мол такие менюшки, как я показал выше, это привет из прошлого и от части вы правы, хотя я встречал свежие верстки с такими менюшками.
Далее я напишу стили для создания выпадающего меню на всю ширину рабочей области. Назвать такое меню адаптивным будет сложно, но динамическим оно будет 100%.
Надеюсь вы скачали пример выше. Html у нас остается прежним, а вот CSS мы поменяем полностью. Вы можете просто взять от сюда код CSS и вставить в скачанный пример, или же посмотреть в режиме демо как он работает.
Я добавил в хтмл випадашку для последнего пункта меню, чтобы показать как она будет работать и прижиматься к правому краю.
Также этот пример отличается от первого тем, что выпадающее меню, сама выпадашка, тянется в зависимости от ширины всех пунктов меню.
 Для очень длинных пунктов меню, такой вариант может быть не сильно удобным, так как они будут вылазить за пределы. Чтобы отключить это свойство, достаточно найти свойство «white-space:nowrap;» у селектора #menu1 ul li ul, и удалить его.
Для очень длинных пунктов меню, такой вариант может быть не сильно удобным, так как они будут вылазить за пределы. Чтобы отключить это свойство, достаточно найти свойство «white-space:nowrap;» у селектора #menu1 ul li ul, и удалить его.
Ниже вы можете посмотреть демо или скачать исходники горизонтального выпадающего меню:
Скачать пример
Без разделителей это меню смотрится так себе. Разделители можно добавить в хтмл руками, но если у вас CMS, например WordPress, – то руками там добавлять не сильно удобно.
Далее я покажу вам как можно добавить разделители в меню.
HTML структура
<ul class=’menu’>
<li><a href=»#»>Section 1</a></li>
<li><a href=»#»>Section 2</a>
<ul> <!—выпадающий блок—>
<li><a href=»#»>Some page</a></li>
<li><a href=»#»>Some page</a></li>
<li><a href=»#»>Some page</a></li>
</ul>
</li>
<li><a href=»#»>Section 3</a>
<ul> <!—выпадающий блок—>
<li><a href=»#»>Some page</a></li>
<li><a href=»#»>Sub-section</a>
<ul> <!—выпадающий блок второго уровня—>
<li><a href=»#»>Some page</a></li>
<li><a href=»#»>Some page</a></li>
<li><a href=»#»>Some page</a></li>
</ul>
</li>
</ul>
</li>
</ul>
на основе других HTML-тегов
Обзор
Выпадающие элементы — это переключаемые, контекстные элементы поверхностного наложения для отображения списков ссылок и т.п. Они интерактивны благодаря плагину JavaScript в BS4. Функциональность toggle в выпадающих элементах запускается по клику, а не по наведению – это сделано умышленно.
Выпадающие элементы «построены» на сторонней библиотеке Popper.js, которая обеспечивает динамическое позиционирование и определение размера окна просмотра. Обязательно включите popper.min.js перед JavaScript Bootstrap или используйте / , который содержит Popper.js.
Если вы компилируете наши JS файлы, .
Основной выпадающий (раскрывающийся) список
Создайте раскрывающийся список, который появляется, когда пользователь наводит указатель мыши на элемент.
Пример
<style>.dropdown { position: relative;
display: inline-block;}.dropdown-content { display:
none; position: absolute;
background-color: #f9f9f9; min-width: 160px; box-shadow: 0px 8px 16px 0px rgba(0,0,0,0.2);
padding:
12px 16px; z-index: 1;}.dropdown:hover
.dropdown-content { display: block;}</style><div class=»dropdown»>
<span>Mouse over me</span>
<div class=»dropdown-content»> <p>Hello World!</p> </div></div>
Объяснение примера
HTML) Используйте любой элемент, чтобы открыть выпадающий контент, например элемент <span> или <button>.
Используйте элемент контейнера (например, ), чтобы создать выпадающий контент и добавить в него все, что вы хотите.
Оберните элемент вокруг элементов, чтобы правильно разместить раскрывающийся контент с помощью CSS.
CSS). Класс использует , который нужен, когда мы хотим, чтобы содержимое раскрывающегося списка размещалось прямо под кнопкой раскрывающегося списка (используя ).
Класс содержит фактический раскрывающийся контент. По умолчанию он скрыт и будет отображаться при наведении мыши (см. ниже)
Обратите внимание, что для установлено значение 160px. Можете изменить его
Совет. Если вы хотите, чтобы ширина раскрывающегося содержимого была такой же ширины, как и раскрывающаяся кнопка, установите для значение 100% (и для включения прокрутки на маленьких экранах).
Вместо использования border мы использовали свойство CSS , чтобы раскрывающееся меню выглядело как «карточка».
Селектор используется для отображения раскрывающегося меню, когда пользователь наводит указатель мыши на раскрывающуюся кнопку.
Шаг 3 — Как создать выпадающее меню CSS
Мы стилизуем наш HTML код используя следующие CSS правила:
.mainmenubtn {
background-color: red;
color: white;
border: none;
cursor: pointer;
padding:20px;
margin-top:20px;
}
.mainmenubtn:hover {
background-color: red;
}
.dropdown {
position: relative;
display: inline-block;
}
.dropdown-child {
display: none;
background-color: black;
min-width: 200px;
}
.dropdown-child a {
color: white;
padding: 20px;
text-decoration: none;
display: block;
}
.dropdown:hover .dropdown-child {
display: block;
}
Как вы видите, класс .dropdown-child имеет CSS правило display: none. Однако, как только пользователь проведет курсором (.dropdown:hover) по родительскому элементу, это правило изменит его отображение на display: block. Это и создаст эффект выпадающего меню.
Ниже представлен финальный результат нашего файла menu.html:
<html>
<head>
<style>
.mainmenubtn {
background-color: red;
color: white;
border: none;
cursor: pointer;
padding:20px;
margin-top:20px;
}
.dropdown {
position: relative;
display: inline-block;
}
.dropdown-child {
display: none;
background-color: black;
min-width: 200px;
}
.dropdown-child a {
color: white;
padding: 20px;
text-decoration: none;
display: block;
}
.dropdown:hover .dropdown-child {
display: block;
}
</style>
</head>
<body>
<div class="dropdown">
<button class="mainmenubtn">Главное меню</button>
<div class="dropdown-child">
<a href="http://www.вашдомен.ru/page1.html">Подраздел 1</a>
<a href="http://www.вашдомен.ru/page2.html">Подраздел 2</a>
<a href="http://www.вашдомен.ru/page3.html">Подраздел 3</a>
<a href="http://www.вашдомен.ru/page4.html">Подраздел 4</a>
<a href="http://www.вашдомен.ru/page5.html">Подраздел 5</a>
</div>
</div>
</body>
</html>
В этом примере мы используем внутренние таблицы стилей, что означает CSS стили находятся в самом файле HTML. Однако существует множество способов для подключения CSS стилей к HTML документу.
Как только вы закончите, финальный результат должен быть похож на это:
Не бойтесь экспериментировать c CSS стилем, изменяя цвета и размер. Адаптируйте меню под ваши нужды.
Доступность
Стандарт WAI ARIA описывает и определяет виджет как настоящий виджет, но лишь для меню «а-ля приложение», запускающих действия или функции. Меню ARIA могут содержать лишь пункты меню, чекбоксы, «радио-кнопки», группы «радио-кнопок» и подменю.
Выпадающие элементы Bootstrap, с другой стороны, спроектированы для решения множества задач и могут работать в разных структурах разметки. Например, можно создать выпадающие элементы, содержащие дополнительные поля ввода и элементы контроля форм, такие как поиск или поле ввода логина. По этой причине BS4 не «ожидает» (и не добавляет автоматически) ни один из атрибутов ( и ), необходимых для меню согласно стандарту ARIA.
Однако Bootstrap всегда добавляет встроенную поддержку для большинства стандартных взаимодействий меню и клавиатуры, таких как возможность двигаться через отдельные элементы класса кнопками курсора на клавиатуре и закрывать меню кнопкой ESC.
JS
Подключите jQuery и скрипт common.js в head.
<script src=»js/jquery-3.2.1.min.js»></script>
<script src=»js/common.js»></script>
|
1 |
<script src=»js/jquery-3.2.1.min.js»></script> <script src=»js/common.js»></script> |
common.js
$(document).ready(function() {
$(‘html’).removeClass(‘no-js’);
$(‘.menu-click a’).on(‘click’, function () {
var el = $(this);
el.parent().toggleClass(‘menu-active’);
el.parent().siblings(‘.menu-click.menu-active’).removeClass(‘menu-active’);
});
});
|
1 |
$(document).ready(function(){ $(‘html’).removeClass(‘no-js’); $(‘.menu-click a’).on(‘click’,function(){ varel=$(this); el.parent().toggleClass(‘menu-active’); el.parent().siblings(‘.menu-click.menu-active’).removeClass(‘menu-active’); }); }); |