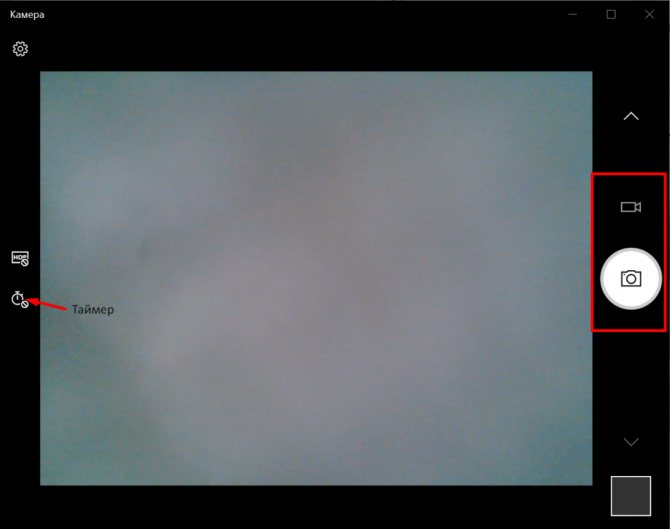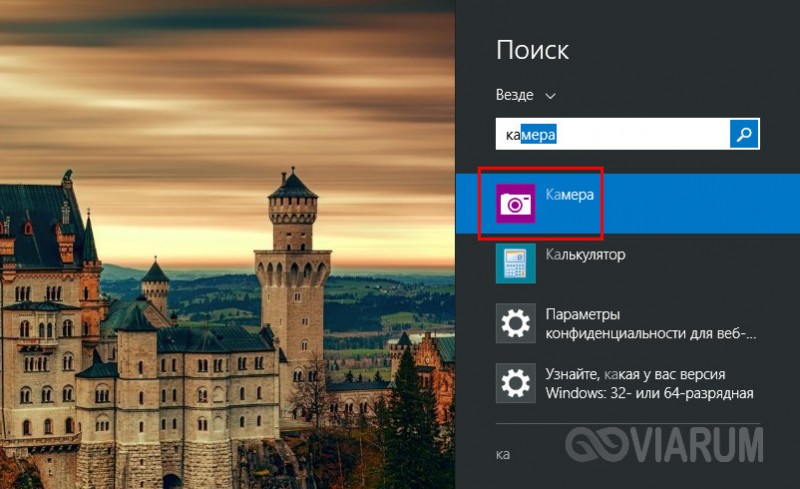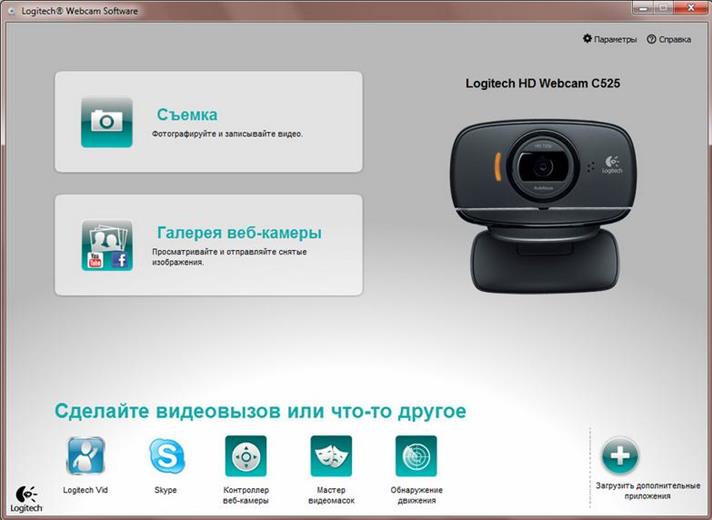Инструкция по включению камеры на ноутбуке
Содержание:
- Процедура включения видеокамеры
- Как установить драйвер на веб-камеру?
- Системная неполадка
- Как включить и выключить USB-камеру на компьютере
- Настройка камеры на ноутбуке
- Как включить камеру на ноутбуке
- Что важно знать?
- Основные типы веб-камер
- Дополнительное обеспечение
- 4 совета по проверке и настройке веб-камеры ноутбука
- Программы для работы с веб-камерой
- Что делать, если не работает камера на iPhone
- Как включить веб-камеру на ноутбуке Windows 10
- Как включить веб-камеру ноутбука
- Подключение IP камеры для Зум на компьютере
Процедура включения видеокамеры
Чтобы подключить веб-камеру к компьютеру, необходимо воспользоваться одним из двух популярных методов. С их помощью можно максимально быстро выполнить работу и не потратить на это много времени. Самый простой способ подключить и настроить камеру на ноутбуке с Windows заключается в выполнении необходимых операций через «Диспетчер устройств».
Алгоритм действий:
- С помощью прилагаемого кабеля видеокамеру подключают к USB-порту компьютера.
- Нажимают кнопку включения (если она есть на корпусе устройства).
- В левом нижнем углу экрана компьютера нажимают на кнопку «Пуск».
- Наводят курсор мышки на раздел «Все программы».
- В нем ищут пункт «Панель управления».
- После этого кликают по надписи «Система и безопасность».
- В открывшемся окне выбирают пункт «Диспетчер устройств».
- В зависимости от типа используемого оборудования, нажимают «Видеоустройства» или «Устройства обработки изображений».
- В появившемся списке находят название подключаемого оборудования.
- Кликают по нему правой кнопкой мыши.
- В выпадающем меню нажимают на кнопку «Задействовать».
- Подтверждают вносимые изменения с помощью клика на клавишу «Да».
- Перезагружают компьютер.
Правильная последовательность операций:
- Переходят в «Диспетчер устройств».
- В верхнем его меню находят вкладку «Действие».
- После клика по ней появится список доступных команд.
- Из них выбирают «Обновить конфигурацию оборудования».
- Ожидают несколько секунд, пока система не завершит операцию. В это время на экране можно будет видеть окно, в котором отобразятся все найденные устройства.
- Из них выбирают то, которое хотят активировать.
- Нажимают кнопку «Задействовать» и подтверждают выполненные действия.
Второй способ запустить камеру подходит только для устройства встроенного типа. В большинстве случаев они встречаются на ноутбуках и активируются с помощью нажатия специальных комбинаций клавиш.
Возможные варианты:
- Fn+V;
- Fn+»Видеокамера»;
- Fn+F11.
Как установить драйвер на веб-камеру?
Установка драйверов на веб-камеру понадобится при первом подключении устройства или при устранении каких-либо неисправностей, связанных с программным обеспечением. В обоих случаях работа будет выполняться по одному и тому же алгоритму.
Пошаговая инструкция:
Находят диск с программным обеспечением, который прилагается к компьютеру. Если он потерялся, то придется искать и скачивать драйвера самостоятельно
При этом важно учитывать, что все производители ПК и ноутбуков выпускают ПО, подходящее только к той или иной модели устройства.
Вставляют диск и ожидают его автоматического запуска.
В появившемся окне находят папку «Webcam».
Дважды кликают по ней левой кнопкой мыши.
Откроется список всех драйверов, которые нужно поочередно установить.
После завершения работы вынимают диск и перезагружают компьютер.
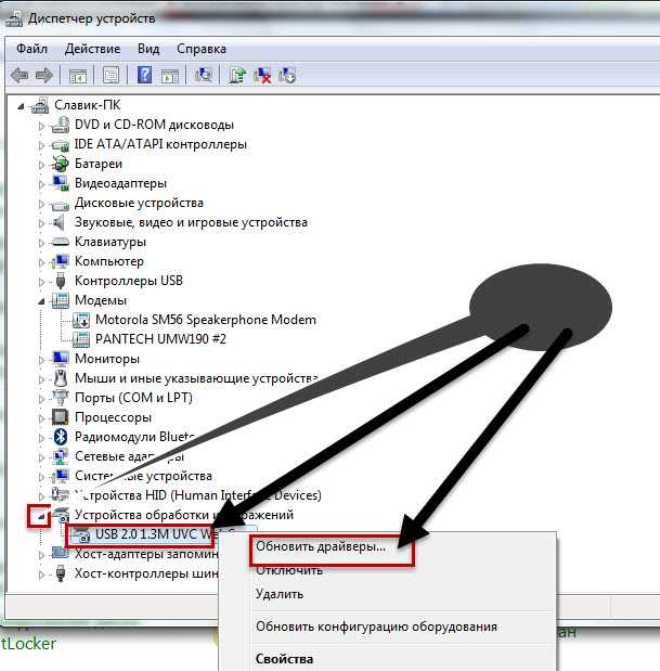
Системная неполадка
Если вы столкнулись с проблемой, что в скайпе не работает камера на windows 10, проверьте в первую очередь правильность выбранного устройства в настройках приложения. Нужные вам настройки доступны во вкладке “ Звук и видео” .

Попробуйте открыть и проверить настройки веб-камеры или попробовать другое устройство, если у Вас их несколько.
Также, в Windows 10 есть настройки конфиденциальности, которые оказывают влияние на всю работу системы. Откройте “Параметры Windows” и пройдите в настройки конфиденциальности.
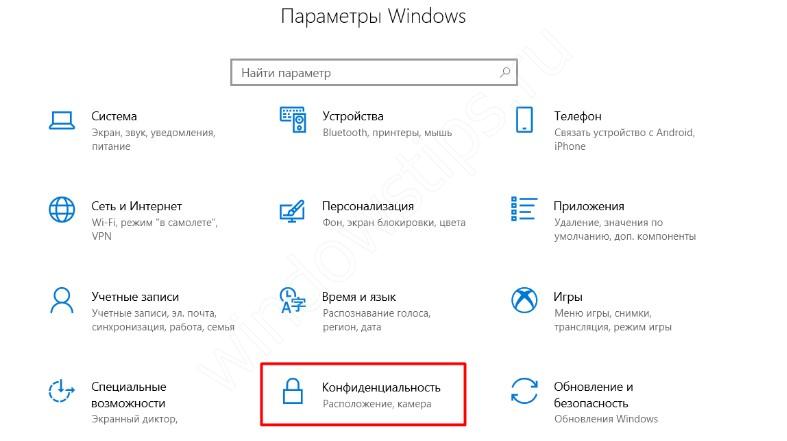
Первое, на что стоит обратить внимание, это разрешение доступа к камере — он должен быть предоставлен
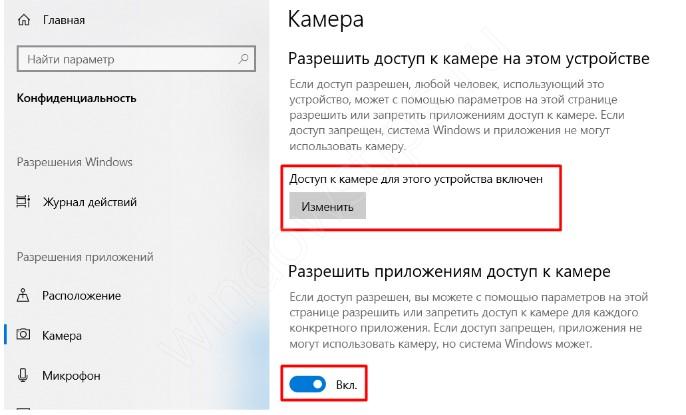
Эти варианты в 50% случаев решают проблемы, когда в skype не работает камера на windows 10. Если эти варианты не помогли — перейдем к варианту, когда некорректно работает сам драйвер устройства.
Как включить и выключить USB-камеру на компьютере
На стационарных компьютерах используются USB-камеры, которые нужно покупать отдельно, но их установка и настройка производится даже проще, чем на ноутбуках. В подавляющем большинстве случаев устройство достаточно подключить к разъему и подождать несколько секунд, пока операционная система определит его и установит нужные драйвера. После чего можно приступать к использованию гаджета. Если этот способ не сработал, то потребуется переход в панель управления, как это было описано выше, и ручная установка ПО с CD из комплекта.
Сейчас на рынке представлено огромное количество производителей, которые предлагают устройства с разной разрешающей способностью, включая качественный HD-режим. Наибольшей популярностью пользуются веб-камеры таких известных брендов, как Logitech и Microsoft, благодаря высокому качеству и отсутствию проблем с определением их системой. Достаточно неплохо зарекомендовали себя и бюджетные варианты: Gembird, Sven и Genius. Единого алгоритма, позволяющего быстро включить камеру и начать ее использовать не существует, но почти всегда помогает поиск драйверов на официальном сайте производителя.
Настройка камеры на ноутбуке
Случается, что камера включена и работает исправно, но картинка размытая, цвета не соответствуют действительности и прочее. В этом случае необходима настройка. Выполняется она с помощью специальных программ. Обычно они поставляются в пакете с драйверами устройства. Программы дают возможность менять яркость, контрастность, чёткость картинки:
- Запустите программу для управления изображением. Для устройств от Microsoft это программа LifeCam. Если приложение не установлено, скачайте его с официального сайта производителя и установите.
- Найдите раздел «Настройки» или «Параметры». Там предложены варианты настроек для изменения качества изображения.
- С помощью ползунков на экране отрегулируйте параметры по своему усмотрению.
- Сохраните изменения.
Можно изменить настройки в программе «Скайп»:
- Зайдите в «Настройки программы».
- Кликните на «Настройки видео».
- Найдите вкладку «Настройки веб-камеры». Отрегулируйте изображение, наведя ползунки на подходящие вам параметры.
- Нажмите кнопку «Сохранить».
Как включить камеру на ноутбуке
Вне зависимости от того, встроена вебка в корпус вашего компьютера или подключена через стандартный разъем USB, основные принципы ее запуска остаются одинаковыми. Поскольку все вебки действуют на базе технологии Plug and Play, то должны автоматически подключаться и запускаться. В случае если синхронизация устройств не была произведена автоматически, требуется ручная настройка. Для каждой версии Windows и изготовителя компьютерной техники алгоритм подключения и конфигурации будет различаться. Далее мы разберем, как включить камеру на ноутбуке клавиатурой или настроить ее всего за несколько минут на абсолютно разных моделях и платформах.
Программные способы для Windows 7
Чтобы разобраться, как включить камеру на ноутбуке Windows 7, воспользуйтесь следующим алгоритмом:
- Заходим в «Пуск», оттуда в «Панель управления» и ищем вкладку «Категории», которая размещена в самом верху открывшегося окошка справа;
- Из «Категорий» переходим в пункт «Оборудование и звук», где расположен перечень папок («Звук», «Экран» и т.д.). Ищем папку «Устройства…», под которой находится вкладка «Диспетчер…»;
- В «Диспетчере…» выбираем раздел, где будет отображен список подключенного оборудования, в том числе, вашей вебки, рассортированный по группам. Если вебка встроенная, то будет находиться в папке «Устройства обработки…», а если подключенная извне, то в «…игровые устройства». По значку найденного оборудования дважды кликаем правой кнопкой мышки, и появится общая информация о его работе, а также список возможных опций, среди которых включение и разрешение или запрещение доступа других программ к функционалу вебки (Рисунок 2).
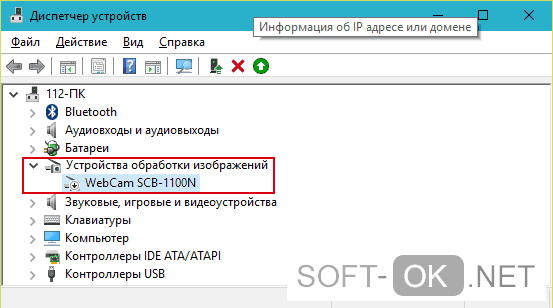
Рисунок 2. Окно диспетчера устройств с просмотром устройства обработки изображения
В Windows 10
Методы, как включить камеру на ноутбуке Windows 10 несколько отличаются от предшествующих версий Виндоус, что связано с более упрощенным интерфейсом системы. Для осуществления запуска необходимо следовать инструкции:
- Переходим в «Пуск» и выбираем размещенную внизу открывшегося перечня вкладку «Настройки»;
- В «Настройках» ищем раздел «Конфиденциальность» и оттуда переходим на вкладку «Камера». Поскольку в «десятке» управлять любыми приложениями значительно проще, чем в предыдущих версиях, то открывается доступ очень просто: достаточно сдвинуть вправо ползунок «Разрешить приложениям…», что активирует работу устройства и откроет доступ всем программам к его функционалу (Рисунок 3). Стоит помнить, что без активации этой опции из самого приложения доступ получить невозможно. Данная особенность является мерой безопасности, и не даст вредоносным шпионским программам следить за вами, используя мощность вашей вебки.
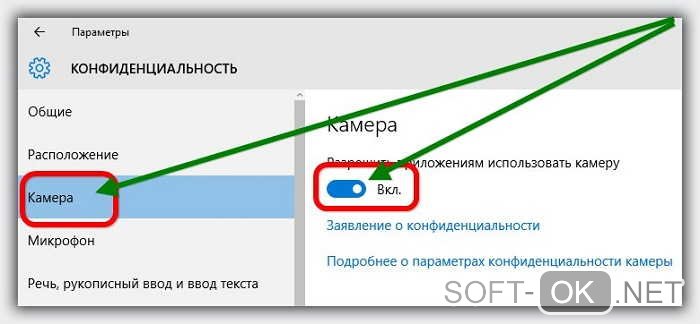
Рисунок 3. Окно параметров конфидициальности с разрешенным доступом вебкамеры
Еще один действенный метод включения:
- Из «Диспетчера задач…» заходим в «Устройства обработки…», выбираем один из отобразившихся результатов нажатием левой или правой кнопки мышки (в зависимости от того, какая у вас раскладка);
- В открывшемся окошке задач указываем на «Задействовать», что должно запустить и активировать вебку, а также драйвера к ней (Рисунок 4).
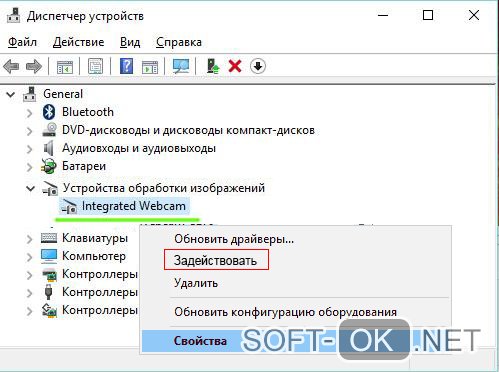
Рисунок 4. Дополнительный метод задействования работы вебкамеры
Для Windows 8 и XP
Владельцы «восьмерки» часто сталкиваются с вопросом, как включить веб камеру на ноутбуке Windows 8? Выполнить это действие можно стандартным способом через меню «Пуск», откуда следует перейти в «Диспетчер». Однако следует помнить, что в самой прошивке устройства отсутствует специальная утилита для проверки его дееспособности.
Чтобы узнать, как включить веб камеру на ноутбуке Windows XP, воспользуйтесь следующим алгоритмом:
- Заходим в «Мой компьютер», после чего переходим по вкладке «Свойства»;
- В «Свойствах» ищем раздел «Оборудование», и оттуда заходим в «Диспетчер…», где следует развернуть полный перечень подключенного оборудования в пункте «Устройства отображения…»;
- С высокой вероятностью вебка будет определяться в подпункте «Устройства обработки изображений…». По ее значку следует щелкнуть единожды правой кнопкой мышки и осуществить запуск;
- В случае если устройство не может отобразиться или запуститься, попробуйте переустановить заново «дрова» вебки (Рисунок 5). Вполне вероятно, что мог произойти системный сбой, повлекший за собой повреждение или удаление драйверов. При повторной установке проблема может пропасть сама собой.
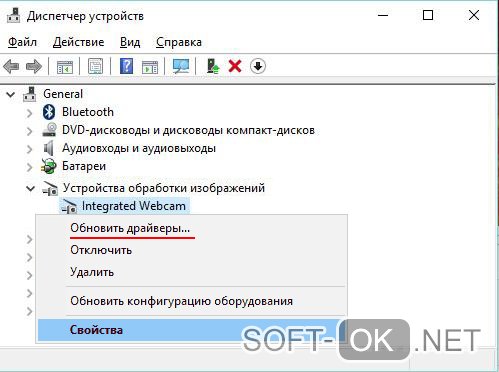
Рисунок 5. Окно обновления драйверов для вебкамеры в диспетчере устройств
Что важно знать?
В зависимости от производителя ноутбука способы включения камеры могут меняться. К примеру, на некоторых моделях Асус, Леново и т. п. реализована возможность её активации через горячие клавиши. Как правило, это Fn + одна из кнопок от F1 до F12 с пиктограммой камеры.
На ноутбуке тошиба включить встроенную камеру бывает не просто. Зачастую требуются «родные» драйвера и специальная программа.
У ноутбуков и нетбуков Самсунг веб-камера порой выдаёт размытое и нечёткое изображение. Проблема решается установкой драйверов с сайта производителя
Если и это не помогло, то обратите внимание на сам объектив – возможно, он закрыт специальной защитной плёнкой, которую просто необходимо снять.
Иногда на ноутбуках (причём любого производителя – HP, Dexp Samsung и пр.) веб-камера не работает из-за того, что она отключена в BIOS. Чтобы включить её, необходимо перезагрузить компьютер
При этом во время новой загрузки системы нажимаем F9 (на некоторых ноутбуках действует другая клавиша – Del, F1, F2 и пр.) и заходим в BIOS. Далее переходим в раздел Advanced, выбираем пункт Onboard Device Configuration. Затем выбираем поле Onboard Camera. Меняем значение Disabled («Отключено») на Enabled («Включено»).

Watch this video on YouTube
Основные типы веб-камер
Перед тем как выполнить подключение и подобрать настройки камеры, необходимо рассмотреть разновидности этого устройства. В большинстве случаев люди используют 2 типа оборудования, которые хорошо подходят для скайпа и других подобных программ.
Основные виды:
- Внешняя. Главной особенностью этого устройства является необходимость крепления к монитору. При этом ее нужно подсоединять к компьютеру с помощью USB-кабеля и связывать операционной системой.
- Встроенная. Этот вариант часто используется в ноутбуках. Оборудование имеет небольшие размеры, поэтому легко помещается в центральной части верхней панели компьютера. Оно сразу связано с Windows и не требует какой-либо дополнительной настройки.
Дополнительное обеспечение
| Название приложения | Как использовать | Моя оценка |
| Fly DS |
1. Скачайте последнюю версию программы с сайта разработчиков. 2. При запуске приложения укажите источник видео сигнала («Веб камера»). 3. Зайдя в настройки выберите раздел «Capture» и отрегулируйте параметры изображения. |
Твердая «5» — с помощью приложения можно не только совершать видеозвонки, но и смотреть кино посредством тюнера на телевизоре. |
| WebCam Monitor | После закачки на мониторе всплывет окно – отметьте галочками необходимые пункты, чтобы настроить четкость и звук веб-камеры. Делать это нужно посредством виртуального джойстика, управляемого мышкой. Ним вы регулируете цвет, резкость, контраст. | Пять из пяти за простоту в обращении. |
| Cyberlink YouCam | В настройках программы выбираете пункт «TrueTheater», где выставляете необходимые параметры. | «5+» за многофункциональность и совместимость с любой операционной системой. |
Обычно настройка аксессуара на ПК мало чем отличается от установки и регулировки «вэбки» на ноутбуке.
4 совета по проверке и настройке веб-камеры ноутбука
Совет #1: Как проверить камеру
Проверка в Skype
Skype – популярное приложение, через которое можно не только общаться по видеосвязи, но и контролировать состояние камеры. В программе есть раздел настроек, посвященный параметрам изображения, где можно воспользоваться окном предварительного просмотра картинки, которую будет передавать ваша камера собеседнику. Если в каком-то другом программном комплексе не работает встроенная камера на ноутбуке, запустите Skype и проверьте, работает ли она с этой программой.
Проверка в WebcamMax
WebcamMax по своему прямому назначению отличается от Skype, но с его помощью также можно определить работоспособность оборудования. Кроме того, при проблемах подключения в любом другом приложении, вы можете воспользоваться функцией перенаправления картинки.
Если не показывает камера на ноутбуке в каком-то мессенджере, обратитесь с целью диагностики к WebcamMax.
Совет #2: Настройка камеры в интернет-браузере
Когда камера на ноутбуке не показывает изображение в приложениях, воспользуйтесь онлайн-сервисами по использованию вебки. Существует множество сайтов, обращающихся к вашему оборудованию. Они позволят наладить активность камеры в том случае, если она сама исправна.
- Как только вы зайдете на любой из подобных ресурсов, перед вами появится окно с вопросом о разрешении сайту обращаться к вашему устройству. Откройте доступ, иначе картинка не появится даже при работоспособной камере и исправных драйверах.
- Нажатие кнопки «Блокировать» запретит браузеру обращаться к оборудованию.
- Если вы случайно нажали «Блокировать», исправить ситуацию вы сможете в настройках браузера – кликните по значку заблокированной камеры в конце адресной строки.
- Поставьте отметку напротив пункта «Всегда предоставлять сайту доступ к камере и микрофону», затем кнопку «Готово».
Обратите внимание на наименование оборудования, которое заметил браузер. Если у вас несколько камер и микрофонов, в этих полях должны быть прописаны активные устройства.
- Дав доступ к оборудованию, перезагрузите страницу онлайн-сервиса.
- Если в процессе настройки не возникло ошибок, камера начнет передавать картинку.
Совет #3: Настройка камеры в Skype
У нас есть отдельная статья на тему, почему камера в Skype не работает. Skype – входит в тройку самых популярных программ для онлайн-общения через видеосвязь. Если вы знаете, где и как правильно настроить оборудование, у вас не возникнет вопросов о том, почему веб-камера не работает на ноутбуке.
Совет #4: Как проверить, исправна ли камера
К сожалению, часто причиной, по которой ноутбук не видит веб-камеру, становится аппаратная проблема. Выявить неисправность можно следующими методами:
- В первую очередь осмотрите корпус ноутбука, особенно ту часть, в которую встроена камера. Наличие явных дефектов будет говорить о механическом повреждении оборудования.
- Если вы пользуетесь внешней камерой, проверьте целостность кабеля и USB-разъема. При наличии возможности, подключите эту камеру к другому ПК или ноутбуку, чтобы узнать работает она в паре c другой техникой или нет.
- Проверьте, исправен ли ваш USB-порт, через который камера подает сигнал в ноутбук. Для этого подключите в это гнездо любое другое оборудование, например, флешку.
- Внешнюю веб-камеру не забудьте осмотреть, чтобы убедиться в целостности ее корпуса и линз. Трещины на стекле будут свидетельствовать о том, что устройство не может передавать изображение.
- Если в результате скачков электричества или по каким-то другим причинам перегорели контакты внутри камеры, то, вероятнее всего, восстановить ее не получится, или ремонт обойдется вам дороже, чем покупка новой.
Программы для работы с веб-камерой
Рассмотрим самые популярные варианты.
«Камера» (стандартное приложение)
Стандартная программа от Microsoft — для тех, кому не требуется сложный функционал. «Камера» позволяет проверить, включена ли вебка, сделать снимок и снять видео. Главный плюс приложения — интуитивно понятное управление. Из дополнительных функций здесь имеются:
- возможность установить таймер для снимка;
- ручная настройка яркости;
- мультисъемка;
- сетка кадрирования;
- подавление мерцания.
ManyCam
ManyCam осуществляет захват видео с одной или нескольких камер, имеет функцию редактирования изображения онлайн — собеседник в Skype сразу увидит наложенные эффекты. Возможности программы:
- настройка разрешения, количества кадров в секунду;
- добавление титров;
- комбинирование фильтров;
- замена аудиодорожки;
- интеграция со всеми популярными мессенджерами.
CyberLink YouCam
Cyberlink YouCam предлагает пользователям продвинутый функционал, чтобы получить от веб-камеры максимум. Программа дает возможность создавать клипы, презентации, добавлять динамические эффекты, фильтры, красочные рамки. Преимущества приложения:
- функция захвата экрана;
- использование спецэффектов в режиме реального времени;
- большое число анимированных шаблонов;
- встроенные средства защиты конфиденциальности;
- инструменты рисования.
Программа отлично оптимизирована с Windows 8 и 10. Помимо всего, она имеет функцию запоминания лица пользователя.
WebcamXP
WebcamXP — очень удобное приложение для видеонаблюдения, которое отличается широкими возможностями передачи трансляций с вебки в Интернет. Программа способна взаимодействовать с TV-тюнерами, а также позволяет получить доступ к веб-камере через смартфон. Для этого необходимо скачать WebcamXP и на телефон.
Основные возможности программы:
- запись видео по локальной сети;
- ручной выбор источников трансляции, настройка скорости и других параметров;
- отправка уведомлений при обнаружении движения в кадре;
- настройка конфигурации датчика слежения.
Movavi Video Suite
Movavi Video Suite предлагает полный комплекс инструментов для работы с медиафайлами. Программа позволяет не только записывать видео с вебки, но и обрабатывать его, монтировать, изменять качество. Другие функции приложения:
- масштабирование отдельных областей видео;
- цветокоррекция;
- покадровая обработка;
- наложение фильтров;
- нарезка видео на отдельные фрагменты с возможностью сохранения в разных форматах.
Что делать, если не работает камера на iPhone
Для восстановления правильной работы камеры в iPhone можно попробовать сделать жесткую перезагрузку устройства. Для этого необходимо одновременно зажать кнопку «Домой» и «Питание». Также можно попробовать обновить прошивку мобильного устройства до последней версии, используя iTunes.
Также стоит убедиться в том, что объектив не закрывают какие-либо мелкие предметы. Кроме того, камеру можно починить несколько раз переключившись между основной и фронтальной.
Восстановление системы через DFU
Этот метод стоит пробовать только в том случае, если совсем ничего не помогло.
Пошаговая инструкция по восстановлению системы через DFU:
- Сначала нужно выключить телефон и подключить его к персональному компьютеру, используя кабель. На компьютере нужно открыть iTunes;
- Для того, чтобы включить этот режим, необходимо удерживать кнопку «Домой» и «Питание» около 10 секунд, а после держать только кнопку «Питание» столько же секунд. Затем нужно удерживать только кнопку «Домой» также 10 секунд. Если все было выполнено правильно, то на компьютере всплывет соответствующее сообщение в iTunes;
- После этого в iTunes будет автоматически устанавливаться оригинальная прошивка на iPhone. А как только это действие будет завершено устройство будет восстановлено как новое;
- После восстановления телефон перезагрузиться, если пользователь все еще подключен к iTunes, то есть возможность восстановить данные из мобильного устройства при помощи резервной копии;
- Затем смартфон снова перезагрузиться и начнет функционировать в правильном режиме.
Перезагрузка телефона
При поломке камеры следует перезагрузить устройство. Это можно сделать, как в обычном режиме, так и в принудительном.
Для перезагрузки устройства в принудительном режиме необходимо зажать на 10 секунд кнопку «Домой» и «Питание». На некоторых моделей для этого нужно зажать кнопку «Питание» и «Убавление звука». Например, в iPhone 7 или iPhone Х.
Как включить веб-камеру на ноутбуке Windows 10
Давайте для начала посмотрим, как просто вывести картинку с веб-камеры на экран и попытаться сделать снимок или записать видео. Вполне вероятно, что в настройках ноутбука сама камера включена, но вы не можете просто найти интерфейс, с помощью которого с ней взаимодействовать.
- Воспользуйтесь поисковой строкой по системе. Она вызывается нажатием на иконку лупы в панели задач или комбинацией клавиш Win+S.
- Сюда впишите название приложения – «Камера». Откройте первый попавшийся вариант.
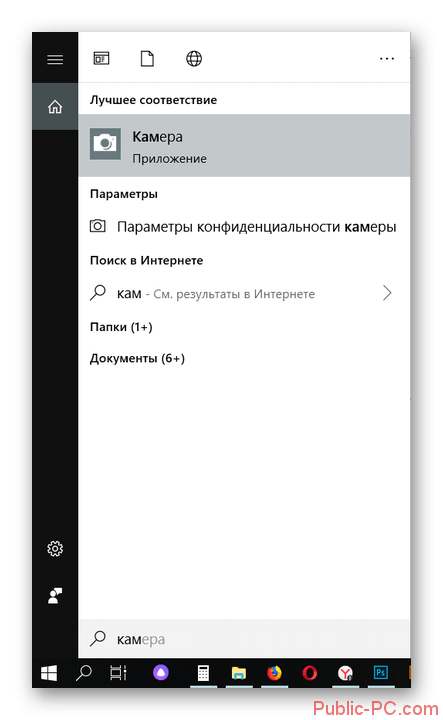
Проверьте работает ли веб-камера. Ноутбук может запросить разрешение на доступ. Предоставьте его. В идеале на экране будет выведена картинка с камеры.
Однако не всегда всё проходит гладко. После проделанной процедуры на экране может появиться надпись, что устройство не найдено. В этом случае можно попробовать дать разрешение в системе на включение и использование веб-камеры ноутбука.
- Откройте системные «Параметры». Используйте комбинацию клавиш Win+I для вызова соответствующего интерфейса. Также можно открыть меню «Пуска» и найти там иконку шестерёнки, которой нужно будет воспользоваться.
- Из предложенных разделов «Параметров» перейдите в «Конфиденциальность».

В левой части откройте подраздел «Камера».
В блоке «Камера» найдите строку «Разрешить приложениям использовать камеру». Под ней нужно будет поставить переключатель в активное положение.

Вызовите приложение «Камера» способом, который был рассмотрен в инструкции выше. Проверьте работоспособность.
Проблемы с запуском веб-камеры
В большинстве случаев проделанные выше манипуляции спасают ситуацию. Правда, бывает и так, что они не помогают. Обычно пользователи сталкиваются с более серьёзными проблемами в работе камеры после обновления операционной системы или при подключении сторонней камеры. Из-за этого слетают драйвера и их нужно восстановить, чтобы снова полноценно пользоваться веб-камерой.
- Выполните запуск «Диспетчера устройств» любым удобным для вас способом. Например, можно открыть специальное контекстное комбинацией клавиш Win+X, чтобы не копаться в «Панели управления». Из этого меню выбирайте требуемый пункт.
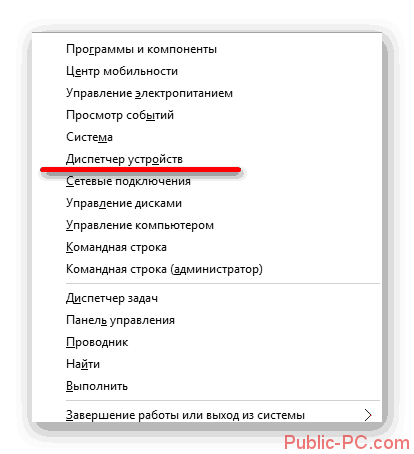
В интерфейсе «Диспетчера устройств» найдите и раскройте ветку «Устройства обработки изображений».
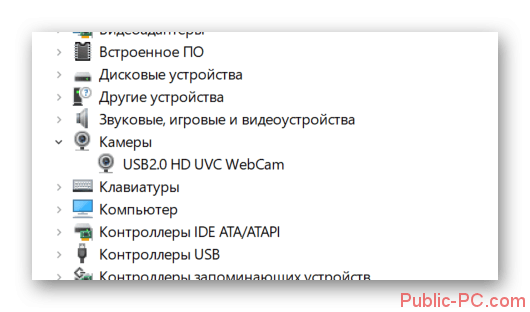
В ней должно быть название вашей веб-камеры. Кликнете по нему правой кнопкой мыши. Нажмите на «Удалить». Удаление устройства нужно произвести, чтобы система сама корректно добавила его снова и установила драйвера к нему.
Подтвердите удаление устройства, если таковой запрос будет получен от операционной системы.
Теперь в верхнем меню нажмите по пункту «Действие». Из выпадающего списка нажмите на «обновить конфигурацию оборудования».
Закройте все программы и окна, выполните перезагрузку ноутбука.
Стоит отметить, что если в интерфейсе «Диспетчера устройств» напротив иконки веб-камеры стоит восклицательный знак, то в контекстном меню нужно выбирать не «Удалить», а «Обновить». Только в том случае, если обновление не дало должного результата можно переходить к удалению устройства и повторной его инициализации.
Из дополнительных причин неработоспособности веб-камеры можно отметить следующие:
- Windows 10 не может самостоятельно найти и установить нужное ПО для работы камеры. Обычно это случается с экземплярами, которые не идут в комплекте с ноутбуком. Тогда вам остаётся только самостоятельно пытаться найти и установить драйвера;
- Камера и/или шлейф, соединяющий её с материнской платой ноутбука, могут быть повреждены. При обнаружении поломки рекомендуется обратиться в сервисный центр с соответствующей жалобой. Вам должны починить ноутбук по гарантии, если таковая ещё актуальна для него;
- Из-за вирусов веб-камера тоже может перестать нормально функционировать. Проведите проверку компьютера соответствующим ПО, удалите или поместите вирусы в карантин при обнаружении.
Дополнительно нужно заметить, что если вы подозреваете в проблемах физическую неисправность, то не стоит разбирать ноутбук, чтобы убедиться в своей правоте. Дело в том, что вскрытие корпуса может служить причиной для отзыва гарантии из-за нарушений гарантийных обязательств. Однако, если ваша гарантия истекла, можете делать с ноутбуком что хотите.
В Windows 10 очень просто включить веб-камеру и проверить её на качество работы. Мы рассмотрели не только как включить её, но и кратко прошлись по основным проблемам при включении таковой.
Как включить веб-камеру ноутбука
На ноутбуках большинство стандартных операций можно производить горячими клавишами. В случае с записью видео это:
- F1-F12;
- V;
- ESC.

В части моделей производители могут менять расположение горячих клавиш, поэтому сначала нужно найти значок, на котором изображена камера. Некоторые модели Lenovo выполняют команды без зажатия кнопки Fn, но большинство – только после нажатия комбинации «Fn + командная клавиша».
Перед тем, как нажимать на горячие клавиши, рекомендуется ознакомиться с инструкцией к ноутбуку. Она есть на официальном сайте производителя. Для модельного ряда рекомендации отличаются. Если это не помогло, необходимо включить вебку в оболочке системы.
Виндовс 7
В Windows 7 камера включается через панель устройств. Необходимо вызвать командную строку, написать «control printers» и найти камеру. Она находится на видном месте. ПКМ, затем включить. Изображение должно появиться. Если нет – не выданы все необходимые разрешения или «железо» работает некорректно.
В Win 7 нет необходимости выдавать дополнительные разрешения, когда запускается приложение или страница в браузере. Это нововведение последней версии оболочки. Там видео или фото начинает идти сразу, как только идет переход на доверенный сайт.
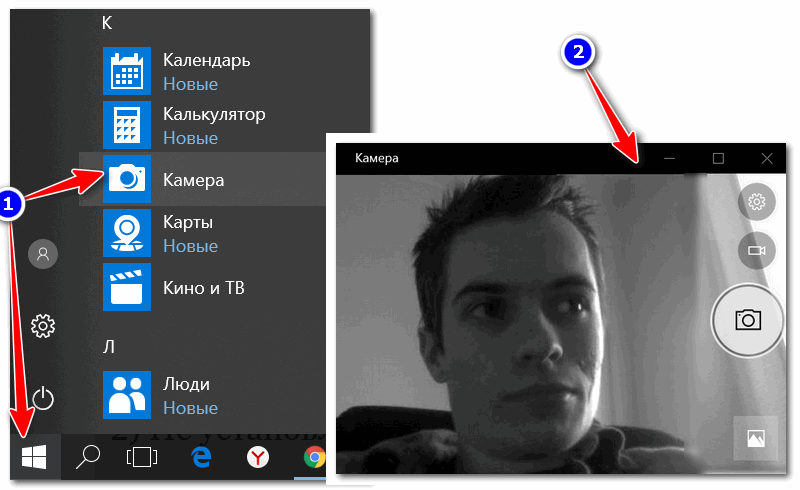
Виндовс 10
В Windows 10 разработчики поставили вопрос конфиденциальности личных данных на первое место – по крайней мере, с камерой. Включить ее можно следующим образом:
- Win + I.
- Конфиденциальность.
- Камера.
- Изменить использование.
Пользователь может задать разрешение на использование устройства или запретить его включать в определенных приложениях. Также можно настроить автоматическое отключение и запреты на определенный софт, чтобы избежать лишней нагрузки на ноутбук и не передавать свое изображение куда-то еще.
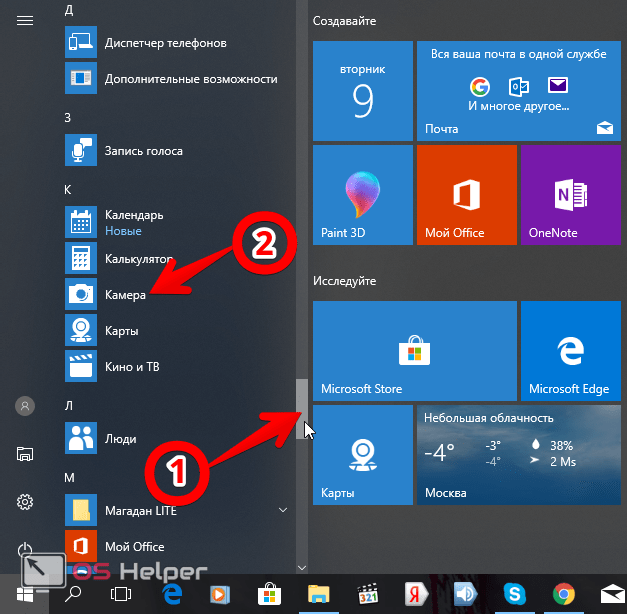
В Windows 10 пользователи могут дополнительно настроить параметры конфиденциальности и отключение доступа к видео для всех приложений или для части из них. Это позволяет регулировать приватность и включить доступ только для того софта, который используется для видеосвязи.
Юзеры, которые заботятся о своей кибербезопасности, могут полностью выключить доступ к изображению – для любого сайта или приложения. Это делается через специальную строку в настройках. Так невозможно будет получить разрешение и как-либо включить камеру. Запуск трансляции состоится только в случае, если пользователь сам добавит приложение или сайт в исключения.
Подключение IP камеры для Зум на компьютере
Если под рукой нет веб-камеры, но предстоит звонок по Зуму, можно приспособить IP-камеру и микрофон в качестве инструментов для подключения видеоизображения на компьютере.
Чтобы подключить IP-камеру к zoom конференции, потребуется скачать и установить бесплатную вспомогательную программу SplitCam. После успешной загрузки надо перейти в приложение и нажать на кнопку плюса рядом с табличкой «Media Layers».
Во всплывшем окне нужно будет выбрать вариант «IP-камера». В появившейся строчке программа попросит ввести адрес камеры. Его можно узнать из инструкции, прилагающейся к устройству.
Затем нужно открыть Zoom и на панели внизу нажать на стрелку рядом с надписью «Включить видео». Появится возможность выбрать драйвер с IP-камерой в качестве камеры для отображения видео. После этих действий трансляция с подключенной камерой должна вестись успешно.