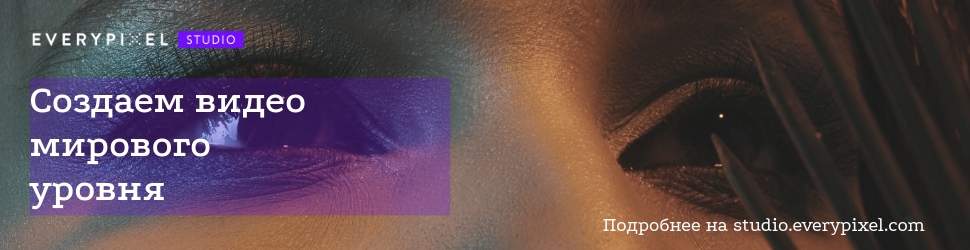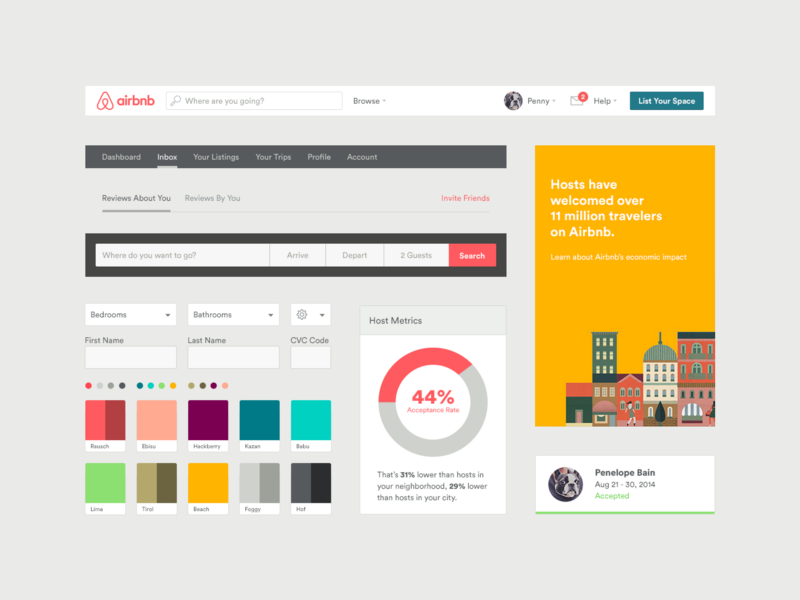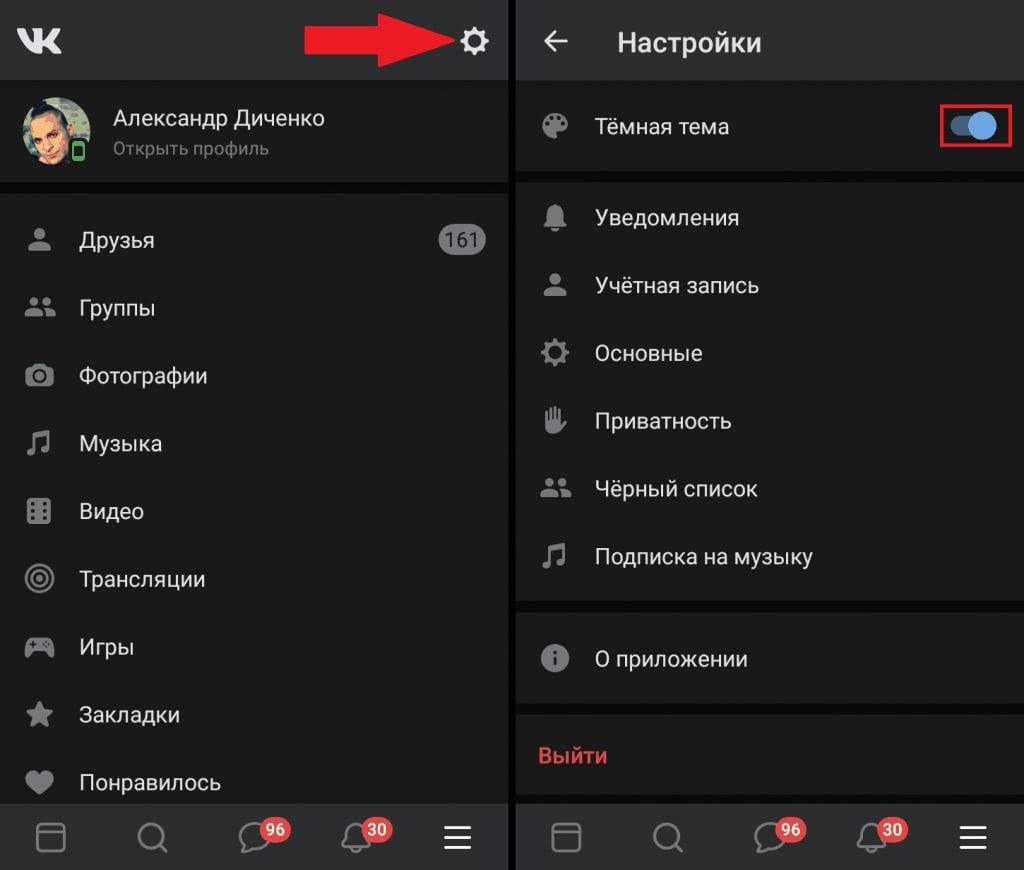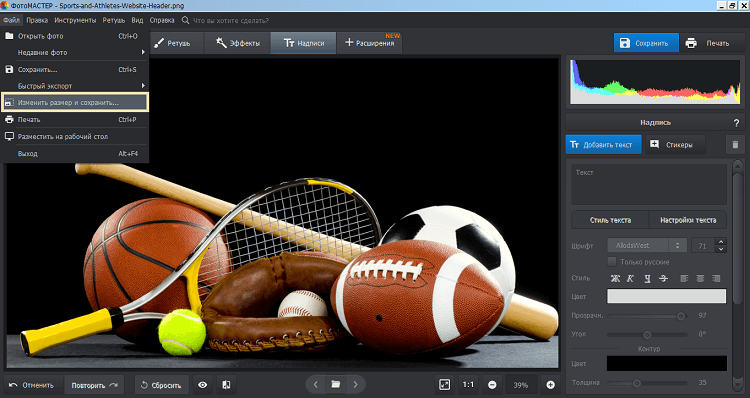Разработка визиток: форматы, стили оформления, образцы
Содержание:
- Разработка визиток в режиме «Полотно»
- Делаем визитку в программе Мастер Визиток
- Metafox
- Canva
- Несколько советов касательно текстур и расположения текста
- Текстовая информация
- Мастер Визиток
- Стиль оформления
- BusinessСards MX
- Делаем карточку в Мастере Визиток
- Делаем визитку в Ворде: пошаговая инструкция
- Зачем нужна визитка
- Лучшая альтернатива онлайн редакторам — программа Мастер Визиток
- Образцы визиток по Строительству, Ремонту и отделке квартир
- Особенности деловых визиток
- Как создать новый шаблон визитной карточки в Word | Small Business
- Выводы
Разработка визиток в режиме «Полотно»
В Word можно создать полотно для работы с дополнительными фигурами.
Чтобы создать его, нажмите на Вставка ⇒ Иллюстрации ⇒ Фигуры ⇒ Создать Полотно (для Word 2010, 2013, 2016) или Вставка ⇒ Фигуры ⇒ Новое Полотно (для Word 2007).

Рис. 26 – создание полотна
Добавьте на полотно прямоугольник и уберите заливку фигуры:
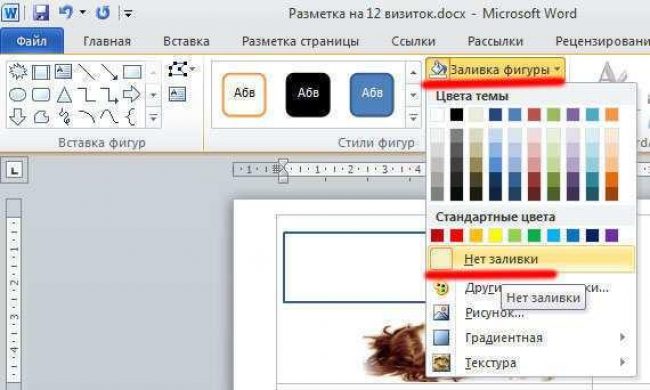
Рис. 27 – удаление заливки
Внутри прямоугольника можно вписать текст, добавить другие фигуры, логотипы или картинки (аналогично тому, как создавались визитки в таблице).
Поднесите указатель к области фигуры, которая указана на рисунке ниже и скопируйте получившийся дизайн.
Далее вы можете размножить экземпляры по всему полотну и распечатать получившийся результат:
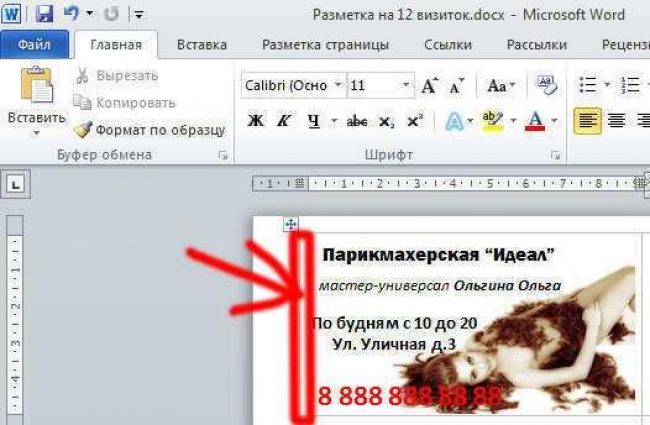
Рис 28 – выделение и копирование дизайна
После распечатывания листов с визитками их следует разрезать. Чтобы сделать это максимально аккуратно, не используйте ножницы.
Лучше возьмите канцелярские ножницы или гильотину для разрезания
Также, примите во внимание, что стандартный размер визиток (горизонтальное положение) составляет 9х5 см
Делаем визитку в программе Мастер Визиток
Многим хочется самостоятельно выбрать бумагу. Оценить эффектность визиток можно только после того, как пробный экземпляр будет распечатан. С программой Мастер Визиток легко не только сделать стильные и современные карточки, но и попробовать разные варианты бумаги, ведь редактор позволяет печатать изделия поштучно. Кроме того, он обладает и другими преимуществами:
- есть огромное количество эффектных готовых шаблонов;
- легко разработать индивидуальный дизайн;
- понятный и удобный русскоязычный интерфейс, с которым без проблем разберется даже «чайник» в сфере компьютерных программ;
- созданные макеты можно сохранять и редактировать потом;
- есть бесплатная пробная и полностью работоспособная версия редактора, позволяющая оценить его функционал.
Скачайте Мастер Визиток, сделайте и распечатайте красивые визитные карточки самостоятельно на компьютере — без дизайнеров и типографий!
СкачатьВсего 139 Мб
Для Windows 7, 8, 10, XP, Vista
Рассмотрим пошаговый алгоритм, как самому создать карточку в редакторе.
Шаг 1. Установка программы
Скачайте программу и установите ее на свой компьютер или ноутбук. Запустите Мастер Визиток — вы сразу же сможете оценить его основные возможности благодаря наглядному интерфейсу и продуманной справочной системе.
Шаг 2. Создание проекта визитной карточки
Для создания макета, выберите в меню кнопку «Новая визитка». После нажатия, откроется меню, состоящее из нескольких пунктов. Выберите тип карточки:
- Визитная;
- Бейдж;
- Клубная;
- Дисконтная;
- Подарочный сертификат.
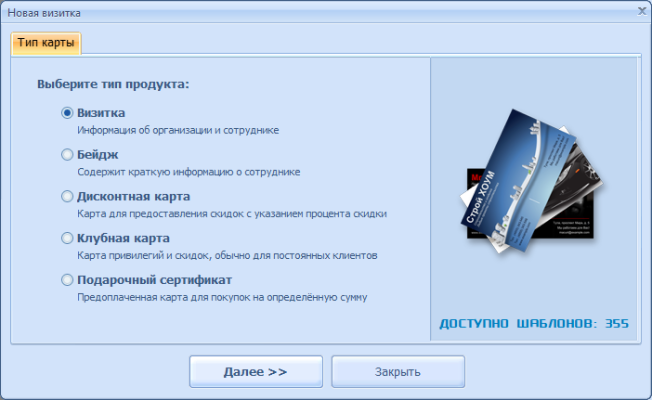 Определите тип продукта, поставив маркер у визитки
Определите тип продукта, поставив маркер у визитки
Далее задайте размеры визитки: можно выбрать в списке нужный формат — от стандартного до индивидуального. Будем делать традиционную карточку 90*50 мм. Программа предложит ввести следующую информацию:
- Ф.И.О.
- Наименование компании
- Должность
- Телефон
- Слоган
- Почта (e-mail)
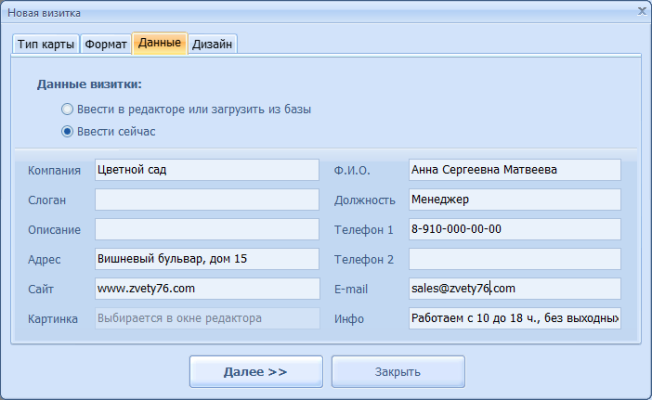 Заполните информационные блоки
Заполните информационные блоки
Обратите внимание, что пользоваться можно не всеми блоками — если какие-то вам не нужны, то просто снимите с них маркер в дальнейшем
Шаг 3. Выбор дизайна
Теперь займитесь оформлением дизайна. Выберите нужный вам вариант:
- карточка на основе готового шаблона (в каталоге имеются образцы визиток разнообразной тематики: медицина, спорт, отдых, хобби, образование и пр.);
- карточка «с нуля» (с индивидуальным дизайном).
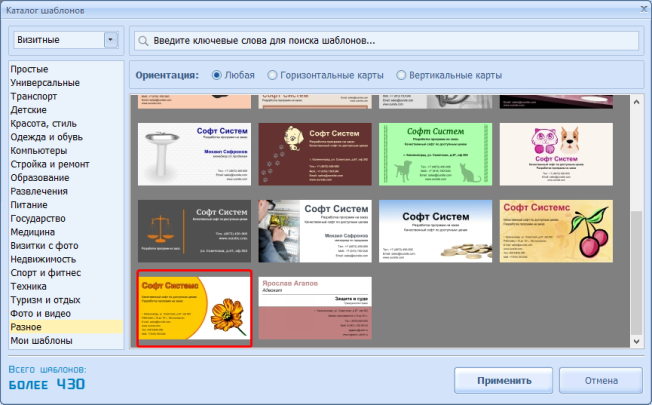 Выбор дизайна
Выбор дизайна
Конечно, проще воспользоваться готовым макетом. К примеру, для магазина, занимающегося цветами, можно подыскать шаблон в категории «Разное».
Шаг 4. Редактирование макета
При необходимости, макет документа можно отредактировать. Для изменения данных, воспользуйтесь инструментами, которые располагаются справа на панели. Добавляйте надписи, выбирайте фон, и меняйте картинки — сделайте свою визитку уникальной и запоминающейся!
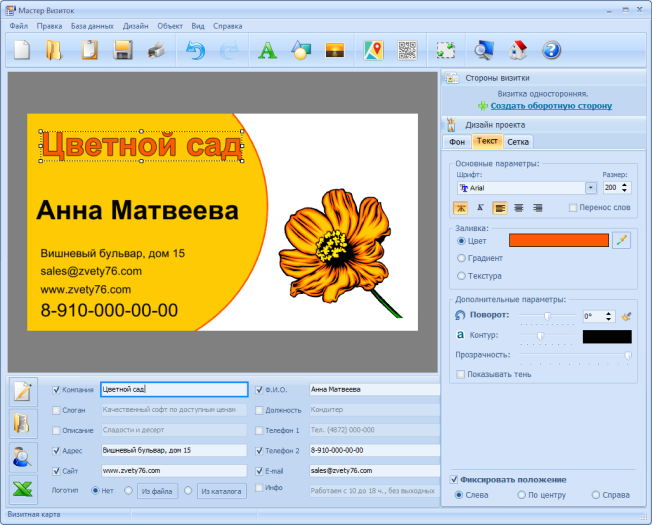 Найдите подходящий шаблон
Найдите подходящий шаблон
Чтобы разработать эскиз двухсторонней визитки, оформите её обратную сторону. Для этого нажмите в меню на «Создать оборотную сторону». Выберите фон, внесите данные. Редактор позволяет вам создать копию всей лицевой стороны.
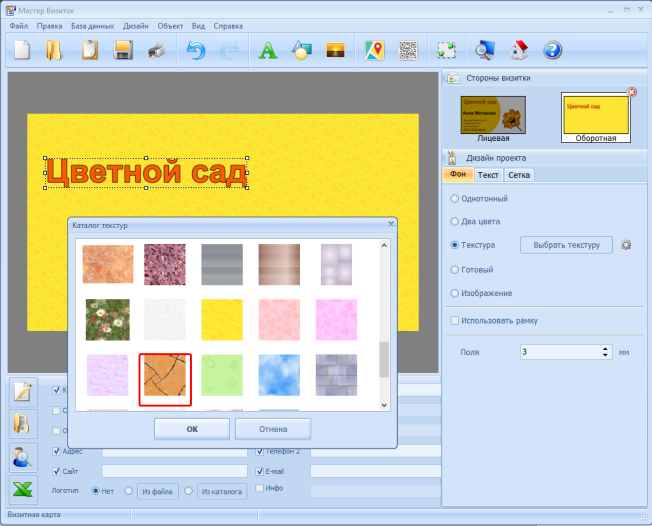 Выберите текстуру или фон для оборотной стороны
Выберите текстуру или фон для оборотной стороны
Если вы занимаетесь активным развитием сайта своей компании, можно сделать QR визитку, с указанием QR-кода. Для этого нажмите на кнопку «QR-код», которая располагается на верхней панели, и напишите адрес вашего сайта.
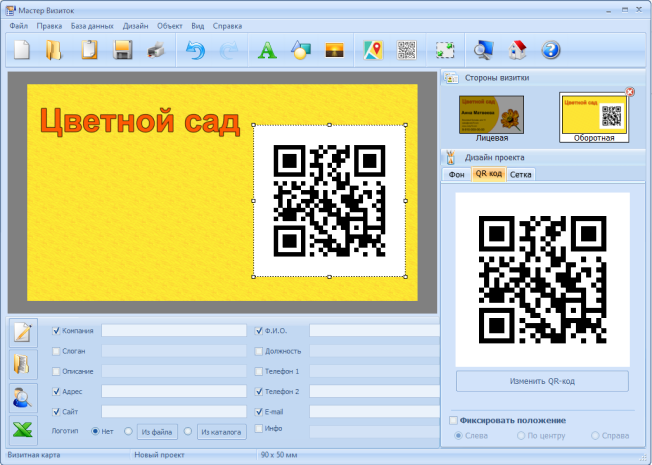 Добавьте QR-код, позволяющий перейти на сайт компании
Добавьте QR-код, позволяющий перейти на сайт компании
QR коды на визитках сегодня – это правило хорошего тона. Зашифровав в коде url адрес или информацию об акции, вы облегчаете работу для своих клиентов. Информация мгновенно становится доступной, а в случае с личными данными – их можно сразу сохранить в контактах телефона, не перепечатывая с карты.
После окончания редактирования сохраните ваш проект на компьютере. Для этого выберите кнопку «Файл», а далее нажмите «Сохранить проект». Визитная карточка, которую вы создали своими руками, может быть сохранена в электронном виде или ее можно распечатать на бумаге.
Шаг 5. Печать визиток
Перейдите в меню «Печать». Далее, выберите тип разрешения и формат бумаги. Затем укажите количество карточек, которое вы планируете расположить на листе. Установите размер полей и маркеры обрезки. После завершения всех настроек, кликните на кнопку «Печать». Распечатать визитки можно на разных принтерах (лазерных и струйных), а также на полиграфических устройствах.
 Настройте параметры и отправьте макет на печать
Настройте параметры и отправьте макет на печать
Если вы хотите увидеть более подробную инструкцию по созданию карточек в программе Мастер Визиток, посмотрите ролик ниже:
Metafox
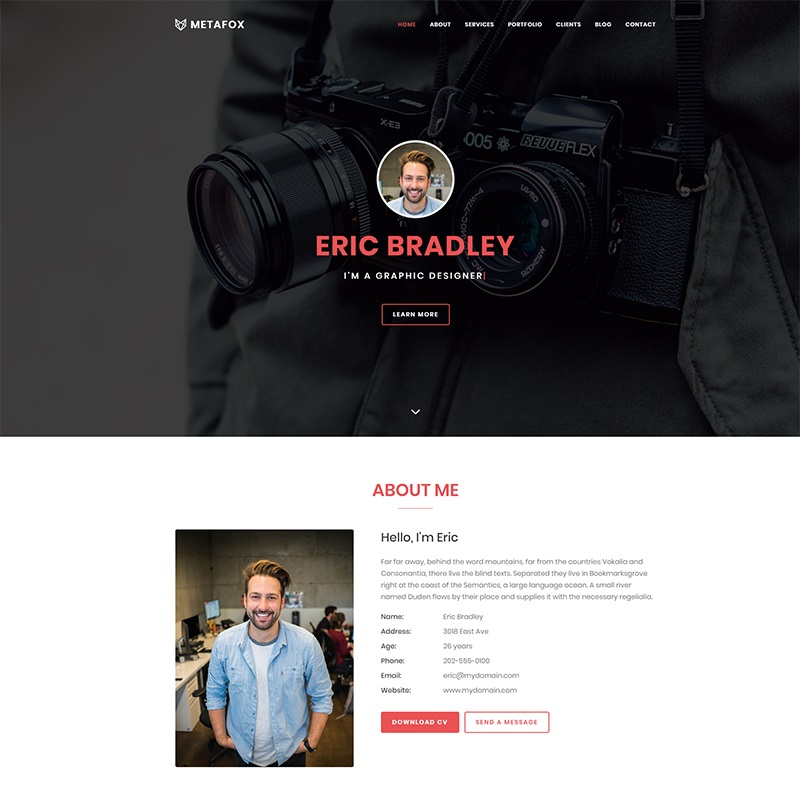
Детали | Демо
Этот макет разработчик представил в нескольких разных вариациях. Структура везде практически одна и та же, основная разница в оформлении и дизайнерских фишках. Так есть простой вариант, без анимации, есть с эффектом параллакс, есть с полноценной анимацией на фоне. Демоверсия есть под каждую и к выбору также доступны все. Не обошлось без прогресс-бара в блоке с описанием квалификации специалиста, анимированных отзывов и ярких кнопок с призывом к действиям. Если вы независимый специалист-фрилансер, то попробуйте сделать сайт-визитку именно с помощью этого шаблона.
Canva
Софт для разработки визиток онлайн бесплатно. Canva также содержит готовые шаблоны разнообразных приглашений, открыток, календарей, плакатов и другой печатной продукции.
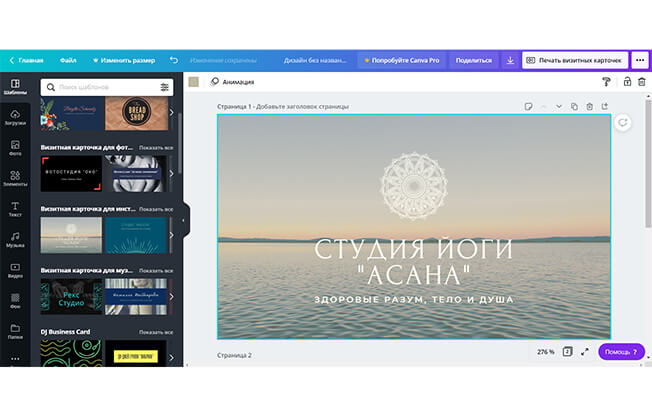 Интерфейс Canva
Интерфейс Canva
Возможности Canva:
- Более 1000 заготовок для фотографов, музыкантов, преподавателей, адвокатов, парикмахеров, стоматологов и представителей других профессий.
- Разработка лицевой и обратной стороны.
- Импорт и размещение собственных изображений и видео.
- Коллекция картинок, иллюстраций, иконок и значков.
- Изменение фона и установка однотонного цвета, файла с устройства, кадра из каталога.
- Разработка с сохранением итога в PDF, JPEG и PNG.
Недостатками являются:
- Невозможность установить вылеты для печати и изменить размер холста.
- Для использования ресурса необходимо пройти регистрацию.
- Большая часть контента платная и доступна владельцам премиум-подписки.
Несколько советов касательно текстур и расположения текста
Главная задача визитки – это донести информацию до клиента, которая должна быть легко читаемой и лаконичной. Именно в этот момент все люди делают ошибку, наполняя крошечный листочек тучей информацией, которая, по сути, вовсе не нужна.
Во время оформления визитки стоит использовать следующие рекомендации:
- Не стоит использовать более 2 шрифтов на одной визитке;
- Шрифт должен совпадать по цвету с фоновым оттенком или логотипом. Допускается отклонение на один тон;
- Размер шрифта – 10-14 (тп). Меньшие буквы не увидят клиенты, большие – сольются с картинкой.
Только грамотно подобрав цвет и шрифт визитки, человек может рассчитывать на то, что её, по крайней мере, прочитают.
Работа со стандартными шаблонами визиток
В любой версии Microsoft Word есть готовые шаблоны визиток. Рассмотрим, как создать визитки с их помощью.
Открываем текстовый документ. Жмём «Файл», «Создать», выбираем «Визитные карточки».
Далее необходимо выбрать категорию «Образцы шаблонов», в которых можно посмотреть пример оформления визиток.
После ознакомления вы можете отредактировать шаблон или приступить к созданию собственной визитки.
Создание визитки с использованием готовых шаблонов
Чтобы создать визитку стоит выполнить первое действие, указанное выше. Далее нужно выбрать категорию. Мы рассмотрим пример с использованием шаблонов из рубрики «Карточки».
Здесь ищем подходящий макет. Если готовые шаблоны вам не подходят, переходим на сайт Microsoft и загружаем новые.
Нажимаем «Скачать» и двойным кликом открываем документ.
В документе будет набор одинаковых шаблонов, доступных для редактирования. Если нажать на каждый из элементов, то отобразятся границы блоков. Вносим свои данные.
Поскольку каждый из блоков придется дублировать, рекомендуем воспользоваться функциями копирования и вставки.
Готовый лист с визитками можно и разрезать.
Как создать визитки, используя таблицы?
Чтобы создать визитку собственного дизайна в Microsoft Word можно воспользоваться таблицами. Инструкция по выполнению действий следующая.
Переходим во вкладку «Разметка страницы» и выбираем «Поля». Выставляем «Узкие», которые наибольше подходят для создания таблиц.
Далее нужно создать ячейки, которые будут служить визитками. Оптимальным будет 10 шт. визиток на одном листе. Поэтому создаем таблицу из 2 столбцов и 5 ячеек. Для этого кликаем «Вставка», «Таблица». Далее либо жмём «Вставить» или рисуем таблицу.
Нажимаем левой кнопкой мыши на отметке внизу страницы и растягиваем таблицу на весь лист, чтобы получилось 10 одинаковых ячеек.
Нажимаем правой кнопкой мыши на уголку документа и выбираем «Свойства таблицы».
Во вкладке «Строка» выставляем высоту 5 см.
Во вкладке «Столбец» задаём ширину в 9 см.
Теперь, чтобы убрать отступы, которые создаются автоматически при создании таблицы, стоит в «Свойствах таблицы» во вкладке «Таблица» нажать на кнопку «Параметры».
В новом окне нужно задать значение «0» для всех полей. Только после выполнения данных действий текст будет располагаться равномерно в каждой ячейке.
Теперь перейдем к созданию самих визиток. Если вы планируете добавить логотип фирмы или какую-то картинку, то стоит её вставить в первую очередь. Желательно, чтобы у картинки не было фона.
С помощью маркеров располагаем картинку в ячейке визитки. Далее нажимаем правой кнопкой мыши на изображении и выбираем «Обтекание текстом» и кликаем «За текстом». Вводим текст.
Также цвет шрифта и фон можно изменить. Для изменения цвета шрифта, выделяем текст и нажимаем на кнопку «Изменение цвета текста».
Цвет заливки можно изменить с помощью специальной кнопки.
После заполнения визитки данными можно нажать кнопку «Сохранить» или «Печать».
Визитка готова. Таким способом можно сделать карточки для любых целей, не только визитки, но и приглашения, талоны на скидку.
О том, как ещё создать визитки в Ворде смотрите в видео:
Думаю, каждому предпринимателю или большой компании хотелось бы, чтобы про них знали, как можно больше людей. Для этого можно использовать рекламу, объявления и визитки. Вот давайте сейчас подробнее поговорим про небольшие визитные карточки, которые можно найти у многих людей в карманах или в кошельке.
Их созданием занимаются специальные фирмы. Они могут сами придумать вам шаблон, предварительно узнав всю нужную информацию, а могут выслушать и ваши пожелания по цвету, шрифту и оформлению в целом. Но если вы не хотите тратить финансы, тогда сделать визитки можно и самому, используя для этого популярный редактор Ворд.
Давайте научимся делать визитные карточки. Расскажу, где найти готовый шаблон для визитки в Word, и пошагово покажу, как создать визитку в Ворде с нуля.
Текстовая информация
Визитная карточка делового человека должна содержать только данные, необходимые для потенциальных клиентов или партнеров. Требования к их размещению следует выполнять такие:
Информация на визитках располагается горизонтально, она должна быть удобочитаемой. Вертикальное размещение данных допускается для персональной визитки, но для деловых вариантов это считается неприемлемым.
В верхней части материалов располагается название предприятия, на котором работает ее обладатель. Его название должно быть записано полностью, с обязательным указанием организационно-правовой его формы (например, ОАО, ООО, ЧП и т. д.). В этом случае нет разницы в том, что писать на визитке владельцу бизнеса и что будет написано на визитной карточке менеджера компании.
Под названием организации указывается ее слоган либо краткое описание направления деятельности. Часто в первом отображается второе.
В центральной части печатной продукции указывается Ф. И. О. ее владельца. Обычно для этой части текста подбирается шрифт, благодаря которому эти данные немного выделяются на общем фоне. Но это не значит, что нужно использовать для этого яркие цвета и необычные шрифты. В противном случае визитная карточка будет выглядеть слишком броской, а текст — неудобочитаемым.
Под инициалами обозначается занимаемая человеком должность. Будь то деловая визитка руководителя или визитки для сотрудников, она указывается более мелким шрифтом, непосредственно под инициалами.
В нижней части визитной карточки размещаются контактные данные организации – номера телефонов (не более двух), адрес. Здесь же можно разместить ссылку на сайт компании, адрес электронной почты
Чтобы контактные данные были лучше заметны, перед ними можно провести жирную линию, разграничив таким способом пространство с важной информацией.
Мастер Визиток
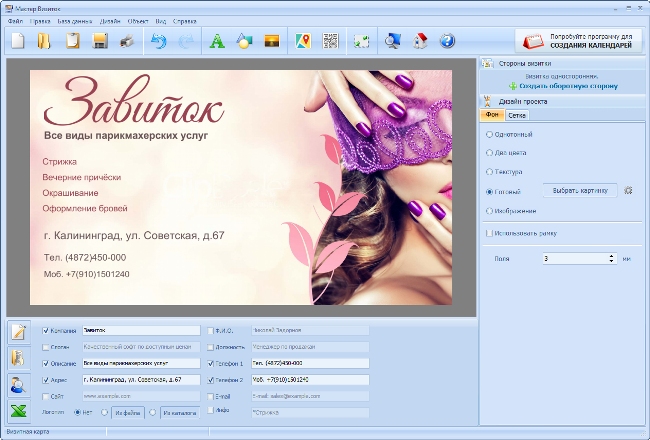 Интерфейс программы Мастер Визиток
Интерфейс программы Мастер Визиток
Преимущества приложения:
- Встроенная клиентская база: вы можете внести информацию о компании и сотрудниках. Можно заполнить следующие поля: фамилия, имя, отчество, адрес, телефон и другие.
- Настройка параметров печати: размещение материала на листе и применение маркеров обрезки.
- Более 500 различных шаблонов бейджей и визитных карт, разбитых по тематикам.
- Каталог картинок, разбитый на тематики, а также большое количество встроенных шрифтов.
- Импорт своих снимков и использование их в качестве фонового рисунка или дизайнерского элемента.
- Удобное меню на русском языке, в котором разберутся даже начинающие пользователи.
- Использование QR-кода.
- Сохранение результата в популярных форматах: PDF, PSD, BMP, TIFF, JPEG и CMYK.
Стиль оформления
Строгий классический дизайн – главное правило при печати деловых визиток. Чтобы не ошибиться, используйте при их создании корпоративный стиль. Это не просто путь простого и несложного выбора способа оформления, но и инструмент брендирования, способ сделать вашу компанию узнаваемой. Когда изготавливаются визитки для бизнеса, следует учитывать такие советы по созданию дизайна:
Разместите логотип компании в левом верхнем углу
Он не должен быть крупным, но его детали должны быть хорошо видны, чтобы он был узнаваемым.
Обратите внимание на фон для деловой визитки. Он не должен быть слишком ярким, броским
Желательно подбирать пастельные тона. Вариант, который является классическим – белый фон. Но, если ваша фирменная гамма предусматривает иные варианты, то можете использовать их.
Визитка бизнесмена или представителя, владельца крупной компании не должна пестрить яркими красками, замысловатыми графическими элементами.
Не уместным будет при создании такой полиграфической продукции и использование витиеватых, размашистых шрифтов с завитушками.
Не бойтесь лаконичности при создании таких изделий – бизнес-визитка должна символизировать статус своего обладателя и надежность его компании. Чрезмерный креатив этому не способствует, если создается визитная карточка делового человека.
Если вы создаете двухсторонние материалы, не следует на оборотной стороне печатать свои данные на иностранном языке. В деловом этикете это считается моветоном. Если вы готовитесь к встрече с иностранными партнерами, лучше подготовьте отдельные визитки на иностранном языке.
 Две деловые односторонние визитки на русском и английском языке.
Две деловые односторонние визитки на русском и английском языке.
BusinessСards MX
Удобный конструктор, который позволит изготовить качественную продукцию. Он предоставляет большую коллекцию макетов и имеет русскоязычное меню. Процесс проектирования основан на вставке элементов, доступных в конструкторе, таких как фигуры, фотографии и фон, и их произвольном перемещении на подготовленном проекте.
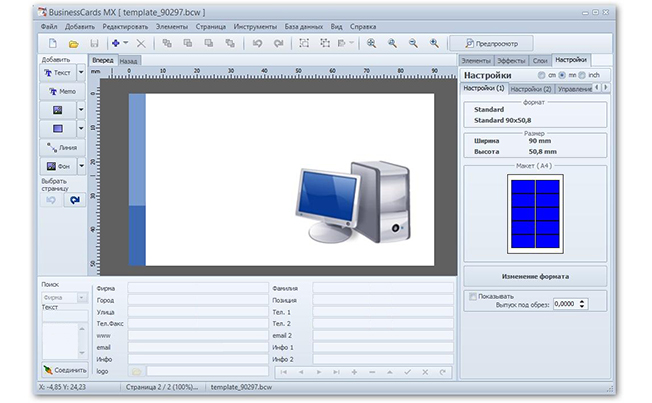 Интерфейс BusinessСards MX
Интерфейс BusinessСards MX
Преимущества BusinessCards MX:
- Возможность сохранить данные о компании или людях, чтобы их можно было использовать в будущем.
- Более 750 заготовок, которые разбиты на категории.
- К элементам можно применять эффекты: например, сделать их черно-белыми или добавить сепию.
- Работа со слоями.
Минусы приложения:
- В базовом пакете на готовой карточке будет размещен водяной знак.
- Высокая цена покупки полной версии: 1999 рублей.
- Отсутствие опции создания баркода.
Делаем карточку в Мастере Визиток
Создание визитной карты не займет много времени. Воспользуйтесь программой Мастер Визиток, которая предлагает удобный интерфейс, готовые решения и опции для оформления уникальных проектов.
СкачатьВсего 139 Мб
Для Windows 10, 8, 7, XP
Шаг 1. Укажите вид оформления проекта
Вы можете выбрать готовый шаблон и внести в него изменения.
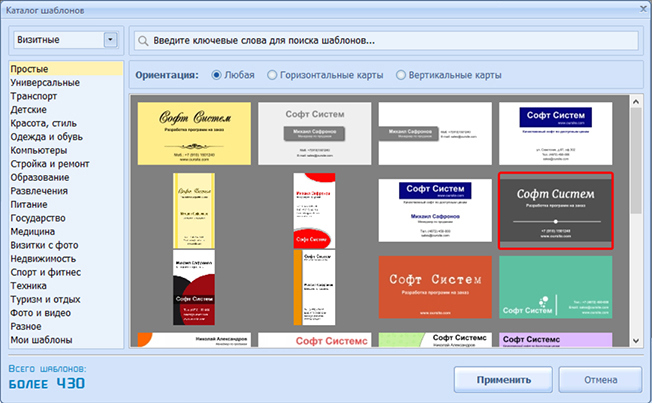 Этот вариант позволит быстро получить результат
Этот вариант позволит быстро получить результат
Также можно оформить проект с нуля самостоятельно. Так вы сможете получить уникальный дизайн и настроить каждый элемент макета.
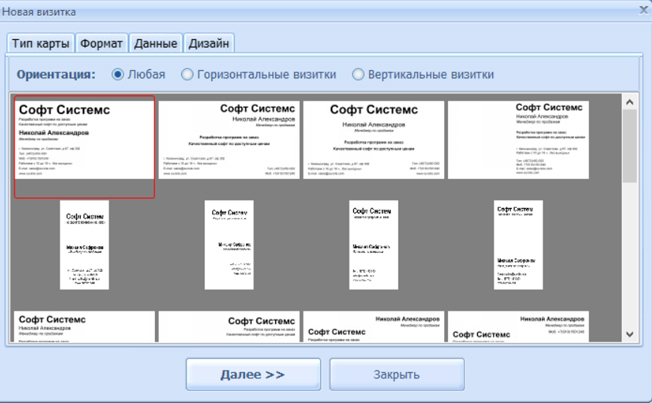 Укажите расположение надписей в пустом шаблоне
Укажите расположение надписей в пустом шаблоне
Шаг 2. Введите контактные данные
Контакты можно настроить в нижней части программы. Введите необходимую информацию в соответствующие окошки. Можно указать название организации, слоган, описание, адрес, сайт, имя и должность сотрудника, телефон и электронную почту. Вы можете изменить расположение надписей. Для этого выделите текстовый слой и переместите его в другое место.
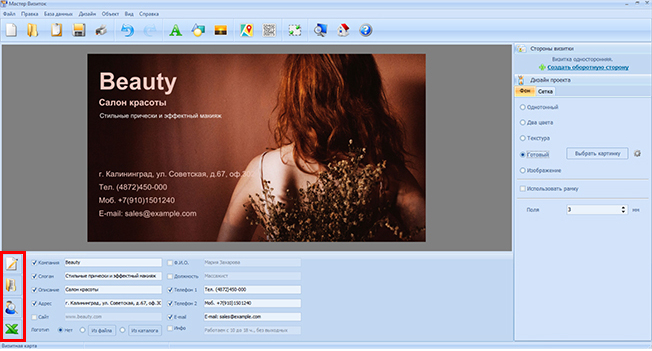 Также вы можете импортировать контакты из документа Excel или CSV, выбрать их из каталога, загрузить логотип из файла или каталога софта
Также вы можете импортировать контакты из документа Excel или CSV, выбрать их из каталога, загрузить логотип из файла или каталога софта
Шаг 3. Настройте фоновое изображение
В правой части интерфейса нажмите на меню «Фон». Вы можете установить любой оттенок из палитры, создать сочетание двух цветов, подобрать текстуру или картинку из коллекции, загрузить свой снимок.
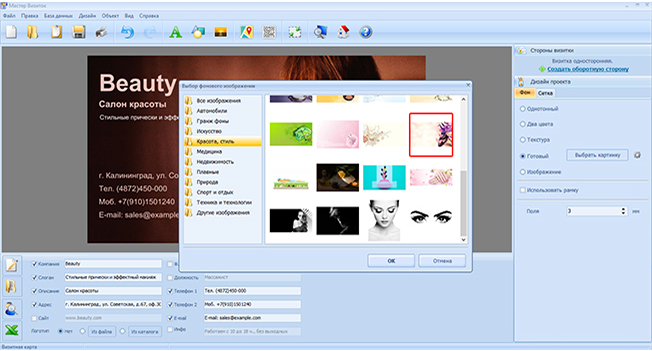 Каталог встроенных изображений разбит на разделы
Каталог встроенных изображений разбит на разделы
Шаг 4. Продолжите редактирование
Вы можете изменить каждый элемент проекта:
- Настройте текст. Для этого выделите слой и в правой части укажите раздел «Текст». Здесь можно изменить как сам шрифт, так и его размер, начертание, установить заливку, добавить контур и тень.
- На верхней панели инструментов есть опция для создания фигуры, добавления картинки из каталога или файла с компьютера.
- Можно разместить карту с адресом компании, а также создать QR-код.
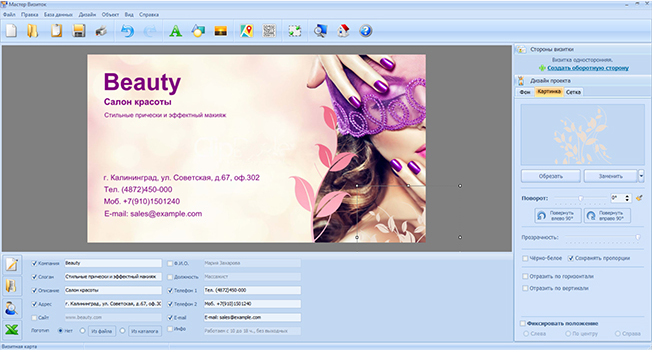 Элементы можно обрезать, повернуть, отразить по горизонтали и вертикали
Элементы можно обрезать, повернуть, отразить по горизонтали и вертикали
Шаг 5. Экспортируйте результат или отправьте на печать
В меню «Файл» можно сохранить изображение с настройкой расширения.
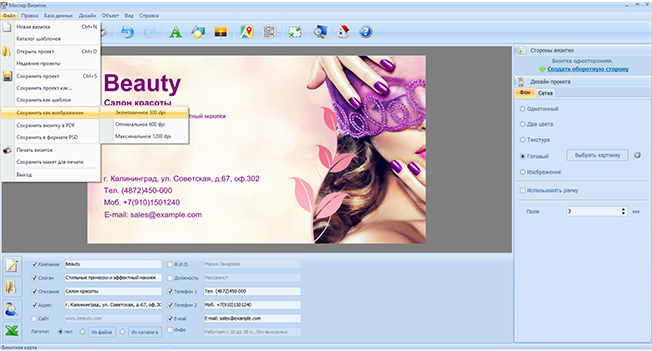 Также для экспорта можно выбрать формат PDF
Также для экспорта можно выбрать формат PDF
Для печати активируйте соответствующее действие. Вы сможете указать выводное устройство, формат бумаги, создать поля, маркеры обрезки и установить количество визиток на листе.
Делаем визитку в Ворде: пошаговая инструкция
Шаг 1.
Скачать и установить на компьютер Microsoft Word. Или активировать через интернет/телефон предустановленную в операционной системе версию. Нажать на «Создать» и «Новый документ».
Шаг 3.
Перейти на вкладку «Вставка», выбрать «Таблица», размер – две ячейки по ширине, и пять по высоте. Данный размер обусловлен тем, что стандартным форматом визитки в России считает 90×50 мм, в лист А4 можно разместить как раз 10 карточек.
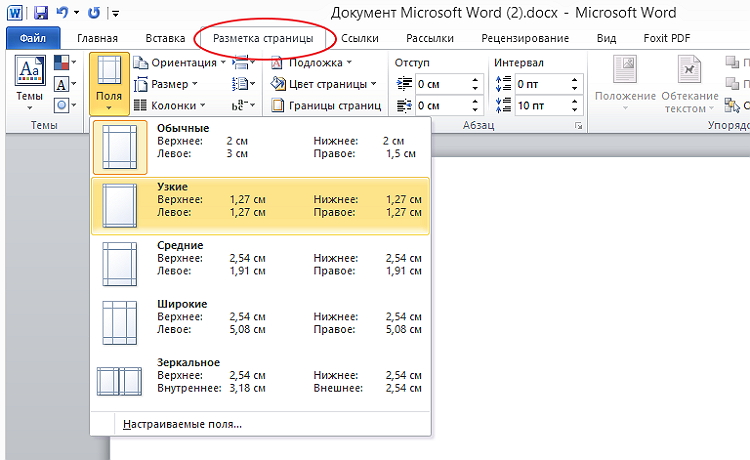
Шаг 4.
Изменить свойства таблицы. Перейдите в одноименное окно, далее на вкладке «Строка» измените режим на «Точно», высоту на 5 см., ширину на 9 см (под описанные выше стандартные размеры российских визиток). На вкладке «Ячейка» для всех пунктов поставить значение «0».
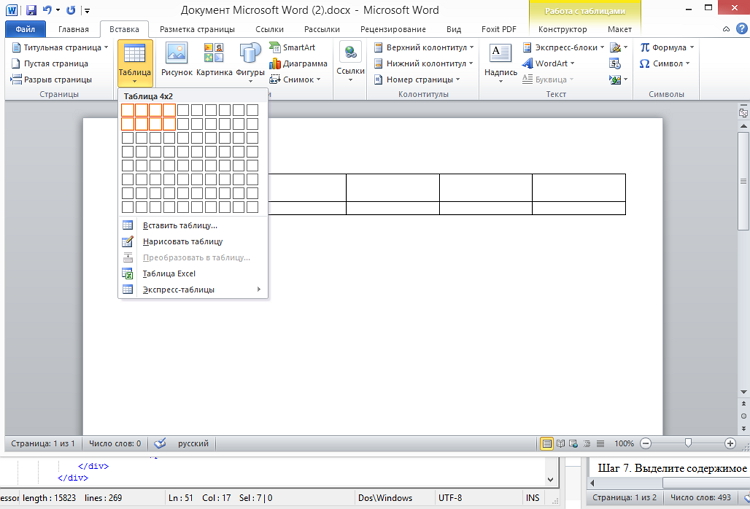
Щелкните правой кнопкой мыши по таблице, и выберите пункт – «Стили оформления границ», выберите новый цвет, и примените его для визитки (щелкнуть пером по линии).
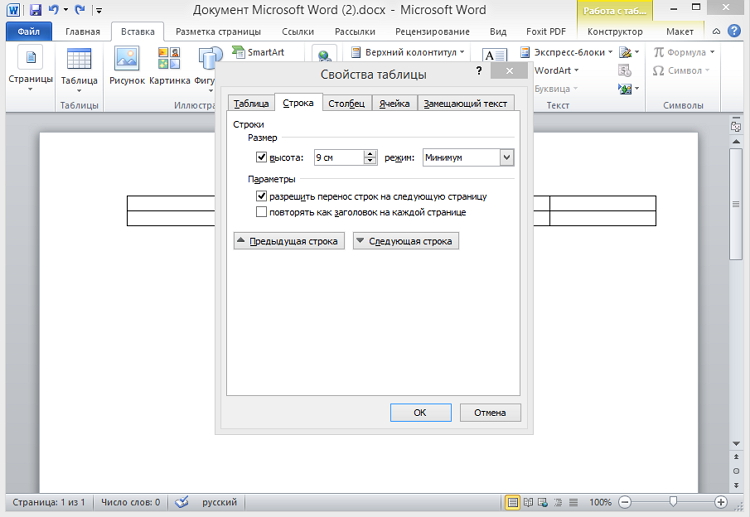
Шаг 5.
Вставить в визитку изображение. Нажмите «Вставка», и «Рисунки», найдите и добавьте изображение в пустое поле таблицы. Измените размер картинки и переместите ее в нужно место на карточке. На вкладке «Обтекание текстом» выберите режим отображение надписи на визитки.
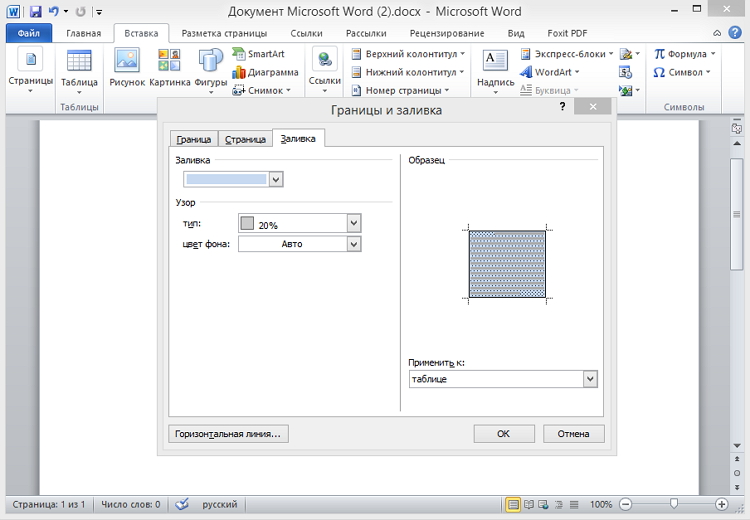
Набрать текст. Наберите текст, измените его шрифт, цвет, размер, через параметры абзаца измените отступы.
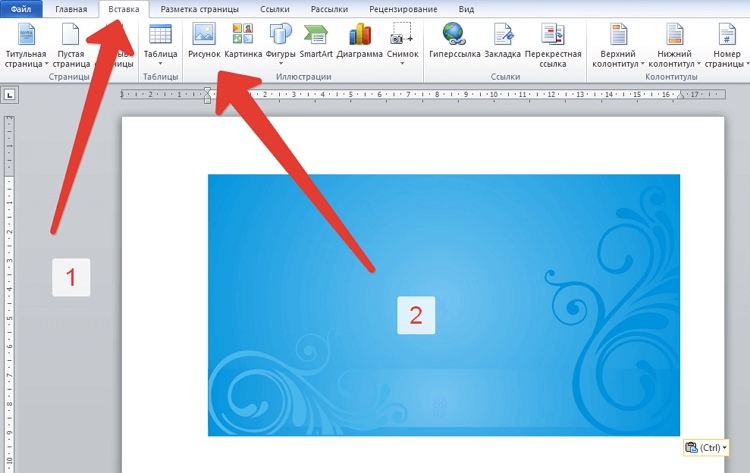
Шаг 7.
Выделите содержимое ячейки, и скопируйте его во все остальные (правая кнопка мыши – «Копировать», так же правая в пустой ячейке – «Вставить»).
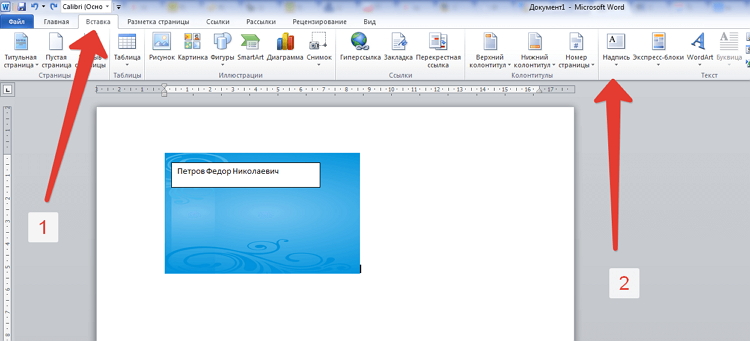
Шаг 8.
Нажмите «Файл» далее «Сохранить как», введите новое имя файла и его формат. Если дома есть принтер с возможностью многоцветной печати на картоне, то также через «Файл» выберите «Печать», далее следуйте указаниям системы.
Зачем нужна визитка
Существует несколько задач, которые визитная карточка решает для специалиста:
- Практическая. Не нужно писать контакты на листе блокнота — достаточно вручить стильную визитную карточку.
- Имиджевая. Визитка многое расскажет о своём владельце. Получив в руки интересную карточку с современным дизайном, отпечатанную на качественной бумаге, потенциальный клиент сделает соответствующие выводы о вашей деловой репутации.
- Рекламная. По сути визитка является самым маленьким рекламным материалом в вашем арсенале. Карточки раздают людям, которые потенциально могут стать клиентами. Так они вспомнят о ваших услугах в нужный момент.
Сарафанное радио. Если основной источник новых клиентов для вашего бизнеса — уже имеющиеся, обязательно делайте визитки. Их будут просто передавать интересующимся услугой людям и они получат о вас правильное первое впечатление.
Яркая визитная карточка цветочного салона привлекает внимание
Размещение фото реальной работы студии на визитке является дополнительным преимуществом
Лучшая альтернатива онлайн редакторам — программа Мастер Визиток
Если вы хотите работать без доступа к сети, контролировать процесс печати и настраивать каждый элемент дизайна, вам потребуется программа на компьютер. Воспользуйтесь Мастером Визиток. Он позволит изготавливать печатную продукцию разных размеров, делать стильные дизайны и экспортировать результат в популярных форматах.
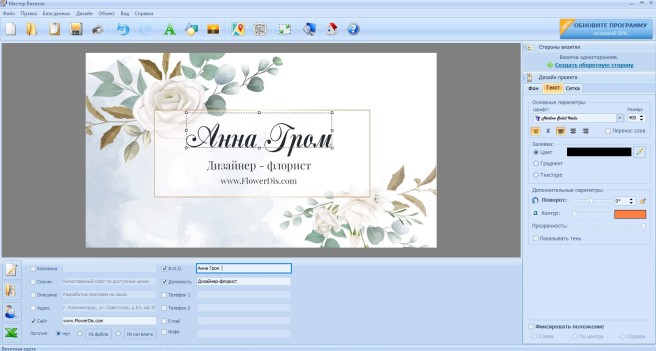 Интерфейс программы Мастер Визиток
Интерфейс программы Мастер Визиток
Преимущества приложения:
- Более 500 шаблонов для изготовления визитных и дисконтных карт, бейджей, подарочных сертификатов.
- Каталог фотографий для размещения на холсте или установки в качестве фонового рисунка.
- Импорт картинок и клипартов с ПК.
- Автоматическое оформление QR-кода и размещение карты.
- Настройка текстового слоя: шрифт, заливка, эффекты.
- Создание клиентской базы для профессиональной разработки печатной продукции.
- Загрузка файла Excel и CSV для добавления контактной информации.
- Встроенный менеджер печати: настройте формат листа, поля, маркеры обрезки, количество копий, разрешение.
- Вывод материала в известных расширениях: PDF, BMP, TIFF, JPEG и CMYK.
Образцы визиток по Строительству, Ремонту и отделке квартир
Красивый дизайн можно создать самостоятельно в программе Мастер Визиток. Для вдохновения и новых идей взгляните на образцы карточек:
 На визитке могут быть перечислены все виды отделочных работ, которые вы предоставляете
На визитке могут быть перечислены все виды отделочных работ, которые вы предоставляете
 Образец визитки строительство и ремонт, выполненный в минималистичном стиле
Образец визитки строительство и ремонт, выполненный в минималистичном стиле
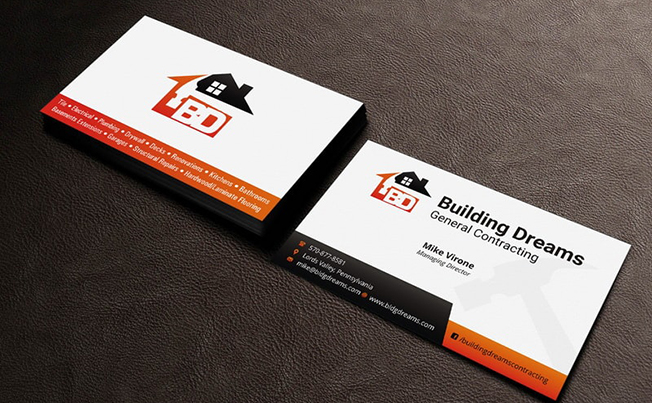 Логотип должен ассоциироваться со специализацией: дом, окна, оборудование
Логотип должен ассоциироваться со специализацией: дом, окна, оборудование
 С помощью логотипа визитная карточка точно дает понять, чем занимается фирма
С помощью логотипа визитная карточка точно дает понять, чем занимается фирма
 Пример карточки строительной компании
Пример карточки строительной компании
 В качестве фона можно использовать картинки процесса или результат работы
В качестве фона можно использовать картинки процесса или результат работы
 Если вы предлагаете ремонт под ключ, на карточке можно прописать все виды услуг
Если вы предлагаете ремонт под ключ, на карточке можно прописать все виды услуг
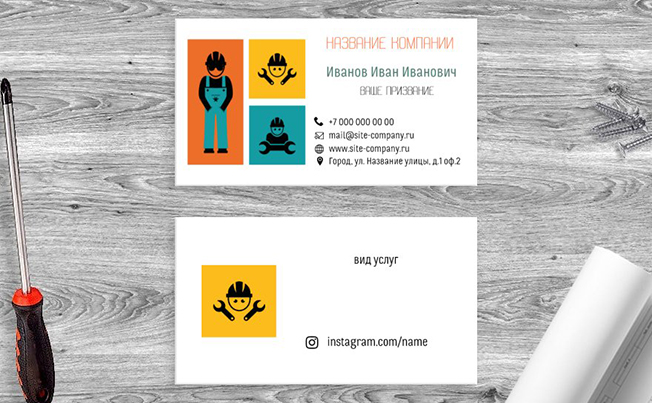 Используйте красочные иллюстрации в оформлении
Используйте красочные иллюстрации в оформлении
 Визитку можно сделать двойной, можно поставить ее на видное место в офисе
Визитку можно сделать двойной, можно поставить ее на видное место в офисе
Особенности деловых визиток
Это разновидность печатных материалов, которая обычно выполняется в соответствие с корпоративным стилем. В них содержатся общие данные о компании. Может присутствовать общая информация о ее деятельности, но не рекомендуется перечислять ее подробности.
Визитки бизнес-класса являются частью механизма брендирования. Это значит, что они должны быть узнаваемыми, и их дизайн должен тесно перекликаться с дизайном, символизирующим сам бренд. Достигается это за счет того, что на них обычно размещается логотип компании, используется фирменная цветовая гамма. Есть определенные правила оформления деловой визитки.
 Визитка Альфа-Банка в фирменном стиле соответствующие бредну банка.
Визитка Альфа-Банка в фирменном стиле соответствующие бредну банка.
Как создать новый шаблон визитной карточки в Word | Small Business
Создание настраиваемого шаблона визитной карточки дает вам преимущество, заключающееся в возможности добавлять на вашу визитную карточку свою собственную графику, логотип и информацию о компании. Создание шаблона визитной карточки требует некоторого размышления и планирования, чтобы обеспечить получение высококачественного результата, который оставит благоприятное впечатление на настоящих и будущих клиентов. Вы можете продвигать творческий процесс и сэкономить время, создав новый шаблон визитной карточки на основе существующего шаблона Word.Другой вариант — создать шаблон с помощью функции «Ярлыки» в Word.
Из существующего шаблона
Откройте Word и нажмите «Файл» на панели инструментов приложения. Нажмите «Создать» и выберите «Визитные карточки» из списка шаблонов.
Выберите шаблон, наиболее близкий к виду вашей визитной карточки, и нажмите «Загрузить».
Настройте текст в шаблоне, выделив существующий текст и введя свои собственные данные. Скопируйте и вставьте текст с первой карточки на остальные карточки в шаблоне.
Настройте графику и вставьте свой собственный логотип или изображение. Щелкните изображение, затем щелкните «Вставить» и «Изображение». Выберите рисунок, который хотите использовать, и нажмите «Вставить». Измените размер рисунка по мере необходимости, перетащив ручки. Скопируйте и вставьте изображение на каждую карточку в шаблоне.
Распечатайте тестовую страницу. Внесите необходимые изменения и распечатайте еще одну тестовую страницу. Продолжайте этот процесс, пока не будете полностью удовлетворены результатом.
Сохраните пользовательский шаблон, нажав «Файл» и «Сохранить как».»Введите имя файла в поле« Имя файла ». Щелкните стрелку вниз «Сохранить как тип» и выберите «Шаблон Word (DOTX)», чтобы сохранить шаблон.
Создайте свой собственный шаблон с нуля
Откройте Word и нажмите «Рассылки». Щелкните «Ярлыки», затем «Параметры».
Щелкните стрелку раскрывающегося списка «Label Vendor» и выберите производителя визитной карточки. Выберите «Номер продукта» и нажмите «ОК».
Введите свою информацию в визитную карточку. Нажимайте «Shift + Enter» между строками, которые вы хотите сохранить вместе, чтобы их было легче отформатировать позже.
Выделите текст и щелкните правой кнопкой мыши. В раскрывающемся меню выберите «Шрифт» и выберите начертание и размер шрифта для текста.
Снова выделите текст, щелкните правой кнопкой мыши и выберите «Абзац» из раскрывающегося списка. При необходимости отрегулируйте выравнивание, отступ и интервал.
Убедитесь, что установлен переключатель «Полная страница с той же этикеткой» в разделе «Печать», затем нажмите кнопку «Новый документ», чтобы создать полную страницу ваших карточек.
Щелкните вкладку «Вставка», чтобы добавить графику. Выберите «Изображение», найдите свой логотип и нажмите «Вставить». Отрегулируйте размер изображения, перетаскивая его с помощью маркеров изображения.
Измените положение рисунка по своему усмотрению, щелкнув изображение правой кнопкой мыши и выбрав «Перенос текста», чтобы задать способ обтекания текста текстом. Отрегулируйте размещение, щелкнув изображение правой кнопкой мыши и выбрав «Перенос текста» и «Дополнительные параметры макета».
Скопируйте и вставьте графику на оставшиеся карточки на странице.
Проверьте свой шаблон, распечатав его на карточках. Внесите окончательные корректировки.
Сохраните настроенный шаблон, нажав «Файл» и «Сохранить как». Введите имя файла, щелкните стрелку вниз «Сохранить как тип» и выберите «Шаблон Word (DOTX)», чтобы сохранить шаблон.
Выводы
Теперь вы знаете, какой сервис позволит создать визитку онлайн. У веб-приложений есть свои плюсы и минусы. С их помощью вы сможете быстро сделать печатную продукцию, применять готовые решения, а также заказать печать тиража в типографии. Но они часто не позволяют экспортировать работу на компьютер, загружать свои изображения и выводить на принтер маленькую партию до 10 экземпляров. Также они зависят от качества интернет-соединения и могут тормозить.
Если вы хотите разработать качественную продукцию, стоит рассмотреть вариант оффлайн редакторов. Они способны работать без доступа к сети, печатать от одного экземпляра и сохранять результат в разных форматах.
Выбор приложения зависит от ваших целей и необходимых инструментов. Вы можете использовать любой сервис из приведённого выше обзора и создать привлекательную карточку!