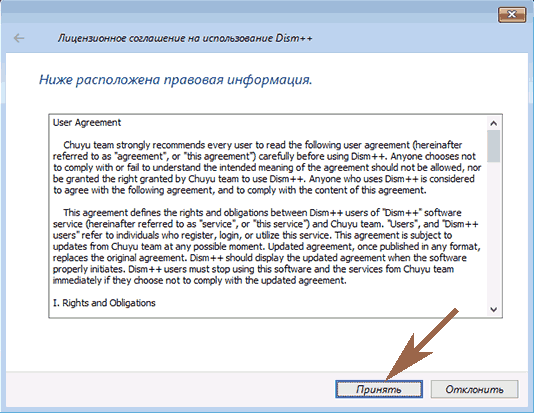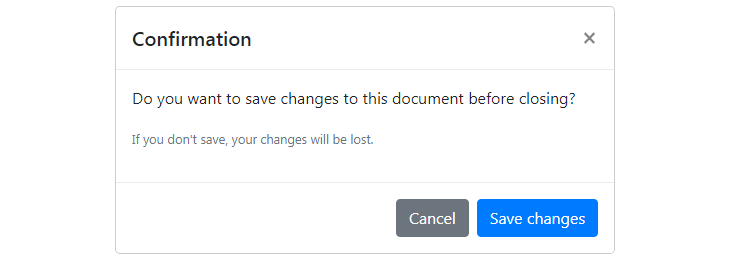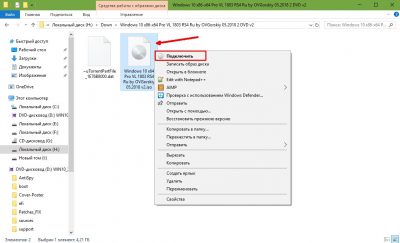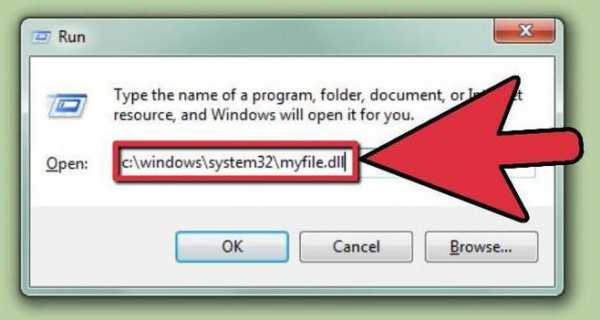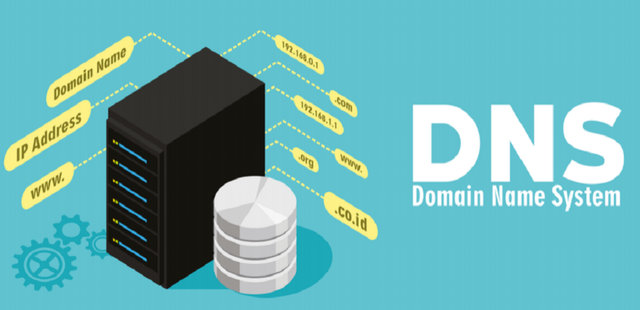Как сделать автозапуск в windows 10 и 3 способа настройки входа без пароля
Содержание:
- Как отключить пароль на Windows с помощью системной утилиты «Autologon for Windows»?
- Автоматический вход в систему Windows 10 через удаленный рабочий стол
- Способ 5: убрать через настройки электропитания
- Автоматический вход в систему
- Как обходят Face ID
- Автовход Windows 10 с помощью редактора реестра
- Чтобы включить автоматический логотип, используйте редактор реестра
- Подводные камни беспарольного входа
- Вход в «Мою страницу» ВКонтакте без пароля
- Windows 10
- Устранение неполадокTroubleshooting
- Отключение пароля при входе в систему
- Как зайти в ВК (Вконтакте)
- Как отключить ввод пароля Windows зайдя в реестр?
- Использование утилиты iSunshare Windows 10 Password Genius
- Как отключить экран входа в систему и автоматически входить Windows 10 без ввода пароля
- Заключение
Как отключить пароль на Windows с помощью системной утилиты «Autologon for Windows»?
Кроме прочих, есть ещё метод избавиться от ввода пароля. В этом деле нам поможет специальная утилита от самой компании Microsoft. Поэтому, можно сказать, что она системная.
Представим, что по определенным причинам прежние методы не помогли. Тогда, скачаем Autologon for Windows последней версии с официального сайта и установим её. Во время установки, соглашаемся с условиями.
Далее, вводим свои пароль и логин. Если вы зарегистрировали в Майкрософт свой домен, то необходимо ввести и его. Для обычных граждан, в этом нет необходимости. Жмём Enable.
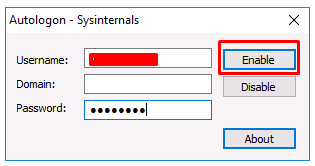
Итак, у нас появляется информация, что ОС теперь загружается на автомате, без всяких паролей. Кроме этого, появляется сообщение, из которого мы видим, что информация, которую мы ввели, теперь хранится в зашифрованном виде в реестре. Другими словами, это тот же второй метод, но, в отличие от него, является безопасным. Жмём Ок. Теперь, во время следующего включения компьютера пароль нам не нужен.
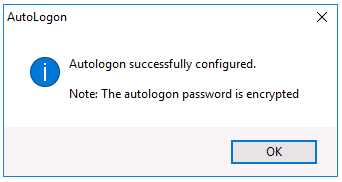
На будущее, если вы захотите поставить пароль на загрузку системы, нужно будет опять запустить утилиту Autologon, ввести логин с паролем и нажать на кнопочку Disable, чтобы выключить вход на автомате.
Автоматический вход в систему Windows 10 через удаленный рабочий стол
Многие начинающие пользователи забывают сделать настройки для подключения к удаленному рабочему столу так, чтобы каждый раз не вводить пароль или логин. Все что нужно, это правильно настроить параметры:
Ставим флажок как на картинке, вводим учетные данные для подлкючения к RDP, сначала пользователя…
Затем пароль:
Если в своей работе используйте несколько удаленных рабочих столов одновременно, только что настроенное подключение сохраняем в виде ярлыка на рабочий стол и теперь соединяться удобнее:
Вот теперь мы настроили нашу рабочую станцию так, что не нужно бегать к ней каждый день и проверять программу. Вход осуществляется автоматически, и теперь нужно просто подключаться к компьютеру по удаленке и проверять ее работу.
4 простых способа убрать пароль на вход в Виндоус 10 с фото.
Пароль на вход в Windows 10 – эта мера безопасности. Она защищает ваши персональные данные от других пользователей.
Но если речь идет о стационарном компьютере или ноутбуке, который всегда находится дома, пароль зачастую не требуется.
Снять пароль с Виндоус несложно. Для этого есть несколько способов. Каждый из них подходит под конкретную ситуацию.
Рассмотрим с вами наиболее простые и эффективные.
Способ 5: убрать через настройки электропитания
Последний способ: при входе Windows 10 в рабочий режим отключить пароль в настройках электропитания ноутбука.
Для этого нужно:
- Открыть «Панель управления».
- Нажать «Настройки планов электропитания» Виндовс.
- Выбрать «Изменение дополнительных параметров».
- В строке «Требовать пароль» установить команду «нет».
- Сохранить изменения кнопкой «Применить» и закрыть окно.
На этом работа по удалению защиты Виндовс 10 завершена. Главное помнить, что снятие запроса кода приводит к тому, что получить доступ к личной информации, хранящейся на ПК теперь может каждый, у кого будет такая возможность.
Автоматический вход в систему
Шаг 1. Чтобы активировать автоматический вход, прежде всего, перейдите в окно пользователей системы одним из следующих способов:
-
Одновременно нажмите клавиши Win + R. В окне «Run», вбейте в командную строку одну из команд: netplwiz.exe или control userpasswords2.
-
Либо зайдите в общий поиск системы и введите в текстовом поле: netplwiz.
-
Воспользуйтесь консолью, введя команды netplwiz или control userpasswords2.
Шаг 2. Вы увидите открывшееся окно, где будут перечислены пользователи системы.
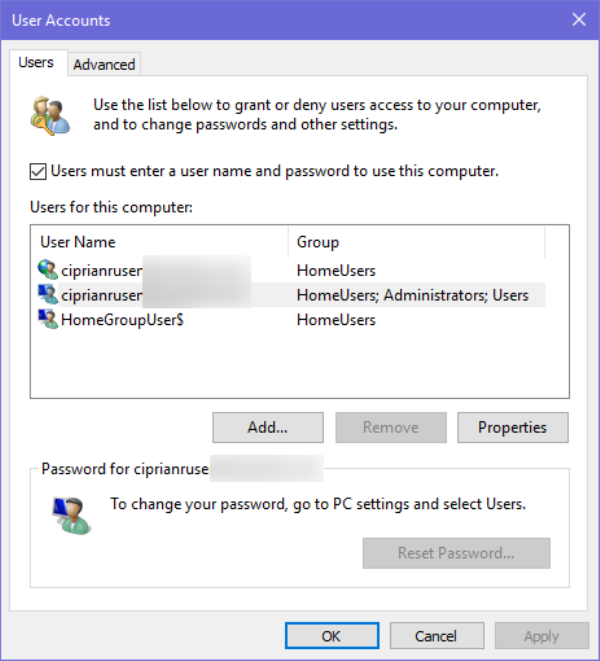 Окно «Учетные записи пользователей»
Окно «Учетные записи пользователей»
Шаг 3. Выберите аккаунт, при использовании которого в дальнейшем запрашивание пароля происходить не будет. Снимите галочку напротив надписи: «Users must enter a user…» и щелкните на «ОК».
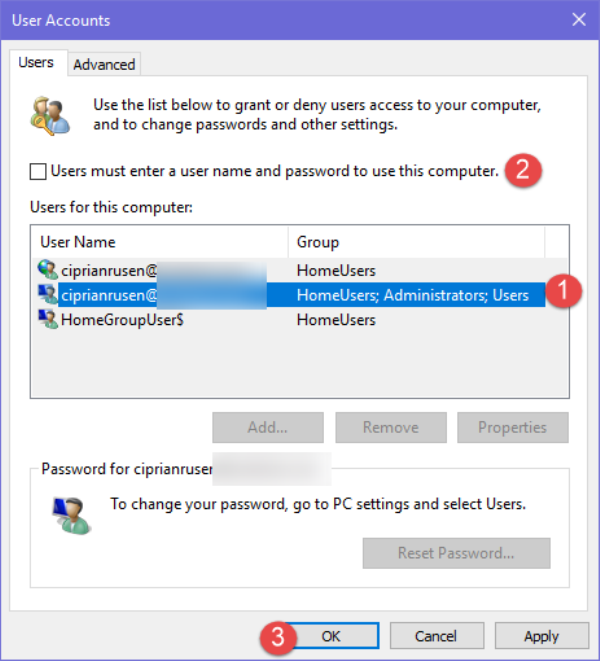 Снимаем галочку напротив надписи «Users must enter a user…» и щелкаем на «ОК»
Снимаем галочку напротив надписи «Users must enter a user…» и щелкаем на «ОК»
Шаг 4. Произведите повторный вход в аккаунт.
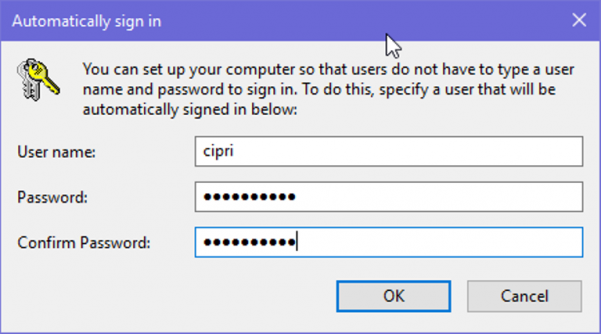 Производим повторный вход в аккаунт
Производим повторный вход в аккаунт
Готово! Когда включите свой компьютер в следующий раз, вам не нужно будет вводить пароль на экране блокировки. Поздравляем!
В том случае, если на компьютере установлено несколько аккаунтов, функция может вызвать ряд неудобств. Например, при смене аккаунтов вам будет необходимо выйти на экран блокировки, произвести выход и только после этого войти в другую учетную запись.
Для сброса настроек, повторите все в обратном порядке и на этапе открытия окна «скрытых» пользователей системы поставьте галочку «Users must enter a user…» под каждой учетной записью.
 Ставим галочку «Users must enter a user…» под каждой учетной записью и нажимаем «ОК»
Ставим галочку «Users must enter a user…» под каждой учетной записью и нажимаем «ОК»
Как обходят Face ID
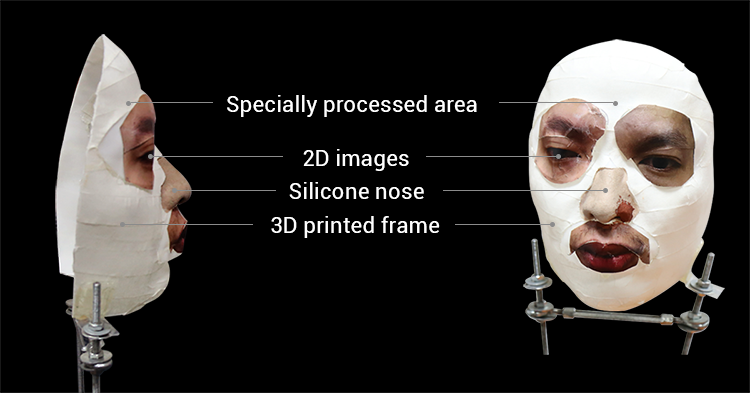
Когда Face ID только появился в iPhone X, в нем было полно дыр. Apple утверждала, что систему распознавания лиц не обойдут даже близнецы.
Но что-то пошло не так. Face ID порой принимал детей за их родителей. А одна покупательница дважды возвращала смартфон в магазин – тот упорно путал её с коллегой. В общем, система была неудобной и небезопасной.
Вьетнамская компания Bkav потратила всего 150 долларов, чтобы создать маску-обманку для Face ID. Основу напечатали на 3D-принтере, нос сделали из силикона, глаза и рот распечатали и наклеили на макет.
Face ID принял маску за владельца:
Вскоре это пофиксили. Но в августе 2019 года нашли ещё более забавный способ разблокировки. Исследователи Tencent показали, как обмануть Face ID с помощью обычных очков и изоленты.

Если на вашем iPhone активирована функция распознавания внимания, смартфон регулярно проверяет, смотрите ли вы на экран. Но если на вас надеты очки, то Face ID не будет считывать 3D-информацию в области глаз. Система считает, что там чёрные зоны с белыми точками.
Итак, если вы спите или потеряли сознание, то ваш смартфон будет легко разблокировать. Специалисты просто наклеили квадраты изоленты с точками-прорезями посередине на очки и надели их на “спящего” коллегу. И его iPhone успешно разблокировался.
Дыру уже закрыли. Но осадочек остался.
Автовход Windows 10 с помощью редактора реестра
Чтобы каждый раз не вводить пароль при включении стационарного компьютера или ПК, необходимо изменить параметры в редакторе реестра. Этот способ принято считать универсальным, поскольку он может применяться на любом ПК, на котором установлена ОС Windows 10.
Алгоритм действий в данном случае выглядит так:
- На клавиатуре одновременно зажать комбинацию клавиш «Windows» + «R», на первой кнопке изображен логотип ОС.
- На экране отобразится адресная строка, где потребуется в соответствующем поле ввести команду «regedit», и нажатием на кнопку «ОК», активировать ввод.
- После выполненных действий на экране отобразится окно редактора реестра. Пользователю понадобится зайти на ветку «HKLM», далее пройти следующий путь на своем ПК «Software» — «Microsoft» — «Windows NT» — «CurrentVersion» — «Winlogon».
- В этом шаге необходимо дважды кликнуть правой кнопкой мышки на строку «AutoAdminLogon» и присвоить ей значение в единицу.
- Если на ПК используется доменное имя, то в разделе «DеfаultDоmаinNаmе» потребуется указать имя домена или компьютера.
- Чтобы изменить имя пользователя, учетная запись которого должна загружаться в автоматическом режиме, в строке «DеfаultUsеrNаmе» указывают необходимого юзера, а затем прописывают строку «DefaultPassword», куда вставляют пароль, который соответствует логину.

Особенности использования редактора реестра для отключения пароля при запуске ОС
Обратите внимание! В завершении пользователю остается закрыть окно редактора реестра и перезагрузить компьютер
Чтобы включить автоматический логотип, используйте редактор реестра
Важно!
В этот раздел, описание метода или задачи включены действия, содержащие указания по изменению параметров реестра. Однако неправильное изменение параметров реестра может привести к возникновению серьезных проблем. Поэтому следует в точности выполнять приведенные инструкции. Для дополнительной защиты создайте резервную копию реестра, прежде чем редактировать его. Так вы сможете восстановить реестр, если возникнет проблема. Дополнительные сведения о том, как создать и восстановить реестр, см. в этой информации, как создать и восстановить реестр в Windows.
Чтобы включить автоматический логотип редактора реестра, выполните следующие действия:
-
Нажмите кнопку Пуск и выберите пункт Выполнить.
-
В поле Открыть введите Regedit.exe и нажмите кнопку Ввод.
-
Найдите подкайку в реестре.
-
Дважды щелкните запись DefaultUserName, введите имя пользователя и нажмите кнопку ОК.
-
Дважды щелкните запись DefaultPassword, введите пароль и нажмите кнопку ОК.
Если значения DefaultPassword не существует, его необходимо добавить. Чтобы добавить значение, выполните следующие действия:
-
В меню Редактирование нажмите кнопку New, а затем указать строку Значение.
-
Введите DefaultPassword и нажмите кнопку Ввод.
-
Дважды щелкните DefaultPassword.
-
В диалоговом окте «Изменить строку» введите пароль и нажмите кнопку ОК.
Примечание
Если строка DefaultPassword не указана, Windows автоматически меняет значение клавиши с 1 (true) на 0 (false), отключая функцию AutoAdminLogon.
-
-
В меню Редактирование нажмите кнопку New, а затем указать строку Значение.
-
Введите AutoAdminLogon и нажмите кнопку Ввод.
-
Дважды щелкните AutoAdminLogon.
-
В диалоговом окне Изменить строку введите 1 и нажмите кнопку ОК.
-
Если вы присоединились к компьютеру к домену, следует добавить значение DefaultDomainName, а данные для значения должны быть задаваны в качестве полноквалифицированного доменного имени (FQDN) домена, например .
-
Закройте редактор реестра.
-
Нажмите кнопку Начните, нажмите кнопку Выключение, а затем введите причину в текстовом окне Комментарий.
-
Нажмите кнопку ОК, чтобы отключить компьютер.
-
Restart your computer. Теперь вы можете войти в систему автоматически.
Примечание
- Чтобы обойти процесс AutoAdminLogon и войти в систему в качестве другого пользователя, нажмите и удерживайте клавишу Shift после входа или после перезапуска Windows.
- Это изменение реестра не работает, если значение баннера Logon определяется на сервере объектом групповой политики (GPO) или локальной политикой. Если политика изменена таким образом, чтобы она не повлияла на компьютер, функция автологона работает так, как ожидалось.
- Когда ограничения паролей Exchange Active Sync (EAS) активны, функция автологона не работает. Такое поведение является особенностью данного продукта. Это поведение вызвано изменением Windows 8.1 и не влияет на Windows 8 или более ранние версии. Чтобы обойти это поведение в Windows 8.1 и более поздних версиях, удалите политики EAS в панели управления.
- Логотип интерактивной консоли с другим пользователем на сервере изменяет запись реестра DefaultUserName в качестве последнего зарегистрированного индикатора пользователя. AutoAdminLogon использует запись DefaultUserName в соответствие с пользователем и паролем. Таким образом, AutoAdminLogon может привести к сбойу. Вы можете настроить сценарий остановки, чтобы установить правильное имя DefaultUserName.
- Вы можете использовать средство AutoLogon Sysinternals, чтобы упростить эту функцию. Этот инструмент также помогает использовать зашифрованную версию пароля.
Подводные камни беспарольного входа
Есть несколько аспектов, которые вам надо учитывать, форсируя вход с Windows Hello и/или используя аккаунт Microsoft без пароля.
Невозможен автоматический вход в систему
Применимо к: требование входа с Hello / беспарольная MSA
Это я разбирал в прошлой статье в контексте форсирования входа с Hello. Если оно выключено, у беспарольной MSA ожидаемо есть возможность настройки автоматического входа. Но там надо задавать пароль, в т.ч. пустой, которого у аккаунта нет в принципе.
Недоступен вход с графическим паролем
Применимо к: требование входа с Hellо / беспарольная MSA
Первое логично следует из отключения парольного входа, а у второго нет никаких паролей в вариантах входа вне зависимости от того, требуется Hello для входа или нет.
Невозможно удаление ПИН-кода
Применимо к: требование входа с Hello / беспарольная MSA
На форум пришел человек, у которого была неактивна кнопка удаления. Нестыковка коллекционная, конечно, хотя вполне объяснимая.
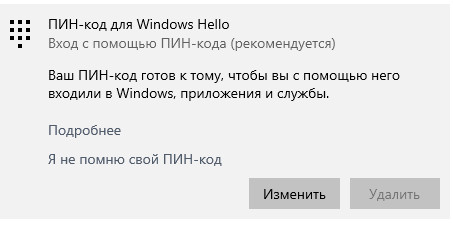
Логика такова: если ломается сканер отпечатков и/или камера, ПИН-код – единственный способ входа без пароля.
Невозможен вход в локальную среду восстановления
Применимо к: беспарольная MSA
В отличие от безопасного режима, в среду восстановления с ПИН-кодом не войти. Для доступа к опциям восстановления (удаление исправлений) и диагностическим инструментам Windows RE (командная строка) требуется пароль администратора. Поэтому войти в беспарольную учетную запись Microsoft не получится, даже если вы переключились на нее с локального аккаунта, у которого пароль был установлен.
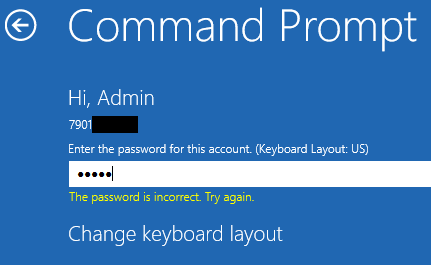
На картинке видно, что изначально использовался локальный аккаунт Admin, который я переключил на беспарольную MSA. Пароль от Admin ожидаемо не подходит.
Еще одна неочевидная альтернатива – шифрование диска BitLocker, в том числе автоматическое. При входе в локальную RE требуется ввести 48-значный пароль восстановления, после чего экран с выбором администратора и вводом пароля уже не появляется.
Невозможно подключение по RDP
Применимо к: беспарольная MSA
Подключение по RDP подразумевает парольную аутентификацию, а для беспарольной MSA просто нечего указывать в качестве пароля. Однако по RDP можно подключиться к имеющей пароль MSA, даже если требование Hello включено, т.е. локальный вход с паролем невозможен.
Примечание. При использовании MSA с паролем вы можете столкнуться с проблемой подключения к ВМ на Hyper-V в режиме расширенного сеанса.
Вход в «Мою страницу» ВКонтакте без пароля
После того как Вы все успешно сделали, сможете зайти на свою страницу с новым паролем. И теперь знаете как можно быстро восстановить пароль от своей страницы очень быстро и просто. Бывает что страницу могут заблокировать, и войти на нее без пароля уже не выйдет. Вход на свою страницу возможен только с логином и паролем.
Если Вы не помните не только пароль но и остальные данные от своей страницы, то рассмотрим след. вариант как можно зайти в Вк без пароля.
Как восстановить доступ к моей странице Вконтакте если нет доступа к номеру телефону
- Перейдите на главную страницу – vk.com;
- Нажимайте на ссылку «Забыли пароль».
- Если вы не помните данных для входа, или нет доступа к номеру который привязан к странице, нажимаем на ссылку «Нажмите сюда».
- Далее введите ссылку на свою страницу, если вы ее не знаете, воспользуйтесь поиском людей чтобы найти свою страницу и скопировать адрес страницы.
- Будет показана аватарка вашей страницы, также введите доступный номер телефона, который принадлежит вам и не привязан к другим страницам Вконтакте.
- Далее необходимо сделать фотографию себя на фоне экрана с заявкой на восстановление, на странице также должны быть фото где есть Вы, чтобы можно было подтвердить что это ваша страница.
- Заявка на восстановление будет рассмотрена только при наличии корректного изображения.
- Далее необходимо загрузить скан любого документа с вашей фотографией и ФИО, можно использовать паспорт.
- Нажав кнопку «Далее», вы соглашаетесь с тем, что ваши фамилия и имя на восстановленной странице могут быть заменены на настоящие (необходимые издержки). Теперь нажав на кнопку «Подать заявку» ожидаем решения службы поддержки, о котором вас уведомят в СМС сообщении, пришедшем на указанный номер телефона.
Windows 10
Последняя система Microsoft, объединяющая наработки из Windows 7 и провальной Windows 8. Интерфейс Metro, не пришедшийся по вкусу пользователям, был частично интегрирован в «десятку». Windows 10 – самая быстрая и надежная система семейства. Регулярные обновления, поддержка последних версий популярных программ, мощная оптимизация игр – главные качества ОС.
Плюсы Windows 10:
- возвращение классического меню «Пуск». Решение сделать плиточный интерфейс убило потенциал Windows 8. «Десятка» сохранила некоторые функции предшественницы, в частности графическую оболочку и «плоский» стиль;
- создание нескольких рабочих столов. Крайне полезная функция для обладателей двух и более мониторов;
- многоплатформенность. Система работает не только на персональных компьютерах. Установить Windows 10 можно на смартфон, планшет и даже Xbox.
Минусы Windows 10:
- приватность. По умолчанию Windows собирает данные об открывавшихся приложениях, нажатых клавишах и посещенных сайтах;
- требовательность к железу. Windows 10 не подойдет для слабых компьютеров.
Устранение неполадокTroubleshooting
При автоматической блокировке WinLogon трассировка состояния WinLogon будет храниться в журнале событий WinLogon.When WinLogon automatically locks, WinLogon’s state trace will be stored in the WinLogon event log.
Регистрируется состояние попытки настройки автоматического входа в системуThe status of an Autologon configuration attempt is logged
-
В случае успехаIf it is successful
записывает его как таковоеrecords it as such
-
В случае сбоя:If it is a failure:
Записывает сведения об ошибкеrecords what the failure was
-
При изменении состояния BitLocker:When BitLocker’s state changes:
-
Удаление учетных данных будет зарегистрированоthe removal of credentials will be logged
Они будут храниться в операционном журнале LSA.These will be stored in the LSA Operational log.
-
Учетная запись пользователя отключенаUser Account Disabled
Существующий сеанс пользователя можно поддерживать, даже если он отключен.An existing user session can be maintained even if disabled. Перезапуск для учетной записи, которая отключена, может быть обнаружена локально в большинстве случаев заранее. в зависимости от групповой политики он может не быть учетными записями домена (некоторые сценарии входа в систему в кэше работают, даже если учетная запись отключена на контроллере домена).Restart for an account that is disabled can be detected locally in most cases in advance, depending on gp it may not be for domain accounts (some domain cached login scenarios work even if account is disabled on DC).
Время входа и родительский контрольLogon Hours and Parental Controls
Время входа и родительский контроль могут препятствовать созданию нового сеанса пользователя.The Logon Hours and parental controls can prohibit a new user session from being created. Если перезагрузка происходила в этом окне, пользователю запрещено выполнять вход.If a restart were to occur during this window, the user would not be permitted to login. Существует дополнительная политика, которая вызывает блокировку или выход из системы в качестве действия соответствия.There is additional policy that causes lock or logout as a compliance action. Это может быть проблематичным для многих дочерних случаев, когда блокировка учетной записи может происходить между временем и пробуждением, особенно если период обслуживания в это время обычно встречается.This could be problematic for many child cases where account lockdown may occur between bed time and wake-up, particularly if the maintenance window is commonly during this time.
Отключение пароля при входе в систему
Убрать пароль можно по-разному – в учётной записи (аккаунте) пользователя, в системном реестре или специальной утилитой.
В учётной записи
Этот способ отменить входной запрос пароля – самый распространённый. Для его осуществления, однако, пользователь должен этот самый код помнить.
- В поле набора команд и поиска (справа от кнопки «Пуск») набираем команду netplwiz и жмём Enter на клавиатуре.
- В окне «Учётные записи пользователей» удаляем галочку активации пункта «Требовать ввод имени пользователя и пароля» и щёлкаем OK. В случае локального аккаунта вместо адреса электронной почты будет логин пользователя. При наличии нескольких учётных записей требование идентификации отменяется только для нужного аккаунта.
- И вот тут-то потребуется ввести пароль. Как перед любым ответственным изменением, системе требуется подтверждение того, что его производит не случайный человек, а законный владелец, отдающий отчёт в своих действиях.
После этого вход в Windows 10 станет автоматическим, без набора учётных данных. Отключается ввод пароля, но он сам сохраняется в системе и может потребоваться при её важных изменениях.
В редакторе реестра
Системный реестр Windows – база данных с хранящимися в ней настройками программного и аппаратного обеспечения. Его редактированием обычно занимаются продвинутые пользователи
Мы займёмся изменениями с соблюдением необходимых мер предосторожности, о которых речь пойдёт ниже
- В поле ввода команд набираем regedit и щёлкаем на появившейся верхней строке «Редактор реестра».
Как видно, реестр оформлен в виде дерева каталогов (больших папок) с пятью раскрывающимися ветвями-разделами. В каждой из них – множество подчинённых папок.
- Раскроем раздел HKEY_LOCAL_MACHINE, и, последовательно откроем подчинённые папки согласно пути, взятого в красную рамку на следующем скриншоте.
- Прежде чем скорректировать папку Winlogon, обязательно следует создать её резервную копию с тем, чтобы откатиться к ней, если что-то пойдёт не так. Для этого в контекстном меню папку Winlogon щёлкаем пункт «Экспортировать».
- В открывающемся окне записи файла указываем место его хранения (например, в папке «Документы»), задаём информативное имя (например, «Резервная копия») и щёлкаем «Сохранить». К имени файла добавится расширение .REG. В дальнейшем, при необходимости, запуск файла «Резервная копия.reg» восстановит прежнее состояние ветви Winlogon.
- Обезопасив себя, можно приступить к коррекции этой папки. В правой части редактора делаем двукратный щелчок на строке AutoAdminLogon, и меняем значение строкового параметра с 0 на 1.
В некоторых статьях на эту тему в интернете после этого описываются изменения в двух строках этой же ветви реестра, подчёркнутых красной чертой на следующем скриншоте.
Если вход в систему не запрашивает пароль, то на этом нужно остановиться т.е. снятие пароля уже произошло. Если результат не достигнут, то перейти к шагам 6 и 7. Возможно, они окажутся корректными для других сборок Windows.
- В папке Winlogon создаём новый строковый параметр. В контекстном меню папки щёлкаем пункт «Создать», а затем – «Строковый параметр».
- Справа в конце списка имён и значений появляется поле для ввода, в котором по умолчанию предлагается имя «Новый параметр #1». Вписываем в это поле имя DefaultPassword.
- Двукратным щелчком на созданном параметре открываем окошко для ввода текстового значения. В качестве такового набираем тот самый пароль, который хотим выключить, и щёлкаем OK.
С помощью сторонней утилиты Autologon
Компания Microsoft перестала поддерживать эту бесплатную утилиту, но её по-прежнему можно скачать с её сайта Microsoft
После распаковки архива скачанной утилиты следует запустить установочный файл autologon.exe, принять условия лицензии,
ввести свой логин, действующий пароль и щёлкнуть кнопку Enable («Выбрать»). В обычных компьютерах поле Domain не заполняется: утилита сама определяет и подставляет имя ПК.
Если в дальнейшем потребуется восстановить запрос на ввод входного кода, то нужно будет щёлкнуть Disable.
После этого утилита выполнит свою функцию – автоматически уберёт требование авторизации на входном экране. Одновременно пароль шифруется (encrypted).
Как зайти в ВК (Вконтакте)
Вообще, зайти в соц. сеть Вконтакте можно практически с любого устройство, на котором есть интернет и браузер (либо спец. приложение). Как правило, этим требованиям отвечает любой современный компьютер/телефон/планшет и др. устройства.
https://youtube.com/watch?v=Qf-DYpGbfSw
С компьютера
Запускаем браузер и переходим по адресу https://vk.com/ (либо http://vkontakte.ru);Internet Explorer
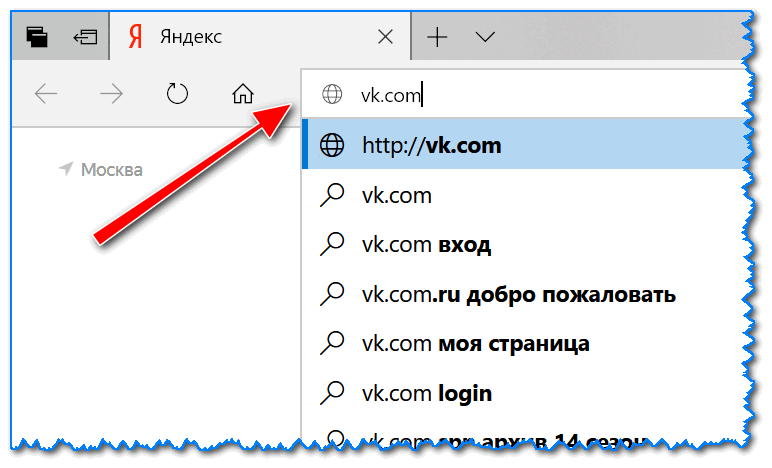
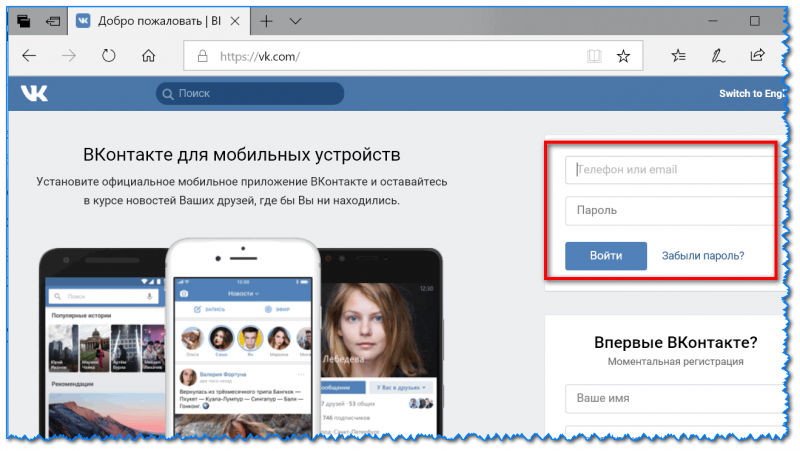
если данные указаны верно, должна открыться “моя” страничка. Теперь можно просматривать сообщения…
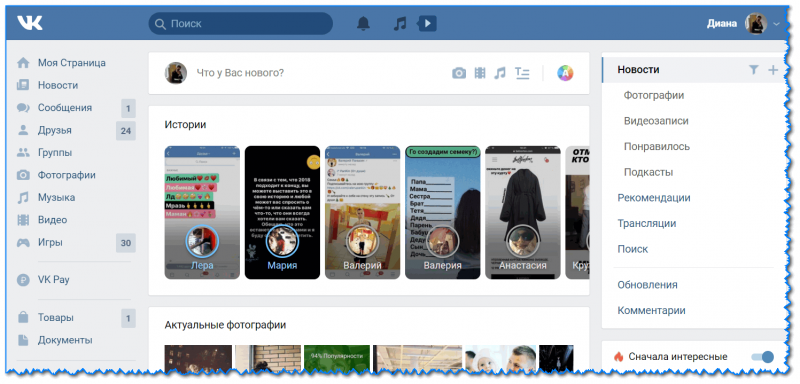
Открылась моя страница Вконтакте
Важно!
Будьте внимательны, сейчас в сети тысячи фейковых сайтов (многие на них попадают, например, когда в ВК заходят из поиска, или при заражении ПК вирусами)
Обратите внимание на следующее:
- адрес в браузере должен включать в себя: https://vk.com/;
- напротив адреса должен “гореть” замок (см. примеры ниже), сигнализирующий о том, что вы используете зашифрованное безопасное HTTPS соединение.
- соц. сеть не будет просить вас отправлять SMS на короткие номера.
Microsoft Edge
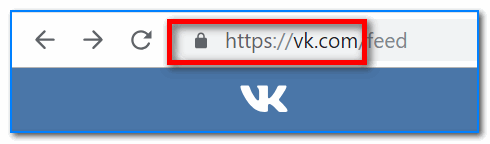
Chrome
С телефона/планшета
Способ #1
- открыть браузер в телефоне и перейти по адресу: https://m.vk.com/
- далее указать также свой телефон или e-mail адрес и пароль. Если данные введены верно – откроется ваша страничка (аналогично тому, как это происходит на компьютере).
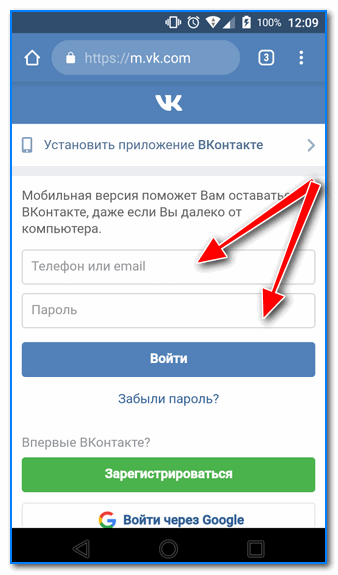
Ввод данных для доступа
Однако, на телефоне, на мой взгляд, гораздо удобнее использовать для этого спец. приложение. Оно позволит, например, совершать звонки, прослушивать аудио-файлы (в более удобном варианте), просматривать видео, различные трансляции, сразу же получать уведомления по всем событиям и пр.
Способ #2
Собственно, второй способ связан с установкой на телефон приложения от соц. сети ВК (также и называется). Ссылки на офиц. сайты с приложениями для iOS и Android привел ниже.
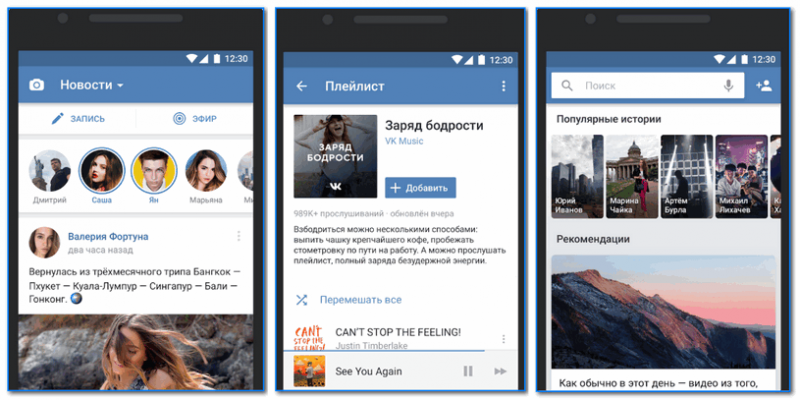
Скрины работы приложения (от разработчиков)
Возможности приложения:
- возможность совершать звонки (как через тот же Viber, например);
- наличие мессенджера, позволяющего не только просто обмениваться сообщениями, но и создавать чаты и общаться с несколькими друзьями одновременно;
- возможность отправлять фото и видео;
- выход с видео в прямой эфир (для различных стримов…);
- прослушивание музыки просмотр видео;
- возможность смотреть прямые трансляции;
- чтение блогов и новостей (причем, не только российские), и многое другое.
В общем и целом, смысл от приложения, конечно, есть (особенно, если вы ежедневно пользуетесь этой соц. сетью).
Как отключить ввод пароля Windows зайдя в реестр?
Есть возможность удалить вызов пароля, зайдя в редактор реестра. Но, при этом методе, нужно помнить, что ваш пароль появится в списках реестра. При этом, он будет открыт для хакеров и вирусов (ниже мы рассмотрим другой способ, с шифрованием пароля).
Итак, запустим данный редактор, кликнув по горячим клавишам Win + R. В окошко ввода введём regedit, жмем Ок.

В реестре нам нужно выбрать:
HKEY_LOCAL_MACHINE\ Software\ Microsoft\ Windows NT\ CurrentVersion\ Winlogon
Чтобы включить автоматический вход в ОС своего домена (для тех, у кого свой сайт), учётку Майкрософт или просто другую учётку Виндовс 10, проделаем следующее:
-
Поменяем команду AutoAdminLogon, выделив её, нажав на «Правку», затем «Изменить» (можно просто кликнуть два раза по данному значению), и ставим 1.
-
Команду DefaultDomainName поменяем на доменное имя или имя вашего ПК (Имя компьютера находится по адресу: «Свойства» — «Этот компьютер»). Если данного значения нет, можно его создать, кликнув правой клавишей по данному окну утилиты реестра. Далее, выбираем «Создать», затем «Строковой параметр». Называем его данной командой и присваиваем ему нужное имя компьютера.
-
Если вам не нравится, что ваш логин компьютер записал в виде электронного адреса, можно его поменять, выбрав значение DefaultUserName и вписав нужный логин.
- Можно создать строковой параметр DefaultPassword, кликнув правой кнопкой по пустому полю окна, и указать пароль от Microsoft.
Затем, закрываем реестр, перезагружаем ПК. Теперь компьютер должен загружаться без пароля.
Шаг 1. Скачайте и установите на другой компьютер программу iSunshare Windows 10 Password Genius.
Шаг 2. Запустите программу и произведите следующие действия:
- Вставьте пустую USB-флешку либо диск в компьютер.
- Выберите в программе USB device или CD/DVD в зависимости от варианта первого действия.
-
Кликните по кнопке «Begin burning», программа произведет форматирование и запись программы сброса на носитель.
-
В диалоговом окне нажмите на «ОК».
Шаг 3. Вставьте флешку сброса в исходный компьютер, нажмите на клавишу перезагрузки. В момент загрузки перейдите в меню BIOS, с помощью соответствующей клавиши на клавиатуре. Узнать, что за клавишу нужно нажимать, можно из таблицы снизу.
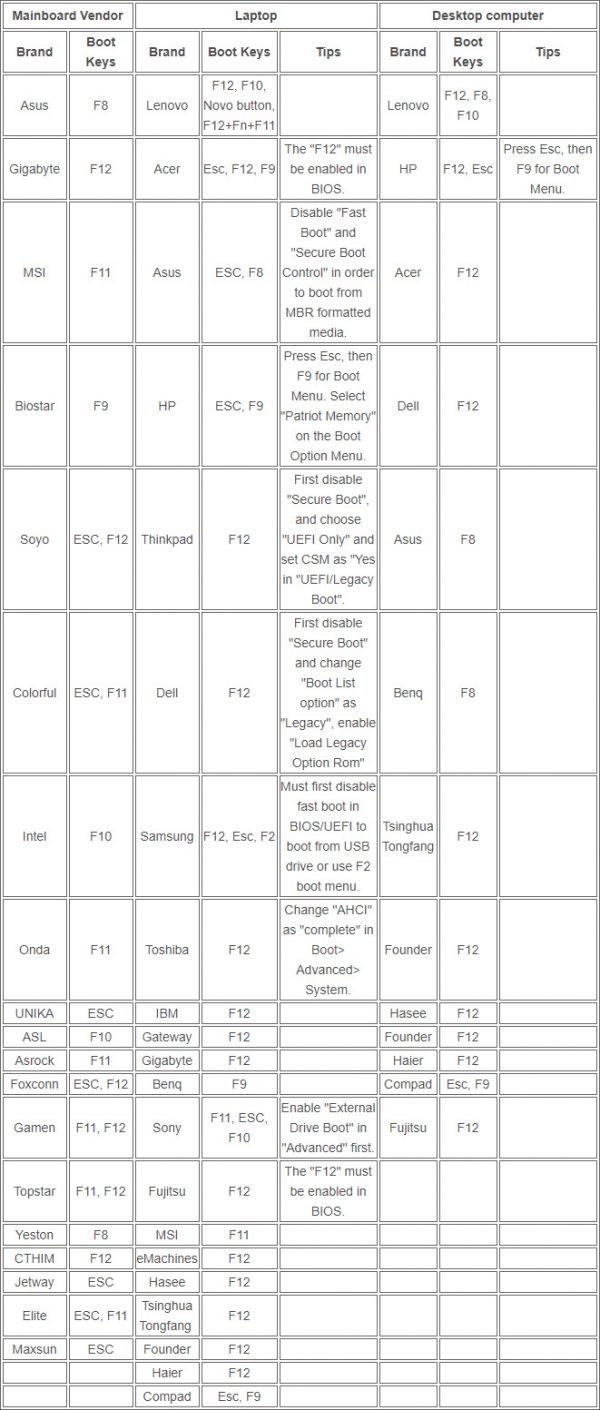 Список клавиш для перехода в меню BIOS на разных устройствах
Список клавиш для перехода в меню BIOS на разных устройствах
Шаг 4. В BIOS выбираем загрузку с нашей флешки. Сохраните и выйдите из меню. Система перезагрузится снова.
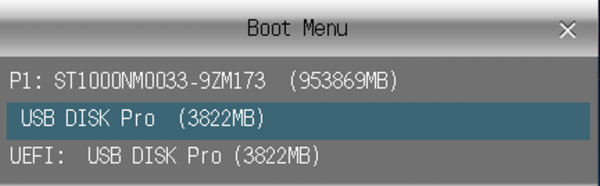 Выбираем загрузку с нашей флешки
Выбираем загрузку с нашей флешки
Шаг 5. После перезагрузки вы увидите окно программы. В графе «Step 1» нажмите на имя своего компьютера, графе «Step 2» — на имя учетной записи. Кликните на кнопку «Reset Password». Нажмите на «OK» в диалоговом окне. После этого напротив имени учетной записи должна появится надпись «Blank».
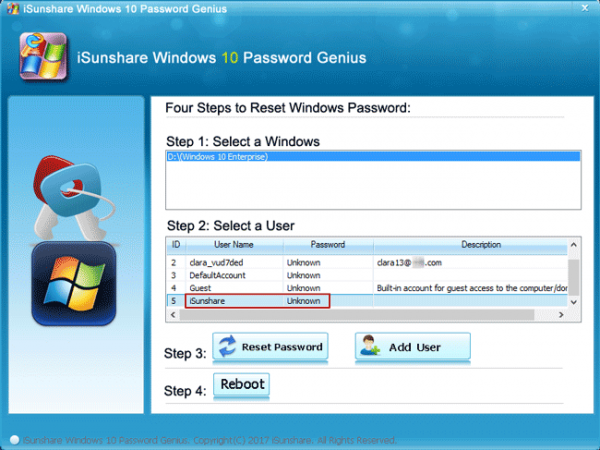 В графе «Step 1» нажимаем на имя своего компьютера, в графе «Step 2» — на имя учетной записи, кликаем на кнопку «Reset Password»
В графе «Step 1» нажимаем на имя своего компьютера, в графе «Step 2» — на имя учетной записи, кликаем на кнопку «Reset Password»
Шаг 6. Нажмите на кнопку «Reboot» напротив надписи «Step 4». Далее «ОК». Компьютер перезагрузится.
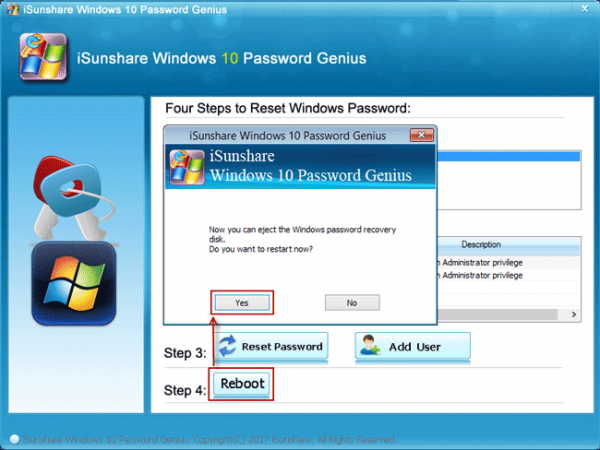 Нажимаем на кнопку «Reboot» напротив надписи «Step 4», далее «ОК»
Нажимаем на кнопку «Reboot» напротив надписи «Step 4», далее «ОК»
Шаг 7. Войдите в систему, как обычно. Ввод пароля не потребуется.
Поздравляем! Вы успешно сбросили пароль на Windows 10.
Как отключить экран входа в систему и автоматически входить Windows 10 без ввода пароля
Отключить экран входа в систему, и автоматически входить в Windows 10/8/7
При запуске Windows, 10/8, вам будет предложено ввести пароль, чтобы иметь возможность войти в систему. Это позволяет защитить ваш компьютер, от несанкционированного доступа. Но если вы единственный человек, который использует компьютер, и вы не хотите, получать запрос на ввод пароля каждый раз, вы можете избавиться от этого процесса и войти в систему Windows автоматически без ввода пароля.
В этой статье, мы рассмотрим три способа, с помощью которых вы можете отключить экран входа в систему и автоматически входить Windows 10 без ввода пароля.
Чтобы отключить экран входа в систему Windows, и автоматически входить Windows 10, выполните следующие действия
Нажмите сочетание клавиш Win+R открыв диалоговое окно Выполнить, введите одну из двух команд, представленных ниже:
- control userpasswords2
- netplwiz
Нажмите Enter, чтобы открыть окно Учетные записи пользователей.
Снимите флажок — Требовать ввод имени пользователя и пароля, и нажмите кнопку Применить> OK.
Это действие — открывает окно, в котором вы должны ввести свой пароль для учетной записи. Если учетная запись является локальной записью и не имеет пароля, просто оставьте это поле пустым.
Перезагрузите компьютер.
После того, как вы сделаете это, вы обнаружите, что вы можете войти в систему Windows 10, 8 автоматически и вам ненужно вводить пароль или данные вашей учетной записи Microsoft.
Способ 2. Автоматический вход в Windows с помощью утилиты Microsoft AutoLogon
Использование Microsoft Autologon
Autologon это небольшая утилита предлагаемая Microsoft, которая может быть использована для настройки встроенного механизма автоматического входа в систему Windows 10. Подобно утилите netplwiz , вы можете сохранить учетные данные для любого локальной или MSA — учетной записи Microsoft. Наиболее важным преимуществом Autologon это шифрование пароля перед сохранением его в реестр.
Загрузите утилиту AutoLogon здесь, распакуйте архив и запустите файл autologon.exe . Заполните необходимую информацию и нажмите Enable, чтобы включить механизм обхода ввода пароля для выбранной учетной записи пользователя. На экране, появится сообщение подтверждающее, что Autologon успешно сконфигурирован.
Вы также можете использовать утилиту AutoLogon с помощью командной строки, используя приведенный ниже синтаксис:
Способ 3. Автоматический вход в Windows с помощью редактора реестра.
Настройка Автоматического входа в Windows 10 с помощью редактора реестра
1. Создайте точку восстановления системы, а затем нажмите Win + R на клавиатуре, чтобы запустить диалоговое окно Выполнить. Введите regedit.exe и нажмите клавишу Enter, чтобы открыть редактор реестра.
2. Перейдите к следующему пути на левой боковой панели редактора реестра.
3. Теперь, с права найдите параметр AutoAdminLogon и измените его значение на 1 .
После этого, вам нужно создать несколько дополнительных строковых параметров для хранения значений данных учетной записи. Просто кликните правой кнопкой мыши на разделе Winlogon и выберите Создать> Строковой параметр и заполните их соответствующими значениями, в зависимости от присвоенного имени.
Если Строковой параметр уже существует, вам просто нужно изменить значение соответствующим образом.
| Имя Строкового параметра | Значение |
| DefaultDomainName | Имя компьютера (для локальной учетной записи) или имя домена |
| DefaultUserName | Имя пользователя (как в C: \ Users \ ) |
| DefaultPassword | Пароль для выбранной учетной записи |
После того, как заполнены все значения сохраните настройки и закройте редактор реестра.
Должен отметить, что одним из недостатков использования редактора реестра для автоматического входа в систему, ваш пароль хранится в незашифрованном виде. Любой пользователь, имеющий доступ к реестру может посмотреть его. Поэтому рекомендуем вам использовать Способ с netplwiz или Autologon, ваш пароль будет надежно зашифрован и не будет хранится в редакторе реестра.
Надеюсь, что этот совет будет полезен для вас.
Заключение
Несколько лет назад Microsoft взяла курс на беспарольную аутентификацию и с тех пор следует ему. Windows Hello отлично сочетается с облачными сервисами компании (Azure AD) и даже укрепляет безопасность традиционной инфраструктуры.
Домашним пользователям перепадает с корпоративного стола, но для них беспарольная технология еще не обрела законченный вид. С другой стороны, большинство людей до сих пор использует пароли Qwert321 для всех аккаунтов, сторонится MSA, двухфакторной аутентификации и прочих решений, защищающих учетные записи и личные данные.
Наверное, со временем беспарольные аккаунты станут мейнстримом, но для этого также понадобятся усилия Apple, Google и множества других компаний.