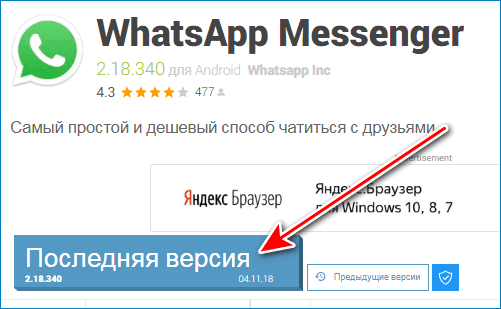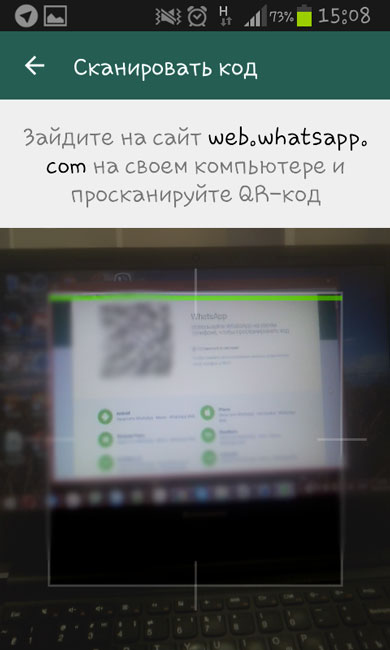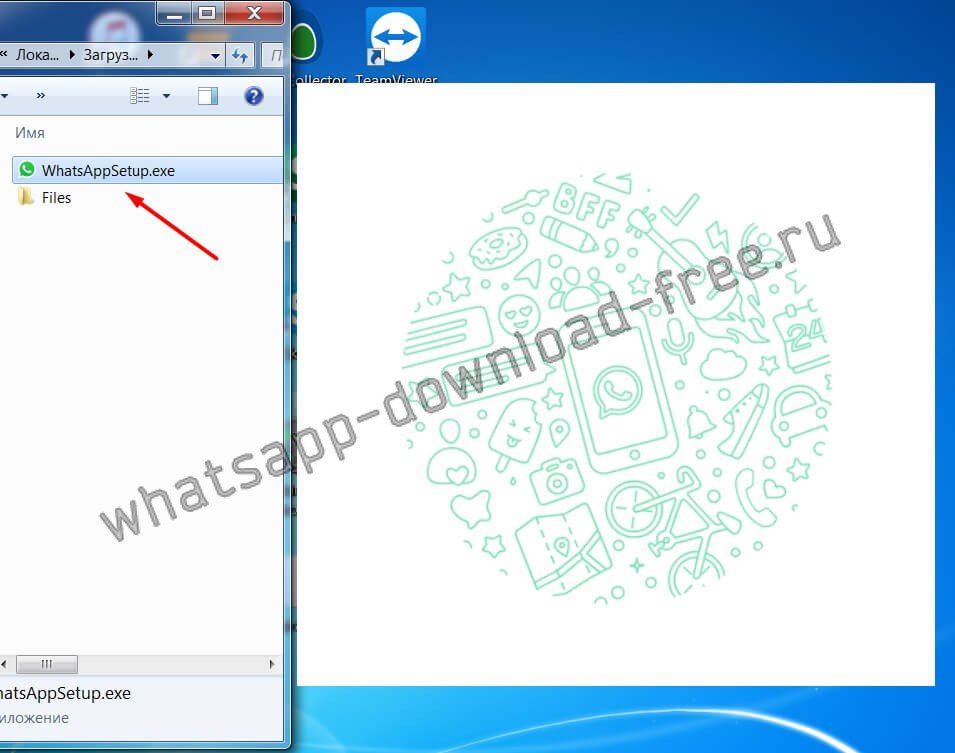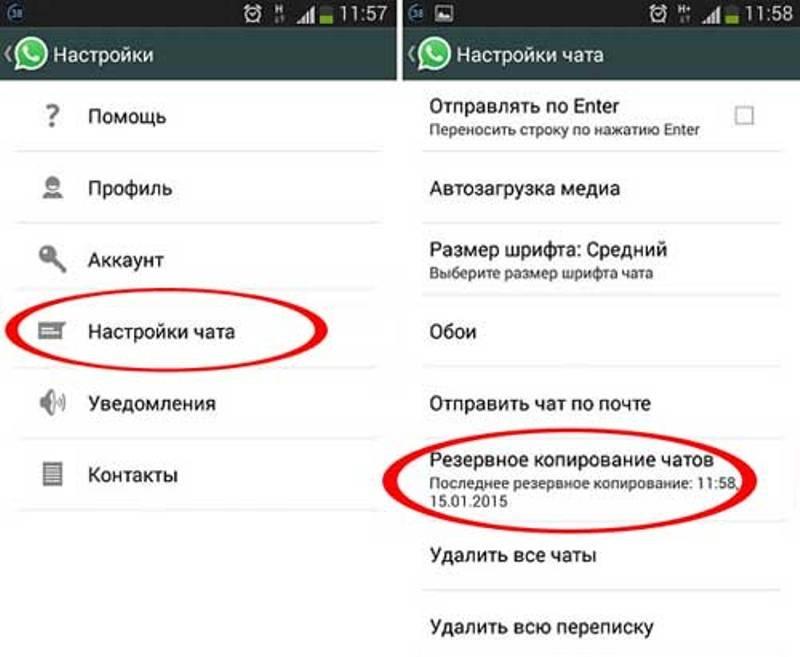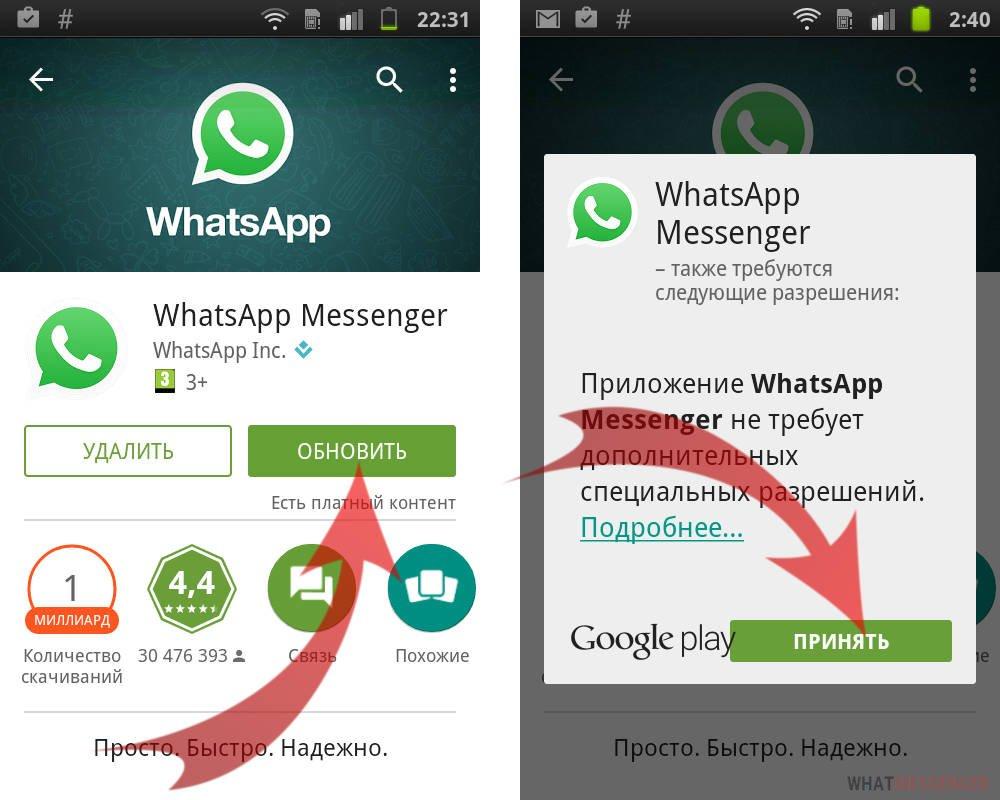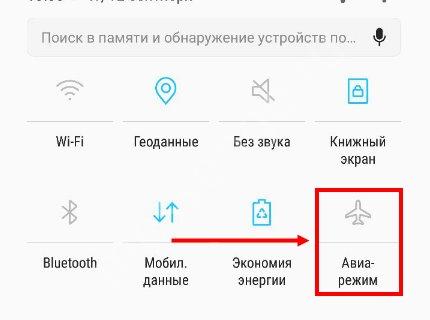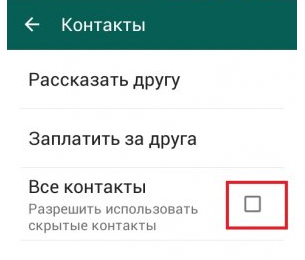Ватсап (whatsapp) на компьютер
Содержание:
- Особенности WhatsApp для Виндовс 7
- В чем плюсы переписки в WhatsApp
- Как использовать WhatsApp для компьютера Windows 10?
- Приложение для компьютера
- Вход через виртуальный сервис с использованием браузера
- Запускаем Whatsapp без смартфона через Bluestacks
- Что делать, если не получается скачать и войти?
- Как войти в свой профиль
- WhatsApp Web на компьютере
- Web-версия
- Пошаговые инструкции
- Как сделать видеозвонок?
- 3 варианта компьютерной версии и их отличия
- Что умеет WhatsApp на Виндовс 7
- Можно ли пользоваться WhatsApp на нескольких устройствах
- Вход в приложение через эмулятор Android
- Начало работы
- Процесс установки
- Возможности WhatsApp Messenger
Особенности WhatsApp для Виндовс 7
В самом процессе установки Вацап на Виндовс 7 ничего нет. Скачанный файл просто запускается – и пользователю остается только ждать окончания установки в фоновом режиме, установщик все сделает сам за Вас.
Итак, перед скачиванием, вам необходимо выбрать нужную разрядность вашей Windows. Для того чтобы определить какая версия вам необходима X32 или X64, выполните следующие пункты:
- Нажмите правой кнопкой на значке Мой компьютер на рабочем столе;
- Выберите пункт Свойства;

Либо нажмите комбинацию клавиш на клавиатуре Win+Pause Break;

- Откроется окно Просмотра основных сведений о системе;
- Далее найдите взглядом в разделе Система пункт Тип системы, напротив которого и будет указанна разрядность 32 или 64;

После определения разрядности нажмите ниже на нужную кнопку для скачивания (скачивание начнется автоматически).
В чем плюсы переписки в WhatsApp
Многие любят именно WhatsApp за его простоту. Как-то в нем все просто и дружелюбно для пользователя. Нет никаких сложностей с группами, каналами, отправкой файлов и стикеров. Чисто автомат Калашникова — просто установил и пользуешься.
Впрочем, почему нельзя перенести эту функциональность на компьютер? Просто напиши приложения для MacOS и Windows и все. Люди скажут спасибо и будут с еще большим удовольствием пользоваться именно этим мессенджером. А если сделать приложения для планшетов, то вообще цены вам, ребята, не будет.
Вместо этого разработчики и руководители WhatsApp сами знаете, что мнут и не выпускают полноценного клиента для чего-либо, кроме смартфонов. Как же можно обойти эту недоработку?
Как использовать WhatsApp для компьютера Windows 10?
И все-таки возможность пользоваться WhatsApp на компьютерах не так давно появилась в формате тонкого клиента – мессенджер в браузере без необходимости установки программы. Однако для этого вам все равно понадобится смартфон с авторизацией по номеру мобильного оператора. Можно купить смартфон, подключить WhatsApp на компьютере, а потом отнести аппарат в салон связи и потребовать деньги назад, поскольку расцветка не подходит под ваш галстук или сумочку.
А что делать, если такой вариант со смартфоном не подходит? Вообще-то существуют приложения мессенджера WhatsApp для стационарных компьютеров и планшетов и даже с возможностью регистрации. Только вот проблема в том, что все это приложения от сторонних разработчиков, распространяемые под лицензией “Как есть и никаких гарантий”.
Такие сторонние WhatsApp вы используете на свой риск и страх со всеми вытекающими последствиями:
Можно получить компьютерный вирус или шпионскую программу.
Версия стороннего WhatsApp может оказаться несовместима с актуальным протоколом передачи данных.
При установке программы могут происходить серьезные и опасные изменения в реестре и в системных файлах компьютера.
Внимание: Есть версия Whatsapp WEB , которой можно пользоваться на компьютере без установки!!!
Так что, скачивайте сторонние версии WhatsApp только с авторитетных сайтов, в надежности и чистоте которых вы уверены. Или будем ждать, пока компания WhatsApp соизволит осчастливить стационарных пользователей.
Приложение для компьютера
На мой взгляд, это самый удачный выбор для ПК с ОС Windows версии от 8 и выше и Mac OS X 10.9 и более поздних. Утилита стабильно работает, автоматически обновляется и сохраняет данные. Чтобы скачать ее, зайдите на сайт whatsapp.com и нажмите на надпись “Компьютеры Mac или Windows”.
В новом окне справа появится большая зеленая кнопка для скачивания подходящей версии WhatsApp. Нажмите на нее, выберите папку для загрузки и подождите несколько минут, пока идет скачивание.
Затем откройте загруженный файл и следуйте инструкции, чтобы подключиться к своему аккаунту:
- Откройте WhatsApp на телефоне.
- Нажмите на 3 точки в правом верхнем углу или значок в виде шестеренки.
- Выберите пункт “WhatsApp Web”.
- Наведите камеру телефона, чтобы просканировать код, который видите на экране.
Если все прошло успешно, то перед вами появится привычный интерфейс приложения со всеми контактами и сообщениями. Все, что вам нужно для дальнейшей работы, – это соединение с интернетом.
Вход через виртуальный сервис с использованием браузера
Сейчас мы разберем все три способа, но начнем по прядку. Первый из них подходит для устройства с любой операционной системой.
Для того чтобы войти в свой профиль через браузер нужно сначала его иметь.
- Для этого мы заходим в приложение на телефоне и заводим учетную запись. Если вы уже пользовались приложением, то пропускаем этот пункт.
- Чтобы запустить WhatSapp в браузер мы должны сначала запустить сам браузер.
- После чего создаем новую вкладку, где в адресной строке вписываем адрес WhatSapp.com.
Дальше нужно найти ссылку WhatSapp.web.
После этого открываем на своем телефоне одноименное приложение и нажимаем на три точки в правом верхнем углу.
Следующим шагом будет нам необходимо выбрать пункт под таким же названием и отсканировать QR код.
Если все прошло удачно, то на экране компьютера вы увидите окно, полностью повторяющее мессенджер телефона.
Этот способ подойдет тем, кто не имеет возможности установить приложение на компьютере.
Плюсы десктопной версии WhatSapp:
- Работоспособность не теряется на любой операционной системе;
- Не привязана к конкретному браузеру.
- Нет необходимости интегрировать программу на компьютер;
- Всегда можно запустить на любом компьютере подключенному к всемирной паутине.
Минусы такого способа:
- При секретной переписке нет уверенности сохранности данных (приходится каждый раз разрывать связь с учетной записью).
- Если работа ведется на чужом компьютере, приходится каждый раз разрывать связь с учетной записью, чтобы никто не увидел переписку.
- Процесс переустановки браузера или чистка кэша приведет к ситуации, в которой необходимо, повторять вход заново.
Использование этого способа на домашнем ПК вполне приемлемо, к тому же веб версия полностью повторяет функционал приложения на телефоне.
Запускаем Whatsapp без смартфона через Bluestacks
Это именно тот вариант, который подойдет всем, кто не хочет или не может пользоваться мобильным гаджетов в данный момент.
Как сделать Ватсап на компьютер без телефона? Для этого нам понадобиться один раз проделать некоторые манипуляции:
- Качаем Андроид-эмулятор Блюстакс;
- Запускаем скачанный файл и дожидаемся окончания инсталляции;
- Открываем приложение с помощью нового значка на рабочем столе Windows;
- Добавляем свой аккаунт Google (как на телефоне):
- Находим на экране значок «лупа» (или строку поиска) и вводим название интересующего софта, который хотим загрузить в эмулятор;
- Качаем, запускаем;
- А вот теперь самое интересное – как быть с регистрацией? Выбираем страну, указываем свой мобильный номер, на который отправляется СМС с кодом авторизации. Без этой процедуры ничего не получиться. Но делается это однократно, только первый раз.
Можно попробовать получить виртуальный номер, если к своему личному нет доступа.
Это решение, как установить WhatsApp на компьютер без смартфона, без QR кода, является полностью автономным. Вы создаете дубль Вашей учетной записи Gmail на ПК, эмулируете Андроид и в окне утилиты удобно общаетесь с друзьями, вводя сообщения на полноценной клавиатуре. Да и мышка довольно полезная в этой ситуации.
Мы рассмотрели три пути, как зайти в Ватсап с компьютера. Все они простые и подходят под определенные случаи. Хотелось бы узнать, какой метод Вам приглянулся больше всего, есть ли недостатки, что хотели бы изменить?
Что делать, если не получается скачать и войти?
- Перезагрузка – универсальный способ решения проблем.
- Смена браузера – установите другой браузер и попробуйте скачать через него.
- Смена провайдера – например, если подключен домашний интернет, можно подключиться через мобильный.
Не помешает проверить доступность сайта с другого компьютера или даже со смартфона. Скачивать установочный файл с альтернативного источника настоятельно не рекомендуется.
Способы решения проблем со входом:
- Перезапуск браузера – возможно, это поможет.
- Очистка браузера – очистите кэш.
- Проверьте подключение к интернету, перезагрузите роутер.
Не помогают данные способы – попробуйте войти позднее. Возможно, на серверах WhatsApp произошел какой-то сбой.
Как войти в свой профиль
Как скачать Ватсап на компьютер теперь понятно. Для входа в аккаунт потребуется мобильное устройство. Вход в профиль через браузер или официальный клиент не отличается, для выполнения операции:
- Запустите приложение Ватсап.
- Согласитесь с политикой использования.
- На экране появится код.
- Откройте сканер в смартфоне.
- Выполните сканирование.
После авторизации можно писать сообщения и отправлять файлы через компьютер с Windows 7 бесплатно. Для комфортной работы мессенджер рекомендуется настроить. В меню можно выбрать способ оповещения, настроить всплывающие окна, изменить цветовое оформление интерфейса.
WhatsApp Web на компьютере
Ватсап Онлайн – это средство для общения в популярном мессенджере прямо с компьютера. В нем предусмотрена система уведомлений, информирующая о получении новых сообщений. Для успешной работы телефон должен быть подключен к интернету на постоянной основе.
В настройках веб-приложения доступны следующие инструменты:
- Смена обоев – предусмотрена широкая палитра цветов от белого до черного, которыми закрашивается чаты с собеседниками.
- Настройка уведомлений – здесь отключаются звуки, настраивается отображение уведомлений на рабочем столе, отключаются и подключаются миниатюры сообщений.
- Работа с блокировками – пользователи могут блокировать своих собеседников или удалять их из черного списка.
- Создание групповых чатов – отличный инструмент для коллективного общения или рабочего мозгового штурма.
- Редактирование профиля – поддерживается загрузка новых аватарок, редактирование имени и дополнительных сведений.
- Просмотр архивных чатов – сюда помещаются редко используемые чаты с собеседниками, чтобы они не мешались в общем списке.
- Просмотр избранных сообщений – отдельный раздел с сообщениями, помеченными как избранные.
- Работа с контактами – отключение звука для отдельных контактов, просмотр дополнительной информации, блокировка, удаление чатов, отправка жалоб на спам.
- Отправка данных – помимо текстовых сообщений, возможна отправка фото и видео, контактов и произвольных документов. Работает отправка фото с веб-камеры.
Также поддерживается отправка голосовых сообщений. Выберите собеседника, нажмите на символ микрофона и произнесите сообщение – оно будет отправлено выбранному собеседнику.
При отключении смартфона от интернета работа WhatsApp Web прерывается до восстановления связи. В это время пользование сервисом невозможно. Дополнительно предусмотрено оповещение о низком заряде аккумулятора.
Web-версия
Есть и ещё один путь — использовать веб-версию WhatsApp. Для того чтобы загрузить вотс ап на персональный компьютер, необходимо выполнить следующую последовательность действий:
В браузере следует перейти на страницу web.whatsapp.com;
Запусти приложение на своем смартфоне, перейдите в главное меню и через QR-код активируйте сервис в браузере.
На этом установка будет завершена, так как синхронизация чатов контактов будет осуществляться в автоматическом режиме. Ответ на вопрос, как можно установить Ватсап на комп, получен.
Для второго способа должны соблюдаться следующие требования:
- На компе должен использоваться только браузер Google Chrome или любой, созданный на основе этого же движка. Это требование связано с тем, что остальные браузеры не способны отображать QR-код, через который по сканеру осуществляется подключение к сервису.
- Мобильное устройство должно быть подключено к Интернету, при этом на смартфоне нужно запустить Ватсап.
- Установка осуществляется через смартфон, который работает на базе Android.
Пошаговые инструкции
Переходим к самому главному – подключению веб-сервиса Ватсап Веб. Включите компьютер или ноутбук, приготовьте смартфон. Подключение займет не более минуты, оно проводится всего один раз – при следующем запуске Ватсап подключится самостоятельно.
Ничто не мешает подключить сервис сразу на нескольких компьютерах. Но переписка при этом может вестись только на одном ПК – с переключением, которое запрашивается при открытии сервиса в окне браузера.
Подключить WhatsApp через браузер
Инструкция по подключению включает четыре простых шага.
Синхронизация завершена, через 1-2 секунды на экране компьютера появятся диалоги. Чтобы обеспечить удобное общение, разрешите получение всплывающих уведомлений – как только поступит очередное входящее сообщение, в браузере появится уведомление. Рекомендуем закрепить вкладку, чтобы случайно не закрыть ее и не прервать общение.
Не отключайте смартфон от сети – во время сеанса общения он должен быть подключенным к интернету
Обратите внимание, если вы не прочитаете сообщение в течение минуты, смартфон издаст сигнал входящего сообщения в соответствии с настройками уведомлений.. При подключении Ватсап Веб на публичном компьютере (рабочем, в интернет-кафе, антикафе или у друзей), снимите галочку Оставаться в системе перед сканированием QR-кода
Как только вы закроете вкладку, синхронизация оборвется, ваши диалоги никто не увидит
При подключении Ватсап Веб на публичном компьютере (рабочем, в интернет-кафе, антикафе или у друзей), снимите галочку Оставаться в системе перед сканированием QR-кода. Как только вы закроете вкладку, синхронизация оборвется, ваши диалоги никто не увидит.
Как подключить WhatsApp через приложение на компьютере?
Процесс входа в программу на ПК и ноутбуке выполняется аналогичным образом, как и в браузере. Вам нужно скачать Ватсап и установить его. Авторизация происходит по такому же принципу — сканирование QR кода через смартфон.
- Скачать для компьютера
- Скачать для телефона
Как сделать видеозвонок?
После авторизации на экране Блюстакса появится иконка Google Play Market (во вкладке «Приложения»). Она нам и нужна – нажимайте, чтобы открыть магазин на компьютере!
- В строку поиска вводите название мессенджера;
- Находите нужный результат выдачи и жмите на кнопку установки;
- Ждите окончания загрузки и кликайте по кнопке «Открыть»;
- Щелкайте по значку «Принять и продолжить»;
- Откроется окно ввода мобильного – впишите цифры и кликайте «Далее»;
- Ждите входящего СМС-сообщения с проверочным кодом, вводите его в соответствующее поле, чтобы подтвердить личность;
- Жмите «ОК» и ждите подтверждения;
- Вводите имя пользователя, добавьте фотографию для аватара (при желании).
Регистрация пользователя завершена! Не забывайте, вы можете пользоваться профилем только на одном устройстве одновременно – открыть мессенджер для видеозвонка через браузер/ на смартфоне не получится.
В тему: почему не проходит видеозвонок? Причины и решение
Переходим к следующему шагу, пора настроить видеозвонок в Ватсапе на ПК. Вы уже увидели вкладку «Звонки»? Переходите на нее!
К сожалению, придется совершить несколько дополнительных действий, прежде чем звонить с компьютера. Мы будем добавлять контакты самостоятельно, так как синхронизация через эмулятор не работает.
- Во вкладке «Звонки» жмите на иконку трубки снизу справа;
- Дайте приложению доступ к книге контактов;
- Кликните по значку «Новый контакт»;
- В меню создания введите имя пользователя и номер мобильного телефона;
- Нажмите на галочку наверху справа, чтобы сохранить внесенные изменения;
- Разрешите приложению «Контакты» доступ к данным о местоположении, СМС-сообщениям и календарю.
Вот и ответ на вопрос, как сделать видеозвонок Ватсап на компьютере. Как только вы добавите нужный контакт, откроется меню, в котором появится иконка камеры. кликайте по ней, чтобы позвонить по видеозвонку с компьютера. Посмотрите где в настройках web android.
Аналогичным образом вы можете принять онлайн видеозвонок в Ватсапе на компьютере. Главное – помнить, что вы работаете в мобильной оболочке, поддерживающей большее количество возможностей, нежели десктоп. Как только увидите на экране оповещение о входящем, кликайте по кнопке «Принять» и наслаждайтесь общением.
Вы узнали, как сделать видеозвонок в Ватсапе с ноутбука – несколько несложных действий позволят подключить мобильную версию к настольному устройству! Достаточно установить специальное программное обеспечение, чтобы получить доступ к безграничному общению с друзьями, коллегами и родственниками. Напомним – вызовы не тарифицируются, расходуется только интернет-трафик.
3 варианта компьютерной версии и их отличия
Есть 3 способа использовать приложение на ПК или ноутбуке:
- Вход через браузер без загрузки дополнительного ПО.
- Установка на ПК или ноутбук.
- Использование приложения через эмулятор Android.
Все эти варианты абсолютно бесплатные, но каждый из них имеет свои особенности и требует подготовки. Первый способ подходит для любого устройства, второй – для Windows 8 или Mac OS X 10.9 и более поздних версий.
Чтобы заходить в мессенджер через браузер или компьютерную версию программы, нужно сначала установить его на смартфон и пройти регистрацию. Без этого действия вы не сможете использовать приложение на других устройствах, потому что при первой установке оно синхронизируется с телефонной книгой.
Затем при входе в систему с ПК программа связывается с хранилищем данных и подтягивает все контакты и чаты со смартфона. После этого вы можете полноценно общаться в мессенджере на ПК и в телефоне одновременно. Дальнейший обмен данными происходит автоматически, и вы будете видеть все сообщения на любом устройстве.
Для работы с эмулятором требуется довольно много оперативной памяти, такой способ не подойдет для старых устройств. Чтобы в первый раз запустить WhatsApp, понадобится телефон, на него может прийти код подтверждения.
В дальнейшем можно использовать приложение, даже если выйти из него на мобильном устройстве и полностью удалить. В этом преимущество работы через эмулятор. Вы можете продолжать общение в мессенджере без телефона, если он сломался, и вы отдали его в ремонт, к примеру. В компьютерной и веб-версии такой трюк не пройдет.
Что умеет WhatsApp на Виндовс 7
Будучи установленным на ОС Windows 7, WhatsApp позволит обмениваться в реальном времени короткими сообщениями.
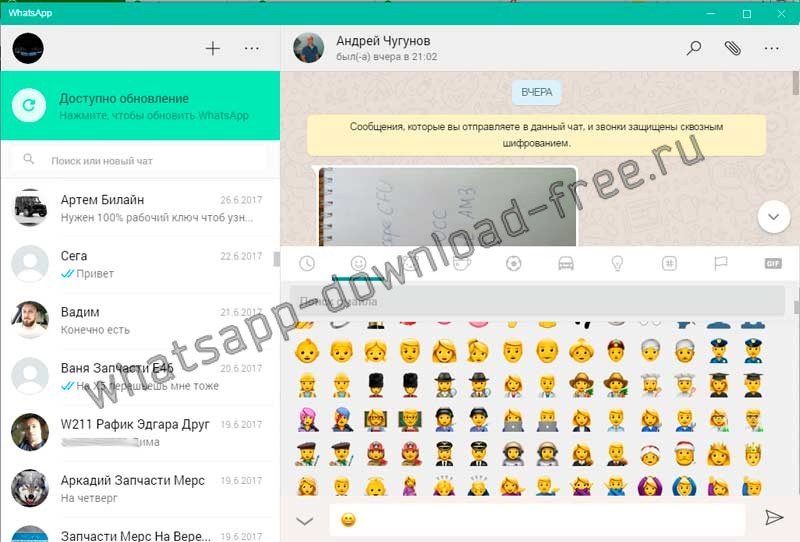
Причем, в эти сообщения можно будет вкладывать всевозможные файлы, а также смайлики.
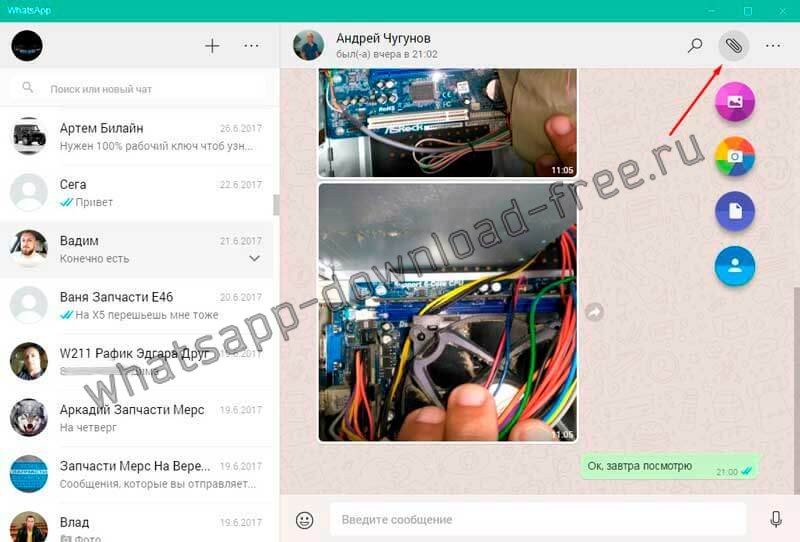
Можно записывать голосовые послания своему другу. Это будет весьма удобно, если тот, например, находится вне доступа в настоящее время. Так что в какой-то степени WhatsApp можно рассматривать в качестве автоответчика.
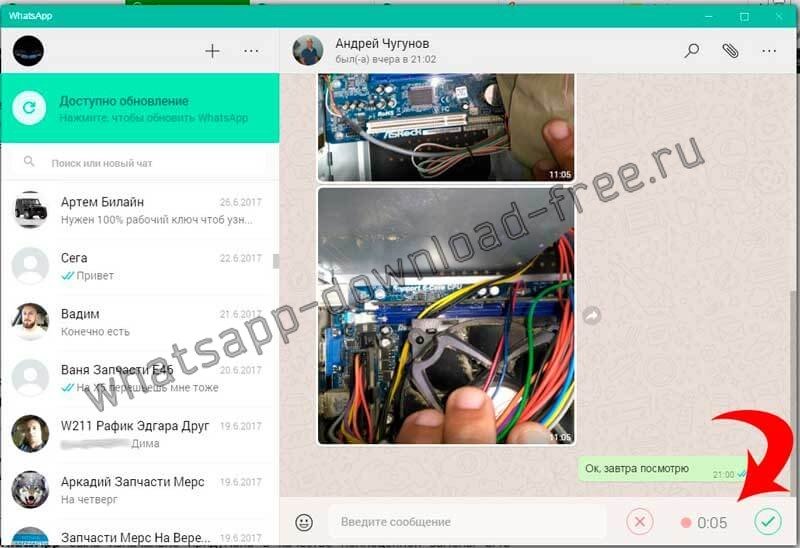
Программа WhatsApp была изначально придумана в качестве полноценной замены СМС сообщениям, отправляемым через сотовых операторов. Потому она находится обычно всегда в фоновой работе на смартфоне. Благодаря этому можно не пропустить важный вызов или текстовое сообщение.


Можно ли пользоваться WhatsApp на нескольких устройствах
Пользоваться WhatsApp на нескольких устройствах можно, но только в том случае, если одно из них смартфон, а второе — подключенный компьютер. В остальных случаях, если вы авторизуетесь на нескольких компьютерах, при каждой новой попытке авторизации у вас будет ”отваливаться” старое устройство. Можно запустить WhatsApp только на одном компьютере.
Во время попытки сделать это на втором компьютере, который был авторизован в сервисе, вы получите уведомление, что сессию надо перехватить. Как только вы нажмете соответствующую кнопку, на другом компьютере она будет завершена.
Возможно, это делается из соображений безопасности, чтобы никто другой не смог воспользоваться вашей учетной записью, но мне кажется, можно найти более действенный метод борьбы за конфиденциальность. А заодно сделать так, чтобы людям было комфортно пользоваться этим, в целом неплохим, мессенджером.
Давайте устроим небольшой опрос. Ответьте в специальной форме ниже, чем вы предпочитаете пользоваться. Специально не буду включать вариант ”несколькими”, так как мы все пользуемся не одним мессенджером. Просто выберете тот, который вам больше нравится или которым вы пользуетесь чаще.
Вход в приложение через эмулятор Android
Если эти 2 варианта вам не подходят, попробуйте воспользоваться программами-эмуляторами, которые создают на ПК среду, аналогичную операционной системе в смартфоне. Одна из популярных утилит называется BlueStacks. Она в основном используется для игр, но позволяет устанавливать и другие приложения под Android.
Чтобы войти в WhatsApp, вам понадобится проделать такие шаги:
- Скачать и установить эмулятор.
- Запустить его и авторизоваться в учетной записи Google, которая привязана к вашему мобильному устройству.
- Ввести в поиск название мессенджера.
- Загрузить и открыть его.
- При первом запуске программа попытается отправить код подтверждения на ваш телефон. Если это ей не удастся, воспользуйтесь обратным звонком, прослушайте сообщение и введите цифры в специальное поле.
- После этого можно использовать мессенджер на ПК или ноутбуке.
На мой взгляд, вход в приложение через эмулятор – это крайняя мера, потому что никто не гарантирует безопасность такой связи и сохранность данных. Можно найти другой выход из ситуации, если нужно продолжать быть в сети, а телефон недоступен. Взять смартфон напрокат, к примеру, или оповестить своих контрагентов о сложившейся ситуации и временно перейти на связь через другие программы.
Начало работы
Как активировать Ватсап на компьютере – рассказали, пора воспользоваться им по назначению! Будьте уверены, произойдет полная синхронизация – переносятся личные данные, контакты, история сообщений.
В двух словах рассказываем о главных точках интерфейса, которыми можно пользоваться. Вы разберетесь, будьте уверены!
На панели слева:
- Находятся диалоги с пользователями;
- Наверху есть кнопка начала нового диалога, создания группы или комнаты;
Также на верхней панели значок доступа к настройкам.
Справа отображается непосредственно чат.
- Чтобы отправить сообщение – введите текст в поле снизу и нажмите Enter;
- Иконка смайлика нужна для доступа к коллекции смайлов/ стикеров/ гифок;
- Скрепка позволяет добавить к сообщению файл, фото, геометку, контакт;
- Микрофон справа нужен для записи голосовых сообщений.
Пользоваться Вацапом на компьютере можно совершенно бесплатно и без ограничений, ориентируйтесь только на скорость и доступный трафик. Отметим – в настольной (и веб) программе отсутствует возможность совершать голосовые и видеозвонки.
Ответили на вопрос, можно ли использовать Ватсап на компьютере? Вы можете оставаться на связи всегда – достаточно установить мессенджер! Общайтесь с друзьями, родными и коллегами, обменивайтесь файлами, отправляйте фото и голосовые сообщения!
Процесс установки
| Рекомендуем!InstallPack | Стандартный установщик | |
|---|---|---|
| Официальный дистрибутив WhatsApp Messenger | ||
| Тихая установка без диалоговых окон | ||
| Рекомендации по установке необходимых программ | ||
| Пакетная установка нескольких программ |
С помощью Microsoft Store
Магазин приложений от компании Microsoft поддерживается не на всех ОС. Он появился в Windows 8.1 и продолжается активно развиваться в 10 версии системы. Этот способ не подойдет для владельцев Виндовс 7 и более старых версий. Стоит заметить, что интерфейс этой версии больше схож с мобильной вариацией, так как многие программы, представленные на площадке доступны и для смартфонов. Это самый простой способ установить программу. Необходимо зайти в меню «Пуск» в левом нижнем углу экрана и ввести в поиск «Store».
Первым в списке будет стоять нужная программа. Нажимаем по нему левой кнопкой мыши, после чего откроется окно магазина.
Важное уточнение, для корректной работы Store, необходимо войти или создать новую учетную запись в системе Microsoft.
Чтобы быстро найти Ватсап в обозреватели необходимо нажать на кнопку поиск в правом верхнем углу, после чего появится поле ввода. Вписываем в него название мессенджера и нажимаем Enter. Откроется панель с описанием и скриншотами.
Нажимаем на кнопку «Получить», после чего начнется непродолжительная загрузка и приложение будет готово к использованию. Чтобы его запустить достаточно нажать на кнопку «Запустить» или с помощью иконки в меню «Пуск».
С помощью сайта
Заходим в папку с загруженным файлом и нажимаем по нему 2 раза левой кнопкой мыши, чтобы запустить или же кликаем один раз по файлу в меню «Загрузки» в браузере. Откроется окно с QR-кодом, который необходимо просканировать через приложение WhatsApp на смартфоне, чтобы подключить уже существующих аккаунт к компьютеру. Если такого аккаунта нет, необходимо создать новый профиль привязав его к мобильному номеру телефона. Для завершения установки заходим в приложение на смартфоне и нажав по иконке с тремя точками в правом верхнем углу вызываем контекстное меню. Здесь нужно выбрать пункт «WhatsApp Web».
Откроется камера с помощью, которой необходимо отсканировать QR-код, показанный на компьютере. Подносим смартфон к экрану и фокусируемся на изображении.
Если сканирование кода прошло успешно, приложение будет готово к использованию. На этом процесс инсталлирования окончен.
@как-установить.рф
Возможности WhatsApp Messenger
- Совершение голосовых вызовов;
- Защита диалогов от третьих лиц;
- Удобный виджет на рабочем столе;
- Оповещения на электронную почту;
- WhatsApp позволяет создавать групповые чаты;
- Широкий выбор смайликов и GIF-анимаций;
- Быстрая отправка фото, видео и аудио файлов;
- Возможность обмена текстовыми сообщениями;
- Новая версия ВацАп содержит множество скинов для настройки меню и диалогового окна;
- Регулярные обновления мобильного приложения от официального сайта разработчика.
Преимущества
- Возможна интеграция с вашим браузером;
- Развитая система оповещений пользователя;
- Быстрая регистрация по телефонному номеру;
- Обеспечивает надежную защиту при передаче данных;
- Возможность отправлять СМС и совершать аудиозвонки;
- Русскоязычный интерфейс, простое и удобное управление WhatsApp;
- Доступна функция копирования адресной книги из мобильного телефона;
- Есть версии приложения WhatsApp для Windows, Mac OS, Android, iOS, Windows Phone;
- Компьютерная версия обеспечивает такое же качество связи, как и мобильная;
- Для установки программы на компьютер или ноутбук не требуется эмулятор Андроида.
Недостатки