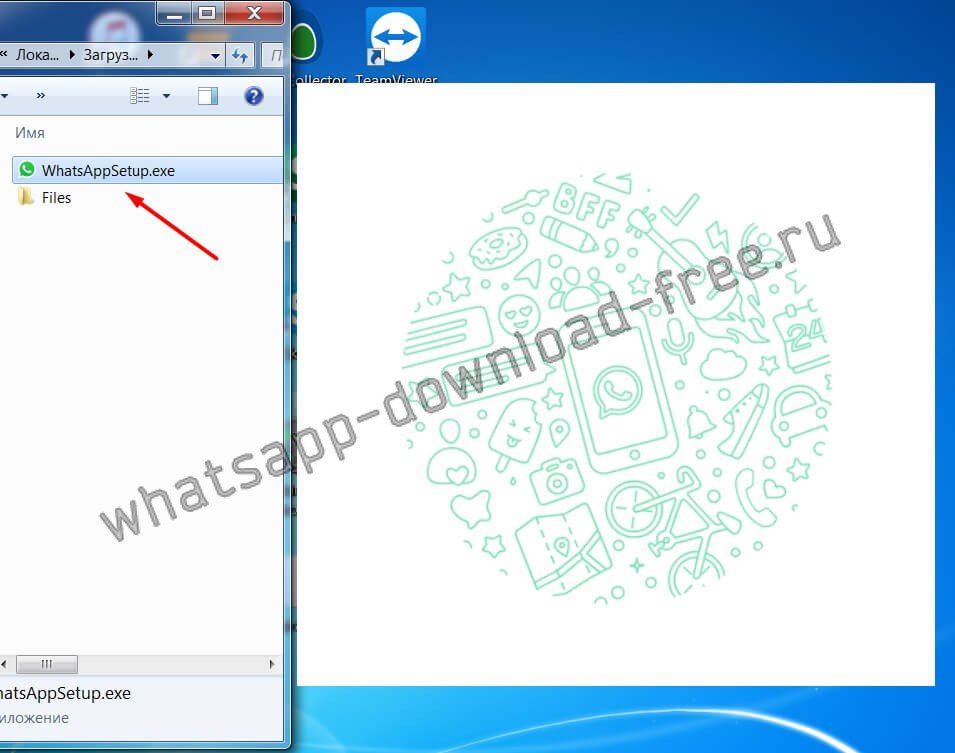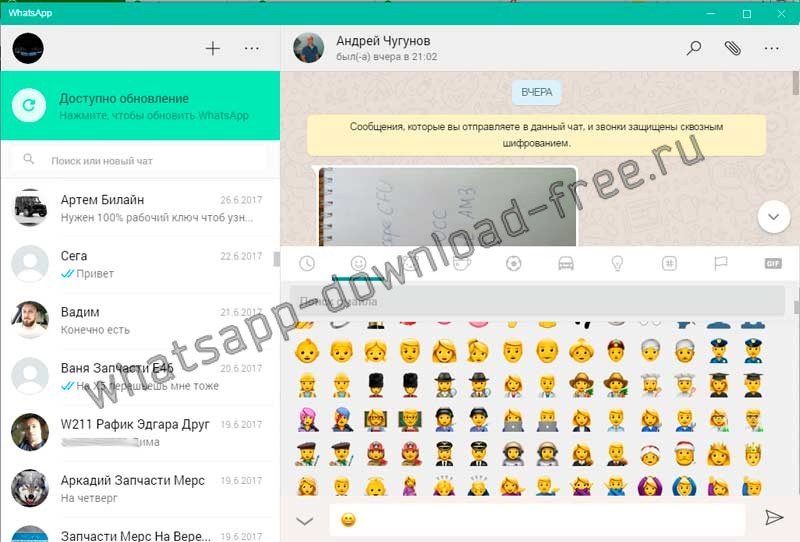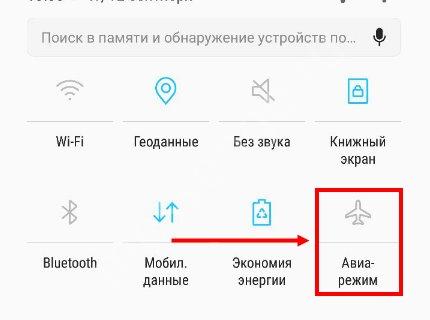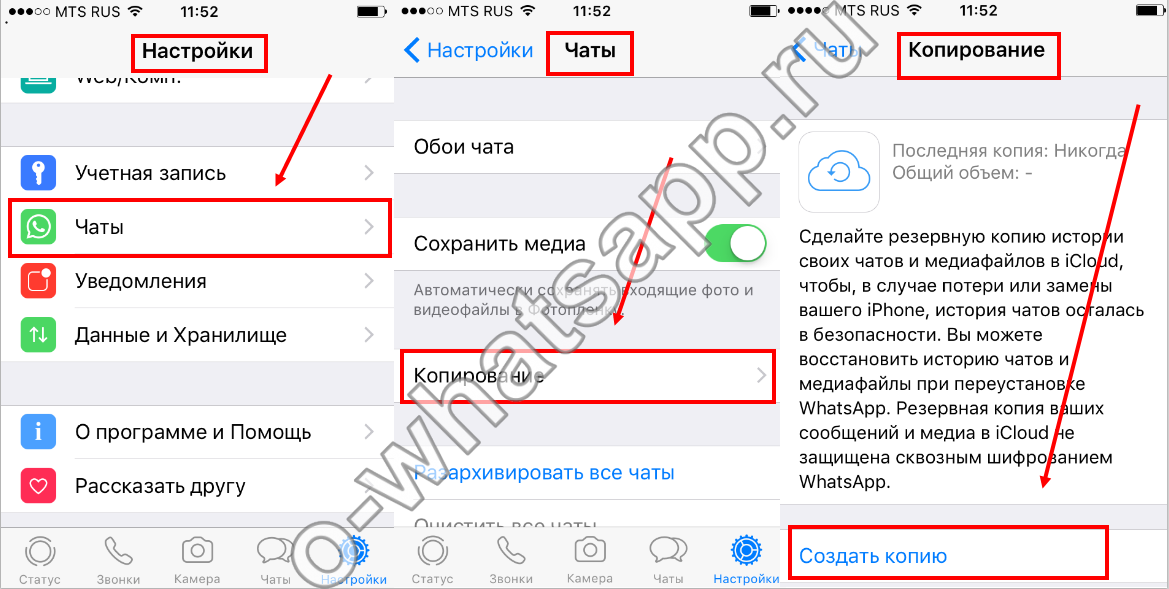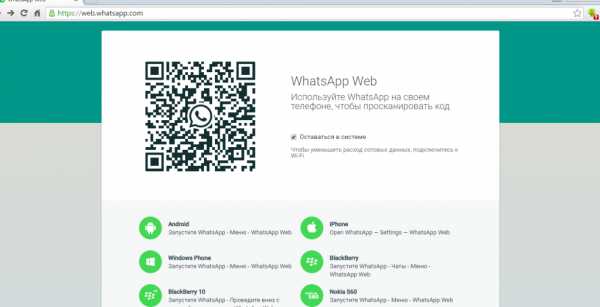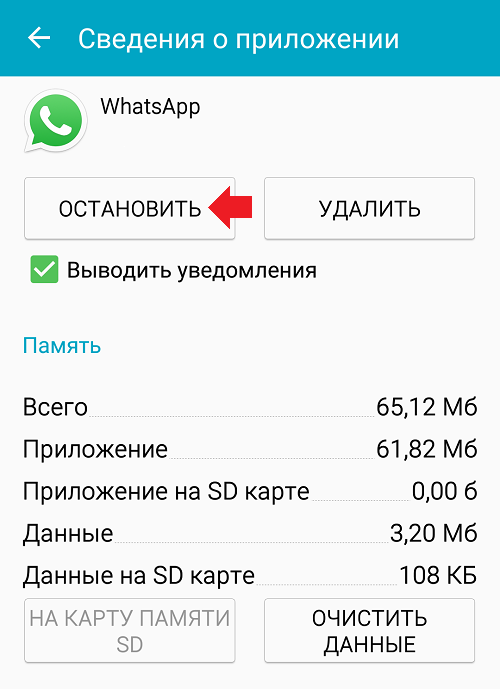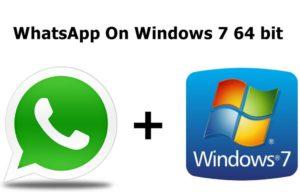Whatsapp web онлайн
Содержание:
- Байки Ангкор-Ват: кто создал храм в Камбодже?
- Загадки храма Ангкор-Ват и пара забавных фактов
- Как использовать Ватсап на компьютере через программу?
- Дополнительные функции
- Настройки
- WhatsApp для телефона
- Выход из аккаунта
- Как пользоваться веб версией WhatsApp
- Как войти в WhatsApp Web через ПК
- Почему не работает — причины и их решения
- Что такое WhatsApp и зачем он нужен
- Вотс Апп Веб — вход через Браузер Онлайн
- До грамматики пока далеко
- Звонки
- Как скачать ВатсАп бесплатно
- Вход через виртуальный сервис с использованием браузера
- Возможные проблемы при использовании сервиса
- КАК УСТАНОВИТЬ WHATSAPP НА КОМПЬЮТЕР?
- Частые проблемы при входе и их решение
Байки Ангкор-Ват: кто создал храм в Камбодже?
Легенду о строительстве мистического Ангкор-Вата можно найти в древнейших текстах. Однажды, говорится в Ведах, бог Индра позвал в гости наследника императора. Несколько дней прекрасный принц провел в небесном замке, украшенном драгоценными камнями, дорогими тканями, золотом и серебром, в окружении бесконечного блаженства, вкусной еды и танцев.
 Копия небесного пятиглавого дворца
Копия небесного пятиглавого дворца
Тяжело переносили присутствие принца лишь слуги повелителя. Он смущал их, заставляя тянутся не к божественной жизни, а человеческим соблазнам. Индра отправил обратно наследника империи, а в утешение пообещал построить точную копию пятиглавого храма на земле. Так появился потрясающий воображение Ангкор-Ват.
 Древний Ангкор-Ват стал достойным соперником Соломонова Храма
Древний Ангкор-Ват стал достойным соперником Соломонова Храма
Загадки храма Ангкор-Ват и пара забавных фактов
Мавзолей короля Сурьявармана — одна из самых любопытных загадок мира. Пристально изучая архитектуру и историю Ангкор-Ват Камбоджа, невольно задаешься вопросами:
- Как была достигнута полная симметрия при строительстве Ангкор-Ват в Камбодже?
- Чьей фантазии хватило, нанести на стенах более 2000 изображений апсар, мифических дев-танцовщиц? Неужели камбоджийский Микеланджело?
- Как могут веками держаться гладко отесанные древние камни Ангкора, не скрепленные раствором? А ведь и вправду, большинство из них держатся под тяжестью собственного веса.
 Ступени явно рассчитаны на существ гораздо выше нас
Ступени явно рассчитаны на существ гораздо выше нас
Блуждая по лабиринтам джунглей и кхмерской культуры, можно заподозрить, что древний храм в Камбодже создавался не для простых смертных. Интересно, а у самих Богов есть своя легенда создания Ангкор-Вата?
 Особенно на закате открывается неземная… божественная красота
Особенно на закате открывается неземная… божественная красота
Как использовать Ватсап на компьютере через программу?
Пользоваться Ватсап на компьютере можно не только через веб-интерфейс, но и при помощи клиента, который устанавливается локально. Такой способ более удобный и практичный если вы используете WhatsApp на домашнем ПК или, к примеру, личном ноутбуке. К тому же приложение весит совсем не много, поэтому практически не отнимает свободное пространство на жестком диске.
Чтобы воспользоваться приложением Ватсап на ПК, нужно выполнить несколько простых действий:
- Загрузите в браузере сайт www.whatsapp.com и откройте раздел Скачать.
- На загрузившейся странице кликните по подходящей для вашего компьютера версии: Mac OS X, 32-х или 64-х разрядной ОС Windows.
- Подождите, пока скачается файл WhatsAppSetup.exe, как правило, файл скачивается в папку Загрузки.
- Чтобы установить клиент, надо просто открыть exe файл от имени администратора (двойным нажатием).
- Запустите приложение на смартфоне, затем зайдите в меню (настройки в правом нижнем углу) и выберите WhatsApp Web.
- Наведите сканер QR-кода на сам код, который появится на экране монитора.
- Дождитесь, пока приложение синхронизируется и загрузится главный экран мессенджера.
Теперь на ПК можно принимать и отправлять текстовые или голосовые уведомления, создавать новые чаты. Также пользователю доступен большой выбор эмодзи и возможность отправлять изображения.
Как и в случае с Ватсап Веб, во время использования клиента смартфон должен оставаться включенным и подключенным к интернету, так как все сообщения принимаются и отправляются через телефон, а приложение на компьютере лишь с ним синхронизируется в режиме онлайн.
Обратите внимание! Чтобы после закрытия приложения прерывалась сессия, прежде чем авторизоваться по QR-коду, снимите галочку с пункта Оставаться в системе. Если галочка не была снята, закрывать сессию придется принудительно, через смартфон
Как это сделать читайте ниже.
Дополнительные функции
Основные фишки, которые облегчат работу в Ватсапе, можно найти, покопавшись в настройках. Ниже представлены основные возможности и способы их использования.
Тёмная тема
Разработчики Вацапа решили не отставать от других мессенджеров и социальных сетей и добавили возможность установки тёмного оформления. Включить тему на Андроиде можно следующим образом:
- Открыть «Настройки», перейти в раздел «Чаты».
- В пункте «Экран» выбрать «Тема», затем «Тёмная».
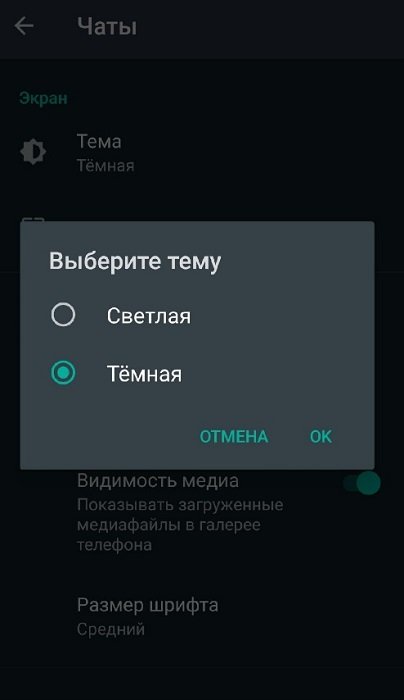
В разделе «Экран» также можно изменить обои, которые будут отображаться на фоне переписок. Пользователь может установить любое изображение из галереи, залить фон сплошным цветом, убрать обои вовсе или вернуться к стандартному варианту.
В Ватсапе на Айфоне тема привязана к текущему оформлению на устройстве. Чтобы активировать тёмную тему в мессенджере, её нужно включить в настройках телефона. Для этого нужно перейти в параметры, открыть раздел «Экран и яркость», выбрать пункт «Тёмное».
Время доставки и просмотра сообщения
Под каждым диалоговым окном могут размещаться две галочки: одна значит, что сообщение доставлено, вторая – просмотрено получателем. Чтобы увидеть точное время, необходимо зажать окно с текстом или файлом, нажать на многоточие в правом верхнем углу, выбрать пункт «Данные». Отроется страница, где будет размещено сообщение, дата и время его доставки и просмотра.
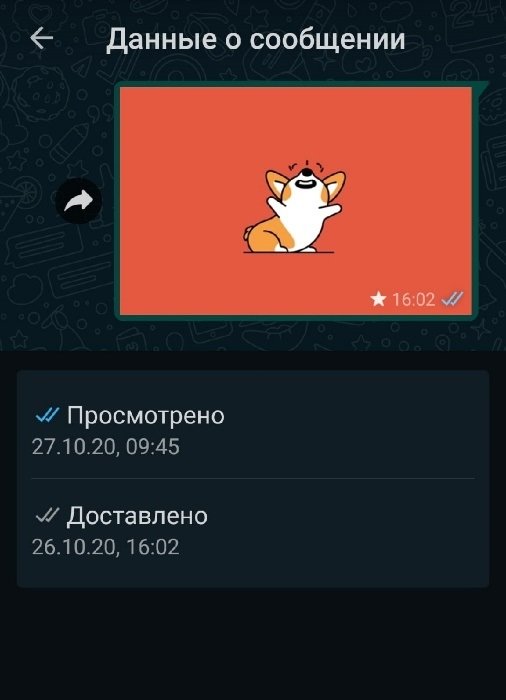
Уведомления о прочтении
Чтобы собеседник не видел, что его сообщение было прочитано, эту функцию можно отключить. Перейти в Настройки ¬– Аккаунт – Конфиденциальность – Отчёты о прочтении. Перевести тумблер в нерабочее состояние. Однако эта опция работает в обе стороны: отключая уведомления о прочтении у собеседников, владелец аккаунта сам не сможет получать отчёты.
Избранные сообщения
Чтобы не терять важную информацию, отдельные сообщения из групповых и индивидуальных чатов можно добавлять в закладки. Для этого необходимо открыть беседу, зажать диалоговое окно, тапнуть по многоточию и выбрать «В Избранные». Все отмеченные СМС можно найти в разделе «Избранные сообщения». Рядом с каждым будет указано, кто и в каком диалоге его отправил. При нажатии на дату отправки откроется чат, поэтому можно увидеть предыдущие и последующие СМС.
Синхронизация с компьютером
Чтобы переписки в Ватсапе были доступны даже в отсутствие смартфона, аккаунт можно синхронизировать на компьютере через скачиваемую программу или веб-версию. Пользоваться настольным приложением можно только при наличии учётной записи на телефоне. В компьютерной версии недоступно общение через аудио- и видеозвонки.
| Версия для ПК | Ссылка |
| Настольная (для Windows и macOS) | https://www.whatsapp.com/download |
| WhatsApp Web | https://web.whatsapp.com |
Автоматическая загрузка файлов
Активные пользователи Ватсапа сталкиваются с проблемой переполнения памяти. Ведь все фотографии, gif-файлы и видео автоматически сохраняются на телефон. Чтобы не тратить время на очистку галереи смартфона, автозагрузку можно отключить. Тогда медиа будут сохраняться только по требованию владельца аккаунта.
Чтобы деактивировать функцию, нужно перейти в Настройки – Данные и Хранилище – Автозагрузка медиа. В этом разделе можно отрегулировать автоматическое сохранение файлов в условиях работы мобильной сети, Wi-Fi или роуминга.
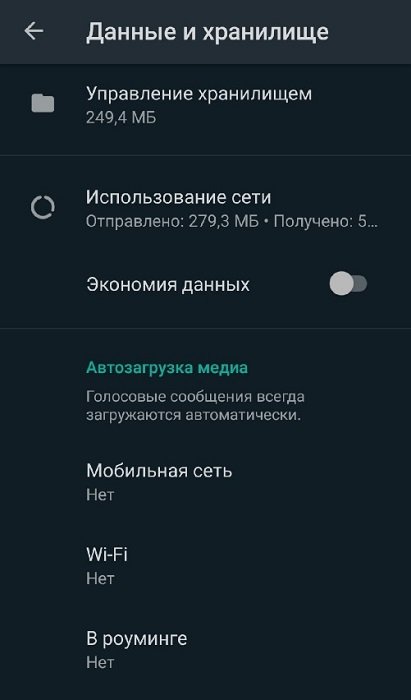
Настройки
Вы можете изменить некоторые установки и адаптировать интерфейс и возможности приложения под свои вкусы и потребности. Для этого нажмите на 3 точки в верхнем углу и в выпавшем списке тапните по слову “Настройки”.
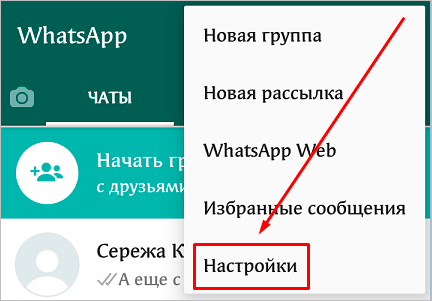
Тут мы видим довольно много пунктов: от внешнего вида аккаунта до настроек защиты от злоумышленников. Давайте начнем с самого приятного и интересного – фотографии профиля.
Когда вы только начинаете пользоваться WhatsApp, рядом с вашим именем в списке контактов у других людей будет показываться белая фигура человечка на сером фоне.
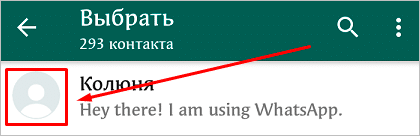
Если вы хотите, чтобы друзья и коллеги видели вместо этой картинки вашу красивую фотографию, нажмите в настройках на свое имя. Затем тапните по серому кружочку с фигурой человека и выберите способ установки фотографии. Вы можете взять уже готовый снимок или сделать его прямо сейчас.
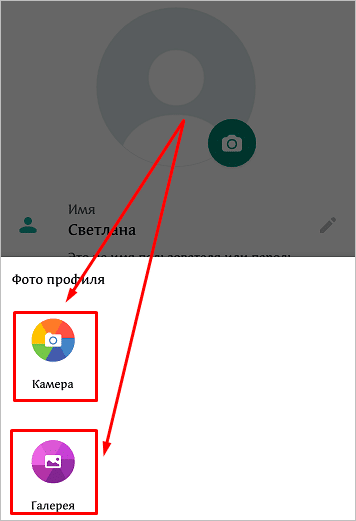
Также можно поменять подпись, которую видят ваши знакомые в своем списке контактов рядом с аватаром. Есть текст по умолчанию, но можно написать и свой.
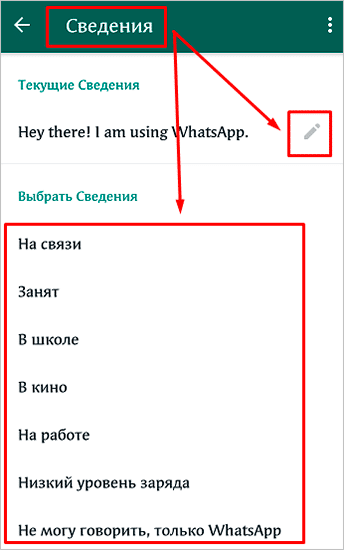
В настройках вы также можете:
- отрегулировать видимость своих данных для других пользователей, начиная от времени последнего визита и заканчивая статусом;
- установить дополнительную проверку при входе в аккаунт;
- изменить номер телефона с сохранением всех данных и контактов;
- удалить профиль;
- установить обои в чатах;
- удалить всю переписку или, наоборот, сохранить ее и экспортировать;
- изменить звук уведомлений;
- обратиться за помощью в службу поддержки.
Все настройки вам сейчас не нужны, но я советую познакомиться с настройками программы, чтобы в будущем понимать, как быстро реализовать какую-то задачу. Еще немного полезных функций вы найдете в видео.
WhatsApp для телефона
Разработчики предусмотрели мобильное приложение WhatsApp для двух платформ – это Android и iOS. Оно обеспечивает возможность общения текстовыми и голосовыми сообщениями, поддерживает отправку файлов и фотографий. Также предусмотрены видеовызовы и голосовые звонки – можно звонить в любую точку мира бесплатно, но только пользователям WhatsApp.
Мобильное приложение необходимо для запуска мессенджера на компьютере. Именно в нем проводится первичная регистрация учетной записи с привязкой к номеру телефона. Об установке и регистрации расскажут пошаговые инструкции.
Как скачать и установить на смартфон?
Скачать WhatsApp на смартфон следует только с официального сайта, либо через специализированные магазины приложений, которые встроенны в телефон.
Использование клиентов с альтернативных, не настоящих сайтов, чревато потерей конфиденциальной информации. Кроме того, приложения из сторонних источников не обновляются.
Скачать WhatsApp для Android бесплатно
Первая инструкция рассчитана на владельцев смартфонов и планшетов с операционной системой Android. Минимальная версия ОС – Android 4.0.3, более поздние версии не поддерживаются, установка невозможна. При отсутствии достаточного количества памяти установка закончится ошибкой – очистите память, удалив ненужные файлы или неиспользуемые приложения.
Скачать WhatsApp для Android можно только с официального маркетплейса, в Google Play Market. Загрузите и установите последнюю версию приложения на свой телефон используя инструкцию.
Инструкция по установке WhatsApp на Android включает три шага:
- Возьмите смартфон, активируйте Wi-Fi или мобильный интернет, откройте Play Market.
- Введите в поисковую строку наименование мессенджера.
- На открывшейся странице нажмите кнопку Установить.
Скачивание и установки занимают 1-2 минуты, в зависимости от производительности смартфона и скорости интернет-канала. После завершения установки на рабочем столе появится ярлык – запустите приложение и приступайте к регистрации или входу.
Инструкция загрузки и установки для iOS
WhatsApp для iPhone и iPad можно скачать только с официального магазина приложений AppStore. Чтобы загрузить и установить приложение используйте инструкцию.
Инструкция по установке WhatsApp на iOS включает три шага:
- Подключите iPhone к интернету через мобильную сеть или Wi-Fi.
- Откройте App Store и найдите мессенджер по его наименованию.
- Запустите установку нажатием кнопки и дождитесь ее завершения.
По завершении установки приступайте к входу или регистрации.
Как войти в Ватсап на телефоне?
Учетная запись WhatsApp регистрируется с указанием номера мобильного телефона. Регистрация занимает пару минут вместе с подтверждением номера. На последнем этапе настраивается резервное копирование (если нужно).
Регистрация включает пять простых шагов:
- Запустите установленное на устройстве приложение.
- Введите номер мобильного телефона.
- Дождитесь получения SMS с подтверждающим кодом, введите код на следующей странице.
- Укажите имя – оно будет отображаться у других пользователей.
- Загрузите аватарку с фотографией или любой картинкой.
Аналогичным входом выполняется вход после переустановки мобильного приложения, например, после покупки нового смартфона.
Выход из аккаунта
Существует ряд способов завершить веб-сессию Ватсап на компьютере. Отключение возможно с помощью телефона, достаточно:
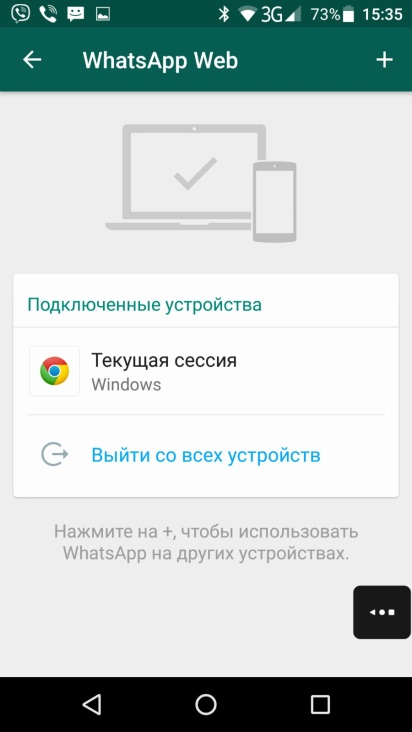 Перейти в «Меню» — WhatsApp Web. Далее, выбрать пункт «Выйти со всех устройств»
Перейти в «Меню» — WhatsApp Web. Далее, выбрать пункт «Выйти со всех устройств»
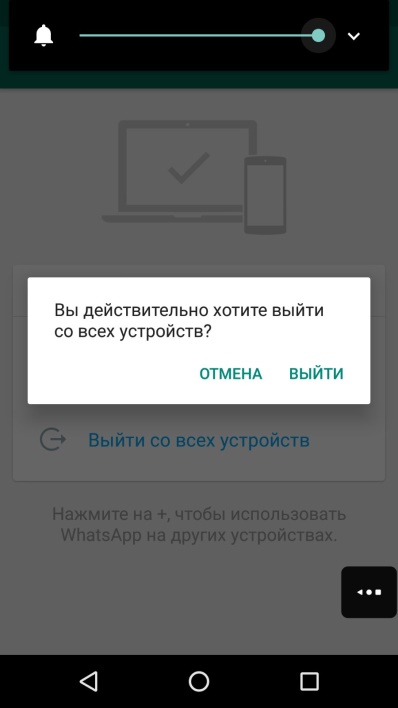 После активации опции произойдёт автоматический выход на всех сопряжённых устройствах, кроме смартфона.
После активации опции произойдёт автоматический выход на всех сопряжённых устройствах, кроме смартфона.
Также можно выйти из персонального аккаунта, закрыв браузер с открытой страницей.
Веб-мессенджер для компьютера web.whatsapp.com. В экстренных ситуациях прекратить передачу данных на компьютер можно, отключив телефон от интернета. В данном случае произойдёт автоматическая рассинхронизация устройств.
Почему не работает веб-клиент
Проблемы синхронизации компьютера со смартфоном вызваны двумя проблемами:
- на компьютере установлен браузер или устаревшая модификация, не поддерживаемая сервисом. Для решения установите Chrome, Firefox, Opera, Safari и Edge с официального сайта программы;
- отсутствует подключение к интернету. Проверьте подключение, перезагрузите маршрутизатор, мобильный телефон, обратитесь к провайдеру услуги;
- на сайте не генерируется QR-код. Обновите страницу, проверьте, включены ли плагины, расширения, препятствующие работе сайта.
Как пользоваться веб версией WhatsApp
Ватсап Онлайн – это средство для общения в популярном мессенджере прямо с компьютера. В нем предусмотрена система уведомлений, информирующая о получении новых сообщений. Для успешной работы телефон должен быть подключен к интернету на постоянной основе.
В настройках веб-приложения доступны следующие инструменты:
- Смена обоев – предусмотрена широкая палитра цветов от белого до черного, которыми закрашивается чаты с собеседниками.
- Настройка уведомлений – здесь отключаются звуки, настраивается отображение уведомлений на рабочем столе, отключаются и подключаются миниатюры сообщений.
- Работа с блокировками – пользователи могут блокировать своих собеседников или удалять их из черного списка.
- Создание групповых чатов – отличный инструмент для коллективного общения или рабочего мозгового штурма.
- Редактирование профиля – поддерживается загрузка новых аватарок, редактирование имени и дополнительных сведений.
- Просмотр архивных чатов – сюда помещаются редко используемые чаты с собеседниками, чтобы они не мешались в общем списке.
- Просмотр избранных сообщений – отдельный раздел с сообщениями, помеченными как избранные.
- Работа с контактами – отключение звука для отдельных контактов, просмотр дополнительной информации, блокировка, удаление чатов, отправка жалоб на спам.
- Отправка данных – помимо текстовых сообщений, возможна отправка фото и видео, контактов и произвольных документов. Работает отправка фото с веб-камеры.
При отключении смартфона от интернета работа WhatsApp Web прерывается до восстановления связи. В это время пользование сервисом невозможно. Дополнительно предусмотрено оповещение о низком заряде аккумулятора.
Как войти в WhatsApp Web через ПК
Веб-версия WhatsApp работает в тесной связке с мобильным приложением – в нем проводится авторизация.
→ Войти в WhatsApp Web Онлайн
- • Нажмите на кнопку «Войти в WhatsApp Web».
- Откройте WhatsApp на своем смартфоне; ↓
- → Перейдите в Меню или Настройки и выберите WhatsApp Web.
- ✓ Используя встроенный в приложение QR-сканер отсканируйте код с экрана.
Важно знать! Это не отдельный аккаунт в WhatsApp. Когда вы используете WhatsApp на компьютере и на телефоне, у вас есть доступ к одному аккаунту с обоих устройств
На что обратить внимание
- в одно и то же время под одним аккаунтом может быть запущена только одна версия WhatsApp Web. То есть вести переписку одновременно в двух разных браузерах или на двух разных компьютерах нельзя;
- после удаления истории браузера придется еще раз просканировать код, чтобы войти в аккаунт;
- менять настройки и редактировать контакты можно только через телефон. Внесенные изменения в веб-версии отображаются с задержкой, после очередной синхронизации;
- доступ к переписке закрывается удаленно, через настройки мобильной версии WhatsApp.
Если невозможно подключиться
Однако бывает и так, что подключиться к браузерной версии WhatsApp не получается. И это может быть вызвано самыми разными причинами:
- Самая часто встречающаяся причина – проблемы со связью. Ничего поделать в этом случае невозможно, остается лишь ожидать, когда провайдер решит свои проблемы;
- На WhatsApp попросту нет аккаунта. Увы, но зайти в Веб Ватсап для компьютера, не имея учетной записи на мобильном телефоне, попросту невозможно;
- Проблемы с заходом в аккаунт WhatsApp на телефоне. Прежде, чем заходить в онлайновую версию Ватсап, нужно сначала активировать мобильную;
- Неподходящая версия браузера или не обновленная у WhatsApp. Увы, но знаменитый Internet Explorer не может работать с WhatsApp Web. С другой стороны, поклонников этого браузера осталось не так уж и много. Кроме того, возможно, что установлена устаревшая версия WhatsApp. В этом случае необходимо обновить сам мессенджер;
- Если используется какая-нибудь публичная версия Wi-Fi, то возможно, что на ней стоит ограничение доступа к социальным сетям, мессенджерам и т.д. В том числе, и на WhatsApp.
Почему не работает — причины и их решения
Синхронизации Вацап Веб с мобильным приложением и, соответственно, всем вытекающим неудобствам зачастую мешают две проблемы:
Так как WhatsApp Web – всего лишь дополнение к мобильной версии, то первое условие его использования – наличие активированного аккаунта на смартфоне.
Для каждого типа устройств существует свой алгоритм действий при проблемах с подключением, когда сообщения не отравляются. (перезагрузка устройства, обновление приложения, откат настроек подключение и т.д.)
Если после перезагрузки WhatsApp Web отправлять и получать сообщения все еще невозможно, то скорее всего проблемы с подключением имеются на связанном ПК.
Для стабильного функционирования Web-версии, как и мобильной, требуется стабильное Интернет-соединение. При наличии сети решить проблему с отправкой сообщений можно только обновив веб-сессию. Для этого необходимо через Меню выйти из приложения и, следуя инструкциям, войти снова. WhatsApp Web поддерживается только определенными браузерами (Chrome, Firefox, Opera, Safari и Edge). В другом браузере, например, Internet Explorer приложение работать не будет.
Для решения необходимо осуществить проверку в инкогнито режиме или поочередно отключать расширения, потенциально препятствующие работе приложения.
Что такое WhatsApp и зачем он нужен
Иногда люди путают социальные сети и мессенджеры или думают, что это одно и то же, потому что в обоих случаях есть возможность обмениваться приватными сообщениями, файлами и даже совершать видеозвонки. Но в соцсети функционал гораздо шире и рассчитан он в основном на публичность. Мы размещаем фотографии, делимся постами и комментариями, и это могут видеть все наши друзья.
Его основные функции и возможности:
отправка текстовых сообщений любому пользователю приложения;
создание голосовых и видеопосланий любой длительности;
совершение звонков в любую точку мира;
отправка фотографий и документов любого формата;
организация коллективного общения при помощи текстовых сообщений и видеозвонков;
сохранение важной информации, изображений, документов и видео в память устройства.
Работает приложение через интернет, поэтому с современным телефоном и установленным мессенджером вы всегда можете быть на связи: дома, в офисе или в автомобиле.
Вотс Апп Веб — вход через Браузер Онлайн
WhatsApp Web есть ряд особенностей, которые отличают ее от оригинальной версии мессенджера. Для того, чтобы полноценно использовать версию для компьютера, с ней требуется познакомиться поближе.
- Для этого понадобится мобильное устройство (смартфон или планшет) с установленным приложением WhatsApp.
- Переходим во вкладку настройки или меню и выбираем WhatsApp Web.
- Квадрат с QR-кодом должен полностью попадать в объектив камеры.
- После этого откроется веб версия ватсапа на компьютере
Процесс завершится автоматически и после этого программа Вацап Веб откроет доступ к учетной записи пользователя.
До грамматики пока далеко
Древние римляне говорили: «рем тене верба секвунтур» («rem tene verba sequentur» – «вещь сначала, слово следом»), или просто «рем верба секвунтур» («слово следует за вещью»). Вещь (WhatsApp) уже наличествует, слово формируется. А когда устоится во всеобщем употреблении, за словом последует его грамматика – все формальные правила, от армейских уставов до священных книг, идут «снизу», из жизни. Бог не явил скрижали самолично, он передал их людям через живого человека Моисея. И определять, как же пишется слово WhatsApp на русском языке, нам придётся, отложив в сторону нормативные руководства.
Звонки
Откройте вкладку «Звонки». Здесь хранится история совершенных вызовов. Каждый вызов можно повторить, кликнув по нему. Если вкладка пуста, значит звонков еще не было или их история была удалена.
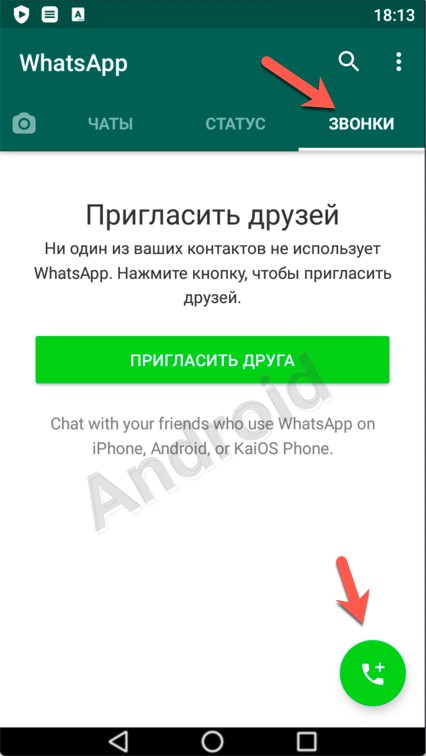

Нажмите на кнопку нового вызова — откроется список контактов телефона. Напротив каждого две иконки — трубка и видеокамера. Для совершения аудиозвонка коснитесь иконки трубки, а для видеозвонка — видеокамеры.
WhatsApp автоматически регулирует качество видео и звука в зависимости от скорости интернета. Если связь будет прерываться, попробуйте переместиться в другое место, подключиться к Wi-Fi, или наоборот, отключиться от него.
Как скачать ВатсАп бесплатно
Все необходимое для того, чтобы скачать Ватсап, вы найдете на нашем сайте. Установка приложения также не занимает много времени:
- Используя вышеприведенные кнопки, скачиваем приложение для своего устройства.
- Запускаем установочный файл и следуем указаниям мастера установки.
- Затем осуществляем выбор станы нахождения и печатаем в предлагаемом поле свой телефонный номер. После чего переносим код активации из СМС-сообщения в приложение.
- Вводим имя или ник, определяемся с выбором фотографии и начинаем общаться.
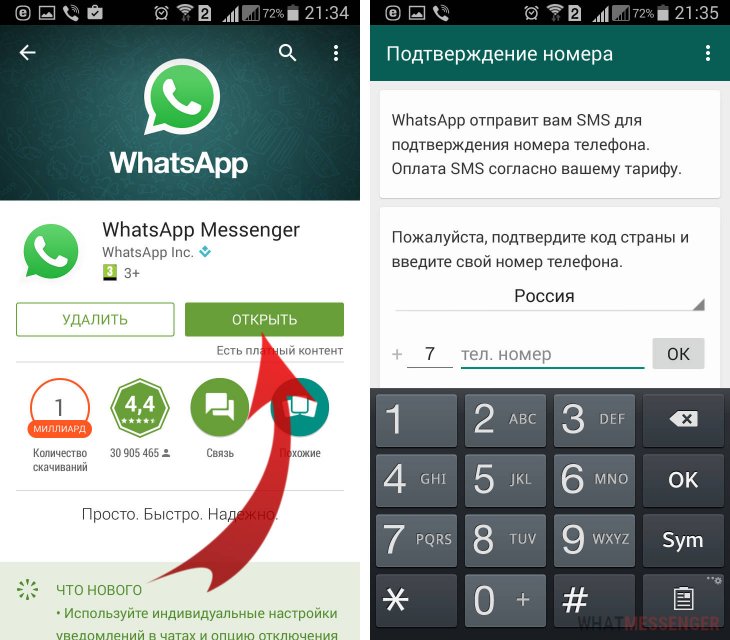
Процесс регистрации очень простой и не обременен дополнительными действиями с придумыванием и запоминанием логинов и паролей, что является значительным плюсом приложения. Перенос контактного списка осуществлять также не требуется. Все переносится в автоматическом режиме. Друзья, которые уже установили приложение, будут выделены в списке зеленым значком с изображением телефонной трубки.
Регистрация в Ватсап: пошаговая инструкция
Изначально необходимо скачать найти мессенджер в магазине приложений на вашем телефоне. Затем нажмите на кнопку «Установить» и дождитесь окончания процесса установки приложения. Подробнее в статье.
Все необходимые инструкции по ВатсАпп вы можете найти в разделе Статьи.
Вход через виртуальный сервис с использованием браузера
Сейчас мы разберем все три способа, но начнем по прядку. Первый из них подходит для устройства с любой операционной системой.
Для того чтобы войти в свой профиль через браузер нужно сначала его иметь.
- Для этого мы заходим в приложение на телефоне и заводим учетную запись. Если вы уже пользовались приложением, то пропускаем этот пункт.
- Чтобы запустить WhatSapp в браузер мы должны сначала запустить сам браузер.
- После чего создаем новую вкладку, где в адресной строке вписываем адрес WhatSapp.com.

Дальше нужно найти ссылку WhatSapp.web.

После этого открываем на своем телефоне одноименное приложение и нажимаем на три точки в правом верхнем углу.

Следующим шагом будет нам необходимо выбрать пункт под таким же названием и отсканировать QR код.

Если все прошло удачно, то на экране компьютера вы увидите окно, полностью повторяющее мессенджер телефона.
Этот способ подойдет тем, кто не имеет возможности установить приложение на компьютере.
Плюсы десктопной версии WhatSapp:
- Работоспособность не теряется на любой операционной системе;
- Не привязана к конкретному браузеру.
- Нет необходимости интегрировать программу на компьютер;
- Всегда можно запустить на любом компьютере подключенному к всемирной паутине.
Минусы такого способа:
- При секретной переписке нет уверенности сохранности данных (приходится каждый раз разрывать связь с учетной записью).
- Если работа ведется на чужом компьютере, приходится каждый раз разрывать связь с учетной записью, чтобы никто не увидел переписку.
- Процесс переустановки браузера или чистка кэша приведет к ситуации, в которой необходимо, повторять вход заново.
Использование этого способа на домашнем ПК вполне приемлемо, к тому же веб версия полностью повторяет функционал приложения на телефоне.
Возможные проблемы при использовании сервиса
Мы составили список проблем и нашли для каждой из них решение.
- При регистрации и повторном входе не приходит SMS с кодом – попробуйте перезагрузить телефон и повторите попытку. Также код можно запросить в виде голосового вызова.
- Приложение не устанавливается – обычно не хватает памяти, очистите ее от ненужных файлов и неиспользуемых приложений. Второе решение – перезагрузите смартфон и попробуйте еще раз.
- Возникает ошибка 490 – попробуйте подключиться к другой сети. Второе решение – очистите кэш смартфона с помощью штатной функции или подходящего приложения.
- Не загружаются диалоги – перезагрузите смартфон и откройте приложение еще раз. Также не исключены сбои на стороне провайдера или самого мессенджера.
- Не получается установить WhatsApp на планшет – это нормально, так как мессенджер может работать на ограниченном числе планшетов. На планшетах без SIM-карт он не работает вовсе.
В самых сложных случаях потребуется переустановка приложения.
КАК УСТАНОВИТЬ WHATSAPP НА КОМПЬЮТЕР?
Процеcс установки положения Вацап на компьютер, не очень сложный и не потребует много времени. Официальной версии Ватсап на компьютер не разработанно, поэтому мы будем использовать эмулятор. Все действия достаточно простые, и не займут много времени, давайте вернемся к вопросу как установить Whatsapp (Ватсап) на компьютер
Для начала, Вам потребуется скачать приложение Android для компьютеров, которое позволит установить приложение для смартфонов на Ваш компьютер. Одной из таких программ, является программа под названием BlueStacks (скачать). После того, как Вы установили программу, запустите в поиске системы, фразу WhatsApp Messenger.
Для того, чтобы установить WhatsApp Messenger на компьютер нужно зарегистрироваться в системе GooglePlay, создать там аккаунт, нужно вести несколько раз свои личные данные в анкету. После проверки Ваших данных, скачать программу будет достаточно просто.
После загрузки, следуйте всем указаниям, которые будут появляться на экране и запустите программу. В поле «номер телефона», указывайте только настоящий номер. Вам придет смс сообщение с одноразовым паролем или воспользуйтесь голосовой опцией получения кода. На этом процедура установки программы WhatsApp Manager на Ваш компьютер закончена. Вам останется, только внести недостающие контакты друзей и родственников, с которыми Вы захотите связаться.
Самый простой способ использоваться Whatsapp на компьютере — это воспользоваться сервисом Whatsapp Онлайн
Отправлять сообщения, можно даже за приделы страны, в обычных мобильных операторов, такая услуга обошлась бы не дешево, а приложение Ватсап, дает возможность делать это абсолютно бесплатно, так как стоимость всех сообщений, внесена в базовую стоимость программы. Еще одним из преимуществ WhatsApp, в сравнении с обычными смс отправками, является отправка Вашего текущего места положения.
Другие версии Вацап мессенджер:
Друзья, родственники и знакомые смогут получить полную информацию о Вашем месте нахождении, и им не придется Вас разыскивать по всему городу, красная точка на карте, покажет Ваше точное пребывание. Упростите свою жизнь, с помощью приложения, которое помогает экономить — WhatsApp. Скачать приложение, можно на нашем сайте без длинной и изнурительной регистрации.
Частые проблемы при входе и их решение
Далее мы рассмотрим проблемы, с которыми сталкиваются некоторые пользователи. Чаще всего возникают проблемы со входом, а кто-то не может правильно завершить сеанс общения так, чтобы не нарушилась конфиденциальность переписки. Встречайте решения для каждой проблемы.
Не получается войти, что делать?
Отдельные пользователи сталкиваются с проблемой входа в WhatsApp Web, плагины или программу WhatsApp для Windows. Существуют четыре причины, из-за чего возникает данная проблема:
- Смартфон не подключен к интернету – проверьте доступность точки доступа Wi-Fi или включите мобильную сеть.
- Нулевой или отрицательный баланс – смартфон не может подключиться к интернету, также невозможна синхронизация. Пополните баланс или подключитесь к работающему Wi-Fi.
- Устарело мобильное приложение на смартфоне – такое происходит, когда пользователь запрещает автоматическое обновление приложений ради экономии трафика или заряда батареи. Пройдите в Play Market, найдите там WhatsApp и обновите его в ручном режиме.
- Возникла авария на стороне серверов WhatsApp или провайдера – в этом случае необходимо дождаться завершения восстановительных работ.
Вы слышали про новинку игры Among Us, в которую играют теперь не только на компьютере, но и на смартфоне? Рекомендуем вам ознакомиться с этой новинкой.
Иногда проблема связана с используемым браузером – в нем могли накопиться ошибки. Очистите кэш или переустановите браузер, попробуйте войти еще раз. Для исключения проблемы авторизуйтесь в другом обозревателе. В отдельных случаях работе мешают какие-то ранее установленные плагины.
Как сканировать штрих код через телефон?
Для синхронизации смартфона и компьютера используется QR-код. Он демонстрируется при запуске WhatsApp на компьютере. Пользователь сканирует его смартфоном, устанавливая связь – после этого можно приступать к общению со своими собеседниками.
Так получилось, что многие люди не понимают, как отсканировать штрих-код с помощью телефона. В некоторых смартфонах установлен штатный сканер, люди пытаются воспользоваться им. На самом деле авторизация производится именно через мобильное приложение WhatsApp, установленное на смартфоне.
Вот краткая инструкция по вызову сканера:
Запустите на смартфоне уже настроенное приложение WhatsApp. Настроенное – значит, полностью готовое к общению, с ранее проведенными диалогами.
Над списком чатов, в правом углу, находится кнопка вызова меню в виде трех расположенных друг над другом точек – коснитесь кнопки пальцем.
На экране появится список доступных действий – коснитесь пальцем строки WhatsApp Web, она находится на третьем месте.
Появится квадратное окно с зеленой каемкой – именно это окно нужно навести на штрих-код (QR-код), отображаемый на экране компьютера
Обратите внимание – смартфон может потребовать разрешение на запуск камеры. Дайте это разрешение, чтобы появилось окно сканера.
Как только вы наведете окно сканера на штрих-код, сработает синхронизация, на компьютере появится рабочее окно мессенджера со всеми переписками.
Как выйти с WhatsApp на компьютере?
Авторизовавшись в WhatsApp на компьютере, необходимо проявлять осторожность – получить доступ к переписке сможет любой другой пользователь данного ПК, так как парольной защиты на запуск мессенджера нет. Ваша задача – научиться выходить из сеанса
Пошаговая инструкция по выходу из текущего сеанса:
- Перейдите в окно мессенджера WhatsApp на компьютере.
- Найдите вход в меню в виде трех точек – они располагаются над списком чатов.
- Нажмите на точки, кликните по строке «Выйти».
Сеанс прервется, с этого момента переписка недоступна – она останется только на смартфоне.
Альтернативный способ подразумевает дистанционный выход. Например, вы общались в WhatsApp на рабочем компьютере, которым пользуются и другие пользователи. Если доступа к этому компьютеру нет, выполните следующие действия:
- Запустите WhatsApp на смартфоне.
- Коснитесь трех точек для вызова меню.
- Коснитесь строки «WhatsApp Web».
- Выберите в списке подключенных устройств нужный компьютер, коснитесь его пальцам и нажмите «Выйти».
Сеанс связи на удаленном компьютере прервется. При наличии в списке нескольких компьютеров, найдите подходящий по времени последнего сеанса и наименованию браузера, через который был выполнен вход. Также можно выйти со всех устройств сразу.