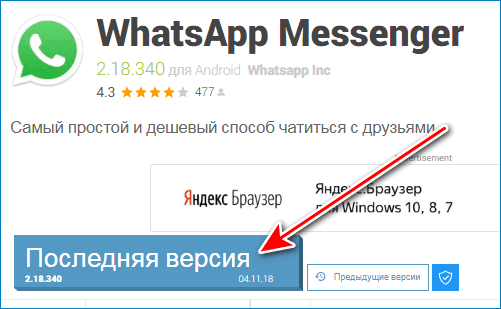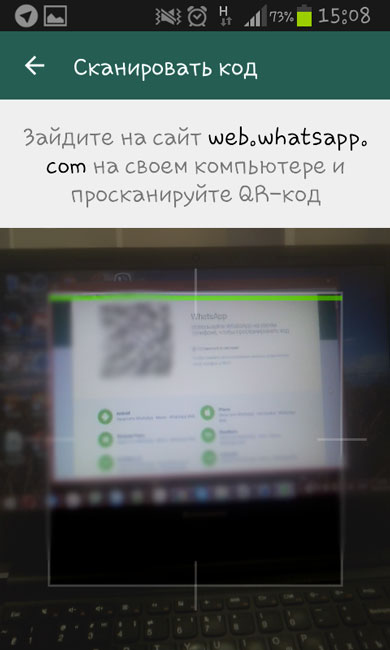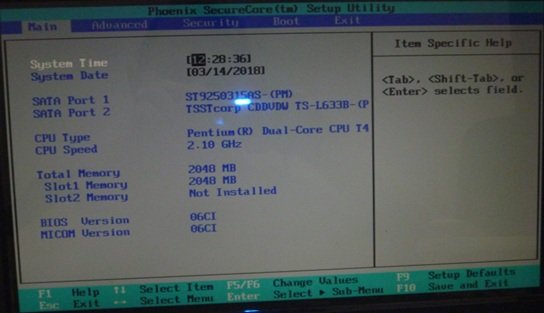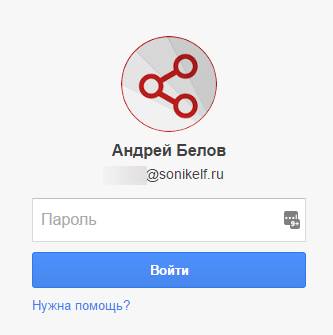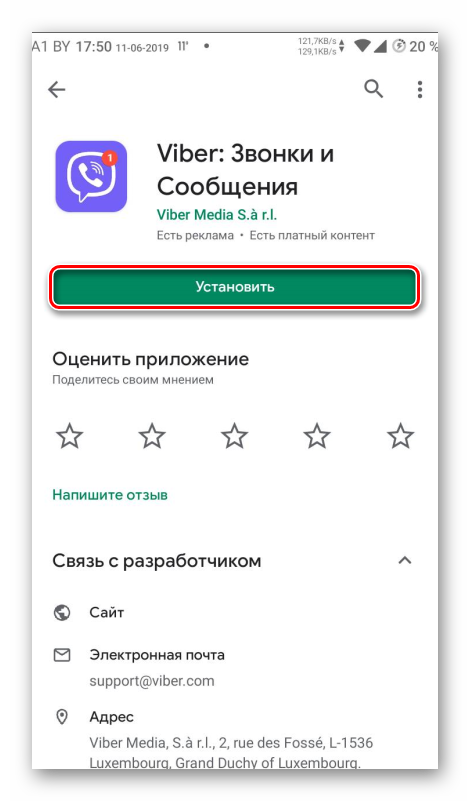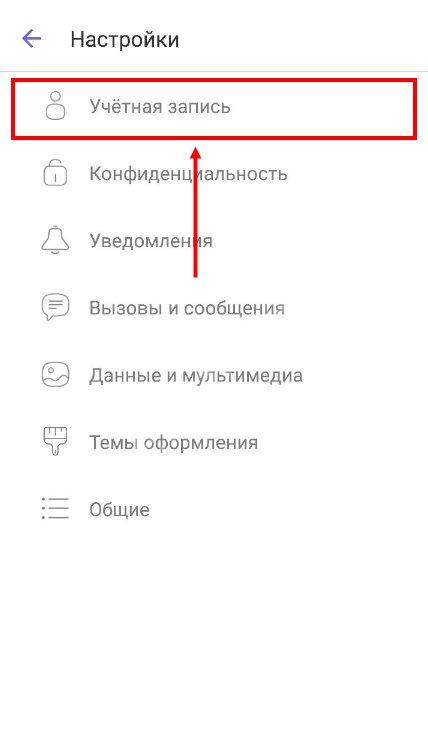Как установить viber на компьютер
Содержание:
- Как скачать бесплатно Вайбер на компьютер на русском
- Установка Вайбер на ПК без установки на телефон
- Как скачать Viber для Windows 7
- Авторизация и начало использования
- Установка классическим способом
- Запись голосовых сообщений и смайлики
- Системные требования
- Первый запуск мессенджера
- Системные требования
- Установка приложения
- О программе Вайбер для ПК
- Как использовать мессенджер
- Скачать Vider для ноутбука
- Подробнее об интерфейсе
- Как установить Viber на компьютер без смартфона
- Скачать Viber для Windows 8
- Полезные советы
- Как зарегистрироваться в viber без телефона?
- Почему вайбер не устанавливается на ноутбук и ПК?
- Можно ли скачать Вайбер для Windows 7
Как скачать бесплатно Вайбер на компьютер на русском
Установочный файл Viber можно загрузить совершенно бесплатно с официального сайта разработчика (https://www.viber.com/ru/download/). Там размещаются версии клиентских приложений на русском языке для разных платформ. Установка программы на стационарный ПК или ноутбук займет несколько минут. Для этого надо сделать несколько простых шагов. Загрузите инсталляционный файл и запустите его.
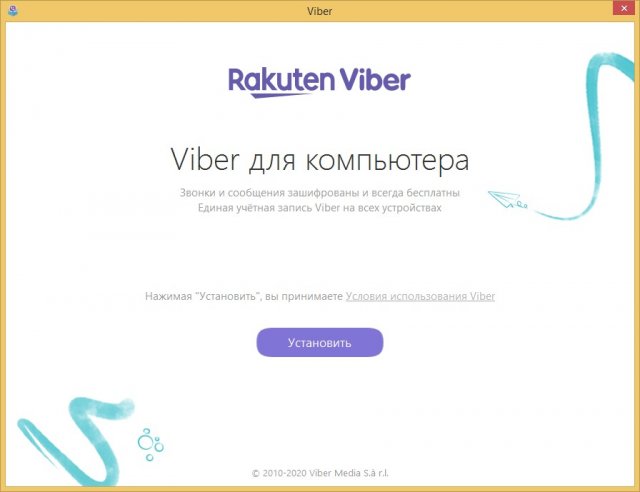
Подождите, пока устанавливается Вайбер. Время завершения процесса зависит от параметров компьютера.
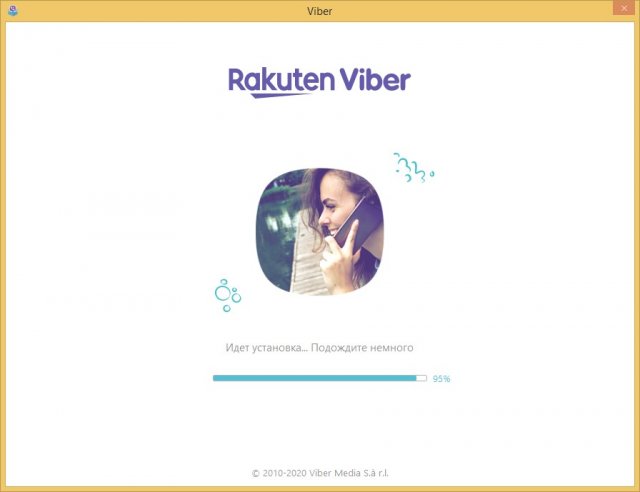
Откройте Вибер на смартфоне и отсканируйте QR-код с экрана.
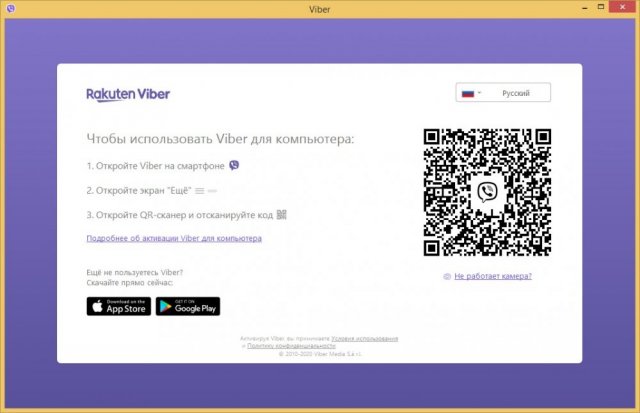
Включите синхронизацию, чтобы получить возможность синхронно общаться на разных устройствах.
Важно!
Синхронизация включается на смартфоне. После нажатия кнопки программа попросит вас установить нужную опцию в настройках приложения на мобильном гаджете.. После завершения процесса синхронизации в Вайбере на компьютере будут доступны все ваши контакты и история переписки
После включения синхронизации вы можете быть уверены, что, переключаясь с телефона на компьютер и обратно, вы не потеряете нить беседы
После завершения процесса синхронизации в Вайбере на компьютере будут доступны все ваши контакты и история переписки. После включения синхронизации вы можете быть уверены, что, переключаясь с телефона на компьютер и обратно, вы не потеряете нить беседы.
Установка Вайбер на ПК без установки на телефон
Бывает что смартфона нет, и попросить не у кого. В этом случае на помощь приходит эмулятор Андроид. Выбирайте любой, их на просторах интернета огромное множество. Мы на примере эмулятора BlueStacks установим и активируем приложение на компьютер под управлением Windows 7.
- Скачайте и установите эмулятор BlueStacks. Для установки эмулятора компьютер должен соответствовать системным требованиям. Более подробную информацию можно почитать на официальном сайте эмулятора.
- Установите из приложения Google Play скачайте и установите приложение Вайбер в среду эмулятора.
- Далее, выберите страну и введите номер телефона. На него придёт СМС с кодом активации.

В окне авторизации введите этот код в соответствующее поле. Если у вас есть резервная копия восстановите её, следуя подсказкам, появляющимся на экране.
Можно использовать и приложение в эмуляторе, но это неудобно. И к тому же сам BlueStacks довольно ресурсоёмкая программа. На слабых ПК будет тормозить и зависать.
В момент авторизации десктопное приложение бывает глючит и не открывается окно для настройки профиля. Проблема решается просто – перезагрузите приложение.
Как скачать Viber для Windows 7
Бесплатно скачать десктопную версию программы Вайбер на русском языке на компьютер для Виндовс 7 можно с официального сайта:
- Переходим на сайт https://www.viber.com/ru/download.
- Кликаем в правой части окна на кнопку «Скачать для Windows».
- Дожидаемся, когда файл загрузится в системную папку Download.
Система автоматически определяют разрядность системы, если у вас Windows 7 32-bit или 62-bit. На ПК будет загружена версия для вашей разрядности.
Актуальная и бесплатная версия на официальном сайте. При скачивании Вайбера с непроверенных ресурсов велика вероятность заразить систему вирусом или установить устаревшую версию.
Авторизация и начало использования
Установка Viber завершена, осталось пройти авторизацию и можно приступать к работе
Здесь важно соблюдать правила регистрации и синхронизации. Ознакомьтесь с ними
После установки вы приступаете к авторизации в системе. В установочном окне появится вопрос, на который нужно ответить «Есть ли у вас Viber на телефоне?». От этого зависит режим работы приложения на компьютере:
- Если вы отвечаете «Да», то далее необходимо вписать тот же номер телефона, за которым зарегистрирован мессенджер на смартфоне, и тогда компьютер будет выступать дополнительным вспомогательным устройством, после чего произойдет синхронизация контактов и истории с телефоном.
- А если вы отвечаете «Нет», это значит, что компьютер будет единственным устройством с Вайбером и соответственно никакой синхронизации происходить не будет, и настройка приложения происходит через ПК.
Если компьютер будет выступать дополнительным устройством после вашего смартфона, то перед тем как авторизоваться в системе и провести синхронизацию, обновите Вайбер на телефоне до последней версии, чтобы избежать ошибок.
После того как вы ответите на вопрос о наличии или отсутствии Вайбера на телефоне, вы нажимаете «Продолжить» и выбираете свою страну. Далее будет графа для мобильного телефона, за которым закреплена учетная запись мессенджера или будет закреплена. Вам останется ввести подтверждающий код и можно использовать приложение на компьютере в стандартном режиме. В нижней панели Вайбера вы найдете доступные контакты, чаты и меню с настройками.
Установка классическим способом
Этот способ подходит тем, кто использует Windows 7 в качестве основной системы. В этой ОС не предусмотрен магазин. И поэтому все программы устанавливаются классическим способом. Он намного понятнее обычным пользователям.
Тем не менее, есть некоторые нюансы. Поэтому без подробной инструкции с четким алгоритмом действий не обойтись и в этом случае. Только она способна уберечь от ошибок и помочь все сделать правильно. Вот она:
- Скачиваем установочный пакет с официального сайта по этой ссылке.
- Загрузка начнется автоматически. Как только она завершится, закрываем браузер и запускаем «Проводник Windows». В проводнике перемещаемся в каталог с загрузками и дважды кликаем по файлу «ViberSetup.exe».
- Появится окошко инсталлятора. Просто кликаем по кнопке «Установить».

Теперь инсталляция мессенджера завершена. После установки нужно будет активировать его. Для этого можно использовать ранее приведенную инструкцию. Все шаги идентичны. А повторять ее смысла нет. После настройки можно приступать к общению.
Запись голосовых сообщений и смайлики
Помимо звонков и сообщений в мессенджере можно записывать голос или отправлять смайлики. Функции доступны в меню с чатом, для их использования:
- Нажмите на кнопку в виде микрофона для записи сообщения. После завершения тапните по галочке, СМС отправится моментально.
- Чтобы открыть окно со стикерами и смайликами, нажмите на иконку слева от строки для набора текста. Выберите смайлики справа, нажмите на кнопку в виде треугольника для отправки.
Текст стикеров зависит от выбранного пакета. Наклейки могут быть подписаны как на русском, так и на английском языке.
https://youtube.com/watch?v=0sUBbP2f-Xo%3F
Использовать Вайбер на компьютере не сложно. Для запуска нужно установить последнюю версию и синхронизировать ее с телефоном. Работать с мессенджером можно бесплатно, платные только некоторые опции, без которых можно полноценно общаться с друзьями и знакомыми.
Системные требования
Чтобы скачать Viber на ноутбук, нужно загрузить установочный файл Вибер и распаковать его. Версия для компьютера отличается от мобильной, однако оснащена всеми необходимыми опциями. После установки приложение не нуждается в настройке, подключенное оборудование определяется автоматически.
Рекомендуемые системные требования для стабильной работы мессенджера:
- процессор на 2 ядра;
- оперативная память на 1 ГБ и более;
- динамики и микрофон для голосового вызова, для видеосвязи потребуется веб-камера;
- операционная система: Windows, Mac OS, Linux.
https://youtube.com/watch?v=lt4CJq1uGhA%3F
Мессенджер работает на старых и современных устройствах. Установить Вайбер на ноутбук с Виндовс XP можно также с официального сайта. Устаревшая версия находится в разделе «Скачать» сразу под подписью «Пользуетесь другой версией ОС?».
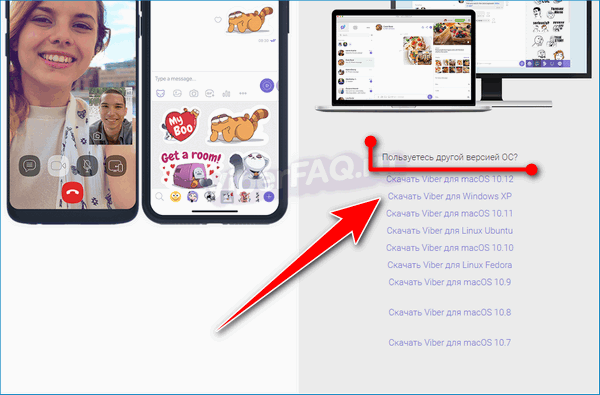
Первый запуск мессенджера
После успешной установки Вайбер на компьютер Windows 7 / 10 важно настроить мессенджер под себя. Для этого в правом верхнем углу выберите значок шестеренки, чтобы открыть раздел с настройками
А затем выберите раздел «Параметры».
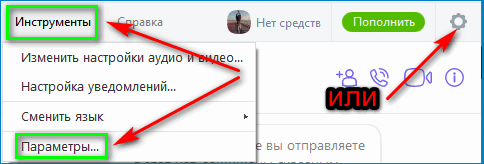
В разделе вы сможете просмотреть и настроить следующие параметры:
- «Подробности». В данном разделе можно просмотреть свой номер телефона и имя. В этом разделе на компьютере нельзя изменить свои данные.
- «Запускать при загрузке системы». Каждый раз, когда вы будете включать ПК, мессенджер будет загружаться автоматически. Если отключить эту функцию, то мессенджер нужно будет запускать вручную.
- «Фон по умолчанию». Можно будет выбрать любой фон, который будет включаться автоматически при каждом запуске ПК. Этот фон будете видеть только вы и только на компьютере.
- «Смена языка». Позволяет изменить языковую панель.
- «Автозагрузка видео и фото». Любые файлы, полученные в мессенджере, будут загружаться автоматически.
- «Условия использования и Политики». В данном разделе находится весь свод правил сайта.
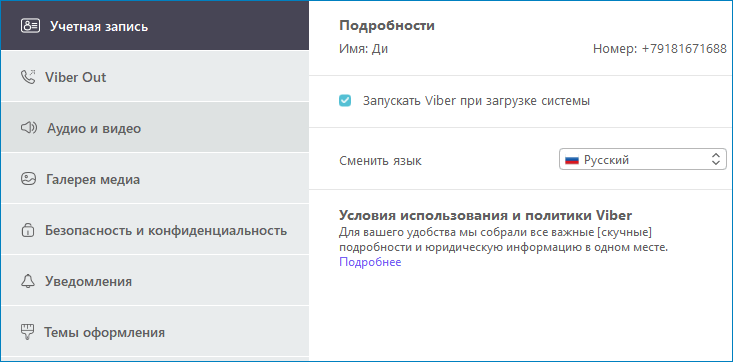
Возможные ошибки при установке
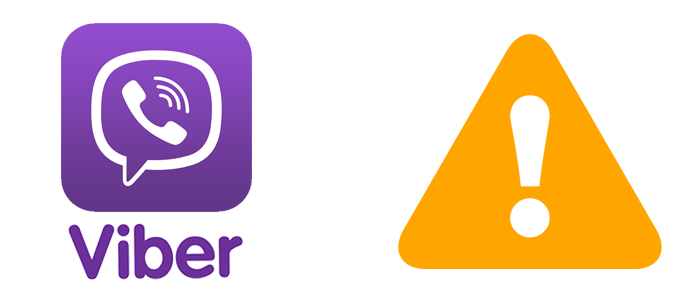
Одна из ошибок может заключаться в том, что при установке Viber для ПК не подключается к утилите на телефоне. Возможная причина может заключаться в том, что вы не обновили мессенджер. Обновите его до версии 6.0, чтобы в полной мере пользоваться функциями системы.
Также причина может заключаться в том, что не работает QR-код. Для исправления ошибки можно воспользоваться альтернативными способами:
- Для сканирования применить фронтальную камеру.
- Воспользоваться QR-сканером.
- Использовать секретный код
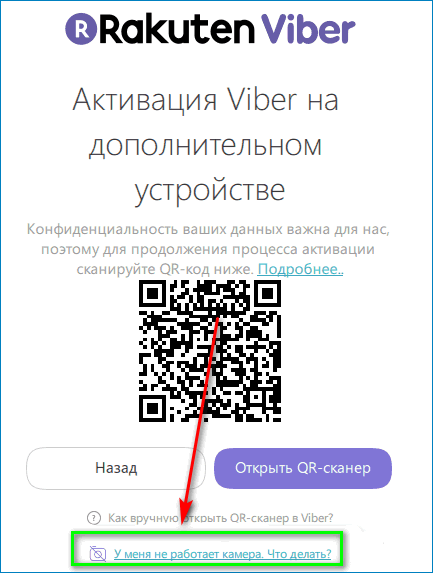
Запросить последний можно следующим образом:
- Нажать на ссылку внизу экрана «Не работает камера».
- Далее нужно нажать на клавишу «Скопировать» для того чтобы был скопирован ключ идентификации.
- Секретный ключ отправить на смартфон через адрес электронной почты или в СМС-сообщении.
- Открыть SMS-сообщения на своем телефоне.
- Для того чтобы ссылка открылась, нажать на клавишу «Открыть».
- Выбрать «Разрешить», а затем нажать на клавишу «Да».
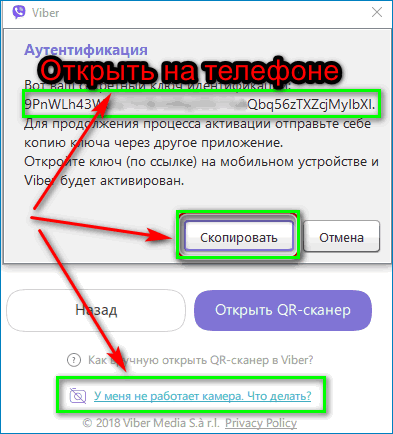
После этого устройство должно быть активировано.
Минимальные требования для установки Viber
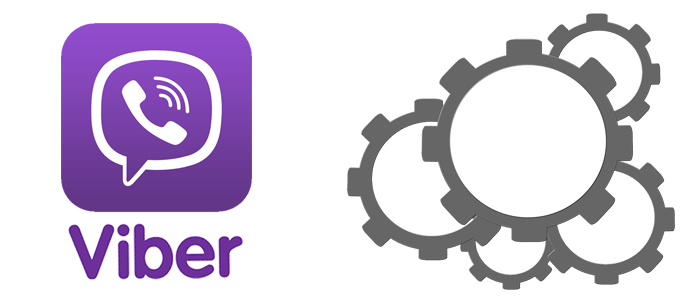
Еще одной причиной того, что программа не устанавливается или не синхронизируется, может стать несоблюдение минимальных требований. Компьютер пользователя должен соответствовать следующим системным требованиям:
- Мессенджер актуален только для Windows XP Service Pack 3 и выше, Vista, 7, 8 и 10.
- Для Mac актуальны версии OS X 10.7 и выше.
- Linux – только 64-разрядная версия.
- Процессор должен быть как минимум двухъядерным.
- Минимальное количество оперативной памяти – 1 ГБ.
- Наличие микрофона для голосовых звонков и веб-камеры для видеозвонков.

Мессенджер на компьютер устанавливается только после того, как установлен Вибер на телефон
При этом важно соблюдать минимальные требования, чтобы успешно пройти процедуру установки и синхронизации. А чтобы пользоваться всеми функциями, нужно обновить мессенджер как минимум до версии 6.0
Системные требования
Прежде чем скачать Viber на свой компьютер, сначала необходимо убедиться, что ваш ПК соответствует системным требованиям для установки программы. Для компьютерной версии и операционных систем Windows выставлены следующие требования:
- версия Windows – Vista, XP, 7, 8, 8.1, 10;
- разрядность системы – 32 и 64 бит;
- наличие интернет-соединения;
- свободной памяти для установки приложения – 250 Мб.
Очень важно соблюдать выставленные системные требованиями разработчиками, так как данное правило является залогом успешной работы приложения. Для старых операционных систем с небольшим ОЗУ лучше всего скачать предыдущую версию Вайбера, которая меньше весит и занимает немного оперативной памяти, чтобы устранить зависания и системные ошибки
Установка приложения
После того как вы скачали установочный файл, можно переходить к самой установке приложения на компьютер. Установка выполняется в следующем порядке:
- Заходите в папку с загрузкой и запускаете установочный файл под названием «ViberSetup.exe».
- На экране монитора появится установочное окно, где вы внизу ставите галочку о согласии с условиями лицензионного соглашения и нажимаете «Установить».
- Далее будет отображать шкала в виде прогресса установка, когда она полностью закрасится, на экране появится надпись «Установка успешно завершена».
- Перезагружать компьютер после завершения установки необязательно.
Весь процесс установки Вайбера на компьютер займет пару минут. Если ранее вы все сделали правильно – сопоставили системные требования операционной платформы, скачали нужный установочный файл и распаковали его, то проблем возникнуть не должно. А если на экране выбивает системная ошибка, то перепроверьте целостность системных файлов.
О программе Вайбер для ПК
Важной особенностью компьютерной версии является то, что она может работать только под руководством мобильной версии, и выступает всегда дополнительной. Так как профиль в Вайбере обязательно должен подвязываться к мобильному номеру, то компьютерная версия не может существовать самостоятельно
Такой релиз называется десктопной версией. Преимуществом ее использования можно назвать:
- удобный формат общения – на большом экране, с лучшим качеством видеосвязи;
- использования клавиатуры для быстрого набора сообщений;
- возможность сохранять медиафайлы сразу на компьютер;
- отправлять фото, видео и картинки с компьютера;
- не быть привязанным к телефону при работе на компьютере;
- высокая совместимость с операционными компьютерными системы – Windows, Mac, Linux.
Компьютерная версия подвязывается к основной – к мобильной, а история звонков, сообщений и список контактов полностью синхронизуются. Вайбер на ПК имеет некоторые ограничения, которые сказываются на некоторых настройках учетной записи и могут быть применены только со смартфона. В остальном принцип работы и набор опций практически одинаковый и вам не нужно будет его осваивать, если вы уже давно пользуетесь Вайбером на телефоне.
Как использовать мессенджер
Такая сложная программа, как мессенджер со сквозным шифрованием информации, не может быть описана парой слов.
Пользователи Вайбера вступают в групповые чаты, сообщества, конференции, обсуждают личные вопросы и деловые дела.
Чаще всего программу используют для личных переписок и участия в секретных чатах, к которым никто больше не имеет доступа.
Настройка аккаунта
Хотя мессенджером можно пользоваться и без дополнительной настройки, лучше ее выполнить. Для этого:
- Откройте Вайбер, если ранее не выполнялась настройка аккаунта.
- Загрузите фотографии, чтобы вас можно было узнать. Если вы ранее пользовались социальными сетями, можно нажать на «Импортировать из Facebook», либо «Импортировать из VK».
- Затем телефон попросит своего владельца указать дату рождения. Это надо, чтобы ограничить его в получении контента для взрослых, если пользователь Вайбера слишком молод.
- Программа запросит разрешение на доступ к файловой системе. Дайте его.
- Теперь телефон попросит доступ к съемке на камеру. Дайте и его тоже, если хотите передавать видеоинформацию.
- Разрешение на запись звука необходимо для передачи аудио.
- Далее телефон спросит у пользователя Вайбера разрешение определять его местоположение.
Теперь программа полностью готова к использованию, можно приступать к использованию мессенджера.
Добавление и удаление контактов
Пользователи мессенджера легко могут добавить контакт. Для этого:
- Запустите мессенджер, нажмите на кнопку «Еще» в правом нижнем углу;
- Нажмите на кнопку «Добавить контакт»;
- Выберете способ: самостоятельно напечатать номер телефона, либо сканировать QR-код;
- Нажмите кнопку «Готово».
Теперь контакт добавлен в телефон.
Отправка сообщений
Большинство пользователей мессенджера использует его для отправки сообщений. Для этого:
- Запустите мессенджер на телефоне;
- Нажмите на значок сообщения в правом нижнем углу;
- Нажмите на контакт, которому хотите написать;
- Напишите сообщение в открывшуюся форму.
Как видите, написать сообщение очень просто!
Отправка медиафайлов
Если вы предоставили доступ к файловой системе, камере и дали другие возможности, функционал мессенджера расширяется. В частности, можно отсылать фото и видео.
В существующем разговоре нажмите на значок картинки, чтобы увидеть все возможные изображения. Нажмите на то, которое хотите отправить. Всего за раз можно отослать до 10 картинок.
С видео все аналогично, только нажать надо на значок камеры.
Звонки
Чтобы позвонить собеседнику, достаточно найти контакт, нажать на значок телефона или камеры. В первом случае можно поговорить голосом, во втором — передать видео. Нажимать на значки можно в начатых чатах.
Для завершения разговора тапните по экрану, а потом нажмите на завершение разговора.
Создание чатов и сообществ
Чтобы начать чат надо зайти в контакты, а потом выбрать собеседника. Теперь надо нажать на «Беспл. сообщение» и начать разговор.
Чатами пользоваться очень просто, это почти ничем не отличается от переписок в других сервисах.
Скачать Vider для ноутбука
Чтоб установить приложение Viber на ваш личный компьютер вам необходимо выполнить ряд абсолютно простых инструкций. Для начала в поисковой строке вашего браузера вбиваем такую информацию :«»
После того, как ваша поисковая система выдаст перечень возможных ссылок и вариантов, уделите внимание первым 3-м ссылкам. Как правило, именно первые три ссылки наиболее скачиваемые и у вас возникнет проблема с заражением вашего личного компьютера всевозможными вирусами или осуществлением неоправданных платежей с мобильного телефона в виде отправленных смс
Чаще всего, процесс скачивания проходит 2 способами: либо через архивный файл, или через программу торрентов. Следующий шаг: открываем скаченный документ и принимаем все условия (кстати, 87% всего населения никогда не читали те условия, с которыми соглашались при скачивании). На конечном этапе пройдите процедуру активизации аккаунта, для этого вводите свой персональный логин и пароль. Кстати, в целях защиты личных данных, не сообщайте никому свой логин и пароль.
Если же у вас уже установлен Вайбер на планшет или телефон, при установлении на ПК абсолютно вся ваша история сообщения будет синхронизирована. Кстати, ряд забавных смайлов, стикеров и мини – игр на ПК на порядок шире, чем на смартфоне. Именно это сможет привнести особое веселье и разнообразие в ваши диалоги. Приятно удивляет и тот момент, что гармонично сочетается высококачественный звук и видео – чат, что в свою очередь уменьшает количество лагов и зависаний во время общения
Немало важно еще то, что звук и картинка воспроизводятся одновременно. Помимо вмего этого, вы можете выбирать фон для каждого диалога по отдельности (скажем так по настроению общения выбираете его оформление)
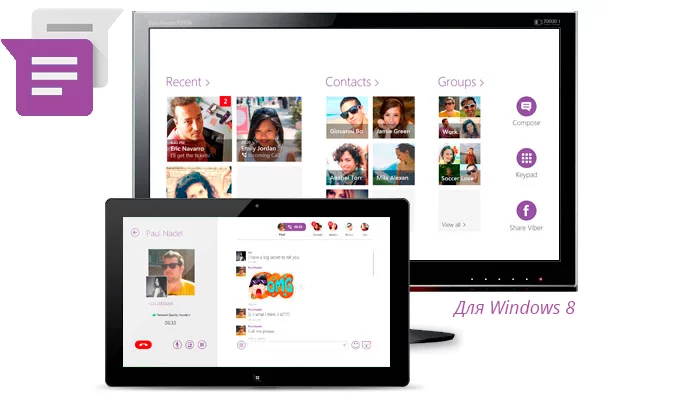
Подробнее об интерфейсе
Закладка «Беседы», расположенная в верхней левой части окна программы предназначена для отражения всех недавних переписок и звонков.
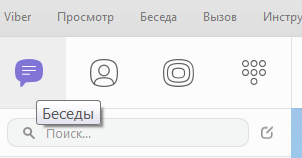
Вкладка «Контакты» разделена на две части в «Только Viber» хранятся данные ваших друзей, которые уже успели установить мессенджер, им вы можете писать и звонить совершенно бесплатно. Часть «Все» отражает всю вашу телефонную книгу.
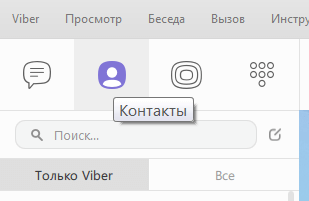
Для осуществления звонка, обратитесь к закладке «Звонки», где можно с помощью поиска быстрой найти необходимый контакт и позвонить, нажав значок телефонной трубки. Здесь же можно соединиться с другом по видеосвязи кликнув на значок с камерой.
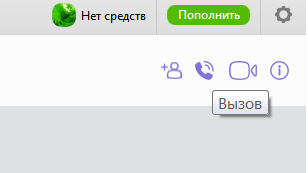
Чтобы написать сообщение выберите контакт и начните печатать в поле, находящемся в самом низу окна.

Для создания группового чата, нужно осуществить выбор контактов-участников и дать название группе.
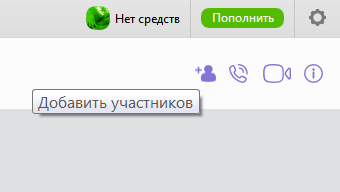
Как установить Viber на компьютер без смартфона
Этот способ так же рабочий, но при помощи эмулятора ОС Android! Это нетривиальное, но не слишком сложное решение. Вопрос о том, как установить Вайбер на комп без сим-карты и мобильника, решат программы, эмулирующие настоящую (ну, почти настоящую) мобильную ОС внутри Windows.
Устанавливаете эмулятор. Обязательно проверяете наличие следующие галочки.

После установки, Вам нужно войти в свой аккаунт Google, открыть магазин Google Play, и найти приложение Viber, и щелкнуть по нему чтобы перейти к процессу установки.
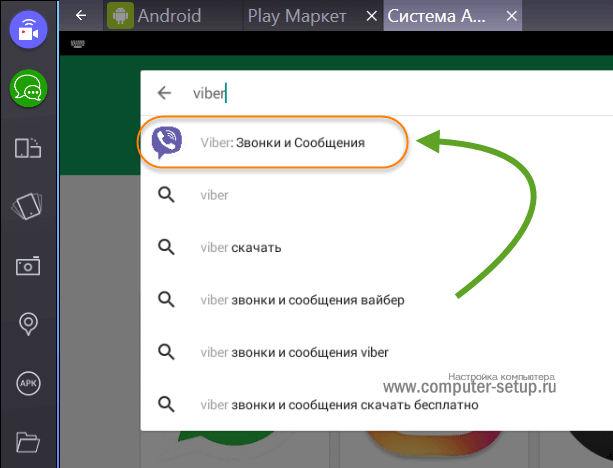
Далее установить приложение, нажимаем на кнопку Установить.

После запуска приложения вайбер на компьютере, нужно пройти еще несколько шагов для его активации. Нажимаете Продолжить
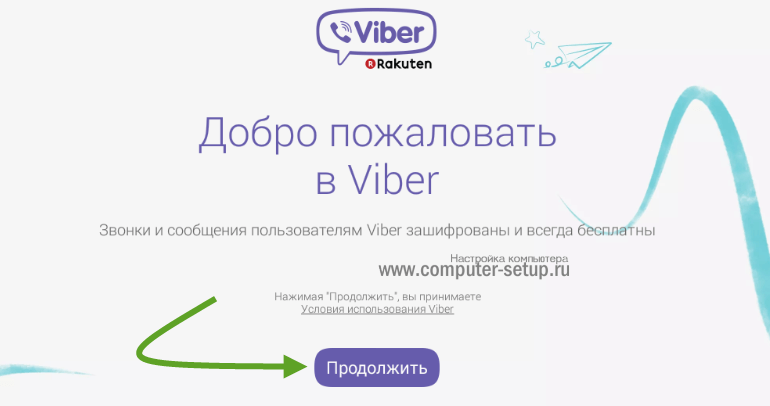
Вводите свой номер телефона, это нужно для активации новой регистрации в вайбере.
Примечание! Код активации приходит только на еще не разу не регистрируемые номера телефонов. Если Вы хоть раз пользовались вибером на телефоне, то в Вашем случае вибер должен стоять на телефоне и нужно будет считать QR-код. Я описывал это выше.
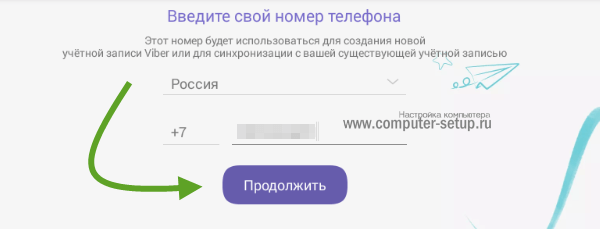
Вам позвонит номер, ответьте на него, после чего придет СМС сообщение с кодом для активации. Вводите его и откроется окно приложения.
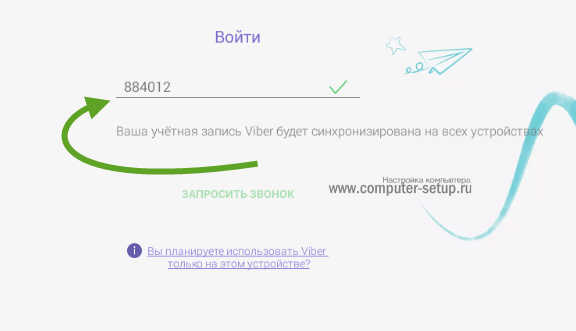
Скачать Viber для Windows 8
Кстати, на сегодня данное приложение доступно не только для Windows, но и для Mac OS, iOS и Android. Благодаря продвижению и эволюции современных IT- технологий, пользоваться приложением доступно и удобно на любом смартфоне, планшете и персональном компьютере, а марка и фирма практически не имеет значения.
К основным особенностям и преимуществам приложения Viber относят следующие показатели:
- бесплатная установка;
- отправка сообщений и медиа – файлов, а также совершение звонков как на территории одной страны так и за рубеж н за счет средств на счету мобильного телефона, а за интернет — трафик;
- наличие общего чата (видео – чат);
- оригинальный и удобный интерфейс;
- при авторизации аккаунт привяжется к номеру телефона;
- дополнительные условия защиты персональных данных;
- абсолютная синхронизация между гаджетами и компьютером;
- высокое качество звука и видео.
Нет сомнения, в мире существуют подобные приложения, к примеру:
Skype и Symbian. Дело в том, что Symbian поддерживает обмен только текстовыми сообщениями, а Skype (качественный) зачастую платный
Немало важное отличием от других приложений в том, что помимо стандартных языков: русский, английский, немецкий и французский, есть возможность общаться также на вьетнамском, тагальском, хинди и китайском языках
К превеликому сожалению, правительство некоторых стран запретило пользоваться социальным переложением военным людям и их окружению. Такая ситуация наблюдаться в Египте и Ливане, где правительство пошло на такой шаг для минимизации рискованных ситуаций, терактов и соблюдения обще безопасности. Более того, основные провайдеры удалили приложение из сети, но ярые поклонники Вайбера все равно обходят все запреты стороной. В этих же странах можно найти четкое противостояние: полный запрет этой сети из-за возможной шпионской угрозы, но именно там и существует множество советов относительно того, как избежать запрет и не попасть на крючок власти.
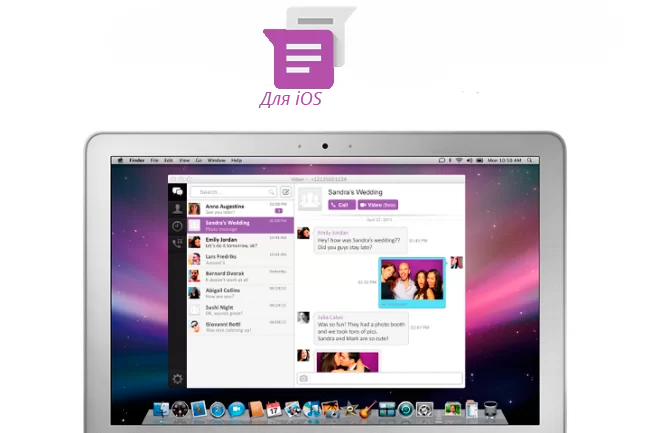
Полезные советы
Совет №1
Большие сообщения гораздо удобнее набирать на полноценной клавиатуре. Если вам часто приходится вести объемную переписку в чате Вайбера, то стоит обязательно установить приложение на стационарный компьютер или ноутбук.
Совет №2
Скачать Вайбер на ноутбук или стационарный компьютер лучше всего с официального сайта https://www.viber.com/ru/download/, это дает гарантию отсутствия вирусов. На странице можно загрузить русскую версию Viber for Виндовс, Maс и Линукс. Установочный файл, который скачивается, совместим с Windows XP, Windows Vista, Windows 7, Windows 8, Windows 10.
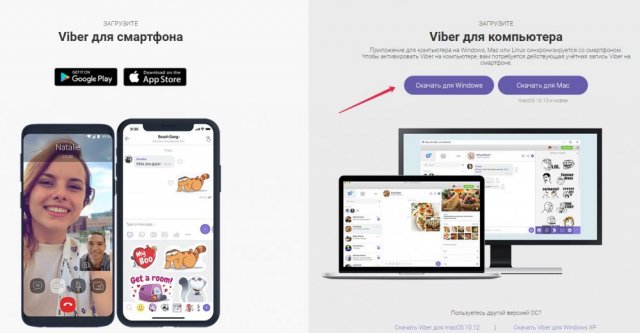
Совет №3
Скачать Вайбер для Windows 10 или другой операционной системы можно, не имея административных прав на компьютере. Однако устанавливать Viber на компьютер надо только из-под учетной записи с правами администратора.
Как зарегистрироваться в viber без телефона?
Как зарегистрироваться в viber без телефона?
К сожалению в настоящее время возможность регистрации программы по передачи сообщений, под названием Вайбер зарегистрировать без компьютера не получится, такие условия создали разработчики данной программы. Поэтому, если вы хотите работать в вайбер на компьютере, вам потребуется телефон.
Телефон при регистрации приложения потребуется обязательно. Вам же не обязательно данный номер самостоятельно использовать, попросите у знакомых и близких, объясните ситуацию, они не откажут вам помочь.
У вайбера всегда привязка к номеру телефона, даже если вы установите его на комп надо будет ввести код подтверждения, который присылают смс на номер. При этом на телефоне вайбер уде должен быть установлен.
Без телефона установка Vibera невозможна. К сожалению, в Вашем случае установить Вайбер на компьютер без смартфона не получится, поскольку программа привязывается к номеру телефона (только так можно зарегистрироваться). Даже при установке на компьютер, необходим код, который должен придти на телефон, на котором уже установлен Вайбер.
Думаю,что если нет современного телефона,то можно всегда попросить его у своих друзей на время и вставить свою симку,подтвердить регистрацию,так как в вибере происходит активация именно через смску,а соответственно и привязку телефона и все,регистрация завершена.
Зарегистрироваться в viber без номера мобильного телефона не получится, так как приложение жестко привязано к номеру телефона, это своего рода логин по которому система различает пользователей. Поэтому при регистрации необходимо указать номер телефона, а затем подтвердить его введя в специальное поле код подтверждения которое вам вышлют на указанный номер.
Чтобы не использовать собственный номер телефона, вы можете зарегистрировать аккаунт в Вайбер на виртуальный номер. Есть множество сервисов, которые предоставляют бесплатные функции приема СМС, но их использовать я не рекомендую, так как высока вероятность, что все они уже использованы для Вайбера. Купите виртуальный номер и регистрируйтесь.
А так без номера никак — его запрашивают сразу при регистрации:
Ох не простой этот viber. Без телефона сейчас есть возможность зарегистрироваться. Однако подтвердить аккаунт нужно обязательно через телефон. Так вайбер плотно привязываться к вашему номеру. Так что зарегистрироваться на компьютере можно, но без телефона нельзя
Проблема установки приложения viber на компьютер состоит в том, что для этого требуется предварительно установить данное приложение на смартфон. Поэтому придтся взять у кого-нибудь из знакомых телефон, вставить свою сим-карту и зарегистрировать аккаунт в viber, а затем осуществить регистрацию на компьютере. После этого можно отключить интернет на телефоне и удалить с него viber.
Но тут есть одна неприятная вещь. Я таким образом хотел зарегистрировать два аккаунта на разные симки на одном смартфоне. Зарегистрировав первый аккаунт на телефоне и компьютере, я убрал интернет и удалил приложение с мобильного. Но когда я поменял симку и зарегистрировал второй аккаунт, приложение на компе сразу же перестало работать. Честно говоря, не совсем понятно, почему это произошло, складывается впечатление, что приложение каким-то образом запомнило мой телефон и удалило связанный с ним первый аккаунт. Так что это может создать проблему, если ваш друг решит тоже установить себе viber.
Второй способ установки viber на компьютер без телефона — это использование эмулятора ОС Андроид. На нм вы устанавливаете мобильное приложение, как на обычном телефоне, а затем скачиваете и активируете приложение для компьютера.
Программу для связи — Viber, можно установить на компьютер, но с обязательной регистрацией со сматрфона. Дело в том, что для регистрации в программе, необходим телефонный номер, а произвести эту самую регистрацию можно только на телефоне, где поддерживается данная программа, тем более, что устанавливая Вайбер на компьютер, нужно будет ввести код из смс, а оно придет только на зарегистрированный в программе телефон.
info-4all.ru
Почему вайбер не устанавливается на ноутбук и ПК?
Следует понимать, что технологии не стоят на месте, чтобы устанавливать программы, необходимо, чтобы ПК или ноутбук соответствовал минимальным требованиям приложения:
- Операционная система Windows должна быть новее Windows XP 7, 8 и 10.
- Операционная система Mac должна быть выше X 10.7 .
- Обязательно процессор должен быть минимум двухъядерным.
- Оперативная память – не менее 1 Гб, лучше 2 Гб и выше.
- Наличие микрофона для голосовых звонков и веб-камеры для видеозвонков.
Если программа не устанавливается, попробуйте обновить приложение в смартфоне или поставить новую операционную систему.
После установки вам будут доступны все функции Viber, вы сможете писать сообщения, совершать видеозвонки, загружать стикерпаки, менять фон и цвет приложения, а также настроить программу под свои требования.
Можно ли скачать Вайбер для Windows 7
Платформа Windows 7 признана наиболее удачной версией от компании Microsoft за все поколение продуктов. Она не только отличается удобством работы, но и высокой совместимостью со многими программами и приложениями. Как ни странно, но мобильное приложение Viber также доступно для загрузки на Виндовс 7. Поэтому если вы хотите иметь мессенджер не только на смартфоне, но и на стационарном устройстве, чтобы всегда быть на связи, то устанавливайте Вайбер на свой компьютер.
Особенности версии
Несмотря на то, что седьмая платформа Windows была выпущена в далеком 2009 году, она до сих пор остается актуальной и поэтому разработчики популярных программ не отказываются от поддержки данной операционной системы, а значит, выпускают обновления и на семерку. Следовательно, для Windows 7 доступна последняя версия Вайбера с набором следующих функций:
- отправка бесплатных текстовых и голосовых сообщений;
- аудио- и видеозвонки внутри приложения;
- огромное количество интересных дополнений, которые сделают ваше общение еще более красочным – открытки, смайлы, наклейки;
- создание видеоконференции из нескольких участников, а также групп и сообществ;
- отправка ссылок, видео, аудио, картинок, фото и документов с возможностью сохранения на устройстве;
- круглосуточная поддержка;
- одновременная работа сразу на нескольких устройствах и их синхронизация.
Кроме бесплатных функций в Вайбере можно подключить и платные опции
Наиболее важной является функция Viber out, которая позволяет созваниваться и переписываться с абонентами, у которых приложение не установлено
Viber для Windows 7 является наиболее скачиваемой программой среди версий для компьютеров
Сегодня данным приложением пользуется огромное количество людей, не только в личных целях, но и в корпоративных, например, устраивая видеоконференции, или с целью обмена важной информации через сообщения. Разработчики программы хорошо постарались и учли все технические характеристики «семерки» для надежной и легкой работы мессенджера, несмотря на то, что приложение изначально нацелено на мобильные устройства
Технические требования
Перед установкой любой программы необходимо ознакомиться с минимальными системными требованиями к устройству, чтобы приложение работало корректно и не вызывало ошибок в системе. Итак, для операционных систем Windows разработчики выставили следующие требования:
- ОС Windows версия – 7, 8, 8.1, 10, XP, Vista;
- разрядность системы – 32-bit и 64-bit;
- объем оперативной памяти не менее 512 Мб;
- наличие свободного места на жестком диске – от 250 Мб;
- стабильное интернет-соединение.
Если вы сомневаетесь в типе и наборе технических характеристик своей системы, то перед установкой лучше заранее их перепроверить. Сделать это можно либо через значок поиска в меню «Пуск», либо через «Панель управления», раздел «Система». Только после того, как вы убедитесь в совместимости устройства и приложения, можете приступить к скачиванию установочного файла.
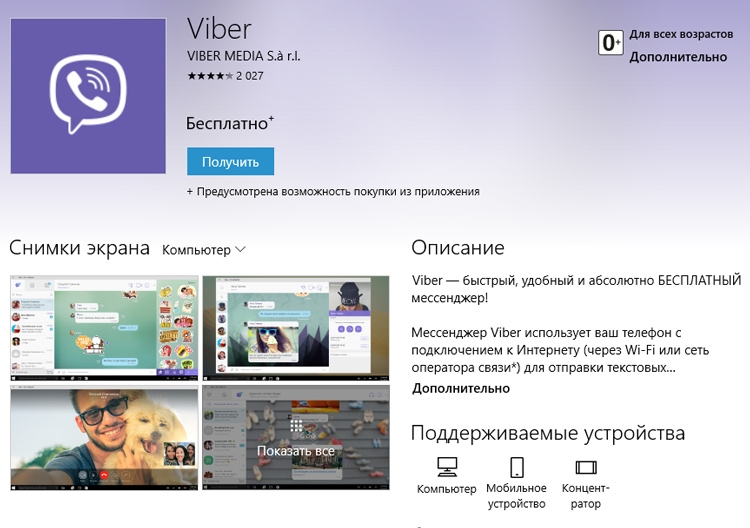
Установить Viber для windows 7