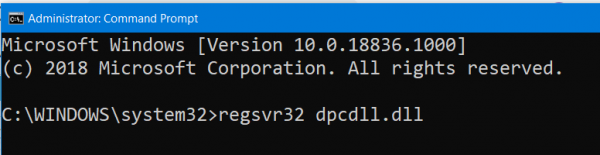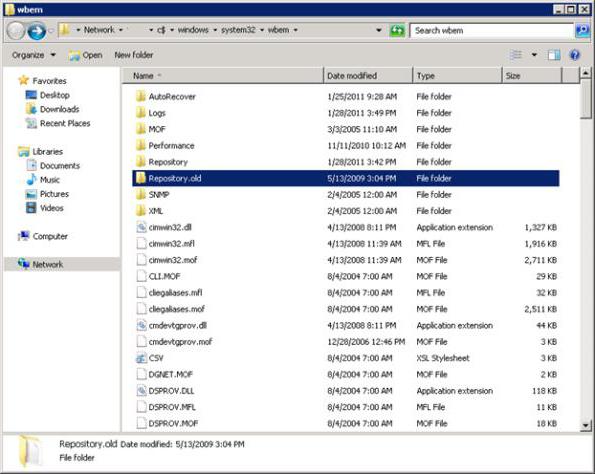Как исправить ошибку с универсальным аудиодрайвером для ос windows 10
Содержание:
- Тихий звук, хрип или автоматическое снижение громкости
- Загрузка софта с ресурса разработчика звукового контроллера
- Кратко о Realtek HD
- Как обновить драйвера: доступные способы
- Почему не устанавливается драйвер звука
- Исправляем параметры устройств воспроизведения в Windows 10
- Почему нет звука и что делать?
- Удаление драйверов принтера
- Как загрузить и переустановить Диспетчер Realtek HD в Windows 10
- Как правильно определить, какие драйверы для звуковой карты нужны: используется Realtek HD или Realtek AC97
- Как установить звуковые драйвера самостоятельно
- Чистая установка драйверов на звуковую карту
Тихий звук, хрип или автоматическое снижение громкости
Порой звук есть, но его качество оставляет желать лучшего. В такой ситуации необходима настройка звука на компьютере с Windows 10, которая производится следующим образом:
- Кликаем по значку динамика в панели быстрого доступа правой кнопкой мыши и заходим в устройства воспроизведения;
- Выбираем то устройство, с работой которого возникли проблемы – динамики или наушники, после чего правой кнопкой мыши вызываем его свойства;
- Во вкладке дополнительные возможности отключаем все эффекты и применяем обновленные настройки;
- Теперь открываем вкладку Связь и убираем галочку с пункта уменьшения громкости или отключения звука при связи, выбирая пункт “Действия не требуются”.
После применения всех настроек стоит проверить состояние нашей проблемы с не работающим звуком на Windows 10. Скорее всего она решена, но, если нет, попробуйте вновь обратиться к драйверам и установить не родной драйвер для вашей платы, а один из тех, которые предложит сама операционная система. Зачастую, сторонние драйверы могут восстановить качественное звучание.
Нет звука в играх
Если процесс игры не имеет звукового сопровождения, то нужно ответить на вопрос как настроить звук в самом приложении. Как правило, пункт меню отвечающий за настройки звука найти не составляет труда, но, если звук пропал после обновления операционной системы, возможно, потребуется ручная переустановка игры. В таком случае не забудьте скопировать весь сохраненный прогресс прежде чем удалять приложение.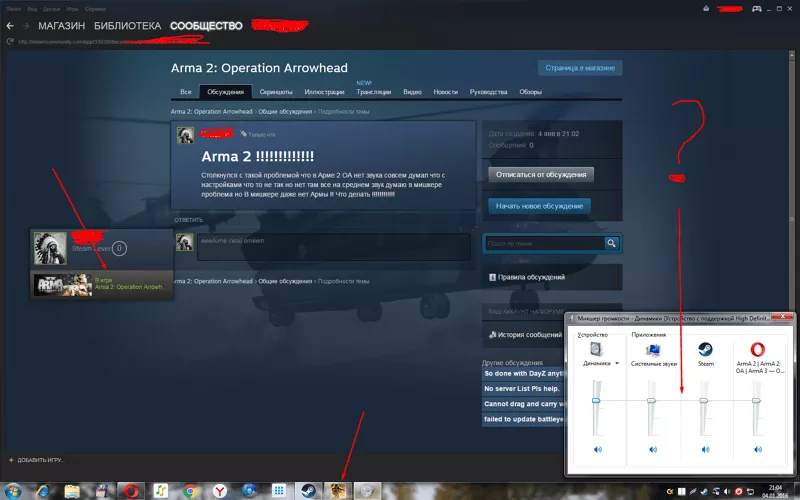
Загрузка софта с ресурса разработчика звукового контроллера
Большинство встроенных и фактически все дискретные аудио платы нуждаются в официальном программном обеспечении, потому как стандартное, входящее в дистрибутив «десятки», не раскроет всего потенциала устройства и, скорее всего, вызовет сопутствующие проблемы с записью/воспроизведением звука.
Если установленный драйвер для звука не удовлетворяет (или он не инсталлирован), выполняем следующие шаги.
1. Находим разработчика аудио платы в технической документации, если не знаете его.
3. Загружаем нужное ПО.
4. Запускаем инсталлятор и выполняем предложенные инструкции.
5. Ждем, пока будут устанавливаться драйверы, и перезагружаемся.
После запуска Windows 10 она будет использовать свежую версию официального ПО для управления аудио платой.
Кратко о Realtek HD
Аудиочипы Реалтек установлены во множестве компьютеров, ноутбуков, нетбуков. Drivers High Definition Audio от фирмы Реалтек работают и с PCI аудиоплатами, и с периферическими аудиоустройствами, и со встроенными аудио процессорами. Успешно бесплатно скачать Realtek High Definition Audio Driver для Windows 7, 8, 8.1, 10, а также Vista, или XP SP 3 (32-бит и 64-бит) и инсталлировать на PC сможет каждый, не прикладывая усилий и не затрачивая много времени. Эти драйверы пригодятся всем пользователям, кто только что поставил или решил переустановить Виндовс. Если наблюдаются сложности со звуком, или он вообще не воспроизводится, то обновление Realtek High Definition Audio Driver придется кстати.
Как обновить драйвера: доступные способы
Чтобы на компьютере с операционной системой звуковая карта работала без нареканий, нужно обновить драйверы звука для Windows 10. Драйверы представляют собой программное обеспечение, с помощью которого операционной системе удается взаимодействовать с комплектующими стационарного компьютера или ноутбука.

Интерфейс операционной системы Windows 10
Существует несколько способов, как обновить аудио драйверы на Windows 10. Сделать это можно вручную при помощи встроенных в операционную систему инструментов или же воспользоваться сторонними программами для обновления ПО. По умолчанию в ОС Windows 10 активирован режим автоматического обновления драйверов.
Некоторые способы, как обновить аудио драйвер на Windows 10, основываются на стандартной установке/переустановке пакетного софта всего оборудования. Оставшиеся больше ориентированы на оптимизацию работы видеокарты.
Обратите внимание! Интеграция программного обеспечения с операционной системой производится уже после установки. Если было установлено неподходящее ПО, то проблема решена не будет
Его потребуется удалить и скачать с официального сайта разработчиков или базы Microsoft подходящую модификацию.
Почему не устанавливается драйвер звука
Ошибка «Аудиодрайвер не исправлено» появляется при сбоях в работе программного обеспечения. В операционной системе Windows 10 стоят кодеки Realtek HD. Рассмотрим возможные причины, почему не устанавливаются драйверы звука для кодеков Реалтек:
- Конфликт драйверов. Служебное ПО иногда некорректно работает при столкновении друг с другом. Чаще всего звук пропадает из-за софта видеокарты.
- Поврежденные файлы кодека. Сбои в системных файлах случаются из-за установки не лицензионной версии Windows 10.
- Аппаратные неполадки. Возникают из-за поломки в звуковом чипе. Это можно проверить в Диспетчере девайсов. Для выявления данного вида неполадок запускают диагностику операционной системы, далее – восстановление.
- Некорректная версия драйвера. Проблема заключается в том, что установленный в ОС кодек Реалтек несовместим с Виндовс. Чаще ошибка встречается у ноутбуков, так как в них при производстве закладывают модифицированные материнские платы. К такому «железу» не подходит стандартное ПО.
- Установка драйвера на компьютер проходила не в режиме совместимости. Программное обеспечение для звука проблематично устанавливается в новых версиях Windows 10.

Ошибки при работе универсального аудиодрайвера для операционной системы Windows 10 легко устранить. Достаточно произвести обновления в ОС. Если данный способ не помогает исправить ситуацию, драйвер переустанавливают. Но перед этим его удаляют из Диспетчера устройств.
Исправляем параметры устройств воспроизведения в Windows 10
В Windows 10 существует множество опций, которые улучшают звуковые показатели. Но если ваш ПК уже достаточно старый, то на нем может пропасть звук. как раз из-за этих улучшений. Чтобы исправить проблему, когда звук пропадает, эти улучшения необходимо отключить. Для этого перейдем в оснастку «Звук », которая находится на панели управления. Быстро открыть эту оснастку можно с помощью программы «Выполнить », набрав в ней команду mmsys.cpl

В открывшемся окне найдем устройство воспроизведения звука по умолчанию и кликнем по нему правой кнопкой мыши. В появившемся контекстном меню перейдем к свойствам этого устройства. Устройством воспроизведения могут быть как колонки, так и наушники. В открывшихся свойствах устройства откроем вкладку «Улучшения ».

На этой вкладке нас интересует чекбокс с именем «Отключение всех звуковых эффектов ». Нам нужно включить этот чекбокс и нажать кнопку Применить. чтобы сохранить настройки. Выполнив эти настройки, проверьте колонки и динамики на наличие звука.
Еще в Windows 10 пользователи могут наблюдать хриплый звук в наушниках или автоматическое снижение уровня громкости. Это также связано с опциями, которые в этом случае должны улучшать качество связи при разговоре через ПК. Отключить эти настройки можно через ту же надстройку в панели управления «Звук ». Поэтому откроем эту надстройку панели управления и перейдем во вкладку «Связь ».
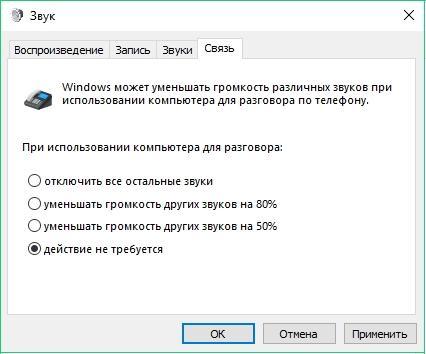
На этой вкладке нужно выбрать радиокнопку «Действие не требуется » и подтвердить сохранение этой настройки кнопкой Применить. После выполнения этих настроек качество воспроизведения должно улучшиться.
Почему нет звука и что делать?
Установив новую версию Windows на старый компьютер, пользователи сталкиваются с тем, что аудиоплата просто не поддерживается новой ОС, поэтому в первую очередь нужно проверить совместимость «десятки» с установленной звуковой картой. Также рекомендуется внимательно осмотреть аудиовыход, провода, разъем колонок и наушников на предмет повреждений.
Если с аппаратными компонентами все в порядке, значит, проблема кроется в программных, а это:
- Загруженность ЦП.
- Неправильные параметры воспроизведения.
- Старые драйверы.
- Использование звуковых эффектов на уровне драйверов.
Диагностика проблемы
Первым делом нужно воспользоваться системным инструментом диагностики:
-
Кликнуть правой кнопкой мышки по значку динамиков (расположен на панели задач справа) и выбрать пункт «Устранение неполадок со звуком».
-
Начнется поиск проблем, и по завершении будет предложено выбрать устройство, которое нужно исследовать
-
Далее мастер предложит несколько вариантов, один из них – выключение звуковых эффектов для улучшения качества воспроизведения.
-
Поставить галочку на пункте «Disable all enhancements». Подтвердить действие, нажав «Применить» – «Ок».
-
Мастер протестирует установленный драйвер с помощью звукового теста.
-
В зависимости от результата теста выбрать вариант «Плохо» или «Ничего не слышно».
- Будут автоматически просканированы системный реестр и хранилище, а затем мастер проанализирует полученную информацию и попытается найти несоответствия в настройках или параметрах ОС.
Чаще всего звук на ПК отсутствует или воспроизводится неправильно из-за старых или частично несовместимых драйверов. Их необходимо обновить с помощью мастера вышеописанным способом. Бывают ситуации, когда на последнем этапе возникает ошибка, и мастеру не удается автоматически решить проблему. Тогда следует опробовать еще несколько способов, или придется самостоятельно скачивать и устанавливать драйверы.
Автоматическое обновление аудиокодека
В Windows 10 для удобства пользователей максимально автоматизирована работа операционной системы. Поэтому нужно обновить драйвер в «Диспетчере устройств»:
-
Клацнуть правой кнопкой мышки по «Пуску» и выбрать указанный пункт. В «Звуковых, игровых и видеоустройствах» должна присутствовать аудиоплата Realtek.
- Обновить драйвер с помощью автоматического поиска на компьютере. Сделать это помогут подсказки мастера.
Восстановление правильной конфигурации в BIOS
Через Биос возможно включать и отключать компоненты системы, в частности, стоит проверить состояние звукового устройства. Для этого:
- Выключить компьютер, и в момент включения сразу же нажать на специальную клавишу на клавиатуре (F1, F2, F5, Esc или сочетание клавиш, к примеру, Del+F9 – все зависит от производителя, серии и года выпуска ПК).
- В разделе «Integrated peripherals» (может называться по-другому) найти опцию «Onboard audio function», «High definition audio» или что-то подобное. Если опция выключена («Disabled»), используя стрелки, перевести ее в состояние «Enabled».
Удаление драйверов принтера
Данная процедура необходима в тех случаях, когда нам требуется установить программное обеспечение для нового принтера или переустановить драйвер для старого. Если в системе уже имеются аналогичные файлы, которые к тому же еще и могут быть повреждены, то высока вероятность возникновения конфликтов или вовсе отказа инсталляции.
Простое удаление принтера в «Диспетчере устройств» или соответствующем разделе управления не позволяет полностью очистить ОС от файлов «дров», поэтому необходимо прибегнуть к другим инструментам. Существуют как сторонние программные решения, так и средства, встроенные в Windows.
Способ 1: Сторонние программы
На сегодняшний день полноценного софта для решения поставленной задачи почти не осталось. Есть узкоспециализированный Display Driver Uninstaller для видеокарт и Driver Fusion, представляющий собой инструмент для обновления и управления драйверами.
-
Запускаем программу и идем на вкладку «Очиститель драйверов».
-
Справа раскрываем список «Принтеры».
-
Кликаем по пункту с названием производителя устройства.
Далее действуем так: если у нас только один принтер этого вендора, удаляем все файлы. Если же устройств несколько, руководствуемся кодом модели в имени документа.
Удаление производится следующим образом:
-
Жмем на кнопку с тремя полосками в правом верхнем углу интерфейса («Выбрать»).
-
Возле всех файлов появятся чекбоксы с установленными флажками. Убираем ненужные и нажимаем «Очистить».
- После удаления драйверов рекомендуется перезагрузить ПК.
Далее поговорим, как воспользоваться инструментами, имеющимися в арсенале самой Windows.
Способ 2: Оснастка «Управление печатью»
Данная оснастка представляет собой системный инструмент, позволяющий просматривать списки установленных принтеров, проверять их статус, задействовать или приостанавливать работу, использовать групповые политики и многое другое. Нас же интересует еще одна функция, управляющая драйверами.
-
Открываем системный поиск, кликнув по значку с лупой на «Панели задач». В поле ввода пишем «Управление печатью» и переходим к найденному классическому приложению.
-
Раскрываем по очереди ветки «Серверы печати» и «DESKTOP-XXXXXX (локально)».
-
Кликаем по пункту «Драйверы», после чего в экране справа появится список всех установленных драйверов для принтеров.
-
Нажимаем правой кнопкой мыши по названию файла (принтера) и выбираем «Удалить».
-
Подтверждаем свое намерение кнопкой «Да».
- Готово, драйвер удален.
Способ 3: Параметры системы
Управлять сервером печати, в том числе и драйверами принтеров можно и из системных параметров Windows. Добраться до них можно из меню «Пуск» или нажав сочетание клавиш Win+I.
-
Переходим в раздел «Устройства».
-
Выбираем пункт «Принтеры и сканеры», после чего прокручиваем окно вниз и ищем ссылку «Свойства сервера печати».
-
Идем на вкладку «Драйверы», в представленном списке выбираем пункт с названием принтера и жмем кнопку «Удалить».
-
Оставляем переключатель в положение «Удалить только драйвер» и нажимаем ОК.
-
Система предупредит нас о том, что сейчас произойдет полное удаление файлов. Соглашаемся, нажав кнопку «Да».
Возможные проблемы и их решение
Действия, приведенные в обоих способах с использованием системных средств, могут завершиться вот такой ошибкой:
Это говорит о том, что устройство, даже будучи физически отключенным от компьютера, осталось «висеть» в системе. Его требуется удалить вручную.
- Открываем раздел управления устройствами системных параметров и переходим на вкладку «Принтеры и сканеры» (см. выше).
-
Ищем принтер в списке, кликаем по его названию и жмем на кнопку «Удалить устройство».
-
Подтверждаем действие кнопкой «Да».
Теперь можно переходить к деинсталляции драйвера.
Заключение
Мы сегодня решили задачу по удалению лишних драйверов для принтеров в ОС Windows 10
Каким способом пользоваться, не важно, так как они равноценны по получаемому результату. Если вам часто приходится манипулировать программным обеспечением для устройств, имеет смысл держать под рукой удобный софт от сторонних разработчиков
Если же требуется быстро наладить работу принтера, устранить конфликты и ошибки, переустановить драйвер и так далее, лучше обратиться к системным средствам.
Опишите, что у вас не получилось.
Наши специалисты постараются ответить максимально быстро.
Как загрузить и переустановить Диспетчер Realtek HD в Windows 10
Если со звуком у вас проблемы или кажется что он стал значительно хуже (особенно это касается ноутбуков), то это говорит об отсутствии у вас Диспетчера Realtek HD. Проверьте — действительно ли он загружается при старте Windows и проверьте его наличии в панели задач рядом с часами (а если у вас нет звука вообще — можете ознакомиться с рекомендациями по устранению проблем со звуком)
Достаточно часто такие проблемы возникают на Windows 10 после крупных обновлений системы или просто обновление вашего драйвера в фоне из репозитария Microsoft.
В данном руководстве мы рассмотрим как загрузить (на официальном сайте черт ногу сломит) и переустановить Диспетчер Realtek HD. Отсутствие Realtek HD Audio Manager несет и другие проблемы, поэтому по ходу статьи ответим не следующий вопросы:
- Пропал значок Диспетчер Realtek HD в панели задач рядом с часами
- Проигрыватель HD Realtek отсутствует
- Диспетчер Realtek HD не открывается
Перед началом настоятельно рекомендую создать контрольную точку восстановления Windows.
Скачать и переустановить Realtek HD Audio Drivers для Windows 10
Прежде чем загружать и устанавливать свежую версию драйверов для звука необходимо удалить текущие. Чтобы избежать конфликтов оборудования не допустить дубликатов аудиоустройств.
Откройте меню «Пуск» и перейдите в «Диспетчер устройств»
Разверните категорию «Звуковые, игровые и видеоустройства» в списке и удалите устройство «Realtek High Definition Audio».
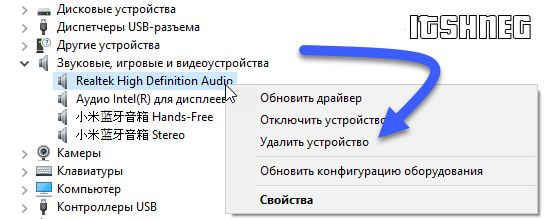
Обратите внимание, что необходимо отметить галочкой «Удалить программы драйверов для этого устройства» и нажмите «Удалить»

Перейдите на вкладку «Вид» и нажмите кнопку «Показать скрытые устройства» в выпадающем меню.
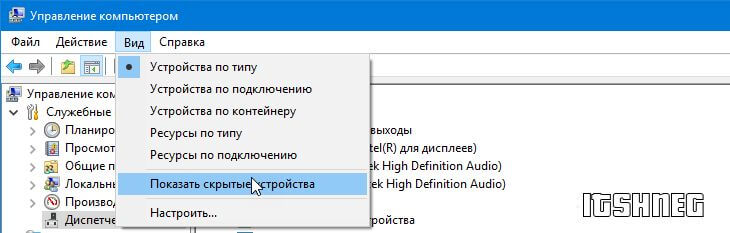
Как и в предыдущем шаге найдите все дубликаты (если есть) и удалите их, после этого перезагрузите компьютер.
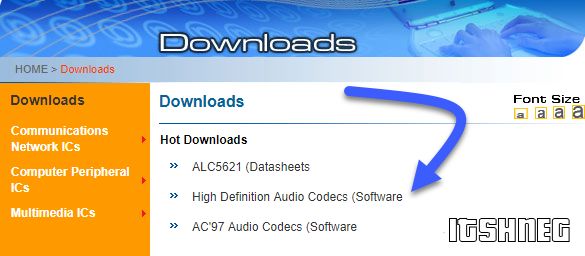
Прочитайте лицензионно соглашение (вы же всегда так делаете) и согласитесь с ним отметив галкой «I accept to the above».
На странице загрузки будут перечислены доступные файлы драйверов для загрузки (они выделены синим шрифтом)
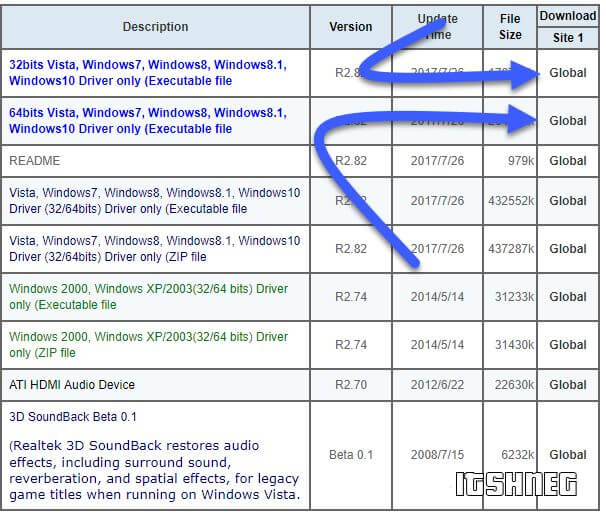
В зависимости от разрядности вашей версии скачайте необходимый драйвер кликнул «Global» на напротив необходимого файла. Если вы не знаете какая Windows 10 у вас установлена, то рекомендую ознакомиться с подробной заметкой здесь.
После завершения загрузки откройте скачанный файл и следуйте подсказкам программы установки (не забудьте перезагрузиться после успешного завершения).
Если несмотря на переустановку Realtek HD Audio вы так и не увидели в системе Диспетчер Realtek HD, то переходим к следующему пункту
Устранение проблем с Диспетчером Realtek HD
Помимо серьезных и явных проблем со звуком могут быть банальные причины… такие как «Просто убрали из автозагрузки, чтобы быстрее компьютер загружался» — сейчас мы их тоже рассмотрим.
Включаем Диспетчер Realtek HD в автозапуске
Как работают программы для ускорения компьютера? Самое простое — выкинуть все лишнее из автозагрузки, достаточно часто их жертвой становится Realtek HD Audio Manager (если ваш компьютер тормозит, то прочитайте как правильно ускорить работу компьютера)
Открываем диспетчер задач и на вкладке «Автозагрузка» найдите «Диспетчер Realtek HD» и проверьте — включен ли он. Если выключен, то включите и перезагрузите компьютер.
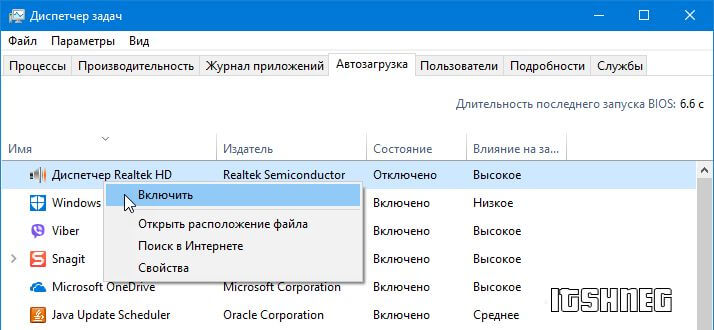
Если вам интересен механизм автозагрузки в Windows 10, то у меня есть развернутая заметка про автозагрузку Windows 10.
Обновляем программное обеспечение звукового драйвера
Если Диспетчер Realtek HD все еще отсутствует, то выполните следующие действия. Откройте Диспетчер Устройств и перейдите в категорию «Звуковые, игровые и видеоустройства». Кликните правой кнопкой мыши на «Realtek High Definition Audio» и в контекстном меню выберите «Обновить драйвер»
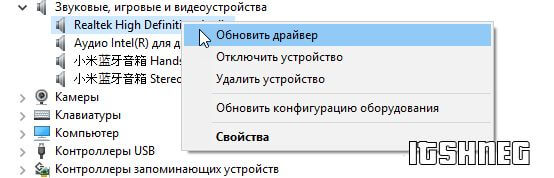
Если вы еще не пробовали обновиться, то выберите «Автоматический поиск обновленных драйвером». Если вы дошли сюда выполнив все вышеописанные способы — то предполагается, что у вас уже установлена последняя версия драйверов и их нужно установить принудительно — выбираем «Выполнить поиск драйвером на этом компьютере».

Просто укажите путь к распакованным файла драйвера и нажмите далее — не забываем перезагрузить компьютер.
Добавляем устаревшее оборудование
Если ваш компьютер или ноутбук не первой свежести и со звуком в Windows 10 у вас возникли проблемы, возможно вам поможет вариант с установкой устаревшего оборудования.
Во вкладке «Действие» выберите «Установить старое устройство» из выпадающего меню.
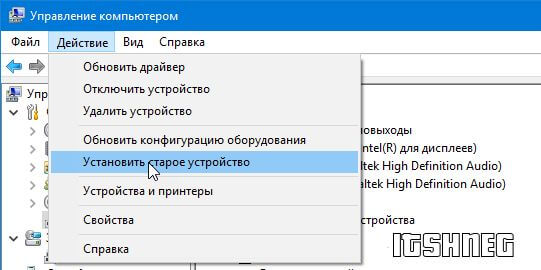
Выберите пункт «Поиск и автоматическая установка оборудования (рекомендуется)», кликните далее и попробуйте установить драйвер еще раз.

Данная ошибка особенно часто проявляется после обновления Windows 10, когда вроде все работало нормально и резко пропало…
Как правильно определить, какие драйверы для звуковой карты нужны: используется Realtek HD или Realtek AC97
Самым простым и быстрым способом узнать, установлены ли на ПК или ноуте драйверы звуковой карты для Windows 10, является проверка наличия значка громкоговорителя в панели уведомлений, находящейся в правой части панели задач. Если значок есть, то все в порядке, а если его нет или он зачеркнут, то драйверного ПО нет или оно повреждено.
Еще один способ заключается в переходе в панель управления любым удобным методом и поиск раздела «Оборудование и звук». В нем должна быть ссылка на приложение управления Realtek HD Audio. Если ее нет, то, скорее всего, и драйверов тоже нет.
Обратите внимание! Наиболее точным методом проверки является использование диспетчера устройств. Все, что нужно сделать, так это перейти в окно утилиты, найти раздел «Звуковые устройства» и раскрыть его
В списке должны быть строчки, названия которых содержат слово «Realtek».
Чтобы правильно определить, какие именно программы нужно будет скачать для установки или обновления драйверного обеспечения звуковых девайсов, необходимо узнать модель своей звуковой карты или материнской платы. Быстрее всего это можно сделать, если прочитать документацию к компьютеру, но ее редко кто хранит, поэтому, скорее всего, придется воспользоваться другим методом, описанным ниже:
- Скачать программу для проверки характеристик своего ПК или ноутбука. К примеру, AIDA64.
- Установить ее на свое устройство и запустить главное окно.
- Перейти в раздел «Материнская плата» или «Звуковая карта» и найти название и модель девайсов.
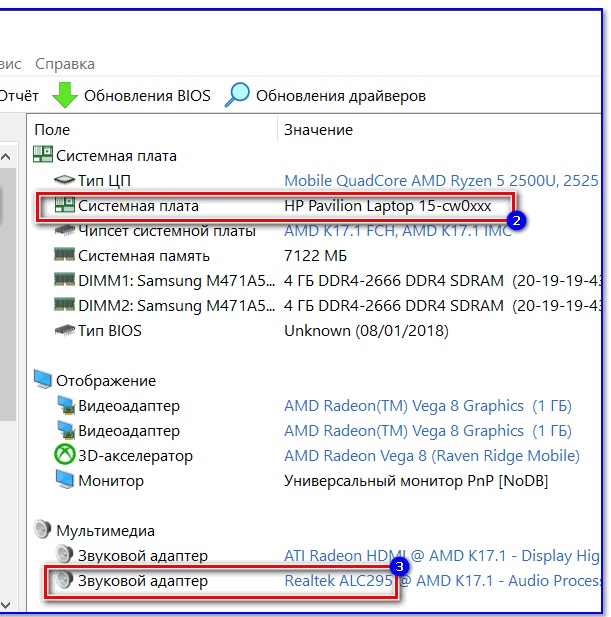
Проверка модели материнской платы и аудиокарты через программу AIDA64
Важно! Именно по наименованию используемого аппаратного обеспечения и будет производиться поиск нужной версии драйверов. Иногда, конечно, этого делать не нужно, поскольку есть универсальные версии, которые подходят для большинства карт, но в некоторых случаях без определения модели платы не обойтись
Как установить звуковые драйвера самостоятельно
Для встроенной звуковой карты и подключённого устройства придется искать аудио драйвера. Потребуется знание модели материнской платы. У каждого производителя есть свой сайт с разделом «Драйвера». Чтобы найти подходящее вашему устройству ПО для аудио-устройства, выполняем следующие действия:
Понадобится зайти на сайт разработчика и выбрать там раздел «Поддержка».
После этого нажать по разделу «ПО и драйвера».
Далее ввести номер модели вашего устройства и нажать кнопку «Поиск продукта».
Когда модель будет определена, необходимо выбрать язык и версию операционной системы.
Как выполните вышеуказанные пункты, станет доступен список драйверов для вашего устройства. Среди перечисленных вариантов может быть специальная программа для настройки звука. Выбираем пункт «Драйвер-Аудио» и нажимаем на кнопку «Загрузить».
После скачивания запустить программу на компьютере с Виндовс 10, по окончании установки перезагрузить операционную систему.
При запуске ПК проверяем работоспособность микрофона, наушников, веб-камеры и динамиков на звук. Не все устройства могут иметь программу на звук (если не соответствуют системным требованиям Windows 10). Перед установкой операционной системы проверьте наличие аудио-драйвера для нужной версии и разрядности Windows.
Десяток различных звуковых драйверов доступны для скачивания бесплатно на других сайтах, например,
После скачивания (не с официального сайта Windows) устанавливаемый драйвер рекомендуется проверить на наличие вирусов, чтобы с их помощью не нанести системе еще большего вреда.
Рекомендую прочесть
Настройка наушников на компьютере Windows 10 Настройка микрофона на ноутбуке в Windows 10 Установка МАК ОС на Windows 10 Открыть диспетчер устройств в Windows 10
Чистая установка драйверов на звуковую карту
Windows 10 не всегда может найти драйвера автоматически для новых звуковых карт ноутбуков и стационарных компьютеров. Также десятка может неправильно установить скачанные ей драйвера из Windows Update. Поэтому в этом примере мы покажем, как установить новые драйвера для стационарного компьютера и ноутбука с нуля.
Для примера со стационарным компьютером мы будем использовать ПК, который основан на материнской плате MSI A88X-G43. В этой материнской плате установлена звуковая карта, которая базируется на чипе Realtek ALC892. Скачать сам драйвер для этого чипа можно на официальном сайте производителя материнской платы www.msi.com. В нашем случае драйвер представляет 64-битную версию для Windows 10 64 bit. После загрузки инсталлятора драйвера запустим его.

Установка драйвера от компании Realtek очень простая и сводится к нескольким нажатиям кнопки Далее >.
После установки инсталлятор предложит перезагрузить компьютер, что мы и сделаем.
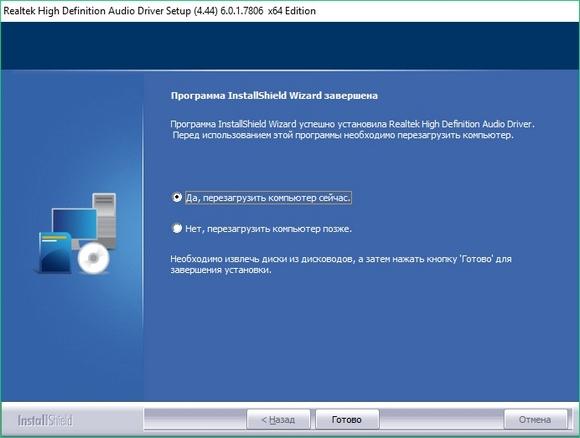
Перезагрузив ПК, в панели уведомлений появится значок.
С помощью этого значка можно попасть в «Диспетчер Realtek HD », где можно произвести тонкую настройку звуковой карты.
Установка драйвера на ноутбук практически идентична с первым примером. Для примера будем использовать ноутбук Acer Aspire V3-372. Этот ноутбук также оснащен звуковым чипом от Realtek. Скачать драйвер для этого ноутбука можно на странице www.acer.com/ac/ru/RU/content/drivers. После загрузки также запустим его, как в первом примере.
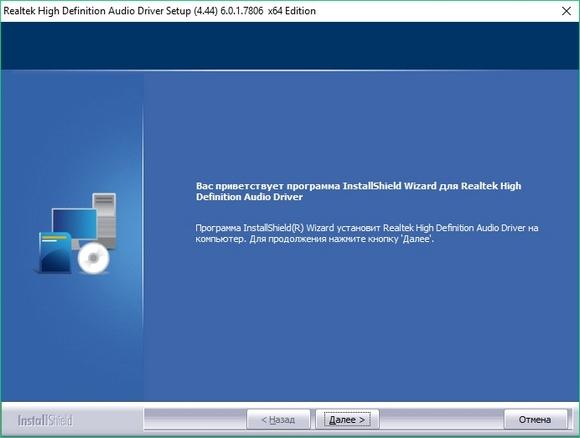
Запустив инсталлятор, перед нами появится то же окно, как в первом примере. Процесс установки драйвера ноутбука в нашем случае идентичен со стационарным компьютером. Если звук перестал работать на чипах, не рассмотренных в этой главе, то принцип установки на них драйвера максимально схож с рассмотренными примерами.
Еще для стационарного ПК и ноутбука могут помочь такие способы решения задачи, когда пропал звук :
Если на вашем ПК пропал звук по вине драйвера. то нередко решить эту проблему можно полной переустановкой драйвера .
При поиске драйвера для старого ПК пользователь часто встречается с ситуацией, когда его нет для Windows 10. Многие производители часто забрасывают старые ПК и не обновляют для них драйвера, поэтому их нет для новых ОС. В этой ситуации могут помочь драйвера, предназначенные для Windows 7 и 8
Единственное, на что следует обратить внимание в этом случае — это разрядность ОС, для которой этот драйвер предназначен.
Если вы загрузили или отыскали на диске очень старый драйвер. то его не удастся установить, так как у него нет поддержки Windows 10
В этой ситуации может помочь запуск установщика драйвера в режиме совместимости ОС. для которой он предназначен.