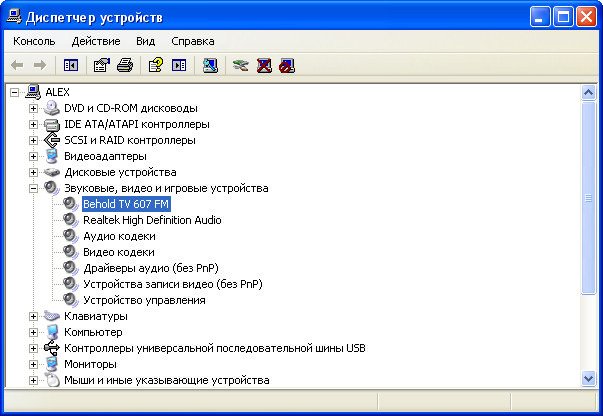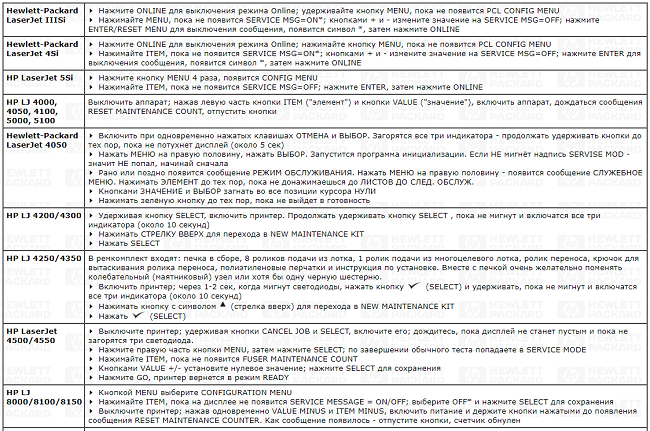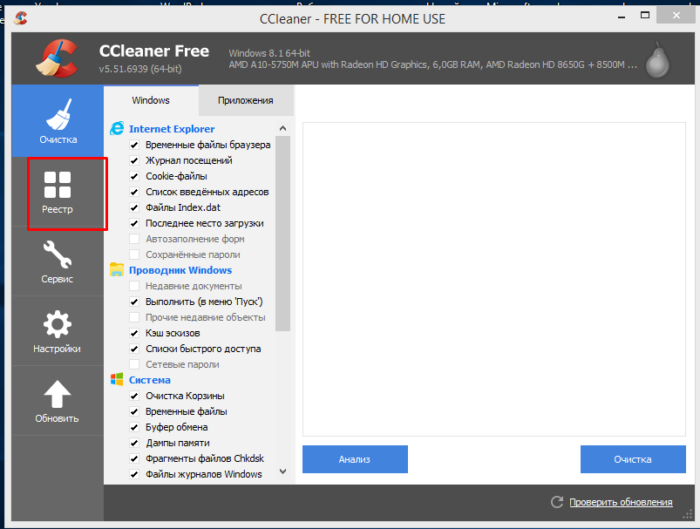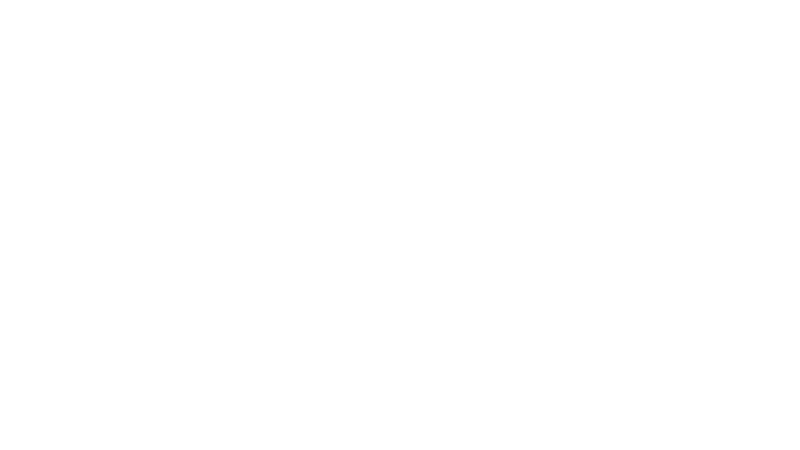Установка драйверов для принтера hp
Содержание:
Советы при поиске ПО и утилит для принтера HP
Если у вас остался диск с «дровами» для вашего МФУ, то здесь вам будет необходимо просто установить утилиты с диска, о чем мы поговорим чуть позже. Если установить утилиты с накопителя не представляется возможным, ввиду каких-либо причин, то на помощь нам приходит интернет, где можно найти ПО для любого оборудования.

Принтер hp
При поиске драйвера в интернете через любой поисковик в результатах вы увидите много различных сайтов предлагающих скачать необходимые программы именно на их ресурсе. Специалисты категорически не советуют использовать утилиты скачанные со сторонних ресурсов. Даже если ПО распространяется бесплатно, есть другие риски:
- программа может оказаться не рабочей и вы лишь потеряете силы и время;
- использование этого ПО может привести к некорректной работе оборудования;
- существует риск заразить вашу систему вирусом, вероятно содержащимся в такой утилите.
Чтобы избежать подобных проблем, используется программа для принтера HP. Найти такое ПО следует на сайте производителя принтеров HP. Это обезопасит вас и ваш ноутбук, а также, гарантирует надежную и бесперебойную работу устройства, за скачивание этого программного обеспечения не нужно платить, оно предоставляется бесплатно.

LaserJet P1100
Быстрая установка драйвера.
Установка драйверов для принтера HP осуществляется несколькими способами, начнем с самого простого. Сразу после покупки железа, внимательно осмотрите упаковку. Хороший производитель всегда кладет в коробку диск с базовым ПО, жизненно необходимого для стабильной работы. Такие дрова, как правило, не самой последней версии, но для первоначальной работы этого хватает с головой.
Наверняка вы уже догадались, что установка для принтера HP описанным методом – самый простецкий вариант. Вставляете диск, включаете принтер, запускаете программу инсталляции, ставите пару галочек, соглашаетесь с пользовательскими соглашениями и вуаля! После перезагрузки юзер получит полноценный готовый аппарат для печати
Обратите внимание, что программа заточена под несколько операционных систем. Маркировка диска подскажет вам, с какой версией Windows может работать сей приложение
Как пользоваться
Давайте переходить к делу и разбираться, как же бесплатно скачать данное приложение, как установить программу на свой компьютер, а также как пользоваться утилитой для сканирования, аналоговых документов при помощи сканера от Hewlett-Packard.
Загрузка и установка
Изначально мы, естественно, должны будем загрузить программу. Потом последует ее установка и так далее. Рассмотрим и первый, и второй моменты в виде пошаговой инструкции:
- Изначально переходим в самый низ странички и кликаем по кнопке, которая позволит загрузить архив с приложением. Дальше распаковываем полученный архив и запускаем исполняемый файл.

- На следующем этапе мы принимаем лицензионное соглашение программы. Для этого достаточно переключатель триггера установить в отмеченное цифрой 1 положение, а затем нажать на Далее.

- Запустится процесс инсталляции приложения, а нам останется дождаться его завершения.

Итак, программа установлена и теперь можно смотреть, как ею пользоваться.
Инструкция по работе
Для того чтобы отсканировать любой аналоговый документ, включая картинку, а затем преобразовать ее в электронный формат с выбранным расширением, в данной программе нам достаточно сделать лишь один клик. Но перед тем, как переходить непосредственно к сканированию, давайте единоразово внесем некоторые настройки. Для этого жмем по кнопке, отмеченной на скриншоте ниже.

Нам необходимо установить цвет будущего файла, выбрать его качества, а также формат. Когда все это будет сделано, мы можем переходить непосредственно к сканированию. Для этого следует нажать первую кнопку, находящуюся в левой половине окна.
Что такое драйвер?
Установка драйверов для принтера HP – не сложная задача, с которой по силам справиться даже первокласснику. Но из-за массы непонятных причин, многие юзеры сталкиваются с кучей проблем, решить которых не получается без помощи квалифицированных специалистов. Типичный случай – установка системного ПО для нового принтера, к примеру, HP. На самом деле, здесь нет ничего сложного!
Для начала введу вас в курс дела, что такое драйвер? Это основное программное обеспечение, отвечающее за работу определенного оборудования. Помимо электричества, железу нужны и драйвера, в противном случае, ничего работать не будет. Таким образом, «дровишки» используются операционной системой, через которую вы и будите управлять периферией. Под периферией понимаются все внешние устройства, подключаемые к ПК – принтеры, факсы, сканеры, звуковые колонки… Мы рассмотрим принтеры.
Приложение HP Smart
Остановимся на последней версии программы HP Smart, предназначенной для продвинутого взаимодействия с фирменными устройствами, позволяя их настраивать, проводить диагностику ошибок, запускать печать и сканирование.
- Для запуска приложения откройте «Принтеры и сканеры», который находится в «Параметры» > «Устройства».

Разверните блок с необходимым устройством и нажмите по кликабельной надписи «Открыть приложение принтера».

Если кнопка отсутствует, откройте раздел «Управление» и попробуйте отыскать ее там. Если ее нигде нет, значит, HP Smart не поддерживается или не было установлено вместе с драйвером.

В самой программе принтер должен быть добавлен автоматически, но если этого не произошло, нажмите по кнопке с плюсом, чтобы сделать это самостоятельно.

При этом печатающее оборудование обязательно должно быть подключено к компьютеру, чтобы приложение его обнаружило.

В главном меню вы можете следить за состоянием принтера, ориентируясь на надпись под его изображением.

Запускайте печать, нажав по кнопке «Печать фото» или «Печать док-ов».

Отобразится окно «Проводника», через который укажите файл для печати.

В HP Smart выполните дополнительные настройки и начните печать.

Для документов доступна функция «Двусторонняя печать», позволяющая автоматизировать печать на двух сторонах листа A4.

Если во время взаимодействия с принтером возникли какие-либо трудности, перейдите в специальный диагностический раздел.

Запустите этот процесс и дождитесь появления результата.

Сканирование
Сейчас многие принтеры оснащены встроенным модулем сканера, пользователи также приобретают и МФУ, в котором помимо этого присутствуют и другие модули. В любом случае сканирование — одна из популярных задач, выполняемых при помощи принтера, поэтому предлагаем разобраться и с ней. При использовании фирменного приложения понадобится нажать всего по одной кнопке, чтобы начать эту процедуру. Соответственно, предварительно сканируемый документ нужно поместить на стекло.

Запустить сканирование можно и при помощи специально отведенной кнопки на самом устройстве, а в случае отсутствия программы ничего не помешает взаимодействовать со стандартным инструментом операционной системы, что происходит так:
- Откройте «Пуск» и через поиск найдите «Факсы и сканирование».

Поместите оригинал на стекло, включите принтер и в программе нажмите по кнопке «Новое сканирование», расположенной на верхней панели.

Дождитесь окончания сканирования, что займет несколько секунд, включая прогрев устройства, а затем убедитесь в том, что результат появился в таблице программы.

Посмотрите на него в окне предпросмотра, по необходимости выровняйте документ, сканируйте его повторно, а затем кликните «Сохранить как», чтобы поместить файл в удобное место на компьютере.

Поиск по официальному порталу.
В силу своей рассеянности, многие юзеры теряют диски, о которых мы говорили чуть выше
Не важно, как это произошло и при каких обстоятельствах! Кстати, иногда производители совсем не кладут базовые дровишки в комплект. В таких случаях, остается одно – поиск оптимальных дровишек на официальном портале производителя
Это самый проверенный метод, вам потребуется только наличие стабильно работающего интернета и немного свободного времени.
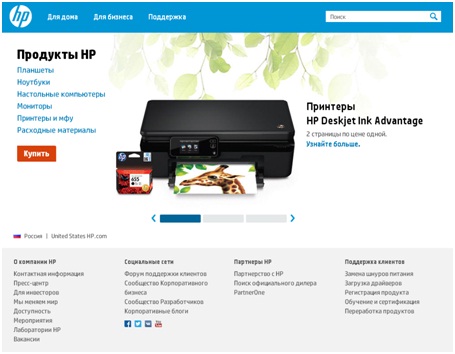
Необходимо найти раздел технической поддержки. Верхняя область сайта наделена тремя вкладками, выберите «Поддержка». Новое окошко откроет дополнительные категории меню, среди которых нужно кликнуть «Загрузка драйверов».

Вы попадаете на следующую страничку.
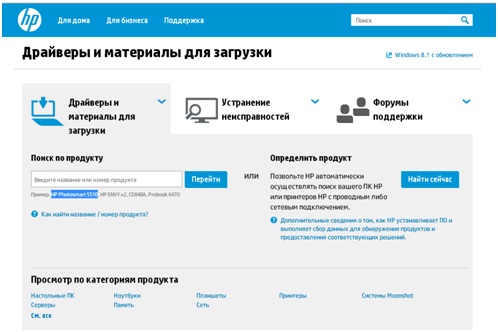
Если вы чувствуете себя полным «чайником», то воспользуйтесь сервисом быстрого поиска. Нажмите «найти сейчас» и система самостоятельно произведет подборку оптимальных дровишек. Но учтите, что такая функция работает не на каждом компьютере!
Рядом находится небольшой окошко поиска с кнопкой «Перейти». Введите название своей модели в эту область. Рассмотрим сей процесс на примере модели Photosmart 5510.

Поисковик сайта сработал, выберите нужную вам категорию устройств.
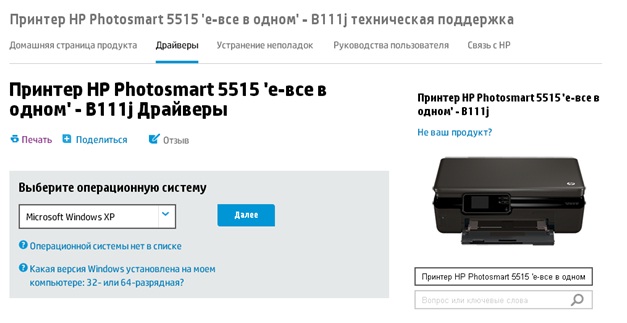
Последний этап. Установите в окошке с выбором ОС ту операционку, с которой будет работать девайс. Собственно, на этом все. После нажатия кнопки «Далее» начнется загрузка программы. По ее завершении, выполните установку. Ниже, вы можете посмотреть видео, в котором подробно показано, как скачать и установить драйвер для принтера HP
Спасибо за внимание. Удачи!
(Visited 149 times, 1 visits today)
Печать документов
Как только устройство настроено, можно переходить к его полноценному использованию, начав с печати. Не забудьте открыть верхнюю крышку и вставить бумагу перед тем, как запускать этот процесс, иначе он завершится ошибкой
Обратите внимание на расширенные настройки печати, если собираетесь взаимодействовать с печатающей продукцией нестандартного типа
- Для этого откройте меню «Пуск» и перейдите в «Параметры».
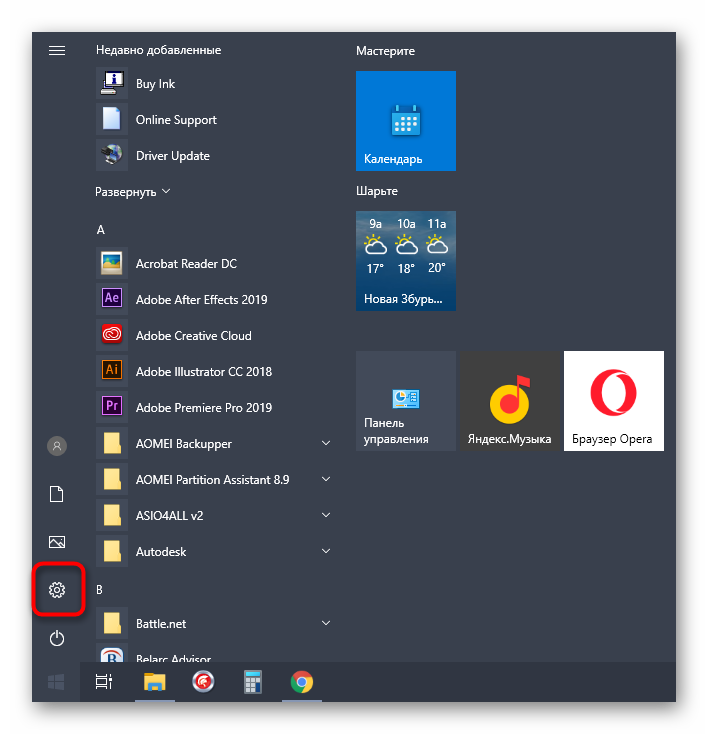
Выберите раздел «Устройства».

Через панель слева переместитесь к категории «Принтеры и сканеры».

Выберите в списке оборудование от HP, с которым осуществляется взаимодействие, сделав по нему клик ЛКМ.

Появятся дополнительные кнопки, где выберите «Управление».

В списке доступных опций отыщите «Настройки печати» и перейдите в этот раздел.

Первая же вкладка «Ярлыки печати» предназначена для того, чтобы выбрать один из шаблонных вариантов. Посмотрите на доступные заготовки и определитесь с той, которую хотите использовать для дальнейшей распечатки. Если вы работаете с обычными документами формата A4, оставьте значение по умолчанию.

Откройте любой текстовый документ или изображение, которое хотите отправить в печать. В меню «Файл» выберите соответствующий пункт или запустите процесс при помощи стандартной горячей клавиши Ctrl + P.

В новом окне укажите используемый для печати принтер, диапазон страниц и количество их копий, после чего активируйте операцию.

Следите за состоянием в окне с отображением очереди, если туда добавлено несколько документов одновременно или возникли какие-то задержки. Открыть это окно можно, нажав по появившемуся на панели задач значку.
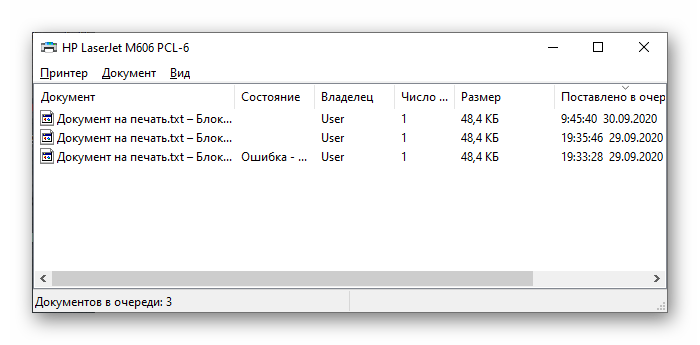
Если используемый принтер поддерживает фирменное приложение HP Smart, распечатать можно и оттуда, но развернуто о нем поговорим немного позже. Дополнительную информацию о работе с разными форматами документов ищите в отдельных наших статьях, помогающих разобраться со всеми настройками и правилами организации этой операции.
Подробнее:Как распечатать документ с компьютера на принтереПечать фото 3×4 на принтереПечать книги на принтереКак распечатать страницу из интернета на принтере
Web Jetadmin
Ещё одной программой для управления периферийными приборами от компании Hewlett-Packard является Web Jetadmin. С помощью указанного инструмента вы сможете в одном месте выполнять поиск и группировку всех подключенных к локальной сети устройств, обновлять их ПО и драйвера, настраивать различные параметры, вовремя выявлять неполадки, а также выполнять некоторые профилактические мероприятия по предотвращению неисправностей.

Кроме того, пользователь получает возможность производить анализ выполненной работы, собирая данные и создавая отчеты. Через интерфейс названного программного продукта можно создавать профили пользователей и присваивать им определенные роли. Одной из основных функций Веб Джетадмин является управление печатью, что очень удобно при наличии больших очередей.
К недостаткам можно отнести довольно сложный для понимания работы в нем рядовым пользователем интерфейс программы. На данный момент существует только версия, которая работает исключительно на 64-битных операционных системах. Кроме того, для скачивания этого приложения, как и большинства других продуктов производства Hewlett-Packard, потребуется произвести процедуру регистрации на официальном сайте.
Существует довольно много приложений для управления принтерами производства Hewlett-Packard. Мы описали только малую часть наиболее популярных из них. Такое разнообразие обусловлено тем, что указанные приложения хотя и взаимодействуют с одним и тем же видом устройств, но при этом выполняют различные функции
Поэтому при выборе конкретного инструмента важно четко понимать, для чего он вам будет нужен.
Опишите, что у вас не получилось.
Наши специалисты постараются ответить максимально быстро.
ScanTool
ScanTool — хорошая программа для сканирования, которая предназначена для работы с устройствами разных фирм производителей. Приложение поддерживает совместимость практически со всеми популярными сканерами. Помимо основных функций комплекс способен конвертировать стандартные изображения в PDF. Предварительно можно отредактировать файлы в графическом плагине, который встроен в базовый пакет опций. Поддерживается выбор параметров отображения на листе. Присутствует опция увеличения масштаба.
Плюсы использования:
- Бесплатный интерфейс.
- Небольшой размер на диске.
- Поддержка функций редактирования.
- Несколько режимов на выбор.
- Интегрированное меню инструментов.
Минусы применения:
Отсутствие профессиональных опций.
Каждая версия программы предназначена для выполнения нескольких целевых задач. В первую очередь приложения способны производить обработку реального документа с возможностью конвертации в ПДФ
Перед тем, как установить приложения важно детально ознакомиться с общими особенностями и функционалом
Как видите, выбор приложений просто огромный, но на самом деле все они хорошие. Какие-то более простые и более дешевые (либо бесплатные), какие то подороже, но с более расширенными функциями. Главное, что они все справляются со сканированием документов в PDF и не только. Да и кроме того ве они с легкостью поддерживают Windows 10.
Ну а на сегодня у меня все. Не забывайте подписываться на обновления моего блога, а также на все социальные сети. Жду вас снова. Пока-пока!
Установка драйверов с установочного диска
Для инсталляции ПО и утилит с накопителя необходимо, вставить диск в CD-ROM, дождаться пока запуститься автозапуск и следовать указаниям инсталлятора. Ниже мы рассмотрим проблемы возникающие при инсталляции программного обеспечения с накопителя и возможные варианты их решения.
Не запускается автозапуск
Такая проблема может быть вызвана несколькими причинами: неправильными настройками автозапуска, поврежденным накопителем либо неисправным приводом. Для того, чтобы проверить настройки автозапуска в Windows 7 (для других операционных систем настройка автозапуска может отличаться) зайдите через Пуск — Панель управления — Автозапуск и поставить галочку как показано на фото:
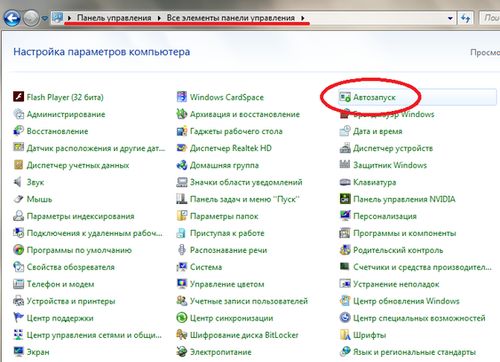
Автозапуск в панеле управления
После этого, необходимо еще раз попробовать запустить накопитель. Если диск не запустился автоматически смотрите пункты ниже.
- Попробуйте вручную запустить файл Setup находящийся на диске и следуйте инструкциям установочной программы. Если накопитель не открывается или при загрузке выбивает ошибку смотрите пункты ниже.
- Осмотрите визуально диск на наличие трещин, царапин и других повреждений, свидетельствующих о неисправности накопителя. При загрязнении диска целесообразно будет воспользоваться средствами для чистки оптических дисков, приобрести которые вы сможете в специализированных магазинах. Если накопитель оказался непригодным можно скачать необходимое ПО на сайте компании, или там же, заказать по почте накопитель с утилитами на свою модель МФУ.
- Для проверки работоспособности привода следует попробовать воспроизвести другие оптические диски, если CD-ROM «не читает» и другие накопители, скорее всего проблема кроется именно в нем. Для устранения этой проблемы обратитесь в сервисный центр для ремонта CD-привода.
Инсталляция скачанных драйверов для принтеров HP
Если установочный диск пришел в негодность или установить ПО таким способом не получается по другим причинам, необходимо скачать ПО с интернета с последующей установкой.

Принтер HP Laserjet
Процесс установки драйверов для принтера HP Laserjet:
- Скачать установочный файл для своей модели печатного устройства, с расширением exe.
- Сохранить программы для принтера HP Laserjet на жестком диске.
- Запустить файл и следовать указанием инсталлятора.
Установка драйверов и настройка работы устройство в беспроводной сети
Рассмотрим настройку принтера для работы в беспроводной сети. Как пример нам послужит программа для принтеров HP Deskjet 3525. Для подключения к сети Wi-Fi вам необходимо установить программное обеспечение удобным для вас способом, и потом настроить соединение с принтером через беспроводную сеть. Для настройки нам понадобится:
- Имя сети — SSID.
- Пароль для подключения к этой сети.
- USB-кабель для подключения устройства (инсталлятор попросит подключить кабель к аппарату для печати).
- МФУ с поддержкой беспроводного подключения.
- Рекомендуется подключение к интернету, для оперативного решения проблем возникающих в ходе настройки.

принтер HP Deskjet 3525
Процесс подключения МФУ:
- Убедитесь в работоспособности и правильности подключения всех элементов: ПК, маршрутизатора и устройства для печати.
- Компьютер и МФУ, должны быть подключены к одной беспроводной сети.
- Установите драйвер и в настройках, в пункте «способ подключения», необходимо выбрать — беспроводное подключение, как показано на фото.
- Подключите принтер к ПК с помощью USB-кабеля для синхронизации устройств и передачи данных о Wi-Fi сети устройству.
- Следуйте инструкциям в инсталляторе и после установки драйверов зарегистрируйте ваше устройство на официальном сайте HP.
Image Zone Photo
Одним из самых известных приложений от Hewlett-Packard для редактирования и управления снимками в цифровых форматах является Image Zone Photo. Данный инструмент прекрасно взаимодействует с принтерами указанной компании, так как с его помощью можно легко послать изображения на печать. Но главной его функцией все-таки является обработка самих фотографий.

Управлять и просматривать картинки в различных режимах (полноэкранный, одинарный, слайд-шоу) в этой программе можно при помощи удобного файлового менеджера, а изменять их можно воспользовавшись встроенным редактором. Есть возможность поворачивать фото, менять контрастность, обрезать, удалять эффект красных глаз, накладывать фильтр. Особняком стоит возможность создания и распечатки альбомов, распределив фотографии во встроенные макеты.
В то же время, нельзя не отметить, что в сравнении с полноценными графическими редакторами и современными менеджерами фотографий Имэйдж Зон Фото значительно проигрывает по функционалу. У данной программы отсутствует русскоязычный интерфейс, а она сама уже давно считается морально устаревшей и не поддерживается производителями.
Обслуживание
Осталось только узнать больше об обслуживании принтера, ведь заменять краску или чистить печатающие головки придется уже через несколько месяцев активного использования. Для большинства операций, связанных с чисткой оборудования, можно воспользоваться программными средствами, входящими в состав драйвера. Краску придется менять вручную и иногда прочищать внутренние компоненты от пыли и мелкого мусора. Разобраться во всем этом помогут отдельные руководства на нашем сайте, доступные по следующим ссылкам.
Подробнее:Правильная чистка принтерного картриджаОчищение головки принтера HPПравильная чистка принтера HPКак вставить картридж в принтер HP
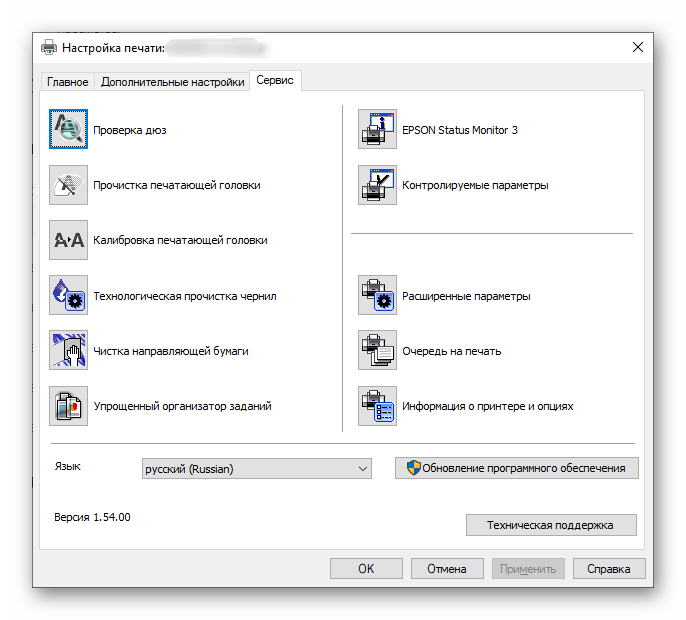
Опишите, что у вас не получилось.
Наши специалисты постараются ответить максимально быстро.