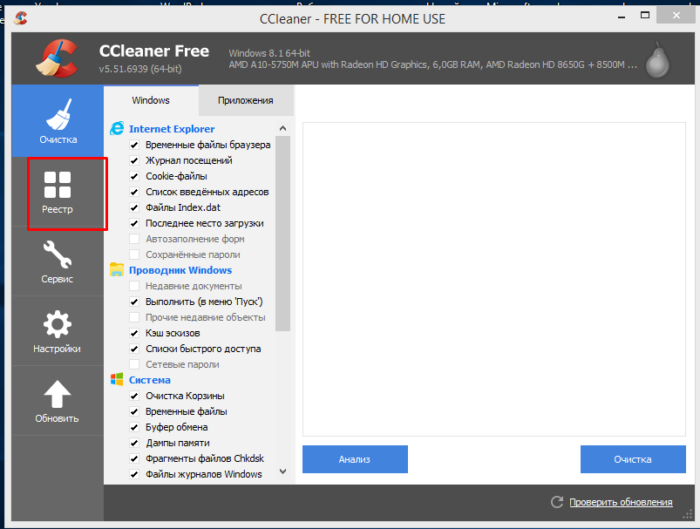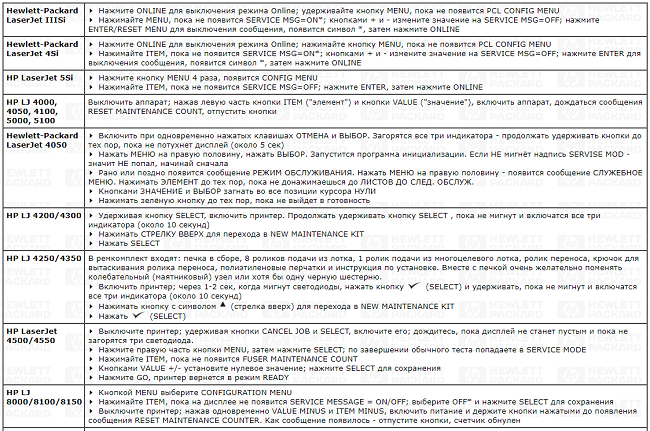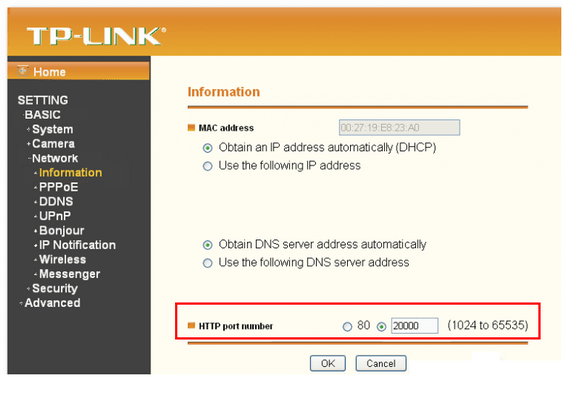Подключение принтера к двум компьютерам
Содержание:
- Информация о USB концентраторах
- Печать через принт-сервер
- Подключение через сетевой кабель
- Для чего он нужен
- Подключение принтера через USB или LPT-хаб
- Можно ли разветвить интернет по одному кабелю
- Какие виды USB-концентраторов бывают
- Подключение устройства печати к нескольким ПК
- Для чего он нужен
- Лучшие концентраторы с интерфейсом USB 3.0
- Принцип работы хаба
- Подключение через другой компьютер
Информация о USB концентраторах
Что это такое?
USB концентратор – это устройство, которое расширяет возможности компьютера, посредством увеличения разъемов. Его также называют USB разветвитель и USB HUB (USB-хаб, ЮСБ ХАБ).
Какие виды концентраторов бывают
Концентраторы можно разделить на четыре вида:
-
Карта USB PCI.
Карта устанавливается на материнскую плату, в свободный слот PCI. Предварительно необходимо открытие кейса. Для того, чтобы установить данный тип хаба своими руками, необходимы определенные знания и умения. А при их отсутствии лучше обратиться к специалисту, дабы не навредить компьютеру. -
Пассивный концентратор.
Компактный и недорогой внешний хаб прекрасно подойдет и для ноутбука, и для стационарного компьютера. Обычно девайс имеет от двух до шести разъемов. Минусом пассивного концентратора является его неспособность к обеспечению стабильной и корректной работы всех одновременно подключенных устройств. Данная проблема возникает из-за недостаточной силы тока.
HUB очень прост в эксплуатации, его легко можно подключить в домашних условиях, пошаговая инструкция не требуется. Для использования достаточно подсоединить девайс к свободному разъему на компьютере. -
Активный концентратор.
Активный внешний разветвитель, благодаря подключению к сети, снабжен достаточной мощностью для стабильной работы нескольких, одновременно подключенных, устройств. Подключить активный хаб можно самостоятельно: для этого необходимо подсоединить его к свободному компьютерному слоту и розетке. При невозможном использовании розетки хаб можно использовать в качестве пассивного хаба.
Обычно активный хаб поставляется с длинным шнуром. Достаточная длина обеспечивает комфортное использование устройства и расширяет возможности его размещения. Некоторые модели имеют отдельный сокет для быстрой зарядки. - Компьютерная карта USB. Это альтернативный хаб, который подойдет для ноутбуков. Небольшая компьютерная карта представляет собой два сокета. Для начала работы необходимо вставить карту в разъем на компьютере.
Интерфейс
Определившись с типом разветвителя, следует обратить внимание на такие важные критерии при выборе, как интерфейс. Для эффективной работы желательно, чтобы хаб поддерживал следующие интерфейсы:
- Сокет Type-C HDMI, так как HDMI А постепенно вытесняется;
- USB-C, micro USB и встроенное зарядное устройство;
- Ethernet (RJ-45). Сейчас не во всех ноутбуках устанавливают данный разъем, так как предполагается использование беспроводного соединения Wi-Fi. Но бывают моменты, когда все же приходится воспользоваться проводным интернетом;
- USB 2.0 и 3.0. Скорость передачи данных USB 2.0 составляет до 480 мегабит в секунду, стандарт полудуплекс позволяет передавать данные лишь в одном направлении. Интерфейс USB 3.0 впечатляет скоростью передачи данных, которая составляет до 5 гигабит в секунду, и силой тока – 900 мА. А стандарт полного дуплекса позволяет передавать данные в двух направлениях.
USB удлинитель
USB HUB кабель-удлинитель необходим при проблеме неудобного расположения компьютерных слотов либо при желании размещения хаба на отдаленном расстоянии от компьютера. Обозначаются удлинители, как USB 2.0 (3.0), AMAF (AMAF). Максимальная длина кабеля составляет 5 метров.
На что еще стоит обратить внимание при выборе удлинителя, так это на поддержку разъемов USB 2.0 и 3.0. Если разветвитель поддерживает интерфейс USB 2.0, то приобрести удлинитель можно, как с обозначением USB 2.0, так и с 3.0
Но если концентратор поддерживает USB 3.0, то для максимальной производительности устройства необходимо выбрать кабель только с этим обозначением.
Дизайн
Если для потребителя важен внешний вид устройства, то современные концентраторы его не огорчат
Производители уделили большое внимание дизайну устройства, поэтому на рынке представлены как классические, так и необычные хабы, разной формы и цветов
Печать через принт-сервер
Принт-сервер — это специальная возможность, которая позволяет организовать печать на одном принтере сразу с нескольких компьютеров используя сетевое подключение. Такой сервер может быть уже встроен в само устройство печати и быть отдельным девайсом. А также бывают свитчи, роутеры, коммутаторы с такой возможностью.
Общим для всех моделей будет обеспечение физического соединения между устройствами. Это сделать можно несколькими способами: юсб проводом, вай-фай связью, патч-кордом.
О встроенном сервере в Ваш принтер может свидетельствовать упоминание об этом в характеристиках или возможность подключения к нему по Ethernet. В любой случае попросту нужно добавить устройство в сеть используя патч-корд. Далее, с помощью мастера установки Windows, следует настроить порт в самой системе.
Инструкция по конфигурации порта сервера печати:
- Откройте панель управления принтерами и нажмите «Установка».
- На втором шаге указываем локальный вариант установки.
- Создаем новый порт и выбираем тип стандартного TCP/IP протокола.
- Вводим IP адрес с учетом своей подсети и свободного номера вместо звездочки. Если сеть небольшая, то указывайте число после десяти, если побольше, то после 50-ти.
-
Сделайте настройки согласно указанным данным на скриншоте.
- На следующем шаге Вам будет предложено установить драйвер принтера. Действие обязательное.
- Выполняйте все остальные шаги согласно указаниям мастера установки.
Подключение через сетевой кабель
Современные пользователи, чтобы подключить компьютер к принтеру, используют один из нескольких способов – сопрягают устройства посредством сетевого USB провода, настраивают его для работы по беспроводной сети. Например, у сетевого кабеля немало преимуществ. Он включает в себя множество изолированных друг от друга проводов, объединенных в плотную оболочку. Такая изоляция производится из поливинилхлорида, полиэтилена или полипропилена и достаточно прочна на разрыв. Если, допустим, офисный сотрудник решил использовать именно сетевой кабель, он выиграет:
- в стоимости изделия;
- в простом способе подключения.

Сетевые кабели нередко используются в качестве комплектующих элементов. Они на заводе-изготовителе кладутся в коробку вместе с инструкцией и принтером, чтобы пользователь после приобретения аппарата мог сразу приступить к работе. Офисные сотрудники с большим стажем без проблем сопрягают два устройства – принтер и компьютер, работающий под управлением операционной системы Windows.

Порядок действий несложный, и с подключением функционального изделия к компьютеру, началом активации справится каждый новичок. Последовательные шаги описаны ниже.
- Один конец провода воткнуть в порт ПК (разъем USB), а другой в гнездо печатающего устройства.
- Включить аппарат, нажав на кнопку.
- Установить с диска программное обеспечение (дайвер).
- Подождать завершения процесса сопряжения двух устройств.
Последний этап – напечатать тестовую страницу (он самостоятельно предложит это сделать). В некоторых случаях, особенно когда печатающее устройство устаревшей модели, приходится подключать принтер вручную. Сделать это можно следующим образом.
- Соединить кабелем компьютер и периферийное устройство.
- Установить программное обеспечение.
- Активировать «Панель управления» в ПК.
- Найти строку «Устройства и принтеры».
- Нажать «Добавление принтера».
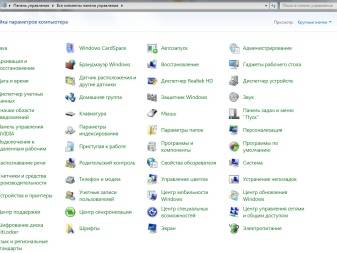
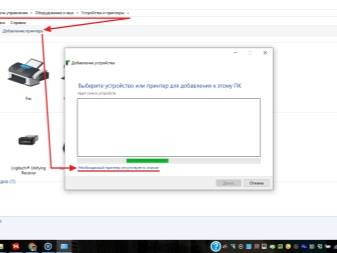
Далее нужно следовать рекомендациям «Мастера подключений». Они могут различаться, в зависимости от установленной операционной системы, но в целом наглядно демонстрируют завершение процесса сопряжения.
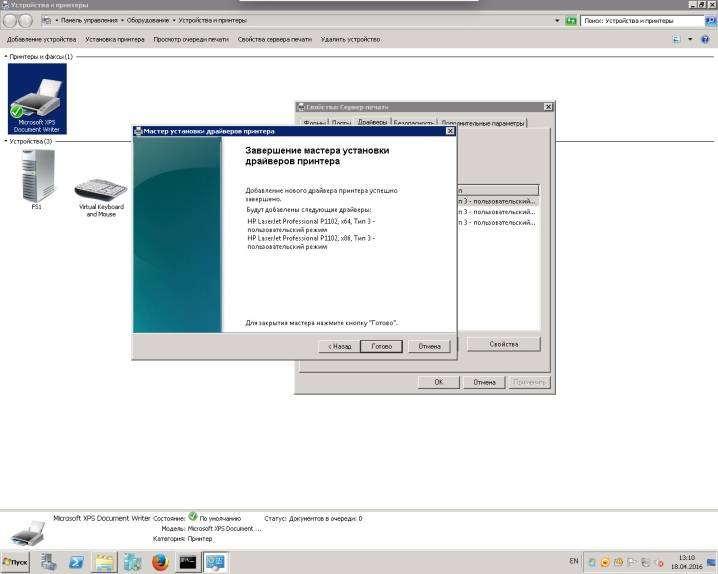
Для чего он нужен
Смотрите, в подобном сетевом кабеле обычно есть 8 проводков или 4 пары. Так вот максимальная скорость передачи данных при этом может быть до 1000 Мбит в секунду. Но чаще всего в локальной сети, да и в интернете применяют подключение всего 4 проводков или 2 пар. Остальные 2 пары просто не используют.
Данное приспособление используют для подключения через один кабель сразу двух компьютеров. То есть 4 проводка на один компьютер и остальные на второй. Но в самом конце обычно необходимо ставить подобный тройник, который обратно разветвляет соединение. Также некоторые коммутаторы с портом на 1 Гбит в секунду могут работать и с одним подключением. Они аппаратно и программно сразу одно подключение разбивают на два.
Теперь сразу многие зададутся вопросом – а можно ли подключить в него интернет кабель, а далее по проводам развести его на два компьютера. Сразу отвечу, что так сделать нельзя. В целом вы уже должны понять, что при таком коннекте используются по 4 проводка на разное подключение. А входной порт интернета обычно использует все пары.
Именно поэтому если вы хотите подключить к одному интернет кабелю несколько устройств, то лучше воспользоваться домашним роутером. Он выступает неким шлюзом, который будет принимать интернет сигнал, строить локальную сеть и грамотно распределять потоки пакетов, между подключенными устройствами.

Именно поэтому его ещё называют маршрутизатором, так как он работает на основе таблицы маршрутизации. В таком случае не будет сбоев, а скорость интернета не будет падать. Дополнительным плюсом, будет возможность использовать Wi-Fi соединение. То есть аппарат будет строить вокруг себя беспроводную локальную сеть. А к ней уже можно будет подключиться с телефона, планшета, ноутбука и других устройств, у которых есть вай-фай модуль.
Можно ли разветвить интернет по одному кабелю
Существуют разные разъёмы, с помощью которых решается данная проблема. Один из самых популярных обозначается как RJ-45. Тройник может иметь и другую маркировку.
Установку и подключение легко выполнить самостоятельно. Но внешний вид устройства может быть необычным из-за некоторого количества проводов, подключённых внутри. Необходимо знать о подключении к такому разъёму соответствующих устройств.
Обратите внимание! Главное — обжать два кабеля правильно, чтобы подключить к устройствам. Разрешается переобжать имеющийся кабель, чтобы с ним потом можно было соединять два дополнительных устройства
Для реализации поставленной задачи достаточно использовать 4 жилы, которые остаются свободными, ведь стандартно используются только другие 4 жилы из 8. Подходящее решение — соединение со вторым коннектором. Такой вариант допустим для разветвителя для интернет-кабеля на 2 компьютера.
Но в некоторых случаях система не работает, ведь монтируются кабели только с 4 жилами — такой вариант всегда дешевле, чем 8.
Один из вариантов — установка внутри компьютера дополнительного сетевого адаптера. Стабильность и скорость работы, небольшие расходы по покупке дополнительного оборудования — главные положительные черты таких систем, работающих с Internet.
Подключение принтера через USB или LPT-хаб
В зависимости от особенностей установки компьютеров иногда требуется подсоединение одного периферийного устройства к двум рабочим станциям. В общем случае интерфейс подключения принтера не приспособлен к обработке данных по двум кабелям, интерфейс рассчитан на работу только с одним компьютером.
Как быть в этом случае, если нет желания или возможности подключить принтер через локальную сеть:
- установите USB или LPT-хаб;
- переключайте принтер с одного порта на другой.
В чем состоит недостаток данного метода, и когда применим? Недостаток в том, что частое переключение порта может привести к его выходу из строя. Хороший USB или LPT-хаб равноценен стоимости недорогого принтера. Кроме того, при удалении терминалов друг от друга возникает необходимость удлинения кабеля, но максимально допустимая длина USB 2.0 не должна превышать 1,6 м.
Из этого вытекает, что можно подключить принтер к двум компьютерам без сети:
- при условии редкого использования печатного устройства;
- при нежелании развертывать локальную сеть в целях безопасности.
Несмотря на спорность данного решения, имеются в продаже устройства разветвители, позволяющие подключить несколько компьютеров к одному LPT или USB порту. Существенным ограничением такого решения является цена устройства, тогда как развертывание сети на два компьютера практически не требует дополнительных затрат.
Можно ли разветвить интернет по одному кабелю
Для решения подобной задачи, следует воспользоваться тройником. Одним из самых популярных разъемов считается RJ-45. Однако можно воспользоваться и тройниками, маркировка которых обозначена иначе.
Установка и подсоединение выполняется своими руками. Стоит учитывать, что по внешнему виду разъемы могут отличаться по количеству проводов, подключенных внутри.
Очень важно правильно выполнить обжимку двух кабелей, чтобы подсоединить их к устройствам. Допускается переобжатие имеющегося кабеля, для того чтобы можно было подключить дополнительные устройства
Чтобы реализовать поставленную задачу, специалисты рекомендуют использовать 4 свободные жилы. Подходящим решением станет соединение со вторым компьютером.
Также можно устанавливать дополнительный сетевой адаптер внутри устройства. Главным преимуществом подобного метода считается стабильность и скорость соединения.

Для обжимки проводов потребуется наличие кримпера
Какие виды USB-концентраторов бывают
Существует несколько разновидностей USB-хабов, и от того, какой именно тип устройства используется, зависят доступные возможности и общая скорость передачи данных. Концентраторы, не предусматривающие автономного источника питания, делят мощность USB-порта, к которому подключены, между всеми своими разъемами. И если для девайсов с низким потреблением энергии это не критично, то более требовательные устройства смогут заметно просесть по скорости передачи данных.
Ищете компактный USB-хаб с адаптером? Присмотритесь к модели концентратора USB Baseus Multi-Functional Type-C to 4xUSB 2.0 Deep Gray (CAHUB-JZ0G). Устройство предусматривает 4 слота для подключения устройств через порты USB Type-C, USB 2.0 и microUSB. Блок питания идет в комплекте. Компактные размеры и стильный дизайн.

- Пассивные USB-хабы встречаются чаще всего — это очень простой и недорогой вариант концентратора. Функционирование и питание такого устройства полностью обеспечиваются компьютерным портом USB, к которому он подключен, поскольку пассивный USB-хаб не имеет дополнительного источника питания. Минусом такого варианта является то, что он может не обеспечивать достаточной мощности питания для полноценной работы со внешними дисками или другими подобными устройствами. Преимущества пассивных USB-хабов в том, что они простые и удобные в использовании, а еще такие устройства очень маленькие и легкие, поэтому им всегда найдется место в сумке с ноутбуком. Ну и вполне доступная стоимость, конечно же. Цены на пассивные концентраторы USB обычно невысокие.
- Активные USB-хабы, в отличие от предыдущего типа концентраторов, предусматривают собственный адаптер питания. Такие модели удобны тем, что они могут обеспечить максимальную эффективность работы требовательных к качеству и стабильности энергопотребления устройств, подключенных через юсб-порт хаба — без потери скорости передачи данных. Но наличие отдельного блока питания делает такие модели более громоздкими. Кроме того, хабам этого типа для полноценной работы требуется отдельная электророзетка, что тоже не всегда удобно. Цены на активные USB-хабы обычно выше, чем на пассивные, причем некоторые модели не имеют блока питания в базовой комплектации, и в таких случаях его требуется докупать отдельно.
- Гибридные USB-хабы — это популярная разновидность активных концентраторов. По сути, это обычные активные USB-хабы со съемным кабелем питания, которые могут работать в пассивном режиме при отключенном электропитании. Универсальное, удобное и простое решение 2-в-1.
Comfy рекомендует: Многофункциональный хаб USB Satechi Aluminum Type-C Pro Hub Adapter with Ethernet Space Gray (ST-TCPHEM) обеспечит стабильное высокоскоростное подключение к вашему Macbook самых разных устройств — от обыкновенных флешек до карточек microSD и гаджетов, использующих разъемы HDMI. Также поддерживаются интерфейсы USB Type-C, Ethernet, Thunderbolt 3 и USB-A. Всего модель предусматривает 7 разъемов для подключения устройств.

Полезные советы здесь: Почему компьютер не видит флешку?
Чем отличаются USB 2.0, 3.0 и Type-C
Порты USB на ПК могут быть разных типов — USB 2.0, USB 3.0, USB Type-C. Какая между ними разница?

- Стандарт USB 2.0 старше. Он предлагает скорость записи в пределах 480 Мбит/с — это максимальный порог скорости для устройств, подключенных через порты с этим интерфейсом.
- Стандарт USB 3.0 посвежее и, соответственно, пошустрее. Для подключенных к такому порту устройств пределом доступной скорости будет уже более интересная цифра — до 5 Гбит/с. Еще одна особенность стандарта USB 3.0 в увеличенной силе тока: если USB 2.0 работает на 500 мА, то у USB 3.0 этот показатель на уровне 900 мА. Кстати, благодаря этому некоторые устройства, подключенные через хаб USB, не требуют активного электропитания концентратора, поскольку им хватает стандартной для USB 3.0 силы тока. Кстати, существует две основные разновидности этого типа интерфейса. USB 3.1 поддерживает до 10Гбит/с, а USB 3.2 — до 20 Гбит/с.
- Стандарт USB Type-C — это одна самых свежих разновидностей USB 3.1. Максимальная скорость, доступная устройствам, подключенным через такой интерфейс, составляет до 40 Гбит/сек, а мощность — до 100 Вт.
Нужен бюджетный вариант USB-хаба? Присмотритесь к модели Sven HB-012 — очень простой и компактный вариант USB-концентратора с 4 портами USB 2.0 и длинным кабелем. И удлинитель, и разветвитель, и недорого!

Подключение устройства печати к нескольким ПК
Варианты подключения принтера:
- подключение персональных компьютеров по сети через роутер или напрямую кроссовым кабелем Ethernet к ПК с установленным на нём принтером; Схема подключения принтера к нескольким ПК через роутер
- использование в сети отдельного или встроенного (в роутер, в принтер) «принт-сервера» с подключённым к нему принтером; Подключение нескольких компьютеров к принтеру через «принт-сервер»
- применение USB–переключателя для соединения принтера к нескольким ПК с помощью USB–кабеля. Подключение нескольких компьютеров к принтеру через специальный USB–переключатель
Для чего он нужен
Смотрите, в подобном сетевом кабеле обычно есть 8 проводков или 4 пары. Так вот максимальная скорость передачи данных при этом может быть до 1000 Мбит в секунду. Но чаще всего в локальной сети, да и в интернете применяют подключение всего 4 проводков или 2 пар. Остальные 2 пары просто не используют.
Данное приспособление используют для подключения через один кабель сразу двух компьютеров. То есть 4 проводка на один компьютер и остальные на второй. Но в самом конце обычно необходимо ставить подобный тройник, который обратно разветвляет соединение. Также некоторые коммутаторы с портом на 1 Гбит в секунду могут работать и с одним подключением. Они аппаратно и программно сразу одно подключение разбивают на два.
Теперь сразу многие зададутся вопросом – а можно ли подключить в него интернет кабель, а далее по проводам развести его на два компьютера. Сразу отвечу, что так сделать нельзя. В целом вы уже должны понять, что при таком коннекте используются по 4 проводка на разное подключение. А входной порт интернета обычно использует все пары.
Именно поэтому если вы хотите подключить к одному интернет кабелю несколько устройств, то лучше воспользоваться домашним роутером. Он выступает неким шлюзом, который будет принимать интернет сигнал, строить локальную сеть и грамотно распределять потоки пакетов, между подключенными устройствами.
Именно поэтому его ещё называют маршрутизатором, так как он работает на основе таблицы маршрутизации. В таком случае не будет сбоев, а скорость интернета не будет падать. Дополнительным плюсом, будет возможность использовать Wi-Fi соединение. То есть аппарат будет строить вокруг себя беспроводную локальную сеть. А к ней уже можно будет подключиться с телефона, планшета, ноутбука и других устройств, у которых есть вай-фай модуль.
Можно ли разветвить интернет по одному кабелю
Существуют разные разъёмы, с помощью которых решается данная проблема. Один из самых популярных обозначается как RJ-45. Тройник может иметь и другую маркировку.
Установку и подключение легко выполнить самостоятельно. Но внешний вид устройства может быть необычным из-за некоторого количества проводов, подключённых внутри. Необходимо знать о подключении к такому разъёму соответствующих устройств.
Обратите внимание! Главное — обжать два кабеля правильно, чтобы подключить к устройствам. Разрешается переобжать имеющийся кабель, чтобы с ним потом можно было соединять два дополнительных устройства
Для реализации поставленной задачи достаточно использовать 4 жилы, которые остаются свободными, ведь стандартно используются только другие 4 жилы из 8. Подходящее решение — соединение со вторым коннектором. Такой вариант допустим для разветвителя для интернет-кабеля на 2 компьютера.
Но в некоторых случаях система не работает, ведь монтируются кабели только с 4 жилами — такой вариант всегда дешевле, чем 8.
Один из вариантов — установка внутри компьютера дополнительного сетевого адаптера. Стабильность и скорость работы, небольшие расходы по покупке дополнительного оборудования — главные положительные черты таких систем, работающих с Internet.
Лучшие концентраторы с интерфейсом USB 3.0
Главной особенностью таких моделей является высокая пропускная способность. Они обладают увеличенным показателем силы тока по шине питания, поэтому могут использоваться для зарядки энергоемких устройств или быстрого обмена файлами.
SmartDelux SDU3-P10C3
5
★★★★★
оценка редакции
100%
покупателей рекомендуют этот товар
Корпус модели выполнен из алюминиевого сплава и покрыт промышленной краской. Он устойчив к ударам или царапинам, поэтому не боится случайных падений. Благодаря нескользящим ножкам и ребрам жесткости прибор устойчив на любой поверхности и надежно лежит в руке.
Количество портов 13, пропускная способность — до 5 Гбит/с. Концентратор оснащен вентиляционными отверстиями для воздушного охлаждения основных рабочих элементов во время работы. Длина кабеля передачи данных составляет 1 метр, что позволяет разместить хаб в любом удобном месте.
Достоинства:
- защита от перенапряжения;
- большое количество разъемов;
- прочный корпус;
- длинный кабель;
- система охлаждения.
Недостатки:
высокая цена.
SmartDelux SDU3-P10C3 рекомендован владельцам большого числа портативных устройств. Отличный выбор для стабильной передачи данных и зарядки на высокой скорости.
TP-Link UH720
4.9
★★★★★
оценка редакции
93%
покупателей рекомендуют этот товар
Модель оснащена семью портами и имеет технологию распознавания подключенных устройств. Благодаря ей концентратор настраивает выходной ток в зависимости от потребностей девайса, что позволяет осуществлять зарядку с оптимальной для него скоростью.
Максимальная пропускная способность составляет 5 Гбит/с, размеры — 65.5х165х17.5 мм. Прибор не требует установки драйверов и настройки, готов к использованию сразу после соединения с компьютером. Защита от скачков напряжения и перегрева способствует стабильной работе хаба при высокой нагрузке.
Достоинства:
- интеллектуальная зарядка;
- безопасное использование;
- быстрая передача информации;
- умное распределение выходного тока;
- длина кабеля 1 м.
Недостатки:
кнопка выключения не всегда срабатывает.
TP-Link UH720 стоит приобрести как для обмена файлами на высокой скорости, так и для быстрой зарядки смартфонов. Универсальный выбор владельцев большого количества портативных устройств.
Baseus CAHUB-F
4.8
★★★★★
оценка редакции
90%
покупателей рекомендуют этот товар
Помимо четырех USB-портов, модель оснащена разъемом Micro-USB, что позволяет присоединять к ней внешний источник питания. Концентратор дает возможность перемещать файлы и папки напрямую между подключенными устройствами без использования памяти ноутбука или ПК.
Пропускная способность хаба доходит до 5 Гбит/с, входное напряжение — 5 В. Подсветка в нижней части корпуса дает актуальную информацию о состоянии прибора. Благодаря его круглой форме подключенные флеш-карты не мешают друг другу – вне зависимости от их габаритов.
Достоинства:
- высокая скорость передачи данных;
- индикация состояния;
- портативность;
- малый вес;
- защита от скачков напряжения.
Недостатки:
короткий кабель.
Baseus CAHUB-F легко носить с собой в сумке или рюкзаке. Он пригодится владельцам ноутбуков с малым количеством USB-выходов. Отличный выбор для пользователей любых операционных систем.
Принцип работы хаба
В данном случае хаб обеспечивает передачу сигнала принтера на определенное устройство, как это было бы при условии единичного подключения. Такой способ больше подходит для одного рабочего места с двумя компьютерами или при условии защиты информации от перехвата в сети. Несмотря на то, что данный вид мошенничества не распространен, в отдельных случаях передача данных на печать по принтерному интерфейсу более предпочтительна и безопасна.

LPT программатор
В продаже присутствуют устройства, обеспечивающие автоматическую коммутацию с нужным компьютером, или можно приобрести свитч с механическим переключателем. Такой способ защищает интерфейсы от повреждений.
При выборе варианта инсталляции, отдавайте предпочтение:
- LPT-хабу, если собираетесь выводить на печатное устройство большие и сложные изображения;
- USB при необходимости печати документов и фотографий.
LPT является высокоскоростным интерфейсом, который используется в профессиональной печати документов со сложными градиентными заливками. Можно ли использовать USB в других случаях? В этих случаях девайс комплектуется портом повышенной пропускной способности.
Подключение через другой компьютер
Более удобно и практически без особых минусов можно организовать подключение двух ПК к одному принтеру используя один из них, как главный в связке. В таком случае будут использованы средства подсоединения принтера через usb и связывания в совместной локальной сети. Такой способ требует настройки двух компьютеров. Детально рассмотрим каждый.
Подключение принтера к главному ПК
Для начала нужно выбрать один из двух компьютеров, который будет главным в связке. Рекомендуем выбирать девайс, который чаще используется и более мощный по характеристикам. Осуществить соединение необходимо с помощью USB шнура. При необходимости установить драйвера для своей модели. После этих действий попробуйте произвести пробную печать. Если все прошло удачно, то можно смело переходить к настройкам.
Сетевые настройки
Чтобы устройства были в одной локальной сети, нужно определить для них общую рабочую группу и подсеть, указать уникальные значения IP адреса и имена. Выполните настройки согласно скриншотам ниже.
- Нажмите кнопки вместе Windows+R. Введите команду sysdm.cpl. Нажмите кнопку «Изменить» и укажите имя ПК и рабочей группы. Для главного, например «first», а для второго — «second», но название рабочей группы должно быть одинаковое.
-
Указать айпи и маску подсети можно в настройках сети через панель управления. Для главного указывайте IP с двойкой в конце, а для второго ПК в связке 3. Не забудьте, что маска должна быть идентичной у обоих.
Общий доступ
Теперь «расшарим» именно сам принтер, чтобы он стал доступным другим.
- В списке найдите свою модель и войдите в ее свойства.
- Зайдите на закладку «Доступ», отметьте галочкой пункт общего доступа, укажите имя, сохраните изменения.
- На закладке «Безопасность» проверьте, чтобы печать была разрешена для всех пользователей.
Подключение к принтеру со второго «компа»
Принтер на главном ПК готов работать с другим Вашим компьютером или ноутбуком. Осталось только произвести к нему подключение. Это можно сделать несколькими способами, но самым простым и быстрым будет подсоединение через поиск основного «компа» в сети.
- Откройте окно операционной системы клавишами Windows+E. Слева найдите «Сеть». В списке отыщите устройство с именем «first», если не указывали другое название.
- Двойным щелчком откройте его.
- Правой кнопкой мыши вызовите меню, с которого можно сделать подключение.
- Дождитесь окончания поиска и установки драйверов.
- Выберите устройство печатающим по умолчанию.
- Попробуйте распечатать любой документ.