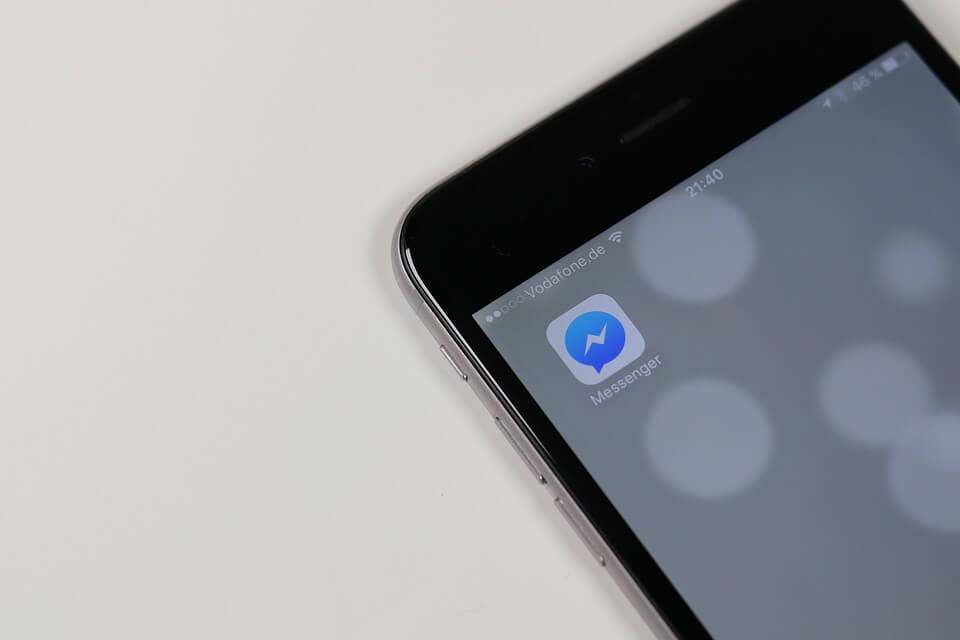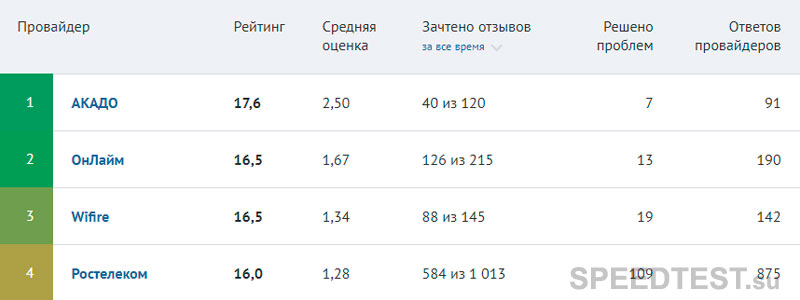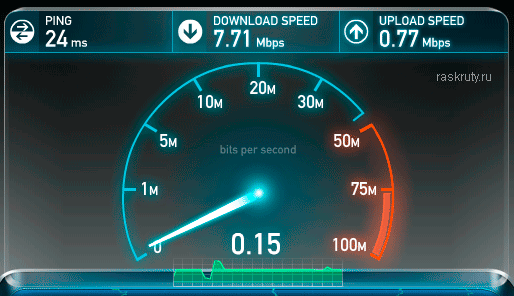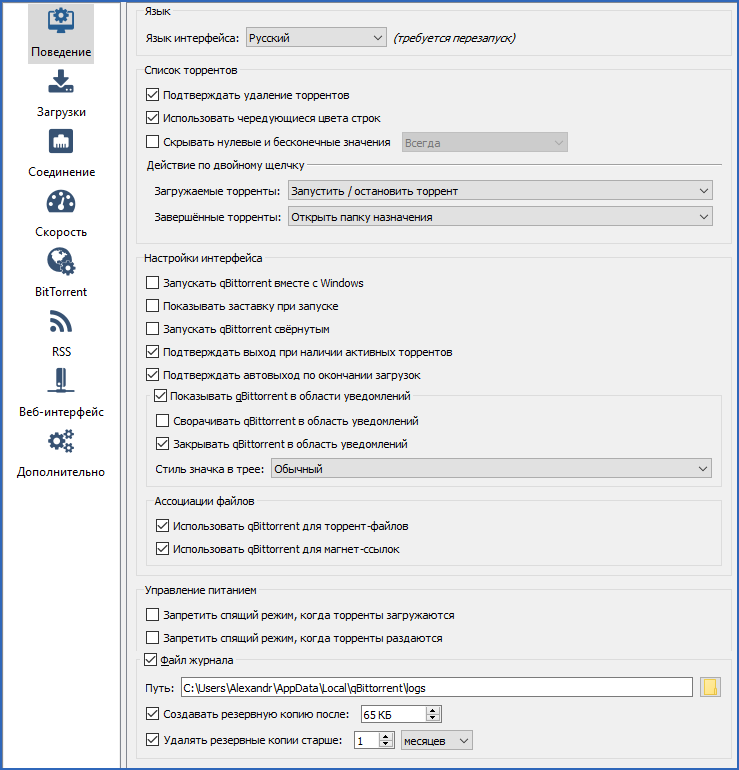15 лайфхаков, как увеличить скорость интернета
Содержание:
- Включение игрового режима [Windows 10]
- Выбор быстрого браузера
- Способ 1: Редактор групповой политики
- Выбираем оптимальный DNS
- Применение программы SG TCP Optimizer
- Инструкции по настройке Windows 7
- Простые советы по увеличению скорости 3G интернета
- Изменение конфигурации сети и ухудшение параметров оборудования
- Общие советы по увеличению скорости интернета
- Как увеличить скорость интернета на Windows 10: алгоритм действий
Включение игрового режима [Windows 10]
И так, сначала необходимо открыть параметры Windows (можно через ПУСК, как на скрине ниже, можно с помощью сочетания кнопок Win+i).
Параметры Windows 10
Далее перейти в раздел «Игры» (см. скрин ниже).
Игры (параметры)
После перейдите во вкладку «Игровой режим». Здесь нужно проверить, чтобы он был включен и поддерживался (как в примере ниже). Если у вас версия Windows 1703 или 1709 — то у вас будет переключатель, который следует включить.
Далее рекомендую открыть ссылку «Настройки графики» (стрелка 4 на скрине ниже).
Включен ли игровой режим
Добавьте в список приложений свою игру (кнопка «Обзор»), и затем в ее настройках выставите высокую производительность (пример ниже). Это особенно актуально, если у вас 2 видеокарты (интегрированная и дискретная) — так игра будет запускаться на дискретной карте.
Добавляем игру, и включаем высокую производительность
Ну и последний момент, который нужно проверить и настроить — это меню игры. По умолчанию, кнопки для вызова этого меню Win+G (но вы можете указать и свои). Оно позволяет включать игровой режим, делать скриншоты, записывать видео, включать трансляции и пр.
Сочетание клавиш для открытия меню
Как задействовать игровой режим
Очень просто! Запустите какую-нибудь игру, и нажмите сочетание кнопок Win+G (или те, которые вы указали в предыдущем шаге).
В нижней части экрана у вас должна появиться небольшая панелька. В ее правой части будет располагаться кнопка включения игрового режима — просто нажмите на нее (цифра 2 на скрине ниже).
Игровая панель — включение игрового режима
В общем-то, вот так все просто!
Личные заметки, стоит ли игра свеч:
- не всегда игровой режим поднимает количество FPS (но в целом, действует положительно: могут пропасть некоторые полу-секундные подвисания при динамичных эпизодах игры, например);
- если у вас мощный игровой ПК (ноутбук) и никаких программ, кроме игры не запущено — то игровой режим практически не отразится на производительности;
- если у вас бюджетное устройство (например, только с интегрированной видеокартой) — то игровой режим способен поднять кол-во FPS на 10-15%;
- режим игры существенно может ускорить игру, если у вас запущено множество процессов, каких-то посторонних программ и пр.;
- при выходе из игры — этот режим будет автоматически остановлен (нет необходимости делать постоянно это вручную).
На что еще обратить внимание:
1) Про Turbo Boost
Если у вас современный ноутбук с процессором Intel i3, i5, i7 — то не всегда он работает на свою полную производительность. Дело в том, что ради экономии заряда батареи — не всегда задействуется технология Turbo Boost (прим.: саморазгон процессора*). Чтобы проверить, работает ли она у вас, и как ее включить, ознакомьтесь вот с этим материалом: https://ocomp.info/increase-performance-intel-for-laptop.html
2) Про FPS
Чтобы поднять количество FPS в игре — одного лишь игрового режима часто недостаточно. Например, в дополнении к этому, можно настроить соответствующим образом драйвер видеокарты, саму игру, удалить лишний мусор из системы (и пр. действия) — и, как итог, получить прирост на 30-40% (иногда, и более!).
Все эти действия описаны в статье «Как повысить FPS: способы от игромана» — https://ocomp.info/kak-povyisit-fps.html
Дополнения по теме приветствуются…
Удачной игры!
Другие записи:
- Как конвертировать PDF в JPG: несколько рабочих способов
- Cоздание загрузочной флешки для установки Windows XP, 7, 8, 10 (UEFI and Legacy)
- Чем забит мой жесткий диск (или куда пропало свободное место на HDD)
- Программы для поиска дубликатов файлов (или как найти одинаковые картинки, фото, документы, аудио и …
- Как почистить компьютер от пыли. Чистка монитора, системного блока, клавиатуры
- Как определить в каком режиме работает диск (SSD, HDD): SATA I, SATA II или SATA III
- Как узнать объем памяти видеокарты, ее тип и др. характеристики
- Как не отвлекаться при работе за компьютером, и как повысить свою производительность!
- https://dadaviz.ru/optimizatsiya-windows-10-dlya-igr/
- https://kompkimi.ru/windows10/optimizatsiya-windows-10-dlya-igr
- https://ocomp.info/igrovoy-rezhim-v-windows-10.html
Выбор быстрого браузера
Что делать, если скорость интернета снизилась
Ускорить загрузку страниц в сети «Интернет» способен дополнительный функционал в популярных браузерах, например, режим «Турбо»:
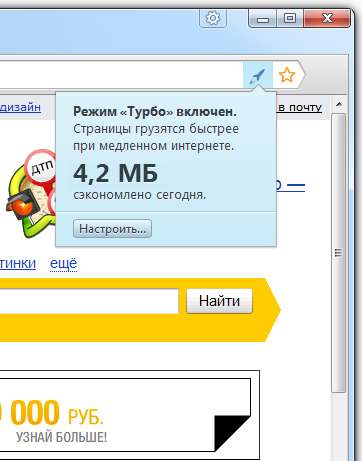
Встроенный «ускоритель» имеют Opera и «Яндекс.Браузер». Включив этот режим, пользователь не загружает сайт напрямую на компьютер, а отправляет его на защищенные серверы в интернете, где происходит сжатие медиа, затем обработанная страница отправляется на компьютер, при этом скорость загрузки возрастает в разы.
Браузер от Google – Chrome — не обладает данным режимом, однако в магазине Google имеется официальная надстройка под названием «Экономия трафика», после ее установки появляется возможность сократить до 70% от размера загружаемых из интернета медиа-файлов.
Сервис 2ip провел собственное исследование, в ходе которого были протестированы браузеры со включенными режимами «Турбо» и аналогичными ему. Тест показал, что в «Яндекс.Браузере» скорость загрузки страниц из интернета на 3G-модеме практически мгновенная. Этот факт позволяет обозначить данный браузер как оптимальный для медленных соединений, и проблема, как снять ограничение на скорость интернет-соединения, вновь решена.
Способ 1: Редактор групповой политики
Увеличить скорость передачи данных можно с помощью специальных настроек через групповую политику.
- Нажмите на две кнопки «Win» и «R», которые находятся на клавиатуре. Запомните расположение этих клавиш, так как я ещё не один раз буду их использовать.
- Вводим: «gpedit.msc».
- Далее проходим по пути: «Конфигурация компьютера» – «Административные шаблоны» – «Сеть» – «Планировщик пакетов QoS». Теперь справа в дополнительном рабочем окне нажимаем двойных щелчком левой кнопкой мыши на «Ограничить резервируемую пропускную способность».
- Включите параметр. По умолчанию ограничение скорости стоит в размере 20% – поставьте значение 0 и примените изменение.
- Открываем «Ограничение ожидающих обработку пакетов», включаем его. Теперь вы должны увидеть значение 65535. Ставим большее значение – например, 1300000.
Выбираем оптимальный DNS
Данная настройка не сильно повлияет на скорость интернета, но позволит получить более быстрый отклик от DNS сервера. Советую выбирать только надежные DNS сервера, так как через них будет проходить ваш трафик.
1. Перейдите в настройки «Параметры сети и интернет».
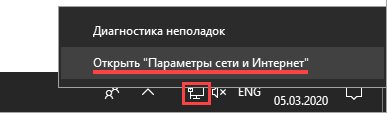
2. Откройте свойства сетевого адаптера.
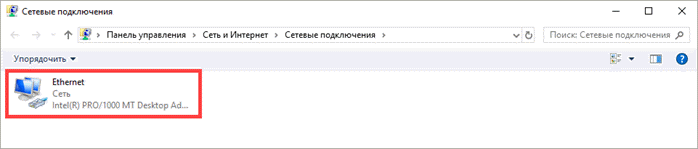
3. Дважды щелкните по параметру «IP версии 4 TCP/IP».
4. Переключитесь на «Использовать следующие адреса DNS серверов».
- В поле «Предпочитаемый DNS-сервер» установите адрес вашего роутера (в некоторых случаях без него интернет может отключиться).
- В поле «Альтернативный DNS-сервер» введите сторонний адрес, например, компании Google «8.8.8.8» или Яндекс «77.88.8.8».
5. нажмите «ОК», закройте окно.
6. Для проверки отклика, в меню Пуск введите «Командная строка» и откройте приложение.
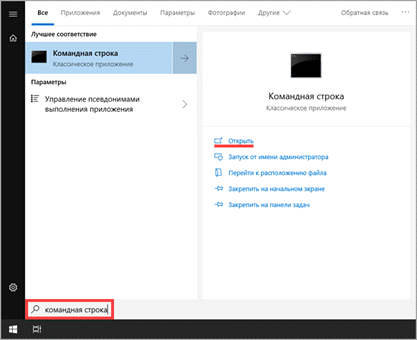
7. Напечатайте команду «ping + адрес DNS», например, «ping 8.8.8.8» и нажмите клавишу «Enter».
8. Ping отправит запросы и покажет время отклика. Чем оно будет ниже, тем лучше.
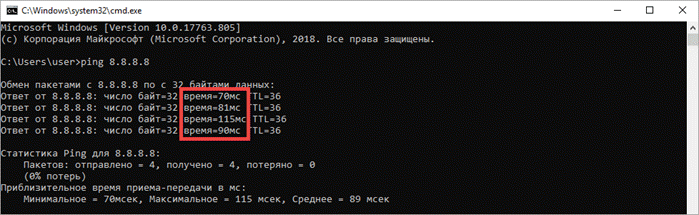
Применение программы SG TCP Optimizer
SpeedGuide.net – это сетевой ресурс, который предлагает к использованию бесплатные программные инструменты и утилиты. Их программа – SG TCP Optimizer – оптимизирует скорость интернета, а затем настраивает TCP для ваших сетевых параметров. Результатом обычно является небольшое или умеренное повышение скорости, с более плавным и быстрым подъемом производительности сети.
Вы можете скачать эту утилиту с домашней страницы разработчика. После скачивания файла кликните кнопкой мыши на файл программы TCPOptimizer exe и нажмите «Запуск от имени администратора», чтобы программа смогла вносить изменения.
Для тех, кто обеспокоен внесением оптимизатором некорректных параметров, стоит включить флажки для резервного копирования настроек и создания журнала изменений.
Инструкции по настройке Windows 7
В одном из советов было сказано – установите программу оптимизатор интернет соединения. Одной из таких является утилита BoostSpeed от компании Auslogics. Многие опытные пользователи сети Internet отдают предпочтение именно ей. Как увеличить быстродействие сети Internet в BoostSpeed:
Ускорение с помощью программы Auslogics BoostSpeed
- скачайте утилиту с оф. сайта;
- установите утилиту на свой компьютер;
- перезагрузите систему (чтобы все параметры установки были применены должным образом);
- войдите в сеть Internet;
- запустите программу с помощью ярлыка на рабочем столе или в меню «Пуск»;
- в самой программе найдите пункт меню «Инструменты» и перейдите в него;
- ниже «Ускорение интернета» нажмите вкладку «Автоматическое»;
- кликните на подходящий вам тип подключения (на выбор представлено 3);
- запустите процесс оптимизации, нажав на кнопку «Анализ» (после проверки вам покажут, какие параметры следует оптимизировать);
- нажмите кнопку «Оптимизировать», чтобы ускорить свой интернет (в конце вы увидите отчёт о проделанной программой работе);
- перезагрузите компьютер.
С помощью программы TCP Optimizer
Принцип увеличения скорости интернета в Windows 7 с помощью этой утилиты похож на тот, который используется в BoostSpeed, но всё же отличается. Программа не требует установки, но есть некоторые особенности, которые следует учитывать при работе с ней.
Как оптимизировать быстроту соединения с помощью программы:
- скачайте программу и запустите от имени администратора (TCP Optimizer не требует установки);
- откройте вкладку «General Settings»;
- в «Network adapter selection» выберите вашу сетевую карту;
- в окне «Connection Speed» выставьте значения, указанные в вашем тарифном плане (по стандарту утилита сама сделает это);
- в колонке «Choose Settings» кликните по пункту «Optimal»;
- нажмите «Apply».
Теперь дождитесь пока программа оптимизирует ваше интернет соединение и наслаждайтесь высокой скоростью.
Ускорение с помощью утилиты NameBench
Как ускорить Internet соединение с помощью данной утилиты:
- скачайте утилиту NameBench;
- запустите установочный файл;
- нажмите кнопку «Extract», чтобы начать процесс распаковки;
- в меню «Query Data Resource» выберите нужный вам браузер;
- начните поиск DNC сервера нажав кнопку «Start Benchmark»;
- дождитесь окончания процедуры (около часа);
- в конце проверки программа автоматически откроет выбранный ранее браузер (в окне будут показаны оптимальные для вас DNS сервера);
- зайдите в меню пуск (не закрывая активный браузер) и перейдите в панель управления;
- в «Сеть и интернет» выберите пункт сети и задач;
- найдите ваше соединение и нажмите на него;
- зайдите в «Свойства»;
- выберите пункт «TCP/IPv4»;
- замените указанные там DNS сервера на выданные вам программой.
Если после этого вы не можете войти в сеть Internet, то верните стандартные значения.
Настройка планировщика пакетов QoS
ОС Виндовс обладает и собственными инструментами ускорения сети Internet.
В пункте состояния текущей сети проверьте, включен ли планировщик пакетов QoS. Иначе все нижеперечисленные действия будут бессмысленными.
Подробная инструкция по увеличению быстродействия сети:
- нажмите сочетание Win+R для вызова окна ввода команд;
- напишите команду gpedit.msc;
- нажмите «Ок»;
- откройте «Конфигурация компьютера»;
- выберите «Административные шаблоны»;
- войдите в «Сеть»;
- переходите в планировщик QoS;
- кликните по пункту, где указана пропускающая способность;
- выберите «Включить»;
- в самой строке ограничения поставьте 0;
- нажмите применить, а затем Ок.
Изменение плана энергопитания (общее)
Существует и такой способ ускорить интернет. Как повысить быстродействие сети с помощью изменения типа общего энергопитания компьютера:
- зайдите в меню управления системой и безопасностью (находится в панели управления);
- найдите меню, отвечающее за электропитание;
- выберите пункт «Высокая производительность».
Теперь ваш компьютер будет отдавать больше энергоресурсов на нужды сетевой карты. Однако не рекомендуется злоупотреблять данным методом на ноутбуках, так как это ускоряет процесс разряда батареи.
Расширение COM порта
Часто на нужных портах стоит ограничение. Задумано так по многим причинам, но это не значит, что данные запреты нельзя снять. Как убрать ограничение и улучшить скоростные показатели Internet:
- зайдите в диспетчер устройств;
- найдите пункт «Порты (COM и LPT)»;
- зайдите в меню последовательный порт;
- выберите «Параметры порта»;
- во вкладке «Бит в секунду» выберите макс. значение (128000) и нажмите «Ок».
Только что вы улучшили пропускную способность своего Internet порта, что дает небольшой, но всё же прирост к быстродействию сети Internet.
Простые советы по увеличению скорости 3G интернета
Ищем место с лучшим сигналом, используем USB удлинитель.
Если у Вас ноутбук, то это хорошо. Подключите модем, подключитесь к интернету, запустите AxesstelPst EvDO и вперед на поиски большой скорости:). Ну Вы поняли что нужно сделать, ходим по дому, смотрим на показатели в AxesstelPst EvDO и ищем место, где показатели в программе AxesstelPst EvDO будут как можно лучше.
Понятно, что с обычным стационарным компьютером по комнатам Вы ходить не будете (хотя, всякие кадры есть
. Поэтому, берем USB удлинитель (можно купить в любом компьютерном магазине, стоит не дорого)
и подключаем модем через него. Наша задача поднять модем повыше и зацепит за карниз, люстру и все, что есть там на верху:). Из собственного опыта скажу, что хороший прием и соответственно скорость можно найти возле окна, можно даже форточку открыть и модем выпустить на двор (только смотрите, что бы не попал под дождь)
.
Удлинитель можно использовать для подключения 3G модема не только к обычному компьютеру, но и к ноутбуку (я просто выделил ноутбук тем, что с ним можно легко двигаться по комнатам)
.
Какой длины использовать удлинитель? У меня раньше все отлично работало через трехметровый USB удлинитель. Можно меньший взять. Выглядит он вот так:
И еще один момент:
двигайте модем не очень быстро. Просто может быть место, где качество сигнала будет хорошим, а через несколько сантиметров он вообще пропадет, или упадет (из собственного опыта)
.
Более дорогие варианты улучшить скорость и стабильность соединения
Вы наверное знаете, что есть антенны для 3G модемов. Есть обычные, маленькие настольные антенны, есть направленные антенны и внешние. Так же, можно пропустить 3G интернет через Wi-Fi роутер, тем самим увеличить скорость соединения. Давайте подробнее.
Обычные, настольные антенны хоть и не дадут огромного результата, но все же увеличат качество сигнала. Выглядят они примерно вот так:
Если у Вас программа AxesstelPst EvDO показывает, что сигнал очень плохой, то Вам может помочь . Такие антенны устанавливаются на дворе, он не бояться разных погодных условий. Эти антенны направляются в сторону базовых станций. На вид они примерно такие:
Есть еще такие устройства, как 3G репитеры
. С их помощью так же можно хорошо увеличить качество приема. Описывать их работу не буду, вот схема подключения:
А есть и такие антенны:):
Это не прикол, такую антенну можно сделать своими руками. Можете попробовать, в интернете есть много инструкций.
3G интернет через Wi-Fi роутер
На эту тему я уже написал немало стаей. Если Вы еще не знаете (я просто раньше не знал:))
, то интернет, который Вы получаете через 3G модем, можно раздавать по Wi-Fi с помощью специальных роутеров с поддержкой USB модемов (или мобильных Wi-Fi роутеров)
. Рассказывать долго, поэтому вот для примера: для раздачи 3G интернета и . У меня сейчас работает Asus RT-N13U (Rev.B1) – все отлично.
Это на самом деле очень удобно, сейчас почти в каждом устройстве есть Wi-Fi модуль, а если нет, то можно прикрутить внешний Wi-Fi приемник, подробнее в статье.
А как такое подключение увеличит скорость интернета?
Действительно, я немного отклонился от темы этой статьи. Вот Вам пример из моего опыта
: с 3G антенной у меня не сложилось, устанавливал внешнюю. Даже не стал разбираться в чем было дело. Просто с антенной сигнал был еще хуже, чем без антенны (возможно брак антенны, или переходника)
.
Тогда, методом который я описывал выше (когда ходишь с ноутбуком и модемом по дому и ищешь хороший сигнал:))
я нашел место, в котором был практически отличный сигнал. Но там нет возможности сидеть за ноутбуком. Поэтому, я просто зафиксировал модем в этом месте (где хороший прием)
и подключил его к роутеру Asus RT-N13U (Rev.B1). А к интернету подключаюсь по Wi-Fi. И не только я:).
У родителей в доме эта схема выглядит вот так: модем на веранде приклеен скотчем к потолку и подключен к роутеру через удлинитель.
А еще ведь можно установить роутер с модемом на горище (если у Вас дом)
, где сигнал должен быть хорошим. Чем не вариант?
Послесловие
Вроде бы все написал, что хотел. А может и не все:). Вы уж извините, в голое уже все перемешалось. Если Вам пригодятся мои советы, значит я не зря потратил время на написание этой статьи, а это радует!
Изменение конфигурации сети и ухудшение параметров оборудования
К снижению скорости Интернета приводит не только избыточная нагрузка на сеть, но и нерациональное изменение конфигурации последней. А также неправильное размещение и дефекты оборудования. В частности:
- Замена сетевого оборудования на более слабое. Например, вместо вышедшего из строя роутера с Wi-Fi 802.11ac (скорость передачи до 6,77 Гбит/с) установлен роутер с максимальной поддержкой 802.11g (скорость передачи до 54 Мбит/c).
- Подключение дополнительного сетевого устройства, например, свитча с более низкими характеристиками, чем остальное железо.
- Отключение дополнительного устройства, которое увеличивало скорость, например, повторителя Wi-Fi.
- Использование переходников, разветвителей и скруток кабеля в проводных сетях. Сломанные коннекторы и разъемы.
- Изменение расположения точки доступа в беспроводной сети. Замедление бывает связано с ухудшением передачи сигнала Wi-Fi из-за увеличения расстояния, экранирования, электромагнитных помех и т. д.
Для восстановления скорости, упавшей из-за нерационального построения сети или дефектного оборудования, сначала следует найти источник проблемы. Дальнейшие действия зависят от причины. Например, если виновником оказался разорванный и скрученный в нескольких местах кабель, поменяйте его на цельный; если виноват низкий уровень сигнала Wi-Fi, переставьте точку доступа в другое место, где ничего не создает помехи сигналу.
Общие советы по увеличению скорости интернета
Периодическая компьютерная гигиена позволит постоянно поддерживать оптимальную пропускную способность устройства и нормальную скорость Интернета.
Проверка подключенных устройств
Интернет работает медленнее, если к нему подключено сразу несколько устройств (ноутбуки, планшеты, смартфоны).
Особенно много трафика нужно тем, кто постоянно качает медиа-файлы (видео, аудио, изображения).
Регулярная проверка антивирусом
Проверяем компьютер на вирусы и удаляем их
Общая скорость устройства напрямую влияет на его работу с Интернет-приложениями. Поэтому необходимо периодически (желательно – раз в неделю) проверять систему на наличие вредоносных вирусных программ.
Удаление лишних панелей инструментов
Зачастую в браузерах скапливается множество лишних функций, кнопок, переходов, перегружающих его работу и отражающихся на работе веб-страниц.
Ненужные горячие клавиши и расширения браузера рекомендуется удалять.
Чистка кеша браузеров
Чистим кеш в браузерах
Кеш – условная память браузера, в которой скапливаются остатки загруженных страниц, файлов, приложений. Переполненный кеш мешает полноценной работе в Интернете, поэтому не забывайте его чистить.
Отключение фоновых приложений
Некоторые расширения, необходимые для обхода различных блокировок (к примеру, VPN), лучше отключать в нерабочее время. Они отбирают на себя лишний трафик.
Смена браузера
Переходим на другой браузер
Некоторые дополнения браузеров трудно или невозможно удалить, из-за чего со временем он начинает тормозить вне зависимости от чистки кеша и других действий.
Достаточно удалить его и заменить новым. Тем более, что разнообразие позволяет: Google Chrome, Yandex, Opera, Mozilla Firefox.
Регулярное следование вышеперечисленным рекомендациям позволит увеличить скорость Интернета более, чем в 2-3 раза.
Как увеличить скорость интернета на Windows 10: алгоритм действий
Для пользователя очень важно получить не ограниченный доступ к быстрому интернету. Поэтому нужно знать, как увеличить скорость интернета на Windows 10 на компьютере, чтобы можно было работать эффективно и быстро
Ограничение скорости доступа к интернету в системе
По умолчанию в операционной системе Windows 10 установлено ограничение скорости доступа к интернету на 20%. Это резервирование канала связи, выполняемое автоматически. Для увеличения скорости измените в первую очередь именно этот параметр.
- Запустите с помощью окна «Выполнить» командой gpedit.msc «Редактор локальной групповой политики» (работает только в Windows 10 Pro).
- Конфигурация компьютера –> Административные шаблоны –> Сеть –> Планировщик пакетов QoS –> Ограничить резервируемую пропускную способность
- В окне «Ограничить резервную пропускную способность» установите маркер в положение «Включено», а в поле «Ограничение пропускной способности» впишите «0». Сохраните изменения.
Проверьте, использует ли ваше сетевое подключение планировщик пакетов QoS:
Панель управления –> Центр управления сетями и общим доступом –> Изменить дополнительные параметры общего доступа –> выберите адаптер, через который выполняется подключение –> Свойства –> на пункте «Планировщик пакетов QoS» должна быть установлена галочка
Нередко в настройках программ по умолчанию устанавливается ограничение доступа к интернету. Убрать его можно в настройках приложения. Посмотрим, как увеличить скорость доступа к интернету на примере наиболее распространенного загрузчика – μTorrent:
- Откройте трей, куда сворачивается μTorrent во время работы.
- Нажмите по иконке приложения правой кнопкой мыши –> пункт Ограничение приема –> Не ограничено (для использования максимально доступной скорости).
Проверка загрузки сети
Чтобы увеличить скорость доступа к интернету проверьте, не используют ли какие-то фоновые приложения трафик. Это может быть скачивание обновлений, отправка статистики, передача данных.
Запустите Диспетчер задач (нажатием комбинаций клавиш Ctrl+Alt+Esc или вызвав Контекстное меню Панели задач) –> вкладка Процессы –>Сеть.
Закройте ненужные программы, использующие трафик
Важно! Занимать весь трафик может вирусное или вредоносное ПО. Поэтому, чтобы исключить вероятность заражения компьютера, проверьте его антивирусными программами
Включение Турбо-режима
Современные браузеры поддерживают функцию «Турбо-режим» для ускорения загрузки сайтов. Но он доступен только в Opera, Яндекс-браузер. В других браузерах используйте расширения, такие как Data Saver (для Google Chrome) из официального магазина.
Нажмите левой кнопкой мыши по значку браузера –> установите галочку «Opera Turbo»
Яндекс-браузер
Настройки –> Показать дополнительные настройки –> блок «Турбо» –> Всегда включен
Если вы используете для подключения к интернету беспроводную сеть Wi-Fi, проверьте правильность работы роутера. Для начала обновите прошивку. Информация о том, как это сделать, есть в инструкции по эксплуатации. Последнюю версию прошивки скачайте на официальном сайте разработчика маршрутизатора.
Вывод
Для увеличения скорости доступа к сети интернет на компьютере Windows 10 выполните правильную настройку системы, отключив резервирование трафика. Проверьте устройство на наличие вирусов и ограничение доступа к интернету непосредственно в программах. Используйте Турбо-режим или расширения для оптимизации загрузки пакетов данных.
WindowsTen.ru