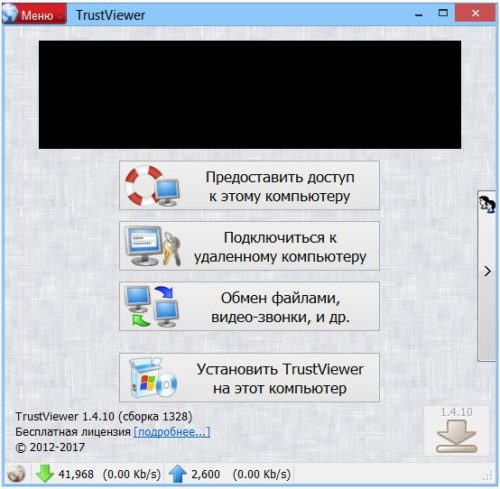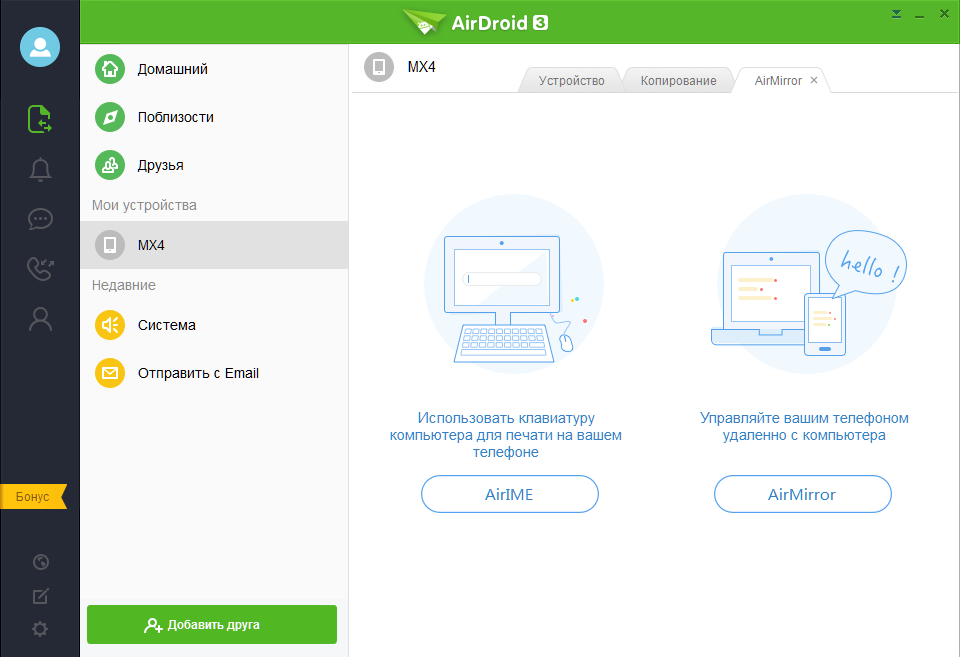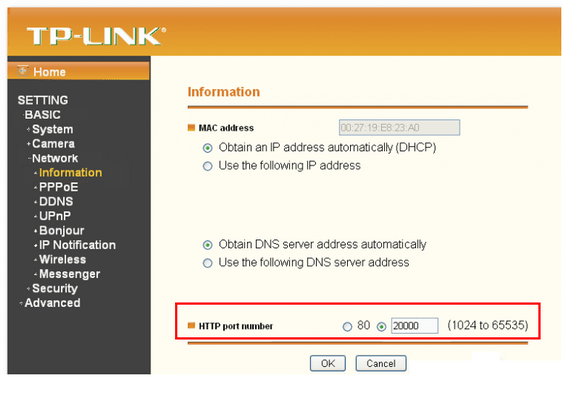Подключение к удаленному рабочему столу в windows 10
Содержание:
- Подключение к удаленному компьютеру по локальной сети
- Настройка и управление IP
- Как обойти?
- Подключение к удаленному рабочему столу в Windows 10
- Доступ через RDP по имени
- Использование сторонних средств
- Настройка удаленного подключения через TeamViewer
- Как опубликовать веб-клиент удаленного рабочего столаHow to publish the Remote Desktop web client
- Частые ошибки при попытке подключения к удаленному компьютеру
- Настройка и управление IP
- Ограничение по количеству пользователей
- Удаленный доступ через другие программы
- Включить, отключить, использовать подключение к удаленному рабочему столу
- Подключение к другому компьютеру с помощью подключения к удаленному рабочему столу
- Настройка удаленного подключения через TeamViewer
- Управление учетными записями пользователейManage your user accounts
Подключение к удаленному компьютеру по локальной сети
Чтобы подключиться к удаленному компьютеру по локальной сети нужно использовать устройства под управлением операционных систем Android, Windows, Mac, iOS. Для этого нужно официальные приложения с магазина приложений. В Windows программа Microsoft Remote Desktop уже встроенная. Поэтому здесь покажем как пользоваться именно этой программой Microsoft Remote Desktop.
- Выполняем команду mstsc в окне Win+R или же с помощью поиска в меню пуск находим классическое приложение Подключение к удаленному рабочему столу.
- Дальше в пункте Компьютер можно ввести имя компьютера или же локальный IP-адрес.
- В открывшимся окне вводим Имя пользователя и пароль, если же на компьютере используется учетная запись Майкрософт как основная, тогда придется вводить данные от учетной записи.
Настройка и управление IP
В первую очередь, нужно знать, что для того чтобы подключиться к удаленному рабочему столу в Windows 10 требуется использовать IP-адрес компьютера. Он может быть статический или динамический. Первый – предпочтительнее, потому что он дает один адрес на все время. В случае с динамическим, IP меняется каждый раз при перезагрузке компьютера. Таким образом работать с удаленным компьютером не получится. Чтобы решить проблему, нужно открыть панель управления, зайти в «Центр управления сетями и общим доступом» и открыть окно текущего подключения.  Нажав на «Сведения» записать информацию про:
Нажав на «Сведения» записать информацию про:
- IP-адрес;
- Маску подсети;
- Основной шлюз;
- DNS-сервера.
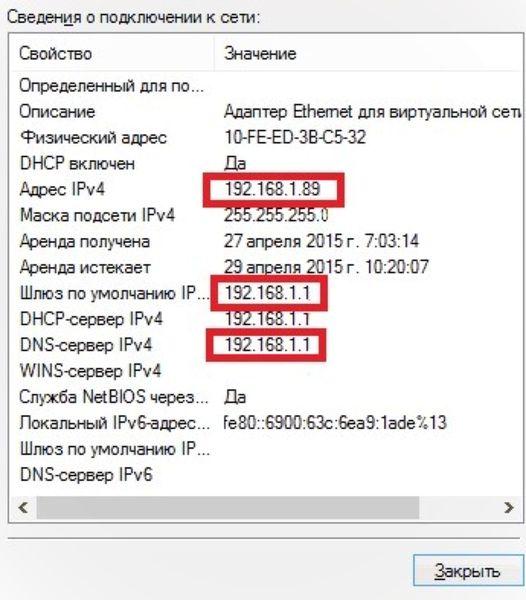
Затем окно «Сведений» можно закрыть и зайти в «Свойства». Там выбирается Протокол Интернета 4 версии (TCP/IPv4) и вводятся все записанные данные.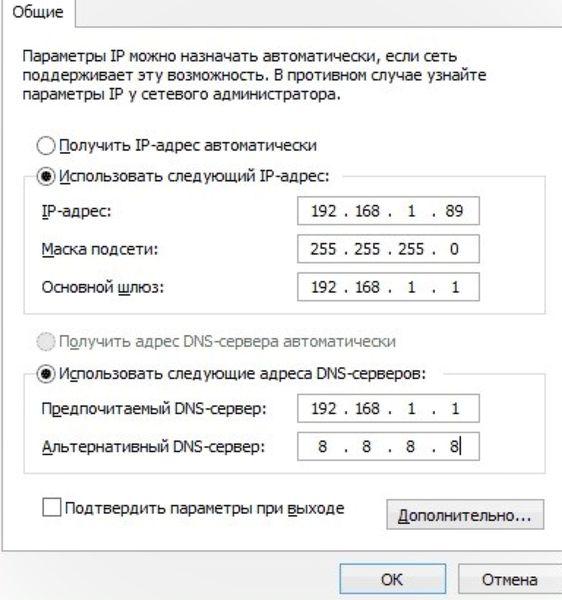
Как обойти?
1 способ: сторонние программы
Надо признать, оба описанных способа имеют свои ограничения и особенности, которые мы также уточним, но именно этот метод кажется нам наименее проблемным и простым как при подключении, так и для дальнейшего использования.Для одновременного подключения нескольких RDP мы будем использовать программу RDP Wrapper. Это OpenSource-проект, следить за которым вы можете на GitHub. Кроме нескольких RDP сессий, данная программа позволит реализовать удаленный доступ, в том числе, на Windows Home, и если необходимо, под одной учетной записью, скрыть список пользователей на экране приветствия, создать теневое RDP подключение и другое.Чтобы установить и подготовить программу к использованию, выполняем следующие шаги:
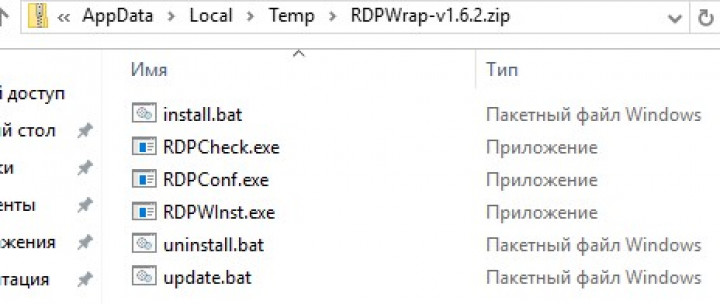
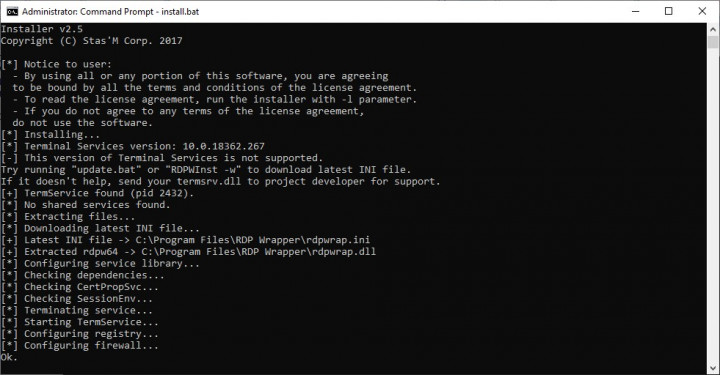
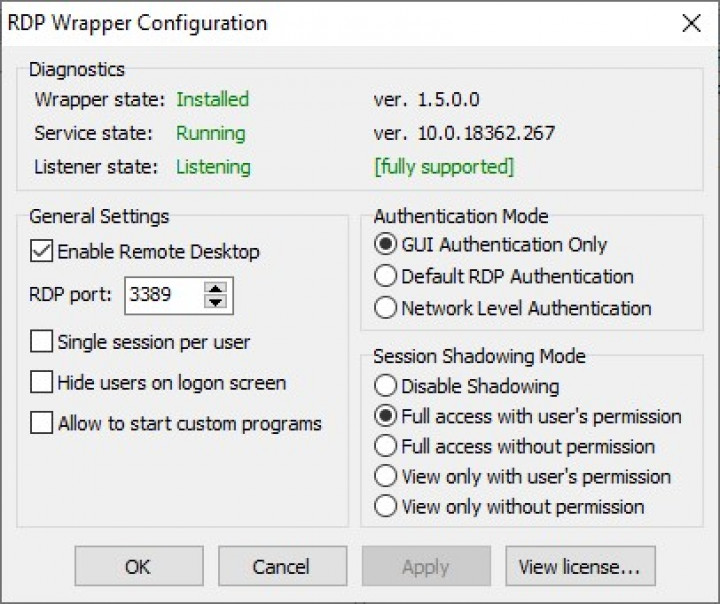
Также сразу обратим внимание читателей, что антивирусы данную программу, мягко говоря, недолюбливают, считая её вредоносным ПО, будьте готовы.
2 способ: внутренняя модификация
Этот способ подходит для пользователей Windows 10 и не требует установки сторонних приложений, однако требует бОльших, по сравнению с первым вариантом, навыков работы, в частности, с командной строкой. Есть и еще одна сложность, правку файла termsrv.dll (а именно этим мы будем заниматься) придется повторять после каждой установки новой версии системы.Итак, интересующий нас файл можно найти по пути C:\Windows\System32 и прежде чем мы начнем, желательно создать его резервную копию. Если все пройдет как надо — она не понадобится, а если нет — сбережет вам немало нервных клеток. Для этого делаем следующее: запускаем командную строку с правами администратора и вводим команду:
copy c:\Windows\System32\termsrv.dll termsrv.dll_backup
Кроме того, нам понадобится информация об установленной версии (билде) Windows 10. Это проще всего узнать, введя в PowerShell: “Get-ComputerInfo | select WindowsProductName, WindowsVersion”. Билд обозначается четырьмя цифрами, указывающими на год и месяц его выпуска. Впрочем, это скорее теоретические сведения, нас интересует лишь сам номер, его можно просто запомнить.
Теперь можно смело переходить к собственно правке файла. Для этого нам нужно проделать следующие шаги:
- Меняем владельца файла с TrustedInstaller на локальных администраторов. Для этого вводим в командную строку команду: «takeown /F c:\Windows\System32\termsrv.dll /A» В ответ получаем сообщение: «SUCCESS: The file (or folder): «c:\Windows\System32\termsrv.dll» now owned by the administrators group».
- Даем группе администраторов полные права на файл командой: «icacls c:\Windows\System32\termsrv.dll /grant Administrators:F» (или Администраторы, если речь идет о русской версии Windows). В подтверждение будет ответ: «processed file: c:\Windows\System32\termsrv.dll Successfully processed 1 files; Failed processing 0 files».
- Останавливаем службу Remote Desktop Service (TermService) при помощи команды: «Net stop TermService».
- Теперь переходим к собственно правке файла termsrv.dll. Для этого нам понадобится HEX редактор (скачиваем бесплатно из интернета) и немного внимания. В зависимости от билда, находим одну из строк, представленных в таблице ниже и заменяем её последовательностью “B8 00 01 00 00 89 81 38 06 00 00 90”, после этого сохраняем изменения.
- Запускаем TermService.
|
Версия |
Строка |
|
Windows 10 x64 1909 |
39 81 3C 06 00 00 0F 84 5D 61 01 00 |
|
Windows 10 x64 1903 |
39 81 3C 06 00 00 0F 84 5D 61 01 00 |
|
Windows 10 x64 1809 |
39 81 3C 06 00 00 0F 84 3B 2B 01 00 |
|
Windows 10 x64 1803 |
8B 99 3C 06 00 00 8B B9 38 06 00 00 |
|
Windows 10 x64 1709 |
39 81 3C 06 00 00 0F 84 B1 7D 02 00 |
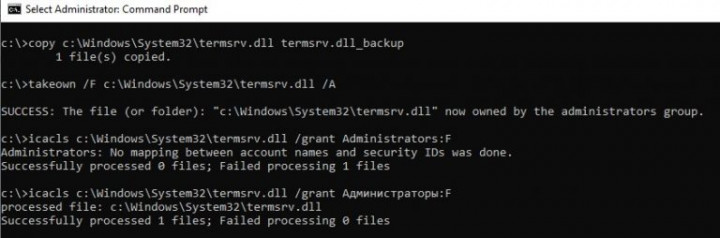
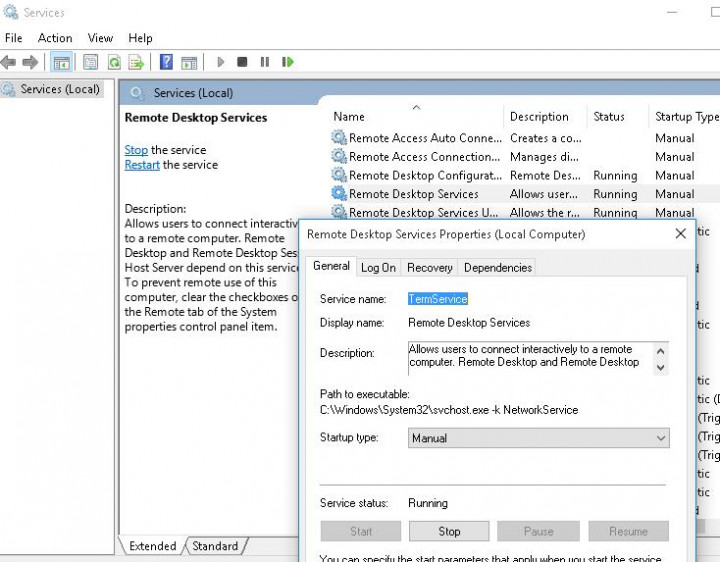
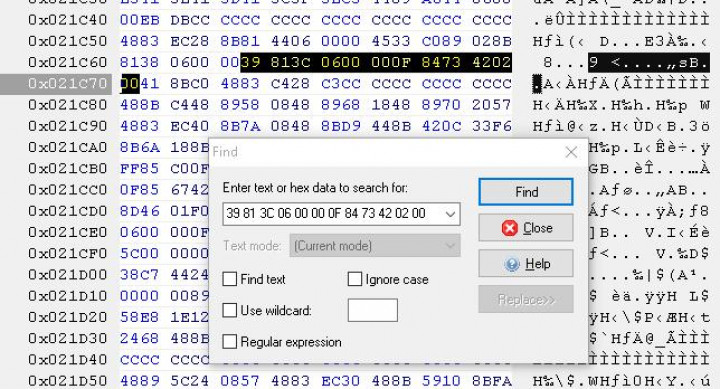
Если все сделано правильно, вы сможете использовать столько удаленных подключений, сколько вам понадобится. Если же что-то пойдет не так, вам нужно будет снова остановить упомянутую ранее службу TermService и восстановить сохраненный ранее файл при помощи команды
copy termsrv.dll_backup c:\Windows\System32\termsrv.dll
Подключение к удаленному рабочему столу в Windows 10
После настройки для подключения в режиме RDP можно использовать стандартную программу.
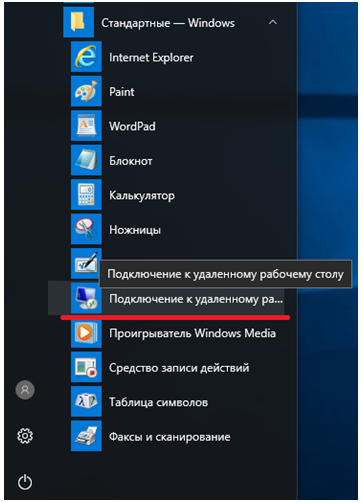
Минимальные требования для соединения – указать имя или IP целевого компьютера.
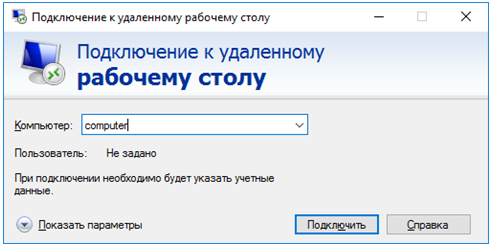
Далее система сама запросит данные для входа в учетную запись. Используйте один из тех аккаунтов, которые добавили на этапе настройки. Можно поставить галочку, чтобы в будущем не вводить их заново.

Если показывается уведомление об отсутствии сертификата, его допустимо проигнорировать (вы же уверены в своем ПК, верно?).

Также в окне подключения можно раскрыть детальные параметры подключения:
- общие;
- для экрана;
- ресурсов;
- возможности взаимодействия;
- и дополнительная вкладка, где можно отключить проверку сертификата.
Если вам нужно настроить РДП с одновременной работой, переходите на серверные ОС, такие как Windows Server 2012 r2.
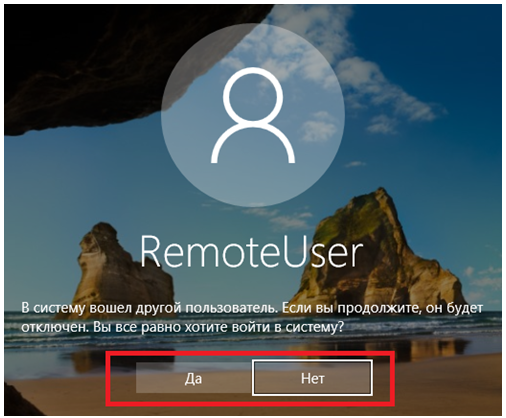
После этого откроется окно с удаленной системой. По умолчанию режим полноэкранный, а сверху показывается панель подключения.

Если нажать на ней крестик, то пользователь останется залогинен в удаленной системе.
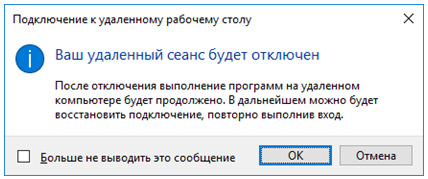
Чтобы полностью выйти в меню Пуск удаленной машины выберите «Отключиться».
Доступ через RDP по имени
Иногда и с именем происходит сбой. Вот пример ошибки, которую можно получить, если компьютер спит или не в сети. Разбудите его или проверьте связь с роутером (провайдером).
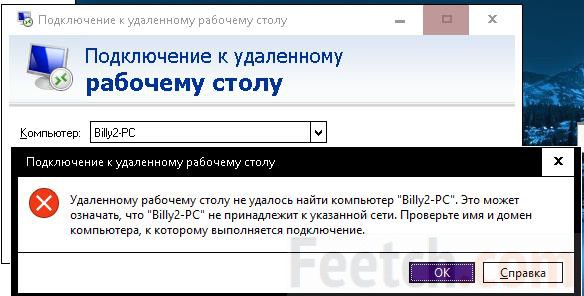
Между тем достаточно только выполнить ряд простых действий, и все получается. Итак, в случае с этим скрином ПК был оффлайн (вне сети). Выполняем следующие операции:
- Заходим в Поиск (правее Пуск) и заводим туда нужное имя с клавиатуры.
- Выбираем лучшее соответствие. Появится нужная оснастка.
- Собственно, все готово. Осталось только вбить имя компьютера в точности так же, как оно указано в настройках и нажать Выделенную на скрине кнопку.
- Через какое-то время возникнет приглашение ввести логин и пароль. По умолчанию, нужно использовать запись администратора удалённого ПК.
- После выполнения всех необходимых операций появится запрос о сертификате защиты. Жмите Да, и запустится подключение. При этом пользователя (админа) с удалённого ПК выкинет.
Через какое-то время (может занять и пять минут, и более) появится на экране чужой рабочий стол. Теперь, когда подключение установлено, можете попробовать вбить его IPv4 адрес. Иногда админ неправильно заводит цифры, иногда глюк системы. Но самое удивительное, что как только получилось один раз, дальше уже все будет работать без проблем.
Использование сторонних средств
В отличие от встроенных инструментов системы, сторонние программы не предъявляют требований к редакции системы и отлично работают даже в том случае, если у вас Windows 10 Home. Рассмотрим одну из лучших программ для удаленного управления — Teaw Viewer.
Настройка целевого компьютера
- Для начала нужно скачать и установить клиент на компьютер. Для этого задайте в поисковую систему запрос «скачать TeamViewer». Выберите первую ссылку в выдаче и зайдите на веб-страницу разработчика ПО.Задаем в поисковую систему запрос «скачать TeamViewer», переходим по первой ссылке на сайт разработчика
- Сайт автоматически определит установленную у вас версию ОС. Если это сработало неверно, в списке операционных систем нажмите кнопку «Windows». В абзаце «TeamViewer для Windows» найдите зеленую кнопку «Загрузить…». Кликните по ней.Нажимаем кнопку «Windows», находим зеленую кнопку «Загрузить…» и кликаем по ней
- Откройте загруженный файл, дважды щелкнув по нему левой кнопкой мыши.Открываем загруженный файл, дважды щелкнув по нему левой кнопкой мыши
- В запустившемся окне установщика приведите все отметки к виду, как на скриншоте ниже. Обязательно отметьте, что использоваться программа будет для некоммерческого использования — бизнес-версия стоит денег. Нажмите кнопку «Принять — завершить», тем самым принимая лицензионное соглашение.Отмечаем пункты, как на скриншоте, нажимаем кнопку «Принять — завершить»
- Разрешите приложению доступ, нажав «Да».Разрешаем приложению доступ, нажав «Да»
- Начнется установка. Дождитесь ее окончания.Начнется установка, ожидаем ее окончания
- Теперь программа предложит вам настроить неконтролируемый доступ. Суть в том, что вы можете подключаться к компьютеру с помощью специально заданного пароля постоянно, а не используя одноразовый пароль, меняющийся после каждой сессии. Если вам это не нужно, нажмите «Отмена», если нужно — «Продолжить».Нажимаем«Отмена», если нужно настроить функцию — «Продолжить»
- В поле «Имя компьютера» не изменяйте ничего, а в поле «Пароль» и «Подтвердить пароль» введите ваш пароль. Выберите надежную комбинацию. Нажмите «Продолжить».В поле «Пароль» и «Подтвердить пароль» вводим надежный пароль, нажимаем «Продолжить»
- Запишите цифры, отображающиеся в поле «ID». Они пригодятся вам для дальнейшего подключения.Записываем цифры, отображающиеся в поле «ID», нажимаем «Завершить»
- Откроется основное окно программы. В нем отображается идентификатор компьютера и одноразовый пароль (он нужен, если вы не настроили неконтролируемый доступ). Запишите эти сведения и сверните окно программы. На этом настройка целевого компьютера завершена.Записываем данные ID и пароля, сворачиваем окно программы
Настройка удаленного доступа на своем компьютере
- Установите программу на компьютер тем же способом, который описан в пунктах 1 — 8 предыдущей инструкции. Установка будет отличаться только в одном месте — в разделе «Как вы хотите продолжить» выберите первый вариант — просто «Установить».Отмечаем пункт «Установить», нажимаем «Принять — Завершить»
- Откроется главное окно установленной программы. Чтобы подключиться к клиенту, нужно ввести ранее записанный ID в поле «ID партнера» и нажать «Подключиться».Вводим ранее записанный ID в поле «ID партнера» и нажимаем «Подключиться»
- Программа запросит пароль. Введите либо записанный одноразовый пароль, либо тот, что вы указывали при настройке неконтролируемого доступа.Вводим одноразовый пароль партнера или постоянный, который настраивали, нажимаем «Вход в систему»
После этого откроется рабочий стол целевого компьютера. Готово!
Настройка удаленного подключения через TeamViewer
Готовое приложение, которое имеет аналогичный встроенной программе функционал дистанционного управления компьютером с высокий уровень защиты. Чтобы начать пользоваться, его нужно установить на ПК и любое другое устройство здесь, открыть. Для личного использования приложение бесплатное.
Рабочая зона разделена на две части: для входящего запроса и для доступа к другому ПК, отдельно выведен лист контактов. Соединение осуществляется вводом второй стороной постоянного ID и пароля, который базово меняется при каждом запуске, но можно внести свой личный. Для пользования другим компьютером ситуация обратная, также можно выбрать вариант взаимодействия: управление, передача данных, VPN.
В первом случае пользователя переводят на рабочий стол, где другая сторона решает дать управление или оставить только наблюдение. Во втором – откроется стандартный файловый менеджер.
VPN объединяет два компьютера в сеть, это удобно для массивов информации, когда необходимо взаимодействие с ними на программном уровне. Функция конференции сродни связи в Skype, когда оба пользователя видны друг другу.
Доверенному лицу или собственному устройству можно предоставить легкий доступ для входа без пароля.
Как опубликовать веб-клиент удаленного рабочего столаHow to publish the Remote Desktop web client
Чтобы впервые установить веб-клиент, выполните следующие действия.To install the web client for the first time, follow these steps:
На сервере посредника подключений к удаленному рабочему столу получите сертификат, используемый для подключений к удаленному рабочему столу, и экспортируйте его как CER-файл.On the RD Connection Broker server, obtain the certificate used for Remote Desktop connections and export it as a .cer file. Скопируйте CER-файл из посредника подключений к удаленному рабочему столу на сервер, которому назначена роль веб-доступа к удаленным рабочим столам.Copy the .cer file from the RD Connection Broker to the server running the RD Web role.
На сервере веб-доступа к удаленным рабочим столам откройте командную строку с повышенными привилегиями PowerShell.On the RD Web Access server, open an elevated PowerShell prompt.
В Windows Server 2016 обновите модуль PowerShellGet, так как версия папки «Входящие» не поддерживает установку модуля управления веб-клиентом.On Windows Server 2016, update the PowerShellGet module since the inbox version doesn’t support installing the web client management module
Чтобы обновить PowerShellGet, выполните следующий командлет.To update PowerShellGet, run the following cmdlet:
Важно!
Необходимо будет перезапустить PowerShell, чтобы обновление вступило в силу, в противном случае модуль может не работать.You’ll need to restart PowerShell before the update can take effect, otherwise the module may not work.
Установите модуль PowerShell управления веб-клиентом удаленного рабочего стола из коллекции PowerShell с помощью следующего командлета.Install the Remote Desktop web client management PowerShell module from the PowerShell gallery with this cmdlet:
После этого выполните приведенный ниже командлет, чтобы скачать последнюю версию веб-клиента удаленного рабочего стола.After that, run the following cmdlet to download the latest version of the Remote Desktop web client:
Затем выполните этот командлет, заменив значение в квадратных скобках путем к CER-файлу, который был скопирован из посредника подключений к удаленному рабочему столу.Next, run this cmdlet with the bracketed value replaced with the path of the .cer file that you copied from the RD Broker:
Наконец, выполните следующий командлет, чтобы опубликовать веб-клиент удаленного рабочего стола.Finally, run this cmdlet to publish the Remote Desktop web client:
Убедитесь, что можете получить доступ к веб-клиенту по его URL-адресу с именем вашего сервера в следующем формате: .Make sure you can access the web client at the web client URL with your server name, formatted as. В URL-адресе важно использовать имя сервера, которое соответствует общедоступному сертификату для веб-доступа к удаленным рабочим столам (обычно это полное доменное имя сервера).It’s important to use the server name that matches the RD Web Access public certificate in the URL (typically the server FQDN).
Примечание
При выполнении командлета Publish-RDWebClientPackage может появиться предупреждение о том, что клиентские лицензии «на устройство» не поддерживаются, даже если развертывание настроено для использования клиентских лицензий «на пользователя».When running the Publish-RDWebClientPackage cmdlet, you may see a warning that says per-device CALs are not supported, even if your deployment is configured for per-user CALs
Если в развертывании используются клиентские лицензии «на пользователя», это предупреждение можно игнорировать.If your deployment uses per-user CALs, you can ignore this warning. Мы отображаем его, чтобы убедиться, что вам известно об ограничении конфигурации.We display it to make sure you’re aware of the configuration limitation.
Когда все будет готово для предоставления пользователям доступа к веб-клиенту, просто отправьте им созданный вами URL-адрес веб-клиента.When you’re ready for users to access the web client, just send them the web client URL you created.
Примечание
Чтобы просмотреть список всех поддерживаемых командлетов модуля RDWebClientManagement, выполните следующий командлет PowerShell.To see a list of all supported cmdlets for the RDWebClientManagement module, run the following cmdlet in PowerShell:
Частые ошибки при попытке подключения к удаленному компьютеру
Даже при правильной настройке при создании RDP иногда не удается подключать другие устройства к девайсу и работать на нем удаленно, это может произойти по различным причинам.
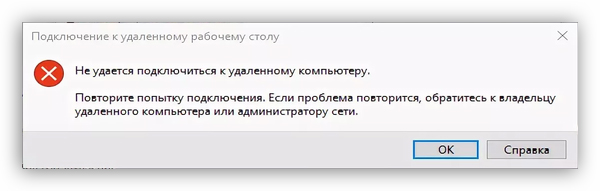
Ошибка подключения
Ниже рассмотрены основные ошибки, исключающие возможность включения удаленного соединения:
- отключение удаленного управления. Самая частая ошибка — запрет на удаленное подключение в настройках операционной системы целевого ПК. Для ее исправления достаточно снова разрешить доступ и перегрузить компьютер;
- отсутствие пароля. Невозможно удаленно подключиться к устройству, на учетной записи которого не установлен пароль. Чтобы исправить ситуацию, следует включить пароль согласно предложенному выше алгоритму;
- спящий режим. Чтобы было возможно подключать к целевому ПК удаленные устройства, девайс не должен находиться в режиме сна или гибернации. Соответственные настройки отключаются в параметрах электропитания компьютера;
- антивирус. Если соединению с удаленным ПК препятствует антивирусное ПО, то следует добавить устройство в список исключений защитника. Можно также отключить антивирус на целевом устройстве, но это временная и опасная мера;
- обновление безопасности. Очередное обновление Windows под номером KB2992611 не позволяет подключаться к целевому компьютеру, решить проблему можно удалением этого апдейта либо обновлением ОС Виндовс более позднего выпуска;
- сторонние программы для шифрования. При появлении ошибки подключения нужно удалить с ПК установленные на нем программы для шифрования. Помимо обычного удаления, следует почистить операционную систему от остатков файлов и реестровых параметров.
Чистку реестра можно совершать вручную при помощи команды «regedit», но этот способ требует опыта и знаний. Более простой вариант — установить программы автоматической очистки реестра, например, RegCleaner или Revo Uninstaller.
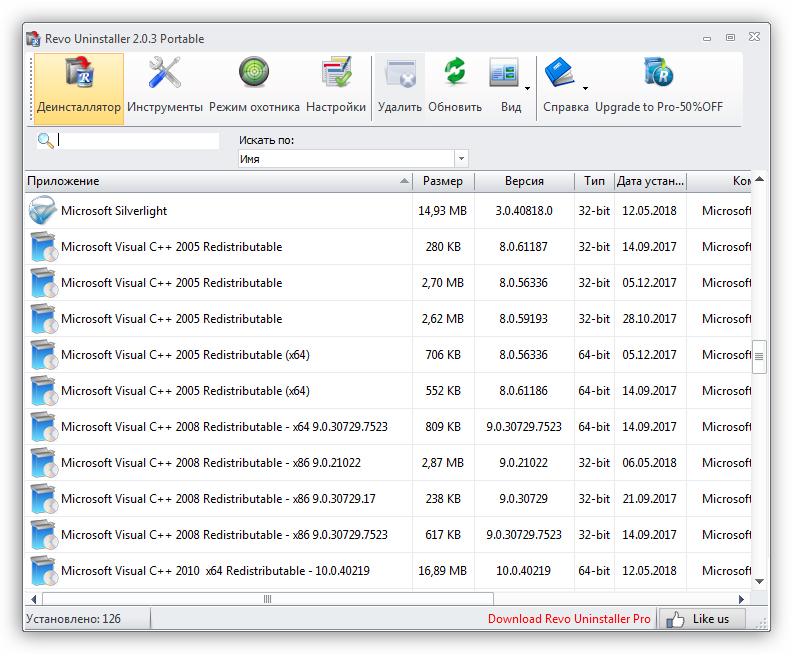
Интерфейс программы Revo Uninstaller
Обратите внимание! Если криптографические программы необходимы на целевом ПК, то после их удаления и полной очистки реестра следует переустановить самую последнюю версию стороннего софта на устройство
Программы для удаленного подключения
Если все ошибки исправлены, а зайти на целевой ПК так и не получается, можно использовать специальный софт для удаленного подключения. Например, запуск даже бесплатной версии программы TeamViewer поможет настроить и поддерживать доступ к другому компьютеру и полноценную работу на нем. Также для удаленного доступа можно использовать программы Remote Desktop Connection, AeroAdmin или Ammyy Admin.
Windows 10 — самая новая и совершенная на данный момент версия ОС, которая включает в себя практически все необходимые службы. Для удаленного подключения к другому ПК в большинстве случаев достаточно воспользоваться стандартными средствами десятки.
Настройка и управление IP
Вместо имени компьютера часто используется IP. Чтобы его просмотреть, правым кликом по значку текущего подключения вызовите Центр управления сетями.

Далее кликните непосредственно по каналу связи с интернетом (например, Ethernet) для просмотра состояния.

В просмотре состояния нажмите Сведения.

Отобразится детальная информация, из которой нужно запомнить или записать IP.

Если адрес выдается динамическим образом, то при повторных включениях ПК он может измениться, и тогда потребуется его каждый раз заново узнавать. Вместо этого, иногда настраивают статический адрес, который остается неизменным при перезагрузках.
В окне просмотра состояния перейдите к свойствам. Далее выберите протокол IPv4 и откройте детальный просмотр.

В качестве адреса укажите значение, которое не попадает в используемый для динамического использования диапазон. Соответствующую настройку можно опять-таки найти в роутере.
Традиционно маска указывается в виде 255.255.255.0, так что IP должен отличаться от адреса шлюза (его не меняем) только последним числом.

В качестве DNS можно указать используемые в вашей сети значения или же воспользоваться публичными сервисами: 8.8.8.8 от Google, 1.1.1.1 от Cloudflare и так далее.
Если используется фиксированный адрес и прямое подключение (то есть у вашего ПК «белый» IP, уточните данную информацию у своего провайдера), его также можно просмотреть при помощи внешних сервисов вроде https://2ip.ru.

Ограничение по количеству пользователей
По умолчанию, в серверных операционных системах Windows разрешено подключение для одновременно двух пользователей. Чтобы несколько пользователей (больше 2-х) могли использовать удаленный стол, необходима установка роли удаленных рабочих столов (терминального сервера) и активации терминальных лицензий — подробнее, читайте в инструкции Установка и настройка терминального сервера на Windows Server.
В пользовательских системах (Windows 10 / 8 / 7) разрешено подключение только одному пользователю. Это лицензионное ограничение. В сети Интернет можно найти патчи для его снятия и предоставления возможности подключаться удаленным рабочим столом для нескольких пользователей. Однако, это нарушение лицензионного соглашения.
Удаленный доступ через другие программы
Кроме встроенных с операционную систему возможностей, удаленно работать на других компьютерах можно и посредством специальных программ, которые также работают через интернет или по локальной сети, таких как:
TeamViewer – одна из самых часто используемых программ. Ее скачивание и установка проста и не требует особых знаний. Программка обязательно должна быть установлены на оба устройство. Для подсоединения надо вписать в соответствующие поля ID и пароль второго устройства. Может использоваться на устройствах с Android;
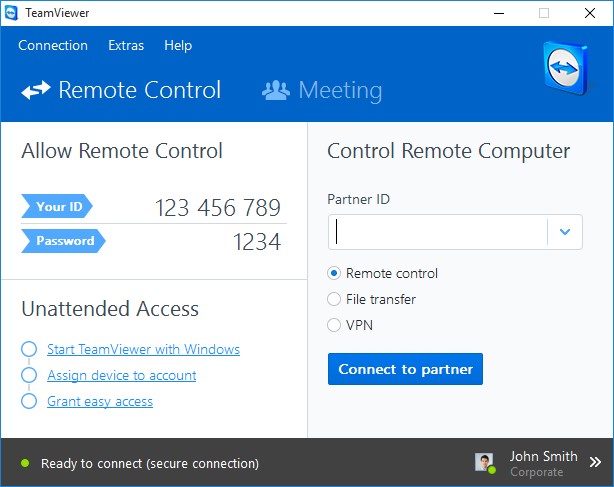
- LiteManager – недорогая программка для личного и коммерческого управления, без временных ограничений на 30 устройствах. Есть и бесплатные версии. После установки ID запоминается, и нет необходимости вводить его заново каждый раз. Принцип работы схож с TeamViewer;
- Ammy admin – более простая, чем предыдущие версии, программа, которая не требует обязательной установки на компьютер и может бесплатно использоваться для личного (некоммерческого) пользования. Имеет минимальные настройки.
Средства администрирования удаленного сервера для Windows 10 разнообразны и довольно просты в использовании
Важно помнить, что дистанционный доступ к вашему устройству, несет определенную угрозу и опасность, поэтому употребляйте исключительно надежные пароли доступа
Включить, отключить, использовать подключение к удаленному рабочему столу
Через панель управления
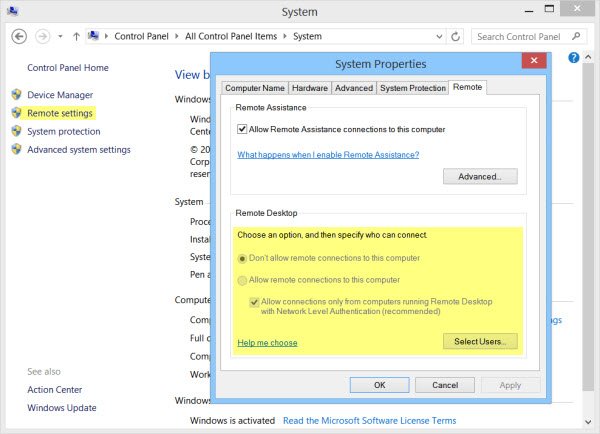
Откройте окно «Свойства системы» через панель управления. Или же откройте окно командной строки, введите SystemPropertiesRemote.exe и нажмите Enter, чтобы открыть вкладку «Удаленное» в окне «Свойства системы».
Под удаленным рабочим столом вы увидите три варианта:
- Не разрешать удаленные подключения к этому компьютеру
- Разрешить удаленное подключение к этому компьютеру.
Кроме того, вы также увидите следующую опцию:
Разрешить подключения только с компьютеров, на которых запущен удаленный рабочий стол с проверкой подлинности на уровне сети (рекомендуется).
1] Параметр “Не разрешать удаленные подключения к этому компьютеру”
Это позволит скрыть ваш компьютер от всех компьютеров, использующих подключения к удаленному рабочему столу. Вы также не можете использовать свое устройство в качестве хоста, пока не измените видимость.
2] Параметр “Разрешить удаленные подключения к этому компьютеру”
Эта опция, как показано в Windows 10 и Windows 8.1, позволяет пользователям подключаться к вашему ПК независимо от того, какая версия их ПК работает. Эта опция также позволяет стороннему удаленному рабочему столу, например, устройству Linux, подключаться к вашему устройству. В Windows 7 это называется «Разрешить подключения с компьютеров с любой версией удаленного рабочего стола». Называние в Windows 7 объясняется лучше.
3] Параметр “Разрешить подключения только с компьютеров, на которых работает удаленный рабочий стол с аутентификацией на уровне сети”
Это то, что вам нужно использовать, если на клиентском компьютере есть клиент Remote Desktop Connection. Remote Desktop Client 6.0 сделал это более эксклюзивным.
Выберите нужный вариант и нажмите «Применить».
Чтобы включить подключение к удаленному рабочему столу, выберите Разрешить удаленные подключения к этому компьютеру . Кроме того, рекомендуется разрешать подключения только с компьютеров, на которых запущен удаленный рабочий стол только с проверкой подлинности на уровне сети.
Чтобы отключить подключение к удаленному рабочему столу, выберите Не разрешать удаленные подключения к этому компьютеру .
Если вы не хотите делиться своими учетными данными администратора с другими, нажмите Выбрать пользователей , чтобы добавить пользователей.
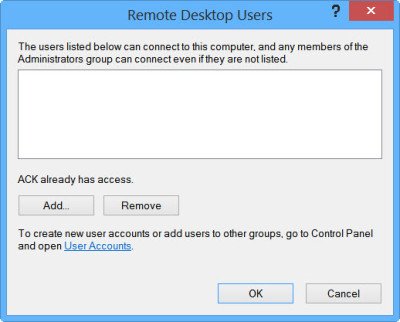
Через настройки Windows
Эта процедура предназначена для людей, которые используют последние версии Windows 10 :
Перейдите в меню «Пуск» и коснитесь зубчатого колеса, чтобы запустить настройки. Вы также можете нажать «Windows + I», чтобы открыть «Настройки Windows». Затем перейдите в «Система» в «Настройках» и найдите параметр « Удаленный рабочий стол » слева в разделе Система . Нажмите на нее и подождите, пока загрузится страница «Удаленный рабочий стол».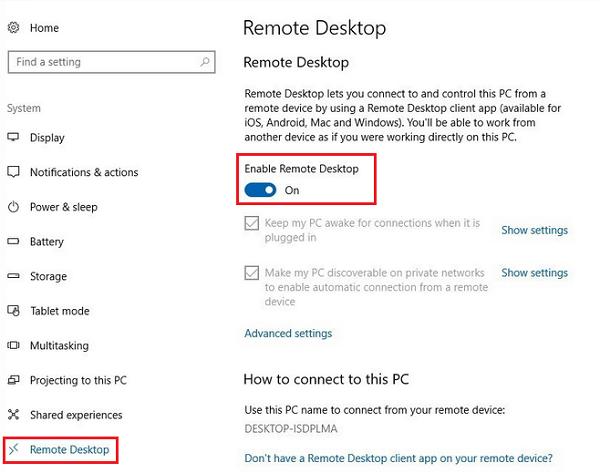
Подсказка появится. Нажмите Да.
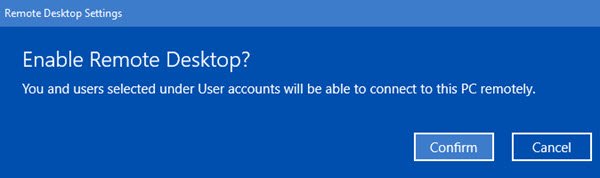
Как только вы это сделаете, вы увидите дополнительные настройки:
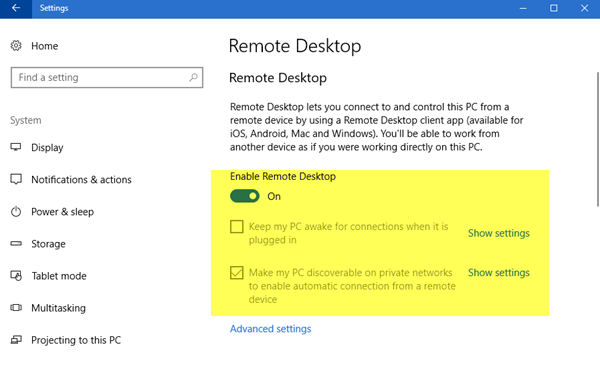
Вы можете настроить параметры для следующих параметров:
- Держите мой компьютер активным для подключения, когда он подключен
- Сделайте мой компьютер доступным для обнаружения в частных сетях, чтобы включить автоматическое подключение с удаленного устройства
Если вам нужны дополнительные параметры, нажмите на Дополнительные параметры.
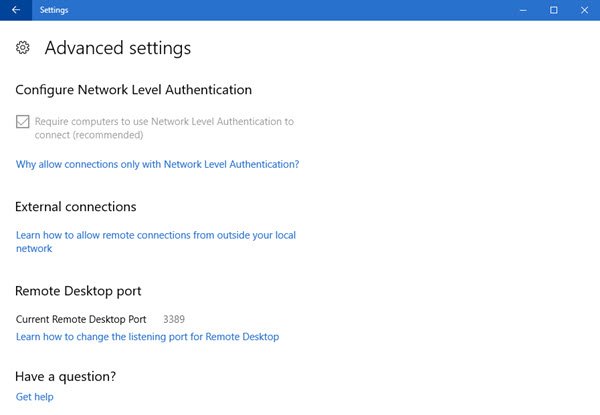
Здесь вы увидите некоторые дополнительные настройки, которые вы можете настроить.
Примечание . Начиная с версии клиента удаленного рабочего стола 6.0, подключения к удаленному рабочему столу работают только с проверкой подлинности на уровне сети.Если вы не хотите передавать учетные данные администратора, перейдите в «Параметры удаленного рабочего стола» и нажмите «Выберите пользователей, которые могут удаленно обращаться к этому ПК» и настройте их для себя. Хотя есть и варианты, чтобы избавиться от этого ограничения.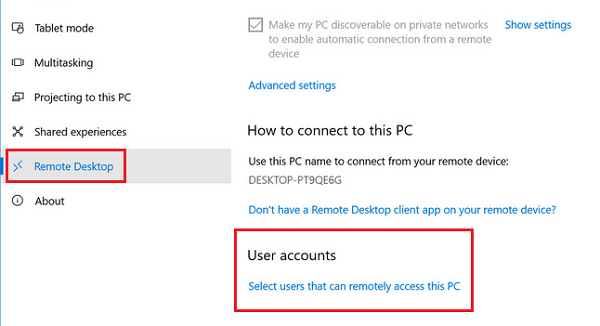
Не забудьте нажать кнопку «ОК» в конце всего, чтобы включить подключение к удаленному рабочему столу.
PS . Чтобы узнать, как использовать удаленный рабочий стол для подключения к ПК с Windows 10, посетите этот пост под названием – Настройка и использование удаленного помощника Windows.
Рекомендуется выбрать пользователей, которым вы хотите поделиться информацией администратора. Делитесь информацией об устройстве только с доверенными пользователями на знакомых устройствах.
СОВЕТ . Здесь можно просмотреть все параметры командной строки для подключения к удаленному рабочему столу.
Возможно, вы захотите взглянуть и на эти сообщения:
- Настройка и использование удаленного помощника Windows в Windows 10/8.1
- Удаленный доступ к другому компьютеру с помощью Chrome Remote Desktop
- Средство Microsoft Remote Desktop Assistant поможет вам подготовить ваш ПК к использованию приложений удаленного рабочего стола.
Подключение к другому компьютеру с помощью подключения к удаленному рабочему столу
Удаленный доступ – это функция компьютера, которая позволяет подключиться в компьютеру через интернет соединение с другого компьютера. Для использования удаленного доступа компьютер должен быть включен, а также функция доступа должна быть установлена и активирована. Только тогда можно получить доступ и работать удаленно с вашим компьютером с другого устройства.
Дополнениям к тому что можно использовать компьютер удаленно являются некоторые другие функции, а именно:
- Передача файла – позволяет копировать файлы с удаленного компьютера или наоборот.
- Гостевой доступ – позволяет вашим друзьям получить доступ к вашему компьютеру, например, помочь в решении какой-то проблемы.
Коммуникации при удаленном доступе зашифрованные и содержат цифровую подпись, которая служит для предотвращения доступа к компьютеру третьими лицам.
Итак, как настроить удаленный доступ на компьютере? Существует несколько способов, а именно средствами windows и при помощи вспомогательных программ.
Подключение к windows 7 через «Удаленный рабочий стол»
Для начала заходим в «Панель управления». Сделать это можно с меню «Пуск – Панель управления». В открывшемся окне по умолчанию обычно выбран просмотр по категориям, нам нужно переключиться на «Мелкие значки» или «Крупные значки» (все зависит от ваших предпочтений).
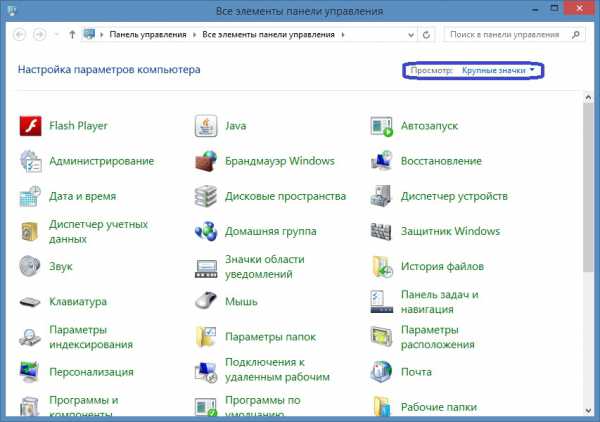
Далее заходим в «Система».
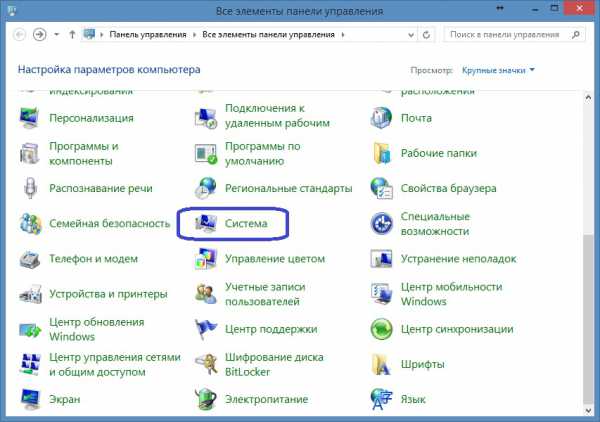
В свойствах системы на панели слева выбираем «Дополнительные параметры системы».

В открывшемся окне выбираем пункт «Удаленный доступ»:
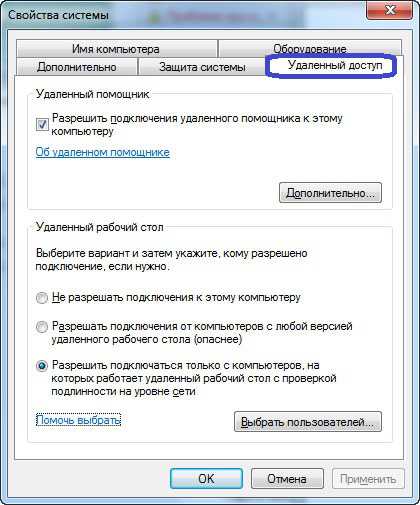
Ставим галочку напротив пункта «Разрешить подключения удаленного помощника к этому компьютеру».
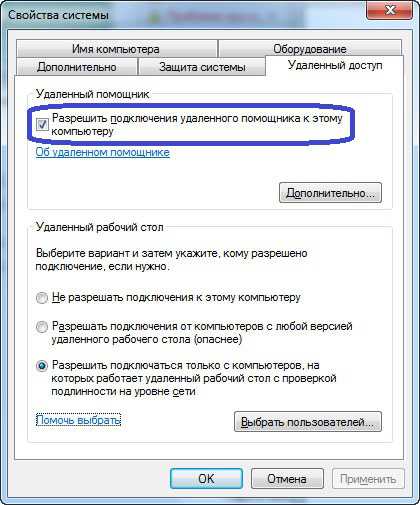
Выбираем «Дополнительно». В этом пункте можно настроить разрешить или не разрешать удаленное управление компьютером и задать строк в течении которого будет поддерживаться подключения сеанса.

В разделе «Удаленный рабочий стол» выбираем «Разрешать подключения от компьютера с любой версией удаленного рабочего стола».
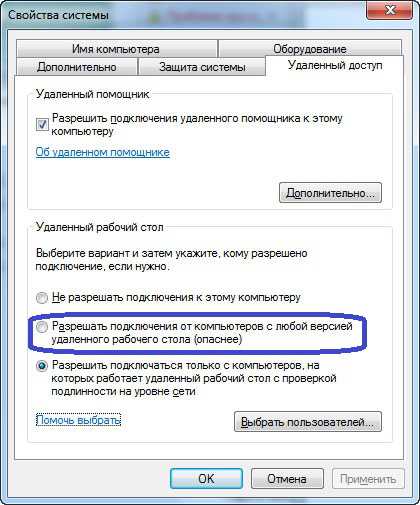
Нажимаем на кнопку «Выбрать пользователей» и добавляем пользователей, которые будут иметь удаленный доступ к компьютеру.
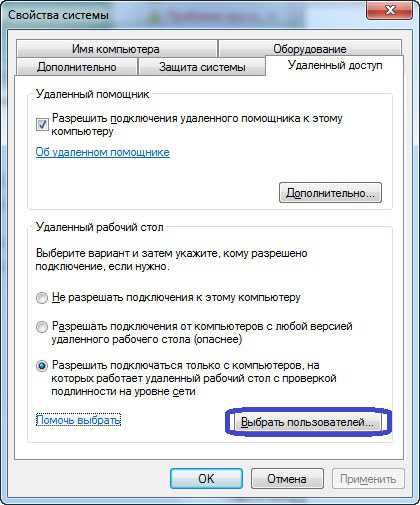
Нажимаем «ОК» для завершения настроек.
Чтобы подключиться к компьютеру с включенным удаленным доступом необходимо узнать IP адрес компьютера. Для того чтобы узнать IP адрес необходимо запустить командную строку. В ней необходимо ввести «ipconfig». В появившемся списке ищем ваше подключение (обычно «подключение по локальной сети» или «беспроводное подключение») и посмотрим IPv4-адрес — это и будет необходимый нам набор цифр.
Запускаем на компьютере с которого хотите получить удаленный доступ, программу «Подключение к удаленному рабочему столу». Для этого заходим в меню «Пуск» — «Стандартные».
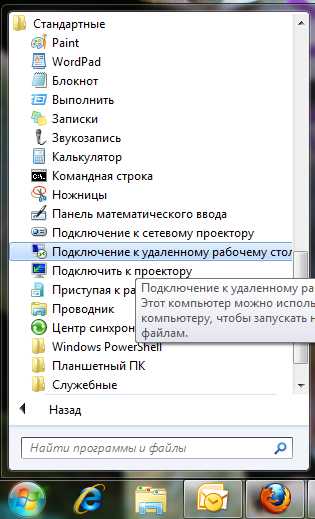
В открывшемся окне задаем адрес компьютера, к которому подключаемся (IP-адрес или имя) и нажимаем «Подключить» для проверки связи.

В результате вы увидите окно с предложением ввести логин и пароль для подключения к компьютеру.
Подключение к удаленному компьютеру с помощью TeamViewer
TeamViewer — пакет программного обеспечения для удаленного контроля компьютеров. Программа позволяет, получив контроль над компьютером другого пользователя, например, помочь ему удаленно настроить программы на удаленном компьютере.
Для начала нужно скачать и установить TeamViewer . Чтобы бесплатно скачать TeamViewer с официального сайта разработчиков перейдите по этой прямой ссылке.
При установке программы выбираем вариант «Установить». Также необходимо отметить пункт «личное/ некоммерческое использование».
После выбора настроек установки TeamViewer, нажимаем на кнопку «Принять – завершить».
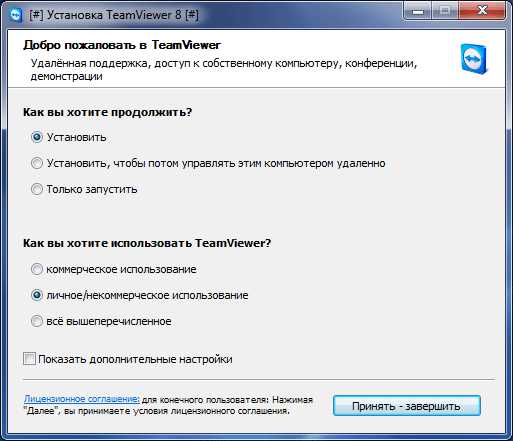
Дожидаемся завершения установки программы. После запускаем программу и приступаем к ее настройке.

Для того чтобы удаленно подключиться к другому компьютеру необходимо на панели «Управлять компьютером» ввести данные компьютера, которым мы собираемся управлять.
В поле «ID партнера» вводим ID партнера. Эти данные (ID и пароль), необходимо предварительно получить от пользователя удаленного компьютера, которым будем удаленно управлять.
После этого нажимаем на кнопку «Подключиться к партнеру».
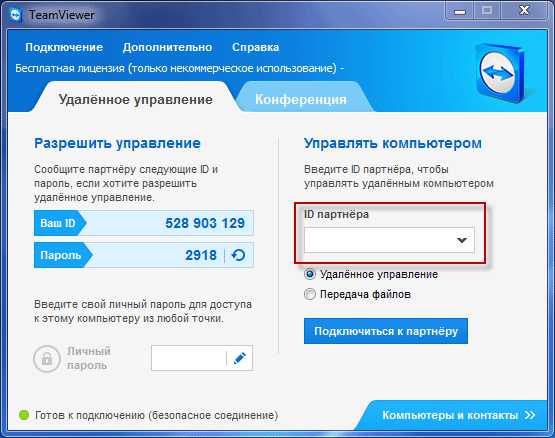
В открывшемся окне в поле «Пароль» нужно ввести полученный пароль, а затем нажать на кнопку «Вход в систему».
Итак, подключения прошло успешно, на экране монитора отображается Рабочий стол удаленного компьютера партнера. По умолчанию на Рабочем столе будет отключено отображение обоев.
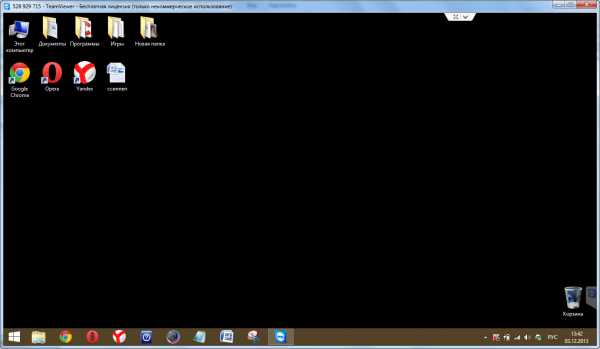
На этом всё, надеюсь, эта статья помогла разобраться вам в процессе подключения к удаленному компьютеру.
Настройка удаленного подключения через TeamViewer
Готовое приложение, которое имеет аналогичный встроенной программе функционал дистанционного управления компьютером с высокий уровень защиты. Чтобы начать пользоваться, его нужно установить на ПК и любое другое устройство здесь, открыть. Для личного использования приложение бесплатное.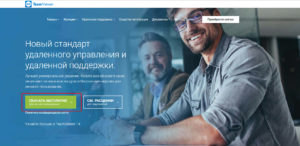
Рабочая зона разделена на две части: для входящего запроса и для доступа к другому ПК, отдельно выведен лист контактов. Соединение осуществляется вводом второй стороной постоянного ID и пароля, который базово меняется при каждом запуске, но можно внести свой личный. Для пользования другим компьютером ситуация обратная, также можно выбрать вариант взаимодействия: управление, передача данных, VPN.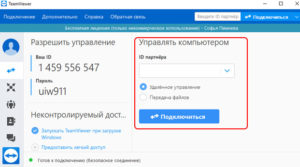
В первом случае пользователя переводят на рабочий стол, где другая сторона решает дать управление или оставить только наблюдение. Во втором – откроется стандартный файловый менеджер.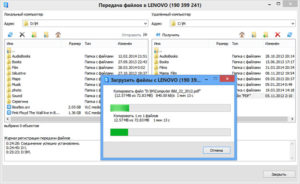
VPN объединяет два компьютера в сеть, это удобно для массивов информации, когда необходимо взаимодействие с ними на программном уровне. Функция конференции сродни связи в Skype, когда оба пользователя видны друг другу.
Доверенному лицу или собственному устройству можно предоставить легкий доступ для входа без пароля.
Управление учетными записями пользователейManage your user accounts
При подключении к компьютеру или рабочей области можно сохранить учетные записи пользователей, чтобы выбрать их снова.When you connect to a PC or workspace, you can save the user accounts to select from again.
Чтобы создать учетную запись пользователя, сделайте следующее:To create a new user account:
- В Центре подключений коснитесь Параметры, а затем — Учетные записи пользователей.In the Connection Center, tap Settings, and then tap User Accounts.
- Выберите Добавление учетной записи пользователя.Tap Add User Account.
-
Введите следующие сведения:Enter the following information:
- Имя пользователя — имя пользователя, которое нужно сохранить для использования при удаленном подключении.User Name — The name of the user to save for use with a remote connection. Вы можете ввести имя пользователя в любом из следующих форматов: , или .You can enter the user name in any of the following formats: , , or .
- Пароль — пароль для указанного пользователя.Password — The password for the user you specified.
- Выберите Сохранить.Tap Save.
Чтобы удалить учетную запись пользователя, сделайте следующее:To delete a user account:
- В Центре подключений коснитесь Параметры, а затем — Учетные записи пользователей.In the Connection Center, tap Settings, and then tap User Accounts.
- Выберите учетную запись, которую вы хотите удалить.Select the account you would like to delete.
- Нажмите Удалить.Tap Delete.