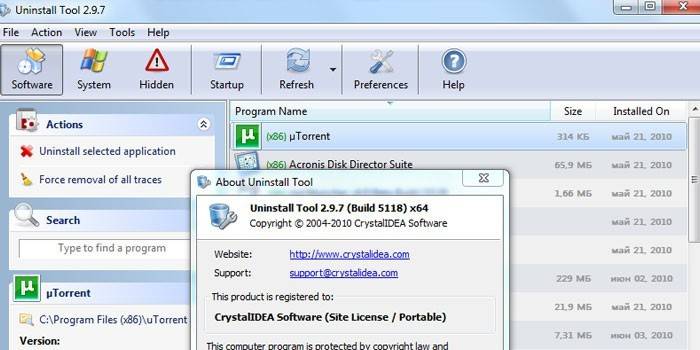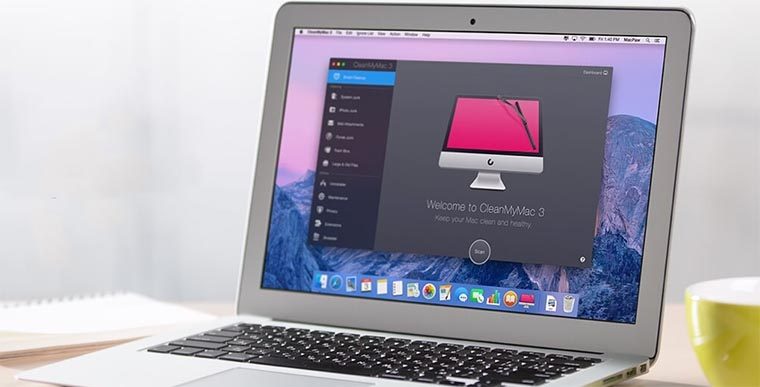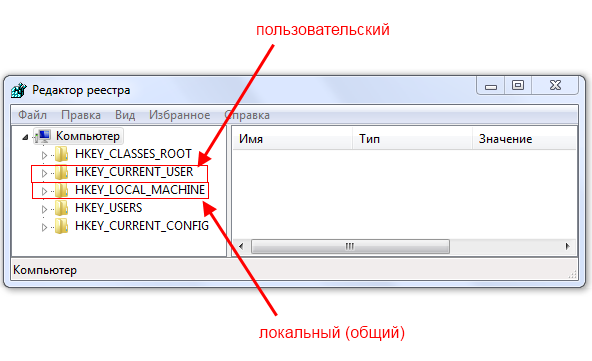Как удалить программу на windows 10
Содержание:
- Варианты удаления
- Удаление встроенных приложений Windows 10
- Альтернативные способы
- Способ 5: Пользовательский ярлык
- Восстановление удаленных приложений
- Dism++
- Revo Uninstaller
- Удаление неудаляемых программ
- Проблема bloadware — избыточное ПО на компьютере
- Удаление старой версии Windows 10
- Ремонт офиса 2019/2016
- все варианты – WindowsTips.Ru. Новости и советы
- Установка программ
- Удаление с помощью деинсталлятора
- Как переустановить все встроенные приложения
- Как переустановить магазин Windows 10
- Удаление при помощи дополнительных инструментов
- Заключение
Варианты удаления
С какими проблемами чаще всего сталкиваются юзеры, которые берутся просто удалить папку с ненужной стандартной или системной программой? С тем, что остаточные файлы, которые или где-то задействованным в системы или защищены от такого “грубого” удаления, остаются. Поэтому полностью очистить компьютерное устройство от ненужного программного обеспечения можно несколькими способами:
- С помощью вшитых или сторонних программ, например, Ccleaner, Revo Uninstaller, PowerShell (для удаления системных приложений). Работа которых и состоит в полном удалении всех скрытых файлов и очистка системы от остаточных, после неполного удаления программ и приложений.
- Вручную с помощью приложения “Параметры”, через “Панель управления”, и через меню “Пуск”.
Каждый из способов деинсталляции может помочь избавиться от ненужного программного обеспечения.
В приложении Параметры
Чтобы провести деинсталляцию стандартных программ в Windows 10 с помощью приложения “Параметры” нужно выполнить следующие шаги:
- Заходите во вкладку приложения “Параметры”.
- В открывшемся подменю, выбираете вкладку “Система”.
- Появится новое окно, где слева будет небольшое меню, в нём необходимо нажать на строку “Приложения и возможности”.

- Справа появится список программ упорядоченных по времени установки, с данными о размере файлов.
- Нажав на выбранное программное обеспечение, под ним появятся две активные клавиши “Изменить” и “Удалить”.
Нажимаете удалить, и программа будет полностью стёрта с компьютера.
В Панели управления
Ещё один несложный способ удалять программы с Windows 10 без остатка. Как деинсталлировать ПО через “Панель управления”:
- Через меню “Пуска” или воспользовавшись поисковой строкой, войдите в “Панель управления”.
- Войдя в панель управления появится большое окно с меню, нам интересна вкладка “Программы”.
- Появится новое подменю, в котором нужно выбрать “Программы и компоненты”.

- Появится список всех установленных программ, которые можно упорядочить по дате установки, размеру.
- Нажимаете на строку с ПО, которое хотите удалить.
- Строка немного раскроется и вы сможете увидеть данные программы, а также удалить или изменить её.
Нажимаете удалить и процесс деинсталляции запущен. Обычно удаление через “Панель управления” проходить без каких-либо ошибок.
Удаление встроенных приложений Windows 10
Параметры системы
Обновленные параметры системы позволяют не только удалять стандартные приложения, но и запретить установку программ на Windows 10. Раздел приложений и возможностей предоставляет возможность выполнить поиск, сортировку и фильтрацию по дискам. Чтобы удалить или переместить приложение, достаточно выбрать его в списке.
- Перейдите в расположение: Пуск > Параметры > Приложения > Приложения и возможности.
- Дальше выделите предустановленное приложение, и нажмите кнопку Удалить.
Если она активная, тогда Вы можете просто взять и удалить это приложение, а если она не активная тогда Вам пригодится следующий способ. Например, такие приложения как OneDrive, Microsoft Solitaire Collection, 3D-просмотр можно удалить в разделе приложения и возможности. В свою очередь для удаления приложений люди, карты, камера и тому подобных необходимо воспользоваться следующим способом.
Windows PowerShell
Для удаления приложений необходимо выполнить запуск обновленной оболочки Windows PowerShell от имени администратора. Рекомендуем несколько раз подумать перед внесением изменений в систему с помощью Windows PowerShell. Так как способ с использованием командной строки подходит в большинстве случаев только опытным пользователям. Похожее решение мы использовали в инструкции: Как отключить Microsoft Store в Windows 10.
- В пуске введите Windows PowerShell и в результатах поиска выберите пункт Запуск от имени администратора.
- Для просмотра всех предустановленных приложений используем команду: Get-AppxPackage | Select Name, PackageFullName
- Для того чтобы удалить программу, просто скопируйте PackageFullName ненужной Вам программы, и выполните команду: Get-AppxPackage PackageFullName | Remove-AppxPackage
Это всё, что Вам нужно для удаления отдельного встроенного приложения в Windows 10. А также у Вас есть возможность удалить все стандартные приложения в буквально одной командой. Но будьте осторожны так как магазин приложений также относится к стандартным приложениям в Windows 10.
Для удаления всех стандартных приложений используйте команду:
Get-AppxPackage -AllUsers | Remove-AppxPackage
Скорее всего что у Вас не все стандартные приложения будут удаленны, поскольку некоторые из них используются в данный момент операционной системой. Но после выполнения команды начнется процесс удаления всех возможных приложений.
Для восстановления стандартных приложений используйте команду:
Get-AppXPackage | Foreach {Add-AppxPackage -DisableDevelopmentMode -Register «$($_.InstallLocation)\AppXManifest.xml»}
После выполнения текущей команды будет выполнена перерегистрация всех приложений, которые ранее были удалены. По завершению процесса перерегистрации все стандартные приложения будут восстановлены. Вышеуказанные команды позволяют удалить или восстановить все стандартные приложения для всех пользователей сразу.
Ccleaner
Ранее мы уже рассматривали не только как пользоваться Ccleaner, но и . Несмотря на то что, процесс удаления был не связан со стандартными приложениями, у пользователя в списке установленных программ есть возможность выполнить деинсталяцию стандартных программ.
Запустив программу от имени администратора пользователю достаточно перейти в расположение Сервис > Удаление программ, и выделив нужное стандартное приложение нажать кнопку Деинсталяция. Несколько раз подумайте, после чего в открывшемся окошке подтвердите удаление стандартного приложения.
Заключение
Если же Вам необходимо выполнить удаление любого из стандартных предустановленных приложений можете воспользоваться одним из вышеуказанных способов. Дополнительно рекомендуем на всякий случай создать резервную копию Windows 10. Это позволит всегда восстановить систему буквально в несколько нажатий.
Альтернативные способы
Также существуют и сторонние инструменты, позволяющие избавить свой компьютер от ненужного встроенного программного обеспечения, которым под завязку напичкана Windows 10. Одним из таких решений является утилита Privatezilla. Ее характеристики:
- Бесплатное программное обеспечение.
- Утилита реализована в виде исполняемого exe-файла и не требует установки.
- Основное предназначение Privatezilla – усиление конфиденциальности операционной системы Window 10 за счет блокировки встроенных функций отслеживания и идентификации пользователей. А также удаление ненужных предустановленных программ.
Чтобы воспользоваться утилитой делаем следующее:
Примечание: Privatezilla позволяет удалить из Windows 10 предустановленный голосовой помощник Cortana. А также все инсталлированные по умолчанию программы. Для деинсталляции определенного перечня программ (указанных во всплывающем окне) активируйте вариант «Удалить все встроенные приложения, кроме».
Способ 5: Пользовательский ярлык
Последний метод сегодняшнего материала будет посвящен созданию пользовательского ярлыка на рабочем столе или в любой удобной директории, который и будет отвечать за запуск раздела «Программы и компоненты». Рекомендуется это для тех случаев, когда вы не желаете запускать Панель управления для перехода к рассматриваемому меню. Реализация поставленной задачи займет буквально несколько секунд и выглядит так:
- Щелкните правой кнопкой мыши по пустому месту на рабочем столе для вызова контекстного меню и наведите курсор на «Свойства».

В появившемся списке выберите пункт «Ярлык».

Введите в строке уже знакомую команду и нажмите на «Далее».

На этом создание ярлыка завершено, и теперь он появился на рабочем столе. Его можно переименовать, чтобы всегда знать, за что отвечает этот файл.

Опишите, что у вас не получилось.
Наши специалисты постараются ответить максимально быстро.
Восстановление удаленных приложений
Вы уже знаете, как и какие приложения можно удалить в Windows 10, но что делать, если вы случайно удалили нужное вам. Сейчас мы об этом поговорим.
Изначально стоит коснуться тех приложений, которые были скачаны и установлены после установки самой Windows 10. Их восстановление заключается в том, чтобы загрузить их по новой. В этом случае вы ничем не жертвуете, просто повторяете уже проделанные манипуляции заново. Со встроенными приложениями все немного по-другому — тут стоит заморочиться. Давайте сейчас разберемся, как установить удаленные приложения Windows 10, если они были предустановлены на вашем компьютере.
Чтобы это сделать, можно прибегнуть к двум методикам. Как всегда, одна из них сложная, другая, наоборот, простая. Начнем с простой. Если вы не использовали способ удаления всех встроенных приложений сразу, то вполне возможно, что у вас на компьютере осталось приложение «Магазин». Именно с помощью него можно вернуть все на свои места.
Запустите это приложение. В верхней левой части сразу же выберете категорию «Приложения». После этого в поиске, который находится в верхнем правом углу, пропишите название удаленного вами приложения. Например, если это «Карты», то так и напишите. После этого в результатах отобразится искомое. Все, что вам нужно, — нажать на него и установить.
Dism++
Хоть программа Dism++ и предназначена для управления образами установочных дисков Windows, в ней присутствует функционал по удалению встроенных Appx-приложений. Это совершенно бесплатная утилита, поддерживающая к тому же русский язык.
Работать с программой Dism++ довольно просто:
Запустив приложение, откройте вкладку «Управление Appx» в левой части окна (если интерфейс не переведен на русский язык, отройте меню «Options» в верхней части окна программы, затем в подменю «Language» выберите русский язык).
- Во вкладке «Управление Appx» имеются дополнительные подразделы — «Пользовательские Appx» и «Предустановленные Appx». В первом подразделе приведен список Appx-программ, установленных пользователем (или, возможно, самой системой) уже после установки на ПК операционной системы. В подразделе «Предустановленные Appx» можно ознакомиться именно со встроенными приложениями, установленные на ПК вместе с Windows 10.
- Для удаления программы достаточно отметить одну или несколько из нах, затем кликнуть по кнопке «Удалить».
На этом работу с программой Dism++ можно заканчивать.
Revo Uninstaller
Операционная система от Microsoft устроена таким образом, что после удаления любой программы или игры озвученными выше способами, в ОС все равно остаются хвосты. То есть, если, например, мы произвели деинсталляцию какой-либо программы через панель управления или настройки Windows 10, ее не удастся стереть полностью.
А теперь представьте, что это повторялось не один десяток раз. На диске, а также в системном реестре соберется большое количество ненужных файлов, которые замедлят операционную систему и съедят лишнее пространство на накопителе. Хотите, чтобы этого не происходило? Тогда читайте дальше:
- Существует специальное приложение, которое удаляет программы в Windows 10, а потом проверяет наличие каких-то остатков и стирает их. Первое, что нужно сделать, это . Устанавливаем программу и запускаем ее. Уже через несколько секунд отобразится список всех приложений, которые установлены в нашей операционной системе. Выбираем то, которое нам не нужно, после чего жмем по кнопке «Удалить».
- В результате запустится стандартный деинсталлятор той или иной программы. В ходе удаления утверждаем запросы и завершаем процесс.
- Дальше откроется уже Revo Uninstaller. В первую очередь нам необходимо переключить режим сканирования в продвинутый. После этого запускаем процесс поиска ненужных файлов.
- Как видите, в системном реестре Windows найдена куча хвостов. Если б мы не воспользовались данной программой, они бы остались там навсегда. Давайте нажмем кнопку «Выбрать все».
- А теперь кликаем по «Удалить».
В результате уже через несколько секунд все не удаляемые хвосты, которые могли остаться в реестре и на диске, будут тщательно очищены. Тут же присутствует функция удаления предустановленного софта. К примеру, принудительно стереть можно даже приложения Фотографии или Cortana. Также мы можем удалить те утилиты, которых нет в общем списке. Это может быть даже .NET Framework и другие компоненты.
Удаление неудаляемых программ
Возможно возникновение такой ситуации, когда приложение просто не удаляется. Единственным способом удалить неудаляемую программу станет изъятие данных о ней из реестра:
- Открываем реестр системы. Для этого нажимаем на клавиатуре комбинацию Win+ R. Откроется окно, где вводим команду regedit», после чего нажимаем на «ОК» или Enter:

- Обязательно делаем резервную копию реестра перед любыми изменениями. Для этого переходим во вкладку «Файл» из главного меню, нажимаем на «Экспорт», выбираем место сохранения копии и создаём её:

- Переходим по пути:
Компьютер\HKEY_LOCAL_MACHINE\SOFTWARE\Microsoft\Windows\CurrentVersion\Uninstall

- Находим в данном списке название нужного компонента или подбираем его среди многочисленных кодов. Если название не указано в папке, то оно будет отображено в ключе Display Name»:

- Дважды кликаем по ключу UninstallString» и копируем его значение:

- Снова нажимаем Win+ R и вставляем скопированные данные, после чего нажимаем «ОК» или Enter. Программа будет удалена с ПК:

Проблема bloadware — избыточное ПО на компьютере
Встроенные приложения Windows 10 часто называют термином «bloatware» — раздутое программное обеспечение, малополезное пользователю, потребляющее ресурсы компьютера. Данное ПО поставляется вместе с операционной системой.
Разработчики из Microsoft позаботились о том, чтобы в Windows 10 имелось программное обеспечение пригодное для различных сфер деятельности пользователя. Некоторые приложения востребованы пользователями, о других мало кто знает.
Опытные пользователи отключают ненужные компоненты системы, чтобы они бесполезно не пожирали ресурсы ПК. Удаление приложений Windows 10 будет актуальным для пользователей, имеющих «слабые» компьютеры с маломощным оборудованием.
В этой ситуации, удаление приложений Windows, несколько увеличит скорость работы системы. ПК не будет бесполезно тратить ресурсы на обслуживание избыточного программного обеспечения.
Поэтому имеет смысл удалить стандартные приложения Windows на маломощных компьютерах: ноутбуках, нетбуках или стационарных ПК. Как удалить приложение в Windows 10?
Есть несколько способов для решения проблемы bloatware. Пользователь имеет возможности для удаления отдельных приложений или всех предустановленных приложений.
В этом руководстве я расскажу о 5 способах удалить встроенные приложения Windows: использование системного средства DISM, Windows 10 Debloater — графической оболочки для выполнения сценариев PowerShell, при помощи пакетного файла «Remove-Windows10-Bloat.bat», в сторонних бесплатных программах CCleaner и Geek Uninstaller.
Перед выполнением удаления приложений Windows 10 обязательно сделайте точку восстановления системы, а еще лучше: создайте резервную копию Windows. В случае, неправильных действий или возникновения проблем с работой компьютера, вы сможете сделать откат системы к прежнему состоянию. Все действия вы выполняете на свой страх и риск, беря на себя всю ответственность за последствия.
Удаление старой версии Windows 10
Система заботится о пользователе, а потому не позволит ему просто так удалить даже обработанный материал. Чтобы избавить память любимого устройства от постороннего хлама, придется прибегнуть к нескольким хитрым приемам.
Стандартными средствами
Способ для тех, кто не располагает дополнительными возможностями, утилитами, программам, да и вообще привык идти самым длинным путем.
Кликнуть нужную папку правой кнопкой мыши, выбираем «Свойства», затем – «Безопасность», а далее – «Дополнительно», чтобы получить доступ к расширенным настройкам безопасности.
Меняем владельца папки с «Системы» на себя.
- Затем кликаем на чекбокс «Заменить владельца контейнеров и объектов», далее – «Применить».
- Закрыть все. Потом вновь открыть меню безопасности папки.
- Открываем поле «Разрешения» – «Добавить» — выбираем учетную запись, с которой ведется работа.
- Далее: «Тип» – «Разрешить».
- Во вкладке «Применяется» ставим полный доступ для этой папки и всех ее составляющих.
- В чекбоксе жмем опцию «Отключение наследования», а в открывшемся окне удаляем все наследованные разрешения объекта.
- Закрываем и спокойно удаляем папку, поскольку система больше не может нам это запретить.
Через очистку диска
Специальная утилита в каталоге Виндовс под названием cleanmgr.exe справится с ненужным системным мусором.
- Запустить указанный файл от имени администратора.
- В появившемся списке отмечаем «Компоненты предыдущих установок Windows» и завершаем кнопкой «ОК».
- Подтверждаем удаление файлов и ждем.
- Через пару минут папка Windows old бесследно исчезнет без возможности восстановления.
Командная строка
Способ для людей, которые хоть немного понимают системные коды и знают, что с их помощью можно быстро навести порядок в ПК.
Запустить от имени администратора командную строку.
Вписать другие данные владельца папки со старой системой takeown /F C:\Windows.old /R /D y.
Затем произвести аналогичные с ручным методом операции: присвоить себе права и отключить наследование: icaclsC:\Windows.old\*.* /T /grantWKS1\Kirill:F /inheritance:r
И удалить ее: rmdir C:\Windows.old /S /Q.
CCleaner
Этот бесплатный универсальный уборщик давно снискал любовь пользователей всех мастей. Он быстро уничтожает системный мусор, очищает кэш и следит, чтобы подобный хлам не копился на компьютере в неимоверных количествах. Несомненным плюсом утилиты считается то, что она может справиться с «заковыристыми» файлами, которые не так-то просто удалить по привычной схеме.
Запустить уборщик двойным щелчком.
В боковом меню открыть иконку «Очистка».
- В выпавшем списке найти пункт «Прочее».
- В нем и расположена злосчастная папка «Старая установка Виндовс».
- Когда галочка поставлена, жмем «Очистка» в правом нижнем углу экрана уборщика.
Уборка закончена.
Прежде чем удалять Виндовс олд, рекомендуется проверить ее на предмет важных файлов и сделать их резервные копии в другом месте.
Существует еще несколько утилит, которые помогут избавиться от ненужного системного хлама. Это, например, Take Ownership Pro. После установки она будет отображаться отдельным пунктом проводника в контекстном меню файла. Это очень облегчает задачу. Чем больше размер ненужного файла, тем дольше приложение будет его удалять. Пригодится тем, кто много сидит в сети, но при этом не хочет доверять чистку системы автоматическим уборщикам.
Ремонт офиса 2019/2016
Откройте панель управления и нажмите «Программы и компоненты».
Щелкните правой кнопкой мыши программу Office, которую вы хотите восстановить, и выберите Изменить .
Затем нажмите «Восстановить»> «Продолжить». Офис начнет восстанавливать приложения.
После завершения процесса перезагрузите компьютер.
Интернет Ремонт Офиса
Вы также можете выполнить онлайн-ремонт Office 2019/2016 или Office 365.
Быстрое восстановление работает быстрее, но только обнаруживает и заменяет поврежденные файлы. Online Repair занимает больше времени, но выполняет удаление и полное восстановление.
Переключатели, которые помогут вам устранить неполадки и восстановить Microsoft Word
- Чтобы просто восстановить значения реестра Word по умолчанию, введите winword/r в начале поиска и нажмите Enter.
- Чтобы Word не загружал макросы, введите winword/m и нажмите Enter.
- Чтобы Word не загружал свои надстройки, введите winword/a и нажмите Enter.
Удалить – переустановить Office 2013 или Office 2010
- Откройте панель управления и нажмите «Программы и компоненты».
- Дважды щелкните Офис.
- Программа начнет процесс удаления
- По завершении перезагрузите компьютер
Теперь вы можете снова установить новую версию Office.
Удаление отдельных программ Office
Вы не можете удалить отдельные программы Office. Если вы хотите установить только определенные программы Office, сначала необходимо удалить Office 2010, а затем переустановить его с помощью пользовательской установки и выбрать программы, которые вы хотите установить.
Устанавливать только избранные программы в Office
- Начните установку вашего пакета Office.
- В диалоговом окне «Выберите желаемую установку» нажмите «Настроить».
- На вкладке «Параметры установки» щелкните правой кнопкой мыши программы, которые вы не хотите устанавливать.
- Нажмите Установить сейчас, чтобы завершить выборочную установку.
Ремонт Office 2019/2016 через настройки Windows 10
Windows 10 предлагает функции восстановления, которые заменяют некоторые основные файлы оригинальными файлами.
- Откройте «Настройки Windows» и выберите «Приложения и компоненты».
- Прокрутите список, чтобы найти установку Microsoft Office, щелкните ее, а затем нажмите Изменить.
- Это откроет окно.
- Выберите Быстрое восстановление или Онлайн-восстановление , а затем нажмите кнопку Восстановить .
Когда вы решите отремонтировать, вы можете получить два варианта. Это зависит от того, как был установлен Microsoft Office, то есть веб-установщик или автономный установщик (на основе MSI).
- Веб-установщик . Когда вам будет предложено восстановить Office, выберите «Онлайн-восстановление»> «Восстановить». Не используйте опцию быстрого ремонта здесь.
- На основе MSI: в разделе «Изменить установку» выберите «Восстановить» и нажмите «Продолжить».
Процесс восстановления гарантирует, что данные приложения остаются нетронутыми.
Посмотрите, если вы не можете удалить Microsoft Office. Взгляните на инструмент анализатора конфигурации Office. Это поможет вам проанализировать и определить проблемы с программой Office.
Как восстановить, обновить или удалить Microsoft Office Click-to-Run также может вас заинтересовать.
все варианты – WindowsTips.Ru. Новости и советы
Совсем недавно в бытность первого появления новой версии ОС и обновления системы многих стал интересовать вопрос как удалить windows old в Windows 10 и сегодня мы расскажем о всех способах удаления архивной папки.
Windows.Old – хранилище компонентов и файлов «предыдущей» ранее установленной системы. Данная папка создаётся при установке системы в тот же раздел, где была ранее установлена операционка или при обновлении до новой сборки. Также, это резервная копия данных необходимых для возврата к предыдущей версии Windows (в случае обновления) или восстановления личных файлов при переустановке системы в тот же раздел.
К сожалению, восстановление приложений в случае переустановки невозможно (стандартными способами). В основном, тут будут храниться личные данные (папки Пользователи, соответственно Загрузки, Документы, Фотографии, рабочий стол и т.д.), настройки приложений(*pst-файлы Outlook, сохраненные игры, конфигурации приложений), данные приложений (базы данных).
Папка хранится от 10 до 28 дней, в зависимости от выполненных действий.
10 дней – обновление «десятки» до новой сборки (1511->1607, 1607->1703). Этот период необходим, для безболезненного возврата к предыдущей версии системы.
В рамках очистки, эти приложения могут удалить или очистить папку Windows.Old, что затруднит или сведёт на нет возврат к предыдущей версии операционной системы.
28 дней – данный период предоставляется после обновления (7 -> 8; 8.1 -> 10 и т.д.), а также в случае переустановки в тот же раздел (где была ранее установлена ОС или имелась системная папка с файлами).
Если все файлы перенесены или обновление ОС прошло успешно, и данная папка просто мешает и занимает свободное пространство на диске, то для её удаления воспользуйтесь следующими рекомендациями:
- Удаление через окно Параметры
- Удаление через Очистку диска
- Удаление через Командную строку
Удаление через окно Параметры
Чтобы очистить диск от нежелательной папки через меню Параметров, следует выполнить следующие действия:
- Откройте окно Параметры нажатием на кнопку Пуск и иконку параметров или сочетанием клавиш Win+I
- Пройдите в параметры Система и откройте вкладку Хранилище
- Выберите диск C: (или на котором установлена ОС) и нажмите на Временные файлы
- В списке временных файлов будет пункт Предыдущие установки Windows, который необходимо будет выбрать и нажать на кнопку Удалить файлы. По окончании процедуры, выбранные файлы будут удалены с диска.
Удаление через Очистку диска
Также, Вам может помочь очистка диска, для этого следует выполнить следующие действия:
- В строке поиска или меню Выполнить (Win+R) введите команду cleanmgr
- Откроется окно Очистки диска, выберите диск C: и нажмите ОК
- В следующем окне ничего не выбираем, а сразу нажимаем на кнопку Очистить системные файлы, начнется повторный анализ содержимого
- В списке предложенных файлов выберите Предыдущие установки Windows и нажмите ОК. По окончанию очистки, предыдущие установки будут удалены. Если этот способ не помогает, переходим к следующему пункту
Удаление через командную строку
Если вышеперечисленные методы не помогли, то будем удалять через окно командной строки:Вызовите окно Командной строки, введя в поиске cmd или Командная строка, запустите приложение от имени Администратора и введите следующие команды поочередно:
- takeown /F C:\Windows.old\* /R /AВыполнится продолжительное переопределение прав на содержимое папки. Потребуется подтверждение действий нажатием клавиши Y
- cacls C:\Windows.old\*.* /T /grant Администраторы:FПотребуется подтверждение действий нажатием клавиши Y
- rmdir /S /Q C:\Windows.old\Удаление папки Windows.Old
Windows.Old может хранить как личные данные из прошлых установок Windows, так и может хранить «резервную» копию операционной системы, что бы была возможность вернуться к состоянию работоспособности, на случай ошибки обновления или непредвиденных ситуаций, как выключение света. Если Вы уверены, что данная папка Вам более не понадобится, то смело удаляйте её, согласно тем инструкциям, которые были описаны в данной статье.
Установка программ
Установка любой программы осуществляется при помощи установочного файла. В большинстве случаев данный файл имеет расширение exe. Скачать его можно с официального сайта компании, разработавшей приложение, пиратского сайта или магазина Windows Store. Все методы имеют свои преимущества и недостатки, поэтому в каждом случае выбирать один из них придётся самостоятельно.
Стандартным методом
Самый привычный способ, используемый всеми пользователями, — запуск exe файла при помощи двойного клика левой клавиши мыши. После открытия файла разворачивается окно установки, в котором нужно будет подтвердить установку, принять лицензионное соглашение, указать путь до папки, в которую будет загружена устанавливаемая программа, и настроить некоторые параметры.
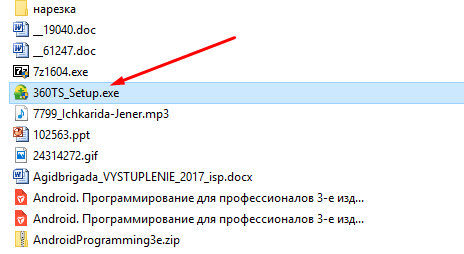 Дважды кликаем ПКМ по exe-файлу
Дважды кликаем ПКМ по exe-файлу
Процесс установки практически всегда одинаков, независимо от того, какое приложение вы добавляете в память компьютера. Единственное отличие — одни программы требуют наличия прав администратора, а другие — нет. Windows потребует разрешение администратора только в том случае, если устанавливаемая утилита собирается работать с системными файлами.
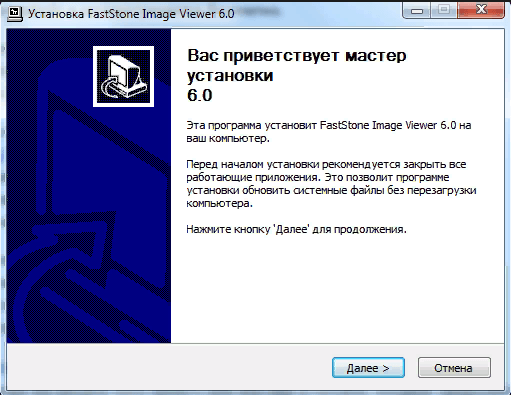 Для дальнейшей установки необходимо нажать «Далее»
Для дальнейшей установки необходимо нажать «Далее»
Из Windows Store
Windows Store — официальный магазин приложений и игр от Microsoft, установленный на всех компьютерах с Windows 10 по умолчанию. Его основной минус — отсутствие многих программ, в том числе и достаточно популярных. Но положительная его сторона заключается в том, что весь контент, распространяемый бесплатно или за деньги, официален и безопасен. Получая приложения из Windows Store, вы обретаете гарантию на получение самой последней и безопасной версии приложения.
Чтобы загрузить что-либо из магазина, необходимо пройти следующие шаги:
- Откройте магазин, кликнув по его иконке на панели быстрого доступа или найдя его при помощи системной поисковой строки.
- Отыщите среди всего ассортимента приложение, которое хотите получить. Выбрав его, вы сможете прочесть информацию о нём, узнать его версию и просмотреть скриншоты. Чтобы начать установку, кликните по кнопке «Получить» и подтвердите действие. Готово, дальнейший процесс пройдёт в автоматическом режиме: все файлы загрузятся и установятся самостоятельно.
- Если вы хотите установить что-то платное, то сначала придётся оплатить товар при помощи наиболее удобного вам способа.
Через OneGet
В Windows 10 появилось средство OneGet, на данный момент переименованное в PackageManagement, позволяющее управлять программами через командную строку PowerShell. Преимущество его заключается в том, что с помощью определённых команд вы сможете найти официальные версии сторонних программ и установить их, не открывая браузер и сайты разработчиков.
Более сложный алгоритм даже позволит создать список желаемых утилит, которые компьютер найдёт и загрузит самостоятельно. Но для установки одного приложения достаточно выполнить следующие действия:
- Введите команду Find-Package –Name X, где X — название приложения. Данный запрос поможет отыскать приложение. Пример команды для поиска видеоплейера VLC — Find-Package –Name VLC.
- После окончания поиска успехом, введите запрос Install-Package, активирующий процесс установки. Готово, останется только дождаться, пока все файлы будут загружены и установлены.
Удаление с помощью деинсталлятора
Отыскав корневую папку приложения, вы сделали большую часть дела. Все что вам остается — это в данной папке найти файл деинсталлятора
Чаще всего он называется unins, но, возможно, к этому имени будут приписаны какие-то цифры — это неважно. Если в той папке, где вы находитесь, такого файла нет, то попытайтесь его поискать в других, не покидая саму директорию
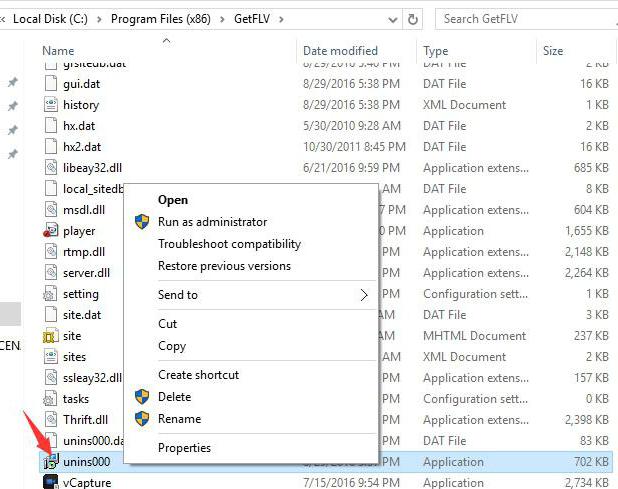
После того как вы обнаружите нужный файл, смело запускайте его. Тут, в зависимости от приложения, появится окошко. В нем у вас спросят, действительно ли вы хотите удалить это приложение. Если это так, то жмите «Да». Запустится процесс удаления. После окончания вас уведомят, что все прошло успешно. Это означает, что приложение удалилось полностью.
Как переустановить все встроенные приложения
Если вы решите, что хотите вернуть предустановленные приложения, вы можете переустановить их с помощью одной строки кода PowerShell. Опять же, откройте окно PowerShell от имени администратора. Скопируйте и вставьте следующую строку в PowerShell, а затем нажмите Enter:
Get-AppxPackage -AllUsers| Foreach {Add-AppxPackage -DisableDevelopmentMode -Register "$($_.InstallLocation)\AppXManifest.xml"}
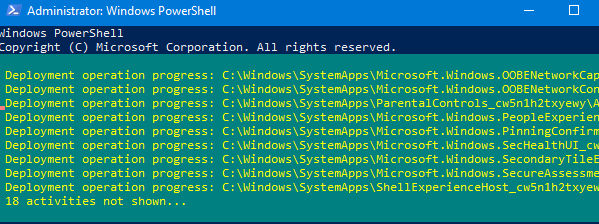
Эта команда сообщает Windows, что нужно снова установить эти приложения. Дайте ей немного времени и позвольте завершить установку, даже если в окне PowerShell ничего не происходит. Даже если вы увидите сообщение об ошибке, перезагрузите компьютер, а затем изучите меню «Пуск» – вероятно, все приложения вернутся.
Как переустановить магазин Windows 10
Для переустановки магазина понадобится родная утилита PowerShell, которая находится в меню Пуск. Запустите её от имени администратора и введите в командной строке: Get-AppxPackage *windowsstore* -AllUsers | Foreach {Add-AppxPackage -DisableDevelopmentMode -Register «$($_.InstallLocation)\AppxManifest.xml»}. Нажмите Enter, перезагрузите гаджет. Если всё введено верно и процесс переустановки прошёл без ошибок, то в панели задач появится магазин Windows.
Если это не помогло, то через PowerShell, запущенный от имени администратора, нужно ввести командную строку — Get-AppxPackage -AllUsers | Select Name, PackageFullName. Появится список вшитых приложений магазина, вам нужно найти строку — Microsoft.WindowsStore. И скопировать всю её правую часть.
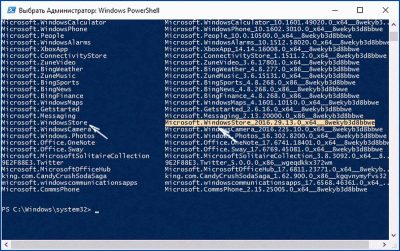
После этого в PowerShell нужно ввести вот эту строку: Add-AppxPackage -DisableDevelopmentMode -Register «C:\Program Files\WindowsAPPS\полное_имя\AppxManifest.xml», где “полное имя” — это скопированная команда. Нажмите Enter, перезагрузите гаджет, Store должно появится в панели задач. Если этого не произошло, то воспользуйтесь поиском.
Удаление при помощи дополнительных инструментов
Существует большое количество программ, предназначенных для деинсталляции компонентов в Windows 10 и очистки ОС в целом. Рассмотрим самые популярные и проверенные среди пользователей варианты. Все они могут быть использованы на системах любой разрядности – как на x32 Bit, так и на x64 Bit
Важно лишь напомнить, что не стоит использовать нелицензионные программы, ведь удаление ПО – это операция, оказывающая прямое влияние на ОС
Your Uninstaller
Your Uninstaller – крайне удобная программа для удаления любых компонентов Windows. Для того, чтобы воспользоваться её возможностями, необходимо следовать следующей инструкции:
- Открываем приложение. В нижней части окна отображается количество установленных программ и объём памяти, занимаемый ими:

- Кликаем правой кнопкой мыши по компоненту, который необходимо удалить, и нажимаем на Uninstall»:

- Выбираем режим удаления. По умолчанию активирован обычный. Рекомендуется воспользоваться именно им:

- Запустится процесс создания точки восстановления системы, после чего откроется окно стандартного мастера удаления, с помощью которого и нужно будет проводить процедуру деинсталляции.
Перейдём к следующей утилите для удаления установленных программ.
Revo Uninstaller
Revo Uninstaller – максимально простая утилита, не требующая от пользователя никаких дополнительных знаний.
- При первом же запуске формируется список установленных приложений, среди которых нужно выбрать желаемое, кликнуть по нему и нажать на кнопку «Удалить» в верхнем меню:

- Процесс удаления ничем не отличается от стандартного. Смысл использования подобных утилит состоит лишь в том, что многие из них удаляют и все связи, оставленные удаляемой программой, и составляют наиболее полные списки имеющихся приложений.
Перейдём к последней утилите.
CCleaner
CCleaner – это, несомненно, самая популярная утилита по очистке системы, исключению из автозагрузки и удалению компонентов, в том числе. Для того, чтобы пользоваться ею, не нужно читать отдельных инструкций – необходимо просто открыть данный инструмент, перейти в раздел «Сервис», остаться во вкладке «Удаление программ» и выбрать там нужную. Выбрав, нажимаем на кнопку «Деинсталляция» в правом меню. Процесс удаления аналогичен предыдущим:

Заключение
Удаление поставляемых вместе с Windows 10 приложений не представляет сложности, справиться с этой задачей под силу даже начинающему пользователю. Деинсталляция UWP-программ не несет угрозы стабильности Windows 10, тем не менее, соблюдение простых правил безопасности не будет излишним. Так, перед удалением ПО на случай непредвиденного сбоя рекомендуется создавать системные точки восстановления
Также осторожность следует соблюдать при удалении системных приложений. Это нарушает целостность системы
В результате чего некоторые второстепенные функции Windows могут начать работать некорректно.