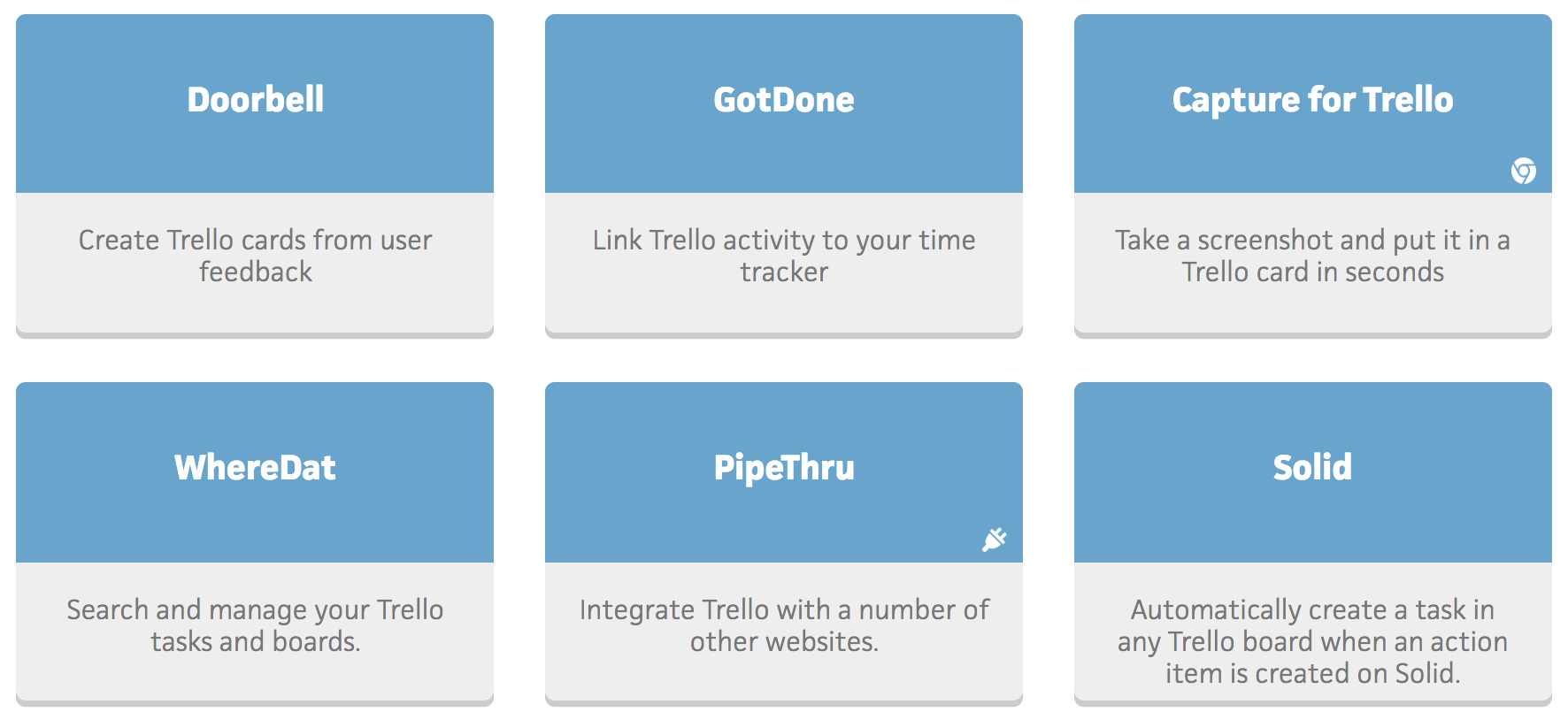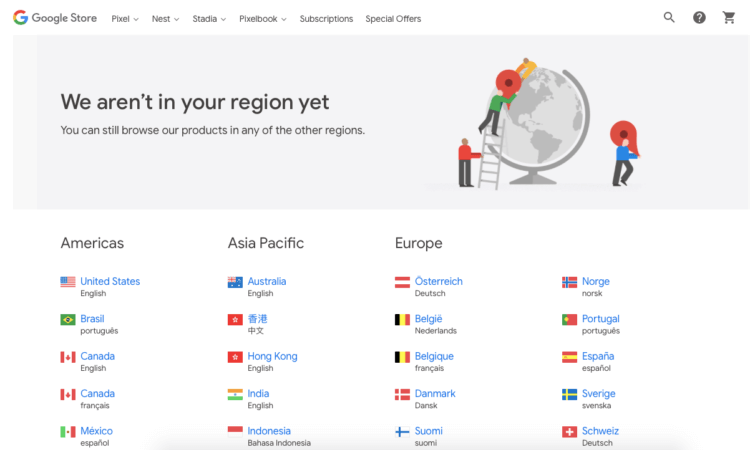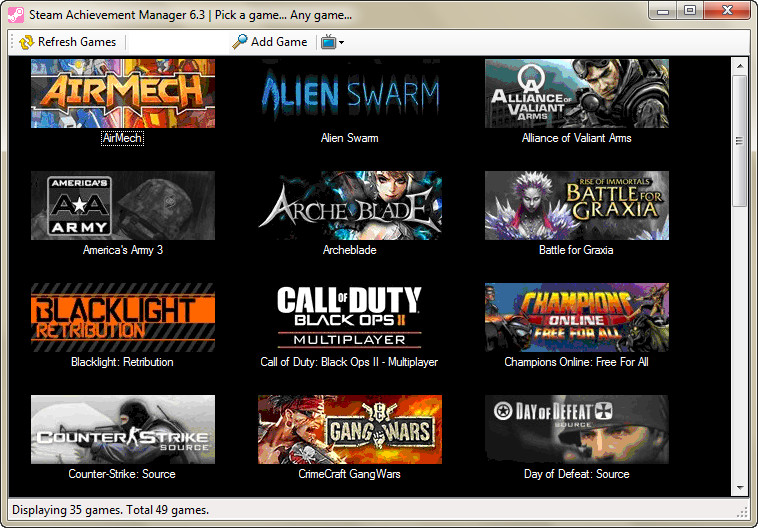Trello 101
Содержание:
- Trello для обмена
- The Card Back
- To Manage Remote And Distributed teams
- Аргументы в пользу Trello
- Как использовать Trello
- Как пользоваться Trello: разбираем на примере
- Списки и карточки
- Примеры использования Trello для разных сфер
- Кому полезен Trello
- Карточки (задачи)
- Automated Update Emails With Butler
- Тарифы
- Сочетать и комбинировать
- To Tear Down Silos
- Mark Cards Done
- Trello для обсуждения
- Make A Power Play
- Подведем итоги
Trello для обмена
Часто большая часть работы выполняется различными отделами с использованием разных досок. Вам же нужно централизованное расположение, чтобы люди могли делиться друг с другом информацией о проделанной работе и оставаться в курсе событий. Создайте доску обзора компании или доску на уровне отдела, где будет формироваться общая картина работы, проделанной командой, или же создайте дорожную карту, чтобы рассказывать клиентам или пользоваться, над чем вы работаете.

Списки можно создавать для каждого месяца или финансового квартала. Карточки, представляющие проекты, добавляются в соответствующие списки, чтобы отслеживать, когда начнется или завершится работа над проектом. Карточки нужно регулярно обновлять при изменении статуса, достижения контрольного этапа и результатов.

Полезные возможности:
- Вложения для карточек и досок — вкладывайте соответствующие доски и карточки проекта, чтобы участники команды всегда могли уточнить детали и получить доступ к выполняемой работе.
- Комментарии — используйте комментарии для регулярного обновления статусов, ведь при добавлении комментария автоматически создается соответствующая метка времени.
- Улучшение Старение карточки — включите улучшение Старение карточки на вашей доске, которое приглушает неактивные карточки, чтобы вы могли отслеживать карточки, которые давно не обновлялись.
The Card Back
Let’s click on a card to flip it around and take a closer look. This is the “card back” and it has three main sections worth getting to know:

- Card Descriptions — In the description field you can add more specific information about your card, links to websites, or step by step directions. To add details to your card click “Edit the description” at the top of the card back. You can even format your text with Markdown.
- Comments and Activity — Comments can be added to cards when communicating and collaborating with team members, like giving feedback or updates. @ mention a member of your board or team in a comment and they will receive a notification in Trello. The activity feed is a timeline of all of the comments and actions on a card.
-
Add — The “Add” section provides you with more tools for the back of a card.
- Add Members to cards to assign people to tasks, and easily see who is doing what and what still needs to get done.
- Add Checklists for cards that require subtasks or have multiple steps to make sure nothing falls through the cracks. You can even copy checklists from other cards on the board, and assign people to checklist items by @ mentioning them.
- Add a Due date to cards with deadlines, and card members will receive a notification 24 hours before it’s due. Once the tasks are completed, due dates can be marked as done.
- Add Attachments from both your computer and many cloud storage services like Dropbox, Google Drive, Box, and OneDrive.
To Manage Remote And Distributed teams
With remote work culture exploding all over the world, managers need both personal skills and technical knowledge to work with global team members. It’s standard practice to work asynchronously over different time zones and use collaboration tools, such as Google Docs, Slack, Dropbox, and Jira.
Digital workspaces are essential to creating a digital office that runs productively anywhere, anytime. And with over 130+ integrations in the Power-Ups directory, Trello can be the “headquarters” where you all connect and coordinate—no matter where your team is working. Here are a few examples:
Slack
The Slack Power-Up for Trello makes it simple to keep your communication and collaboration apps connected so that no brilliant ideas or important tasks fall through the cracks. Link the cards to Slack to have those updates piped into your team channel for easy reading.
Google Drive
The Google Drive Power-Up for Trello brings your files and folders to Trello cards. Search Google Drive right from Trello and attach relevant files and folders. See real-time previews and details and click back into Google Drive. It also lets you turn your Trello board into a Google Slides presentation with one click.
JIRA
Connecting different teams across your organization that are working with complementary tools can we crucial for your projects. The Jira Power-Up lets you attach issues to a Trello card or lets you create issues from cards. Once you’re connected to your instance, it streamlines the process between the two.
Аргументы в пользу Trello
Рабочее пространство сервиса – доски. На них, в свою очередь, создаются списки, содержащие структурированную информацию. Каждый список содержит карточки, обладающие множеством настроек. Они и являются основным элементом работы.
По данным Trello, пользователями сервиса стали более 1 миллиона человек. Чем обусловлена такая популярность?
Рассмотрим очевидные причины:
- Быстрая адаптация пользователя к интерфейсу. В отличие от подобных систем, Trello имеет максимально простую структуру, не вызывая сложностей даже у новичков. Именно поэтому постановка задач и работа занимает мало времени.
- Широкий набор функций. Платформа одновременно является task-менеджером, ежедневником, форумом для взаимодействия команды и рассмотрения предложенных идей, органайзером для сбора ссылок, фото и видео контента, публикаций.
- Наглядность и гибкая настройка. Систему и все карточки можно настроить под определённые задачи. И ещё, число созданных проектов и участников не имеет ограничений.
- Интеграция со сторонними сервисами, например, Gmail, Dropbox, Google Диск, SurveyMonkey, Slack, Evernote, Google Календарь и другие.
- Возможность установки на стационарный ПК, мобильный телефон, планшет. Мобильные приложения доступны на нескольких платформах, включая iPhone, iPad, Android. Есть приложения для Windows 8 или Windows RT, MacOS.
- Бесплатный и платный доступ. В первом случае предоставляется ограниченный функционал возможностей, которого достаточно для решения мелких и личных задач.
Как использовать Trello
Ключевые элементы системы — это:
- Доски,
- Списки,
- Карточки.
Рассмотрим подробнее, что это такое и как с этим работать.
Доска
Визуальное пространство, в котором осуществляется основная часть работы. На доске располагаются вертикальные списки — листы, на которых находятся карточки.
Доски, списки и карточки могут называться как угодно в зависимости от целей и задач.

Самый простой пример канбан-доски:

Также при создании досок можно выбрать один из готовых шаблонов для различных направлений от управления командой до подготовки свадьбы.
По типу видимости доски бывают:
- Приватные. Просматривать и изменять содержимое могут только участники, которые добавляются выборочно.
- Командные. Похожи на приватные, но доступ имеется у определённой группы людей, объединённых в настройках в команду.
- Доска организации. Напоминает командную, но с расширенным функционалом, доступном на платном тарифе.
- Публичные. В такие доски могут заходить любые пользователи, у которых есть ссылка. Также они индексируются поисковыми системами, но изменять содержимое могут только участники.
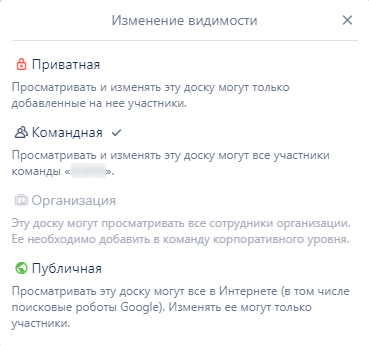
У доски есть меню, в котором доступны функции:
- Настройка описания доски.
- Изменение фона. На бесплатном тарифе доступны однотонные цвета, а на платных — любые фотообои.
- Поиск карточек по словам, меткам, участникам и сроку выполнения. В шапке доски тоже есть поле поиска, но только по словам.
- Добавление стикеров на карточки.
- Управление улучшениями, интеграциями с различными внешними сервисами.
- Изменение меток.
- Использование коллекций.
- Подписка на обновления доски.
- Копирование доски.
- Печать и экспорт доски.
- Закрытие доски.
- Ссылка на доску.

Список
Элемент доски, на котором располагаются карточки. Списки могут называться как угодно, в зависимости от целей и задач создания доски.
При создании новой доски система сразу предлагает создать нужные списки и присвоить им наименования.

В меню списка можно:
- Добавлять карточки.
- Копировать список со всеми карточками для ускорения однотипной работы.
- Перемещать списки между досками.
- Подписываться на обновления списка.
- Сортировать карточки списка в алфавитном порядке или по дате создания — от старых к новым или наоборот.
- Перемещать карточки списка в другой список данной доски.
- Архивировать и удалять все карточки.
- Архивировать сам список.
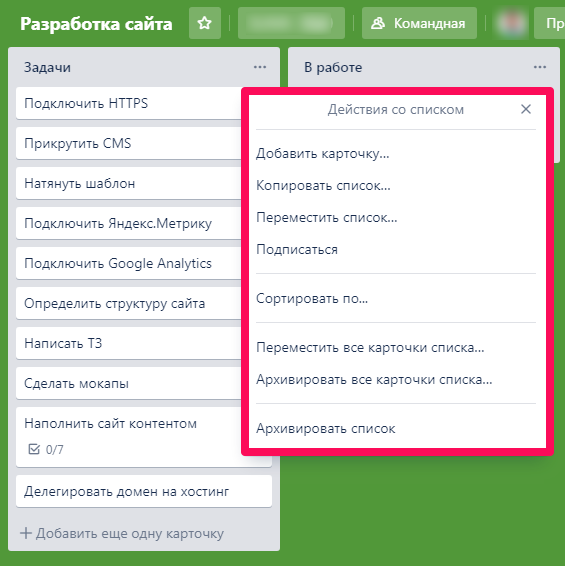
Карточка
Обычно каждая карточка является отдельной задачей. Карточки можно перемещать между списками, дублировать, архивировать и безвозвратно удалять.
При наличии большого количества задач, не требующих детализации и являющихся декомпозицией некой крупной задачи, то не рекомендуется создавать много отдельных карточек.
Лучше сделать одну и завести внутри карточки чек-лист. Это удобнее, а прогресс будет наглядно отображаться по мере выполнения задач чек-листа.
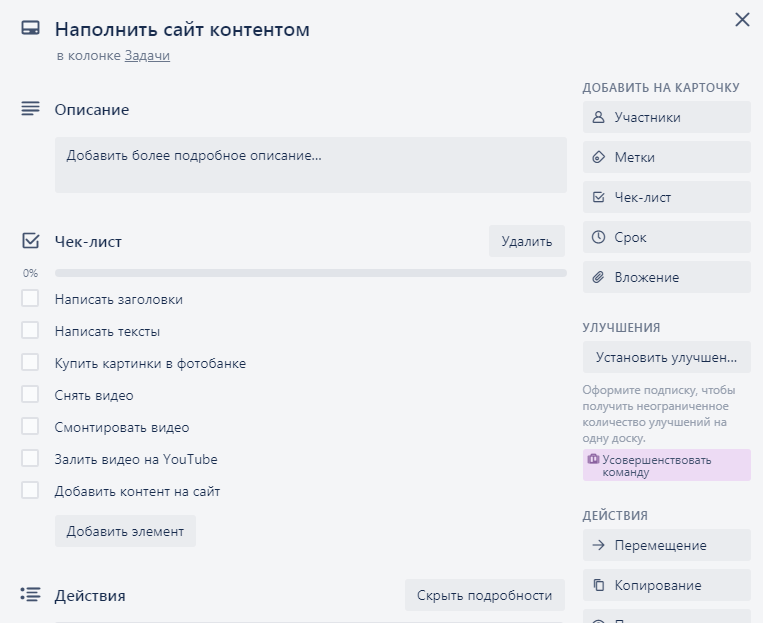
Что можно делать внутри карточки?
- Изменять заголовок.
- Добавлять описание.
- Смотреть историю всех действий, имеющих отношение к данной карточке.
- Добавлять участников. Ими могут быть ответственные за выполнение задачи люди или наблюдатели. К примеру, внешний заказчик, product owner или scrum-master.
- Добавлять метки.
- Формировать чек-лист.
- Установить дедлайн.
- Прикрепить вложение.
- Управлять улучшениями — интеграциями с другими сервисами.
- Переместить на другой лист этой или другой доски.
- Копировать в другой список текущей доски.
- Подписаться, чтобы в разделе уведомлений отслеживать любые действия и обновления карточки.
- Архивировать неактуальные карточки, чтобы освободить пространство или окончательно удалить их.
- Делиться с другими.

У каждой карточки есть своё меню, дублирующее некоторые функции по управлению карточкой.
Дедлайны
В проектном управлении важны сроки выполнения задач. Для каждой карточки можно настроить дедлайн, который отображается в ней при просмотре списка, и установить напоминание.
Также по мере приближения дедлайна на карточке автоматически подсвечивается дата — сначала оранжевым цветом, а затем красным.
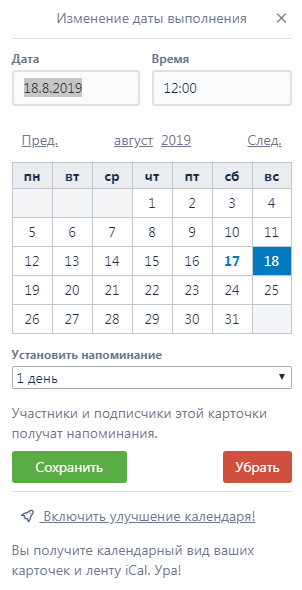
Метки
Для удобства восприятия категорий на карточки добавляются метки различных цветов. В Трелло есть режим для дальтоников, при включении которого помимо цвета меток появляются различные паттерны.
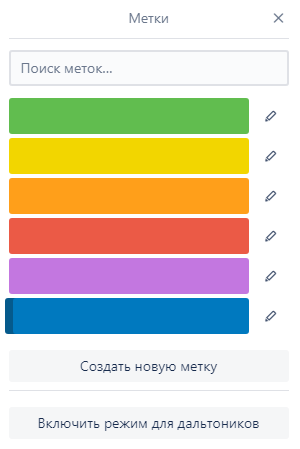
Меткам можно присваивать любые наименования и создавать дополнительные метки.
В проектном управлении удобно применять систему расстановки приоритетов в соответствии с матрицей Эйзенхауэра, когда все задачи делятся на 4 типа:
- Важные — срочные;
- Неважные — срочные;
- Важные — не срочные;
- Неважные — не срочные.
Данную методологию легко реализовать, используя 4 метки или даже 3. К примеру, тип «неважные — не срочные», можно никак не помечать и смело удалять в большинстве случаев.
Как пользоваться Trello: разбираем на примере
Допустим, нам надо создать доску по проекту и наполнить ее задачами. Пусть это будет условный проект “Комплексное продвижение салона красоты”.
Шаг 1. Регистрация
Зарегистрироваться в “Трелло” очень просто – достаточно ввести адрес почты или войти через “Гугл”-аккаунт.
 Регистрация в “Трелло”
Регистрация в “Трелло”
Шаг 2. Создание доски
Заходим на главную, нажимаем “Вход в Trello“, нажимаем “Создать доску”. Даем ей название – “Комплексное продвижение салона красоты”. Фон не самый радостный – можно поменять его в меню.
 Вот что получилось
Вот что получилось
Вверху – иконка создателя доски, то есть моя. Нажимаем на “Пригласить” и зовем людей, с которыми будете работать по этому проекту.
Далее начинаем заполнять доску. Создаем несколько столбцов. Поскольку у нас комплексное продвижение проекта, пусть это будут столбцы, посвященные конкретным работам: разработка сайта, написание статей, работы по SMM, создание мобильного приложения. Все столбцы (как и карточки) можно менять местами, просто перетаскивая их с одного места на другое.
 Каждый столбец – отдельный фронт работ
Каждый столбец – отдельный фронт работ
Шаг 3. Создание карточек
Начинаем заполнять каждый столбец. Например, в разделе “Создание контента для блога” пишем темы статей.
Темы статей для блога
Затем назначаем ответственных, указываем сроки выполнения и можно приступать к работе!
Списки и карточки
После создания доски оформляем списки. Нажимайте на «+Добавить список». В открывшееся поле введите его название.

Вы можете создать сразу несколько списков, которые будут отображаться рядом в виде колонок. У каждого списка есть перечень настроек.

Переходим к созданию карточек. Кликаем «+Добавить карточку» и вводим название. Здесь сразу можно задать параметры: добавить участников, поставить цветовую метку и позицию карточки в списке.
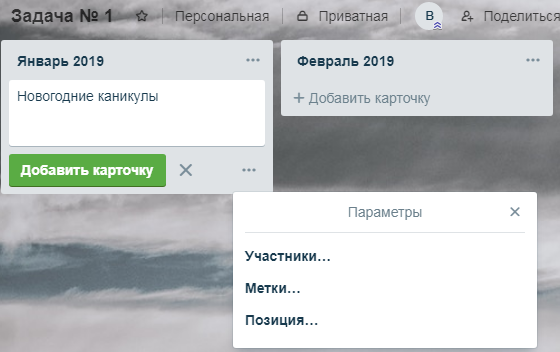
Созданные карточки отображаются по вертикали. Вы можете менять их местами, удерживая левой кнопкой мыши. Для каждой карточки есть список настроек, например, переместить/копировать в любой список доски или вообще на другую доску.
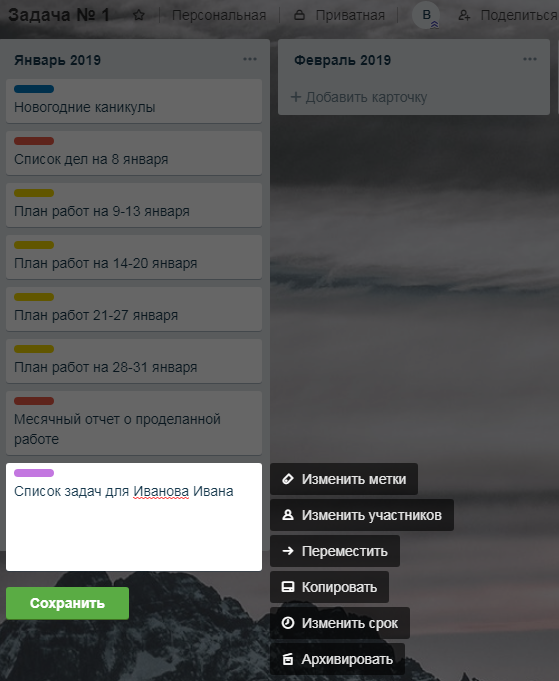
Переходим к заполнению карточки. Вот пример заполненной мною карточки.
- Установите срок выполнения задания. После дедлайна исполнитель ставит галочку, в результате окно автоматически окрасится в зелёный цвет.
- Заполните описание. Здесь можно добавлять текст разного формата, изображение, ссылки. Кликнув опцию «Изменить», появится надпись: «Помощь по форматированию», где подробно описано, как это делать.
- В разделе «Вложения» вы можете прикрепить документ с компьютера, Trello, Google Диска, Dropbox, OneDrive, просто вставить любую ссылку и так далее.
- Создавая чек-лист, вы можете вписать сколько угодно элементов. Выполнив каждый элемент, исполнитель ставит напротив него галочку. В результате вы видите процент выполнения поставленных задач.
- Добавляйте и просматривайте участников карточки. Если человек ещё не был участником ваших досок, то в соответствующее окно вводится адрес его электронной почты. Ему будет отправлено письмо с уведомлением. В любой момент участника карточки можно удалить.
- Поставив галочку напротив «Подписаться», вы будете получать уведомления об изменениях, внесённых другими участниками. В настройках аккаунта можно выбрать тип уведомлений – по электронной почте и на рабочем столе.
Опция «Действия» отображает в виде вертикального списка все внесённые изменения любым участником карточки.
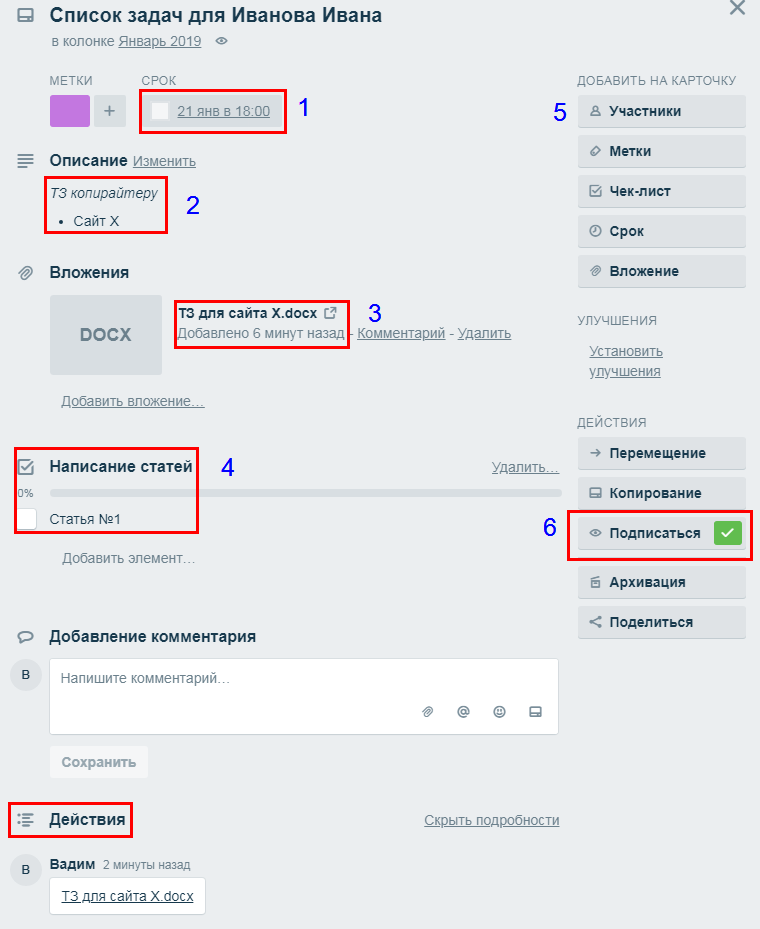
Примеры использования Trello для разных сфер
Чтобы Trello действительно изменил вашу жизнь, нужно победить прокрастинацию. Иначе любой планировщик так и останется красивой табличкой с мечтами.
Идейник и сборник информации
Когда читаю книги на телефоне, делаю скриншоты с полезностями. Коплю ссылки, цитаты, советы знакомых. Откладываю все на потом, и оно благополучно забывается. А потом понадобится это, думаешь, что где-то видел, перерываешь жесткий диск – бесполезно. Знакомо?
Еще я добавляю туда скриншоты страниц электронных книг. Не все. Только самые полезные отрывки.
Тогда создайте отдельную доску для хранения информации. Чтобы избежать неразберихи, разделяйте ссылки и заметки на категории. Например, рецепты и кухонные лайфхаки отправляйте в список “Кулинария”. Занимаетесь копирайтингом, читаете соответствующие книжки и собираете цитаты? Тоже отправляйте в отдельный список.
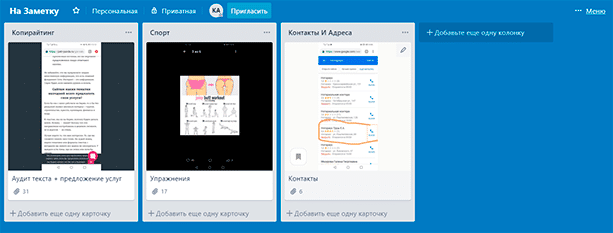
Облачное хранилище
Не хватает места на жестком диске? Хочется сохранить семейные фото, договора, черновики? Можно выгружать файлы в Trello. Бесплатно разрешают добавлять файлы не более 10 Мбайт. За расширенную версию с 250 мегабайтами надо платить 3,75 – 5 $.
Подключите Google Диск, если не хотите тратиться и выгружать крупные файлы.
Планировщик
За день мне столько надо переделать как молодой маме, копирайтеру. Мелкие дела вылетают из головы, а недоделанные стопорят продуктивность.
Чтобы разгрузить мозг, я брала бумажку и записывала список дел. Но она оставалась на своем месте и благополучно забывалась.
Я создала доску сегодня и в ней 3 списка: “Срочно”, “Подождет” и “Сделано”. Вечером сажусь и набрасываю план. Выполненное дело перетаскиваю в крайний список. И так до конца.
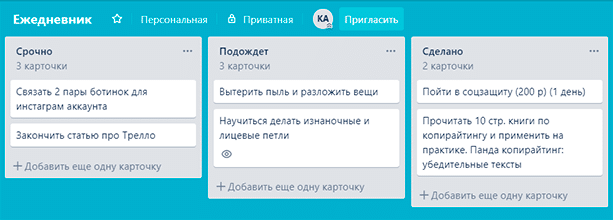
Ведение дел удаленщика
Как работать с Trello, если вы фрилансер? Покажу, как делаю я. Горящие задачи я кидаю в “Срочно”, то, что надо сделать, – в “Подождет”, остальное раскидываю по дням недели. Завершенные задачи я убираю. У меня нет списка “Сделано”. Но если вы даете доступ своим клиентам или начальству, то его сделать необходимо.
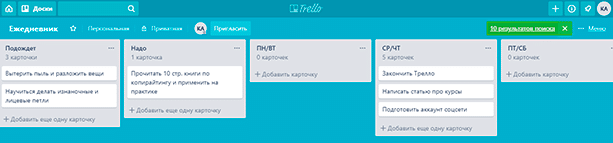
Визуализация желаемого
Отличный пример личного планирования – карта желаний. Она подогреет мотивацию и сделает мечты целями. Делим все на 3 категории: “В планах”, “Работаю над этим”, “Добился”. Пишете заголовок мечте и добавляете вдохновляющую картинку.
Вот как это выглядит на практике.
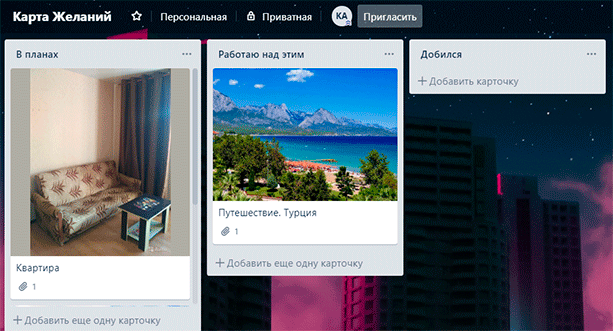
Как спланировать учебу
Можно распределять все по дням недели, но это скучно. Особенно если изучаете интернет-профессию, работаете онлайн, да и, вообще, новые знания – ваша страсть.
Я советую создать списки под каждую область знаний. Например, просто любопытные факты отправлять в лист “Что это”. Если углубленно изучаете копирайтинг, то разделите его на продающий, информационный, стилистический. Сделайте список “Работа над ошибками”, туда вносите недочеты: смысловые, грамматические. В описании укажите, как собираетесь их устранять, можно подробно, вплоть до названий учебников и ссылок на статьи.
Вот как выглядит мой учебный дневник.
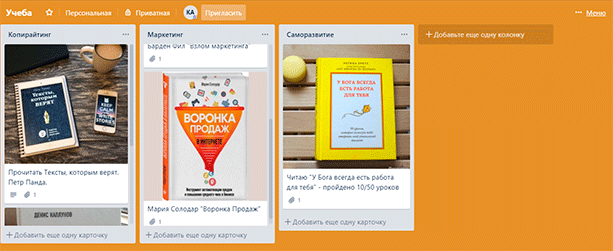
Кому полезен Trello
В первую очередь, данный трекер полезен:
- Стартапам,
- Малому бизнесу,
- Самозанятым специалистам,
- Социальным проектам,
- Различным проектным командам.
В отдельных случаях продукт может быть использован отделами средних и крупных компаний, а также государственных структур, которые реально хотят повысить эффективность своей работы.
В настоящее время даже у таких консервативных и больших компаний, как Сбербанк и Почта России, постепенно экспериментальным путём внедряются подходы Agile и Scrum.
Непосредственно сервис успешно используют и стартапы, и гиганты уровня Google, Kickstarter, National Geographic.
Достаточно эффективно Трелло в личном планировании в виде To-Do-листа, а также в целях структурирования накопленной информации.
В образовании на базе Trello создаются полезные продукты с высокой прикладной ценностью. Вместо обычных чек-листов — готовая настроенная система для пошагового выполнения задач как в команде, так и в одиночку.
Также в Трелло можно создавать общедоступные страницы со структурированным набором полезной информации. Например, корпоративную Вики.
У сервиса есть веб-версия, десктопные программы (Windows, Mac OS) и мобильное приложение (Android и iOS). Естественно, работать можно с разных устройств — данные быстро синхронизируются.
Карточки (задачи)
После того, как доска создана и сформированы списки, то наступает этап наполнения доски карточками.
- В нужном списке нажимай «Добавить карточку».
- Введи название карточки.
- Жми кнопку «Добавить карточку». Готово!
Настраиваем карточку (метки, чек-листы, срок, участники)
- Нажимай на карточку и появляется всплывающее окно. В этом окне производится вся работа: от настройки и прикрепления файлов до комментирования.
- Справа, в меню под заголовком «Добавить на карточку» жми на пункт «Участники»
- Выбирай тех, кто будет работать над данной карточкой (задачей)
- Следующий пункт меню «Метки». Для каждой карточки можно задать несколько меток. Они используются для добавления какой-то небольшой заметки о карточке (например, приоритет или тип задачи). Метки помогают ориентироваться на доске, среди множества карточек.
- Создай новую метку.
- Напиши название метки.
- Выбери цвет.
- Нажми кнопку «Создать». Теперь данную метку можно применить к любой карточке на доске.
- Пункт «Чек-лист». Когда задача состоит из ряда маленьких шагов удобно использовать представление данных в виде списка из пунктов, которые зачеркиваются по ходу выполнения (как в ежедневнике).
- Назови чек-лист.
- Жми «Добавить».
- Добавляй пункт чек-листа.
- Нажимай «Enter» или кнопку «Добавить»
- Пункт «Срок».
- Выбирай дату сдачи работы по данной карточке.
- Укажи время дедлайна.
- Установи напоминание о сроке сдачи.
- Нажимай «Сохранить». Готово!
Как добавить картинку и сделать обложку?
- Открой карточку. Нажми на иконку скрепки в блоке «Добавление комментария».
- Выбери место хранения изображения (или другого файла), которое будешь прикреплять. Например, на компьютере.
- Любое загруженное изображение может стать обложкой. Чтобы убрать изображение нажми кнопку «Убрать обложку».
Добавление стикера на обложку
Стикеры в Трелло являются инструментов визуализации и помогают подчеркнуть содержание доски. Это полезно для удобной и быстрой ориентации по доске.
- Открывай меню доски. Нажимай пункт «Стикеры».
- Выбирай нужный стикер, нажимай на него левой кнопкой мыши и перетаскивай на нужную обложку карточки. Отпускай кнопку мыши в нужном месте. Стикер прикреплен!
Как архивировать карточку?
- Наведи курсор на карточку, которую нужно перенести в архив. Нажми на иконку карандаша, которая появилась.
- Выбери пункт «Архивировать». Карточка отправлена в архив!
Как удалить карточку полностью?
- Нажми кнопку «Меню» на доске, в правом верхнем углу.
- Выбери пункт «Архив».
- Нажми пункт «Удалить».
- Подтверди безвозвратное удаление карточки, нажав на красную кнопку «Удалить».
Как переместить или скопировать карточку?
Перемещение – это переезд карточки из одной доски на другую. А копирование – это дублирование одной карточки на другую доску.
- Нажми кнопку «Перемещение» в карточке.
- Выбери доску, куда будет перемещена данная карточка.
- Выбери нужный список на доске.
- Выбери позицию карточки в списке.
- Нажми «Переместить». Карточка экспортирована (перемещена) на другую доску!
Если на первом шаге выбрать пункт «Копирование», то карточка не переместится, а продублируется на другую доску.
Automated Update Emails With Butler
This means that as projects move forward, you can keep clients in the loop automatically.
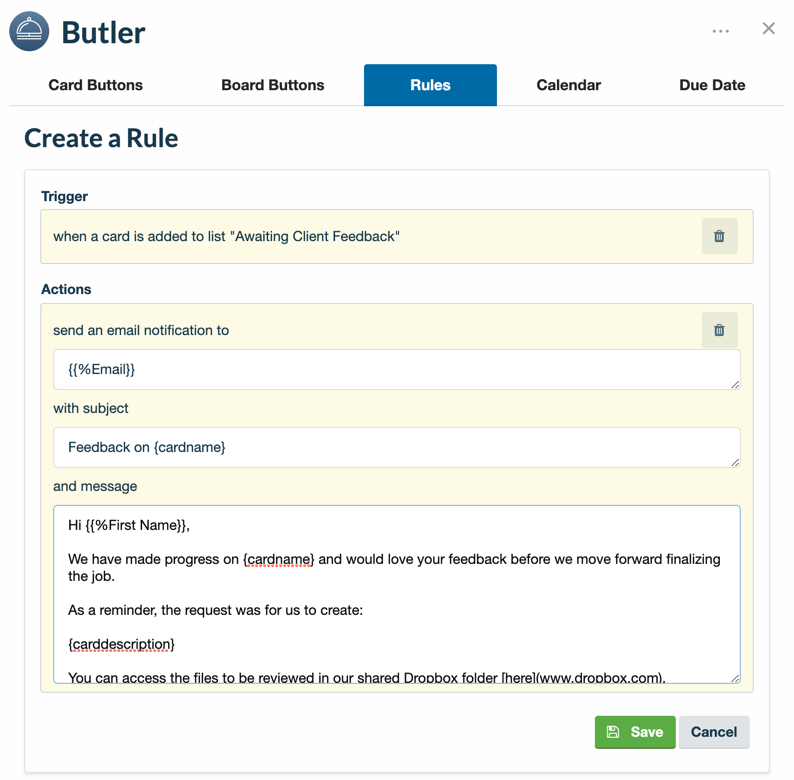
- Email address:
- Subject: Feedback on {cardname}
- Body text: Hi ,We have made progress on {cardname} and would love your feedback before we move forward finalizing the job.As a reminder, the request was for us to create:{carddescription}You can access the files to be reviewed in our shared Dropbox folder (www.dropbox.com). Providing feedback by {cardduedate} will help keep everything on track for the agreed upon delivery date. Thanks,Brian
- — Custom Field variable for the “Email” Custom Field
- {cardname} — Name of the card
- — Custom Field variable for the “First Name” Custom Field
- {carddescription} — Card description text
- (www.dropbox.com) — Markdown link to Dropbox shared folder
- {cardduedate} — Due date on the card
- Enable the Butler Power-Up on your board if you haven’t already
- In Butler’s menu, select “Rules”
- Click “Add Rule”
- For the trigger, select “when a card is ‘moved into’ list ‘Awaiting Client Feedback’” and then click the + sign to add the trigger.
- For the action, click the chat icon tab to locate the email send field
- Input the email address, subject, and body of the email you’d like to automatically send and then click the + sign add it to the Rule.
- Click “Save” to save the Rule and you are ready to go!
Тарифы
Существует бесплатная версия и две платные. В большинстве случаев вполне достаточно бесплатного функционала.
Подписка «Бизнес-класс» обойдётся в $12.5 или $9.99 в месяц.
Тариф «Enterprise» имеет максимально возможный функционал и рекомендован для команд из более, чем 100 человек. Минимальная численность пользователей — 20. Стоимость составляет от $29 до $250 за одного пользователя в год в зависимости от их числа.
Подробнее с тарифами и их возможностями можно ознакомиться на сайте разработчика: https://trello.com/pricing
Сквозная аналитика
от 990 рублей в месяц
- Автоматически собирайте данные с рекламных площадок, сервисов и CRM в удобные отчеты
- Анализируйте воронку продаж от показов до ROI
- Настройте интеграции c CRM и другими сервисами: более 50 готовых решений
- Оптимизируйте свой маркетинг с помощью подробных отчетов: дашборды, графики, диаграммы
- Кастомизируйте таблицы, добавляйте свои метрики. Стройте отчеты моментально за любые периоды
Узнать подробнее
Сочетать и комбинировать
Самое классное в гибкости Trello — это то, что вы можете сочетать и комбинировать все, даже самые разные, концепции любым удобным способом на одной доске Trello.

Например, на проектной доске могут быть карточки с сохраненной информацией, например ресурсы, документация или вдохновение.

Или делитесь досками, где участники отдела маркетинга обеспечивают высокоуровневое представление проектов, над которыми ведется работа, а также списки обсуждений для еженедельных встреч.
Идея заключается в том, что доски Trello полностью настраиваемые. Мы надеемся, что строительные блоки позволят вам создать доску, которая наилучшим образом отвечает вашим требованиям.
To Tear Down Silos
It’s crucial to avoid communication and information silos in order to obtain a positive impact on your projects. Being able to have a clear overview of goals, priorities, and processes with other departments will really make your operations a lot more efficient.
Trello can help you get a high-level view of what’s happening inside your organization and across several teams.
By having team leaders openly track goals and provide updates on cards, you are setting the precedent that visibility for all stakeholders is top priority.
Here are three examples of Trello boards that can help optimize transparency in teamwork and minimize information silos:
Goal Planning
This board is to set and track your team goals. Whilst making the process collaborative, easy to update, and your own, you are also establishing team accountability.
It’s a simple solution that you can use to keep execs and higher-ups happy with this clear and trackable goal-setting process.
Company Overview
With this Overview board, you can create a new level of organizational transparency. It’s an excellent way to view the progress of top-level initiatives and team priorities.
Product Roadmap
Sharing your product roadmap with your stakeholders can help you prioritize feature requests and create a transparent development process.
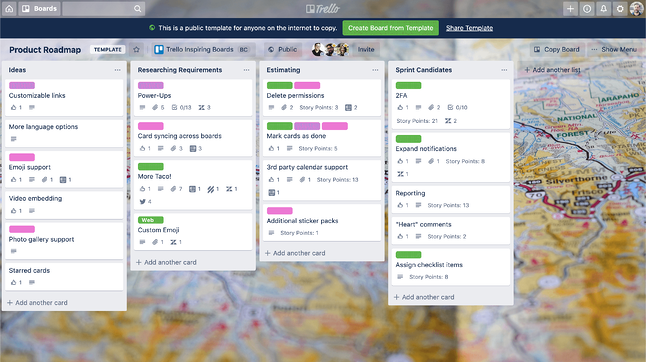
Mark Cards Done
When getting work done in Trello, share it with your team so that no one will have to interrupt your workday wondering the status of a task (and also to show how awesome you are, obviously).

Here are a couple of ways you can show off what’s getting done.
- Create a “Done” list and move cards there when they are completed. It might even make sense to create a new “Done” list of each week for standups and retrospectives.
- If you add due dates to cards, mark them done by clicking the checkbox on the back of the card. The badge will go from angry red to soothing green… Ahh.
- Create a label to signify “done” (party pink perhaps?) and apply the label to completed cards.
- Make a “Done” checkbox with the Custom Fields Power-Up.
- Drag and drop a celebratory sticker to a card when you want to share your accomplishments.
- Archive it! Out of sight, out of mind.
Trello для обсуждения
Давайте посмотрим правде в глаза, нет ничего хуже расписания, состоящего из бесконечных встреч без какой-либо повестки дня. Использование Trello для организации встреч позволяет указать повестку дня, независимо от того, что это встреча одни на один, с командой, ретроспектива или общее собрание. Поскольку Trello работает в реальном времени, каждый может синхронизироваться с Trello и присутствовать на встрече.

Создавайте на этих досках списки для вопросов, которые нужно обсудить на следующей встрече, чтобы создать четкую повестку дня. Перед каждой встречей создавайте новый список с датой встречи и после обсуждения перетаскивайте карточки из списка «для обсуждения» в новый список. Когда вы перетащите все карточки, встречу можно считать завершенной. А если у вас остались вопросы для обсуждения, сохраните их в списке «для обсуждения» до следующей встречи.

Для ретроспективы после продвижения или для завершающегося проекта предусмотрены другие настройки списка: Что было хорошо? Что нужно изменить? Вопросы и обсуждения, а также элементы «Действие». Пусть ваша команда добавит карточки на каждый список заранее, чтобы структурировать ретроспективу, что сэкономит вам время при просмотре каждой карточки.
- Улучшение Whereby позволяет прикрепить настроенную комнату Whereby на доску, а также добавить в видеочат доску для совещания, вставив ссылку на нее.
- Копировать доску — используйте функцию копирования доски, чтобы настроить шаблонную доску для повторяющихся встреч в одном формате, и скопируйте шаблон, чтобы сохранить время.
- Связанные карточки и доски — вкладывайте связанные карточки и доски Trello в элементы повестки дня, чтобы все участники могли ознакомиться с деталями и представить перспективы.
- Улучшение Голосование — узнайте, какие идеи и темы наиболее интересны вашей команде с помощью улучшения Голосование, которые позволяет участникам проголосовать за карточку.
Make A Power Play
Here’s a quick look at just a few different ways your department can get more done with Power-Ups.
Marketing Editorial Calendar
- Start an article outline in Evernote and attach it to a card to pitch the idea.
- Create a new Google Doc from Google Drive directly from Trello and compose the article.
- Set a due date for publishing and visualize the pipeline with the Calendar.
- Attach a Drive folder to the card so everyone can access the image assets for the post.
Sales CRM Pipeline

- Attach Salesforce leads and opportunities to cards to quickly access important information.
- Create Custom Fields for requests, quotes, and additional data points.
- Securely manage and share contracts and documents with OneDrive.
- Keep track of scheduled meetings and calls with the Calendar.
Design Workflow

- Attach prototypes to cards from InVision.
- Organize visual assets in one location with Dropbox.
- Send cards to Slack channels for team feedback.
- Have a dedicated Whereby room for regular design huddles.
Check out more ways marketing, sales, developers, PMs, HR, and support can customize their boards with Power-Ups in our team playbooks.
Подведем итоги
Итак, мы узнали, что такое Trello. Это удобное и гибкое онлайн-решение для быстрой и эффективной организации работы, которое одинаково хорошо подходит как для небольших команд, так и для корпораций, где может использоваться для управления отдельными проектами или отслеживания процесса выполнения задач внутри различных подразделений.
Примеры работ, которыми можно управлять с помощью этого сервиса, разнообразны. Это могут быть не только бизнес-задачи, но и семейные торжества или планирование отпуска. Также Trello прекрасно подходит в качестве личного органайзера.
Все данные хранятся на облачных серверах, а значит, ничего не может потеряться или забыться. Trello моментально внедряется в любой рабочий процесс, не требует сложной настройки и долгой адаптации сотрудников.
Сервис позволяет хранить всю нужную информацию в одном месте, оперативно оценивать прогресс по всем важным процессам сразу. Все данные отображаются в режиме реального времени и наглядно представлены на одном экране. Кроме того, Trello имеет множество полезных функций, таких как настройка оформления, отслеживание сроков выполнения задач, наличие уведомлений, возможность прикрепления файлов и проведения поиска по карточкам задач, фильтрация, сортировка и многое другое.