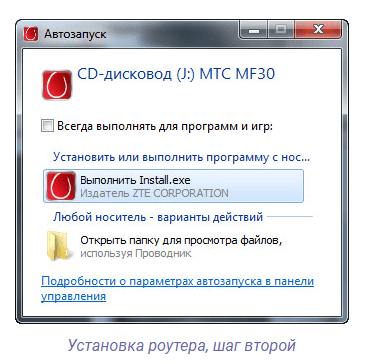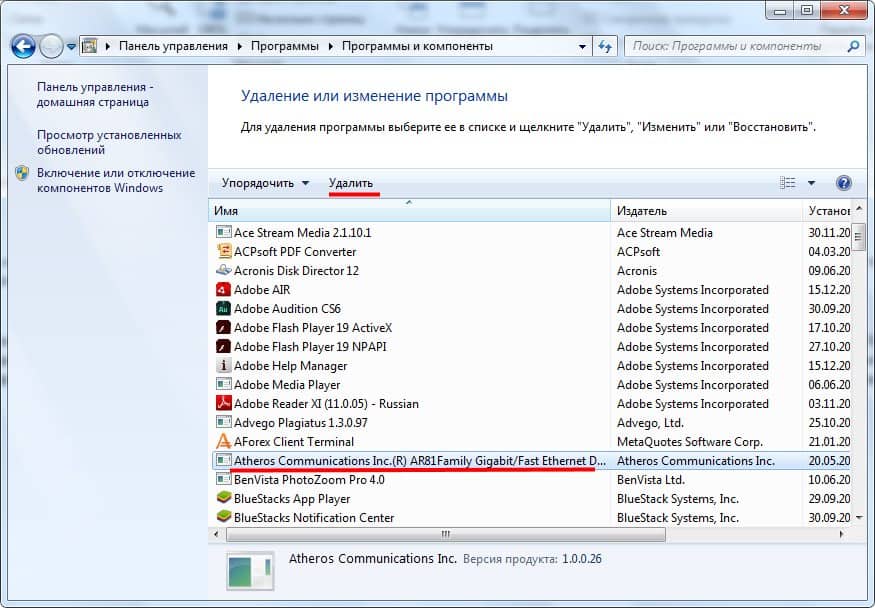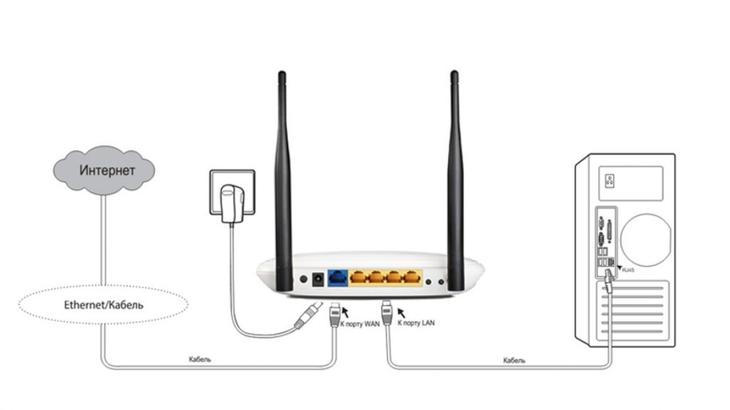Как зайти в настройки роутера tp-link через официальный сайт панели управления 192.168.0.1, 192.168.1.1 из браузера?
Содержание:
- Подробное описание подключения к устройству с иллюстрациями
- Доступ к настройкам роутера TP-Link через интернет (по IP или DDNS)
- Как сбросить настройки роутера tp link?
- Различные проблемы с роутером
- TP-Link: вход в личный кабинет
- Подключение роутера
- Как настроить ретранслятор диапазона Tplink с помощью кнопки WPS?
- Вход в интерфейс
- Шаг 1. Подготовка.
- Замена пароля доступа
- Возможные ошибки при входе
- Настройка роутера TP-Link и заодно Вай Фай
Подробное описание подключения к устройству с иллюстрациями
Используем Wi-Fi, со схемой действий по подсоединению к нему можно ознакомиться здесь, или кабель для подключения к маршрутизатору. Коль скоро ваше устройство едва приобретено, название беспроводной сети должно быть типовым. Что-нибудь вроде «TP-LINK_0919».
Также для подключения к роутеру (в LAN- слот желтого цвета) и к ноутбуку либо ПК, в сетевой адаптер, можно воспользоваться кабелем, входящим в набор с маршрутизатором, как показано на фотографии ниже:
Затем нужно запустить на ПК веб-обозреватель по вашему усмотрению. В TP-Link есть не один вариант IP для входа в систему настроек, в случае с TP-LINK для входа в панель управления необходимо в адресной строке браузера написать http://tplinklogin.net со связкой логина и пароля admin | admin (стандартно в старый моделях используются адреса 192.168.1.1 или 192.168.0.1). Найти его можно на бирке, приклеенной снизу к стенке устройства. На этой этикетке отображается информация об IP, шаблонных пароле и логине. Знание этих сведений в будущем принесет пользу.
tplinkwifi.net — вход в личный кабинет роутера TP-Link
Затем перепрыгиваем на введенный в веб-поисковике адрес. В раскрывшемся окне забиваем типовые логин и пароль — «admin«. В случае, если шаблонные данные были изменены, то надо ввести актуальные. Если вы нуждаетесь в использовании стандартизованных пароля и имени пользователя, например, не можете их вспомнить, вероятна необходимость сброса настроек маршрутизатора.
После осуществления описанных выше действий появится панель управления.
Таким образом, осуществляется вхождение в систему настроек роутера. В случаях, когда не получается зайти в настройки роутера, стоит прибегнуть к помощи этой статьи, в которой описываются способы решений наиболее распространенных трудностей при их возникновении.
Оставляйте отзывы, задавайте вопросы и советуйте! Удачи!
Дипломированный специалист по безопасности компьютерных сетей. Навыки маршрутизации, создание сложных схем покрытия сетью, в том числе бесшовный Wi-Fi.
Метки: 192.168.0.1, 192.168.1.1, TP-Link TL-WR841N, вход в роутер, личный кабинет
TP-link – это самая популярная фирма, выпускающая роутеры, маршрутизаторы и другое сетевое оборудования. Я сам долгие годы пользуюсь аппаратом именно от этого производителя. Рано или поздно встаёт вопрос – как зайти в конфигурацию настройки любого роутера фирмы TP-Link.
Мало ли, понадобится перепрошить, поменять пароль на Wi-Fi или установить более детальные настройки – типа родительского контроля для своей семьи или блокировка по MAC-адресам. Всё делается очень легко и постоянно вызывать мастера не стоит, так как интерфейс аппарата простой и интуитивно понятен даже домохозяйкам. Разберём все способы от подключения по проводу до коннекта по беспроводной сети с телефона.
Доступ к настройкам роутера TP-Link через интернет (по IP или DDNS)
Чтобы понять, как все это работает и быстро все настроить, нужно сначала выяснить, какой IP-адрес выдает роутеру ваш интернет-провайдер. Белый, или серый. Статический, или динамический. И если проблема с динамическим IP-адресом решается настройкой DDNS, то когда провайдер выдает серый WAN IP-адрес – удаленный доступ никак не настроить.
Дальше действуем в зависимости от полученных результатов:
Откройте настройки роутера TP-Link и перейдите в раздел «Защита» – «Удалённое управление». Нам нужно разрешить удаленный доступ к маршрутизатору.
Порт не меняем, а в поле «IP-адрес удалённого управления» нужно прописать внешний IP-адрес устройства, для которого будет разрешен удаленный доступ к настройкам роутера. Или разрешить доступ для всех устройств.
- 0.0.0.0 – удаленный доступ к маршрутизатору запрещен.
- 255.255.255.255 – общий доступ доступен для всех устройств (с разными адресами).
- Какой-то конкретный IP-адрес. Пример: на работе наш компьютер (с которого мы будем удаленно управлять роутером) имеет статический внешний IP-адрес (например 158.12.63.89). Мы прописываем этот адрес в поле «IP-адрес удалённого управления» и в дальнейшем удаленный доступ к маршрутизатору будет доступен только для устройств с IP-адресом 158.12.63.89.
Если вы не знаете постоянный IP-адрес устройства, с которого будете удаленно управлять роутером (или он постоянно меняется), или вы будете заходить с разных устройств, то пропишите 255.255.255.255.

Не забудьте сохранить настройки кнопкой «Сохранить».
На роутерах с новой панелью управления (которая голубая), нужно зайти в раздел «Системные инструменты» – «Администрирование». Там кроме IP-адреса (с которого можно зайти на роутер через интернет) можно так же прописать MAC-адрес конкретного устройства. Так же обязательно нужно поставить галочку возле «Включить» и сохранить настройки. Пустое поле «IP/MAC-адрес» означает, что доступ будет открыт для всех устройств.
Пустое поле «IP/MAC-адрес» означает, что доступ будет открыт для всех устройств.
Важно! Мы открыли доступ к нашему роутеру из интернета. Чтобы защитить его панель управления, обязательно установите надежный пароль, который будет защищать настройки роутера
Так же рекомендую установить другое имя пользователя (не использовать заводское admin). Это можно сделать в разделе «Системные инструменты» – «Пароль». Или «Системные инструменты» – «Администрирование» (вкладка «Управление учетной записью») на новых прошивках.
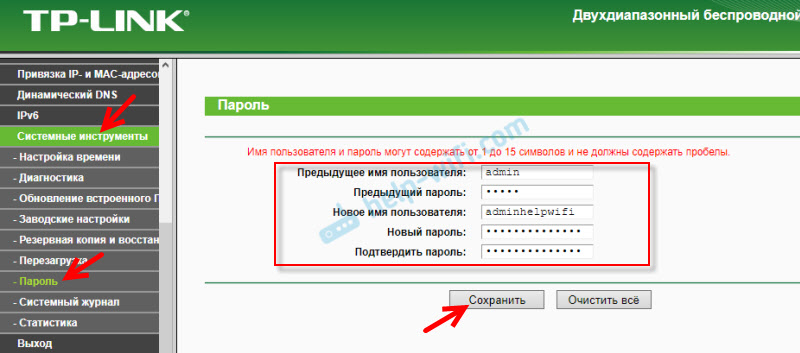
Больше информации в статье: как на роутере поменять пароль с admin на другой.
Чтобы открыть настройки роутера TP-Link через интернет с любого устройства, достаточно узнать свой WAN IP-адрес (который провайдер выдал этому роутеру). Его можно посмотреть на главной странице веб-интерфейса роутера, на сайте 2ip.ru и т. д.

Нужно перейти по этому адресу в любом брузере и с любого устройства, которое подключено к интернету (при условии, что в настройках удаленного доступа вы разрешили доступ для вех адресов). Если не сработает, то наберите этот адрес через http:// и в конце добавьте порт (80, если вы не меняли) через двоеточие. Получится примерно так http://188.69.89.45:80
Нужно указать логин и пароль администратора роутера. После чего мы получим доступ к веб-интерфейсу.

Напомню, что если роутер получает от провайдера динамический IP-адрес (то есть, за вашим договором (или адресом вашего дома, квартиры) у провайдера не закреплен постоянный IP-адрес), то он может меняться. Соответственно, после смены IP-адреса доступа к роутеру по старому адресу уже не будет. Это можно решить настройкой функции «Динамический DNS».
После настройки вы получите постоянный интернет адрес, который можно использовать для входа в настройки маршрутизатора через интернет. Так же этот адрес можно использовать для удаленного доступа к FTP-серверу.

Как сбросить настройки роутера tp link?

Также необходимо упомянуть о том, как сбросить роутер к заводским настройкам. Данная операция может потребоваться, если указанные на этикетке аутентификационные данные не подходят, а пользователь не знает нового логина/пароля маршрутизатора.
В данном случае имеет смысл сбросить настройки роутера до заводских и заново настроить ваш маршрутизатор. Для этого практически на всех видах роутеров рядом с кнопкой питания расположено небольшое отверстие, подписанное «Reset», внутри которого расположена кнопка сброса настроек маршрутизатора.
Для сброса настроек достаточно аккуратно нажать данную кнопку чем-нибудь тонким (например, иголкой), задержать ее в таком состоянии на 5-15 секунд и дождаться перезагрузки вашего роутера.
На разных моделях роутеров нажатие кнопки сброса настроек следует осуществлять:
- — либо с включенным в розетку устройством,
- -либо с отключенным маршрутизатором, который следует подключить к питанию с нажатой кнопкой сброса: ничего страшного, если вы попробуете применить оба варианта.
Также, если вы можете войти в настройки маршрутизатора, то сбросить настройки роутера можно в веб-меню данного устройства. Для этого следует найти вкладку «настройки», далее «сброс» и дождаться перезагрузки устройства.
Различные проблемы с роутером
Теперь поговорим о некоторых возможных ошибках при настройке и после нее.
Если вы забыли пароль, то необходимо вернуть ваш роутер к заводским настройкам. Это делается с помощью тонкой иголки и кнопки «Reset». Надавливаем и ждем около 10 секунд. После данной процедуры настраиваем оборудование заново.
В тех случаях, когда не получается зайти в веб интерфейс роутера тп линк, нужно попробовать вернуть устройство к заводским настройкам. Также можно использовать для этого другой браузер.
Бывают и такие моменты, когда проблемы вызваны поломкой устройства. В спорных случаях вы можете обратиться к профессионалу, который поможет решить вам данный вопрос.
Подведем итоги
Настроить wifi роутер совсем не сложно. Многих пугает английский интерфейс, но если следовать приведенной инструкции, то у вас все получится.
TP-Link: вход в личный кабинет
Для доступа в систему маршрутизатора (роутера) используется IP-адрес 192.168.0.1. Если физическое соединение двух устройств не проводилось, его нужно сделать в первую очередь.
Отличным от этого он может быть в том случае, если в роутере проводилась смена локального IP-адреса.
Инструкция входа на страницу личного кабинета роутера TP-link:
-
Откройте любой браузер (например Google Chrome) и в строку поиска вставьте или напишите 192.168.0.1
- Выбирайте переход по обычному адресу, но не по поиску Google.
-
В поле «Имя пользователя» введите admin, для поля «Пароль» — тоже admin. Жмите «Вход».
-
Готово, вы на главной странице панели роутера, где собрана вся информация о нем и можно его настраивать.
Этот способ авторизации работает для всех моделей роутеров TP-Link, серии N (TL) и серии AC (Archer). Еще, роутеры Archer используют адрес tplinkwifi.net для входа в админ панель. Поэтому можете выбирать по какому из адресов заходить, разницы нет.
Подключение роутера
Перед тем, как настроить через телефон роутер TP LINK, необходимо подключить его. Для этого нужно:
- Если он был недавно куплен, необходимо сначала распаковать.
- Включить устройство в сеть.
- Подключить сетевой кабель, идущий от провайдера. Для этого предназначено гнездо WAN.
Теперь можно приступить к процедуре установки параметров.
Далее нужно в телефоне зайти в раздел настроек. В списке беспроводных подключений нужно найти сеть, название которой начинается с «TP LINK». Если по ней тапнуть, произойдет подключение. Если смартфон уже был подсоединен к сети, рекомендуется его отключить перед тем, как роутер подключить через телефон.
Если роутер был приобретен недавно, ключ безопасности установлен не будет, или будет указано стандартное значение. Если это не так и сеть для подключения требует неизвестный пароль, это значит, что его уже настраивали. В этом случае нужно произвести полный сброс до заводского состояния. При этом пароль для входа будет сброшен, или установлено стандартное значение.
После того, как смартфон будет подключен к роутеру, нужно на смартфоне запустить браузер и ввести адрес роутера. Его можно узнать в техническом паспорте устройства.
Важно!Иногда его указывают непосредственно на устройстве. После этого откроется страница входа, на которой нужно ввести логин и пароль
Обычно при первом входе там установлены стандартные значения, которые указывают в технической документации маршрутизатора. Например, часто для входе используется строка «admin» в качестве логина и пароля
После этого откроется страница входа, на которой нужно ввести логин и пароль. Обычно при первом входе там установлены стандартные значения, которые указывают в технической документации маршрутизатора. Например, часто для входе используется строка «admin» в качестве логина и пароля.
Впоследствии будет предоставлена возможность поменять их значения на другие. Если они будут утеряны, владелец может выполнить сброс настроек до заводских и вновь воспользоваться стандартными значениями. Если так сделать, то придется подключиться и все параметры вводить заново.
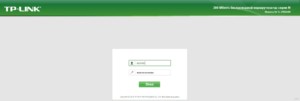
После этого можно приступать к настройке оборудования. Иногда для настройки пользуются специализированными программами. При работе надо учитывать, что интерфейс, который предлагает роутер для работы с настройками, может не быть адаптирован под экраны мобильных устройств. В этом случае придется увеличивать масштаб изображения страницы.
Как настроить ретранслятор диапазона Tplink с помощью кнопки WPS?
Настроить расширитель диапазона очень просто с помощью кнопки WPS. Для настройки ретранслятора WiFi tp link выполните следующие действия.
- Включите ретранслятор диапазона Tplink после подключения адаптера к электрической розетке.
- Найдите и нажмите кнопку WPS на маршрутизаторе или точке доступа, а затем немедленно нажмите кнопку WPS на ретрансляторе.
- Подождите около двух минут. Вы увидите светодиодный индикатор на вашем ретрансляторе. Если через две минуты беспроводной сигнал отключится, соединение не будет установлено. Если он есть, то соединение установлено успешно.
- После успешного подключения вы можете изменить положение вашего ретранслятора.
Если у вас возникли проблемы при настройке с использованием WPS, вы можете настроить ее с помощью графического интерфейса пользователя расширителя Tplink. Вы должны знать о веб-адресе tplinkrepeater.net, чтобы выполнить настройку GUI. Это веб-адрес по умолчанию, с помощью которого вы можете настроить расширитель. Подключите ваш расширитель Tplink к компьютеру и маршрутизатору. Откройте браузер и в строке URL браузера введите tplinkrepeater.net, Появится окно входа в систему с запросом имени пользователя и пароля. Вы выполняете настройку, поэтому введите данные для входа по умолчанию. Нажмите на кнопку быстрой настройки и продолжите процесс. Выберите язык в следующем разделе. Затем он будет сканировать доступные сети рядом с вами. Выберите сеть, которую вы хотите расширить. Введите пароль для той же сети. Сеть расширяется.
Если у вас возникнут какие-либо проблемы во время настройки расширителя Tplink или маршрутизатора Tplink, позвоните в поддержку и пообщайтесь с оператором вживую.
Устраните неполадок ретранслятора или маршрутизатора Tplink
Здесь мы объясним ряд проблем, связанных с вашим маршрутизатором и расширителем, и предоставим решения для них. Если у вас есть какие-либо проблемы из нижеперечисленного, то для их решения следуйте упомянутому ниже решению:
- Невозможно получить доступ к расширителю диапазона с помощью веб-адреса tplinkrepeater.net: для решения этой проблемы сначала проверьте соединение между вашим устройством Wi-Fi и расширителем диапазона. Мы рекомендуем вам сделать проводное соединение. Непосредственно подключите беспроводное или беспроводное устройство к удлинителю. Попробуйте получить доступ с помощью IP-адреса. Проверьте список DHCP, чтобы подтвердить IP-адрес вашего ретранслятора. Другая проблема может быть в том, что вы ошибочно помещаете tplinkrepeater.net в строку поиска, а не в адресную строку. Пожалуйста, исправьте это, если это ошибка.
- Получение слабых сигналов от маршрутизатора: если это проблема, с которой вы сталкиваетесь в своем маршрутизаторе, убедитесь, что кабели вставлены правильно и все соединения надежны. Если есть беспроводное соединение, убедитесь, что он получает сигналы, где он находится, в противном случае измените местоположение вашего маршрутизатора. Попробуйте еще раз после изменения местоположения.
- Забыли пароль администратора: если это так, то вам нужно сбросить настройки маршрутизатора по умолчанию. То же самое в случае с расширителем диапазона Tplink. Если вы не можете получить доступ к странице входа в систему, выполните сброс ретранслятора. Чтобы сбросить расширитель или маршрутизатор, найдите кнопку сброса на маршрутизаторе или расширителе соответственно. Возьмите скрепку и нажмите на нее на 10 секунд, а затем отпустите. Теперь попробуйте получить доступ к панели администратора, используя настройки по умолчанию. Теперь вы можете получить доступ к странице конфигурации, также называемой базовой домашней страницей вашего маршрутизатора или расширителя.
- Настройка беспроводного повторителя Tp-Link не выполнена успешно: если вы потерпели неудачу во время настройки повторителя Tplink, то для этого может быть много причин. Одна из основных проблем — ваше соединение разорвано или если это беспроводное соединение, убедитесь, что вы подключены к правильной сети. 192 168 0 1 Настройка беспроводной сети иногда вызывает проблемы из-за DHCP.
- Если вы завершили настройку, но все еще не можете получить доступ к Интернету: для проверки состояния Интернета в этом случае откройте панель конфигурации вашего маршрутизатора Tplink с помощью tplinkwifi.net. После открытия базовой домашней страницы, перейдите в сеть, затем на DHCP-сервер. Отключите включение DHCP-сервера и нажмите кнопку «Сохранить», чтобы сохранить внесенные изменения.
Ваше подключение не является приватным — как исправить эту ошибку
Вход в интерфейс
После подключения и настройки оборудования можно переходить к разрешению вопроса, как зайти на роутер. Практически на всех маршрутизаторах адрес интерфейса, логин и пароль указаны на этикетке, которая расположена на нижней части устройства.
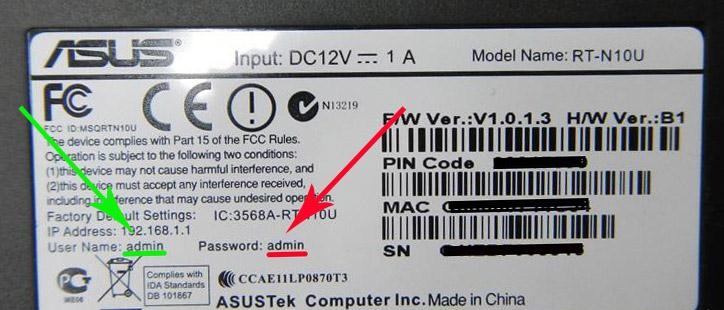
Если наклейки нет, то посмотреть адрес для отображения в браузере веб интерфейса роутера можно с помощью программных средств:
- Откройте «Центр управления сетями».
- Перейдите к изменению параметров адаптера.
- Дважды щелкните по значку подключения по локальной сети.
- Нажмите «Сведения» и посмотрите значение «Шлюз по умолчанию».
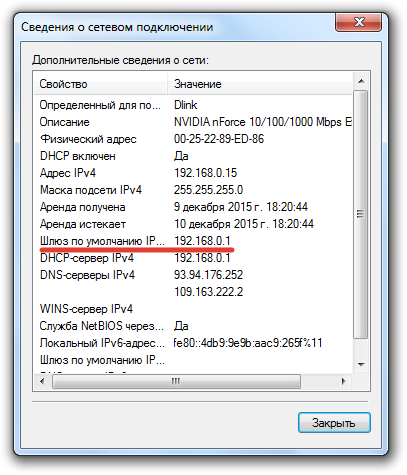
Если вы самостоятельно меняли логин и пароль, но не можете вспомнить новые значения, то воспользуйтесь кнопкой Reset на роутере, чтобы сбросить его настройки до заводских параметров. После сброса параметров идентификационные данные станут стандартными – admin/admin.
Смотреть адрес маршрутизатора необязательно. Большинство производителей используют одинаковый адрес, поэтому порядок запуска интерфейса маршрутизаторов разных моделей не сильно отличается.
Например, роутеры TP-Link и D-Link используют IP-адрес 192.168.0.1. После ввода этого значения в адресной строке браузера появляется окно авторизации — в нем нужно прописать логин и пароль. Для некоторых моделей маршрутизаторов D-Link Dir нужно указывать только логин, строку для пароля можно оставить пустой.

У роутеров Asus и Netgear установлен по умолчанию адрес 192.168.1.1. Логин и пароль тоже обычно стандартные – admin/admin. Но могут быть варианты: например, у маршрутизатора NETGEAR WGR614 логином будет «admin», а паролем – «password».
У маршрутизаторов Huawei данные для входа немного отличаются от привычных значений. Адрес для входа в интерфейс – 192.168.100.1. Логин и пароль тоже не совсем стандартные – root и admin соответственно. На некоторых моделях установлены еще более сложные пары для авторизации.

Маршрутизаторы Zyxel Keenetic имеют легко запоминающийся адрес my.keenetic.net. В качестве альтернативы используется стандартный адрес 192.168.1.1. Логином будет слово «admin», а пароль при стандартных настройках – 1234.
Кажется, можно запутаться, но на самом деле всё просто. В 90% случаев адрес будет 192.168.0.1. или 192.168.1.1, а парой для авторизации – admin/admin. Если эти значения не позволяют открыть веб-интерфейс, то внимательно прочтите инструкцию – там всегда указаны адрес, логин и пароль.
Возможные ошибки входа
Если зайти в настройки роутера с помощью автоматических настроек не получается, то попробуйте установить параметры входа вручную, используя IP-адрес маршрутизатора.
- Нажмите сочетание клавиш Win+R и выполните запрос «cmd» для вызова командной строки (или воспользуйтесь встроенным поиском в меню «Пуск»).
- Введите в окне интерпретатора команду «ipconfig».
- Найдите «Основной шлюз» – это и есть IP-адрес роутера. Эти же сведения можно посмотреть другим способом, нажав в свойствах подключения на кнопку «Сведения».
Зная IP-адрес маршрутизатора, можно вручную указать параметры протокола TCP/IPv4:
- Откройте свойства подключения.
- Перейдите в свойства протокола.
- Установите чекбоксы «Использовать следующий» и введите вручную нужные значения.
Чтобы понять, какие значения нужно указывать, возьмем IP-адрес роутера – например, 192.168.0.1. Исходя из этого адреса, заполните строки следующим образом:
- IP-адрес – 192.168.0.2 (последняя цифра должна быть в диапазоне от 2 до 254).
- Маска подсети – 255.255.255.0 (всегда остается неизменной).
- Основной шлюз – 192.168.0.1 (здесь указан адрес роутера).
- Предпочитаемый DNS – 192.168.0.1 (тоже прописывается адрес роутера).
При таких настройках проблема запуска веб-интерфейса маршрутизатора через браузер должна быть решена. Дальше вам останется только настроить интернет и создать беспроводное подключение, чтобы Wi-Fi роутер начал выполнять свои функции по обеспечению постоянного доступа в сеть с разных устройств.
Шаг 1. Подготовка.
Прежде чем приступить к настройке непосредственно роутера, нам нужно:
Убедиться что модем входит в список совместимости роутера (пример, для модели 842N версии 5). Как узнать модель модема – обычно модель указывается на наклейке на самом модеме или же на наклейке под крышкой модема

В случае с модемами YOTA, модель можно определить по серийному номеру:
-
- Yota Модем (WLTUBA-107) LTE Cat.3 — SN начинается с цифр до 1434 (например, 1420…)
- Yota Модем (WLTUBQ-108) LTE Cat.4 — SN начинается с 1434
- Yota Модем (WLTUBA-115) LTE Cat.4 — SN начинается с 1645
- Yota Модем (S15) LTE Cat.4 — SN содержит 11 символов, а в других модемах 12 символов. Например: s/n 12345678901
- Yota Wi-Fi Модем LTE Cat.3 — SN начинается с цифр до 1443 (например, 1415…)
- Yota Wi-Fi Модем LTE Cat.4 — SN начинается с 1443
- Yota Many Cat.3 (белый корпус) — SN начинается с цифр до 1545 (например, 1530…)
- Yota Many Cat.4 (белый корпус) — SN начинается с 1545 до 3251
- Yota Many Cat.4 (черный корпус) — SN начинается с 3251 до 3267
Проверить работу модема напрямую в компьютере или ноутбуке. Для этого вставляем модем в компьютер и проверяем работу интернета. Помимо просто работы интернета необходимо проверить уровень сигнала (при плохом уровне сигнала модем может работать в компьютере, но может не заработать в роутере!). Чтобы проверить уровень сигнала посмотрите инструкцию от модема (обычно уровень сигнала можно посмотреть или через утилиту провайдера в модеме или на странице веб-интерфейса модема.
Сигнал может отображаться как в RSSI, так и в RSRP, будьте внимательны при определении.
Если Ваш модем отображает сигнал RSSI
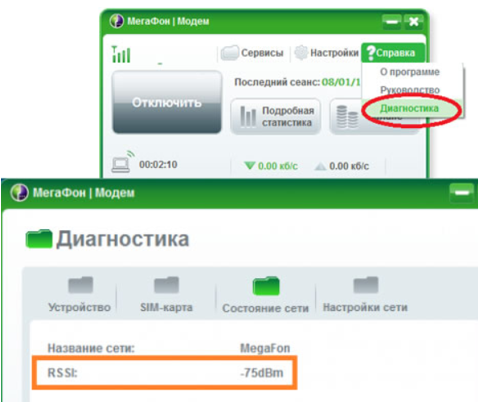
RSSI (Received Signal Strength Indicator) — индикатор силы принимаемого сигнала.
CINR (Carrier to Interference + Noise Ratio) также называемый SINR (Signal to Interference + Noise Ratio) – отношение полезного сигнала к шуму.
Диапазон изменения этих параметров
|
Качество сигнала: |
RSSI (дБм) |
SINR/CINR (дБ) |
|
Хорошее |
>= -65 |
>= 30 |
|
Нормальное |
от -65 до -75 |
от 20 до 30 |
|
Плохое |
от -75 до -85 |
от 10 до 20 |
|
Очень плохое |
<= -80 |
<= 10 |
Значение мощности сигнала показывает уровень принимаемого сигнала LTE. Эти значения соответствуют показаниям RSSI (Received Signal Strength Indication) LTE-подключения. Значение измеряется в дБм (dBm).
Если Ваш модем отображает сигнал RSRP
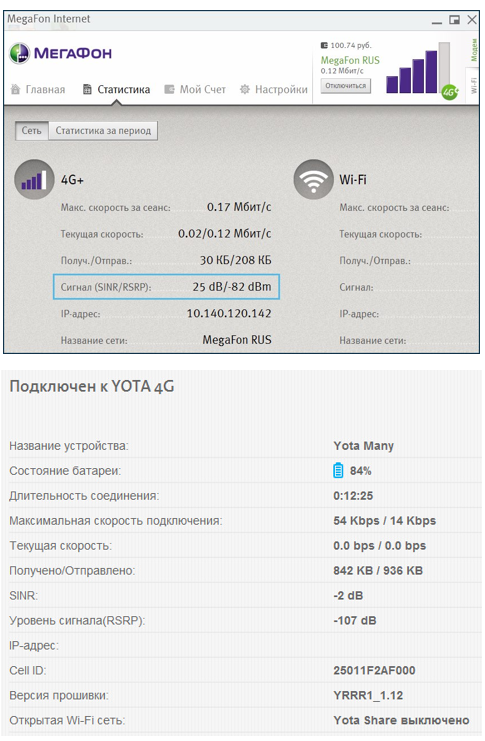
RSRP (Reference Signal Received Power) – средняя величина мощности принятых пилотных сигналов (Reference Signal) или уровень сигнала, принимаемого с Базовой Станции. RSRP измеряется в дБм (dBm).
Для понимания качества Вашего сигнала воспользуйтесь таблицей ниже:
|
Качество сигнала: |
RSRP (дБм) |
SINR/CINR (дБ) |
|
Очень хорошее |
>= -80 |
>= 20 |
|
Хорошее |
от -80 до -90 |
от 13 до 20 |
|
Удовлетворительное |
от -90 до -100 |
от 0 до 13 |
|
Очень плохое |
<= -100 |
<= 0 |
При плохом уровне сигнала возможны разрывы или модем вовсе не заработает через роутер. Если у Вас такой сигнал, попробуйте перенести модем в другое место, например к окну.
Замена пароля доступа
Необходимо сделать так, чтобы вход в настройки был надежно защищен. Для этого требуется установить новый пароль доступа к ним. Это можно сделать таким образом:
- Зайдя в настройки, нужно перейти в раздел, относящийся к системным настройкам.
- Потребуется ввести существующие значения логина и пароля.
- Ниже необходимо написать новый логин и указать тот пароль, который пользователь хочет поставить. Пароль требуется ввести два раза. При этом должны быть введены совпадающие комбинации букв и цифр.
- Ввод нужно подтвердить.
После окончания процедуры замены логина и пароля рекомендуется выйти из настроек и зайти снова.
Важно! Важно записать установленные входные данные на бумагу и сохранить в надежном месте. Дополнительно нужно будет зайти в раздел, относящийся к WPS, и нажать на кнопку «Отключить»
Затем отключение необходимо подтвердить. Эта опция, когда она работает, предназначена для использования теми людьми, кто не хочет углубляться в компьютерные технологии. Она дает возможность попадать в беспроводную сеть без ввода пароля. Для этого достаточно нажать соответствующую кнопку на корпусе маршрутизатора
Дополнительно нужно будет зайти в раздел, относящийся к WPS, и нажать на кнопку «Отключить». Затем отключение необходимо подтвердить. Эта опция, когда она работает, предназначена для использования теми людьми, кто не хочет углубляться в компьютерные технологии. Она дает возможность попадать в беспроводную сеть без ввода пароля. Для этого достаточно нажать соответствующую кнопку на корпусе маршрутизатора.
Хотя использование этого протокола позволяет сделать вход в сеть более простым, он представляет собой угрозу для безопасности. Во всемирной сети можно найти программы, которые с помощью включенного WPS могут зайти в чужую, защищенную паролем сеть. На большинстве моделей эта опция установлена по умолчанию.
В списке доступных сетей можно легко узнать, в каких сетях WPS включен. Информация об этом буден указана рядом с названием сети. Если в роутере предусмотрена работа в двух частотных диапазонах (2,4 ГГц и 5,0 ГГц), то отключать WPS необходимо дважды, для каждого из них.
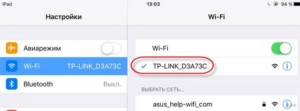
Возможные ошибки при входе
Самые распространенные ошибки входа укажу в этом блоке.
Долгая загрузка страницы или надпись «не удается получить доступ к сайту».
Займитесь поиском неисправности в следующем:
- Неправильный IP-адрес роутера (самое распространенное).
- ПК с роутером не соединен патч-кордом.
- Коннекторы патч-корда плохо сидят в разъемах.
- Неисправен сам сетевой кабель (перебит).
- Роутер выключен или неисправен.
- На сетевую карту компьютера не установлены драйвера.
Начните с первого (что скорей всего и является причиной):
- комбинацией клавиш Win+R откройте строку и активируйте cmd
- в командной строке выполните команду ipconfig
- «Основной шлюз» укажет настоящий адрес маршрутизатора, с которым соединен ноутбук или ПК.
Возможно, ваш роутер, предоставленный провайдером, был изменен им, или вами на 192.168.1.1, или какой-либо другой. Если айпишник не определился, ищите проблему в следующих упомянутых пунктах.
Неверно указан логин или пароль.
Есть две причины:
- Вы неверно вводите login и password из-за проблем с раскладкой клавиатуры.
- Он был изменен.
Если вы не привязывали TP-Link ID (авторизация локального администратора), не удается войти через admin, а измененный логин и пароль не помните, выполните сброс настроек.
На корпусе маршрутизатора, зажмите на 7-10 секунд кнопку Reset (RST). Вы сбросите маршрутизатор до заводского состояния (поймете начало процесса по изменившейся индикации), тем самым вернув ему стандартные данные входа локального администратора (admin, admin). К сожалению, все остальные данные слетят тоже и их вновь придется настраивать.
Если вы привязывали TP-Link ID (авторизация удаленного администратора), сделайте сброс пароля через форму «Forgot Password». При утере доступа к электронной почте придется откатить роутер до заводских настроек через кнопку Reset, чтобы вернуть доступ к личному кабинету.
Иногда, кнопка Reset утоплена в корпус, поэтому нажимать ее придется зубочисткой, иголкой или скрепкой.
Настройка роутера TP-Link и заодно Вай Фай
Перейдем непосредственно к процессу — как настроить роутер tp-link. Попав в главную админ панель, вы можете увидеть две ее версии, зависит это от самого устройства и версии прошивки. Но принцип настройки останется прежним. Первая — зеленого цвета, такую, например, использует модель tp-link tl-wr841n, а вот синюю — модели archer.
1. При первом включении устройства вам будет предложена «Быстрая настройка». Нажмите кнопку «Далее», поставьте галочку у пункта «Я не нашёл подходящих настроек» и еще раз «Далее».
В другой версии интерфейса вначале нужно будет выбрать часовой пояс и уже только потом нажать «Далее».
2. На следующей странице укажите тип подключения, который предоставляет вам ваш провайдер, обычно это «Динамический IP-адрес». Но лучше все-таки посмотрите на их официальном сайте или прочитайте свой договор — там эта информация также должна быть указана. Например, это может быть PPPoE, тогда дополнительно придется вводить еще и логин с паролем, который указан у вас в договоре.
3. На следующей странице будет предложено скопировать мак адрес компьютера в роутер — сделайте это, т.к. многие провайдеры привязывают договоры к мак адресам, если, конечно, у вас это не по-другому. Делается это для вашей же защиты, например, украли у вас пароль и логин, а вот войти в интернет с другого компьютера просто не смогут — мак адрес не будет совпадать.
4. Далее, введите название своей wi-fi сети и, конечно же, укажите к ней хороший пароль.
5. Перейдите на следующую страницу и сохраните сделанные изменения.
Стоит ли менять пароль для входа в меню маршрутизатора?
Если вы пользуетесь им дома, то особого смысла нет. Если он установлен, где-нибудь в кафе или в другом заведении, то несомненно да. Чтобы поменять его, раскройте раздел «Системные инструменты» и перейдите в подраздел «Пароль». А в другой версии интерфейса в этом же разделе надо перейти в подраздел «Администрирование».
Именно здесь и меняются данные для входа.
Если в дальнейшем необходимо будет сменить тип сети
В левой колонке раскройте раздел «Сеть» и перейдите по подразделу «WAN». В другой версии интерфейса он называется «Интернет».
Уже здесь меняется тип подключения и, в зависимости от того, какой вы выберите, вам предложат ввести необходимые данные, например, логин и пароль. Вся эта информация должна быть прописана у вас в договоре или можете позвонить в техподдержку своего провайдера и узнать все у них.
Как сбросить настройки TP-Link на заводские
Это довольно просто, на задней панели устройства есть специальная кнопка, она бывает выпуклой, а бывает приходится воспользоваться скрепкой, чтобы достать ее.
В любом случае, ее надо просто нажать и держать в таком положении в течение 10 секунд, после чего отпустить и установки вернуться на заводские.
В заключение
Данный маршрутизатор по трудности его настройки не так уж и сложен. Займет это у вас от силы не более 10 минут. Но, я всегда рекомендую при первом подключении к провайдеру вызывать мастера, т.к. это бесплатно, да и оборудование вам заодно проверят. Хорошего дня.