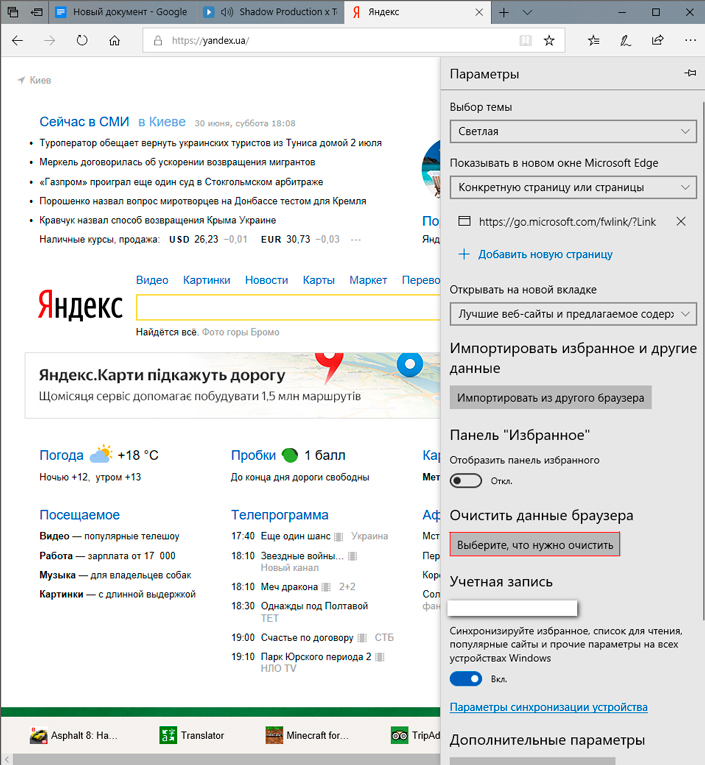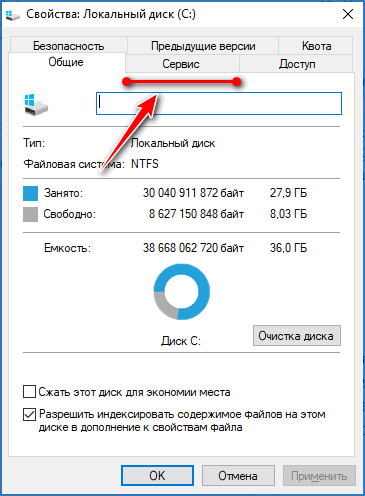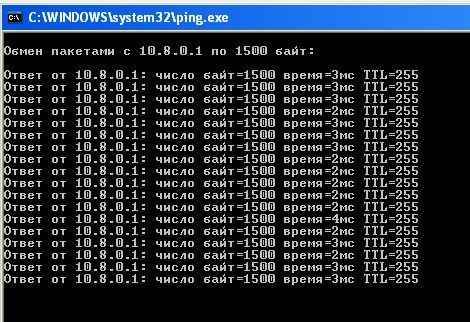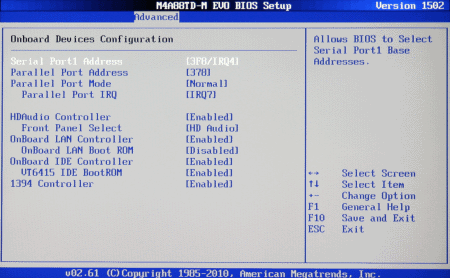Что делать, если тормозит компьютер с windows
Содержание:
- Много программ в автозапуске Windows
- Недостаточное количество места на жестком диске
- Большая нагрузка на комплектующие
- Классификация тормозов
- Маленький объём оперативной памяти
- Очистка с помощью программы Ccleaner
- Причины торможения ноутбука
- Почистить реестр и удалить мусор
- Вирусы
- Тормозит компьютер, что делать?
- Произведем очистку диска от «мусора»
- Почему тормозят определенные программы и как устранить проблему?
- Тормозит компьютер из-за браузера
- Почему еще может тормозить?
- Устаревшая система
- Много программ в памяти
- Определение, почему компьютер работает медленно с помощью программы WhySoSlow
- Очистка компьютера от вирусов
- Нехватка оперативной памяти
- Перегрев компьютера
- Автоматически загружаемые приложения
- Компьютер тормозит при использовании браузера
- Компьютер тормозит из-за нехватки места на системном диске
- 4 способа ускорить медленный компьютер.
- Причины, по которым тормозят определённые программы, и способы их устранения
Много программ в автозапуске Windows
Многие программы, устанавливаемые на компьютер прописывают себя в автозапуске, то есть запускаются вместе с операционной системой при включении и тем самым увеличивают это время, то есть тормозит при запуске. И потом, всё время находятся в рабочем состоянии, опять-таки оказывая дополнительную нагрузку на систему.
А это нам совсем ни к чему, поэтому вызываем меню «Пуск», выбираем «Выполнить», если такой команды у Вас там нет, то это окно можно вызвать комбинацией клавиш Win+R, а там набираем «msconfig»:
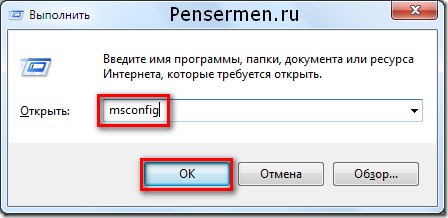
После этого в следующем нажимаем на «Автозагрузка», смотрим какие нам нужны программы при запуске. Мне, например, хватает четырёх, остальные запускаю по мере необходимости. Потом «Применить» и «ОК»:
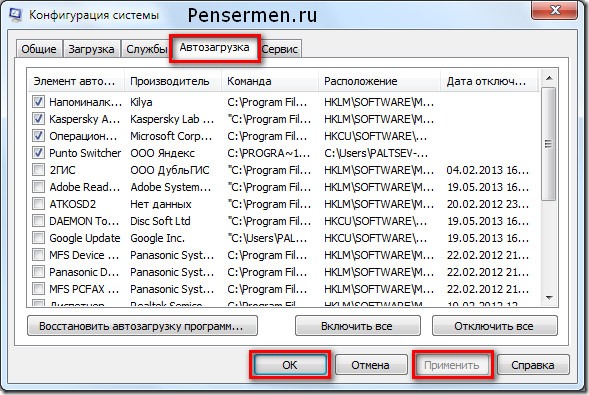
После этого обычно требуется перезагрузка. Если Вы сюда не разу не заглядывали, то наверняка с десяток программ запросто сможете выбросить из автозапуска и тем самым оказать посильную помощь своему «интеллектуальному другу». По крайней мере, запуск системы однозначно ускориться.
Недостаточное количество места на жестком диске
Как правило, по умолчанию операционная система, будь это Windows XP, 7 или Vista, устанавливается на диск С. Обычно он используется исключительно для системных программ и на нем ничего не держат, хотя случаи бывают разные. В любом случае, количество информации на нем растет и со временем он может просто забиться различными данными. Чем больше места остается на диске С, тем лучше для компьютера. Оставляйте свободными по меньшей мере 10-20 Гб свободного пространства.
Кстати, сразу же хотелось бы напомнить вам о фрагментации файлов, которая также может приводить к «тормозам». В каждую операционную система встроена утилита для дефрагментации, которая позволяет ускорить чтение и запись файлов на вашем ПК. Периодически пользуйтесь ею.
Большая нагрузка на комплектующие

Многие в первые несколько секунд могут задуматься, что это за нагрузка на комплектующие, из-за которой может глючить компьютер? Спешу развеять Ваши догадки, в этом разделе я хочу напомнить, о том, что не надо забывать о максимальных возможностях ПК. Допустим Вы купили компьютер, прошло около 4-х лет и хочется, чтобы он все так же хорошо работал, но к сожалению, в реальности такого не будет. Детали внутри системного блока работают в условиях достаточно высокой температуры, что так или иначе ускоряет износ железа.
Тут просто нужно понимать, что старый компьютер с каждым годом будет работать только медленнее. Не потому что его сломали или неправильно использовали, а просто потому что он — старый. Но бывает и такое, что при покупке нового компьютера некоторые прогрммы глючат или зависают. Достаточно обидная ситуация в которой каждый начинает перживать, некоторые даже ругаются, мол вот только новый купил, а уже все глючит. Стоит проявить терпение и попытаться понять почему происходит глюк или зависание
Ведь как правило на новом ПК все хорошо, поэтому первое на что следует обратить внимание — это нагрузка, которую В даете на свой компьютер
Скорее всего при запуске одной или двух программ компьютер будет работать нормально, но если запустить одновременно еще что-нибудь (игру в брузере, плеер с музыкой и параллельно антивирусную проверку), то как раз в этот момент может произойти сбой, в результате все работает очень медленно или вовсе зависает. Из такого поведения можно сделать вывод, что компьютеру просто не хватает физической мощности комплектующих, то есть Вы требуете от него больше, чем он может. У каждой машины есть свои максимальные возможности и их желательно знать или хотя бы понимать.
Классификация тормозов
По своей природе компьютер тормозит и зависает по двум причинам:
- программным;
- аппаратным.
Первая категория менее проблематичная, поскольку для устранения софтверных ошибок не нужно тратить деньги, если только вы не намерены приобрести лицензионную ОС и ПО. Нужно лишь иметь представление, где расположены файлы реестра и автозагрузки. Также понадобится уметь настраивать и переустанавливать программы и драйверы. Ничего сложного в этом нет, нужно лишь внимательно читать инструкцию и время от времени снимать галочки напротив пунктов «установить яндекс браузер» и «спутник мейл ру».
Проблемы с железом куда более ощутимы. Если у вас отказала видеокарта, либо «посыпался» жесткий диск со всеми данными – придется идти в магазин и покупать новый. В некоторых случаях комплектующие можно отремонтировать, но самостоятельно и без специального оборудования сделать это практически нереально. Нужно нести в мастерскую.
Маленький объём оперативной памяти
– Проблема Одна из самых банальных причин почему компьютер сильно тормозит – маленький объем оперативной памяти. Прогресс не стоит на месте и с новым программным обеспечением выходит новое “железо”, обеспечивающее комфортную работу этих программ.
Увидеть загруженность оперативной памяти можно в диспетчере задач (ctrl+alt+del), во вкладках “Быстродействие” и “Процессы”
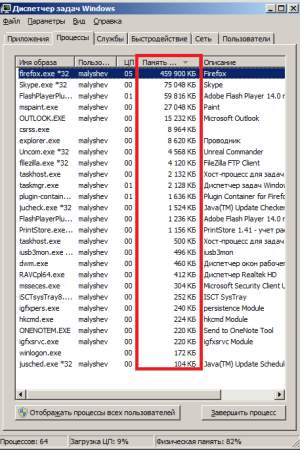 загрузка оперативной памяти процессы
загрузка оперативной памяти процессы
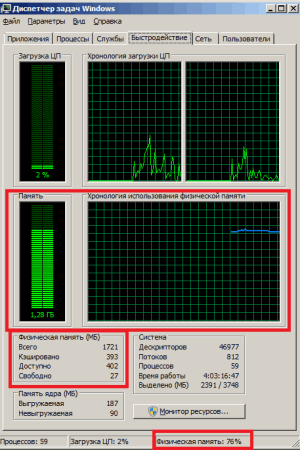 загрузка оперативной памяти
загрузка оперативной памяти
Однако не все могут позволить себе обновление “железа”, а в частности оперативной памяти. Ведь чтобы найти память для старого компьютера (DDR), вам придется попотеть. Да и цена на планки старой памяти, значительно дороже чем на память того же объема, но нового типа (пример DDR2 или DDR3).
А чтобы установить память новой модификации, вам нужно менять материнскую плату и в большинстве случаев – процессор.
– Решение Самое банальное! Увеличить объем оперативной памяти
Также советую обратить внимание на запущенные процессы, возможно большую часть памяти “отъедают” процессы, которые вами не запускались (например вирусы)
Очистка с помощью программы Ccleaner
Основным преимуществом данной программы является то, что она выполняет более глубокую чистку, по сравнению со стандартными средствами Windows. Кроме этого она так же находит и исправляет ошибки в реестре, максимально оптимизируя работу системы. Имеет бесплатную версию. К тому же, если предыдущий способ вам не помог и жесткий диск по-прежнему медленно работает, рекомендуется выполнить очистку с ее помощью.
Итак, давайте разберем все по шагам:
- Скачиваем и запускаем утилиту.
- Переходим в раздел «Очистка». Все параметры в этом разделе рекомендуется оставить по умолчанию. Производим очистку, нажав соответствующую кнопку.
- Затем переходим в раздел «Реестр» и щелкаем «Поиск…». После того, как все ошибки будут найдены, жмем «Исправить». На этом этапе вы можете увидеть сообщение с предложением сохранения резервной копии. Соглашаемся и нажимаем «ДА», так вы дополнительно обезопасите себя и в случае чего, сможете вернуть все настройки к первоначальному состоянию.
- Закрываем программу и перезагружаем систему.
Причины торможения ноутбука
Ноутбук стал тормозить, в чем причина — вопрос многих пользователей аппаратуры таких брендов, как Lenovo, HP, Asus. Системный сбой происходит в результате воздействия множества факторов.
Чаще всего гаджет виснет по следующим причинам:
- Компьютер долго использовался без остановки и перегрелся;
- В результате скачивания различных программ на устройстве появились вирусы;
- Ноутбук автоматически загружает ненужные утилиты, которые тормозят его работу;
- На устройстве осталось мало памяти, поэтому оно долго грузится и некорректно отображает некоторые программы;
- При долгом отсутствии чистки загрязнился реестр, что привело к замедленной работе;
- Случился системный сбой;
- Ноутбук работает с недостаточной мощностью;
- Компьютер просто устарел и не может работать с некоторыми современными программами.
Если долго , это не всегда говорит о серьезных проблемах и необходимости срочного ремонта. Чаще всего с незначительными неполадками может справиться даже школьник.
Почистить реестр и удалить мусор
Третье что можно сделать, это почистить реестр и удалить всяких хлам. Проблемы с компьютером также могут возникнуть из-за того что в системе очень много различных не нужных файлов тормозить компьютер из-за этого сильно не будет но свое негативное влияние на работу эти файлы окажут.
Для этого воспользуемся бесплатной утилитой CCleaner. Скачать CCleaner можно здесь. После того как вы скачали и установили программу запускаем ее. Жмем на вкладку Очистка и ниже кликаем по кнопке Анализ. После завершения анализа вы увидите список ненужных файлов и размер который они занимают нажимаем очистка.
Теперь переходим во вкладку Реестр. Тут все тоже самое нажимаем Поиск проблем и видем список проблем и далее нажимаем исправить.
CCleaner предложит сделать резервную копию реестра, жмем да, указываем путь где будет храниться резервная копия. В следующем окошке можно исправлять проблемы по очереди но если их у вас накопилось много тогда кликаем Испарить отмеченные.
Четвертое что нужно сделать, это обновить антивирусные базы и просканировать свой компьютер на наличие вирусов. Если у вас стоит Нод32 то сервер обновлений вы можете скачать сервер обновлений Nod32 здесь.
Вот в принципе и все такими стандартными способами можно восстановить систему и работать еще очень долго. Этот метод поможет вам в том случае когда на аппаратном уровне проблем нет т.е железо компьютера в рабочем состоянии. Если после всех выше описанных действий компьютер сильно тормозит все равно. Значить у вас более серьезные проблемы и нужно попробовать переустановить систему. Теперь вы знаете почему компьютер тормозит. Удачи!
Вирусы
Из-за хакерских программ и модулей интернет начинает долго грузить информацию.
Есть ряд предпосылок, которые позволяют определить наличие вирусного софта:
- невозможно удалить файлы;
зависает компьютер;
появляется реклама в браузере во время работы;
постоянно возникают сообщения об ошибках;
не работает комбинация клавиш ctrl+alt+del (вызов диспетчера задач);
не запускаются программы;
блокируется доступ в некоторые папки;
процессор загружен на 100 процентов, несмотря на отсутствие запущенных программ.
Если вы во время работы обнаруживаете что-либо из выше перечисленного, нужно проверить компьютер на вирусы. При наличии антивирусной программы стоит подумать об альтернативе. Так как установленный программный модуль не справляется с поставленной задачей.
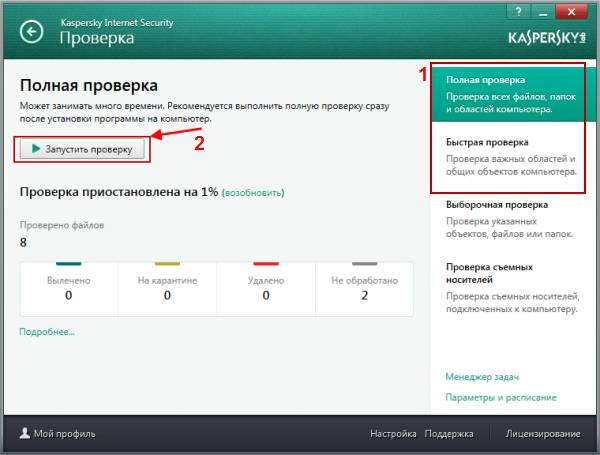
После завершения лечения лучшим решением будет сменить антивирусную утилиту. Одним из лучших бесплатных приложений считается Avast. Он оказывает минимальную нагрузку на систему и обеспечивает достойную защиту. В качестве альтернативы стоит рассмотреть Kaspersky Internet Security.
Также нужно проверить брандмауэр и настроить его на работу с программами, имеющими подключение к интернету
Мало того, важно избегать сомнительных сайтов. Именно на них чаще всего содержится вредоносное ПО
Тормозит компьютер, что делать?
Введение
Причин почему ПК может работать медленно огромное множество. Самые главные из них.
- Устаревшие комплектующие.
- Скопившиеся грязь и пыль в системном блоке компьютера.
- Скопившийся цифровой мусор и ошибки.
- Вредоносное программное обеспечение.

А теперь по порядку давайте вместе устранять проблемы, ведущие к медленной и неправильной работе компьютера и приводящие к тому, что компьютер сильно тормозит. Данные мероприятия подходят для компьютеров работающих на операционной системе Windows 7, Windows 8.1, Windows 10.
По большому счету выполнив эти рекомендации можно заставить довольно быстро работать даже слабый компьютер. Проверено лично в том числе и на моем компьютере, который сейчас работает и не тормозит.
Произведем очистку диска от «мусора»
Запускаем стандартную программу очистки.
- Для Windows 7: «Пуск -> Все программы -> Стандартные -> Служебные -> Очистка диска» (правой кнопкой -> «Запуск от имени администратора»).
- Для Windows XP: «Пуск -> Все программы -> Стандартные -> Служебные -> Очистка диска».
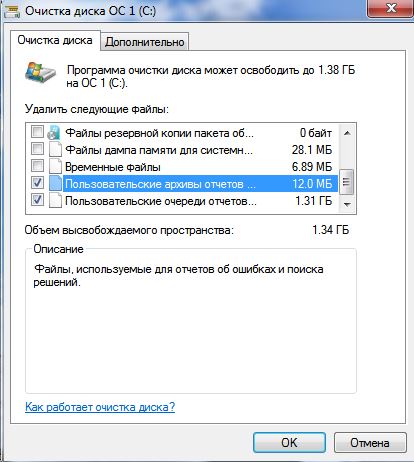
Если на вашем компьютере установлено несколько жестких дисков (или один разбит на несколько логических), то появиться окошко с запросом, на котором из этих дисков производить очистку. Выберите нужный системный диск на котором установлена WINDOWS. (Потом лучше провести данную процедуру со всеми дисками).Отметьте галочками все предложенные в окошке пункты, нажмите «ОК» — и подождите. Возможно ждать придется долго, в зависимости от «замусоренности» системы.
А ещё не забудьте очистить папки TEMP. Это временные папки, файлы в которых вообще не нужны.
- Заходим в раздел Компьютер — Диск (C:) — Папка Windows — Папка TEMP. То, что внутри, это ненужные файлы, выделяем и удаляем.
- Также нужно очистить вторую папку ТЕМП. Для этого нажимаем на клавиатуре Win+R, вводим команду %TEMP% и нажимаем Ок.
- У нас открывается вторая папка TEMP, эти файлы тоже не нужны. Выделяем их все и Удаляем.
Почему тормозят определенные программы и как устранить проблему?
В ряде случаев в проблеме виновата не техника, обновление системы или вирусы, а конкретное приложение или их группа.
Тормозят игры
С такой практикой чаще всего встречаются владельцы ноутбуков, так как их техника не такая мощная, как на ПК. Более того, подавляющее большинство устройств не разрабатывается для игр, вследствие чего очень сильно перегреваются.
Достаточно следовать простым рекомендациям:
- Чтобы снизить перегрев, нужно разобрать системный блок и с помощью специального баллона или пылесоса и кисточки очистить технику от накопившейся пыли.
- Перед тем как запустить игру, необходимо закрыть все приложения, что были активны до ее запуска.
- Необязательным шагом является установка программы «Razer Cortex», с помощью которой игровой режим настраивается в автоматическом режиме. Скачивать ее нужно с официального сайта. При открытии программы перед пользователем появится нужное окно. Нужно лишь нажать кнопку «Ускорение».
Нажимаем кнопку «Ускорение»
Частая практика – скачивание игры через клиент «uTorrent». После установки клиент продолжает раздачу файлов, что создает сильную нагрузку. Для избавления от проблемы достаточно закрытия программы.
Виндовс тормозит из-за браузера
Браузер, как уже было сказано, может стать причиной торможения. Чтобы избавиться от данной проблемы, необходимо проделать простые действия:
- Обновить браузер
до последней версии. Обычно пользователю поступает запрос на это действие.
- Не открывать много вкладок, оставлять только самые нужные, а еще лучше – работать с одной.
- Провести диагностику для выявления вирусов.
Проблема в драйверах
Очень часто может возникнуть неполадка с драйверами, конфликт устройства, и компьютер начинает более медленного работать. Чтобы удостовериться в этом, нужно выполнить следующее:
Зайти в свойства своего ПК, кликнув по иконке «Этот компьютер» правым щелчком мышки. Кликаем по иконке «Этот компьютер» правым щелчком мышки, затем левым по опции «Свойства» Щелкнуть с левой стороны по вкладке «Диспетчер устройств»
Щелкаем с левой стороны по вкладке «Диспетчер устройств» Особое внимание стоит обратить здесь на раздел «Другие устройства». Если возле них стоят восклицательные знаки, значит нужно эти драйверы скачать с официальных источников и переустановить вновь
Раскрываем раздел «Другие устройства», если есть неизвестные устройства, скачиваем для них драйвера

Интерфейс программы DriverPack Solution
Эти простые советы помогут повысить производительность Виндовс 10 и избавят от проблемы торможения.
Тормозит компьютер из-за браузера
Как я уже упоминал, браузеры достаточно прожорливы в плане ресурсов системы. И каждая открытая вам вкладка может съедать по 50-300 Мб оперативной памяти, а то и больше. Путем несложных расчетов, можно получить, что даже 20 открытых вкладок уже будут съедать от 1 Гб до 6 Гб оперативной памяти. Конечно, разработчики браузеров стараются оптимизировать этот процесс. Но, к сожалению, это им удается не всегда.
В данном случае, оптимизатор памяти неплохо позволяет справится с этой проблемой, освобождая половину и более ресурсов. Но, не стоит полагаться только на него. Так, к примеру, вы можете начать использовать механизм «закладок», чтобы не держать всю охапку страниц открытыми. Так же стоит периодически чистить кэш браузера, который легко может съедать от 1 Тб до 10 Тб (и выше) свободного пространства на системном диске.
Еще момент, учтите, что многие современные браузеры очень требовательны к процессорам, поэтому порой лучше использовать старые браузеры с отключенным автообновлением.
Как видите, причин почему компьютер тормозит достаточно много. И это далеко не весь список возможных проблем. Однако, этих советов хватает в большинстве случаев, чтобы справиться с падением производительности компьютера.
И на закуску предлагаю посмотреть видео на тему “Что делать, если компьютер тормозит”, где подробно рассказывается как использовать программу CCleaner:
https://youtube.com/watch?v=yNZfWixF-TI
Рубрики:
- windows
- процессор
- ремонт
- система
- Несколько забавных и действительно помогающих советов для решения большинства проблем c компьютером
- Не включается компьютер, причины и что делать?
Почему еще может тормозить?
Второе. Уберем все лишнее из планировщика заданий. Запускается он в Windows 7 так:Пуск — Стандартные — Служебные — Планировщик заданийили в поисковую строку введите Планировщик и нажмите Вводили введите taskschd.msc
В открывшемся окне выбираем пункт меню Вид — Отобразить скрытые задачиОткрываем ветку Библиотека планировщика заданий — Microsoft — Windowsи пробегаемся по каждой ветке и отключаем не нужные задания.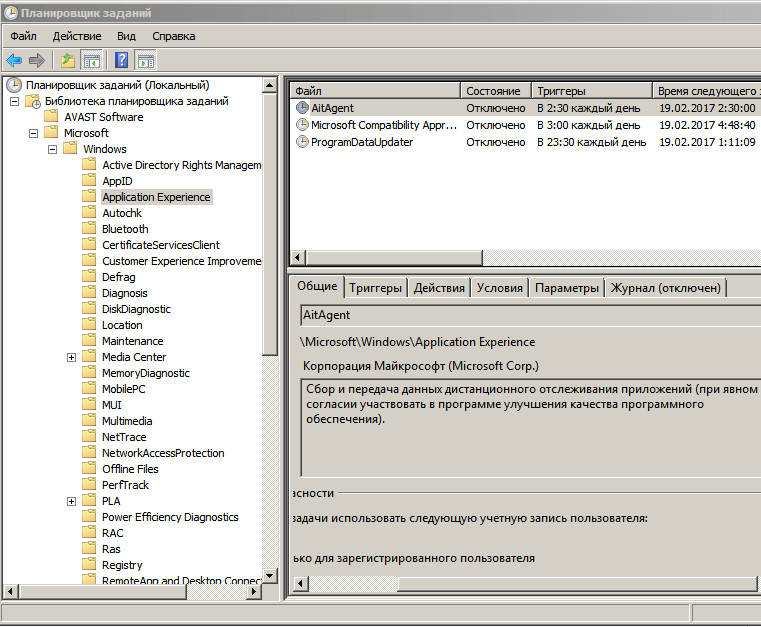 Вот то, что можно отключить, чтобы убрать тормоза после запуска Windows 7. И к тому же, таким образом мы принудительно отказываемся от участия в программе улучшения ПО.
Вот то, что можно отключить, чтобы убрать тормоза после запуска Windows 7. И к тому же, таким образом мы принудительно отказываемся от участия в программе улучшения ПО.
- AitAgent
- ProgramDataUpdater
- Microsoft Compatibility Appraiser
- Consolidator
- Proxy
- KernelCeipTask
- UsbCeip
- RemoteAssistanceTask
- SynchronizeTime
- HiveUploadTask
- ScheduledDefrag — отключайте, если пользуетесь дефрагментацией в ручную.
- WinSAT
- AnalyzeSystem
- RacTask
Подробное описание не которых заданий можно посмотреть в самом задании или по .(на английском) или по (на русском)Убрав все эти задания, можно значительно разгрузить систему от лишних и не нужных действий. После чего запуск Windows 7 не много ускорится, должны пропасть периодические тормоза, игры реже начнут лагать и работать станет не много комфортнее.
И вдобавок интересное видео:
Подробности Опубликовано: 18.02.2017 г.
Устаревшая система
Начнем мы, пожалуй, вот с чего. Несмотря на то, что живем мы в 21 веке, далеко не каждый пользователь может позволить себе приобрести мощный системный блок. Если еще несколько лет назад купленный вами ПК считался чуть ли не верхом совершенства, то на текущий момент он обладает весьма слабенькими характеристиками, что сказывается на его работе.
К примеру, некоторые устаревшие компьютеры не в силах даже прокручивать флеш-ролики, не говоря уже о чем-то большем! Поэтому приходится либо мириться, либо покупать новый системный блок. Стоимость средней мощности системного блока может обойтись вам примерно в 10 тысяч рублей. Конечно, не стоит рассчитывать на то, что он сможет воспроизводить последние игры, однако для работы его хватит с головой.
Много программ в памяти
При установке новых программ на компьютер многие из них прописываются в автозагрузке и запускаются вместе с системой сразу после ее включения. При этом пользователь может и не знать о том, что у него запущена такая программа.
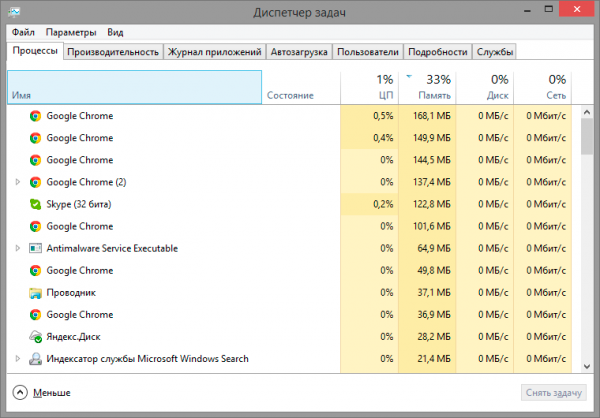
Каждая такая фоновая программа отнимает свободные ресурсы системы, что может вызывать замедление работы компьютера в целом. Стоит освободить память от неиспользуемых в настоящий момент программ, как компьютер начинает работать значительно быстрее.
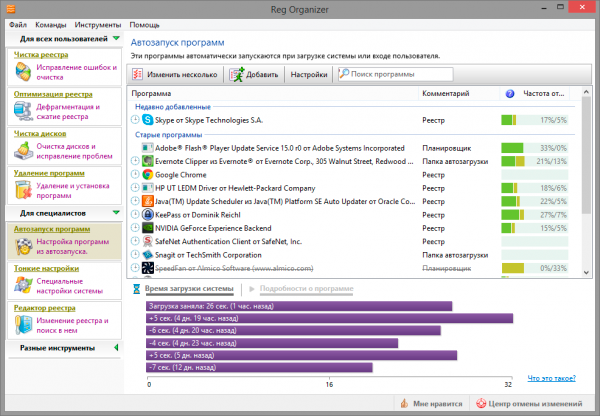
При этом не обязательно удалять программы из системы полностью. Если вы все же пользуетесь какой-то программой время от времени и видите, что она запускается вместе с системой, то можно либо отключить автозапуск в ее настройках, либо отключить ее с помощью инструмента «Автозапуск программ» в утилите Reg Organizer.
Определение, почему компьютер работает медленно с помощью программы WhySoSlow
Не так давно в свет вышла бесплатная программа для определения причин медленной работы компьютера — WhySoSlow. Пока она в бета-версии и нельзя сказать, что ее отчеты очень хорошо показывают то, что от них требуется, но тем не менее такая программа есть и, вполне возможно, в будущем обрастет дополнительными возможностями.
На текущий момент времени интересно лишь взглянуть на главное окно программы: она показывает преимущественно аппаратные нюансы вашей системы, которые могут служить причиной того, что компьютер или ноутбук тормозит: если вы видите зеленую галочку — с точки зрения WhySoSlow все в порядке с данным параметром, если серую — сойдет, а если восклицательный знак — то не очень хорошо и может приводить к проблемам со скоростью работы.
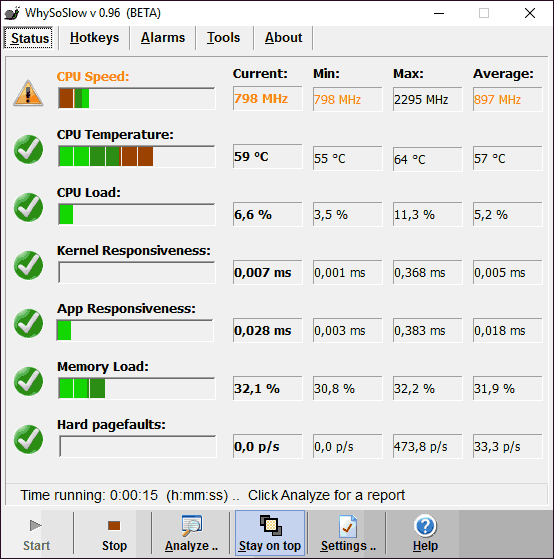
В программе учитываются следующие параметры компьютера:
- CPU Speed — скорость процессора.
- CPU Temperature — температура процессора.
- CPU Load — загрузка процессора.
- Kernel Responsiveness — время доступа к ядру ОС, «отзывчивость» Windows.
- App Responsiveness — время ответа приложений.
- Memory Load — степень загруженности памяти.
- Hard Pagefaults — сложно объяснить в два слова, но, приближенно: количество обращений программ к виртуальной памяти на жестком диске вследствие того, что необходимые данные были перемещены туда из оперативной памяти.
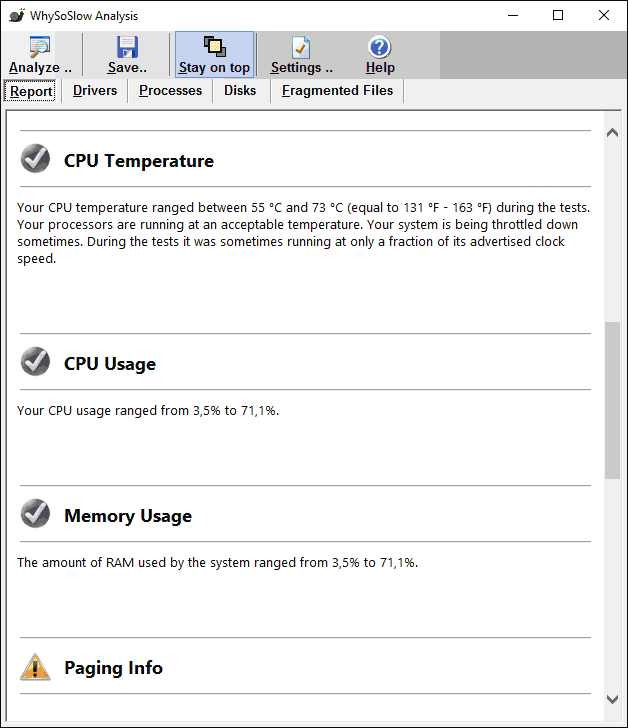
Я бы не стал сильно полагаться на показания программы, да и к решениям она начинающего пользователя не приведет (разве что в части перегрева) но взглянуть все равно интересно. Скачать WhySoSlow можно с официальной страницы resplendence.com/whysoslow
Очистка компьютера от вирусов
Следующий пункт, который нам необходимо проделать что бы компьютер перестал тормозить, это проверить его на вирусы. Я думаю нет необходимости расписывать. Работа с любым антивирусом, который бы вы не выбрали интуитивно понятна
Тут стоит только обратить внимание, что есть как платные, так и бесплатные антивирусы и последние бывают ничуть не хуже тех, за которые придется заплатить. Существуют еще условно бесплатные антивирусные программы, когда вам без оплаты доступен только урезанный функционал
Ниже я приведу неполный перечень популярных антивирусов, скачивайте любой понравившийся и проверяйте ваш ПК на наличие вредоносных программ.
Avast Pro Antivirus
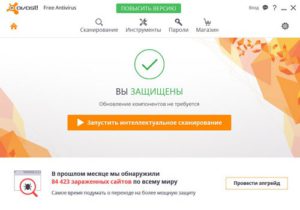
Антивирус Avast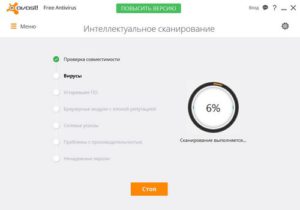
Антивирус Avast

Нехватка оперативной памяти
Проблема. Самая банальная причина, почему тормозит компьютер это нехватка оперативной памяти. Как уже говорилось ранее, с каждым годом программы становятся все более требовательными к железу. Маленький объем оперативной памяти достаточно часто становится “узким” местом компьютера и причиной появления неприятных тормозов. Проверить уровень загруженности оперативной памяти очень просто. Для этого нажмите комбинацию клавиш Alt+Ctrl+Del и перейдите во вкладку “Быстродействие”.
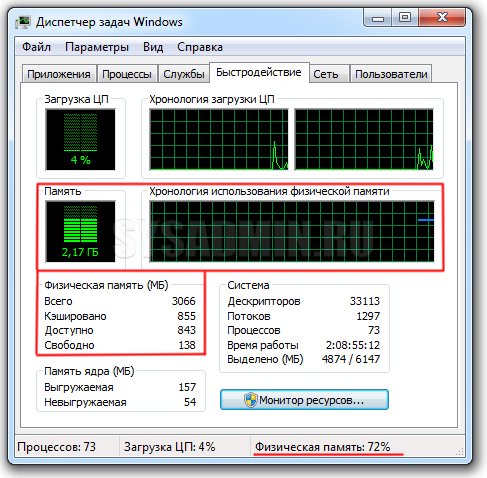
Решение. У банальных причин банальные решения. Вам необходимо увеличить объем оперативной памяти. Этот простой на первый взгляд способ имеет несколько подводных камней. Владельцам оперативки старых стандартов (DDR) придется потратить много сил, чтобы найти подходящую планку памяти. Да и стоить она может дороже, чем аналогичная по объему нового стандарта (DDR2 или DDR3). Радикальное же обновление оперативной памяти может потянуть за собой обновление материнской платы и процессора.
Если желания или возможностей покупать новую оперативную память нет, то попробуйте почистить старую. Сделать это можно с помощью специальных программ (например, RAM PowerUp или Memory Cleaner). “Съедать” оперативку могут и вирусы, но мы поговорим об этом дальше.
Перегрев компьютера

Компьютер содержит в себе массу защитных механизмов, позволяющих существенно продлить срок его жизни. Одним из таких механизмов является снижение производительности при перегреве, что означает — компьютер начинает тормозить. Обычно, проблема перегрева легко обнаруживается при сравнении разницы в скорости при запуске обычных приложений (OpenOffice, браузеры и так далее) и требующих много ресурсов, таких как игр. В некоторых случаях, компьютер может даже самостоятельно выключаться.
Вот возможный список действий, чтобы справиться с проблемой перегрева:
- Проверьте, есть ли вокруг компьютера достаточно свободного пространства. Если выходные отверстия системного блока будут прижиматься к стенке, то охлаждающие системы будут не справляться с нагрузкой и, как следствие, приводить к перегреву
- Убедитесь, что помещение, где находится системный блок, проветривается. Если вы запрете компьютер в душной комнате, то он будет перегреваться, так как окружающему воздуху попросту некому будет отдавать тепло
- Выключите и почистите компьютер от пыли. Помните, что внутри компьютера воздух так же циркулирует. Поэтому если в каких-то местах, из-за пыли, слабо проходит воздух, то нарушается теплообмен и происходит перегрев
- Установите на компьютере программы для слежения за температурой отдельных датчиков. Например, программа HWiNFO из обзора температура процессора позволяет просматривать практически все возможные датчики на компьютере
- Периодически проверяйте состояние термопасты, а так же нормально ли кулеры (вентиляторы) крутятся. Например, остановка кулера видеокарты будет отчетливо видна в игрушках (со временем компьютер начнет тормозить вплоть до жуткого снижения fps)
Автоматически загружаемые приложения
В процессе запуска ОС Windows автоматически загружает необходимые пользователю программы. Это полезно, но при условии, что таких приложений минимум. Тем не менее разработчики ведут себя так, словно всё, ради чего приобретаются компьютеры – это запуск исключительно их программы. В списке автоматически загружаемых приложений вносятся десятки записей, они последовательно обрабатываются, загружаются, занимают оперативную память и в результате компьютер тормозит при запуске.
Чистка списка автозагрузки повышает производительность
Это утилиты автообновления, планировщики, редко используемые программы. Такие записи остаются даже при удалении основной программы. Автозагрузка – главная мишень для вирусных атак, в зависимости от степени надёжности антивируса в список автозапуска попадают и вредоносные элементы.
Установите программу для контроля над параметрами автозагрузки, она поможет избежать засорения ненужными записями, это критически важно, чтобы компьютер загружался быстрее
Компьютер тормозит при использовании браузера
Проблема. Многие сталкиваются с этой непонятной проблемой. И компьютер не самый слабый, и скорость интернета высокая, а тормоза есть. Такое может случиться, если Вы используете устаревший браузер, если открыто большое количество вкладок или если запущено видео высокого качества (Full HD или HD).
Решение. Для начала убедитесь, что Вы используете актуальную версию браузера. Закройте все ненужные вкладки, если таковые имеются. Затем в диспетчере задач во вкладке “Процессы” ищем программу, которая тянет больше всего ресурсов. Возможно, это приложение зависло и его нужно завершить, возможно процессор нагружает вирусный процесс. Об этом мы говорили ранее. Также не забываем время от времени чистить кэш браузера.
Компьютер тормозит из-за нехватки места на системном диске
Проблема. Очень часто пользователи не замечают, как быстро заполняется системный диск (диск С:\). Особенно актуальна эта проблема для тех, у кого жесткий диск разделен на несколько логических дисков, и системный из них самый маленький. Диск С:\ со временем забивается большим количеством обновлений, программ, временных файлов.
Решение. Не хватает места – освободи его. Воспользуемся этим простым принципом для решения проблемы. Рекомендуем Вам провести следующие операции:
- Очищаем диск от временных файлов (CCleaner с этим отлично справится).
- Удаляем программы, которыми уже давно не пользуемся.
- Очищаем рабочий стол от мусора (да-да, все файлы на рабочем столе занимают место именно на диске С:\).
- Очищаем корзину (многие удаляют лишние файлы с рабочего стола и диска С:\ и с “чистой душой” продолжают работать позабыв про очистку корзины).
4 способа ускорить медленный компьютер.
ПК может медленно работать из-за аппаратных проблем
- Возможно, что ваш компьютер медленно работает из-за проблем с аппаратными оборудованием. В таком случае некоторые части аппаратных средств должны быть обновлены или заменены.
- Удостоверьтесь, что у вас есть последняя версия установленных драйверов. Если это не так, нужно совершить текущие обновления.
- В большинстве случаев помогает добавление операционной памяти, потому что RAM обычно – «узкое» место системы. Так, дополнительная память уверено заставит ваш PC работать быстрее.
- Другая опция — дополнительный жесткий диск в RAID 0 кластеров – это ускорит обмен данными. Большинство материнских плат среднего и высокого класса поддерживает RAID 0 кластеров. Если Ваша материнская плата не делает, Вы можете установить RAID-контроллер PCI.
Скорректируйте настройки BIOS, чтобы ускорить компьютер
Начальные установки аппаратных средств, и настройки BIOS в частности значительно влияют на скорость системы и эффективность. Как правило, Вы можете войти в BIOS, нажатием клавиши Del (иногда F1, F8, F10) прямо после того, как компьютер был включен. Настройки BIOS могут значительно улучшить эффективность системы. Однако плохо скорректированные настройки могут ухудшить производительность компьютера, и даже сделать систему неспособной загрузиться. Поэтому, прежде чем произвести изменения в настройках BIOS, внимательно прочтите руководство пользователя системной платы для получения рекомендаций.
Скорректируйте параметры настройки Windows медленного компьютера
- Настройки Windows непосредственно также значительно влияют на скорость работы компьютера. Рекомендуется установить последние обновления для вашей операционной системы.
- Также имеет смысл отключать ненужные службы (в Windows XP, зайдите в Панель Управления / Административные Инструменты / Службы).
- Проверьте на свободное дисковое пространство на системном диске и, если возможно, удалите ненужные файлы на этого диска, такие как Временные интернет — файлы, *tmp файлы в каталоге Temp, и файлы Корзины.
- Дефрагментируйте диск, чтобы ускорить операции диска.
- Отрегулируйте высокоэффективный графический интерфейс. Может даже иметь смысл отключать все графические эффекты и прекращать использовать Aero в Windows Vista, и темы для Windows XP. В Windows XP графические эффекты корректируются Свойства рабочего Стола/внешний Вид/Эффекты и Свойства Системы/Дополнительно/Производительность/Настройки Визуальных Эффектов
Удалите вирусы и отключите неиспользуемые приложения
- Вирусы негативно влияют на эффективность вашей системы. У Вас должен быть антивирус с новыми антивирусными базами данных.
- Посредством утилиты msconfig.exe (зайдите в Меню «Пуск», щелкните по Run, введите msconfig, выберите Запуск), проверьте, какие приложения загружены, когда ПК включен. Отключите ненужные или редко используемые приложения списка запуска.
Причины, по которым тормозят определённые программы, и способы их устранения
Иногда причиной торможения компьютера может стать инсталляция какой-либо игры или приложения.
Тормозят игры
Игры очень часто тормозят на ноутбуках. Эти устройства имеют меньшее быстродействие и производительность, чем компьютеры. Кроме того, ноутбуки не предназначены для игр и больше подвержены перегреву.
Частой причиной торможения игр является видеокарта, для которой инсталлирован неподходящий драйвер.
Для устранения проблемы можно выполнить следующее:
- Почистите компьютер от пыли. Это поможет снизить перегрев.
- Выключите все программы перед запуском игры.
- Инсталлируйте утилиту-оптимизатор для игр. Такую, например, как Razer Cortex, которая автоматически настроит игровой режим.
Автоматически настройте игровой режим при помощи Razer Cortex
- Установите более раннюю версию игрового приложения.
Компьютер тормозит из-за браузера
Браузер может стать причиной торможения, если существует нехватка оперативной памяти.
Исправить такую проблему можно следующими действиями:
- инсталлировать последнюю версию браузера;
- закрыть все лишние страницы;
- провести проверку на вирусы.
Проблемы с драйверами
Причиной торможения компьютера может быть конфликт устройства и драйвера.
Для проверки выполните следующее:
- Перейдите к свойствам компьютера и в панели «Система» щёлкните по пиктограмме «Диспетчер устройств».
Щёлкните по пиктограмме «Диспетчер устройств»
- Проверьте наличие жёлтых треугольников с восклицательными знаками внутри. Их присутствие указывает на то, что устройство конфликтует с драйвером, и требуется обновление или переустановка.
Проверьте наличие конфликтов с драйверами
- Проведите поиск и инсталляцию драйверов. Лучше всего сделать это в автоматическом режиме при помощи программы DriverPack Solution.
Инсталлируйте найденные при помощи DriverPack Solution драйверы
Проблемы должны быть решены. Если остались конфликты, то решать их нужно в ручном режиме.
Проблемы, вызывающие торможение компьютеров, аналогичны у ноутбуков и похожи у всех устройств, работающих в среде Windows 10. Способы устранения причин зависания могут немного отличаться, но алгоритм всегда имеет сходство. При торможении пользователи могут ускорить работу своих компьютеров методами, указанными в этой статье. Все причины, вызывающие замедление работы рассмотреть в одной статье невозможно, так как их великое множество. Но именно рассмотренные способы в подавляющем большинстве случаев позволяют решить проблемы и настроить компьютер на максимальное быстродействие.