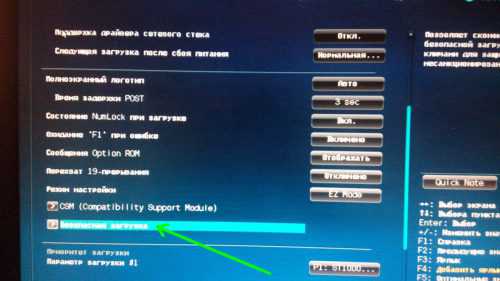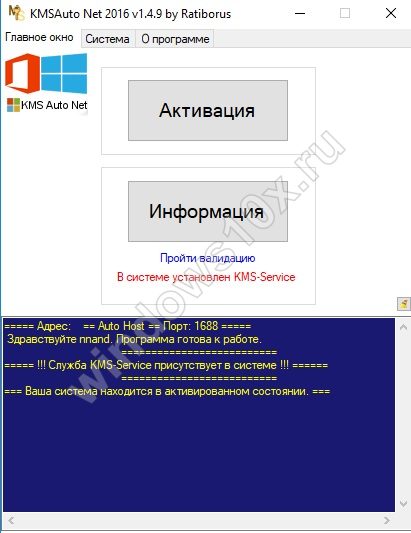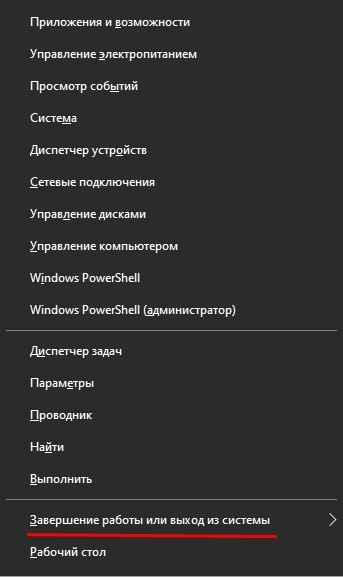Как отключить тестовый режим windows 10 и убрать надпись
Содержание:
- Как убрать уведомления в Windows 7
- Как отключить тестовый режим
- ЧТО ТАКОЕ ЦИФРОВАЯ ПОДПИСЬ ДРАЙВЕРА?
- Отключение тестового режима Windows 10
- ВСЕ ЛИ ДРАЙВЕРЫ С ИЗМЕНЕННОЙ ПОДПИСЬЮ НЕСУТ УГРОЗУ?
- Решение
- Полное отключение
- Возврат в исходное состояние
- Через Universal Watermark Disabler
- Для чего нужен тестовый режим
- Как удалить надпись «Тестовый режим»
- Как перейти в тестовый режим в Виндовс 10
- Как убрать надпись с рабочего стола
- Переводим Windows 10 в тестовый режим командной строкой
- Как отключить безопасный режим на Андроиде Samsung
- Тестовый режим Windows 7, сборка 7601 — что это такое
- Перевод windows 7 в тестовый режим. Включение и выключение тестового режима Windows
- Отключение тестового режима в Windows
Как убрать уведомления в Windows 7
Чтобы убрать уведомление о переходе в тестовый режим, необходимо воспользоваться автоматическим или ручным способом. Первый заключается в скачивании и установке программы для диагностики и исправления неполадок от «Майкрософт». Она называется Fix It (или Easy Fix, если использовать новую версию). Достаточно запустить ее, нажать на «Исправить» и следовать пошаговым инструкциям мастера диагностики.
Самостоятельное отключение уведомления более сложное в исполнении, но оно не представляет никаких трудностей для тех, кто умеет пользоваться командной строкой. Поэтапная инструкция выглядит следующим образом:
- Перейти в меню «Пуск» и выполнить поиск командной строки.
- Найти соответствующее приложение и запустить его от имени администратора.
- Ввести или вставить в консоль команду «bcdedit /set TESTSIGNING OFF» без кавычек и нажать на клавишу «Enter».
- Закрыть консоль и перезагрузить свой компьютер.
После этих действий режим должен быть отключен.
Обратите внимание! Также попасть в командную строку можно путем нажатия горячего сочетания клавиш «Win + R» и ввода в окне команды «cmd». Это эффективнее и намного быстрее

Выключение с помощью утилиты «Выполнить»
Как отключить тестовый режим
Когда вы захотите отключить этот режим, то вам нужно будет вводить те же команды. Но вторая из них будет писаться по-другому:
«bcdedit.exe -setTESTSIGNING OFF»
Вы должны понимать, что все описанные действия серьёзно снижают уровень безопасности ОС, поэтому будьте внимательны. Учтите, что даже наличие или любого другого мощного антивируса, даже входящего , ваш ПК все равно под угрозой и пока вы находитесь в данном состоянии, он уязвим буквально ко всему. Поэтому, завершайтесь сразу, как необходимость отпадает.
Обязательно добавьте нашу страничку в закладки, так как часто люди понимают, как включить тестовый режим на Windows 10, а затем испытывают проблемы с его отключением
Но ведь важно знать и то, и другое, и выше мы представили для вас инструкцию для обеих ситуаций. И если вам получится запуститься, то значит и отключить вы сможете без проблем, главное следуйте нашей инструкции
Многие пользователи ПК сталкиваются с такой проблемой как тестовый режим в Windows 10. Отключить это надоедливое сообщение, висящее на экране, под силу далеко не каждому. Но данное руководство поможет вам в этом нелегком деле. Здесь вы узнаете не только основной способ устранения проблемы, но еще и дополнительный, больше подходящий пользователям, не желающим рисковать.
ЧТО ТАКОЕ ЦИФРОВАЯ ПОДПИСЬ ДРАЙВЕРА?
Цифровая подпись — обыкновенный сертификат, подтверждающий достоверность данных об издателе программного обеспечения. Этот электронный документ компании-производители оборудования для компьютеров получают в специальном центре сертификации. В результате центром выдается электронный сертификат, который затем прикладывается к драйверу устройства. При его последующей установке Windows сначала считывает данные сертификата и, если все нормально, позволяет продолжить процесс инсталляции.
Если же данные сертификата операционная система подтвердить не может, пользователь видит соответствующее предупреждение на экране. Сообщение об ошибке отобразится и в случае, если сертификат был отредактирован после официальной даты его публикации
И неважно, соответствуют ли хранящиеся в нем данные действительности или нет. Все это направлено только на то, чтобы предостеречь пользователей Windows от установки сомнительных (по мнению разработчиков операционной системы, т.е
Microsoft) драйверов.
Отключение тестового режима Windows 10
Для ОС Windows написано огромное количество полезного софта различных версий, нуждающегося в различных параметрах системы, чтобы начать работу в нормальном режиме. Виндовс, в свою очередь, является достаточно защищенной системой, которая блокирует неоригинальные приложения и вообще запрещает их загрузку.
В случае, когда необходимо убрать ограничения безопасности, можно воспользоваться уникальной возможностью установить описываемую защитную функцию. Именно она позволяет не только безопасно работать с ПК, но и загружать и устанавливать любые программы, которые до сих пор являлись заблокированными для загрузок по причине неоригинального софта. Но, после того, как защита была отключена, для возврата обычного состояния ОС (а также эстетичного вида рабочего стола), необходимо отключить указанную функцию. Отключение тестового режима Windows 10 возможно двумя способами:
- Посредством командной строки.
- Посредством утилиты Universal Watermark Disabler.
Рассмотрим их функционал и особенности работы ниже.
Используем командную строку
Чтобы выйти из тестового режима Windows 10, можно применить командную строку и всего одну команду. Для этого потребуется просто зайти в меню Пуск, затем перейти во Все приложения, указать Служебные, зайти в папку Windows, кликнуть по значку Командная Строка. Кликнете по ней кнопкой мышки справа и запустите в качестве администратора. Когда откроется черное окно, введите фразу «bcdedit.exe -set TESTSIGNING OFF», жмите «Сапожок» и перезагрузите ПК. Когда он включится заново, надписи уже быть не должно (Рисунок 3).
Таким образом, вы сможете не просто убрать надпись, но и полностью удалить тестовый режим Windows 10.

Рисунок 3. Окно командной строки с необходимой командой
ВСЕ ЛИ ДРАЙВЕРЫ С ИЗМЕНЕННОЙ ПОДПИСЬЮ НЕСУТ УГРОЗУ?
Конечно, нет
Если обратить внимание на сообщение Windows о невозможности подтверждения сертификата, то можно увидеть в окне вариант продолжения установки. Т.е
операционная система допускает инсталляцию неподписанных драйверов. Связано это с тем, что не все производители устройств и/или разработчиков программного обеспечения получают официальные сертификаты — это ведь стоит денег.
Сертификаты отсутствуют у большинства драйверов, которые разрабатываются любителями для решения специфических задач с тем или иным устройством. Яркий пример — прошивка смартфонов. Зачастую, чтобы выполнить эту операцию, требуется установка специального драйвера, который позволит передать на смартфон специальные команды с компьютера. Разве программист-любитель, решивший бесплатно помочь владельцам смартфонов с прошивкой, будет тратиться на получение официального сертификата? Вряд ли.
Таким образом, устанавливать или не устанавливать неподписанные драйверы — решать только пользователю. Если на компьютере имеется антивирус, который не выявил никакой угрозы, а сам драйвер был скачан с проверенного источника, то шанс того, что он безопасен, достаточно велик.
Решение
Что значит тестовый режим Windows 10 узнали, теперь пора разобраться со способами отключения. Их всего два. Можно полностью деактивировать Test Mode, или же скрыть надпись с экрана. При этом «за кулисами» ситуация не измениться. Мы просто изменим внешний вид, так сказать, замаскируем проблему.
Если некоторое Ваше оборудование использует неподписанные драйвера (обычно во время их установки система выдает предупреждение), то после выключения режима «Тест» возможны проблемы с данными устройствами. Придется отменять изменения, проделанные по следующей инструкции, и переходить к использованию специального софта (второй способ).
Полное отключение
Предыдущий вариант вам не подходит, так как вы хотите полностью выключить тестовый режим? Я расскажу вам, как это сделать:
- Войдите в командную строку под именем Администратора. Как? Одни из способов: в строке поиска на панели задач введите соответствующий запрос и потом щелкните на результате правой кнопкой мышки.В диалоговом меню вы найдете нужный пункт.
- Впишите в КС такой текст: bcdedit.exe -set TESTSIGNING OFF.
- Чтобы команда подействовала, не забудьте клацнуть Enter.
В случае ее успешного выполнения закройте КС и перезагрузите комп. Когда он заново включится, вы попадете в обычный режим системы.
Возврат в исходное состояние
Несмотря на уязвимость операционной системы, некоторые комплектующие и устройства не могут работать без неподписанных драйверов надлежащим образом. Это касается продукции от китайских малоизвестных производителей и устаревших моделей, неподдерживаемых современными редакциями ОС.Поэтому, приходиться убирать ограничения, изначально установленные разработчиками Microsoft. После рассмотрения порядка отключения тестового режима в Windows 10, необходимо знать способ, как вернуть его обратно. Запуск режима тестирования производится следующей очередности:
- Открыть командную консоль уже известным путем и вписать: «bcdedit.exe -set TESTSIGNING ON»;
- Нажав клавишу «Enter», перезагрузить компьютер. Теперь внизу рабочего стола вновь закрепится соответствующее сообщение.
Режим тестирования Windows необходим для проверки функционирования программ на ранних стадиях разработки, а также в случае, когда устройства попросту не могут функционировать при нормальных условиях. Но не стоит злоупотреблять расширенными возможностями системы — это может привести к необратимым повреждениям системных файлов ОС вследствие заражения вредоносными файлами, часто маскирующимися под безопасный софт.
В этой инструкции подробно о том, почему появляется такая надпись и о том, как убрать тестовый режим Windows 10 двумя способами — либо действительно отключив его, либо убрав только надпись, оставив тестовый режим включенным.
Через Universal Watermark Disabler
Помимо классического «консольного» для владельцев системы есть второй вариант — через программное обеспечение Universal Watermark Disabler. Оно полезно для людей, намеренных продолжить пользоваться тестовым режимом, но желающих убрать надоедливое уведомление. Таким образом, данное ПО не выключает, а лишь маскирует его.Скачать с официального сайта: https://winaero.com/downloadЧтобы воспользоваться утилитой, нужно:
- Скачайте файл с официального сайта, ссылку мы указали выше;
- Кликнуть курсором мыши по «Install», и согласиться со всеми всплывающими предупреждениями;
- Перезагрузить ПК и убедиться в отсутствии водяной марки.
Для чего нужен тестовый режим
Сами создатели Test Mode закладывали в него именно тот смысл, который понятен из его названия. То есть его главная задача — проведение тестов. Для чего они нужны? Вариантов много:
- Проверка работоспособности свеженаписанного под Windows ПО без помех со стороны стандартных средств защиты от Microsoft, которые могут некорректно взаимодействовать с новым продуктом.
- Установка несертифицированного ПО или подключение информационных носителей, которые в стандартном случае могут угрожать безопасности персональных данных пользователя.
- Внесение изменений в основополагающие команды Windows.
Windows 10 отличается высокой функциональностью
Но пожалуй, главная причина перехода в отдельную ветку Виндовс для среднестатистического пользователя — это установка драйверов, которые не имеют сертификата безопасности от Microsoft. Если попробовать запустить данное ПО в обычной среде ОС, то на экране возникнет ошибка или блокировка в связи с угрозой. В тестовом режиме, как уже понятно, таких проблем не возникнет.
Когда пользователь входит в тестовый режим, в углу рабочего стола будет соответствующая подпись
Дополнительная информация! Тестовый режим есть и на других операционных системах, в том числе, и на IOS, и Mac OS X, где разработчики проверяют работу своих приложений, делают «работу над ошибками» и только после этого добавляют свой продукт в AppStore.
Как удалить надпись «Тестовый режим»
Если используете Test Mode на постоянной основе, рано или поздно уведомляющий текст рядом с системным лотком начнет вам надоедать и, скорее всего, вы захотите от него избавиться. Но как убрать надпись «Тестовый режим» в Windows 10 в правом нижнем углу не выходя из самого режима? Очень даже легко, достаточно лишь воспользоваться маленькой портативной утилитой Universal Watermark Disabler, найти которую без проблем можно на просторах интернета. Запустите ее, нажмите кнопку «Install» и подтвердите действие.


При этом работа Проводника будет завершена, экран станет черным, сессия пользователя автоматически завершится, но когда вы зайдете в систему повторно, то увидите, что раздражающая надпись около системного трея исчезла. Если же через некоторое время вы захотите ее вернуть, программу нужно запустить повторно и на этот раз нажать кнопку «Uninstall».
В новейших сборках Windows 10 корректность работы Universal Watermark Disabler не гарантируется, например, в Windows 10 16299 утилита выдала ошибку «Сбой при удаленном вызове процедуры», что, однако, не помешало ей благополучно скрыть надпись. Тем не менее, этот способ является наиболее универсальным.
Пользователями Windows 10 предлагались также и другие способы избавления от логотипа, в частности, манипуляции с файлами в каталоге %userprofile%/AppData/Roaming/Microsoft/Windows/Themes. Но как показала практика, такие действия редко приводят к желаемому результату, либо их успешность носит временный характер.
Как перейти в тестовый режим в Виндовс 10
Чтобы включать и отключать тестовый режим, пользователю сначала придется внести некоторые корректировки в настройки BIOS. Поэтому, в первую очередь, нужно нажать на кнопку перезагрузки ПК и войти в «Центр управления материнской платой».
Справка! Каждый производитель компьютерной техники предусматривает свой вариант входа в БИОС. Обычно помогает частое нажатие кнопки F12 при загрузке Windows. Если не выходит, нужно прописать в поисковике название ПК или ноутбука и узнать комбинацию клавиш под свою конкретную модель.
После входа в BIOS, алгоритм действий следующий:
- Используя соответствующие клавиши компьютера, перейти в раздел «Boot».
- Найти строку «Secure Boot».
- Напротив нее переключить значение на «Disable».
- После этого нажать на F10 (нужно для сохранения изменений) и выйти из БИОС.
Если в разделе «Boot» соответствующей строки нет, значит у данного компьютера ограничение на активацию тестового режима не предусмотрено и можно просто нажать на кнопку перезагрузки.
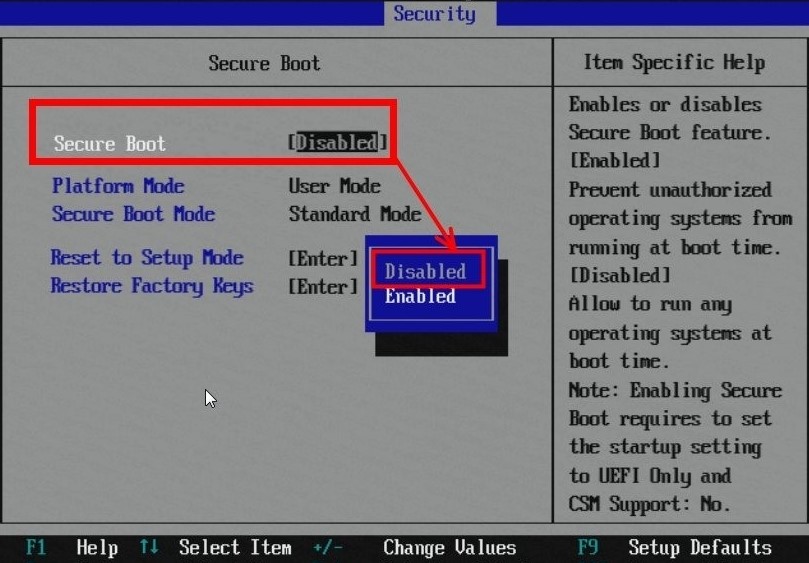
Строка «Secure Boot» в БИОС Виндовс
Чтобы активировать тестовый режим после загрузки системы, пользователю нужно:
- Кликнуть на значок лупы на панели Пуск.
- В строке поиска ввести запрос «cmd».
- Когда в результате выдачи появится «Командная строка», нужно навести на нее мышь и кликнуть ПКМ.
- В списке функций выбрать «Запуск от имени администратора».
- Когда откроется поле ввода командной строки, после слова «System32» нужно ввести две команды. Сначала «bcdedit.exe -set loadoptions DISABLE_INTEGRITY_CHECKS» (можно просто копировать и вставлять). После чего нажать на Enter.
- Потом, когда высветится сообщение об успешном завершении операции, ввести следующее сообщение «bcdedit.exe —set TESTSIGNING ON» и снова нажать на Enter.
После последней строки ввода система напишет, что операция успешно завершена. Тогда пользователю остается только закрыть окно и перезагрузить компьютер. При запуске нового сеанса ПК уже автоматически попадет в тестовый режим, о чем можно будет удостовериться по соответствующей ватермарке в правом нижнем углу рабочего стола.

Ввод запросов на активацию тестового режима в командной строке
Дополнительная информация! Некоторые программы во время установки сами запрашивают у пользователя разрешение открыть установщик в тестовом режиме, так как, скорее всего, разработчики еще не получили цифровую подпись Майкрософт. В таком случае юзеру нужно только согласиться, и Виндовс 10 сама запустится в резервной ветке.
Как убрать надпись с рабочего стола
Может быть так, что вы намеренно активируете его. В таком случае, после отключения режима может неправильно работать оборудование, для которого были установлены драйвера без подписи. Чтобы этого не произошло, можете просто скрыть надпись на рабочем столе.
Когда программка загрузится, зайдите в папку «Загрузки» на компьютере и запустите скачанный архив. Дальше кликните два раза по исполняемому файлу, который будет внутри.
Надпись «Ready for installation» значит, что все готово к установке. Кликайте по кнопке «Install».
Затем подтвердите, что собираетесь установить утилиту на не протестированную версию.
В следующем окне будет предупреждение о том, что надпись пропадет автоматически после перезагрузки. Сохраните все свой документы, закройте программы и нажмите в данном окне «ОК» (пока не закроете все файлы на ПК «ОК» не нажимайте). Компьютер перезагрузится, водяной знак пропадет, а вы, по-прежнему, будете работать в тестовом режиме.
Регулярно проверяйте, не появился ли подписанный драйвер на нужное вам оборудование. Как только появится, установите его и выйдите из тестового режима.
Кстати, чтобы надпись снова появилась, просто запустите программку еще раз и нажимайте на кнопку «Uninstall».
Работать постоянно в тестовом режиме нужно только при необходимости: когда в обычном неподписанный драйвер работает неправильно. А так можно смело выходить из него и использовать обычную операционную систему.
Оценить статью:
(1 оценок, среднее: 5,00 из 5)
Об авторе: Аня Каминская
Переводим Windows 10 в тестовый режим командной строкой
Для перехода ОС в такой режим и её нормального функционирования в нём, предварительно в BIOS выключается возможность безопасной загрузки. Сегодня многие производители устанавливают разные способы для перехода к таким настройкам в материнских платах. Есть различия и в оформлении всех этих настроек, но не существенные. В общем случае действия пользователя могут быть следующими:
- Запуск BIOS или UEFI;
- Раздел «Загрузка»;
- «Безопасная загрузка»;
- «Тип ОС» – «Другие ОС».
После этого нужно сохранить все параметры и перезагрузить устройство. При отсутствии пункта с безопасной загрузкой можно говорить о его отключении на аппаратном уровне. Поэтому все вышеописанные действия вам выполнять не нужно. Конечно, чтобы система предложила вам безопасную загрузку должно пройти несколько неудачных попыток запустить ОС, что не очень правильно делать умышленно.
Вот теперь и возможно будет запускать тестовый режим в ОС Windows 10, где определённые ограничения на установку специфичных драйверов снимаются. Для этого нужно обладать администраторскими правами, с которыми и запускается сама командная строка. Здесь вводится:
- «bcdedit.exe -set loadoptions DISABLE_INTEGRITY_CHECKS»;
- «bcdedit.exe -setTESTSIGNING ON».
Для каждой команды вам придётся дождаться её полного выполнения, и лишь потом вводить вторую. Когда последняя будет выполнена, появится соответствующее уведомление. Затем нужно будет перезагрузиться. Справа в нижнем углу должно будет появиться соответствующее уведомление.
Как отключить безопасный режим на Андроиде Samsung
Чтобы отключить такую функцию, достаточно воспользоваться подсказками. Существует несколько вариантов переключения и все они просты в своем исполнении.

Как отключить безопасный режим на Андроиде?
С помощью перезагрузки
Как бы банально это не звучало, но для того, чтобы выйти из безопасного режима, достаточно всего лишь перезагрузить телефон. При этом включиться он уже в обычном своем режиме со всеми настройками и приложениями, которые установил пользователь.
Действия:
- Надавить на кнопку включения и подождать не больше 10 секунд.
- На дисплее появится окошечко. Выбрать способ выключения – перезагрузка.
- После загрузки телефона, убедитесь, что надпись нахождения в безопасном режиме отсутствует.
Через панель управления
Еще не менее простой способ выключить не нужный режим, это опустить верхнюю шторку экрана вниз. Там, будет текст «Включен безопасный режим». Достаточно нажать на это сообщение и выскочит надпись – «Отключить безопасный режим?» Выбрать – «Выключить».
После таких несложных действий телефон автоматически выполнит перезагрузку и перейдет на обычную работу.
При помощи кнопок
Бывает и такое, что после перезагрузки телефона, безопасный режим никуда не исчез. В этом случае, в первую очередь нужно проверить правильную работу кнопок смартфона. Самый универсальный способ, который может сработать на любом телефоне:
- Выключить телефон и убедиться, что экран действительно не реагирует больше.
- Теперь при помощи кнопки включения «привести в чувства» андроид. Как только появился логотип производителя, нажать на кнопку «Громкость вниз». Держать в таком положении несколько секунд.
- После такой процедуры должно появиться сообщение, что безопасный режим отключен.
Это действительно самый простой и действенный способ, который поможет с этой маленькой проблемкой справится за пару минут
И что самое важное, выключать безопасный режим с помощью кнопок громкости можно на любом смартфоне
Экстремальный способ
Самый нежелательный вариант – это сброс до заводских настроек. Если ничего другого не помогает, то ничего не остается, как прибегнуть к самому экстремальному способу.
Желательно сброс на Самсунге делать через рекавери. В этом случае, безопасный режим наверняка отключится.
Инструкция по сбросу до заводских настроек:
- Открыть настройки телефона.
- Выбрать – «Общие настройки». Если же такого пункта нет, то просто следовать дальше.
- Нажать на кнопку – «Сброс». Может и по-другому называться, все зависит от модели, но смысл должен быть понятен.
- Далее выбрать – «Сброс данных» или «Сброс устройства».
- В следующем действии, нажать на «Сбросить», «Сброс устройства» или «Удалить все».
Если все правильно сделано, то смартфон автоматически перезагрузится и вся информация, которая не относится к заводской, будет удалена.
В первую очередь, что нужно сделать перед тем, как выполнить сброс, это скопировать всю важную информацию на другой носитель. Либо перенести с памяти телефона на флэшку и вынуть ее.
Копирование информации с телефона
Для того, чтобы не терять всю информацию, вообще рекомендуют делать сохранения хотя бы 2 раза в неделю.
Контакты с телефона нужно перенести в аккаунт Google. Желательно изначально при покупке телефона указать такой способ сохранения и проблем в дальнейшем не возникнет.
Еще один способ не потерять контакты – это перенести их все на сим-карту. Единственный минус такого способа, это то, что SIM-карты может тоже выйти из строя.
Другие нужные файлы, в виде изображений, видео, музыки и прочего лучше всего перекинуть на компьютер, а уже после обновления системы их загрузить обратно.
В случае, если компьютера нет, то тут на помощь может прийти — «Облачное хранилище». Это своего рода жесткий диск, который находится в интернете. Облачное хранилище можно выбрать, исходя из своих предпочтений. Это может быть:
- Яндекс.Диск.
- Google Диск.
- Microsoft OneDrive.
Удаление аккаунта
Чтобы не было проблем с последующим включением, изначально рекомендуется удалить аккаунт Google. Это связано с тем, что при новом включении, телефон запросит данные для входа. Нужно понимать, что не все поменять тот же самый адрес или пароль для входа.
Если затруднений с этим нет и у пользователя сохранено имя и пароль от старого аккаунта, то можно и не удалять.
Тестовый режим Windows 7, сборка 7601 — что это такое
Тестовый режим активирован
Если пользователь вдруг увидел подобную надпись на экране своего компьютера, а именно в правом нижнем углу рабочего стола, то это говорит о том, что на данный момент операционная система Виндовс 7 была запущена в тестовом режиме.
К сведению! Это специальный режим запуска, при котором Виндовс отключает проверку цифровых подписей разработчика у приложений и драйверного программного обеспечения.
Весь остальной функционал операционной системы никоим образом не нарушается и не ограничивается. Единственный недостаток такого режима — тревожная надпись и риск установить в память персонального компьютера или ноутбука вредоносные программы, вирусы или другие некачественные приложения, которые просто не смогли бы инсталлироваться в обычном режиме, так как не имели цифровых подписей разработчика для подтверждения их качества.
Причин, по которым режим активировался, может быть множество. Это происходит и при обновлении операционки, и при попадании в ПК вирусов, и при конфликте ОС с какой-либо программой или драйвером. Чтобы понять, что повлияло на работу компьютера, необходимо в каждом отдельном случае попытаться вспомнить, какие действия предшествовали появлению надписи. Возможно, это случилось после обновления системы или важных предустановленных программ.
Обратите внимание! Некоторые утверждают, что проблема появилась после использования различных активаторов операционной системы, которые обычно используются для взлома пиратских копий Виндовс, а также пакета офисных программ Microsoft
Перевод windows 7 в тестовый режим. Включение и выключение тестового режима Windows
13-сен 13:11 Иванов Семен
Век живи, век учись — всем известная поговорка на днях вновь заставила себя вспомнить. Казалось бы, знаем мы все эти виндовсы вдоль и поперек, так что удивить своими выкрутасами, что касается версий 7 и более ранних, достаточно трудно. Но недавний момент слегка озадачил. Причиной стала сотни раз проводимая операция по прошивке смартфона через компьютер, на котором была установлена операционная система Windows 7.
Как обычно система после подключения смартфона стала подгружать необходимые для работы драйвера и программное обеспечение, где уже практические не глядя я жал кнопку next.
Завершив инсталляцию система попросила перезагрузиться, а после загрузки на рабочем столе в углу появилась интересная надпись «Тестовый режим Windows 7, сборка 7601». Поскольку надпись появилась в месте, где система обычно ругается на активацию Windows, то первым подозрением стало, что активация слетела.
Однако вспомнив, что как раз эта Windows является лицензионной и активированной по всем правилам, странную надпись просто загуглил.
Все оказалось просто, нажимая не глядя на кнопки Next и Yes я просмотрел, что при установке драйверов для смартфона, у меня спросили, желаю ли я перейти в режим тестирования, в результате мое легкомысленное согласие привело к загрузке операционной системы Windows 7 в режиме тестирования, о чем и свидетельствовала соответствующая надпись — «Тестовый режим Windows 7, сборка 7601».
Любой программный продукт безусловно должен проходить соответствующее тестирование, которое позволяет выявить ошибки, обеспечить полную функциональность программы, оптимизировать ее. Вопрос лишь в том, как проводить подобное тестирование, Пол Джеррард, который является директором Gerrard Consulting Limited и руководит UK Test Management Forum дает дает интервью, где говорит о преимуществах ручного тестирования перед автоматическим.
1) Запускаем командное окно комбинацией клавиш Win + R
2) В командном окне вводим следующую команду: bcdedit /set TESTSIGNING OFF (для Windows 8 команда будет bcdedit -set TESTSIGNING OFF
3) Жмем OK и перезагружаем систему
Таким образом можно отключить режим тестирования в Windows, при желании его снова самостоятельно включить, для этого выполняем те же три шага, только вместо OFF пишем ON.
Вы не являетесь разработчиком или не проводите тестирования программных продуктов, драйверов или других элементов ПО, но у вас появилась надпись: «Тестовый режим» и номер сборки? Такое бывает, если вы нечаянно, при установке какой-то программы, выбрали разрешения на переход в тестовый режим, в который вошли после перезагрузки компьютера. Давайте разберем – как отключить тестовый режим в windows 7 и избавиться от надоедливой надписи в нижнем правом углу рабочего стола.
Возможно, переход в тестовый режим у вас осуществился после установки программы небольшого размера под названием OpenedFilesView. Когда она устанавливается, инсталлятор задает вопрос «Перейти ли в тестовый режим?» и пользователь, считая это бесполезным действием, соглашается. Когда система перезагрузилась, появилось следующее:
Как оказалось, проблема, если ее можно так назвать, решается достаточно легко. Все уже запомнили, что мы много раз в своих статьях использовали утилиту «Выполнить» — этот случай не исключение. Итак, переходим туда с помощью Win+R и вводим такую команду: bcdedit.exe -setTESTSIGNINGOFF.
После нажатия на «Ок» и перезагрузки, система выйдет из тестового режима. Но помните, если вам когда-то понадобится его включить обратно, нужно будет совершить те же действия, но вместо OFF использоватьON. Теперь вы убедились, что отключить тестовый режим windows 7 очень просто.
Windows 8
Для решения этой проблемы вручную в Windows 8 необходимо выполнить следующие действия:
- Проведите пальцем от правого края экрана, коснитесь Поиск и введите cmd, или же введите команду cmd на начальном экране.
- В результатах поиска коснитесь пункта Командная строка и удерживайте его (или щелкните его правой кнопкой мыши). В меню, появившемся в нижней части экрана, выберите пункт .
Примечание. При появлении окна контроля учетных записей пользователей нажмите кнопку Да.
В командной строке введите указанную ниже команду и нажмите клавишу ВВОД.
Bcdedit -set TESTSIGNING OFF
Когда появится подтверждение, закройте окно командной строки.
Сохраните данные, над которыми работали, и перезагрузите компьютер.
Windows 7
Чтобы устранить эту проблему вручную в Windows 7, выполните следующие действия в указанном порядке.
Отключение тестового режима в Windows
Windows 8
Для решения этой проблемы вручную в Windows 8 необходимо выполнить следующие действия:
- Проведите пальцем от правого края экрана, коснитесь Поиск и введите cmd, или же введите команду cmd на начальном экране.
- В результатах поиска коснитесь пункта Командная строка и удерживайте его (или щелкните его правой кнопкой мыши). В меню, появившемся в нижней части экрана, выберите пункт .
Примечание. При появлении окна контроля учетных записей пользователей нажмите кнопку Да.
В командной строке введите указанную ниже команду и нажмите клавишу ВВОД.
Bcdedit -set TESTSIGNING OFF
Когда появится подтверждение, закройте окно командной строки.
Сохраните данные, над которыми работали, и перезагрузите компьютер.
Windows 7
Чтобы устранить эту проблему вручную в Windows 7, выполните следующие действия в указанном порядке.