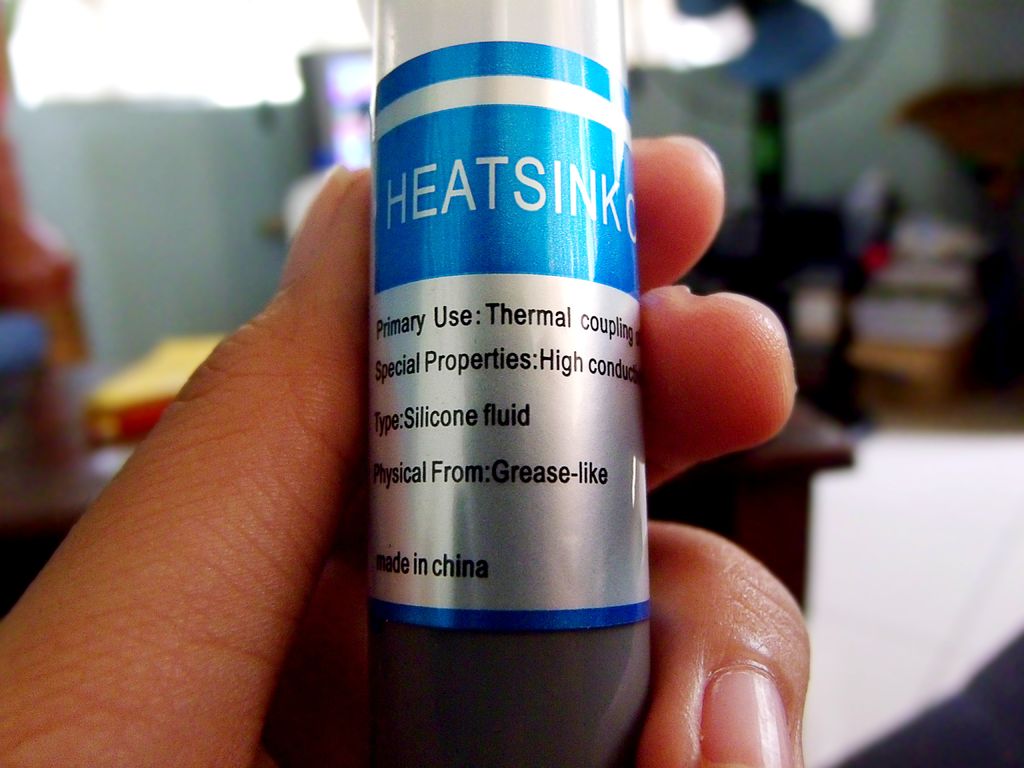Лучшие термопасты для ноутбука
Содержание:
- Лучшие термоклеи
- Рекомендации по замене термической пасты
- Как нанести термопасту на процессор
- Сравниваем термопасты
- Какая термопаста для процессора лучше
- Характеристики термопаст
- Почему надо менять термопасту
- Пошаговая замена термической пасты в домашних условиях
- Как поменять термопасту на процессоре
- Состав, свойства и особенности выбора термопасты
- Замена термопасты на видеокарте пошагово
- Какой должна быть термопаста: критерии выбора
- Лучшие бюджетные термопасты
- Лучшие термопасты для ноутбука с теплопроводностью свыше 6 Вт
- Как нанести термопасту на процессор: пошаговая инструкция
Лучшие термоклеи
Термоклей по составу похож на пасту – с той только разницей, что после нанесения он застывает и дополнительно фиксирует охлаждаемое устройство. Отсюда и главный его недостаток – сложность удаления с поверхности.
Aлсил-5 – отличный термоклей для ноутбуков
4.8
★★★★★
оценка редакции
92%
покупателей рекомендуют этот товар
Смотрите обзор
Клей продается в специальном шприце, очень похожем на обычный медицинский, только со специальным наконечником. Срок его годности составляет 3 месяца, после чего он засохнет даже в плотно закрытой упаковке. Главной его особенностью является стойкость к температурам, он способен работать в диапазоне от -60 до +200 °С, сохраняя показатель теплопроводности 1,4-1,6 Вт/м·К.
Алсил не проводит электричество, достаточно влагостоек и сохраняет некоторую эластичность после застывания. Он устойчив к вибрациям, что позволит вам установить кулер на процессор без использования каких-либо дополнительных креплений.
Плюсы:
- Влаго- и виброустойчивость.
- Высокий диапазон рабочих температур.
- Прочность связи кулера и процессора.
- Совместим с любыми материалами.
- Низкая стоимость.
Минусы:
- Маленький срок годности.
- Очень сложно оттирается.
Алсил – удобная вещь, особенно в тех случаях, когда у вас поломанные крепления под кулер на материнке.
Stars-922, тюбик – эластичный термоклей для ПК
4.8
★★★★★
оценка редакции
90%
покупателей рекомендуют этот товар
Смотрите обзор
Stars 922 – уникальное средство в своем роде. Оно позволяет быстро и удобно зафиксировать необходимые детали, при этом обладает хорошей теплопроводностью и эластичностью. Клей совместим с любыми типами металлов, что расширяет сферу его применения. Но теплопроводность у него едва дотягивает до 1 Вт/м·К.
Еще одним важным плюсом 922 – является то, что затвердевая, он на 100% заполняет собой пространство между процессором и кулером. Воздух между ними не поникает, что способствует быстрейшему охлаждению. Плюс ко всему, термоклей является своего рода изолятором, который не проводит электричество.
Плюсы:
- Широкая сфера применения.
- Является диэлектриком.
- Быстро и удобно наносится.
- Надежно скрепляет детали.
- Не пропускает воздух.
- Низкая стоимость (250 рублей за тюбик).
Минусы:
- Очень сложно оттирается.
- Слишком быстро застывает.
Такой клей можно применять не только в компьютере, но и на других нагревающихся поверхностях. Особенно, если передавать нужно только тепло, изолировав контактирующие элементы от тока.
Kafuter K-5204K – самый термостойкий клей
4.8
★★★★★
оценка редакции
89%
покупателей рекомендуют этот товар
Смотрите обзор
Состав Kafuter способен сохранять теплопроводность более 1.5 Вт/м·К в температурном диапазоне от -60 до +280 °С. Состоит он из однокомпонентной основы, благодаря чему приобретает надежные электроизоляционные свойства. Что касается его прочности на разрыв – то она составляет 2.5 МПа. Это позволит кулеру держаться на процессоре без креплений. Вязкость клея оптимальная – он не слишком жидкий и не слишком сухой.
Плюсы:
- Большой срок годности – 1 год.
- Не проводит ток.
- Расширенный рабочий диапазон температур.
- Плотно прилегает к поверхностям.
- Надежно скрепляет кулер и процессор.
Минусы:
- Не слишком удобен в нанесении.
- Сложности с оттиранием.
Kafuter – идеальный клей для сильно нагревающихся систем, а также один из лучших вариантов, для установки кулера на процессор без креплений.
Рекомендации по замене термической пасты
Удаление старого слоя подобного вещества следует проводить в строгом соответствии с рекомендациями и инструкциями производителя. Кроме того, не стоит использовать простую чистую воду или ацетон. Лучше всего для удаления такого термоинтерфейса подойдет спирт, нанесенный на синтетические салфетки
Если пользователю необходимо произвести замену термопасты на таком девайсе как ноутбук, то к данному процессу стоит подходить с особым вниманием. Из-за того, что центральные процессоры некоторых моделей лэптопов не имеют защиты
Поэтому существует вероятность их случайного повреждения
Осторожность требуется проявлять как при разборке девайса, так и при проведении его очистки от пыли
Важные рекомендации по замене термопасты
Время от времени термическая паста приходит в непригодность, из-за чего ее регулярно необходимо заменять, чтобы в самый неподходящий момент не возникли неприятные для владельца поломки. Срок эксплуатации некоторых паст может быть равен трем годам, однако не каждый производитель гарантирует это.
Самая прочная термопаста, которая выдерживает температуру более 100 градусов
Эти термоинтерфейсы выдерживают даже самые экстремальные тепловые нагрузки, превышающие показатель в сто градусов. Существует два недостатка у этого лидера, а именно стоимость и агрессивность. Из-за состава данного вещества может возникнуть множество проблем с абсолютно незащищенными алюминиевыми деталями ПК, так как этот вид пасты отлично проводит электричество.
Как нанести термопасту на процессор
Вне зависимости от того, на каком процессоре необходимо менять термопасту, до него сперва нужно добраться. Процессор находится на материнской плате, соответственно, чтобы поменять термопасту нужно снять ее с компьютера либо обеспечить к ней комфортный доступ. Системный блок можно положить, не откручивая материнскую плату
Важно помнить о достаточной освещенности. Пропылесосить или почистить компьютер желательно до замены термопасты
Для начала необходимо прочистить компьютер и саму материнскую плату от пыли и загрязнений
На материнской плате процессор найти несложно, зачастую громоздкая система охлаждения находится только на нем, либо большей частью на нем.
Процессоры практически всегда находятся под кулером
После обнаружения системы охлаждения, например кулера на радиаторе, его необходимо снять и отключить кулер от материнской платы, потянув за крепление. После этого станет виден процессор и остатки старой термопасты.
Старая термопаста на процессоре и кулере
Если старая термопаста затвердела — удобнее всего ее будет снять пластиковой карточкой или шпателем, идущим в комплекте с термопастой. Если же консистенция еще жидкая – стереть состав получится чистой сухой тряпкой. В наборе с термопастой, кроме шпателя, может быть и специальная салфетка для очистки процессора, полезно будет воспользоваться ей, если она есть. Очистить поверхности нужно качественно, как крышку процессора, так и основание радиатора. На процессор рекомендуется сильно не давить.
Очищенный от старой термопасты процессор
После очистки необходимо нанести термопасту на середину процессора. Объем примерно с горошину, но все зависит от размера процессора. Современные процессоры квадратные и достаточно большие, а старые — прямоугольные и очень маленькие.
На очищенный процессор нужно нанести капельку новой термопасты
После нанесения производится распространение термопасты по процессору шпателем или пластиковой карточкой. Умельцы делают это и пальцем, но удобство и правильность такого действия остаются под вопросом.
Размазывание термопасты про процессору
Термопасты должно быть столько, чтобы она покрывала весь процессор тонким слоем и не вытекала за его границы. Будет хорошо, если выйдет идеально гладкий, тонкий и ровный слой. Но при густой консистенции этого добиться непросто, потому достаточно распространить термопасту и прижать радиатор, под его давлением она расплющится до нужного состояния.
Примерно так должен выглядеть слой новой термопасты
Важно, чтобы термопаста после установки радиатора не размазалась вокруг. Проверить, нормальное количество термопасты осталось на процессоре, или есть излишки, можно закрепив радиатор
Если средство «вытекло» наружу – оно лишнее. Нужно его стереть. Далее можно подключать все, что было отключено и собирать или запускать компьютер. Важно не забыть подключить кулер к материнской плате.
Неправильное и правильное распределение термопасты по процессору и радиатору
Некоторые утверждают, что термопасту удобнее наносить крест-накрест на процессор и уже после этого по нему распространять, но так на поверхность попадет много средства, и может остаться лишнее. На заводах-изготовителях принято не распространять состав по поверхности, а просто прижимать сверху радиатором, что повторяют и специалисты в сервисах. Это тоже не есть хорошо, так как в таком случае слой будет менее равномерным и покрывающим не всю площадь CPU.
Если кулер и радиатор остаются прежними – их необходимо прочистить, убрав пыль. Системный блок или корпус ноутбука тоже должен быть очищен от пыли.
Полезные пошаговые видео-инструкции по замене термопасты:
Сравниваем термопасты
Отметим, что не все пасты встречаются в свободной продаже. Иногда их можно получить только при покупке кулера определенной марки. Зато широко доступны отечественные марки КПТ-8, АлСил-3, зарубежные ARCTIC MX-2 и 3, Arctic Silver Matrix, Coolage CA-CT3, Deep Cool Z9 и др. Рассмотрим рейтинг некоторых из них подробнее, чтобы каждый пользователь смог определиться, на какую пасту направить свой выбор.
ARCTIC MX-2, MX-3 и MX-4
Эти термопасты производит швейцарская фирма Arctic. MX-2 можно купить в фасовке по 30, 8 и 4 гр., MX-3 продается только в шприце по 4 гр. Паста отличается продвинутой формулой и больше подходит для любителей разгона, хотя для лэптопов это не актуально. Заявленная разница в температурах этих двух образцов – всего 2.5 градуса. Эти пасты не проводят электричество, поэтому более безопасны для процессора и компонентов платы при случайном попадании.
По цвету эти материалы идентичны, но консистенцию имеют разную. MX-2 более вязкая и пластичная, что делает ее более удобной при нанесении. MX-3 же довольно трудно нанести тонким ровным слоем на поверхность, из-за чего, собственно, ее сняли уже с производства, хотя остатки до сих пор можно приобрести. MX-4, напротив, лишена подобного недостатка, при этом имеет теплопроводность выше, чем MX-2.
Все эти пасты имеют хороший рейтинг среди специалистов вследствие долговечности и высокой теплопроводности – 8.2 Вт/(м·К). А это очень хорошо как раз для работы системы охлаждения ноутбука.
Arctic Silver 5
Это уже не новая термопаста, но до сих пор это выбор многих, так как паста проверена временем и является до сих пор эталоном качества. В продаже есть фасовки по 3.5 и 12 грамм, теплопроводность ее среди большинства других термоинтерфейсов самая высокая – 8.7 Вт/(м·К).
В качестве связующего здесь используется не силикон, а фирменный состав из синтетических масел. Вследствие этого она сильно прилипает к любым деталям, но несмотря на это наносить ее на поверхность процессора даже неподготовленному пользователю будет достаточно легко. Электрический ток данный материал также не проводит, со временем не высыхает и не течет.
Arctic Silver Matrix
Это бюджетный вариант рассмотренной выше термопасты. Продается она в шприце без упаковки по 2.5 гр. Консистенция данного термоинтерфейса достаточно густая и вязкая, но наносится она на процессор несмотря на это довольно легко.
Coolage CA-CT3 Nano
Данный термоинтерфейс – продукт небезызвестного Сколково. Консистенция довольно густая, при этом очень пластичная, паста сама по себе липкая. Возможно, как следует из названия, благодаря наличию наночастиц материал размазывается очень тонким и ровным слоем, при этом теплопроводность у Coolage CA-CT3 Nano заявлена довольно неплохая – более 5 Вт/(м·К).
Паста также обладает диэлектрическими свойствами, длительное время не высыхает, вследствие чего также будет очень неплохо себя вести на любой модели ноутбука.
Какая термопаста для процессора лучше
Вышеперечисленные характеристики позволяют сделать качественный выбор смазки для процессора. Можно легко определить, какая термопаста для процессора лучше, руководствуясь данными производителя на упаковке:
теплопроводимость должна быть не ниже 3 Вт/м*К, чем выше этот показатель, тем лучше теплообмен между деталями;
показатель вязкости должен варьироваться в пределах 150-500 Па*с, вещество с меньшим и большим значением вызовет затруднения при нанесении;
оптимальным вариантом станет термопаста для процессора на металлической и керамической основе, углеродная смазка обладает наилучшими характеристиками, однако стоимость ее высока;
важно обратить внимание на износостойкость продукта, нормальным считается показатель 12 месяцев.
Характеристики термопаст
Одной из двух вышеупомянутых характеристик будет уровень теплопроводности пасты. Данный показатель указывается в виде коэффициента теплопроводности, и от него зависит, какое количество тепла пройдёт через слой состава за определённую единицу времени. В данном случае всё достаточно просто: чем выше этот коэффициент – тем лучше.
Второй важной характеристикой будет вязкость состава, и в этом случае важен баланс: если вещество слишком жидкое, то оно может вылиться за пределы «камня», а если слишком густое – его трудно равномерно распределить по поверхности. Никаких конкретных числовых указаний по вязкости нет, но при нанесении пасты на поверхность параметр этот обязательно стоит учитывать
Почему надо менять термопасту
Начнём с определения. Теплопроводная паста — это материал, состоящий из множества компонентов, имеющий высокую пластичность и теплопроводность. Его обычный состав — это силикон, соединённый с оксидом цинка. Могут быть включения серебра, керамики и карбона, которые повышают эффективность работы.

Цель применения – увеличить площадь контакта между элементами ноутбука. Этим веществом заполняются микроскопические неровности (трещины, впадины) процессора и радиатора. Результат — это улучшение теплопередачи от компьютерного устройства к охлаждающим приборам.
При отсутствии пасты могут образовываться воздушные зазоры, препятствующие выводу тепла. Стабильность работы чипа падает, он начинает перегреваться. Происходят внезапные перезагрузки компьютера, это временно снижает температуру процессора.
Пошаговая замена термической пасты в домашних условиях
Замена данного вещества дома – весьма распространенная процедура, к которой прибегают достаточно опытные пользователи. Но все же без необходимых знаний и навыков собственноручно браться за это дело не стоит.
При наличии качественного и оригинального термического вещества можно произвести самостоятельное обновление слоя. Среди инструментов необходимо будет подготовить отвертку, синтетическую салфетку, спирт, пылесос, пластиковую карточку и кисточку. После этого владельцу компьютера можно приступать к самому процессу:
Отключить ПК от сети, отсоединить все провода периферийных и иных устройств.
Используя ручную отвертку, нужно снять крышку с корпуса.
Теперь следует очистить сам ПК при помощи пылесоса и кисточки. Делать это следует аккуратно, не задевая при этом микросхемы.
После очистки потребуется отсоединить радиатор и кулер от материнской платы
Для этого необходимо вооружиться отверткой и открутить крепежные болты.
Осторожно удалить остатки старой термической пасты при помощи салфетки со спиртом.
Очистить радиатор с применением кисточки и пылесоса.
Зачистить от остатков пыли ту сторону радиатора, которая и прижимается к «ЦП».
Нанести небольшое количество термопасты на поверхность самого процессора. Ее главная задача – заполнить все неровности на поверхности, как самого устройства, так и радиатора.
Вооружившись обыкновенной пластиковой карточкой, следует аккуратно разровнять вещество по всей плоскости центрального процессора.
Подключить персональный компьютер к сети, обеспечить правильное подсоединение всех ранее установленных периферийных и других устройств.
Как поменять термопасту на процессоре
Замена термопасты на любом компьютере – процесс достаточно простой.
Первоочередно проводится разборка корпуса и снятие охлаждающего кулера
Системы крепления подобных систем очевидно просто, но уделите внимание алгоритму их снятия ради избежания последующих проблем при сборке.
Далее мы удаляем старую термопасту с процессора посредством чистой ветоши и небольшого количества спирта. Избегайте использования отверток и других металлических инструментов, способных повредить целостность корпусов устройств, выведя их из состояния корректной работы.
Теперь нам предстоит нанести новую термопасту на крышку процессора, проведя плотную линию по одному из четырех краев устройства
Она должна быть в меру толстой, иначе созданный впоследствии слой окажется излишне жирным и будет плохо выполнять свои теплоотводящие функции.
Распределение производится посредством “шпателя”, идущего в комплекте с тюбиком. При отсутствии такового подойдет обычная пластиковая карта.
Далее линия размазывается простым прямым движением, создавая слой, покрывающий всю поверхность корпуса. Убедитесь в ровном нанесении, при наличии шероховатостей и неровностей повторяйте предыдущий шаг до тех пор, пока поверхность не станет идеально гладкой.
Соберите все в обратном порядке и наслаждайтесь дальнейшим использованием своего компьютера.
Термопаста для ноутбука не сильно отличается от термопасты для настольных ПК. Однако, разница есть в нанесении – больше об этом вы можете узнать в материале “Как поменять термопасту в ноутбуке“.
Состав, свойства и особенности выбора термопасты
В многокомпонентный состав ее входят наполнители из микродисперсных порошков металлов и их оксидов, а в качестве связующего применяются синтетические и минеральные масла.
Перечислим хорошо зарекомендовавшие марки термопаст:
- КПТ-8,
- АлСил-3,
- Titan Silver Grease,
- Cooler Master.
Основное свойство термопасты для ноутбуков – ее высокая теплопроводность, намного лучше, чем у воздуха. Поэтому при нанесении слоя этого материала на место соединения процессора и радиатора обеспечивается нормальный температурный режим работы лэптопа. Без термопасты или со старой «задубевшей» субстанцией процессор попросту сгорит.
Выбирать можно как отечественные марки (КПТ-8 и АлСил-3), так и зарубежные. По характеристикам они идентичны, зато импортные стоят несколько дороже. Дополнительным преимуществом отечественных паст является относительная легкость их нанесения, так как последние имеют более жидкую консистенцию.
При желании рекомендуемую производителем процессора термопасту можно узнать на его сайте. Обычно там выкладываются результаты тестов и испытаний различных паст, даются конкретные рекомендации как их менять и выбирать состав. Также старайтесь приобретать исключительно качественные материалы для замены, избегайте слишком дешевых, так как они могут оказаться поддельными.
Следите, чтобы состав пасты был полностью однороден – наличие в ней комочков и инородных включений недопустимо, так как могут образовываться воздушные прослойки, ухудшающие теплопроводность.
Замена термопасты на видеокарте пошагово
Итак, перегрев видеокарты на нашем компьютере, по всем признакам, был связан с тем, что термопаста высохла и потеряла свои свойства. Как же произвести ее замену?
Первым делом необходимо снять видеокарту. Для этого открываем крышку системного блока и находим нужную плату.

Как правило, она вставляется в разъем PCI Express материнской платы и прикручивается одним или несколькими винтами.


Перед тем, как открутить винты, отсоединяем все идущие к видеокарте провода (если они есть). Также могут быть удерживающие пластиковые фиксаторы, которые необходимо отогнуть. После того, как все крепеж будет удален, аккуратно вынимаем видеокарту и делаем ее визуальный осмотр.

У нашей видеокарты радиатор был весь забит пылью – возможно, из-за этого она и грелась, но так как видеокарта эксплуатировалась более 3 лет, то было принято решение перестраховаться и заменить термопасту.
Обычно радиатор крепится к плате винтами, в нашем случае – четырьмя.

Откручиваем их и снимаем радиатор в сборе с вентилятором, предварительно отсоединив разъем питания кулера.

Собственно, теперь мы добрались до нужного места – следы старой термопасты будут как на радиаторе, так и на чипсете.


Отработавшую термопасту необходимо полностью счистить, для чего удобно использовать ненужную пластиковую карту. Остатки удаляем тряпкой, пока поверхности не станут абсолютно чистыми (чипсет часто имеет зеркальную поверхность).


Теперь наносим новую термопасту. Она обычно продается в небольших тюбиках, мы использовали недорогую пасту АлСил-3.

Термопаста наносится тонким слоем на чипсет, также ничто не мешает намазать и поверхность радиатора
Обратите внимание, что на ней специальными уголками отмечена зона, которая контактирует с чипом. Как нанести термопасту? Очень просто – пальцем или той же пластиковой картой
Главное, чтобы слой был равномерным и не очень толстым.


Перед тем, как начать сборку видеокарты, следует тщательно очистить радиатор и вентилятор от пыли, а также убедиться, что последний легко вращается. Это лучше сделать еще до всех манипуляций с термопастой. Прикручивая же радиатор на место, надо обязательно убедиться, что он плотно примыкает к чипсету. Во время монтажа желательно сразу совместить крепежные отверстия на плате и радиаторе, чтобы избежать сильного сдвига поверхностей и смазывания термопасты.

После того, как все будет готово, устанавливаем видеокарту в разъем, включаем компьютер и запускаем программу для мониторинга температуры видеокарты. У нас она при бездействии составляла 35-38 градусов, а при запуске игр и просмотре видео высокой четкости поднималась до 50-54 градусов, что вполне нормально. То есть проблема с перегревом была решена.

Надеемся, что приведенная простенькая инструкция по замене термопасты поможет вам, и вы теперь точно будете знать, что делать, когда видеокарта греется. Комментарии и дополнения к статье оставляйте с помощью расположенной ниже формы.
Какой должна быть термопаста: критерии выбора
Но как подобрать термопасту для своего ноутбука? Чтобы ответить на данный вопрос, необходимо разобраться с критериями выбора. Давайте на них остановимся более подробно.
Теплопроводность
Данный критерий является одним из самых важных. Он представляет собой объём тепла, который может проходить сквозь материал. Характеризуется параметр коэффициентом теплопроводности. Получается, что чем она больше, тем лучше термопаста будет передавать тепло, а значит, и лучше охлаждать ноутбук.
Вязкость
Данный параметр по большей степени отвечает за удобство нанесение термопасты. Если она будет сильно жидкая, то попросту растечётся, из-за чего может пострадать материнская плата. Если термопаста будет сильно вязкая, то она будет плохо распределяться, т. е. не будет ложиться равномерным слоем.
Измеряется вязкость в Па*с (Паскаль, умноженный на секунду). К сожалению, конкретного показателя, который стоит выбирать, увы, нет. Во время покупки учитывайте некоторые нюансы. Если у пасты будет недостаточная вязкость, то её можно попросту капнуть в центр процессора и немного придавить защёлкой. Если же паста будет с высокой вязкостью, то её придётся размазывать, чтобы она легла тонким ровным слоем.

Интервал температурных показателей
Любые детали со временем теряют свои характеристики. То же самое происходит и с пастой. Она постоянно функционирует в агрессивных условиях, поэтому неудивительно, что её основные свойства (теплопроводность) понижаются. В итоге она попросту засыхает.
Состав
В большинстве случаев в состав входят специальные примеси и металлы. Это помогает повысить качество продукции и продлить срок службы, поскольку металлы хорошо сохраняют все основные свойства термопасты.
Однако на рынке существует немало подделок, состав которых попросту неизвестен. Такие пасты использовать не рекомендуется, поскольку неизвестно, как она себя поведёт в условиях постоянно высокой температуры. Более того, кроме проблем с компьютером, они могут нанести вред здоровью, поскольку при нагревании будет источать пары, которые могут оказаться вредными для организма.
Лучшие бюджетные термопасты
Эти термоизоляторы были отмечены покупателями как составы, успешно сочетающие в себе невысокую цену и достаточно хорошее качество.
5. Deepcool Z3
Термопаста от известного производителя, гарантирующего минимальный срок службы продукта в 3 года. Лопатка в комплекте позволяет упростить процесс нанесения состава на процессор.
Deepcool Z3
Технические характеристики:
- вес в упаковке — 1,5 г.;
- показатели теплопроводности — 1,13 В/мК;
- тип упаковки — шприц;
- тип термоизолятора — паста;
- минимальная рабочая температура — -50 °C;
- максимальная рабочая температура — 300 °C.
Плюсы
- бюджетная цена;
- в комплекте есть инструменты для самостоятельной замены термоизолятора;
- неплохо справляется со своими функциями.
Минусы
у некоторых пользователей перестала работать уже через полгода.
Средняя стоимость изделия — 329 рублей.
Термопаста Deepcool Z3
4. Zalman ZM-STG2
Плотная термопаста с неплохими показателями теплопроводности, получившая преимущественно положительные оценки пользователей. Предоставляется в специальном шприце, дополнительных инструментов в комплектации не прилагается.
Zalman ZM-STG2
Технические характеристики:
- вес в упаковке — 3,5 г.;
- показатели теплопроводности — 4,1 В/мК;
- тип упаковки — шприц;
- тип термоизолятора — паста;
- минимальная рабочая температура — -40 °C;
- максимальная рабочая температура — +150 °C.
Плюсы
- хорошо справляется с поставленной задачей;
- достаточно дешевая;
- умеренная стоимость.
Минусы
слишком густая, тяжело размазывается, из-за чего состав приходится нагревать.
Средняя стоимость изделия — 430 рублей.
Термопаста Zalman ZM-STG2
3. Arctic MX-2
Термопаста с хорошими показателями теплопроводности в своем сегменте. Качественная передача тепла от центрального или графического процессора производится благодаря углеродным частицам, входящим в состав термоизолятора. Тепловая энергия хорошо рассеивается даже при разгоне компьютера. За счет отсутствия металлов в пасте нет электропроводимости.
Arctic MX-2
Технические характеристики:
- вес в упаковке — 4 г.;
- показатели теплопроводности — 5,6 В/мК;
- тип упаковки — шприц;
- тип термоизолятора — паста.
Плюсы
- невысокая стоимость продукта;
- не проводит ток;
- может снизить температуру больше, чем на 10 градусов даже в условиях разгона.
Минусы
из-за густоты состава могут возникнуть сложности при нанесении.
Средняя стоимость изделия — 300 рублей.
Термопаста Arctic MX-2
2. STEEL Frost Zinc (STP-1)
Термопаста, созданная на основе цинка. Благодаря входящему в состав металлу проводит отличный теплообмен от процессора к радиатору. Долго не высыхает во время использования. В комплектацию входит специальная лопатка и салфетка для обезжиривания поверхности, что делает замену состава наиболее удобной.
STEEL Frost Zinc (STP-1)
Технические характеристики:
- вес в упаковке — 3 г.;
- показатели теплопроводности — 4,9 В/мК;
- тип упаковки — шприц;
- тип термоизолятора — паста.
Плюсы
- низкая стоимость;
- комплектация;
- хорошо распределяется по поверхности процессора;
- отлично справляется со своими функциями.
Минусы
не обнаружено.
Средняя стоимость изделия — 170 рублей.
Термопаста STEEL Frost Zinc (STP-1)
1. STEEL Frost Cuprum (STP-3)
Термопаста с высокими показателями теплопроводности, обеспеченными наличием в составе наночастиц меди. Данный металл проводит много тепла, что и позволило создать надежный термоизолятор для компьютера. С помощью обезжиривающей салфетки вы сможете легко снять остатки старой пасты и очистить поверхность процессора, после чего лопаткой распределить по поверхности данный состав.
STEEL Frost Cuprum (STP-3)
Технические характеристики:
- вес в упаковке — 3 г.;
- показатели теплопроводности — 9,8 В/мК;
- тип упаковки — шприц;
- тип термоизолятора — паста.
Плюсы
- бюджетная цена;
- не требуется дополнительных инструментов для замены термопасты;
- высокая теплопроводность.
Минусы
не у всех пользователей получилось аккуратно нанести термоизолятор с помощью предложенной производителем лопатки из-за низкого качества обработки инструмента.
Средняя стоимость изделия — 390 рублей.
Термопаста STEEL Frost Cuprum (STP-3)
Лучшие термопасты для ноутбука с теплопроводностью свыше 6 Вт
Игровые компьютеры намного быстрее и сильнее перегреваются из-за нагрузок. Устранить этот неприятный нюанс частично помогут пасты с теплопроводностью свыше 6 Вт, которые рассчитаны на подавление температуры процессора. Они расходуются экономично, не деформируют поверхность, обеспечивают хорошее охлаждение для системы. В рейтинге описаны лучшие термопасты для игрового ноутбука, которые имеют теплопроводность больше 6 Вт.
Arctic MX-4
Швейцарское средство используется для компьютеров, которые регулярно поддаются нагрузкам. Они способны предотвратить сильное перегревание, быстро охладить систему, за счет хорошей теплопроводности. Консистенция пасты умеренно жидкая, она не растекается, полностью заполняет покрытие. Ее теплопроводность составляет 8,5 Вт, это относительно хорошие показатели для таких паст. Состав охлаждает систему даже при нагревании до 70-90 градусов, и эти показатели не являются максимальными. Свойства не мешают ПК полностью справляться со своими функциями, наоборот, только активизирует их.

Достоинства
- Разные виды упаковки (4-20 г);
- Экономичный расход;
- Хороший состав;
- Оптимальная вязкость.
Недостатки
Высокая цена.
По отзывам видно, что Arctic MX-4 обеспечивает полноценное охлаждение системы, не растекается, имеет хорошую вязкость. Ее высокая теплопроводность справляется со всеми функциями, охлаждает даже самые мощные ПК.
Steel Frost Cuprum (STP-3)
Средство создано на основе наночастиц меди, которая является хорошим проводником тепла среди металлов. Она характеризуется высокой теплопроводностью, которая составляет 9,8 Вт. Средство ровным слоем наносится на процессор, не растекается. В комплекте имеется обезжиривающая салфетка, которая при необходимости сможет избавить другие части ПК от пасты. Один шприц состоит из состава объемом на 3 г, он экономично расходуется, полноценно охлаждает игровые ПК. Подходит для игровых процессоров Ryzen, Core i9, Xeon.
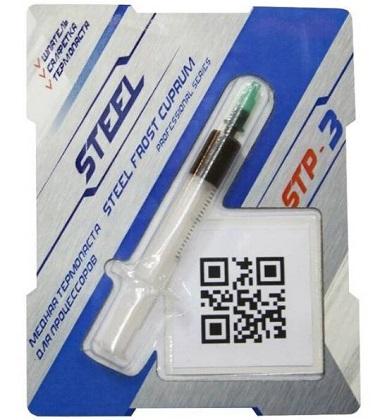
Достоинства
- Хорошая комплектация;
- Высокая вязкость;
- Хорошее качество;
- Равномерно наносится.
Недостатки
Несмотря на высокую теплопроводность, охлаждает не все компьютеры.
Thermalright TF8
Модель имеет серый цвет, упакована в удобный блистер, имеет в комплекте специальную лопатку для размазывания пасты по поверхности. Она имеет теплопроводность 13,8 ВТ, поэтому справляется даже с самой высокой температурой. Именно Thermalright TF8 чаще всего используется для игровых ПК, которые ежедневно подвергаются перегреву и максимальной нагрузки
Любителям игр, создающим на ПК большую нагрузку, стоит обратить внимание именно на эту пасту

Достоинства
- Высокая вязкость;
- Быстрое охлаждение;
- Удобное использование;
- Экономичный расход.
Недостатки
Высокая цена.
В отзывах пишут, что средство охлаждает все виды ПК, которые работают для крупных игр. Оно экономично расходуется, поэтому даже ее высокая цена заставляет многих пользователей выбирать именно эту пасту.
Как нанести термопасту на процессор: пошаговая инструкция
Замена и нанесение термоизоляционного состава рекомендуется проводить по инструкции ниже.
Шаг 1. Подготовить компьютер к замене термопасты. Отключить устройство от электропитания, отсоединить все запчасти, чтобы обеспечить доступ к ЦПУ. В стационарном компьютере потребуется снять кулер и радиатор. В ноутбуке также потребуется отсоединить аккумулятор.
Отключаем ПК от сети, отсоединяем все провода
Откручиваем винты, чтобы снять боковые крышки корпуса
Откручиваем винты, крепящие радиатор и кулер к материнской платы
Шаг 2. Очистить устройство от старых присохших остатков термопасты. Очистить потребуется и процессор, и охлаждающую систему. Рекомендуется использовать салфетки из хлопка или ватные палочки.
Удаляем остатки старой термической пасты с помощью салфетки со спиртом
Правильно удаляем термальную пасту
Шаг 3. Нанести состав на поверхность детали и распределить тонким слоем.
Небольшое количество пасты наносится на центр поверхности процессора, требующей смазывания. Для радиатора кулера смазывающий состав не требуется, поскольку его площадь поверхности больше.
Наносим небольшое количество термопасты на поверхность процессора
Можно случайно не рассчитать количество состава, из-за чего замкнутся контакты на материнской плате.
Распределить термопасту по поверхности процессора можно одним из следующих способов:
- краем пластиковой карточки;
- используя кисточку или лопатку, которые приобретаются отдельно или иногда идут в комплекте с составом;
- пальцами в резиновых перчатках.
С помощью пластиковой карточки аккуратно разравниваем вещество по всей плоскости процессора
Правильный результат нанесения термопасты на поверхность процессора
Когда термопасты слишком много, и она выходит за пределы смазываемой поверхности, ее необходимо удалить с использованием специальных средств.
Шаг 4. Собрать компьютер.
На этом этапе кулер устанавливается на чипсет, после чего все возвращается на материнскую плату. Далее остается подключить вентилятор и собрать до конца ноутбук или стационарный ПК.
Подсоединяем назад все кабели и подключаем устройства
Профилактическая проверка
После проведения замены термоизолятора следует проверить показатели температуры в BIOS. Данные по чипсету не должны превышать 40°C. Для запчастей AMD и Semptron они могут колебаться в промежутке от 60 до 90 градусов.
Если компьютер или ноутбук перегревается, замедляется работа операционной системы. Это мешает выполнению рабочих задач, ухудшает качество игры, при которой характерны повышенные нагрузки на процессоры, как центральный, так и графический. Чтобы свести такие неприятные ситуации к минимуму, рекомендуется систематически проводить замену термопасты. Дополнительно необходимо очищать кулер и внутренности компьютера либо лептопа от скоплений пыли, ухудшающей процесс охлаждения. Провести работы можно как самостоятельно, так и обратившись к специалисту.
Особенности замены термопасты для процессора
Чтобы не нарушить работу важных деталей компьютера или ноутбука неправильным нанесением состава, необходимо учитывать следующие особенности:
- составом следует покрывать всю площадь поверхности процессора и соприкасающейся с ней части радиатора равномерным слоем;
- термопасту нельзя намазывать в большом количестве, через нее должны просвечиваться надписи на поверхности запчасти;
- паста должна обеспечивать максимальный контакт, поэтому в ней недопустимы пузырьки или разрывы.
Для снятия термопасты с поверхности ЦПУ потребуется спиртовой раствор 70-90% или изопропиловый спирт
Для снятия термопасты с поверхности ЦПУ потребуется спиртовой раствор 70-90% или изопропиловый спирт. Им смачивают тряпочку из хлопка или ватную палочку, с помощью которых впоследствии можно будет легко снять остатки вещества. Если термоизолятор находится еще в жидком состоянии, его можно аккуратно соскрести с помощью деревянного или пластикового плоского предмета. Засохшую термопасту достаточно стереть мягким ластиком. Однако это потребует времени, поскольку поверхность процессора должна остаться максимально чистой.