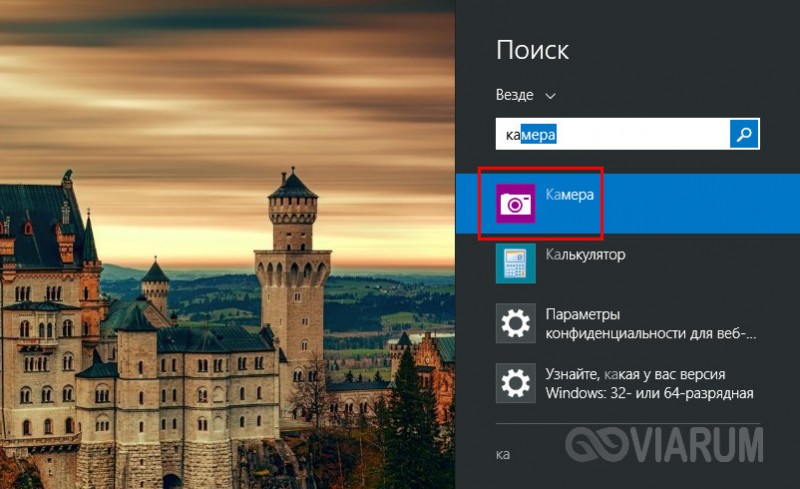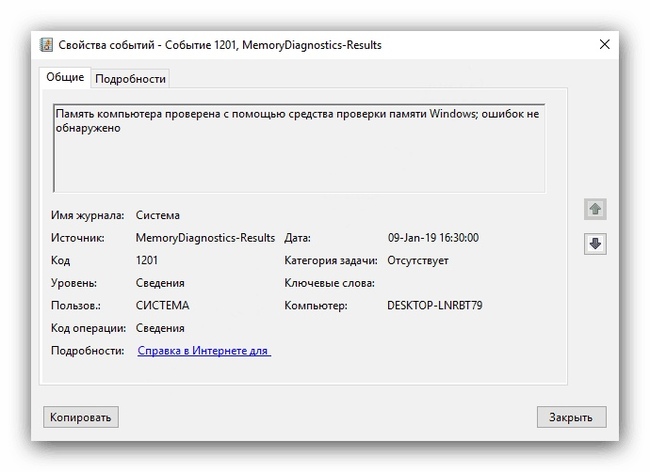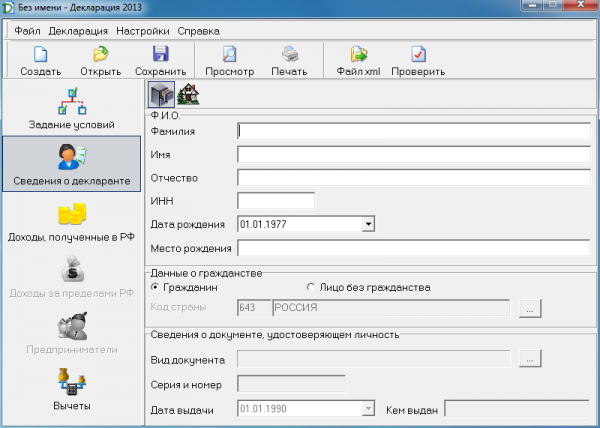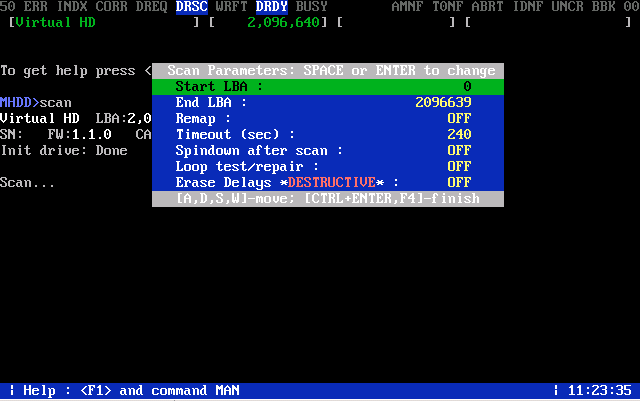Проверка б/у ноутбука при покупке
Содержание:
- Лучшие программы для проверки
- Тестирование оптического DVD
- Тестирование в программе AIDA64
- Общее состояние
- Характеристики
- Изучение технических характеристик
- Внешний вид
- Программная проверка
- Что понадобится для проверки ноутбука
- CDRW/DVD привод
- Экран
- Состояние жесткого диска ноутбука
- Видеокарта
- Как провести поверхностный осмотр
- Как проверить новый ноутбук при покупке?
- Диагностика оперативной памяти
- Визуальный осмотр
- Проверка работоспособности лэптопа
Лучшие программы для проверки
Проверить ноутбук перед покупкой с рук, можно как при помощи стандартного оборудования, так и используя специальные программы. Для этого скачай необходимый софт на флешку и начинай тестирование:
- Проверяем уровень износа батареи с PowerCfg. Инструмент запускается из командной строки. Одна из полезных функций – Battery Report. Благодаря этой опции ты получишь подобные данные относительно зарядки ноутбука. Сформировать отчет можно при запуске окна Windows. Чтобы осуществить это действие, кликни на логотип («Пуск»). После в контекстном меню найди «Командная строка». Дальше надо просто дождаться выполнения команды и открыть папку со своим именем пользователя. Она находится на диске C в папке Users. Здесь и будет файл отчета. Он называется так: battery-report.html. Для открытия подойдет любой браузер. В разделе, Battery usage (использование батареи) в виде графика ты увидишь, как происходило истощение заряда на протяжении всей работы.
- Оценить состояние жестких дисков можно при помощи CrystalDiskInfo. Это Windows-инструмент, проверяющий комплектующие ноутбука, отличается узким профилем. Лучше скачивать софт на официальном сайте разработчика. Есть совершенно бесплатные версии. После того как ты запустил софт в окне увидишь данные относительно жесткого диска, на котором установлена ОС.

Особое внимание обрати на правую колонку в центре окошка. Здесь отображается буфер данных, скорость вращения шпинделя, количество включений, а также суммарное время работы устройства
Что немаловажно, программа оценит диск полностью и расскажет о результатах: «хорошо», «плохо» или «тревога»
- Отследить температуру процессора можно при помощи Core Temp. У программы масса преимуществ. Она бесплатная, достаточно просто устроена, а также есть русская версия. После запуска увидишь данные по техническим характеристикам процессора, текущий процент загрузки по каждому из ядер. Снизу программа покажет температуру: максимально допустимую и показатель на данный момент. Кроме этого, рядом расположатся данные минимальной и максимальной величины за определенный промежуток времени.

- Стресс-тестирование процессора и видеокарты с бесплатной программой FurMark. Часто бывает так, что при низкой загруженности компьютер превосходно работает, а как только процессор загружается по полной происходит полное торможение. Это вид проверки рекомендуется проводить в течение 10 минут. График температуры покажет ориентировочное состояние термотрубки на системе охлаждения. Когда после завершения стресс-теста, температура стремительно снижается, это говорит о том, что термотрубка в пределах нормы и тепло отводит. Также сосредоточься на CPU Throttling. Он находится в нижнем графике. Появление красных отметок покажет наличие проблем в работе процессора.
- AIDA 64 – универсальная программа для полной диагностики компьютера. Она покажет, как работает отдельное устройство, его назначение и расширенный список характеристик. Кроме этого, программа проведет тестирование в условиях стресса, обнаружит критические ситуации и сравнит исходные данные с фактическими.

Тестирование оптического DVD
Дальше тестируем оптический DVD привод для дисков, тачпад и все разъемы для периферийных устройств:
- мыши;
- наушников;
- флешек;
- микрофона.
Для такого теста необходимо взять с собой из дома наушники, флешку и микрофон. Все USB-порты можно проверить при помощи флешки. Критерием их правильной работы считается распознавание флешки в каждом из портов не дольше, чем за 10 секунд. Для проверки привода DVD дисков поместите в него DWD-RW диск с какой-то ненужной информацией, фильмом, например.

Посмотрите, нормально ли проигрывается фильм с диска. Затем сотрите на ноутбуке содержимое диска и запишите на него другое видео или игру. Проверьте правильность воспроизведения записанной на диск информации
Во время проверки тачпада обращайте внимание, чтобы курсор на экране перемещался плавно и без рывков. Одинарные и двойные нажатия на клавиши тачпада должны откликаться на экране ноутбука с первой попытки
Тестирование в программе AIDA64
AIDA64 – это мощный инструмент предоставления системной информации, позволяющий выполнить проверку программного и аппаратного обеспечения. В составе программы, которой в течение месяца можно пользоваться бесплатно, есть целый ряд тестов для оценки производительности отдельных компонентов и оборудования в целом. Доступные тесты представлены на вкладке «Сервис».
Что можно проверить с помощью бенчмарков AIDA64 :
Тест диска – измерение производительности устройств хранения
Внимание: выполнение операции не ограничивается только чтением, поэтому неправильное проведение теста может привести к потере данных.
Тест кэша и памяти – проверка пропускной способности оперативной памяти при выполнении чтения, записи и копирования, показ времени задержки.
Тест GPGPU – оценка вычислительной производительности графической системы.
Диагностика монитора – поиск нужных настроек, калибровка монитора, обнаружение возможных проблем.
Тест стабильности системы – создание полной нагрузки для отдельных компонентов и системы в целом. Во время проверки отслеживаются показатели температуры и напряжения, скорость вращения вентилятора.
AIDA64 CPUID – предоставление подробной информации об установленных процессорах (поддерживаемые расширения набора команд, размер кэша, технология изготовления, напряжение и тактовая частота).
Программой AIDA64 список утилит для тестирования не ограничивается. Есть еще такие программы, как wPrime и Super Pi для процессора, 3DMark06 для графики, HD Tune для жесткого диска. Например, для проверки времени автономной работы ноутбука можно использовать утилиту Battery Eater.
В зависимости от выбранного теста, программа покажет максимальное и минимальное время работы лэптопа от батареи, без подключения к сети. Так что проверить можно все аспекты работы ноутбука, главное правильно интерпретировать полученные результаты.
Общее состояние
Что проверяем:
состояние комплектующих (возможно, скоро их придется менять)
В вышеупомянутой AIDA64 можно сделать стресс-тест системы, который нагрузит процессор и видеокарту на 100%. Смотрите на стабильно работы операционной системы, а параллельно проверяйте температуры. Заодно вы услышите, насколько сильно шумит система охлаждения. В ноутбуках ставят маленькие кулеры, которые часто ломаются из-за компактных размеров. Короткие лопасти = высокие обороты. Высокие обороты = быстрый износ.
В этой же программе проверьте состояние батареи (с которой мы еще будем проводить множество манипуляций)
Во вкладке «Компьютер», выберите «Электросеть» и обратите внимание на следующие пункты: «Состояние батарей» и «Степень изношенности». В идеале должно быть 100% в первой графе и 0% во второй
Последнее, для чего нам пригодится AIDA64 — проверка драйверов. Очень часто случается, что драйверы на дискретную видеокарту не установлены. В таком случае нет смысла проводить стресс-тест, ведь вы будете загружать встроенное графическое ядро. Установите свежие драйверы и только потом проводите тесты. Заодно проверите, как часто обновлялось ПО на остальные комплектующие. Если стоит всё самое свежее, то это говорит о хорошем уходе за гаджетом, что вызывает больше доверия к продавцу. Всем нам хочется получить товар из рук заботливого владельца, верно?
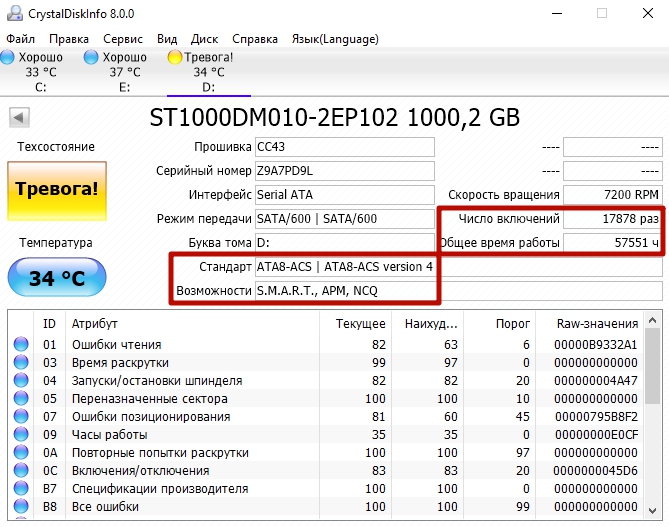 Последний тест касается жесткого диска. CrystalDiskInfo позволит определить, как часто винчестер включался, сколько он отработал, в каком состоянии находится и какие технологии поддерживает. Если ноутбук очень старый и владелец не менял HDD, то готовьтесь к отрицательным результатам. Вы же не хотите заниматься восстановлением битых секторов и покупать новый винчестер через год? Тогда смотрите на общее время выработки, число включений и состояние здоровья. Если в целом вас всё устраивает, кроме жесткого диска, то можете сбить цену на бу ноутбук, аргументируя это тем, что полумертвый накопитель в скором времени потребует замены.
Последний тест касается жесткого диска. CrystalDiskInfo позволит определить, как часто винчестер включался, сколько он отработал, в каком состоянии находится и какие технологии поддерживает. Если ноутбук очень старый и владелец не менял HDD, то готовьтесь к отрицательным результатам. Вы же не хотите заниматься восстановлением битых секторов и покупать новый винчестер через год? Тогда смотрите на общее время выработки, число включений и состояние здоровья. Если в целом вас всё устраивает, кроме жесткого диска, то можете сбить цену на бу ноутбук, аргументируя это тем, что полумертвый накопитель в скором времени потребует замены.
Характеристики
После визуального осмотра ноутбука включите его и посмотрите, те ли характеристики в устройстве, что указывал продавец в объявлении.
Характеристики ноутбука
Обратите внимание на наличие наклейки на оборотной стороне ноутбука, что на ней написано. Бывает, что на наклейки указана одна модель, а продавец пытается выдать ноутбук за более дорогую модель
Железо
При покупке бу ноутбука обязательно проверяйте его характеристики. Для этого открываете Мой компьютер, в открывшимся окошке на пустое поле нажимаете правой кнопкой мыши – Свойства. Открывается окно, с характеристиками, какая ОС установлена, какой процессор и оперативная память.
Характеристики ноутбука
Далее в этом же окне слева нажимаем левой кнопкой мыши на Диспетчер устройств. Смотрим, какая установлена видеокарта, процессор, сколько и какие диски установлены (SSD, HDD).
Диспетчер устройств
Характеристики ноутбука
AIDA64
Чтобы не нарваться на мошенников, которые умело подделываю характеристики компьютера, повторно проверьте характеристики, указанные в свойствах компьютера программой AIDA64 (пробная версия дается на 30 дней).
Суммарная информация
Открываем программу. Слева разворачиваем раздел Компьютер, нажимаем вкладку Суммарная информация. Если мошенник переписал характеристики в биосе, AIDA64, как правило, показывает точную информацию.
AIDA64 — характеристики компьютера
Обратите внимание на процессор и видеокарту. В полной версии программы будут видны и параметры ОЗУ
Датчики
Переходим во вкладку Датчики
В этом пункте следует обратить внимание на температуру
AIDA64 — датчики температуры
Если вы только включили ноутбук и видите температуру более 65 градусов, на системной плате, процессоре или видеокарте, то это говорит о скорой поломке ноутбука, ремонт которой обойдется в стоимость второго такого же компьютера. Поэтому от покупки подобного устройства стоит отказаться, если, конечно, он не стоит «копейки».
Электропитание
Далее переходим на вкладку электропитание
Обратите внимание на износ аккумуляторной батареи
AIDA64 — износ батареи
При износе более 50%, то не стоит рассчитывать на долгую работу устройства без сети. Если вы планируете использовать ноутбук без сети, то лучше выбирать устройство с износом батареи до 15%.
CrystalDiskInfo
Программа предназначена для проверки HDD и SSD дисков
Обратите внимание на техсостояние. Если вместо «Хорошо», написано «Плохо» или «Тревога», это означает, что диск имеет дефекты
CrystalDiskInfo — техсостояние
Также обратите внимание на общее время работы диска. Если продавец говорит, что компьютеру меньше года и на нем практически не работали, но при этом вы видите общее время работы 8760 часов, это говорит о том, что ноутбуку более трех лет или на нем работали год, не выключая
CrystalDiskInfo — общее время работы компьютера
FurMark
Если в ноутбуке установлена дискретная видеокарта, то лучше всего провести трехминутный тест видеокарты. Запускаете программу, нажимаете кнопку GPU stress test, затем клавишу GO.
FurMark — запуск программы
Если во время теста вы видите синий экран, зависшую картинку или компьютер самостоятельно перезагрузился, это говорит о явной проблеме с видеочипом. Если программа не запускается, это говорит о том, что драйвера на видеокарту не установлены, либо не обновлены.
FurMark — проверка видеочипа
Некоторые «умельцы» утверждают, что данная программа вредит видеокарте. На практике же программа действительно вредит только «прогретым» видеочипам, которым осталось «жить», образно говоря пару дней. Если же видеокарта полностью исправна, тест на 2-3 минуты никак на нее не влияет.
Отказ продавца тестировать видеокарту, говорит о том, что ноутбук не совсем исправен и его хотят просто «сплавить».
Клавиатура
Проверить клавиатуру можно двумя способами. Первый – открыть блокнот и нажимать каждую клавишу поочередно. Второй – открыть онлайн тест, например, вот этот https://keytest.ru/. Онлайн тестов для клавиатуры очень много в интернете, можете использовать любой из них.
Нажимая на клавиши, обращайте внимание, не залипают ли они. Клавиша не должна хрустеть или медленно возвращаться в обратное положение, после нажатия
Если одна или несколько кнопок «залипают», это говорит о том, что ноутбук был залит, например, сладким чаем. Такой ноутбук брать не стоит, т.к. сколько он проработает неизвестно. Может проработать несколько лет, а может несколько дней.
Изучение технических характеристик
Предполагается, что ноутбук загрузился быстро, никаких ошибок при этом не появилось. Всё пока идёт хорошо. Но рано расслабляться.
На следующем этапе следует взглянуть на технические характеристики. Это позволит во многом убедиться в том, что продавец не обманул относительно заявленных параметров. Взгляните на версию ОС, оперативную память и прочие характеристики. Если к ним претензий нет, двигайтесь дальше.
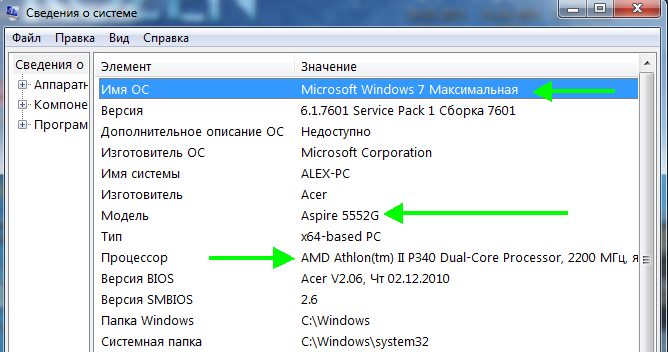
Также не лишним будет открыть Диспетчер устройств. В этом разделе отображается всё оборудование, которое подключено и работает на ноутбуке. Здесь не должно быть никаких устройств, напротив которых красуется вопросительный или восклицательный знак. Ведь это означает, что система это оборудование распознать не может, либо возникла какая-то ошибка.
Отдельно посмотрите на раздел «Видеоадаптеры»
Крайне важно, чтобы видеокарта отображалась в виде названия производителя и конкретной модели. Надписи типа «Базовый видеоадаптер» вас не должны устраивать
Потенциально это указывает на выход из строя видеокарты. Узнать это можно лишь путём установки драйвера.
Внешний вид
Что проверяем:
- не падал ли ноутбук (возможны повреждения компонентов)
- не ремонтировали ли ноутбук (возможно наличие неоригинальных деталей)
Внешнее состояние девайса напрямую влияет на его цену. Если товарный вид был утрачен, то можно попробовать поторговаться с продавцом (если, конечно, цена не была снижена из-за этого изначально). Но, помимо низкого ценника, вы также можете понять, насколько бережно устройство эксплуатировалось. Если на корпусе нет ни одной царапины, можно сделать вывод, что лэптоп не участвовал в транспортировках и использовался редко. Но такое на вторичке встречается нечасто.
В первую очередь обратите внимание на углы корпуса. Если устройство падало, то они, вероятнее всего, будут в сколах и трещинах
Из-за этого, кстати, часто возникают проблемы с жестким диском. Винчестер — самая капризная комплектующая, которая не ладит с любыми физическими нагрузками.
Однако делать окончательных выводов, исходя из нескольких царапин на корпусе — не стоит. Самое главное, чтобы не было трещин. После визуального осмотра проверьте состояние винтов, которыми закрепляют тыльную крышку. Посвятив фонариком или окрутив один винтик, можно определить насколько часто устройство разбиралось. Закручены туго и не имеют следов сильного износа? Это хороший знак, который говорит о том, что внутрь не лазили, или лазили, но очень редко. Идеальный вариант — винты без каких-либо следов.
Если ноутбук разбирали, это плохо по следующим причинам:
- он ломался (плохой прецедент);
- в нем могли заменить детали (например, родную видеокарту на дешевую).
Программная проверка
Проще всего выяснить причину неполадок и устранить их последствия можно с помощью программ.
BIOS
На многих устройствах Биос влияет на активность кулера. Особенно это касается дорогих ноутбуков, хоть и есть исключения.
Выключите устройство и включите снова. Как только появится экран загрузки, войдите в меню Биос. Это можно сделать с помощью клавиш Del, F2 или ESC. Комбинация зависит от модели купленного устройства.
Зайдя в основное меню, выберите вкладку Power, ответственную за температуру процессора и кулера. Теперь потребуется отыскать CPU Q-Fan Control и CPU Fan Profile
Важно, чтобы первый показатель был активным. Второй параметр отвечает за интенсивность вращения вентилятора:
- Silent – затрачивается минимальное количество заряда;
- Optimal – кулер начнёт включаться в момент повышенной нагрузки на ноутбук (часто это бывает при запуске онлайн-игр);
- Turbo – беспрерывная работа системы охлаждения.
Для владельцев Lenovo этот совет может оказаться неактуальным.
С помощью ПО
Можно не заходить в меню Биоса и решить потенциальную проблему привычным способом. Для этого потребуется лишь интернет и название нужной программы.
SpeedFan – отличное приложение, позволяющее определить работоспособность кулера. Скачайте его с официального источника и установите на свой ПК.
Как только вы запустите программу, увидите, какая температура на датчиках. Также можно будет ручным способом поменять настройку скорости кулера. Для этого снимите флажок напротив «Автонастройка вентиляторов» и напишите необходимую скорость вращения, рассчитанную в процентах.
Если зафиксированное количество оборотов не подходит из-за сильного перегрева, можно поменять данные в разделе «Конфигурация». Утилита автоматически подстроится к выбранному значению.
Ещё одно полезное приложение – это AIDA64. Его предпочтительно использовать тем, кто увлекается тяжёлыми играми, особенно в режиме онлайн.
Что понадобится для проверки ноутбука
Для проверки ноутбука нам потребуются:
- USB флешка.
- Проводные наушники, для проверки звукового разъема.
- SD карта, для проверки кардридера, если для вас это важный фактор.
 Флешка USB, SD карта и проводные наушники для проверки ноутбука
Флешка USB, SD карта и проводные наушники для проверки ноутбука
На USB флешку нужно записать следующие программы:
- Aida64 — скачать с официального сайта.
- Hdd tune для проверки жесткого диска — скачать с яндекс диск.
- Furmark для проверки видеочипа — скачать с официального сайта.
- Speccy для проверки характеристик — скачать с официального сайта.
- TFT монитор тест для проверки экрана— скачать с яндекс диск.
- Вашу любимую музыку для проверки звука.
С помощью этих программ будем проверять ноутбук перед покупкой.
CDRW/DVD привод
Чтобы не пришлось менять привод сразу после покупки ноутбука (а это еще 150-200 долл.) необходимо ее тщательно проверить.

Попробуйте прочитать на нем заранее подготовленный диск, рабочая поверхность которого «заезжена», т.е. сильно затерта и расцарапана (но все же он должен быть заведомо рабочий).
Свежий привод такой диск прочитает, автоматически увеличив мощность лазерной головки.
Если привод доживает свои годы, он способен читать только чистые, записанные в заводских условиях диски.
Проверьте как CD, так и DVD диски — за их работу отвечают разные головки. Чаще всего привод перестает читать сначала CD, а затем DVD.
Экран
Что проверяем:
- в порядке ли матрица (возможно наличие битых пикселей)
- не меняли ли ее на дешевую (будет «уже не торт»)
После включения ноутбука, проверьте экран на битые пиксели. Самый простой тест монитора на битые пиксели заключается в выводе на экран однотонного фона стандартных цветов – черного, белого, красного, зеленого и синего. Эти пять вариантов позволят обнаружить «горящие», «мертвые» и «застрявшие» пиксели. Перед осмотром товара загрузите на флешку несколько утилит, которые помогут провести тест: IsMyLcdOk, Dead Pixel Tester, EIZO Test Monitor.
 Также проверьте и углы обзора. Разбитый монитор и поврежденная матрица — довольно частое явление. Многие покупатели предпочитают самый дешевый вариант ремонта, при котором устанавливается китайская матрица с отвратительной цветопередачей и углами обзора. Поэтому если в спецификациях модели указана IPS или VA, то вы легко определите оригинал перед вами или же низкокачественная замена.
Также проверьте и углы обзора. Разбитый монитор и поврежденная матрица — довольно частое явление. Многие покупатели предпочитают самый дешевый вариант ремонта, при котором устанавливается китайская матрица с отвратительной цветопередачей и углами обзора. Поэтому если в спецификациях модели указана IPS или VA, то вы легко определите оригинал перед вами или же низкокачественная замена.
Состояние жесткого диска ноутбука

Этот этап проверки будет сильно отличаться для устройства с установленной ОС и без нее. Разберем оба варианта.
Для проверки жесткого диска на ноутбука с установленной ОС необходимо установить одно из приложений — CHKDSK, либо же HDD-regenerator. Утилиты сканируют диск и по возможности исправляют проблемные части. Если же с ними возникли какие-то трудности, то другим параметром нормальной работы будет быстрое и беспроблемное включение ОС Windows.
Если же ОС нет, то при включении компьютера можно использовать клавиши F2 или F12. Они покажут характеристики аппарата. Информации там не очень много, но зато можно проверить подлинность слов продавца о внутренних составляющих.
Видеокарта
Покупая ноутбук, оснащённый дискретной видеокартой, а не встроенной в процессор, нужно обязательно её протестировать. Практика показывает, что этот элемент комплектации портативных компьютеров один из самых уязвимых. И одновременно с этим видеокарты ещё и очень дорогие. Брать ноутбук, видеокарта которого вот-вот выйдет из строя, крайне неразумно.

Чтобы убедиться в её исправности наверняка, можно воспользоваться утилитой типа FurMark. Это бесплатная, предельно простая в использовании. Установите её, и включите кнопку «GPU Stress Test». Это позволяет протестировать работу видеочипа под нагрузкой.
Для проверки работоспособности достаточно тестировать видеокарту в течение 3 минут. Если при запуске программы она не включается, тут скорее проблема со стороны драйверов. Но когда в процессе стресс-теста компьютер виснет, перезагружается или включается синий экран, тогда причина уже в самой видеокарте. Она явно практически выработала свой ресурс.
Важно понимать, что стресс-тест в течение более чем 2-3 минут проводить не стоит
Как провести поверхностный осмотр
Совсем не обязательно включать компьютер, чтобы понять, что у него есть серьезные проблемы. Разберем пошаговый поверхностный осмотр устройства:
Первое что нужно сделать, это взять ноутбук и перевернуть. Посмотри, есть ли все болтики и целые ли они. Шляпки винтиков заводского производства всегда окрашены полностью в черный цвет. Слизанные в местах углубления шляпки укажут на то, что компьютер уже разбирали. Если устройство чинил неопытный мастер, некоторых винтиков и вовсе может не быть.
Посмотри на места, где две половины корпуса соединяются
Здесь должны отсутствовать повреждения пластика.
Если продавец подтверждает, что устройство использовалось уже более 12 месяцев, то особое внимание следует уделить петлям. Когда открыл крышку компьютера, посмотри на угол корпуса, там, где находятся петли
Не допускается, чтобы они выламывали корпус устройства изнутри. В ситуации, когда во время открытия крышки матрицы, корпус издает звуки, знай, что начался процесс поломки крепления петель.
Знай, что в любом положении крышка матрицы должна хорошо фиксироваться.
На корпусе не должно быть трещин и вмятин. Эти явления говорят о том, что компьютер падал.
Проверь разрешение экрана. Так, если устройство поддерживает матрицу Full HD, то параметры разрешения 1920х1080.
Не забудь осмотреть электропитание. Подключи компьютер к сети, посмотри, работает ли индикатор электропитания. Также пошевели шнур рядом с основанием разъема питания, если лампочка начинает мигать при прикосновении к шнуру, то это значит, что есть повреждения в разъеме питания или коннекторе адаптера.
Возраст. Известно, что современные модели с аккуратным хозяином могут прослужить около 10 лет. Поэтому физический износ во многом определяется отношением к компьютеру владельца. Если ты спросил хозяина устройства, как давно он производил чистку и замену термопасты, а он искренне удивился и не понял, о чем идет речь, то спокойно можно говорить о снижении стоимости. Рекомендуем не брать подержанный компьютер из бюджетной категории. Лучший вариант – приобрести популярную топовую модель, которую можно хорошо обновить.
После этого, как правило, при покупке б/у ноутбука следует проверить правдивость характеристик, которые указал продавец, с фактическими. Для этого включи ноутбук и зайди в диспетчер устройств
Обрати внимание, есть ли дискретная видеокарта и все драйвера

Как проверить новый ноутбук при покупке?
Внешний вид и комплект
- Попросите продавца показать вам устройство. Очень часто бывает так, что магазин не показывает девайс до его получения уже после оплаты. Конечно, можно купить и посмотреть его на выдаче товаров, но зачем устраивать себе дополнительные приключения? Если вы не можете осмотреть ноутбук, который собираетесь купить, то о чём, вообще, может идти речь?
- Итак, если же вам дали товар, то проверяем, чтобы на нём ни в коем случае не было ни вмятин, ни царапин, ни каких-либо других признаков дефекта. Это допускается лишь в том случае, если магазин предупреждает покупателя. Как он это делает? Наверняка вы видели товары с уценкой, имеющие некоторые проблемы, за счёт которых вы получаете определённую скидку. То есть если ноутбук уценён из-за внешних повреждений, то вы не можете упрекать продавца за то, что на корпусе есть царапины или вмятины. Но стоит понимать, что такие устройства лучше всего не брать.

Проверка ноутбука на дефекты
- Зачастую в магазинах на витрине лежит образец товара. То есть эта модель предназначена для того, чтобы пользователь посмотрел работу девайса. А потом на выдаче вам дадут совершенно новый аппарат, который никогда не вскрывался даже. Сейчас мы вернулись к вопросу о том, что вы не можете посмотреть ноутбук, который вам реально выдадут в конце. Но стоит помнить, что на большинство товаров действует гарантия, о которой мы отдельно поговорим в конце. То есть хочется сказать, что насторожиться стоит только в том случае, если нет витринного образца.
- Витринный образец позволяет продемонстрировать работу устройства. И так как вы получаете на выдаче совершенно новый ноутбук, то можно не волноваться за его сохранность. Но крайне рекомендуется проверять его внешний вид и комплект на месте вместе с продавцом. Если вы приедете домой и обнаружите, что в комплекте нет зарядного устройства (после распаковки, конечно же), то вам никто не поверит и вы останетесь с носом.
- Что же должно быть в комплекте? Несомненно, сам ноутбук, инструкция пользователя, зарядное устройство. Стоит отметить, что там могут лежать дополнительные атрибуты, но если основных в нём нет, то можете смело вернуть товар прямо на месте. Никаких законных оснований не брать у вас девайс обратно у магазина нет.

Комплектация нового ноутбука
Работа ноутбука
- Проверить ноутбук перед покупкой — значит посмотреть его в работе. В помощь вам придёт, опять же, витринный образец, о котором мы говорили ранее. Если такого нет, то вам не принесут его со склада для тестирования. Вы приобретёте «кота в мешке». Стоит также отметить очень важный момент: все эти проверки стоит обязательно проделать и с конечным продуктом, который вам вынесут на выдаче товаров.
- Желательно посмотреть процесс включения-выключения аппарата. Продавцы хороших магазинов с радостью помогут вам выполнить проверку.
- Для тестирования работы клавиатуры зайдите в любой текстовый редактор (желательно Microsoft Office Word) и поочерёдно нажимаете абсолютно все клавиши. Нередко бывает, что имеется определённый дефект у конкретной модели, поэтому не стоит умалять ни один из этапов проверки. Например, ноутбуки серии X производителя XYZ имеют нерабочую клавишу X, потому что на заводе забыли кое-что сделать. Надеемся, смысл понятен.

Проверка работы клавиатуры ноутбука
- Далее, безо всяких сомнений, стоит проверить тачпад. Это сенсорная панель, находящаяся ниже клавиатуры. Она должна имитировать нажатие левой и правой кнопок мыши, перемещать курсор по рабочей области. В некоторых ноутбуках также могут иметься ряд функций, например, мультитач. То есть вы сможете менять масштаб изображений, быстро переключаться между вкладками и так далее.
- Посмотрите внимательно экран ноутбука: должна быть нормальная цветопередача, не должно быть битых пикселей. Но даже если на витринном образце будут битые пиксели, это не значит, что на выдаче вас будет ждать такой же товар.
- По возможности посмотрите порты и входы на ноутбуке, чтобы они все работали. Можете с собой взять флешки или ещё какие-нибудь девайсы для тестирования.
Диагностика оперативной памяти
В этот раз мы будем проводить диагностику оперативной памяти. Есть несколько вариантов при которых Вы можете проверить оперативную память, это когда у вас компьютер еще включается и кое как работает и когда компьютер вы уже включить не можете, загружается Только BIOS.Основные признаки того что оперативная память не работает:
- Компьютер выбивает синий экран смерти.
- При загрузке ресурсоемких приложений компьютер зависает или перезагружается.
- При длительном использовании компьютера, более 2 часов, Windows начинает тормозить, при увеличении времени замедление работы увеличивается.
- При установке каких-либо программ вы не можете их установить, установка завершается ошибками.
- Заедание звука и виде.
Первое что мы разберем, это то, как проверить оперативную память если ваш Windows загружается. Все очень просто, в любой из операционных систем начиная с Windows Vista Вы можете набрать в поиске средство проверки памяти Windows. Появившиеся ярлычок запускаем от имени администратора и видим сообщение о том что, можно выполнить перезагрузку и начать проверку прямо сейчас или же назначить проверку при следующем включении компьютера. Выберете нужное для вас значение. После того как перезагрузится компьютер у вас сразу автоматически запустится тест оперативной памяти. Он будет проводиться в стандартном режиме, дождитесь окончания теста и вы узнаете все ли в порядке с вашей оперативной памятью. Кроме того после того как у вас уже загрузится Windows, в разделе просмотра событий Вы можете открыть журналы Windows, выбрать пункт System и справа в списке найти событие диагностики памяти. В этом событии вы увидите всю информацию о проведенной диагностике. На основе этой информации вы сможете узнать работает ли оперативная память.Следующий вариант диагностики оперативной памяти в случае если вы не можете загрузить Windows. Для этого нужно записать на диск или на загрузочную флешку программу memtest86 и запустить ее из БИОСа. В появившемся окне будет автоматически запущен тест на проверку оперативной памяти (ОЗУ). Дождитесь окончания проверки и если с вашей памятью есть какие-либо проблемы окно теста сменится с синего на красный цвет. Это будет говорить о дефектах или поломке оперативной памяти. Вот и все, вы узнали — как сделать диагностику оперативной памяти.
Видео о том как сделать проверку оперативки:
Визуальный осмотр
Самая частая причина выхода из строя графических адаптеров ноутбука — банальный перегрев. Убедиться, что видеокарта сгорела, можно только после попытки входа в БИОС. Если при включении ноутбука нет изображения на экране, устройство не реагирует на нажатие клавиш, издает серию писков – это напрямую говорит о выходе из строя графического адаптера.
Перегрев может возникать по нескольким причинам:
- в корпус установлена карта с большим тепловыделением без специальной системы отвода тепла;
- термопаста на поверхности процессора адаптера высохла и практически не отводит тепло;
- воздуховоды системы охлаждения засорены.
При перегреве происходят самые разные визуальные проявления как в области интегрированной видеокарты, так и на дискретном адаптере. К ним относятся изменение цвета материнской платы вокруг чипа, дорожек, в слое защитного компаунда. Чтобы визуально осмотреть видеочип или дискретную карту, придется вскрыть корпус и демонтировать некоторые элементы его аппаратной части. Работу по разборке ноутбука, чистке, замене термопасты стоит поручить специалистам. Однако если есть навыки работы с инструментом и аккуратность, все можно проделать самостоятельно.
Проверка работоспособности лэптопа
Прежде, чем приступать к тестированию подержанного ноутбука, ознакомьтесь на сайте производителя с характеристиками и оснащением именно данной модели: какой в ней должен быть установлен процессор, оперативная память, жесткий диск или SSD, видеокарта и пр. Ноутбуки, особенно от компании Acer, имеют массу разновидностей под одним и тем же основным номером модели, а различия видны лишь в последнем индексе. От этого может зависеть и цена устройства.
Для моделей Lenovo ThinkPad x220/x230 существует даже специальная страничка, где собраны все вопросы по данным моделям.
Теперь, когда вы знаете о покупаемой модели все, стоит провести стандартные процедуры первичной проверки ее работоспособности. Хорошо, если ноутбук продается с установленной ОС Windows. Это упростит его тестирование. Кстати, поинтересуйтесь регистрационным ключом на установленную ОС. При переустановке системы (Windows 7), он может пригодится. Windows 10, как правило, «привязывается» к железу и серийный номер в последствии не просит.
Включите компьютер, проверьте его загрузку и длительность запуска системы. Проверьте работу клавиатуры, нажатия на клавиши — пропусков символов при наборе быть не должно. Проверьте работу USB и HDMI портов (при себе нужно иметь флешку и соответствующий кабель). Также, если есть DVD-привод, стоит протестировать на нем считывание данных, например, воспроизведя видеофайл с нашего облачного хранилища. Не забудьте и про слот картридера, проверьте его работу на карте памяти.
Обратите внимание на работу системы охлаждения, работу вентилятора под нагрузкой процессора и выдув воздуха — если поток теплого воздуха слабый, возможно забита пылью система охлаждения. Немаловажным является и длительность автономной работы от батареи
Хотя времени на тестирование может быть не много (обычно продавец дает полчаса на тест), работу батареи можно оценить и за этот период. Если за полчаса работы ноутбука батарея не просядет на 30-50%, то можно считать батарею вполне годной. Даже у новых моделей батарея при офисных работах садится примерно за 4-5 часов. Б/у модели обычно держат не более 3 часов (у всех по-разному)
Немаловажным является и длительность автономной работы от батареи. Хотя времени на тестирование может быть не много (обычно продавец дает полчаса на тест), работу батареи можно оценить и за этот период. Если за полчаса работы ноутбука батарея не просядет на 30-50%, то можно считать батарею вполне годной. Даже у новых моделей батарея при офисных работах садится примерно за 4-5 часов. Б/у модели обычно держат не более 3 часов (у всех по-разному).