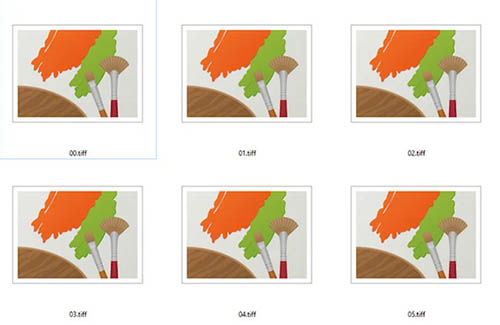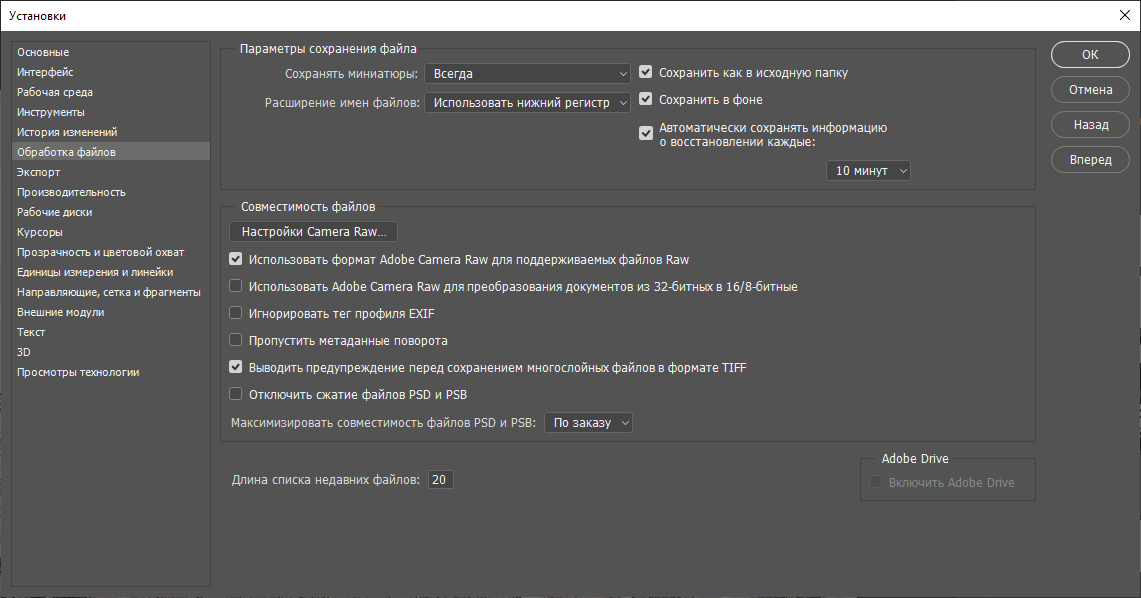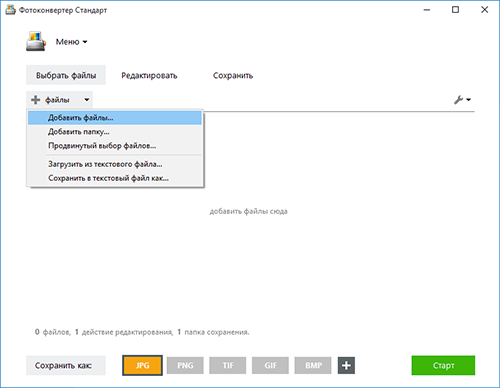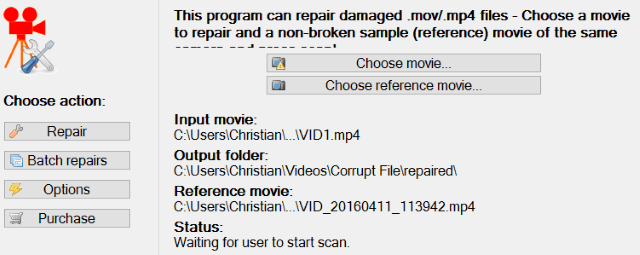Как сжать файлы формата .pdf
Содержание:
- Архивация в ZIP силами программы WinRAR
- Что влияет на размер PDF
- С помощью онлайн-сервиса SmallPdf
- Лучшие онлайн конвертеры
- Для Mac: Использование Quartz-фильтров
- Программы для работы с файлами ПДФ
- Утилита Cute PDF
- Проблемы во время сжатия файлов
- Сжать ПДФ онлайн — ТОП сервисов
- 4 простых способа сжатия
- Как уменьшить pdf на телефоне
- Как сжимать размер пдф
- Архивация
- Как сжать PDF онлайн с помощью сервисов
Архивация в ZIP силами программы WinRAR
Если вы сжимаете объёмные материалы, и хотите сделать это максимально эффективно, стоит воспользоваться помощью специальных утилит. Например, WinRAR – она очень популярна в нашей стране.
Кстати, она не только быстро, качественно сжимает материалы, но ещё и может использоваться совершенно бесплатно. Итак, приступим!
После того, как была выполнена установка WinRAR на компьютере, кликните по выбранным файлам правой кнопкой мыши. Вы сразу видите 4 новых пункта с изображением упакованных книжек. Нас интересует первый пункт «Добавить в архив»:
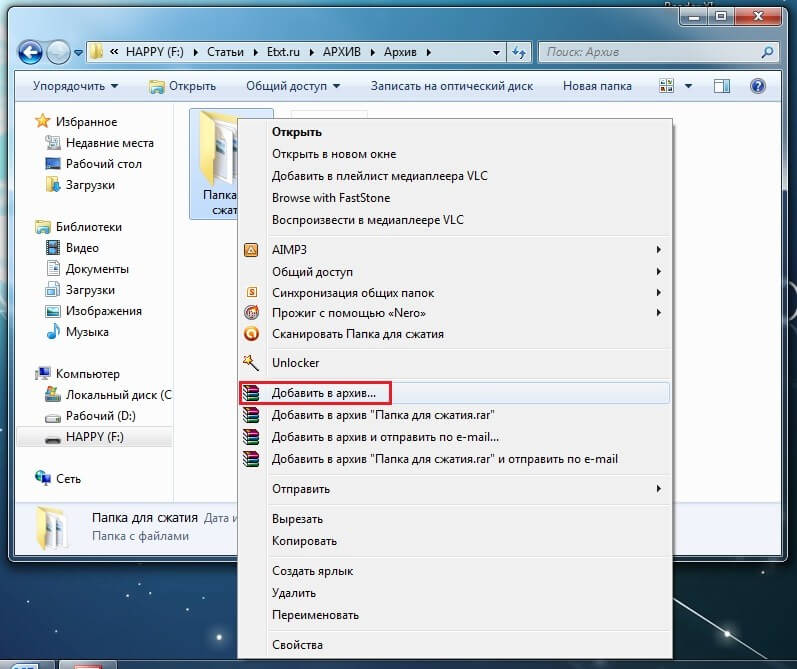
В появившемся окошке есть замечательная возможность настроить такие параметры:
- Формат. Какому формату отдать предпочтение? Выбирать вам, но когда нужен ZIP, в списке расширений он тоже есть.
- Метод обновления. Например, можно выбрать «С заменой».
- Тип сжатия. Чем выше качество, тем больше времени уйдёт на работу. Но и результат будет максимальным.
- Доступ к файлу (установка пароля, если в этом есть необходимость).
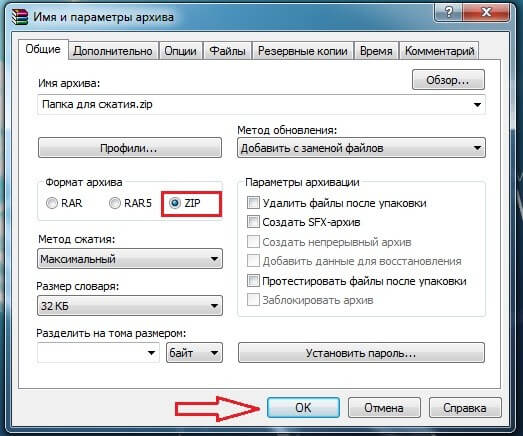
Также программа ВинРАР предлагает несколько дополнительных параметров. Например, архивацию в фоновом режиме, выключение ПК после завершения архивирования, создание резервной копии, добавление комментария и так далее.
И не забудьте кликнуть «ОК», чтобы запустить процесс:
Вполне ожидаемо, что наш сжатый файлик появится в папке рядом с оригиналом:
Как видите, и здесь с архивацией файлов не возникло никаких вопросов.
Что влияет на размер PDF
Формат PDF (читается как пдф) в основном используется для создания электронных копий полиграфической продукции, художественных книг, а также отсканированных копий. Он преследует 3 основные цели:
- Защитить информацию от несанкционированного копирования.
- Оптимизировать контент для электронного обмена.
- Сохранить стиль форматирования в процессе печати.
Его размеры зависят от нескольких параметров:
- Качество и количество изображений, которые в нём содержатся.
- Используемые шрифты.
- Метод сжатия.
Таким образом, чем меньшим будет файл в формате pdf, тем проще хранить его на носителе, отправлять по электронной почте. Давайте разбираться, как сделать такой контент удобным для пересылки и дальнейшего использования.
С помощью онлайн-сервиса SmallPdf
Данный сервис позволяет загружать файлы из Google Drive или DropBox. С компьютера документы отправляются через проводник или перетаскиванием файла в окно браузера.
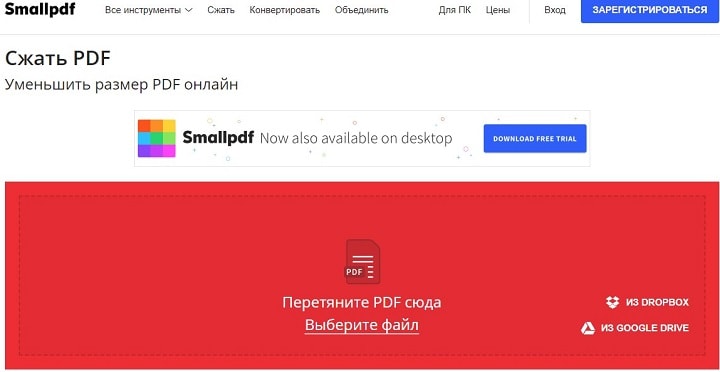
Кликаем по большой красной кнопке. Для уменьшения размера файла в формате pdf ничего нажимать не нужно. Оно происходит сразу после загрузки. Затем скачиваем документ, нажимая на кнопку “Скачать файл”.
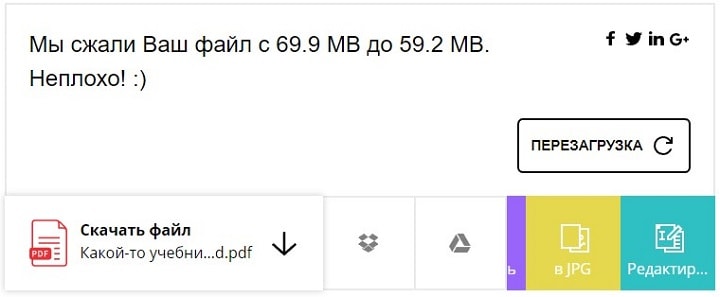
Из сервиса документ можно отправить в Google Drive или DropBox (соседние кнопки). На иллюстрации указан объём сжатого документа. Размер файла изменился с 69.9 Мб до 59,2 Мб. Несколько больше, чем у предыдущего сервиса. Проверим качество. Слева — сжатый pdf, справа — оригинал.
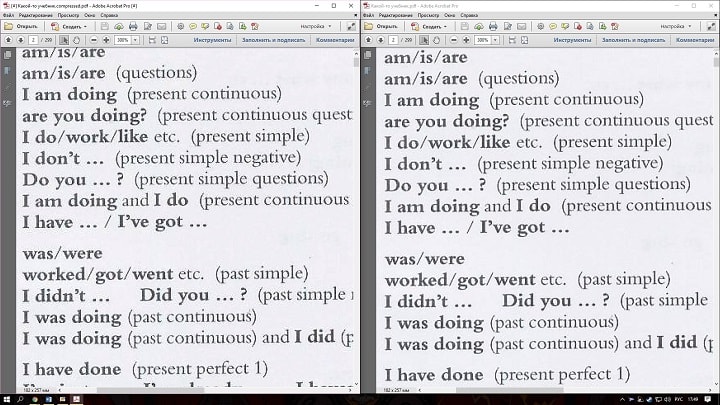
SmallPdf смог сжать файл практически без потери качества. Минусом сервиса является отсутствие настроек компрессии.
Делая вывод, архиваторы плохо работают с PDF документами, а лучший метод сжатия – это онлайн сервисы и стандартный инструмент Adobe.

Всем привет, мои дорогие друзья и гости моего блога. Сегодня я покажу вам, как сжать файл пдф для пересылки или загрузки на сайт, используя специальные программы и онлайн сервисы. Не сомневаюсь, что вы часто работаете с PDF, но иногда бывают моменты, что они занимают столько места, что превышают допустимый размер отправки. Что же тогда делать? Не печальтесь. Все эти способы абсолютно бесплатны, так что по этому поводу можете даже не переживать.
Лучшие онлайн конвертеры
Благодаря программному обеспечению с открытыми исходниками в интернете появилось множество сервисов, которые заменяют некоторые десктопные программы.
Чтобы уменьшить объем нужного вам документа, можно использовать следующие сервисы:
Shrink PDF.
Официальная ссылка на ресурс: http://shrinkPDF.com/ru/ . Данный онлайн-онвертер позволяет без потери качества уменьшить размер до 20 документов за один раз.
Чтобы начать работу, нажмите на клавишу «Открыть» и выберите на своем компьютере документы для проведения компрессии. Дождитесь загрузки объекта на сервис.
Теперь в нижней части страницы появится файл и состояние процесса его сжатия. Дождитесь завершения процесса и скачайте полученный файл на свое устройство. На рисунке ниже показан пример использования сервиса;
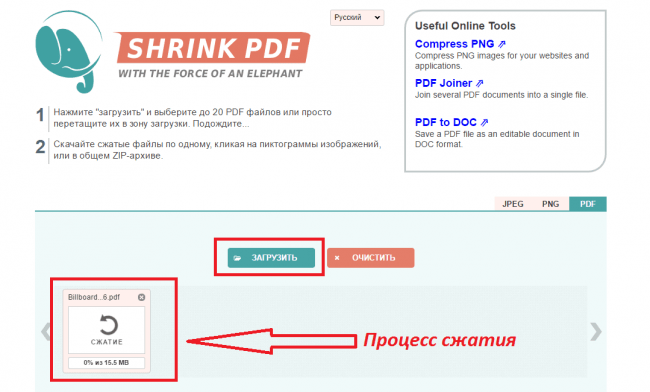
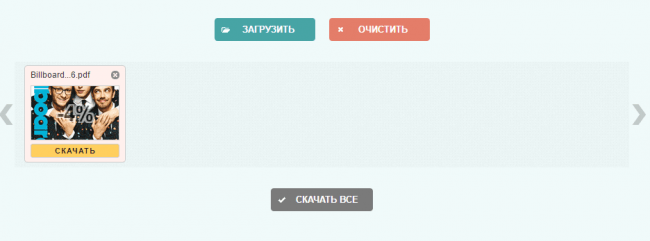
Также с помощью данного сервиса вы можете провести мгновенную компрессию файлов формата JPEG и PNG. Для этого переключитесь на соответствующее вкладку сервиса.
SmallPDF.
Ссылка на главную страницу сайта: https://smallPDF.com/ru/compress-PDF . С помощью этого сервиса вы сможете провести оптимизацию популярных форматов, в том числе и PDF.
Чтобы начать работу, перетащите файл с рабочего стола на красную область открытой страницы в браузере. Также вы можете открыть файл с помощью облачного хранилища от Google или Dropbox.
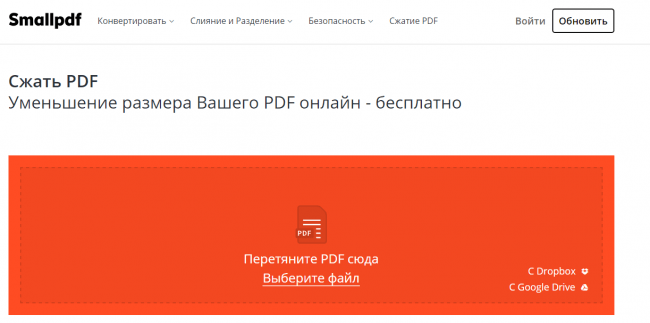
Дождитесь окончания загрузки вашего документ ан сервис. Далее автоматически начнется процесс компрессии. Как правило, сервис позволяет сжать файл на 5%-20%. Это немного, но такой метод позволяет сохранить первоначальное качество документа.
http://PDF-docs.ru/ .
Чтобы провести сжатие, найдите небольшое окно в правой части страницы. Затем загрузите свой файл и выберите тип компрессии. Нажмите клавишу «Вперед» и подождите несколько минут, пока процесс не закончится. Далее автоматически запустится скачивание файла на ваш компьютер.
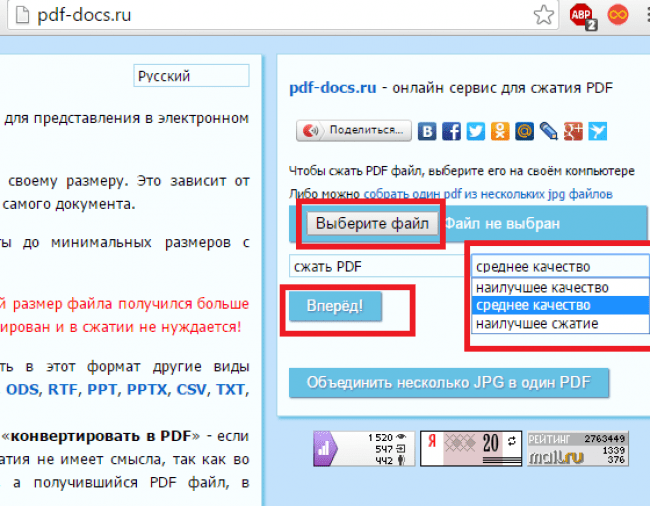
Видеоматериалы:
PDF-файлы сегодня довольно востребованы, но часто они имеют слишком большой размер, то есть занимают много места. Если вас не устраивает размер документа, его можно уменьшить несколькими способами.





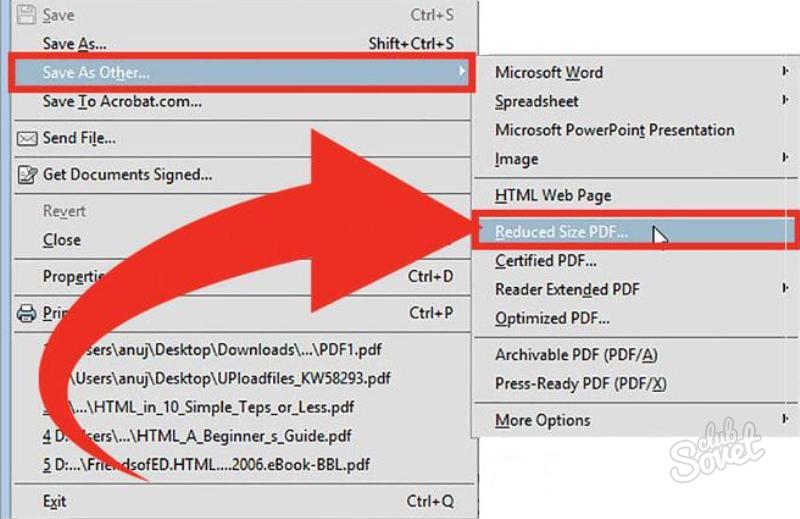




Размер PDF-файла может быть большим по двум причинам:
- высокое качество документов, к примеру, при сканировании было выбрано большое разрешение;
- большое количество страниц в документе, при этом, иногда из всего документа нужна только одна или несколько страниц.
Как сохранить отдельную страницу из многостраничного PDF-файла
Мы будем использовать ресурс smallpdf.com . Загрузите свой документ на сайт и выберите страницы, которые должны быть в итоговом документе. Выбор можно сделать при помощи мыши или просто указать необходимые номера страниц. После нажмите кнопку «Разделить PDF» и скачайте файл с результатом. Таким образом можно и убрать одну страницу, и также оставить одну страницу в документе.
Также вы можете просто распечатать нужные страницы из документа на виртуальном PDF-принтере, как это сделать, подробно описано .
Как уменьшить размер PDF-файла
Некоторые пытаются сжимать PDF-файлы архиваторами (отличная статья о том, ), но это не дает серьезного результата, так как любые изображения почти не сжимаются, поэтому действовать нужно иначе – уменьшать качество документов.
Лучше для сжатия использовать тот же сайт smallpdf.com . Загрузите ваш документ и нажмите «Сжать PDF». В большинстве случаев размер исходного документа уменьшится очень значительно.
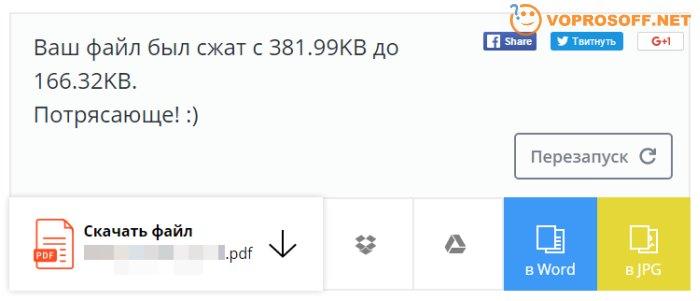
Иногда размер может уменьшиться в несколько раз, при этом качество, конечно, ухудшится, но совершенно некритично.
Читайте другие наши статьи про работу с форматом PDF и новые вопросы, мы с радостью вам поможем!
Зачем вообще сжимать файл PDF? Я понимаю, картинки, видеоролики, которые весят десятки, если не сотни мегабайт, ту же музыку. Вот их надо сжимать. На самом деле, файлы тоже необходимо сжимать, ведь в некоторых случаях они могут весть не пару килобайт. Часто это относится к книгам и большим статьям с картинками.
Быстро сжать файл PDF документ
можно для отправки по почте, где установлен фиксированный размер загружаемого файла. При загрузке на свой сайт или другой ресурс, где хочется сэкономить места. Много вариантов, зачем это нужно делать, поэтому в статье я раскрою все известные способы.
В статье про определение PDF я писал о его преимуществах. Формат можно открыть на любом компьютере и операционной системе и вид документа не изменится. Недостаток является лишь размер.
Для Mac: Использование Quartz-фильтров
Встроенная в OS X программа Просмотр (Preview app) предназначена для выполнения базовых операций с PDF файлами, от просмотра, аннотации до сжатия. Что бы сжать PDF, просто нажмите Файл > Экспорт…> Quartz Фильтр (File → Export… → Quartz Filter) и выберите Уменьшить размер (Reduce file size).
Хотя Просмотр (Preview) может уменьшит ваш PDF, он не сохранит качество изображений.
Проблема со встроенным в Preview компрессором, в том, что ваши изображения сильно теряют в качестве , после чего в вашем PDF-файле они выглядят размытыми и порой нечитабельными.
Выход заключается в использовании пользовательских quartz-фильтров, которые дают сбалансированный вариант, уменьшая размер файла, при этом сохраняя качество изображений во всем документе.
В этом уроке мы установим и будем пользоваться Apple quartz filters от Jerome Colas, что бы уменьшить PDF файл размером 25 МБ до более приемлемого размера. Вы так же можете загрузить фильтра на этой Github странице.
Шаг 1: Поместите quartz-фильтры в директорию ~/Library.
Первый шаг — это установка Apple quartz-фильтров на вашем компьютере, в папку Filters, в системной папке Library.
Для этого, загрузите quartz-фильтры на рабочий стол и распакуйте архив. Запустите Finder и используйте горячие клавиши CMD+SHIFT+G, что бы вызвать выпадающее меню Go to folder. Нажмите ввод, что бы попасть в директорию Library.
Спасибо Jerome Colas за создание этих удивительных фильтров для всех.
После того, как вы попали в папку Filters, вставьте в нее quartz-фильтры. Если папки Filters у вас нет, то создайте новую директорию и назовите «Filters».
Подсказка: Некоторые предпочитают, что бы эти фильтры были доступны только для их учетной записи. Для этого вам необходимо создать папку Filters внутри пользовательской папки Library. Для этого нажмите CMD+SHIFT+G, и напечатайте следующие:
и нажмите Ввод. Если папки Filters нет в этой директории, создайте ее.
Шаг 2.: Запустите Automator и Создайте Automator Application (Приложение)
Следующий шаг — это создание Automator приложения, которое будет сжимать любой PDF файл, используя фильтры, которые мы только что установили.
Запустите Automator и создайте новый документ. Щелкните, на Application (Программа) и затем на голубую кнопку Choose (Выбрать), что бы создать процесс.
Вы сможете упростить процесс сжатия PDF файлов с помощью Automator.
C левой стороны библиотека Automatorа. Используйте поле поиска что бы найти Apply Quartz Filter to PDF Documents, который вам нужно будет перетянуть на правую сторону окна, что бы создать процесс.
Я также рекомендую добавить Copy Finder Items к вашим процессам в Automator. Я вам сейчас покажу.
В выпадающем окне появится сообщения, в котором вас спросят, желаете ли вы добавить к процессам Copy Finder Items (Поисковик копий). Я настоятельно рекомендую вам это сделать, потому, что это избавить вас от проблемы поиска исходного файла, в случае, если результат сжатия вас не будет устраивать.
Вы можете выбрать либо стандартные параметры сжатия — 150 dpi или 300 dpi.
Завершающий шаг — это выбор quartz-фильтра, который вы будете использовать для сжатия PDF файла. Если вы установили quartz-фильтр, который я вам рекомендовала на Шаге 1, вы должны увидеть его в списке, когда щелкните на выпадающее меню Фильтры (Filter). После того как вы выберете фильтр, задайте для приложения имя и сохраните его на рабочем столе.
Шаг 3: Забросьте Ваш PDF- файл в Созданное в Automator Приложение
С этого момента сжатие файлов становится очень простой задачей. Чтобы использовать приложение Automatora, просто потяните за иконку вашего PDF-файла, и «бросьте» ее на иконку приложения. Оно сгенерирует сжатую копию вашего файла. Размер будет зависеть от выбранного вами, на этапе создания приложения в Automator, quartz-фильтра.
Поскольку картинки в сжатом файле размыты совсем чуть-чуть, в целом качество можно считать приемлемым.
Вы можете менять quartz-фильтр, что бы получить качество выше или ниже, в зависимости, от ваших предпочтений. Просто сохраните ваши изменения в Automator и забросьте исходный файл на сжатие для проверки (Copy Finder Items как раз в этом случае вам очень пригодится).
Программы для работы с файлами ПДФ
Ну а теперь поговорим про отдельные приложения, которые вам придется установить. Конечно, не все это любят, зато программа всегда будет при вас, даже если отключат интернет.
Adobe Acrobat
Начнем с официального приложения от компании Adobe, которое является создателем самого формата пдф и поэтому полностью нацелено на работу с ним.
- Для того, чтобы сжать файл пдф максимально, войдите в саму программу и откройте документ, вес которого нужно уменьшить. Для этого нажмите в меню «Файл» — «Открыть» .
- Теперь жмите снова на меню «Файл», но теперь выберите пункт «Сохранить как другой» — «Файл PDF уменьшенного размера» .
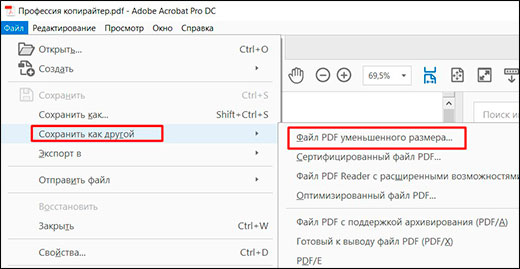
После этого вы получите документ уменьшенного размера. Но адоб акробат есть еще одна фишка. Можно выбрать «Оптимизированный файл PDF» .
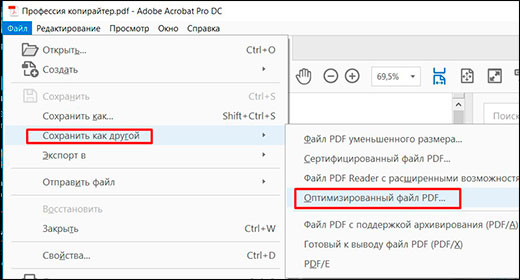
Разница между двумя этими функциями в том, что здесь можно регулировать различные настройки, чтобы вы сами посмотрели, чем можно пожерствовать, а чем в меньшей степени. Например, можно уменьшить качество, убрать активные ссылки из документа, которые также влияют на вес, оптимизировать для быстрого просмотра онлайн.
Можно даже применить настраиваемый даунсамплинг для цветных и монохромных изображений (принудительное понижение числа пикселей). Таким образом, понижая качество графики в adobe acrobat, мы уменьшаем и размер.
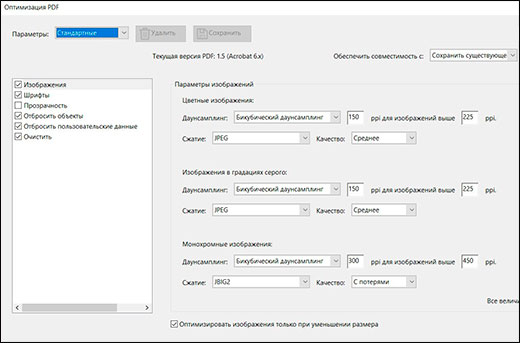
Естественно, это самый удобный способ. Правда, его минусом является то, что нужно устанавливать специальную платную программу. Хотя, кого я обманываю? У нас более 95 процентов пользователей (и даже больше) не приобретают лицензию. Но на самом деле, программу можно скачать с официального сайта и пользоваться бесплатно в течение 7 дней.
CutePDF
Это не совсем программа, а скорее дополнение, с помощью которого вы сможете сохранить пдф файл из Adobe Acrobat Reader, в котором по умолчанию данная функция недоступна. Если адоб ридера у вас до сих пор нет, то загрузите его бесплатно с сайта Adobe . Только будьте аккуратнее, так как установщик навязывает антивирус McAfee. Снимите все галочки.
Откройте PDF документ в Adobe Reader и идите в меню «Файл» — «Печать» . Когда откроется форма подготовки к печати, из списка принтеров выберите CutePdf writer, после чего нажмите на рядом стоящую кнопку «Свойства» .
Во вновь открывшемся окне нажмите на кнопку «Дополнительно»
И вот теперь, обратите внимание на пункт «Качество печати». Вы должны выставить его меньше, чем оно есть
То есть, если на данный момент у вас стоит качество 600 dpi, то выставите его не более 300.
Далее останется нажать ОК, после чего кликните на кнопку «Печать» . Но в нашем случае никакой печате не будет, вы просто сохраните документ в формате pdf.
Это дополнение довольно неплохое, с учетом того, что оно бесплатное. Но из всех предложенных мной вариантов, оно нравится мне в наименьшей степени. Дело в том, что таким образом она не всегда поможет вам сжать файл пдф до минимального размера. Иногда получается так, что объем наоборот еще и увеличивается, особенно, если изначально занимает меньше 1 или 2 мегабайт.
Утилита Cute PDF
Рассмотрим программу Cute PDF. Она является одним из наиболее распространённых приложений для конвертации в PDF и проведения оптимизации конечных документов.
Утилита бесплатна для загрузки, при этом в ней доступен широкий спектр функций. Прямая ссылка на скачивание файла: http://www.cutePDF.com/ .
Программа создает на компьютере виртуальный принтер, с помощью которого и происходит взаимодействие пользователя с основными функциями.
Чтобы уменьшить размер нужного файла с помощью Cute PDF следуйте инструкции ниже:
- Откройте документ в любом ридере для формата ПДФ;
- Теперь нажмите на кнопку «Печать»;
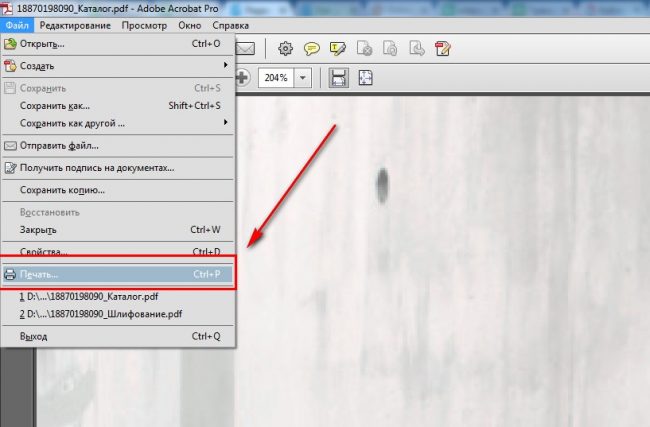
В открывшемся окне для настройки параметров печати укажите, что принтер имеет название «Cute PDF» найдите клавишу «Properties» или «Свойства» и кликните по ней. В операционной системе Виндоус данная клавиша располагается напротив имени принтера;
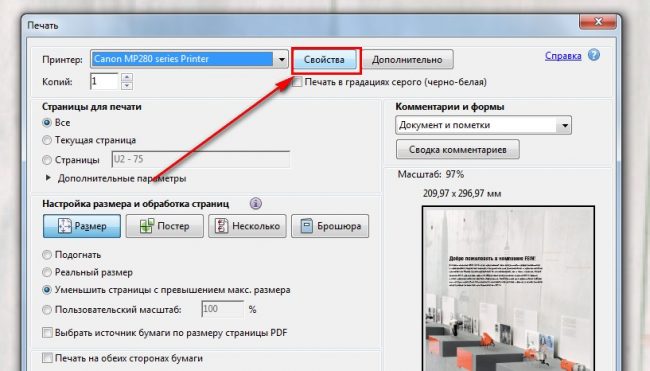
- В появившемся окне откройте вкладку Compression, затем вберите нужный уровень качества и степень компрессии документа. Сохраните настройки и закройте окно свойств;
- Теперь в окне настроек принтера для печати нажмите клавишу Печать;
- Далее появится окно для выбора места сохранения документа;
- Дождитесь окончания сохранения и проверьте, какой размер получился у конечного файла. При необходимости можно провести все вышеуказанные шаги со сжатым файлом, чтобы еще больше уменьшить его размер.
Проблемы во время сжатия файлов
Бесполезно конвертировать формат с потерями в формат без потерь. Это пустая трата пространства. Скажем, у вас есть MP3-файл весом в 3 МБ. Преобразование его в FLAC может привести к увеличению размера до 30 МБ. Но эти 30 МБ содержат только те звуки, которые имел уже сжатый MP3. Качество звука от этого не улучшится, но объём станет больше.
Также стоит иметь в виду, что преобразовывая один формат с потерями в аналогичный, вы получаете дальнейшее снижение качества. Каждый раз, когда вы применяете сжатие с потерями, вы теряете больше деталей. Это становится всё более и более заметно, пока файл по существу не будет разрушен. Помните также, что форматы с потерями удаляют некоторые данные и их невозможно восстановить.
Сжать ПДФ онлайн — ТОП сервисов
I LOVE PDF
Адрес: I LOVE PDF
1. Сервис является отличным способом уменьшить размер файла PDF онлайн. Загрузите файл на сайт, нажав на соответствующую кнопку и выбрав его в проводнике. В правой колонке укажите степень сжатия, чем она будет выше — тем ниже будет качество изображений. Начните дальше сжатие.
2. Отобразится информация в процентах и килобайтах на сколько был уменьшен ваш ПДФ и сразу же начнется его скачка на ваш компьютер или ноутбук. Если этого не произошло нажмите на советующую ссылку.
HIPDF
Адрес: HIPDF
1. Загрузите ПДФ выбрав его в проводнике. Укажите степень сжатия, низкая, средняя и высокая и нажмите на кнопку «Сжать».
2. Откроется страница с информацией об уменьшении веса, какой он был и текущий. Далее начнется автоматическая загрузка сжатого документа к вам на компьютер или ноутбук.
Smallpdf
Адрес: Smallpdf
1. После того, как вы добавите свой ПДФ на ресурс, укажите вариант, с которым вы хотите, чтобы он уменьшился. От этого выбора будет зависеть будущий вес в Кбайтах.
2. На следующей странице можно увидеть подробную информацию о новом весе и скачать, кликнув по соответствующей ссылке.
PDF2GO
Адрес: PDF2GO
1. Выберите документ и добавьте на сайт. В блоке с выбором настроек, укажите степень сжатия и нажмите на кнопку «Начать», чтобы процесс моментально пошел.
2. Отобразится информация о том, на сколько процентов произошло уменьшение и текущий размер. Скачивание начнется само, если нет — то кликните по соответствующему пункту.
PDFCompressor
Страница: PDFCompressor
1. Сайт сам выбирает оптимальные параметры сжатия и делает это довольно хорошо. Загрузите документ на сайт, и он моментально обработается.
2. В процентах будет показана информация о том, на сколько произошло уменьшение. Скачивание начнется после того, как вы кликните по нужной кнопке.
Интересно! На всех сайтах, которые здесь выложены, также можно выполнять и другие операции по работе с ПДФами, к примеру, конвертировать пдф в ворд, редактировать, комбинировать и многие другие.
PDFio
Страница: PDFio
Сразу после того, как будет загружен PDF вами — можно просто сделать перетаскивание с помощью мышки, начнется обработка и уменьшение веса в Кбайтах и Мбайтах. Останется лишь скачать то, что получилось после завершения процесса.
PDFio делает обработку очень быстро и редко переходит в нерабочее состояние, так, что можно смело добавлять его в закладки и при необходимости использовать.
SodaPDF
Страница: SodaPDF
1. Добавьте документ на ресурс и сделайте выбор качества сжимания, на выбор будут предложено три варианта, можете оставить тот, который установлен по умолчанию.
2. Нажмите кнопку для начала процесса, после чего скачайте готовый результат. Все необходимые сведения также будут отображены наглядно, что очень удобно.
В заключение
Так, с помощью этих онлайн инструментов можно быстро решить проблему слишком большого веса документа, уменьшить его максимально быстро и сразу же отправить по почте или просто передать.
4 простых способа сжатия
Когда пользователь имеет дело с уже готовым файлом pdf, его размер легко уменьшить с помощью:
Стандартных программ-архиваторов. Например, WinRAR или 7-ZIP. Однако имейте в виду, что формат вашего документа получится совершенно другим.
Приложения Adobe Acrobat, которое также сожмёт ваш документ до меньшего размера
Важно, чтобы версии программ Reader и Acrobat от фирмы Adobe совпадали. Утилита полезна ещё и тем, что умеет оптимизировать такие файлы, удалять лишние компоненты вроде встроенных шрифтов и так далее
Специальных программ, умеющих работать с pdf-файлами, редактировать документы и так далее
Обратите внимание на PrimoPDF и CutePDF.
Онлайн-сервисов. Преимущество в том, что не нужно ничего качать – все файлы сжимаются в режиме online
Среди наиболее популярных сервисов отметим PDF—docs.ru, smallpdf.com.
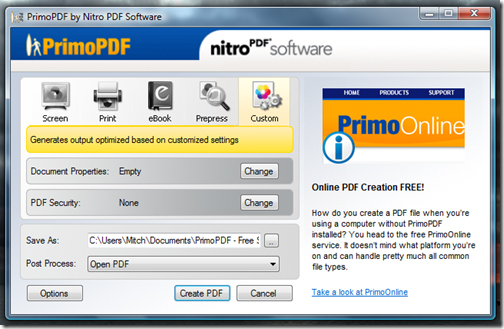 PrimoPDF
PrimoPDF
Как уменьшить pdf на телефоне
Сжать pdf на телефоне можно в браузере при помощи бесплатный сайтов (см. раздел ). Не буду повторяться и покажу, как это сделать в бесплатных приложениях.
IlovePDF
1. Выберите в главной панели инструмент «Сжать PDF».
2. Нажмите по значку «+», чтобы добавить новый документ.
3. Выделите его и нажмите «Дальше».
4. Настройте параметры и нажмите «Выполнить сжатие».
5. Дождитесь обработки. Нажмите «Перейти к файлу» для просмотра результата.
Xodo PDF Reader & Editor
1. Выберите в окне приложения документ для обработки.
2. Нажмите на меню (три точки), выберите пункт «Сохранить копию».
3. Выберите «Копия с уменьшенным размером».
4. Настройте параметры качества и нажмите «ОК».
5. Выберите папку и сохраните сжатый документ.
PDF Compressor
1. В главном окне нажмите «Open PDF».
2. Выберите файл в проводнике смартфона кнопкой «Select».
3. В окне «Compression Level» примените один из уровней сжатия и нажмите «Compress».
4. Запустится процесс обработки — на это потребуется некоторое время.
5. По завершению нажмите «Save Compressed PDF».

6. Сжатый файл будет сохранен в папку «PDF Compressor».
Как сжимать размер пдф
Существует несколько способов как уменьшать размер пдф. Один из них подразумевает установку специального приложения Adobe Acrobat Pro . Данный продукт разработан компанией Adobe специально для работы с контентом. Но купить лицензионную версию программы может не каждый, т.к. её стоимость остаётся очень высокой. Вместо этого можно найти и скачать более доступные способы сжатия.
Пожалуй, всем может пригодиться статья о том, как запаролить папку на компьютере.
PDF Compressor
Программа отличается несколькими достоинствами, а именно:
- высокой скоростью работы;
- приятным пользовательским интерфейсом;
- быстрым сжатием без потери качества;
- наличием функции пакетного уменьшения размера;
- мониторинг затраченного времени и степени сжатия;
- совместимость с любыми версиями операционной системы Windows ;
Скачать и установить приложение можно бесплатно.
PDFtk
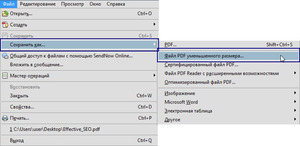 Не секрет, что размер файла pdf определяется количеством страниц и их содержанием. В случае если на отдельных страницах нет актуальной и нужной информации, их можно просто удалить. Утилита PDFtk – самый подходящий и удобный инструмент для решения такой задачи. Необходимо открыть какой-нибудь файл и двойным нажатием правой мыши по правой колонке выбрать номера страниц, которые нужно оставить. Всё остальное удаляется нажатием на кнопку Create PDF . В конечном итоге программа сохранит новый материал, который будет содержать лишь нужные страницы. Утилита выделяется приятным графическим интерфейсом и наличием консольной строки для продвинутых пользователей.
Не секрет, что размер файла pdf определяется количеством страниц и их содержанием. В случае если на отдельных страницах нет актуальной и нужной информации, их можно просто удалить. Утилита PDFtk – самый подходящий и удобный инструмент для решения такой задачи. Необходимо открыть какой-нибудь файл и двойным нажатием правой мыши по правой колонке выбрать номера страниц, которые нужно оставить. Всё остальное удаляется нажатием на кнопку Create PDF . В конечном итоге программа сохранит новый материал, который будет содержать лишь нужные страницы. Утилита выделяется приятным графическим интерфейсом и наличием консольной строки для продвинутых пользователей.
Важно отметить, что материал векторного содержания «весит» намного больше, чем растровый. Поэтому если растрировать их, удастся осуществить эффективное сжатие до необходимого уровня
PrimoPDF
Утилита предназначается для автоматической инсталляции в корень системы виртуального PDF -принтера. Для реализации сжатия достаточно сделать следующее:
- Открыть любую программу для пдф-контента;
- На вкладке «Файл» найти кнопку «Печать» и выбрать средством печати PrimoPDF ;
- В настройках файла определить и настроить нужное качество;
- Сохранить готовый файл на жестком диске;
Утилиту можно бесплатно скачать без рекламы и регистрации.
Онлайн-способы
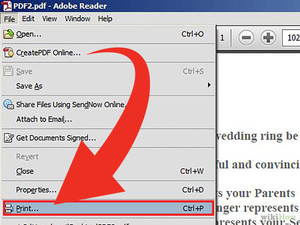 Изменять и выполнять сжатие пдф-контента можно в онлайн-режиме. В Интернете несложно найти ряд онлайн-сервисов, которые позволяют эффективно уменьшать размер pdf без потери изначального качества. Одним из самых популярных и известных инструментов является иностранный сайт smallpdf . Выполнить процедуру сжатия с помощью этого ресурса очень просто и удобно. Необходимо загрузить в окно сервиса и дождаться окончания сжатия.
Изменять и выполнять сжатие пдф-контента можно в онлайн-режиме. В Интернете несложно найти ряд онлайн-сервисов, которые позволяют эффективно уменьшать размер pdf без потери изначального качества. Одним из самых популярных и известных инструментов является иностранный сайт smallpdf . Выполнить процедуру сжатия с помощью этого ресурса очень просто и удобно. Необходимо загрузить в окно сервиса и дождаться окончания сжатия.
Если вы ищете русскоязычный инструмент, то особо большим спросом пользуется pdf — docs . Если вы оставляете свой выбор на данном сервисе, можно определить степень сжатия и выбрать один из трёх вариантов: максимальное качество, файла, средний размер, наилучшее сжатие. С помощью онлайн-утилиты pdf — docs можно быстро преобразовать файл любого другого формата в pdf, что расширяет её возможности.
Как сжимать размер файлов pdf с помощью платных ресурсов
Как уже упоминалось раньше, для эффективного сжатия файлов формата pdf можно использовать специально разработанные программные инструменты, которые доступны на платной основе. В их число входит легендарная Adobe Acrobat Pro , позволяющая уменьшать размер двумя способами.
Первый способ самый простой и требует от пользователя открыть материал в приложении и выбрать на вкладке «Файл», «Сохранить как» – «PDF сжатого размера».
Второй способ требует выбрать пункт «Оптимизированный PDF», задав параметры сжатия и методы оптимизации графики, шрифтов, векторных ресурсов Подобную процедуру можно осуществить в платных версиях программ NitroPDF или Foxit PDF Editor .
Способов как сжимать файлы есть очень много. Достаточно выбрать подходящий инструмент и воспользоваться его функциями. В идеале благоразумно использовать официальные программы от Adobe, которые предназначаются специально для обработки и уменьшения размеров файлов данного формата.
Архивация
Ну и пожалуй расскажу про самый дедовский способ, который выручал нас еще в то время, когда не было никаких конвертеров и онлайн сервисов. Многие забывают, что файл можно сжать с помощью любого архиватора, например с помощью бесплатного 7-zip.
Если у вас не стоит архиватора 7-zip, то вы можете скачать его отсюда , после чего установить его как обычную программу.
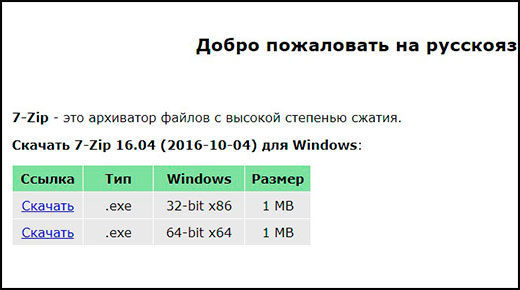
- Нажмите на любой документ правой кнопкуой мыши и выберите «7-zip» — «Добавить к архиву» .
- Во вновь открывшемся окне вы можете произвести некоторые настройки, а именно выбрать формат (zip), а также степень сжатия (Максимальная или ультра). После чего можно нажать ОК.
Кроме того, многие почтовые клиенты не могут пересылать большие файлы. Зато архиватор может разбить один документ на несколько частей, которые можно отправить по почте и собрать воедино обычным извлечением.
Только что я попытался уменьшить файл, который весит 420 кб, в итоге у меня вышел архивменьше 300 кб. То есть, архивация хорошо справляется даже с небольшими объемами и уже спустя столько лет, она не теряет своей актуальности. Естественно, такой метод актуален для пересылки или отправке по почте. А после того, как адресат получит архив, он его распакует и тот будет в своем первозданном виде.
Подробнее о работе с архиваторами вы можете прочитать в моей отдельной статье.
Как сжать PDF онлайн с помощью сервисов
Сжатие PDF документа через интернет самый популярный и удобный способ. Для осуществления процесса существует много сервисов, которые я опишу в этой статье. Ну что, поехали?
pdfcompressor.com
Может быть ресурс не самый лучший, но работать с ним легко и удобно. Чтобы загрузить документ в окно ресурса достаточно его туда переместить, или нажать кнопку «Загрузить»
и выбрать файл на диске. Предположим я возьму книгу по архитектуре компьютера размером 19 Мб. Сейчас я ее загружу на сайт и посмотрю, насколько эффективно она сожмет документ.
В результате книга сжалась на 49%
, практически в два раза, а значит её размер теперь составляет 9,7 МБ.
Сжатие PDF формата не единственное, что можно сделать на ресурсе. Он также осуществляет конвертацию изображений и тип ODT в формат PDF, преобразование PDF в формат DOC и наоборот, тоже самое с HTML, PUB, ePub. Недостаток сервиса в медленной загрузке большого файла на сервер, поэтому нужно набраться терпения и ждать, если вы решите сжать файлик в 100 Мб.
ilovepdf.com
Следующий вариант сжатия формата PDF – сервис ilovepdf.com
Тоже популярный, но нам ведь не это важно? Вы, как пользователь, заинтересованы в эффективности этого сервиса. Сейчас мы его проверим.

Зайдя на ресурс, у вас есть два метода загрузки файла на сервер – нажать кнопку «Выбрать PDF файл»
или перетащить его туда. Я выбираю ту же книгу про архитектуру компьютера весом 19 Мб. В окошке сразу появляется 3 варианта сжатия – низкое сжатие
, рекомендуемое
и экстремальное
. В зависимости от выбранного вами типа качество документа либо не пострадает, либо пострадает сильнее. Давайте попробуем экстремальное сжатие.

Ждём, когда файл PDF загрузится и начнется процесс сжатия. По моим наблюдениям загрузка происходит на низком уровне. Примерно 60-70 Кб/с, интернет у меня не гов*о, а значит это ограничение самого сервиса.
В итоге документ сжался на 50%
, как в предыдущем случае и его размер составил 9.4 Мб. Можно сделать вывод, что ilovepdf.com и pdfcompressor.com практически одинаково справляются со своей задачей. Выбирать, какой удобнее, вам. Кстати, составляющие документа не пострадали, то есть изображения и текст.
Помимо умения выполнить процесс, который мы сейчас воплощаем, ресурс может делать следующие полезные штуки:
- Объединиять и разделять PDF файлы;
- Сжать PDF;
- Конвертировать PDF в Word, PowerPoint, Excel, JPG и наоборот;
- Вставлять в файл водяные знаки;
- Снимать пароли безопасности;
- Переворачивать документ под любым углом;
- Загрузка файлов из облака Dropbox и Google Drive.
smallpdf.com
Практически ничем не отличается от предыдущих сервисов, но кто знает, может быть smallpdf.com может сжимать pdf лучше? Это мы сейчас и узнаем.
Загружаю документ книги формата PDF на ресурс, и жду окончания процесса. Результат завершился практически идентично предыдущим – 9.6 Мб.

Теперь сжатый файл можно скачать на компьютер или сохранить в . Кстати, в функционале сервиса есть те же возможности, что и во всех остальных сайтах.
jinapdf.com
Прямо сейчас я без лишних слов загружаю файл книги на сервер jinapdf.com. Надеюсь, что этот компрессор окажется лучше остальных вариантов.
Результат оказался намного хуже остальных с 19 Мб мы смогли достигнуть сжатия до 17,4 Мб. Поэтому пользоваться этим вариантом я не буду.

На сайте можно найти дополнительные инструменты:
- Преобразование PDF формата в Word, Текст, JPG и наоборот;
- Конвертация изображения в текст;
- Объединение PDF;
- Извлечение PDF;
- Разделение PDF.
Короче говоря, ничего нового и все сервисы до жути похожи друг на друга.
pdfio.co
Итак, красивый и приятный интерфейс вывел нам худший итог – 18.2 Мб. Наверное, хуже может быть отсутствие какого-либо сжатия.

Сжать pdf можно без потери качества, для этого нужно выбрать «Низкая степень сжатия», либо немного ухудшить качество изображения, путем выбора опции «Высокая степень сжатия».
Помимо «уникальных» функций, которые есть на ресурсе вы могли заметить пункт «Распознавание текста онлайн». На верхней панели находятся опции сжатия изображений, различные конвертеры и преобразователи из MP4 в GIF.
pdf.io

В данном случае сжать PDF удалось на 37%, может у кого-то результат будет лучше, сказать не могу. Скорее зависит от документа.
Скачать файл можно на компьютер или загрузить в Dropbox или Google Drive.
pdf2go.com
Последняя надежда ребята. Перехожу к последнему сервису в этом списке и озвучиваю вердикт. Потом перейду к программам.

Результат – 17,48 Мб.
Выводы очевидны, только первые два сервиса из списка предоставляют нормальные инструменты для сжатия PDF файлов.