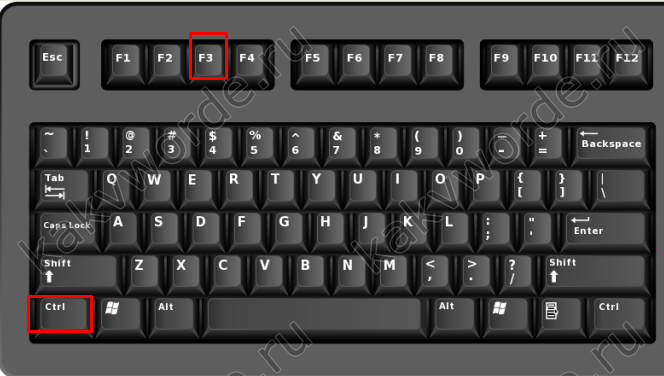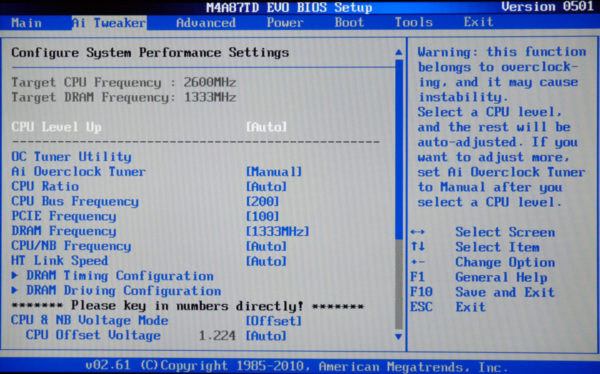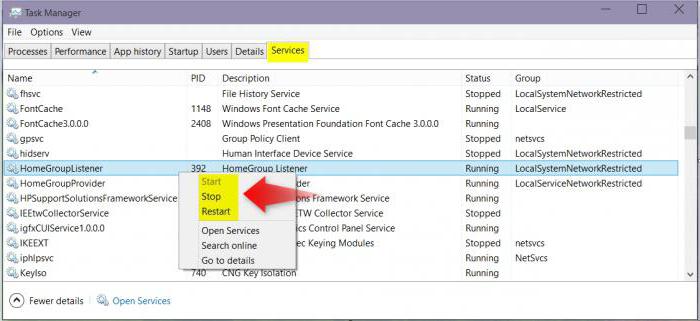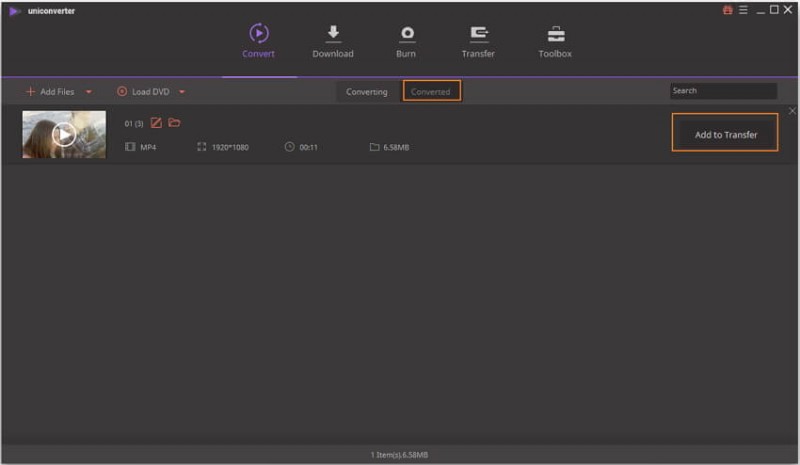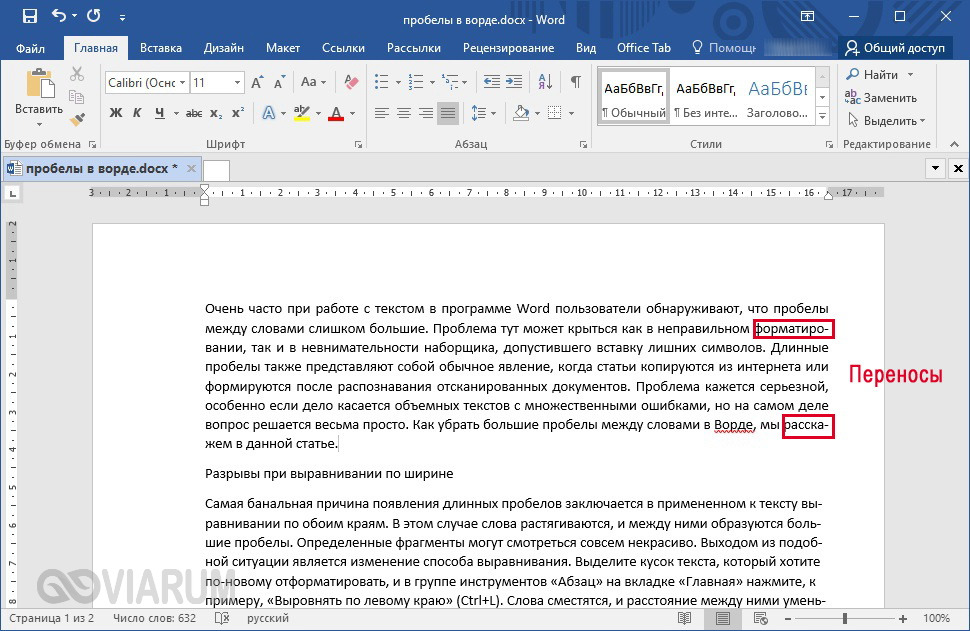Как уменьшить шум вентиляторов в компьютере
Содержание:
- Что делать, если шумит вентилятор в ноутбуке?
- Почему нужно менять скорость кулера
- Ремонт и замена вентилятора
- Очистите пути
- Полная очистка от пыли
- Причины сильного гула вентилятора
- Диагностика проблем
- Способ 3: Снижение скорости вращения
- Шум от лопастей вентилятора
- Устраняем шум вентилятора на компьютере
- Способ 2: Смазывание
- Как предотвратить появление и уменьшить шум ноутбука?
- Почему кулер шумит?
- Почему шумит вентилятор?
- Как узнать какой кулер шумит
- Замена термопасты
- Встряхнуть, покачать, закрепить
- Программы регулировки скорости кулера
- Смажьте вентиляторы
- Выводы или рекомендации по снижению шума
Что делать, если шумит вентилятор в ноутбуке?
Сколько раз вас раздражал слишком шумный вентилятор ноутбука? Вы когда-нибудь слышали, чтобы ваш ноутбук вдруг стал невыносимо громко работать? Это может случиться с кем угодно, независимо от того, сколько лет вашему ноутбуку. Может быть много причин, вызывающих эту проблему, но в большинстве случаев все они легко решаемы и не потребуют больших усилий для их решения. Конечно, иногда бывает невозможно справиться с шумом из-за возраста ноутбука. Некоторые детали просто изнашиваются. Либо вы можете их заменить, либо купить новый ноутбук. Но, прежде чем выбросить свой старый ноутбук, есть несколько вещей, которые вы можете попробовать, чтобы уменьшить шум вентилятора ноутбука.Тем не менее, вы также можете использовать эту тактику, чтобы улучшить свой новый ноутбук и уменьшить/предотвратить потенциальный шум. Шум вентилятора ноутбука — это проблема, с которой приходится сталкиваться многим пользователям при использовании ноутбука. Итак, когда вы обнаружите, что вентилятор вашего ноутбука издаёт громкий шум, как это можно исправить? Почему вентилятор Вашего ноутбука так громко работает?
Первый шаг — определить, является ли звук вентилятора нормальным звуком. Современные вентиляторы для ноутбуков имеют интеллектуальный контроль температуры, то есть регулируют скорость вращения вентилятора в зависимости от температуры. Таким образом, вы обнаружите, что при запуске мощной игры или программного обеспечения звук вентилятора будет очень громким, изменение этого звука является нормальным, и это изменение не повлияет на нормальную работу ноутбука. Пока ноутбук не имеет автоматического выключения, перезагрузки, сбоя и других проблем, его обычно можно использовать в обычном режиме.
Но есть случай, когда у вентилятора появляется необычный царапающий звук, когда он вращается, то есть очевидный звук столкновения лопастей вентилятора или звук вентилятора очень быстрый, и вы кладёте руку на охлаждающее отверстие ноутбука и находите что объем воздуха на выходе очень маленький, так что это ненормальная ситуация.
Способ 1: изменить настройки системы
Для более новых ноутбуков, если есть физическая проблема с вентилятором, если звук вентилятора громче без запуска мощной игры или программного обеспечения, то это может быть вызвано системой. Это Вы должны проверить в первую очередь. Посмотрите на использование процессора. Если всё в порядке, попробуйте следующий метод, чтобы уменьшить шум вентилятора, изменив настройки системы.
Чтобы изменить настройки плана, вы можете сделать следующее, возьмём ОС Windows 10 в качестве примера
1. Windows 10: выберите «Пуск»> «Настройка»> «Система»> «Питание и спящий режим»> «Дополнительные параметры питания».
2. Нажмите «Изменить настройки плана».
3. Нажмите «Изменить дополнительные параметры питания».
4. Нажмите «Управление питанием процессора» и в раскрывающемся меню выберите «Политика охлаждения системы», затем нажмите «Активно», измените «Активно» на «Пассивно», Нажмите «ОК».
Настройка завершена. Теперь вы обнаружите, что шум вентилятора должен быть значительно уменьшен.
Способ 2: очистить вентилятор
Если звук вентилятора ненормальный или звук громкий, а объем воздуха небольшой, то в этой ситуации, как правило, слишком много пыли на вентиляторе или даже попадание различных вещей, что приводит к низкой эффективности рассеивания тепла вентилятором, особенно для ноутбука, который никогда не чистили раньше.
В этой ситуации нам обычно нужно очистить пыль с вентилятора, радиатора и удалить пыль из вентиляционных отверстий. Конечно, это не имеет значения, если вы не сможете очистить пыль, вы можете пойти в ремонтную мастерскую, чтобы почистить свой ноутбук. После очистки ноутбука звук вентилятора должен быть намного меньше.
Способ 3: заменить вентилятор
Если ваш ноутбук использовался более года, я не рекомендую вам чистить вентилятор. Даже после очистки его теплоотдача будет не так хороша, как у нового, поэтому я советую заменить его на новый.
С помощью описанных выше трёх способов вы сможете значительно снизить шум вентилятора вашего ноутбука, но следует отметить, что если вам нужно почистить или заменить вентилятор охлаждения ноутбука, вам необходимо нанести новую термопасту на CPU и GPU.
Если у вас нет опыта замены вентилятора, я советую вам пойти в ремонтную мастерскую, чтобы там заменили вентилятор. Если вы используете ультрабук, заменить вентилятор очень просто. Вам нужно только снять заднюю крышку, чтобы заменить вентилятор или очистить его от пыли.
Предыдущая статья: Что лучше — iPad или ноутбук? Следующая статья: Проблемы и их решения для iPad.
Почему нужно менять скорость кулера
Скорость вращения вентилятора – это не случайный показатель. Он устанавливается материнской платой, которая получает информацию от BIOS. Соответственно, в BIOS’е установлены настройки, которые на основе температурных показателей того или иного узла регулируют обороты. Так должно быть, но, как показывает практика, интеллектуальная регулировка не эффективна, и зачастую лопасти вращаются если не максимуме, то близко к этому.

В связи с этим пользователям приходит в голову уменьшить скорость вращения кулера на процессоре вручную. Сделать это можно в BIOS, через сторонние утилиты или путем хитрых манипуляций с питанием вентилятора. Очевидно, что последний вариант многим не понравится, и к нему могут прибегнуть лишь продвинутые пользователи.
Еще одна причина, по которой может понадобиться разгон кулера – принудительное повышение тактовой частоты процессора. Многие геймеры решают разогнать чипсет, чтобы получить большую производительность, и это неизменно вызывает повышение TDP (показатель выделения тепла), а значит, разгоняя процессор, нужно разгонять и кулер.
Ремонт и замена вентилятора
Последний вариант возможен в ноутбуках, которые эксплуатируются в течение длительного времени. Речь идет об износе кулера, а вернее — подшипника. В компьютерных вентиляторах используются подшипники скольжения: стальная ось трется о графитовую подложку. Со временем эта подложка стирается, а при трении металла об металл возникает больший шум.
Как временное решение можно смазать подшипник, для чего подойдет смазка Литол или Солидол. Для кулера такого размера нужно немного смазки — хватит комочка размером со спичечную головку.
Но если вентилятор в ноутбуке сильно гудит, его лучше заменить. Для этих целей лучше купить кулер с пониженным уровнем шума — стоят они не дороже обычных. Этот параметр указан в характеристиках кулера. У малошумных вентиляторов он не превышает 20 Дб. Замена этой детали не вызовет сложностей: как правило, к радиатору вентилятор крепится не наглухо, а с помощью нескольких винтов или других элементов — зависит уже от особенностей бренда.
Заменить кулер на видеокарте сложнее. Снимается он тоже просто, но вот с поиском подходящей модели могут быть проблемы, особенно если ноутбук выпущен несколько лет тому. В случае с процессорными вентиляторами все унифицировано и стандартизировано, поэтому разные производители делают вентиляторы одинаковых размеров. В случае с видеокартами все иначе: каждый бренд использует собственные кулеры, которые могут различаться по размерам, расположению крепежных винтов, коннектору на кабеле питания.
Как всякую поломку — повышенный шум вентилятора ноутбука можно устранить, если сделать все правильно. Если такая проблема возникла, не затягивайте с решением — повышенные температуры могут привести к поломке процессора.
Очистите пути
Когда воздух обтекает объект, его поток становится более турбулентным. Турбулентный воздух производит больше шума. Фактически, большая часть звука, который вы слышите от вентилятора, – это звук турбулентного воздуха, обтекающего препятствия. Чтобы все было тихо, убедитесь, что воздух проходит через машину без каких-либо препятствий.

В большинстве случаев воздух забирается через переднюю часть компьютера и выходит через заднюю часть. В зависимости от конфигурации вашего корпуса перед воздухозаборниками может быть что-то плотное, например, лоток для жесткого диска. Это препятствие создает турбулентный воздух, который намного громче, чем плавно текущий воздух. Скорее всего, вы не сможете удалить все препятствия в передней части машины, но постарайтесь их ограничить, если это возможно.
Проверьте наличие пыли внутри и снаружи машины. Если запустить это, пыль будет скапливаться и забивать воздухозаборники, снижая эффективность ваших вентиляторов. Это заставляет их вращаться быстрее, производя больше шума и всасывая больше пыли. Грязные полы, шерсть домашних животных и сигаретный дым усугубляют проблему.

Тщательно удалите пыль с вашего компьютера чистой безворсовой тканью, смоченной разбавленным изопропиловым спиртом. Вы можете использовать сжатый воздух для удаления стойких комков, но будьте осторожны, чтобы не распылять капли жидкости на чувствительные компоненты. Никогда не используйте пылесос или чистящие средства, иначе вы рискуете вывести из строя свой компьютер.
Полная очистка от пыли
Расскажем, почему описанный метод не всегда способен привести к положительному результату и устранить избыточный шум вентилятора. Если причина, по которой устройство работает шумно, кроется в высохшей термопасте, «задубевших» термопрокладках или засохшей смазке на оси лопастей вентилятора (почему он иногда трещит или гудит), то лэптоп придется разбирать полностью. Для этого:
Снимите заднюю панель описанным ранее способом.
Удалите клавиатуру, она удерживается защелками. Тонкой отверткой нужно отодвинуть сначала крайнюю защелку и приподнять освободившуюся часть. Таким же способом отщелкните все крепления
Шлейф тачпада также нужно осторожно отсоединить.
Снимите крышку корпуса, после чего можно демонтировать систему охлаждения. Чтобы можно было почистить радиаторную решетку, придется также открутить несколько болтов.
Также нужно снять кулер
Если повышенный шум связан с этим девайсом (тогда кулер гремит или трещит при работе), вентилятор нужно разобрать, протереть ось лопаток спиртом и смазать механизм небольшим количеством масла, например, используемого для обслуживания швейных машинок или электроинструмента.
После демонтажа системы охлаждения нужно очистить поверхность процессора и радиаторной решетки от старой термопасты – из-за ее высыхания устройство иногда сильно шумит и греется. Соскабливать ее металлическими предметами нельзя, для этого лучше использовать простую пластиковую карту.
Удаление и нанесение новой термопасты
Остатки теплопроводящей пасты удаляются мягкой тканью, смоченной спиртом. Очень безопасный способ, хотя и несколько трудоемкий – использование обычного ластика. С его помощью процессор и радиатор можно аккуратно натереть до блеска без риска причинить устройству какой-либо ущерб.
После очистки поверхностей на процессор наносится слой новой термопасты. Для этого вполне подойдет отечественная продукция – КПТ-8 или АлСил-3. Соблюдайте при работе следующие правила:
- нужно использовать совсем немного термопасты, всего каплю;
- наносится она на процессор, затем тончайшим слоем выравнивается по всей поверхности при помощи пластиковой карточки;
- перед проведением процедуры поверхности желательно обезжирить ватной палочкой, смоченной в спирте.
Далее останется хорошенько прикрутить радиатор, чтобы контактирующие поверхности плотно соприкасались. Сборка ноутбука после чистки производится в обратной последовательности. Так можно значительно уменьшить шум вентилятора, но если вы не желаете повторения этой проблемы, проводите чистку регулярно.
Причины сильного гула вентилятора
Высокая температура
Перегрев процессора можно определить по таким признакам:
- Ноутбук сильно шумит, работает медленнее, тормозит даже при выполнении элементарных задач, периодически зависает, а операционная система красится в «синий экран смерти».
- Из вентиляционных отверстий в корпусе поступает очень горячий поток воздуха.
- Программы для тестирования оборудования (SpeedFan, HWMonitor, AIDA64, CPU-Z) показывают перегрев центрального процессора.
По поводу последнего пункта следует помнить, что традиционно процессоры AMD греются сильнее, чем Intel (связано с особенностями их конструкции). В любом случае, независимо от модели CPU и его мощности, предельная допустимая температура — 80 градусов. 90 и больше — это уже «пограничное» состояние, когда следует принимать экстренные меры.
Любая из упомянутых диагностических утилит определяет модель ЦП. Не поленитесь и уточните на сайте производителя: какая у этой модели нормальная температура работы. Эти данные всегда указываются в спецификации на изделие.
Изменяем частоту вращения вентилятора
Первый способ уменьшить шум — изменить настройки через BIOS. Для этого нужно перезагрузить лэптоп и до загрузки ОС нажать кнопку F2, F10, Delete или Escape (какую именно — зависит от модели материнки и вшитой версии БИОС). Необходимая опция называется CPU Fan Control. Скорость вращения вентилятора указывается в процентном соотношении от максимальной.
Второй способ уменьшить шум вентилятора — воспользоваться специализированной утилитой (например, SpeedFan или MSI AfterBurning). Последняя программа предпочтительнее, так как с ее помощью также можно управлять кулером видеокарты.
Третий вариант больше походит для техно-гиков. Вентилятор подключается к материнской плате не напрямую, а через реобас — специальный регулятор, контролирующий скорость вращения лопастей. Неудобство в том, что нужно самостоятельно следить за рабочей температурой устройства.
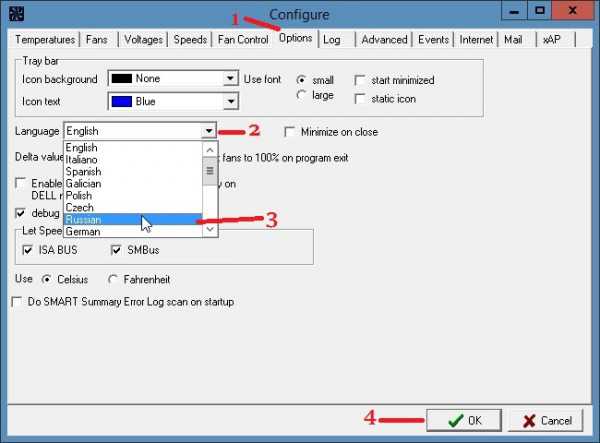
Продув системы охлаждения
Вы отрегулировали скорость вращения, но все равно сильно шумит вентилятор. Что делать в этом случае? Можно попробовать продуть систему охлаждения. Это устранит мелкий мусор, который прилип к лопастям кулера и радиатору. Для этой задачи подойдет обычный фен или пылесос, работающий на выдув.
Диагностика проблем
Определить причины шума не трудно, особенно когда речь идет о перегреве.
Гул из корпуса становится не единственным симптомом – наблюдаются зависания и торможение, устройство может самопроизвольно перезагружаться, стоит ему какое-то время проработать в ресурсоемком приложении или компьютерной игре.
Это может случиться из-за наличия пыли и грязи внутри системы охлаждения, высохшей термопасты, затрудненного воздухообмена. Чтобы убедиться в этом, достаточно залезть внутрь корпуса.
Куда сложнее определить проблему, если причина несет программный характер.
Если вы что-то меняли до обнаружения проблемы шума – лучше все параметры вернуть к стандартным/оптимальным значениям.
Способ 3: Снижение скорости вращения
Нередко в настройках по умолчанию скорость вращения кулеров бывает установлена на максимум. Современные процессоры и видеоадаптеры выделяют меньше тепла, чем их предшественники, поэтому можно снизить количество оборотов с целью уменьшения шумности. Добиться этого проще всего, изменив настройки BIOS или скачав из интернета специальный софт.
Подробнее: Уменьшаем скорость вращения вентилятора на процессорном кулере
При использовании данного способа мы рекомендуем проверить изменение температуры компонентов ПК при помощи тех же программ. Если температура процессора после сеанса игры будет превышать 80º, верните исходные настройки кулера.
Шум от лопастей вентилятора
Даже исправная крыльчатка вентилятора создает определенное количество шума из-за перепадов давления. Эти звуковые волны попадают в диапазон слышимости органа слуха человека. Часто частота вращения лопастей бывает от 300 до 1200 Гц. Это тот спектр звука, который хорошо воспринимает человеческое ухо.
Читайте еще: как сделать вентиляцию в гараже своими руками.
Гул лопастей устройства с помощью акустических свойств воздуховодов, легко распространяется на длинные дистанции, если позволяют каналы. Повороты хорошо влияют на затухание шумных звуков.
Еще на уровень гула оказывает положительное влияние исправность подшипников и отсутствие трения движимых частей.
Если грамотно спроектировать, и профессионально смонтировать вентиляционные системы, а параллельно при выборе вентилятора и электромотора проверить их работу, то это позволит уменьшить риск появления высокого уровня шума. Ведь оптимальные условия жизни по отношению к мощности звуков, сохраняют человеку здоровье, и создают комфорт в жилище или офисе.
Устраняем шум вентилятора на компьютере
После того как причина будет установлена, можно приступать к решению проблемы. Очистка механизма от загрязнений проводиться в такой последовательности:
- Выключить технику и отсоединить системный блок от сетевого шнура.
- Снять крышку. Это позволит открыть свободный доступ к составляющим элементам компьютера.
- Почистить вентилятор и другие места системного блока от загрязнений.
- Собрать блок и запустить его, что позволит проверить результат очистных работ.
При проведении работ стоит учесть некоторые особенности, которые касаются места установки охлаждающего узла. От этого будет зависеть план действий:
- Шум от центрального процессора. По краям корпуса откручивают болты и извлекают вентилятор. Предварительно стоит отключить шлейф от материнской платы. Очистить лопасти и корпус механизма от загрязнений. Аккуратно отклеить наклейку и залить несколько капель силиконового масла. Назад установить механизм и запустить компьютер.
- Шумит видеокарта. Современные видеокарты идут с индивидуальным кулером, который также может издавать шум. Для начала нужно открутить болтик и извлечь карту из гнезда. Отсоединить охлаждающий механизм, который зачастую крепиться с помощью маленьких болтиков. Провести очистку и восполнить масло. Установить кулер и карту на место.
- Неприятный звук от блока питания. Чаще всего происходит загрязнение кулера, который размещен в блоке питания. В данном случае придется сначала отсоединить блок от корпуса, а после – разобрать и извлечь вентилятор. Очистка и смазка проводиться по схожей технологии. На заключительном этапе проводится сборка блока питания и крепление его к корпусу.
При проведении таких манипуляцию нужно быть очень внимательным, так как нехарактерный звук может исходить одновременно от нескольких вентиляторов. В таких ситуациях работа несколько усложняется.
Способ 2: Смазывание
Другой распространённой причиной шума является недостаточная смазка вращающихся деталей. Устранить эту проблему помогут шприц, отвёртка и пинцет. В качестве смазывающего средства подходят:
- синтетическое автомобильное масло;
- масло для смазки швейных машинок;
- силиконовая смазка;
- антикоррозийный препарат WD-40.
Чтобы смазать кулеры, понадобится обеспечить к ним удобный доступ, для чего придётся частично разобрать системный блок. О том, как это сделать, коротко написано в предыдущем способе.
- Снимаем кулер с радиатора, стараясь не повредить крепление.
-
Аккуратно отделяем наклейку на тыльной стороне вентилятора.
-
Закапываем 3–4 капли смазывающего вещества в отверстие.
-
Двигаем крыльчатку вверх-вниз несколько раз, чтобы распределить жидкость внутренним поверхностям деталей, и затем прокручиваем лопасти около 5 секунд.
-
Возвращаем наклейку на место.
Как предотвратить появление и уменьшить шум ноутбука?
- Используйте лэптоп на твердой и чистой поверхности. Если во время работы вы поставите его на кровать или диван, то, скорее всего, перекроются вентиляционные отверстия. Возможно, ваш ноутбук очень сильно греется и постоянно шумит именно по этой причине, так как теплый воздух не выходит, температура внутри возрастает и вентилятор начинает работать намного быстрее и издавать больше шума. Особенно если он у вас игровой.
- Повлиять на температуру лэптопа можно используя специальную подставку с кулерами. Она способна снизить температуру до 10 градусов, благодаря чему кулеру будет намного легче справляться с возлагаемой на него нагрузкой. Такие устройства крайне распространены и универсальны для всех фирм ноутбуков, будь то sony, asus или Samsung.
- Периодически поглядывайте за обновлениями BIOS и драйверов. Как мы уже выяснили выше – это оказывает значительное влияние на работу всей системы, и возможно ваше устройство громко шумит и тарахтит именно по этой причине.
- Не спрашивайте, почему греется ноутбук и шумит вентилятор, если вы не чистите его от пыли, хотя бы раз в полгода. Это особенно касается лопастей вентилятора, так как он отвечает за охлаждение лэптопа. Обычно он трещит или жжужит из-за большого количества скопившейся пыли и засыхания смазки, которую так же регулярно нужно менять.
- При работе с дисками CD/DVD, всегда вынимайте их из привода после окончания использования. В обратном случае, компьютер будет считывать с них информацию при каждом запуске и, соответственно, привод будет издавать значительный шум.
Теперь вы знаете, как быстро и без каких-либо проблем снизить шум вентилятора самостоятельно в домашних условиях, и сможете помочь не только себе, но и своим друзьям и близким.
Почему кулер шумит?
Кулер – это пластиковый вентилятор, который устанавливается на радиатор греющихся элементов, в частности это микропроцессоры. Благодаря его работе удается качественно отводить тепло и процессор может нормально работать, чего не добиться при определенных сбоях в работе кулера. Когда сильно шумит кулер, нужно сначала определить причину, а затем уже приступать к решению сложившейся проблемы.
Так можно выделить несколько причин шумов:
- Загрязнение. Самая распространенная проблема, её характерный симптом заключается в шуме, который был вызван без каких-либо вмешательств в компьютер. При этом пользователь не догадывается из-за чего наблюдается шум, так как прежде всё было в порядке. При накоплении большого количества пыли, грязи на кулере он постепенно теряет в своих качественных характеристиках и начинает шуметь, цепляясь за грани корпуса. Проблема чревата тем, что лопасти будут повреждены: надломаны, неравномерно стерты, что приведет к разбалансировке устройства. В другом случае постоянное механическое воздействие предотвращает нормальное движение кулера, и он останавливается, что приводит к перегреву и выходу из строя блока питания, процессора, видеокарты;
- Смазка. В кулере, как и во всех трущихся деталях присутствует смазка, в нём используется силиконовый тип. Периодически масло следует добавлять, иначе рано или поздно оно пересохнет. Другой случай, когда человек чрезмерно часто добавляет в вентилятор смазку и от этого он засоряется. В некоторых случаях используется WD-40, которая для этой цели категорически не подходит (хотя многие уверяют, что она работает, придется смазывать каждые 1-4 недели), следует купить специальное силиконовое масло;
- Высокие обороты кулера. В нормальной ситуации компьютер самостоятельно определяет, с какой скоростью будет крутиться вентилятор. Некоторые специалисты устанавливают параметры, когда количество оборотов всегда максимальное, соответственно и возникают шумы, а также непродуктивный расход энергии. Пользователю придется просто понизить количество оборотов или включить автоматическую регулировку;
- Неправильное крепление корпуса. Обычно кулера устанавливаются на корпус системного блока или ноутбука, а также на радиатор процессора. Если крепления будут неплотными, станут заметными дребезжание, а соответственно и определенные проблемы с работоспособностью вентилятора и качеством отвода тепла;
- Большое количество кулеров. Новые компьютеры всё больше оснащаются кулерами в силу высокой производительности и сильного нагрева. Если у вас корпусе 5 и больше активных систем охлаждения, то рассчитывать на низкий уровень шума не приходится, хотя стоит проверить, может ситуацию можно несколько улучшить.
Стоит отметить, что шум увеличивается при сильной нагрузке на ПК, например, запуске игр, требовательных приложений и это нормальное поведение компьютера.
Почему шумит вентилятор?
Активная система охлаждения ПК состоит из нескольких кулеров. В системном блоке их больше, чем в ноутбуке — на блоке питания, корпусе, процессоре, видеокарте. Главная задача подобного оборудования заключается в обеспечении отвода тепла и выведении его за пределы устройства.
Важно, чтобы температура помещения была ниже, чем внутри компьютера, иначе система будет работать с меньшей эффективностью. Подобная проблема характерна для жаркого времени года, когда оборудование эксплуатируется в помещениях без кондиционирования воздуха
Если в ноутбуке вентилятор зачастую шумит не слишком громко (зависит от нагрузки на ЦП, видеоадаптер, а также количества пыли, состояния термопасты), то в системных блоках уровень шума значительно выше. Особенно, если используются кулеры большого диаметра с высокой скоростью вращения. Но есть способы его уменьшения, и далее мы их рассмотрим в связке с причинами.
Как узнать какой кулер шумит
С ноутбуком всё просто – в подавляющем большинстве случаев там только один вентилятор. А вот со стационарным компьютером сложнее – минимум два вентилятора: на процессоре и в блоке питания. А может быть и больше.
Если сильно шумит кулер в системном блоке, то, чтобы выяснить источник, в большинстве случаев помогает просто открыть корпус, прислушаться и понять направление лишнего звука. Если это не помогает, можно попробовать рискованный метод – аккуратно и ненадолго (на мгновенье) останавливать (замедлять вращение) каждого из вентиляторов, надавив на их центр пальцем. Однако это может быть опасным для железа, так что постарайтесь просто прислушаться.
Когда неисправный кулер найден, приступайте к лечению.
Если сильно шумит кулер в блоке питания, то будьте осторожны. При проведении работ обязательно отключите его от сети и приступайте только через 3-5 минут, так как в конденсаторах блока питания хранится остаточное электричество, которое может ощутимо поразить вас.
Замена термопасты
Если сильно греется процессор на компьютере, то система даёт сигнал активной системе охлаждения, заставляя её работать интенсивней. Отсюда и дополнительных шум. Но сам кулер может быть и не виноват. Скорее всего, дело в засохшей термопасте, которая больше не способна обеспечивать передачу тепла с поверхности ЦП к радиатору.
Может Вы ни разу не меняли термопасту, а пользуетесь ноутбуком очень давно? Тогда причина очевидна. Несите на сервис, если сами не знаете, как произвести замену.
На самом деле, процедура не очень сложная. В сети интернет можно найти массу инструкций. Вот неплохое видео:
Встряхнуть, покачать, закрепить
Плохо закрепленные или неправильно установленные компоненты также могут создавать шум. Поскольку весь ваш корпус вибрирует с низкой амплитудой (следствие вращающихся вентиляторов), эта дрожь передаётся всему, что имеет физический контакт с машиной. Для таких ситуаций характерен жужжащий звук, который может быть постоянным или прерывистым.
Пустые отсеки для дисков также являются частым источником шума, особенно если они не плотно установлены. Фактически, любой стареющий или ослабленный компонент может создавать шум. При выключенном компьютере слегка покачайте компоненты, чтобы проверить, есть ли люфт. Вы также можете поэкспериментировать с блокировкой подозрительного компонента. Если звук пропадает, вы нашли источник.
Ещё один шумный компонент – вращающиеся жесткие диски (HDD) старого образца. Вы можете купить более тихие жесткие диски, но вы увидите лучшее снижение шума с SSD без движущихся частей.
Программы регулировки скорости кулера
Если даже в спокойном состоянии гудит кулер ноутбука, а явных признаков перегрева не наблюдается, это может указывать на слишком высокую частоту вращения лопастей.
К счастью, ее можно легко снизить при помощи одной из описанных ниже программ:
Отрегулировать скорость кулера можно попытаться и через BIOS.
Для этого на этапе включения ноутбука нажмите клавишу Del (некоторые производители используют другие клавиши), после чего найдите в открывшемся окне раздел Power или H/W Monitor Configuration.
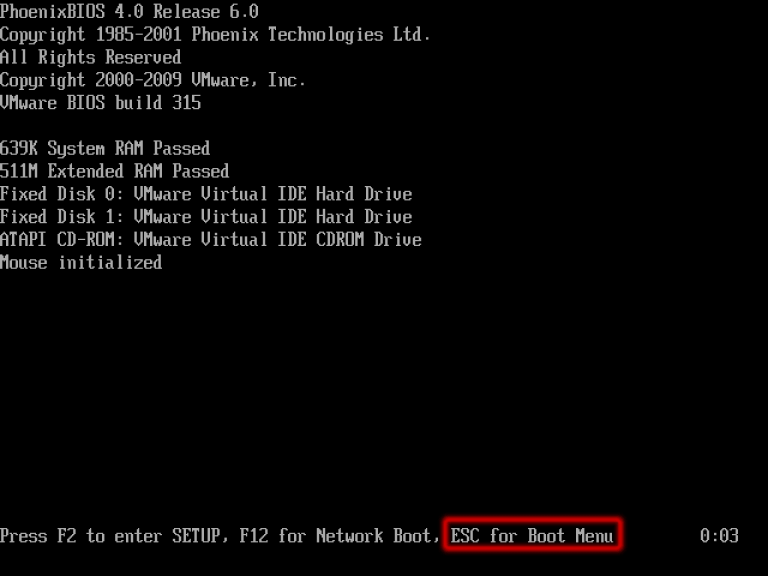
В них должен находиться пункт, отвечающий за скорость работы вентиляторов.

Задайте нужное вам значение в процентах, после чего сохраните изменения и запустите систему. Но не переусердствуйте – если обороты будут минимальными, это может привести к перегреву и выходу комплектующих из строя.
Смажьте вентиляторы
Даже после очистки кулеры всё равно могут шуметь. Обычно из-за отсутствия смазки или износа. При желании можно сразу заменить их на новые, но сначала есть смысл попытаться смазать вентиляторы. Обычно это помогает где-то на год. Потом процедуру можно повторить.
Отключите кабель кулера от материнской платы или блока питания. С помощью отвёртки выкрутите крепёжные винты и снимите вентилятор. Переверните его крыльчаткой вниз и аккуратно отлепите круглую наклейку. Под ней может быть резиновый уплотнитель, который тоже нужно извлечь, поддев иголкой.
Кадр: Murk Power / YouTube
Перед вами будет небольшое углубление с валом крыльчатки и стопорным кольцом. Если там совершенно сухо — кулер точно нуждается в смазке. Возьмите машинное масло или универсальную смазку для хозяйственных нужд и капните на вал 3-4 капли. Несколько раз слегка подвигайте крыльчатку вдоль оси, чтобы распределить масло внутри подшипника.
Верните на место резиновый уплотнитель если он был, обезжирьте спиртом или чем-то подобным пластик вокруг. Дайте просохнуть и приклейте на место наклейку. Если она не держится — можно заменить её кусочком хорошего скотча. Установите собранный кулер и подключите его.
Выводы или рекомендации по снижению шума
1) Всегда старайтесь использовать ноутбук на чистой, твердой, ровной и сухой поверхности. Если вы положите его к себе на колени или диван, есть вероятность того, что отверстия для вентиляции будут закрыты. Из-за этого теплому воздуху выходить некуда, температура внутри корпуса повышается, и следовательно, вентилятор ноутбука начинает работать быстрее, издавая все более громкий шум.
2) Снизить температуру внутри корпуса ноутбука можно при помощи специальной подставки. Такая подставка может снизить температуру до 10 гр. C, и вентилятору не придется работать на полную мощность.
3) Старайтесь иногда поглядывать за обновлениями драйверов и Bios. Часто разработчики вносят корректировки. Например, если раньше вентилятор работал на полную мощность когда ваш процессор нагревался до 50 гр. C (что для ноутбука нормально. Более подробно о температуре здесь: https://pcpro100.info/kakaya-dolzhna-byit-temperatura-protsessora-noutbuka-i-kak-ee-snizit/), то в новой версии разработчики могут поменять 50 на 60 гр. C.
4) Раз в полгода-год чистите ноутбук от пыли. Особенно это касается лопастей кулера (вентилятора), на который ложится основная нагрузка по охлаждению ноутбука.
5) Всегда вынимайте диски CD/DVD из привода, если вы дальше не собираетесь ими пользоваться. Иначе при каждом включении компьютера, при запуске проводника и др. случаях — будет считываться информация с диска и привод будет сильно шуметь.