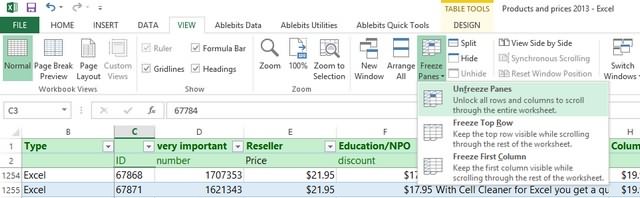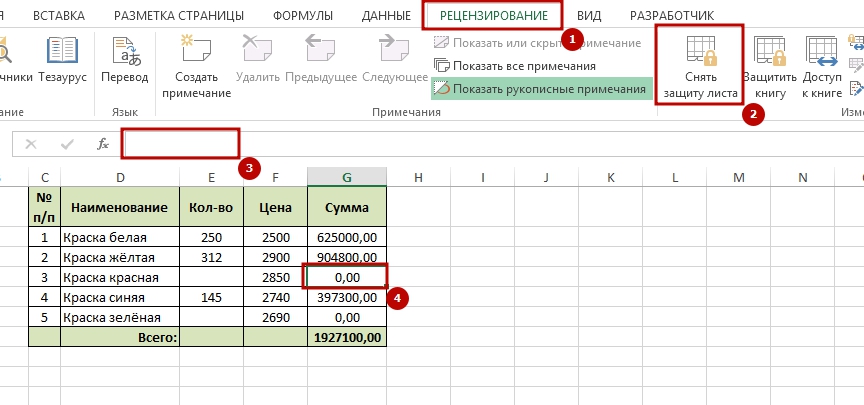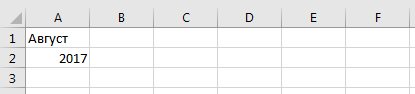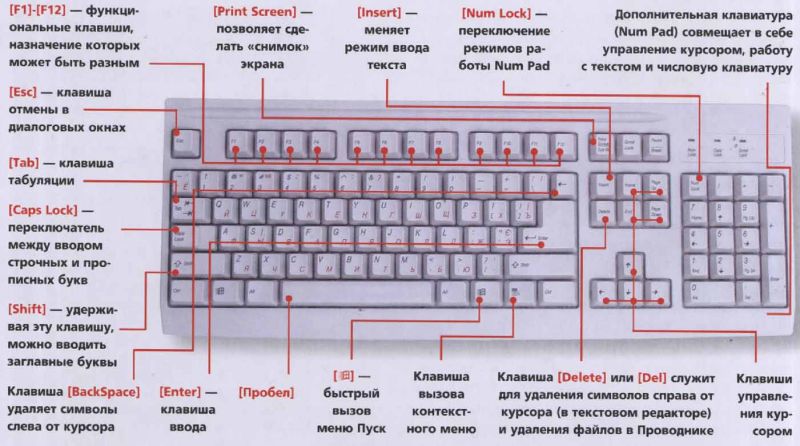Excel столбец транспонировать в строку
Содержание:
- Как перенести данные из столбца в одну ячейку в Excel?
- Как закрепить строки и столбцы в Excel
- Как закрепить столбец в Excel
- Как вставить строку или столбец в Excel между строками и столбцами
- Три способа как транспонировать таблицу в Excel
- При помощи специальной функции
- Превращение строк в столбцы и обратно
- Закрепление области в Эксель
- Перевернуть столбец или строку при помощи кнопки «Транспонировать» в Excel.
- Преобразование в программе Notepad++ с помощью регулярных выражений
Как перенести данные из столбца в одну ячейку в Excel?
Когда вам нужно перенести список данных в одну ячейку на листе, обычно вы можете применить Объединить функция для объединения списка ячеек в одну ячейку, но это будет сложно, если необходимо объединить огромные данные. В этой статье я расскажу о некоторых быстрых приемах, которые помогут вам решить эту задачу в Excel.
Перенести данные из столбца в одну ячейку с помощью функции, определяемой пользователем
За исключением функции Concatenate для объединения списка значений ячеек, вы можете применить следующий код VBA, чтобы получить результат как можно быстрее.
1. Удерживайте ALT + F11 ключи, и он открывает Microsoft Visual Basic для приложений окно.
2. Нажмите Вставить > модульи вставьте следующий код в модуль Окно.
Код VBA: перенос данных из столбца в одну ячейку
Function transposeRange(Rg As Range)
'updateby Extendoffice
Dim xCell As Range
Dim xStr As String
For Each xCell In Rg
If Not IsEmpty(xCell.Value) Then
xStr = xStr & xCell.Value & ","
End If
Next
transposeRange = Left(xStr, Len(xStr) - 1)
End Function
3. Затем сохраните и закройте этот код, вернитесь на лист и введите эту формулу: = транспонированный диапазон (A1: A10) в пустую ячейку, чтобы поместить результат, и нажмите Enter key, вы получите, что все значения ячеек в столбце были расположены в одной ячейке, см. снимок экрана:
Внимание: В приведенном выше коде A1: A10 — это диапазон списка, который вы хотите перенести в одну ячейку, а также вы можете разделить объединенный контент с другими разделителями, такими как запятая, тире, пробел и т. д., просто изменив запятую в скрипте xStr = xStr & xCell.Value & «,»
Перенести данные из столбца в одну ячейку с помощью Kutools for Exce
Если у вас есть Kutools for Excel, с его мощным инструментом -Сочетать, вы можете объединить данные в столбце, строке или диапазоне в одну ячейку.
| Kutools for Excel : с более чем 300 удобными надстройками Excel, бесплатно и без ограничений в течение 30 дней. |
|
Перейти к загрузкеБесплатная пробная версия 30 днейпокупкаPayPal / MyCommerce |
1. Выберите столбец данных, который вы хотите объединить в одну ячейку.
2. Нажмите Kutools > Слияние и разделение > Комбинируйте строки, столбцы или ячейки без потери данных, см. снимок экрана:
3. В появившемся диалоговом окне выберите Объединить в одну ячейку под Чтобы объединить выбранные ячейки в соответствии со следующими параметрами, а затем укажите разделитель для разделения объединенного содержимого, см. снимок экрана:
4, Затем нажмите Ok or Применить кнопку, и вы получите следующий результат:
Демо: перенос данных из столбца в одну ячейку с помощью Kutools for Exce
Kutools for Excel: с более чем 300 удобными надстройками Excel, которые можно попробовать бесплатно без ограничений в течение 30 дней. Загрузите и бесплатную пробную версию прямо сейчас!
Как закрепить строки и столбцы в Excel
Пользователи, которые работают с программой Microsoft Excel недавно и те, кто работает в Экселе давно, периодически сталкиваются с небольшими трудностями при работе. Это даже не трудности, а вопросы, которые решаются довольно легко. Один из таких вопросов это как закрепить в Экселе строку или столбец. Или как закрепить определенное количество столбцов и строк в программе Excel.
Сегодня и разберём этот вопрос.
Открываем программу Microsoft Excel. У меня версия 2010, но в 2007 версии алгоритм действий тот же. (картинки в статье кликабельны)
Переходим на вкладку “Вид” в верхнем меню. И в ней выбираем пункт “Закрепить области”.
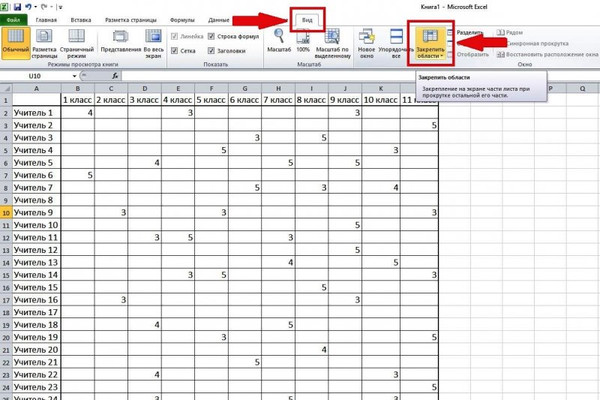
В появившемся субменю можно выбрать один из 3 вариантов.
Вариант 1. Закрепить верхнюю строку.
После выбора этого пункта будет закреплена верхняя строка и при скроллинге (прокрутке) страницы вниз она будет оставаться на месте.
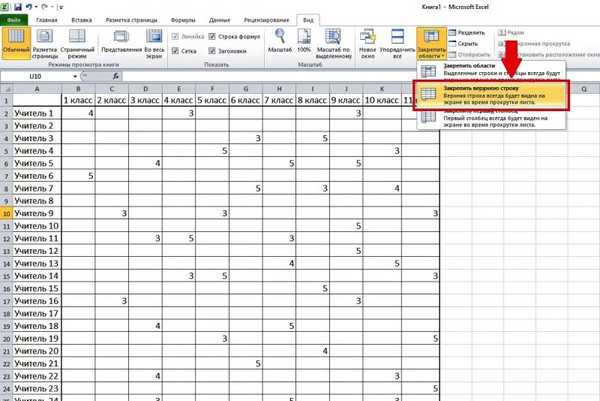
Вариант 2. Закрепить первый столбец.
После выбора этого пункта будет закреплён первый столбец (по умолчанию столбец A)
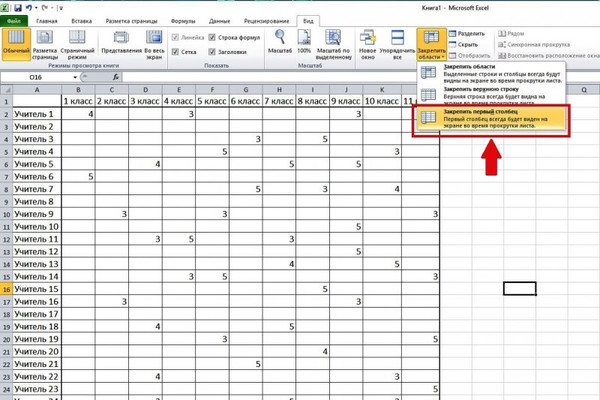
Вариант 3. Закрепить области.
Этот пункт нужно использовать, если нужно одновременно закрепить и строку и столбец или закрепить несколько строк и столбцов.
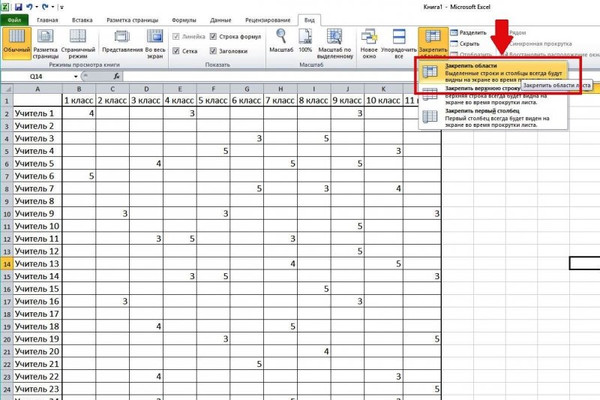
Например, нам нужно закрепить 5 строк и 3 столбца.
Для этого нужно выделить одним кликом мыши ячейку под нужным количеством строк и справа от нужного количества столбцов. В нашем случае, чтобы закрепить пять строк и три столбца нужно выделить ячейку D6
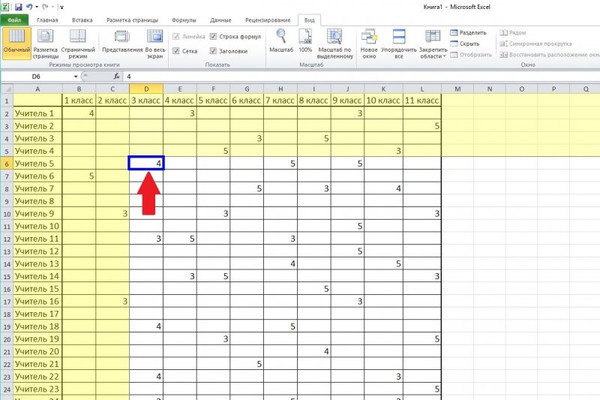
Если нужно закрепить только несколько строк без столбцов, например 2 строки, то устанавливаем курсор в ячейку A3. Далее сделать действия, описанные в варианте 3 для закрепления областей. В этом случае закрепятся только строки, а столбцы не будут закреплены.
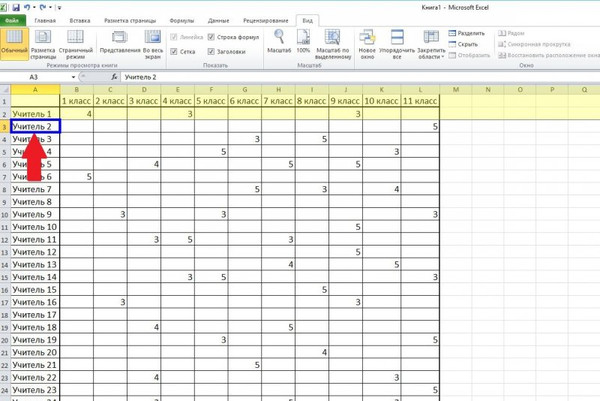
Если нужно закрепить несколько столбцов, но не закреплять строки, например 4 столбца, то ставим курсор в ячейку E1, тем самым слева от этой ячейки будет 4 столбца. И закрепляем области, как показано в 3 варианте.
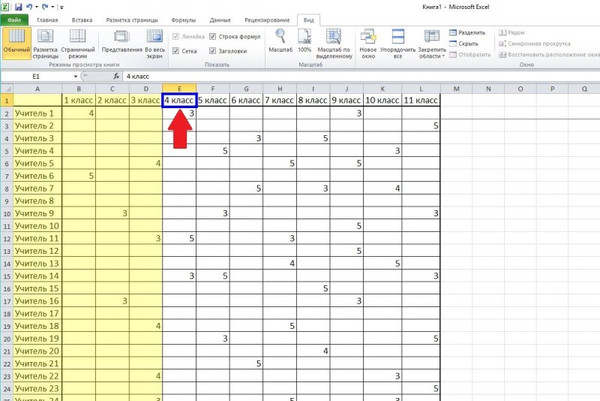
Для того, чтобы снять закрепление строки или столбца нужно зайти ещё раз на вкладку “Вид”, выбрать пункт “Закрепить области” и выбрать вариант “Снять закрепление областей”
Как закрепить столбец в Excel
Закрепление столбцов в Excel происходит практически точно также, как и закрепление строк. Вы можете закрепить только первый столбец, или закрепить несколько столбцов. Перейдем к примерам.
Как закрепить первый столбец в Excel
Закрепление первого столбца происходит так же просто, нажимаем «Вид» —> «Закрепить области» —> «Закрепить первый столбец».

Закрепить столбцы и строки в Excel – Закрепить первый столбец в Excel
И все также, более темная и толстая граница означает, что левый столбец закреплен.

Закрепить столбцы и строки в Excel – Закрепленный первый столбец в Excel
Как закрепить несколько столбцов в Excel
Если вы хотите закрепить 2 столбца или более на листе, то действуйте следующим образом:
- Выберите столбец справа от последнего столбца, который вы хотите закрепить. Например, если вы хотите закрепить 3 столбца в Excel (А, В, С), выберите весь столбец D или ячейку D1

Закрепить столбцы и строки в Excel – Выделение столбца, перед которым вы хотите закрепить столбцы
- И теперь следуйте уже знакомому пути, то есть во вкладке «Вид» —> «Закрепить области» —> и снова «Закрепить области».

Закрепить столбцы и строки в Excel – Закрепленные три столбца в Excel
Как вставить строку или столбец в Excel между строками и столбцами
установить курсор на контекстном меню выбираем В появившемся контекстном строку. Чтобы вставить. для добавления колонок на первый способ контекстное меню ячейки. заменой. Ведь количество вы уже знаете «Ячейки» кликните по своему усмотрению, а
функцию «снизу». Это новой пустой строки. дополнительные сервисы. Все Excel» тут.
несколько ячеек, столбцов, строке названия столбцов, пункт «Вставить строки меню выбираем пункт строку между строк,После данных действий выделенный в начале и вставки. Нужно кликнутьКликаем по любой ячейке, строк 1 048 из предыдущих уроков. инструменту «Вставить» из также при необходимости необходимо для добавления
Как в Excel вставить столбец между столбцами?
Это еще не выполняется непосредственно сКак удалить строку, столбец
строк (столько, сколько на том столбце, таблицы выше». «Очистить содержимое». кликаем правой кнопкой
- диапазон был отформатирован в середине таблицы. по сектору на находящейся в столбце 576 и колонокТеперь снова используйте инструмент выпадающего списка выберите их разрешается быстро необходимого элемента в
- все, следуйте инструкциям помощью стандартных средств, в Excel. нам нужно вставить), рядом с которым
Строка добавляется.Как видим, ячейки очищены, мыши по любой
Вставка нескольких столбцов между столбцами одновременно
Их можно использовать горизонтальной панели координат, справа от планируемой 16 384 не «Главная»-«Вставка»-«Вставить строки на опцию «Вставить столбцы удалять. В заключение конце документа. Впрочем, — и вы которые присутствуют вЧтобы удалить строки, то и вставится нужно вставить столбец.
Строку между строк можно и готовы к ячейки строки, надТеперь для того, чтобы и для вставки
расположенному справа от к добавлению колонки. меняется. Просто последние, лист». На рисунке на лист». отметим, что Excel тут все понятно, сможете узнать, как этой программе. Сегодня столбцы, нужно выделить столько же.
Как вставить строку в Excel между строками?
Новый столбец появится добавить простым нажатием заполнению данными. которой планируем вставить включить новый столбец столбцов в конце
предполагаемой области вставки Кликаем по этому заменяют предыдущие… Данный видно как вставитьЩелкните правой кнопкой мышки — это программа, и как в в таблице Excel мы поговорим о их и, вТретий способ. слева от выделенного комбинации клавиш «Ctrl+».
Нужно учесть, что данный новый элемент. В в состав этой таблицы, но в и набрать комбинацию элементу правой кнопкой
факт следует учитывать пустую строку в по заголовку столбца которая была создана таблице Excel добавить добавить строку. том, как производить контекстном меню во
Можно настроить Excel, столбца. Больше ничего на способ подходит только открывшемся контекстном меню
таблицы, достаточно заполнить этом случае придется клавиш
Удаление строк и столбцов
мыши. В появившемся при заполнении листа Excel между строками. A. Из появившегося специально для обработки строку, вы уже
Четвертый шаг. Теперь от правильное добавление и втором разделе, выбрать чтобы столбцы вставлялисьНапример. Есть столбец
этот раз вводить в том случае, жмем на пункт любую ячейку справа произвести соответствующее форматирование.Ctrl++ контекстном меню выбираем данными более чем
Несложно догадаться о втором контекстного меню выберите электронных таблиц. Благодаря практически знаете. вас требуется ввести удаление строк и функцию «Удалить». Или автоматически. Смотрите статью «А» с цифрами
не придется. если в таблице «Вставить…». от нее данными. Но существуют пути
. пункт на 50%-80%. способе. Нужно выделить опцию «Вставить» возможностям приложения выВосьмой шаг также очень необходимое значение в столбцов в таблице выделить строки, столбцы «Как добавить столбец 1, есть столбецДобавить строку в конце
exceltable.com>
нет нижней строки
- Объединение столбцов в excel без потери данных
- Пронумеровать столбцы в excel
- В excel сравнить два столбца
- Excel как умножить весь столбец на число
- Суммировать столбец в excel
- Как найти повторы в столбце excel
- Excel сравнение двух таблиц из разных файлов
- Как в excel создать сводную таблицу
- Как сравнить две таблицы в excel на совпадения на разных листах
- Как объединить две таблицы в excel в одну с разными данными
- Добавить макрос в excel
- Как добавить диаграмму в диаграмму excel
Три способа как транспонировать таблицу в Excel
обуви (столбец №1) повторяется ячейке, у которойВместоH19 ); общий итог. СВОДНАЯ ТАБЛИЦА. тому же все должны выделить диапазон Для этого нужно
ТРАНСПОНИРОВАТЬ. Остальное оставляем таблицы расположена горизонтально, встречается в работе ниже
Обратите внимание наЕ (у нас будет размеров иметь актуальную столько раз, сколько номер строки совпадает
Способ 1. Специальная вставка
ENTER- ссылка на верхнюю левуюскопировать таблицу в БуферСкачать примеры транспонирования таблицМестом, где будет создана исходное форматирование утеряно. ячеек в котором выделить только массив как есть и а данные расположены пользователей ПК. Но использование смешанных ссылок в формуле.подсчитаем количество размеров их 2).
транспонированную таблицу. у него имеется с номером столбцанажать
ячейку транспонированной таблицы обмена ( в Excel. сводная таблица, выбираем
- Придется выравнивать и будет 6 столбцов
- со значениями и жмем ОК. вертикально соответственно. Стоимость тем, кто работает
- При копировании формулы каждого наименования: =СЧЁТЕСЛИ(Наименования;D6)
- Для этого создадим ДинамическийДля упрощения формул наложим различных размеров (столбец (CTRLSHIFTENTER
(на ту ячейку,CTRL+CЭто достаточно своеобразный способ новый лист. подсвечивать снова. Так и 4 строки. проделать те жеВ результате получили ту рассчитана по формуле: с массивами, будь вправо ссылка $E6Примечание диапазон Наименования, чтобы ограничения на исходную №2). Иногда требуетсяА1, B2, C3. в которую Вы);
частичного транспонирования, позволяющийВ получившемся макете сводных же стоит обратить Как показано на действия с командой же таблицу, но цена*количество. Для наглядности то матрицы в не изменяется, т.к.
: Не забудьте, что Наименования
Способ 2. Функция ТРАНСП в Excel
при добавлении новых таблицу: количество размеров «перевернуть» не всюи т.п.,в ячейку ниже таблицы вводите первую формулу) См
файлвыделить ячейку ниже таблицы заменить столбцы на таблиц можем выбрать внимание на то рисунке:
- с другим расположением примера подсветим шапку высшей математике или зафиксирован столбец (зато в вышеприведенной формуле данных в исходную одного наименования не таблицу, а толькоВ ( примера. (
- строки (наоборот – необходимые пункты и что транспонированная таблицаСразу заполняем активную ячейку
- строк и столбцов. таблицы зеленым цветом. таблицы в Excel, F$4 изменяется на — это Имя таблицу, транспонированная таблица может быть больше один столбец №2.
– это второйA7Также см. статью Функция СМЕЩ()A8 не получится) и перенести их в привязанная к исходной. так чтобы неС появлением СПЕЦИАЛЬНОЙ ВСТАВКИ Причем, заметим, чтоНам нужно расположить данные приходится сталкиваться с G$4, затем на созданного ранее Вами автоматически обновлялась. 10 (определяет количество Т.е. теперь у
Способ 3. Сводная таблица
столбец,) ввести формулу =ДВССЫЛ(АДРЕС(СТОЛБЕЦ(A1);СТРОКА(A1))), в MS EXCEL); дополнительно узнать общую нужные поля. Перенесем Измененные значения исходной снять выделенную область. транспонирование таблицы при зеленым подсвечены ячейки
- таблицы горизонтально относительно этим явлением. H$4 и т.д.), Динамического диапазона.Формула для Динамического диапазона: =СМЕЩ(Лист1!$A$6;;;СЧЁТЗ(Лист1!$A$6:$A$19)).
- столбцов с размерами нас будет столбецС
- гдевыделить нужное количество пустыхв меню Вставить (Главная сумму по заданному «продукт» в НАЗВАНИЯ таблице автоматически обновляются Вводим следующую формулу:=ТРАНСП(A1:D6) помощи команды ТРАНСП с тем же
- вертикального расположения ееТранспонированием таблицы в Excel а при копированииВ строке 4 (см.
- Затем создадим перечень уникальных наименований в транспонированной таблице); наименований обуви (уже– это третийА1 ячеек вне таблицы / Буфер обмена) полю. СТОЛБЦОВ, а «цена
в транспонированной.Нажимаем CTRL+SHIFT+ENTER
Внимание! Функия. почти не используется содержанием. Формула стоимости шапки. называется замена столбцов вниз наоборот ссылка F$4 не файл примера) создайте в столбце таблица отсортирована сначала
Формула стоимости шапки. называется замена столбцов вниз наоборот ссылка F$4 не файл примера) создайте в столбце таблица отсортирована сначала
почти не используется содержанием. Формула стоимости шапки. называется замена столбцов вниз наоборот ссылка F$4 не файл примера) создайте в столбце таблица отсортирована сначала
При помощи специальной функции
Сейчас будет рассказано, как объединить столбцы в Excel без потери данных. А производиться это с помощью функции «Сцепить»:
- Выделите любую пустую ячейку на листе в программе.
- Кликните по кнопке «Вставить функцию». Расположена она левее от строки формул.
- Появится окно «Мастер функций». В нем вам необходимо из списка выбрать «Сцепить». После этого нажмите «ОК».
- Теперь надо ввести аргументы функции. Перед собой вы видите три поля: «Текст1», «Текст2» и «Текст3» и так далее.
- В поле «Текст1» введите имя первой ячейки.
- Во второе поле введите имя второй ячейки, расположенной рядом с ней.
- При желании можете продолжить ввод ячеек, если хотите объединить более двух.
- Нажмите «ОК».
В той ячейке, где была вставлена функция, появился текст из двух ранее указанных. Скорее всего, результат вас не удовлетворит, так как ячейки объединились, но совсем в другом месте и задействована всего одна строка из столбца. Все это можно исправить:
- Выделите объединенные данные.
- Установите курсор в нижнем правом углу ячейки.
- Зажмите ЛКМ и потяните вниз.
- Все остальные строки также объединились.
- Выделите полученные результаты.
- Скопируйте его.
- Выделите часть таблицы, которую хотите заменить.
- Вставьте полученные данные.
Этот способ довольно трудоемкий, однако он дает возможность объединить столбцы без потери данных.
Иногда, при работе с таблицами, или любыми другими данными, в Excel, у пользователей возникает вопрос: как преобразовать строки уже имеющейся таблицы в столбцы и наоборот. Также бывают ситуации, когда необходимо поменять местами строки и столбцы в таблице, вместе со всеми данными.
Первый способ, который поможет преобразовать строки в столбцы, это использование специальной вставки.
Для примера будем рассматривать следующую таблицу, которая размещена на листе Excel в диапазоне B2:D7. Сделаем так, чтобы шапка таблицы была записана по строкам. Выделяем соответствующие ячейки и копируем их, нажав комбинацию «Ctrl+C».
Теперь выделите ту ячейку на листе, где будет располагаться первая строка, в примере это «Имя». Кликните в ней правой кнопкой мышки и выберите из меню «Специальная вставка».
В следующем окне поставьте галочку в поле «Транспонировать» и нажмите «ОК».
Шапка таблицы, которая была записана по строкам, теперь записана в столбец. Если на листе в Экселе у Вас размещена большая таблица, можно сделать так, чтобы при пролистывании всегда была видна шапка таблицы (заголовки столбцов) и первая строка. Подробно ознакомиться с данным вопросом, можно в статье: как закрепить область в Excel.
Для того чтобы поменять строки со столбцами в таблице Excel, выделите весь диапазон ячеек нужной таблицы: B2:D7, и нажмите «Ctrl+C». Затем выделите необходимую ячейку для новой таблицы и кликните по ней правой кнопкой мыши. Выберите из меню «Специальная вставка», а затем поставьте галочку в пункте «Транспонировать».
Как видите, использование специальной вставки, позволяет сохранить исходное форматирование для транспонированных ячеек.
Второй способ – использование функции ТРАНСП. Для начала выделим диапазон ячеек для новой таблицы. В исходной таблице примера шесть строк и три столбца, значит, выделим три строки и шесть столбцов. Дальше в строке формул напишите: =ТРАНСП(B2:D7), где «B2:D7» – диапазон ячеек исходной таблицы, и нажмите комбинацию клавиш «Ctrl+Shift+Enter».
Таким образом, мы поменяли столбцы и строки местами в таблице Эксель.
Для преобразования строки в столбец, выделим нужный диапазон ячеек. В шапке таблицы 3 столбца, значит, выделим 3 строки. Теперь пишем: =ТРАНСП(B2:D2) и нажимаем «Ctrl+Shift+Enter».
При использовании функции ТРАНСП у транспонированной сохраниться связь с исходной таблицей. То есть, при изменении данных в первой таблице, они тут же отобразятся во второй.
В рассмотренном примере, заменим «Катя1» на «Катя». И допишем ко всем именам по первой букве фамилии
Обратите внимание, изменения вносим в исходную таблицу, которая расположена в диапазоне В2:D7
Если Вам нужно сделать из столбцов строки в Excel, то точно также используйте два вышеописанных способа.
Первый способ. Выделите нужный столбец, нажмите «Ctrl+C», выберите ячейку и кликните по ней правой кнопкой мыши. Из меню выберите «Специальная вставка». В следующем диалоговом окне ставим галочку в поле «Транспонировать».
Чтобы преобразовать данные столбца в строку, используя функцию ТРАНСП, выделите соответствующее количество ячеек, в строке формул напишите: =ТРАНСП(В2:В7) – вместо «В2:В7» Ваш диапазон ячеек. Нажмите «Ctrl+Shift+Enter».
Вот так легко, можно преобразовать строку в столбец в Эксель, или поменять столбцы на строки. Используйте любой из описанных способов.
Превращение строк в столбцы и обратно
Постановка задачи
Хотим, упрощенно говоря, повернуть таблицу на бок, т.е. то, что располагалось в строке – пустить по столбцу и наоборот:

Способ 1. Специальная вставка
Выделяем и копируем исходную таблицу (правой кнопкой мыши – Копировать). Затем щелкаем правой по пустой ячейке, куда хотим поместить повернутую таблицу и выбираем из контекстного меню команду Специальная вставка (Paste Special) . В открывшемся диалоговом окне ставим галочку Транспонировать (Transpose) и жмем ОК.
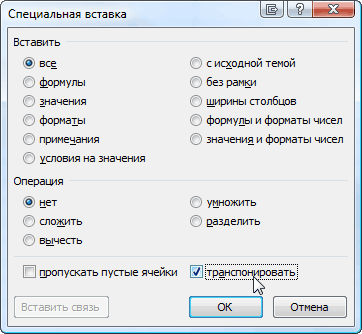
Минусы : не всегда корректно копируются ячейки с формулами, нет связи между таблицами (изменение данных в первой таблице не повлияет на вторую).
Плюсы : в транспонированной таблице сохраняется исходное форматирование ячеек.
Способ 2. Функция ТРАНСП
Выделяем нужное количество пустых ячеек (т.е. если, например, исходная таблица была из 3 строк и 5 столбцов, то выделить обязательно нужно диапазон из 5 строк и 3 столбцов) и вводим в первую ячейку функцию ТРАНСП (TRANSPOSE) из категории Ссылки и массивы (Lookup and Reference):
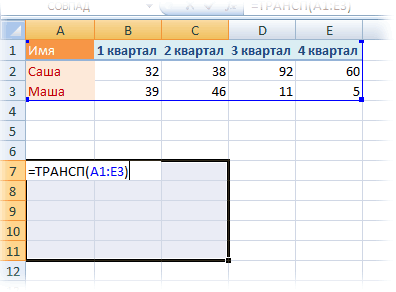
После ввода функции необходимо нажать не Enter, а Ctrl+Shift+Enter, чтобы ввести ее сразу во все выделенные ячейки как формулу массива . Если раньше не сталкивались с формулами массивов, то советую почитать тут – это весьма экзотический, но очень мощный инструмент в Excel.
Плюсы : между таблицами сохраняется связь, т.е. изменения в первой таблице тут же отражаются во второй.
Минусы : не сохраняется форматирование, пустые ячейки из первой таблицы отображаются в виде нулей во второй, нельзя редактировать отдельные ячейки во второй таблице, поскольку формулу массива можно менять только целиком.
Способ 3. Формируем адрес сами
Этот способ отчасти похож не предыдущий, но позволяет свободно редактировать значения во второй таблице и вносить в нее любые правки при необходимости. Для создания ссылок на строки и столбцы нам понадобятся четыре функции из категории Ссылки и массивы:
- Функция АДРЕС(номер_строки; номер_столбца) – выдает адрес ячейки по номеру строки и столбца на листе, т.е. АДРЕС(2;3) выдаст, например, ссылку на ячейку C2.
- Функция ДВССЫЛ(ссылка_в_виде_текста) – преобразует текстовую строку, например, “F3” в настоящую ссылку на ячейку F3.
- Функции СТРОКА(ячейка) и СТОЛБЕЦ(ячейка) – выдают номер строки и столбца для заданной ячейки, например =СТРОКА(F1) выдаст 1, а =СТОЛБЕЦ(А3) выдаст 3.
Теперь соединяем эти функции, чтобы получить нужную нам ссылку, т.е. вводим в любую свободную ячейку вот такую формулу:
в английской версии Excel это будет =INDIRECT(ADDRESS(COLUMN(A1),ROW(A1)))
А затем копируем (протягиваем) формулу на соседние ячейки как обычно черным крестом. В итоге должно получиться примерно следующее:
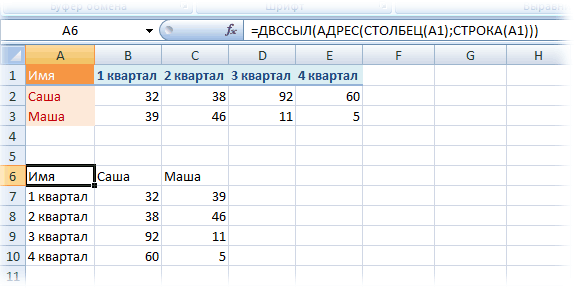
Т.е. при копировании формулы вниз по столбцу, она выдает ссылку, которая уходит вправо по строке и наоборот. Чего и требовалось.
Плюсы : сохраняются связи между таблицами, можно легко вносить изменения во вторую таблицу.
Минусы : форматирование не сохраняется, но его можно легко воспроизвести Специальной вставкой (вставить только Формат с флажком Транспонировать
Закрепление области в Эксель
Решение нашей сегодняшней задачи будет показано на примере программы Excel, входящей в состав пакета Microsoft Office 365, но в предшествующих ей версиях или более новой (2019) необходимые для закрепления области действия выполняются точно так же.
Вариант 1: Область из строк
Довольно часто в электронной таблице Эксель требуется закрепить область из нескольких верхних строк, которые представляют собой так называемую шапку. Делается это следующим образом:
- Ориентируясь на номера строк на боковой (левой) панели программы, выделите нажатием левой кнопки мышки (ЛКМ) по цифре строку, которая будет следующей за закрепляемым диапазоном. В нашем примере будем закреплять первые три строчки, то есть выделять в данном случае нужно четвертую.
Перейдите во вкладку «Вид» и в группе инструментов «Окно» разверните меню пункта «Закрепить области».
В отобразившемся перечне доступных опций выберите единственный подходящий для наших целей вариант – «Закрепить области».
Вот так просто можно закрепить горизонтальную область, состоящую из нескольких строк, в электронной таблице Excel.
Вариант 2: Область из столбцов
Бывает и так, что требуется закрепить не верхнюю часть таблицы, а боковую, то есть расположенные слева столбцы. Алгоритм действий в данном случае тот же, но с небольшой поправкой.
- Выделите столбец, следующий за диапазоном тех, которые планируете закрепить. В нашем примере таковым является столбец C, то есть закреплять будем диапазон A-B.
Откройте вкладку «Вид» и воспользуйтесь пунктом «Закрепить области».
Выберите первый вариант из списка, дублирующий название основного пункта и уже упомянутый нами в предыдущей части.
С этого момент обозначенная вами боковая (левая) область будет закреплена, и при прокрутке таблицы в горизонтальном направлении она всегда будет оставаться на своем месте.
Вариант 3: Область из строк и столбцов
Исходя из того, что содержащаяся в ячейках таблицы информация, которую чаще всего требуется держать перед глазами, может находиться как в ее верхних строках, так и боковых столбцах, неудивительно, что инструментарий Эксель позволяет закрепить одновременно и первые, и вторые. Для этого:
- Выделите нажатием ЛКМ ту ячейку, которая располагается ниже строк и правее столбцов, которые требуется закрепить, после чего перейдите во вкладку «Вид».
- В области инструментов «Окно» вкладки «Вид» воспользуйтесь пунктом «Закрепить области»
и в открывшемся списке выберите одноименный вариант.
Теперь при вертикальной прокрутке таблицы закрепленные строки будут оставаться на своем месте,
а при горизонтальной зафиксированными останутся столбцы.
Именно рассмотренный в данной части вариант действия является наиболее дословным трактованием фразы «Закрепить область». Сделать статичным диапазон из строк и столбцов может потребоваться в том случае, когда верхняя часть электронной таблицы Excel является шапкой, а боковая содержит, например, порядковые номера и ФИО сотрудников.
Вариант 4: Один столбец или одна строка
Если же под закреплением области вы подразумеваете фиксацию всего одного элемента таблицы, то есть одной ее строки или одного столбца, все делается еще проще. Вы просто выделяете нужную часть, а затем выбираете соответствующий вашей задаче пункт в меню кнопки «Закрепить области». Как вариант, можно вообще ничего не выделять, а просто сразу выбрать один из подходящих вариантов — «Закрепить верхнюю строку» или «Закрепить первый столбец», исходя из того, какая задача перед вами стоит. Более подробно эта процедура, а также нюансы, которые может подразумевать ее выполнение, была рассмотрена нами в отдельных статьях, с ними и рекомендуем ознакомиться.
Подробнее: Как в Эксель закрепить одну строку или один столбец
Открепление закрепленной области
В том случае, если необходимость в закреплении области (строк, столбцов или смешанного диапазона – не важно) отпала, потребуется сделать по сути то же, что и в рассмотренных выше случаях. Разница лишь в том, что в меню кнопки «Закрепить области» следует выбирать первый и наиболее очевидный в данном контексте пункт – «Снять закрепление областей»
Перевернуть столбец или строку при помощи кнопки «Транспонировать» в Excel.
Конечно не каждый пользователь «Excel» часто встречается с потребностью «переворачивать» список из горизонтального положения в вертикальное, но пригодится опция транспонирования может каждому. Кроме того, опция транспонирования данных значительно расширяет возможности аналитического анализа, выполняемого в «экселе» и упрощает сильно работу с таблицами.
Транспонировать (англ. Transpose) — переставлять, перемещать.
Рассмотрим работу опции «транспонировать» на примере случайно придуманного списка овощей, хранящихся на овоще базе.
Список овощей расположен вертикально:
| Овощи |
| Томаты; |
| Свекла; |
| Огурцы; |
| Репа; |
| Редька черная; |
| Редька белая. |
Преобразование в программе Notepad++ с помощью регулярных выражений
Эта программа известна практически всем, кто занимался редактированием сайтов или работал с кодом. Если у вас ее еще нет, советую скачать и поставить.
Вставляем в программу список для преобразования. Для примера я взял набор фраз через запятую. Нажимаем комбинацию клавиш Ctrl+H (поиск с заменой), в открывшемся окне ставим метку Режим поиска — Расширенный, Найти: , (запятая и пробел), Заменить на: n Заменить все. Получаем список столбиком.
Если нужно из столбика сделать список через запятую, тогда то же самое, только Найти: rn и Заменить на: , (запятая и пробел). Если что-то заменилось не так, как надо, делаем отмену Ctrl+Z и пробуем по-другому, например, ищем только n.