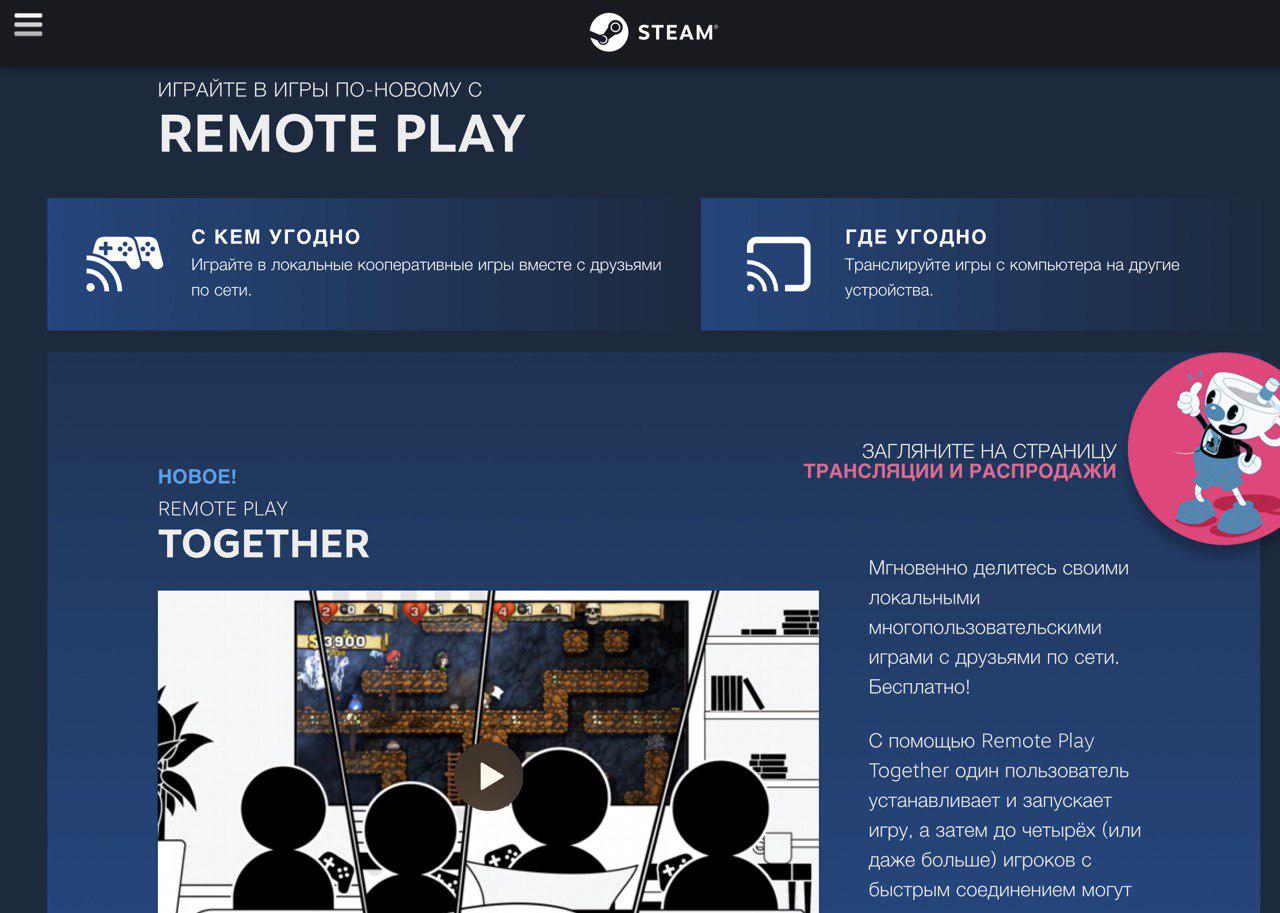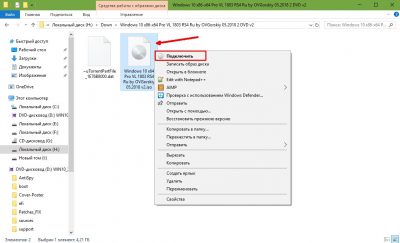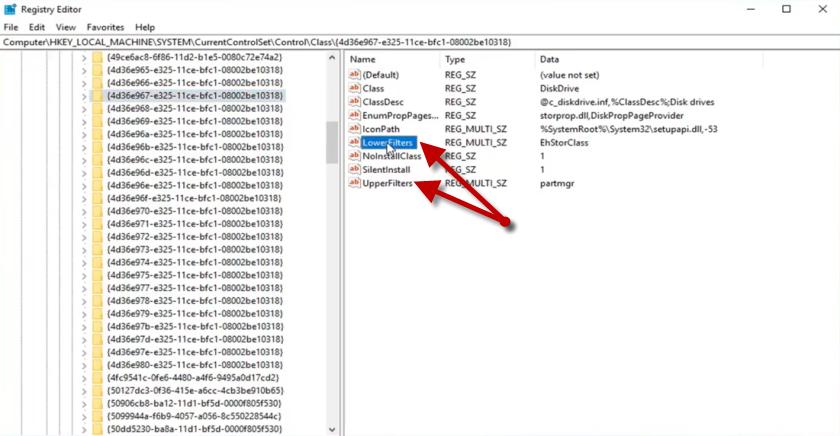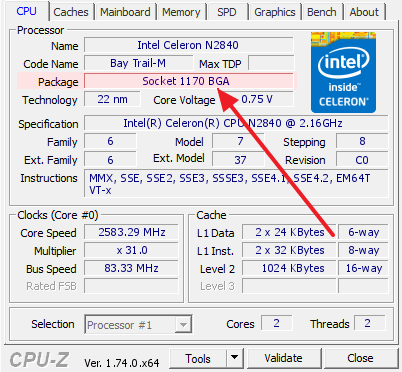Установка второго hdd в ноутбук вместо dvd привода замена hdd на ssd
Содержание:
- Внешний вид SSD и немного фотографий.
- Что необходимо для установки SSD
- Что сделать со старым винчестером
- Как проверить установленную комплектующую
- Что необходимо для установки?
- Перенос системы
- Как установить SSD диск вместо HDD
- Установка адаптера
- Важный совет
- Подбираем жесткий диск
- Разборка ноутбука
- Инструменты замены дисковода на HDD
- А зачем вам DVD-привод?
- Установка в ноутбук
- Как выбрать адаптер?
- Как на ноутбуке заменить жёсткий диск на SSD
- Почему SSD?
- Заключение
Внешний вид SSD и немного фотографий.
«SSD» диск выполнен в «форм-факторе 2.5», толщина диска составляет всего «7мм», что позволило мне без всяких проблем установить «SSD» в ноутбук. На лицевой стороне наклейка с основной информацией о диске.
Задняя сторона пустая, в моём случае даже гарантийной пломбы нет, что немного настораживает, но в магазин назад не поехал, надеюсь наудачу!
В комплекте имеется инструкция, фото которой сделать я не успел, её порвал сын. В комплекте имеется четыре крепежных винта, и на этом все.
Корзина для установки SSD в комплекте отсутствует, поэтому пришлось использовать корзину, в которой когда-то был установлен штатный HDD.
После извлечение старого HDD из корзины, я вложил в неё новый SSD диск, и закрепил его четырьмя винтами по два с каждой стороны.
На этом установка SSD в корзину закончена. Теперь осталось подсоединить и установить SSD в ноутбук.
Теперь можно закрывать крышку, запускать ноутбук и приступать к установке системы. Как я уже говорил, на все дела уйдёт минут 20, и можно наслаждаться быстрой работай старого ноутбука.
Что необходимо для установки SSD
Для начала стоит отметить, что увлечение накопителями такого типа вполне объяснимо, так как использование SSD позволяет пользователю получить следующие преимущества:
- Уменьшить время загрузки ОС до 5 раз.
- Увеличить время работы устройства без подзарядки.
- Избавиться от похрустывания и скрежета, которые присутствуют в работе многих HDD.
- Значительно увеличить общую скорость работы устройства, если речь идёт о замене старого, «тормозящего» HDD.
Помимо этого, такой накопитель более устойчив к повреждениям механического характера.
У многих пользователей в связи с целым рядом столь весомых преимуществ твердотельных накопителей более современного типа появляется резонный вопрос о том, почему же SSD не устанавливаются производителями повсеместно во все новые компьютеры и ноутбуки. Ответ на этот вопрос довольно прост: дело в ценнике. Всё ещё значительно более дорогие, нежели свои HDD-собратья, SSD-диски добавляют к итоговой стоимости техники ещё несколько тысяч рублей, что, учитывая современные цены, отпугнёт многих потенциальных покупателей.
Для установки нового твердотельного накопителя в лэптоп, понадобится:
- Сам диск и ноутбук.
- Отвёртка (крестообразная либо прямая, в зависимости от типа болтов крепления крышки).
- Банковская или другая пластиковая карточка (ею удобно поддевать крышку).
- Флеш-карта для сохранения и переноса информации на новый диск.
Что сделать со старым винчестером
1) Накопитель HDD можно установить в качестве дополнительного хранилища данных вместо DVD-привода. Они давно уже утратили популярность и практически не используются.
Для этого понадобится специальный переходник, который вставляется место привода
При выборе, обратите внимание на его высоту и ширину, так как габариты дискового привода зависит от толщины самого ноутбука. Также ширина у переходника тоже может быть разная
Несоответствие габаритов не помешает работе жесткого диска, но если вы перфекционист – то данный недостаток будет действовать на нервы.
Подключение жесткого диска вместо привода не представляет сложностей, обычно вместе с переходником идет инструкция и необходимые инструменты. Такой способ использования будет оптимальным для замены харда без переустановки системы.
2) Или же, можно купить внешний корпус с USB-переходником и использовать жесткий диск в качестве переносного накопителя.
Как проверить установленную комплектующую
После установки твердотельного накопителя требуется выполнить проверку его работоспособности. Для этого переходим в раздел БИОС ноутбука — здесь будет отображаться новый винчестер, если всё установлено верно.
 @reedr.ru
@reedr.ru
В BIOS также следует посетить раздел под названием «Advanced» и проверить активность опции «SATA Operation». Если возле неё отображается значение «AHCI», значит, всё функционирует правильно, но при наличии другой надписи, нужно сменить текущую на неё.
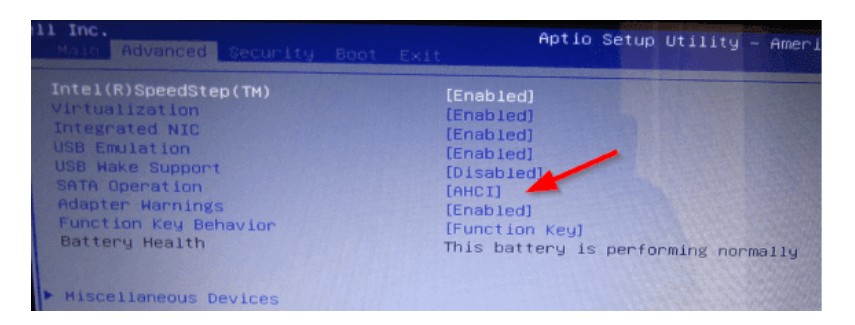 @reedr.ru
@reedr.ru
Если пользователи желают увеличить производительность своего ноутбука, то рекомендуется выполнить самостоятельную замену старого винчестера HDD на новый твердотельный накопитель SSD. К тому же проделать перестановку дисков довольно легко, следуя инструкциям, описанным выше.
Поднятие производительности переносного PC очень полезно, ведь это пригодится при выполнении повседневных задач. Например, сёрфинга по сети или при работе с файлами. А если лэптоп оборудован устройством для чтения дисков, старый жёсткий диск можно установить на место сидирома.
Что необходимо для установки?
Для начала следует ознакомиться с характеристиками вашего ноутбука чтобы понять, какие комплектующие нужно приобрести. Как показывает практика, в большинство современных моделей с CD приводом можно легко поставить дополнительный жесткий диск. Поэтому проблем возникнуть не должно.
Перед началом следует убедиться, что вы обзавелись всем необходимым для полноценной работы.
Вам потребуется:
- SSD накопитель с форм фактором 2.5”.
- Инструменты для того чтобы разобрать ноутбук. Так как головки всех винтов одинаковые, зачастую требуется маленькая крестовая отвертка.
- Пластмассовый медиатор, обычная банковская карта или любой другой подобный предмет для вскрытия корпуса. Главное чтобы он был без острых углов, чтобы не повредить шлейфа.
- Карман (переходник, салазки) для замены привода на 2.5”.
Отдельное внимание нужно обратить на последний пункт, поэтому давайте разберем его более подробно
Перенос системы
Для начала зайдите в BIOS ноутбука и убедитесь, что в нем видны оба диска (SSD и HDD), это также можно часто определить в настройках загрузки (Boot) и меню быстрой загрузки (Boot Menu) или любыми другими способами (загрузиться в Windows с HDD или LiveCD и посмотреть в «Управлении дисками», с загрузочного диска Acronis и др.).
Если ноутбук не видит HDD в адаптере или он пропадает (отваливается), попробуйте переключить режим контроллера в биосе с SATA 3 (6 Gb/s) на SATA 2 (3 Gb/s). SSD при этом будет работать медленнее, но все равно значительно быстрее обычного жесткого диска, зато HDD будет работать стабильно.
Для переноса системы с HDD на SSD можно использовать фирменную утилиту, которая есть у некоторых производителей (Samsung, Intel — Data Migration Software). Другие (Crucial, WD) предлагают использовать для этой цели специальную версию Acronis. Можно также просто скачать Acronis Disk Director и клонировать с ее помощью основной раздел с системой (диск «C») и скрытые загрузочные разделы с HDD на SSD из-под Windows либо с загрузочного носителя, расширив диск «C» на все свободное место.
Фирменные утилиты проще для неопытных пользователей, они сами клонируют только нужные разделы, расширяя диск «С» на все свободное пространство.
После клонирования, убедившись что система успешно загружается с SSD диска, можно удалить системные разделы с HDD диска и использовать высвободившееся пространство под раздел с данными (расширить диск «D» с помощью того же Акрониса или «Управления дисками» в Windows). А можно оставить вторую систему на HDD диске в качестве резервной на всякий случай, в таком случае выставьте в биосе SSD первым загрузочным устройством. Но я бы удалил старую систему и сделал резервную копию SSD на диск «D».
Если по каким-то причинам перенести систему вам не удалось, или она уже захламлена, то сделайте чистую установку Windows.
Чтобы избежать множества возможных проблем, настоятельно рекомендую вытащить адаптер с HDD на время установки системы на SSD.
Если с вашим ноутбуком возникли какие-то неполадки, то не спешите списывать его со счетов, многое в нем поддается ремонту и замене. В грамотном сервисе вам без проблем поменяют матрицу, клавиатуру, аккумулятор, отремонтируют материнку. Ну а добавить памяти, произвести очистку и решить проблемы с операционной системой вам помогут даже на дому.
Как установить SSD диск вместо HDD
Это самый легкий метод. Как действовать, описывает таблица.
Интересно: модели формата М.2 выглядят, как планка оперативной памяти. Такие ССД накопители часто устанавливают в легкие и тонкие портативные компьютеры.
Что делать
Этап 1
1. Выключить ноутбук и отсоединить от него все шнуры: питания, внешних накопителей, клавиатуры и мышки.
2. Перевернуть устройство.
3. Вынуть батарею (если аккумулятор — несъемный, его придется отключать после разборки лэптопа).
Этап 2
На нижней стенке ноутбука должна быть крышка, которая дает доступ к жесткому диску
Понадобится открутить крепления этой панели.
Важно: в некоторых лэптопах нет отдельного доступа к HDD. В этом случае крышку придется снимать полностью.
Этап 3
Этап 4
Примечание: если батарея — несъемная, значит, необходимо действовать наоборот: подключить ее, а уже затем прикрутить крышку корпуса.
Рекомендация: если нужен недорогой, но надежный вариант ССД, можно выбрать модель с MLC памятью, например, SSD370S.
Теперь можно приступить к проверке свежеустановленной комплектующей в BIOS.
Подборка: ТОП-10 лучших SSD-накопителей объемом 240-256 Гб
Необходимо посмотреть, видит ли ноутбук SSD. Если носитель не определился, возможно, это произошло из-за:
- плохого контакта интерфейсов: может, твердотельник не до конца вошел в разъем;
- неисправен сам накопитель: с помощью другого компьютера это можно проверить;
- БИОС устарел: в этом случае его понадобится обновить.
Любопытно: в мощном ноутбуке ThinkPad E570 и так есть SSD, но если хочется поставить второй, можно его установить на место дисковода.
Если все в порядке, лэптоп распознает накопитель, то можно приступать к проверке режима работы твердотельного носителя. Нужен AHCI: это специальный режим для работы с твердотельными накопителями. Он позволяет активировать все преимущества SATA подключения, в частности высокую скорость. Посмотреть режим можно в разделе БИОСа Advanced. Если отображается, что SSD функционирует в другом режиме, его нужно переключить и сохранить все параметры.
Совет: если нужна высокоскоростная, суперъемкая модель, то 970 PRO подойдет. Она работает на современном типе памяти и обладает внушительным объемом.
Теперь можно устанавливать операционную систему. Специалисты рекомендуют ставить ОС заново, чтобы она автоматически настроила свои службы под работу с твердотельным хранилищем.
Сделай сам: Как правильно установить SSD в MacBook и iMac: инструкция в 4 разделах
Как видно из этого руководства, поставить SSD в лэптоп можно несколькими способами. Если ставить его на место винчестера, переходники не понадобятся. Однако если HDD хочется оставить — решение все равно есть. Сам же процесс подсоединения — несложный, но нужно помнить: если разбирать устройство, то на гарантийный ремонт потом рассчитывать не придется.
Установка адаптера
Хорошо, если в комплекте поставки будет все необходимое для установки, как минимум должны быть 4 винтика для крепления диска, так как отдельно их найти проблематично. Дополнительно в комплекте бывает маленькая отвертка и пластиковая фальшь-панель (заглушка) привода (обычно не требуется, так как используется панель от родного привода). У меня в комплекте в качестве бонуса был пакетик дешевой китайской термопасты, не стоит ее использовать
Некоторые части кармана могут быть обтянуты пленкой, не спешите ее снимать, вдруг карман у вас не заработает и придется его вернуть. Первым делом снимите металлическую петлю крепления с привода и прикрутите ее к карману, только не перепутайте какой стороной.
Очень аккуратно снимите пластиковую панель с привода, она крепится на двух защелках по краям. Для того, чтобы выдвинуть привод, ровно надавите скрепкой на фиксатор через специальное отверстие.
Также аккуратно прикрепите панель к карману, предварительно определив какой стороной она должна стоять, не прилагайте больших усилий, чтобы не сломать защелки.
Выньте ваш жесткий диск (HDD) из ноутбука, установите его в карман и плотно до конца с некоторым усилием задвиньте в разъем. Вы должны почувствовать, что диск глубоко и плотно зашел в разъем.
Диск HDD рекомендуется ставить в карман, так как разъем для привода может быть более медленным (часто SATA 2) и соединение через переходник менее надежное
Диск SSD рекомендуется ставить на место для диска в ноутбуке, так как там разъем может быть более быстрый (SATA 3) и без переходника соединение будет более надежным, что важно для стабильной работы системы.. Затем закрепите жесткий диск в кармане с помощью винтов с обратной стороны, не переусердствуйте и не перетягивайте винты, это тут ни к чему
Затем закрепите жесткий диск в кармане с помощью винтов с обратной стороны, не переусердствуйте и не перетягивайте винты, это тут ни к чему.
Аккуратно, без лишних усилий, вставьте карман в ноутбук и зафиксируйте винтом. А ваш SSD установите на место жесткого диска.
Важный совет
В случае если вы хотите поставить SSD накопитель вместо DVD привода, то для лучшего быстродействия ноутбука будет полезно сделать небольшую рокировку. Поставьте SSD накопитель на место, отведенное для жесткого диска, а жесткий диск вставьте в адаптер.
Это обусловлено тем, что в современных ноутбуках под накопитель предусмотрены разъемы SATA 3, а для привода обычно ограничиваются разъемом SATA 1. Ну и, понятно же, что чтобы раскрыть весь потенциал скорости SSD накопителя, ему будет мало пропускной способности разъема SATA 1. Немного подробнее о типах SATA написано в статье про жесткие диски.
Подбираем жесткий диск
Есть 3 вида жестких дисков:
- Магнитный (HDD) — в наше время скорость работы данного типа не вызывает особого доверия, но он отличается относительно низкой стоимостью, надежностью и емкостью.
Магнитный HDD
- Твердотельный (SSD) — никаких движущихся деталей в нем нет. Его особенность — высокоскоростная работа и прочность (имеет устойчивость к повреждениям).
Твердотельный SSD
- Гибрид (SSHD) — данный вариант появился не так уж и давно, он совмещает наиболее приятную цену и скорость работы.
Гибридный SSHD
Учитываем несколько параметров:
Скорость
Она зависит от нескольких параметров:
интерфейс подключения — на сегодняшний день практически все ноутбуки оснащены либо SATA 2 (3 Гбит), либо SATA 3 (6 Гбит). Можно сделать замену одного на другой, но если подключать 3 ко 2, то сохранить высокую скорость не выйдет;
кеш (объем памяти). Диапазон меняется от 8 до 128 Мегабайт
При подборе стоит обратить внимание на больший объем;
шпиндель (скорость вращения). От него зависит то, насколько оперативно будет работать накопитель
Высокая скорость обеспечит быструю обработку информации. Но у каждой скорости свои плюсы. Так, 5400 RPM является низкой, зато не потребляет много энергии и при этом ваше устройство работает бесшумно. С такими параметрами ноутбук будет жить дольше. Высокой скоростью является 7200 RPM, с таким выбором ноутбук будет сильно нагреваться и потребление энергии значительно велико.
Габариты
Жесткие диски имеют различные габариты
Для ноутбуков твердотельные накопители или HDD выпускают стандартного вида — 2.5 форм-фактор (3.5 выпускают для стационарных персональных компьютеров). Отличаются лишь толщиной (от 5 до 17,5 мм). Стандартным является значение 9.5, но в ультратонких употребляют 5 мм.
Объем
Конечно, объем является не маловажным фактором подбора диска. Для определенного случая подойдет определенный объем:
- работа в офисе. Когда вам не нужно хранить очень много информации или же устанавливать кучу приложений, достаточно 100-750 Гигабайт;
- игры и развлечения. Конечно, для установки игр хорошего качества необходимо много свободного места на жестком диске. Здесь подойдут объемы от 1 до 3 Терабайт. Сейчас такие диски пользуются большим спросом;
-
разработчики или крупные компании. Чтобы хранить достаточное количество архивных данных, необходимо как следует заплатить. В таком случае выбираются диски от 4 ТБ, скорость работы у них не высока, но такие виды довольно надежны.
Рост объёма жестких дисков
У каждого производителя можно найти свой идеальный диск, поэтому не стоит уделять внимание определенной фирмы
Очень важно понять, как будет использоваться накопитель: просто ли для работы, для высококачественных игр или для хранения данных. Видов винчестеров довольно много, кто-то может порадовать долгим сроком службы, а кто-то большим объемом
Видов винчестеров довольно много, кто-то может порадовать долгим сроком службы, а кто-то большим объемом.
В онлайн-магазинах вы можете ознакомиться со всеми характеристиками и понять, для какой работы он годится. Также на определенных ресурсах сделано описание того, для каких целей его лучше всего использовать.
Очень важно проверить на материнской плате какой интерфейс вам нужен. Если вы сомневаетесь в своих способностях, рекомендуется обратиться к специалисту
Ноутбук с двумя жесткими дисками
Разборка ноутбука
После того, как мы приготовили все необходимое для замены и приобрели подходящий переходник для ССД, можно приступать к вскрытию ноутбука с последующей заменой привода.
Сделать это можно следующим образом:
- Выключаем ноутбук и ждем, пока он полностью выключится.
- Переворачиваем и извлекаем батарею.
После того, как батарея будет отключена, нужно снять установленный жесткий диск.
Для этого:
- Откручиваем винты и снимаем крышку на другой от батареи стороне.
- Для того чтобы снять крышку необходимо поддеть ее и приподнять.
Под крышкой располагается винчестер и модули памяти. Нам нужно снять именно жесткий диск, так как на его место будет установлен твердотельный накопитель.
Если вы спросите, почему именно сюда мы устанавливаем ССД, а не вместо привода, то этому есть простое объяснение.
Чтобы правильно снять накопитель необходимо точно следовать следующей инструкции:
- Откручиваем винты, с помощью которых он закреплен.
- Двигаем винчестер в левую сторону и аккуратно извлекаем его из корпуса.
- Затем вытаскиваем жесткий диск из крепежной рамки и откладываем в сторону. К нему мы еще вернемся.
- В крепежную рамку устанавливаем SSD накопитель.
- После этого устанавливаем наш старый винчестер в переходник. На нем есть небольшая инструкция по поводу того, как правильно закрепить винчестер.
Откладываем оба накопителя в сторонку, к ним мы еще вернемся.
Снятие верхней крышки
Теперь нам необходимо снять верхнюю крышку ноутбука, открутив все фиксирующие винты. Следует учесть тот факт, что они бывают разных размеров и обязательно нужно запомнить, откуда они были выкручены.
После того, как все винты будут откручены, дело остается за медиатором. Теперь необходимо отделить нижнюю и верхнюю часть ноутбука. Нужно быть предельно осторожным при вскрытии, так как большинство моделей обладают не надежными защелками, которые легко могут сломаться. Проверьте еще раз, все ли винты были откручены, иначе есть риск повредить корпус устройства.
Для снятия крышки нужно вставить медиатор в щель, которая находится между верхней и нижней крышкой, и медленно провернуть его, чтобы отщелкнуть защелки, находящиеся внутри корпуса. Начинать следует с передней части ноута, где располагаются световые индикаторы. Необходимо пройтись медиатором по периметру всего корпуса.
При работе с некоторыми устройствами не приходится отсоединять шлейфы, так как иногда заменить DVD привод получается без снятия верхней части устройства, что в значительной мере может сэкономить ваше время.
DVD-привод
Теперь откручиваем DVD-привод. Нам понадобится короткая отвертка, чтобы открутить шуруп, с помощью которого дисковод крепится к корпусу. После того, как он будет выкручен, можно без каких-либо проблем изъять привод.
Затем снимаем с DVD-дисковода пластмассовую крышку. Чтобы сделать это, его нужно открыть. Для этого потребуется скрепка или иголка. Находим на передней панели устройства небольшое отверстие и вставляем туда скрепку. После легкого нажатия каретка привода выедет из корпуса, и вы получите полноценный доступ к его нижней части и сможете без проблем отделить заглушку от каретки.
Как только заглушка будет извлечена, ее нужно будет поставить на переходник.
Далее снимаем с дисковода скобку, которая прикрепляет его к ноутбуку, и переставляем ее на наш переходник в то же место.
После этого устанавливаем адаптер на место ранее извлеченного нами привода и закручиваем крепящий винт.
Осталось перевернуть ноутбук нижней стороной и установить SSD диск на место старого HDD. Закрываем снятую в начале разборки крышку и закручиваем оставшиеся болты по периметру устройства, вставляем батарею.
Теперь ноутбук собран и готов к работе. Нами была проведена установка двух жестких дисков: старый HDD мы поставили в переходник и подключили вместо дисковода, а новый твердотельный накопитель вмонтирован на его место.
Программные настройки
Следующим этапом будет настройка Bios, а именно включение режима AHCI. Данный режим позволяет повысить скорость работы накопителя, в основном за счет преимуществ технологии NCQ. Также открываются и другие возможности, например, такие как горячая замена.
- Входим в Bios. Инструкция.
- Переходим в раздел «Main» и в опции «Configure SATA as» выставляем «AHCI». Название разделов могут отличаться в разных версиях Биоса, поэтому старайтесь искать похожие настройки.
- Сохраняем настройки «F10» и перезагружаем ПК.
Теперь вы знаете, как поставить ССД в ноутбук вместо старого DVD-дисковода, и сможете сделать это самостоятельно без каких-либо проблем, точно следуя нашей инструкции.
Инструменты замены дисковода на HDD
Первым делом необходимо подготовиться и взять все необходимое для замены:
- Адаптер-переходник DVD > HDD;
- Жесткий диск форм-фактора 2.5;
- Набор отверток.
Советы:
Обратите внимание, что если ваш ноутбук еще на гарантийном периоде, то подобные манипуляции автоматически лишают вас этой привилегии.
Если вместо DVD вы хотите установить твердотельный накопитель, то лучше сделать так: в бокс привода установить HDD, а на его место — SSD. Это обуславливается различием в скоростях портов SATA у дисковода (меньше) и жесткого диска (больше)
Габариты HDD и SSD для ноутбука идентичны, поэтому в этом плане разницы никакой не будет.
Перед покупкой адаптера рекомендуется сперва разобрать ноутбук и достать оттуда привод. Дело в том, что они бывают разных размеров: очень тонкий (9.5 мм) и обычный (12.7). Соответственно, переходник необходимо приобретать, исходя из размеров дисковода.
Перенести ОС на другой HDD или SSD.
А зачем вам DVD-привод?
Нет, ну серьезно, для чего он вам? Любые фильмы или музыку можно скачать в интернете, который есть практически у каждого, информацию, к которой не нужен постоянный доступ можно хранить либо в облаке, коих сейчас развелось немеряно, либо на внешнем жестком диске, цены на которые сегодня совсем «смешные». Важную информацию оптическим дискам я бы не доверял – они довольно легко царапаются и приходят в негодность.
Итак, если вам действительно не нужен DVD-привод на вашем ноутбуке, то мы предлагаем вместо него установить SSD. И снова-таки не пугайтесь – ничего ломать не придется, да и «мастерить» тоже – мы обещаем оставить красивый вид вашего бука в целости и сохранности.
Установка в ноутбук
Конструкции ноутбуков многообразны. У некоторых моделей для достижения результата достаточно открутить пару винтов на крышке небольшого отсека, у других приходится снимать заднюю крышку целиком, а иногда и клавиатуру. Однако последовательность установки и подключения, описанная в предлагаемых инструкциях, общая у всех лэптопов.
SSD вместо HDD
Будет описана замена HDD на SDD с интерфейсом SATA. Проводится обычно при неисправности жесткого диска или как одна из мер для увеличения скорости работы.
Замена жесткого диска с интерфейсом IDE рассматриваться не будет, ввиду того, что она требует индивидуального подхода для каждой модели.
Процедура подключения SSD диска к ноутбуку следующая:
- извлекается батарея;
- снимается крышка отсека HDD;
- извлекается жесткий диск;
- снимается кожух;
- твердотельный диск вставляется в кожух;
- диск подключается к разъемам и устанавливается на место;
- ставится крышку, завинчиваются винты;
Установка M.2 SSD
Еще один способ увеличить объем внутренней памяти и ускорить работу системы – установить твердотельный SSD М.2 накопитель. Он являясь дальнейшим развитием технологии ССД, накопитель М.2 отличается меньшими размеры и более низким электропотреблением.
Однако следует учитывать отсутствие необходимого разъема для его установки на материнских платах, выпущенных ранее 2013 года. Диски М.2 производятся нескольких размеров. Перед покупкой необходимо выяснить нужный размер, изучив техническую спецификацию лэптопа, либо предварительно разобрав его.
Следует придерживаться следующего алгоритма:
- откручиваются винты задней крышки;
- снимается задняя крышка;
- SSD M.2 извлекается из упаковки;
- определяется место на материнской плате для установки;
- деталь устанавливаем в разъемы;
- диск прижимается к материнской плате и фиксируется винтом;
- сборка ноутбука производится в обратной последовательности.
Установка SSD вместо DVD привода с помощью адаптера
В случае необходимости замены дисковода ноутбука на жесткий диск используя адаптер, нужно действовать по следующей схеме:
- откручиваются винты креплений задней крышки;
- задняя крышка снимается;
- перед извлечением дисковода выкручивается крепежный винт;
- привод извлекается;
- откручивается планка с отверстием для крепежного винта;
- планка устанавливается на адаптер;
- SSD вставляется в адаптер;
- закрепляется винтами из комплекта адаптера;
- адаптер вставляется в ноутбук вместо дисковода;
- закрепляется;
- устанавливается задняя крышка.
Часто при такой замене твердотельный накопитель устанавливается на место HDD, а тот в свою очередь устанавливается с использованием адаптера вместо DVD привода. Делается это в случае, если, например, интерфейс HDD более скоростной (SATA3), чем в дисководе (SATA2), что обеспечивает твердотельному диску еще большую скорость работы.
Как выбрать адаптер?
Размер дисковода бывает двух видов и отличается по своей толщине – 9,5мм и 12,7мм. Перед покупкой переходника, внимательно измерьте толщину вашего дисковода и только потом покупайте соответствующий адаптер. В противном случае, переходник SSD диска попросту не влезет в ноутбук на место DVD привода.

Также следует обратить внимание на интерфейс, с помощью которого подключается привод. Если интерфейс SATA, то используя адаптер с переходником на mSATA, вы легко поставите SSD вместо дисковода
Но если ваш DVD-привод подключается по IDE, а это устаревшая технология, то для подключения ССД вам потребуется переходник с IDE на SATA.
Как уже было сказано выше, адаптеры отличаются только толщиной, в то время как форма и ширина у них одинакова. В комплекте с переходником обычно идет одноразовая отвертка, винты для крепления винчестера и пластиковая крышка. Последняя нужна для установки на переходник, чтобы закрыть свободное пространство, которое образовывается после снятия дисковода.
Как на ноутбуке заменить жёсткий диск на SSD
Привет друзья, в этой статье мы с Вами разберём ноутбук Toshiba серии L50 и заменим на нём жёсткий диск на твердотельный накопитель SSD, делается это очень просто, затем перенесём установленную у вас Windows с жёсткого диска на SSD. Процесс переноса операционной системы с HDD на SSD осуществимв следующей статье.
Друзья, я гарантирую вам, что после замены жёсткого диска на твердотельный накопитель на вашем ноутбуке, операционная система будет работать в 10 раз быстрее, это будет настолько ощутимо, что вы никогда не захотите вернуть обратно в ноут обычный жёсткий диск. Скорость работы SSD и HDD можно сравнить по этой статье. Вы спросите, а что делать с обычным жёстким диском ноутбука, куда его девать? Ответ, установить в специальном переходнике вместо дисковода в ноутбук!
Важно!: Статья дана Вам для ознакомления, если Вы ни разу не разбирали ноутбук, то доверьте это дело профессионалам, стоит это недорого. Перед разборкой ноутбука обязательно снимите с ноутбука аккумуляторную батарею, если снять её невозможно, то обязательно отсоедините её от материнской платы, делать это нужно всегда
При работе не касайтесь руками и отвёрткой компонентов расположенных на материнской плате ноутбука, иначе материнка ноутбука может выйти из строя, а она составляет 90 % стоимости ноутбука.
Примечание: Что бы Вам было интереснее, мы заменим простой жёсткий диск на SSD и перенесём на него операционную систему вместе со скрытыми разделами содержащими заводские настройки.
Возможно Вам пригодятся ещё наши статьи на эту тему: Как заменить жёсткий диск на SSD ноутбуке ASUS , SONY и Packard Bell.
Если на обратной стороне Вашего ноутбук отсутствует специальный отсек для жёсткого диска,
значит придётся снимать крышку днища ноутбука.
Перед работой нужно вынуть аккумулятор ноутбука, но в нашем случае аккумулятор тоже находится под крышкой.
Конечно для работы нужна отвёртка, лично я всегда ношу с собой недорогой «гансовский» набор точных инструментов и несколько простых отвёрток.
Переворачиваем ноутбук. Отвинчиваем все винты закрепляющие обратную крышку ноутбука (днище), в моём случае 14 винтов.
Затем вынимаем дисковод
и осторожно снимаем крышку ноутбука, несмотря на то, что все винты отвинчены, крышка ноутбука снимается с очень лёгким усилием,
так как крышка крепится к корпусу ноутбука ещё с помощью пластмассовых клипс входящих в защёлки на корпусе, ни защёлки, ни клипсы ломать никак нельзя, ведь крышку придётся ставить назад.
Крышка
Клипсы на крышке
входят в пластмассовые защёлки на корпусе.
В первую очередь отсоедините аккумуляторную батарею ноутбука, при разборке ноута, это нужно делать всегда.
А вот и наш жёсткий диск высокоскоростного интерфейса SATA III (до 6 Гбит/с),
он крепится к корпусу ноутбука при помощи двух винтов, отвинчиваем винты и запоминаем, где именно винчестер ноутбука крепился винтами к материнской плате.
Осторожно отсоединяем жёсткий диск из разъёма SATA
Жёсткий диск ноутбука находится в своеобразных салазках, отсоединяем их.
Ну а дальше производим замену жёсткого диска или устанавливаем вместо него твердотельный накопитель SSD.
Примечание:заодно посмотрите в каком состоянии система охлаждения процессора ноутбука, если кулер процессора в пыли, аккуратно очистите его ватной палочкой, можете даже продуть с помощью баллончика со сжатым воздухом.
Многие читатели могут спросить — а почему не установить SSD вместо дисковода?
На любом ноутбуке невозможно установить твердотельный накопитель SSD вместо дисковода из-за специфического разъёма SATA дисковода, для этого нужен специальный переходник (на эту тему готовится статья).
Форм-фактор жёсткого диска ноутбука 2.5 совпадает с форм-фактором твердотельного накопителя и наш SSD отлично встанет на место жёсткого диска ноутбука.
Прикрепляем к нашему твердотельному накопителю SSD салазки
и подсоединяем его к разъёму SATA на материнской плате ноутбука и крепим двумя винтами. Подсоединяем аккумуляторную батарею.
Ставим назад крышку ноутбука и дисковод, делаем это осторожно, клипсы на крышке должны войти в пластмассовые защёлки на корпусе.
Включаем ноутбук, жмём при загрузке F2 или Del и входим в БИОС, как видим наш SSD прекрасно определился в БИОС, а значит с ним можно работать
Читайте так же: Установка твердотельного накопителя SSD Toshiba OCZ RD400 256 гб в разъём M.2 ноутбука с поддержкой NVMe. Рекордная максимальная скорость последовательного чтения — 2600 Мбайт/с и скорость последовательной записи — 1600 Мбайт/с
Почему SSD?
Твердотельные накопители окончательно и бесповоротно вошли в нашу жизнь. Если еще лет 5 назад уровень недоверия к новинке на рынке накопителей был велик, то сейчас практически каждый пользователь компьютера задумывается об установке SSD.
К первым представленным на рынке SSD действительно было много вопросов. Во-первых, срок их эксплуатации был слишком мал – представьте себе, что через год пользования накопитель мог без лишнего шума выйти из строя. Во-вторых, цена была невероятно высокой. Да ладно, ужасно высокой, и это при том, что объем первых накопителей обычно не превышал 256 Гб. В-третьих, первое время ни одна из операционных систем не могла похвастаться хорошей оптимизацией процессов и служб для новых дисков. Это сейчас практически ничего не надо настраивать после установки «твердотела», а тогда системные службы, если их не заточить под новое хранилище данных, могли очень быстро прикончить SSD (чего только стоит гибернация и индексация). Конечно, и сейчас надо переводить механизм подключения накопителей с IDE на AHCI, но это занимает всего пару минут.
Сейчас все изменилось – SSD стали дешевле и надежнее. Есть подозрение, что в скором времени они вполне могут вытеснить HDD и стать самым популярным в мире типом накопителей.
Заключение
Подведем итоги. Ноутбуки, в силу своей компактности, большого выбора в апгрейде дисковой системы не предоставляют. Всегда можно было заменить установленный диск на более емкий, производительный, или вообще заменить его твердотельным, проиграв в емкости, но существенно выиграв в скорости.
Наличие в ноутбуке разъема M.2 – приятный бонус, дающий интересную возможность изменить конфигурацию и, главное, существенно увеличить скорость обмена с накопителями. Возможны несколько вариантов.
Вариант 1
Жесткий диск, особенно если у него емкость 1 Тб или даже выше, не трогать, а вот в качестве системного установить SSD-диск форм-фактора M.2 (или mSATA). Что получаем? После переноса на этот диск системы имеем быстрый загрузочный носитель с полным набором программ, критичных к производительности дисковых операций. Это могут быть и графические пакеты, и программы для монтажа видео, и даже «тяжелые» игры. Жесткий диск остается в качестве файлопомойки и для установки программ, не нуждающихся в большой скорости обмена с накопителем. Таким образом, заодно бережем ресурс SSD диска.
Что в минусах такого варианта? Как ни странно, увеличенное энергопотребление. Это актуально для тех, кто часто работает автономно, без подключения к сети. Казалось бы, много ли потребляет SSD? Немного, но дело в другом. Жесткий диск то никуда не девается, и все равно «кушает» батарею. Замена его на твердотельный немного, но увеличивает продолжительность работы от аккумулятора. Зато уменьшает полезную емкость дисков.
На мой взгляд – самое оптимальное решение. Установка SSD в ноутбук выполняется как дополнение к жесткому диску еще и SSD. Именно так я и поступил.
Вариант 2
Использовать самый маленький по объему SSD для кеширования дисковых операций. Бюджетное решение, некая полумера, но компьютер станет работать шустрее.
Имеет право на существование.
Вариант 3
Установить SSD формата M.2, но не делать его системным, а использовать для работы программ, которым необходима высокая производительность дисков.
M.2, возможно, в какой-то мере также переходной этап в ожидании следующего поколения интерфейса подключения накопителей. Ну а пока… Пока следует воспользоваться тем что есть, использовать разъем M.2 для установки SSD диска, которому вполне по силам обогнать самый крутой 2.5-дюймовый накопитель, какой можно поставить взамен традиционного жесткого диска. Интерфейс это позволяет!