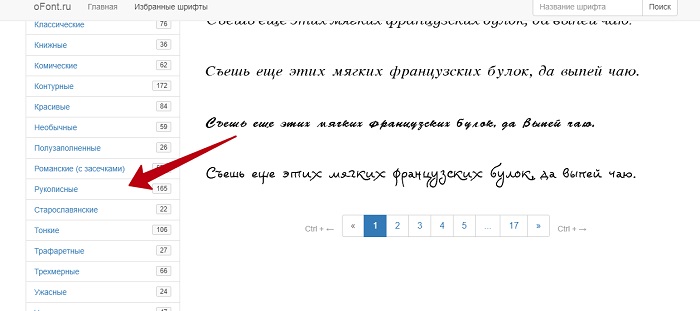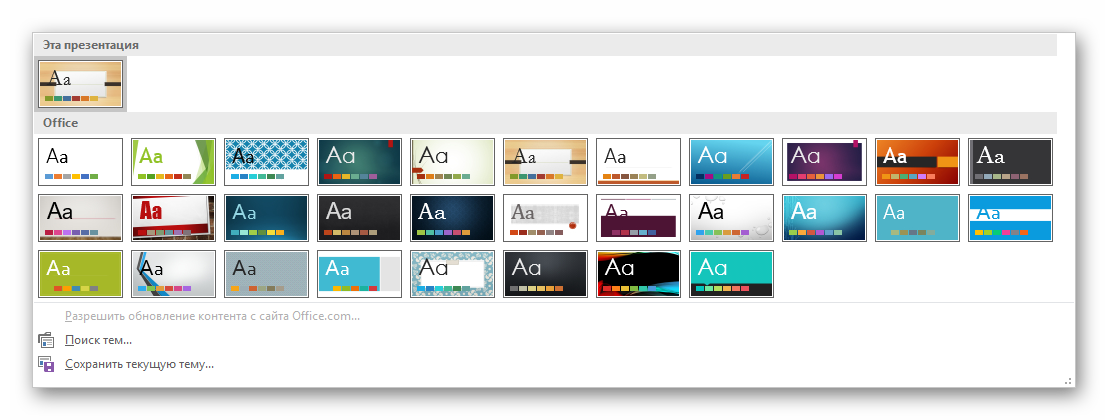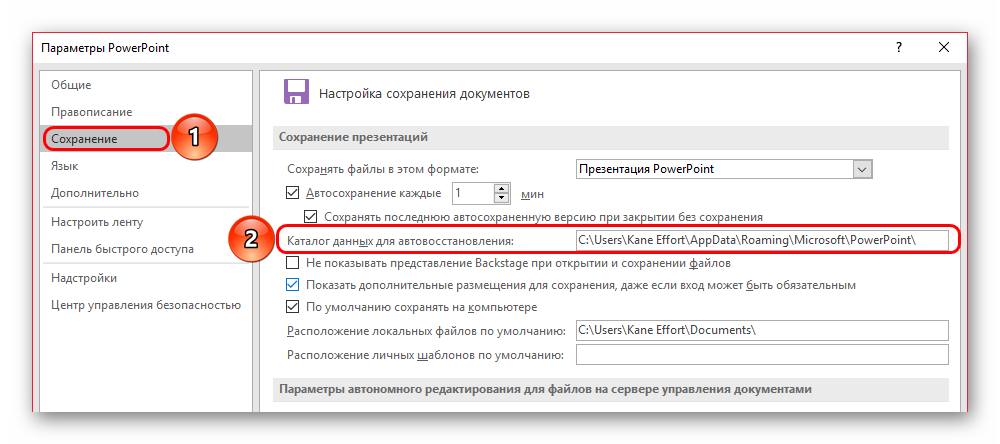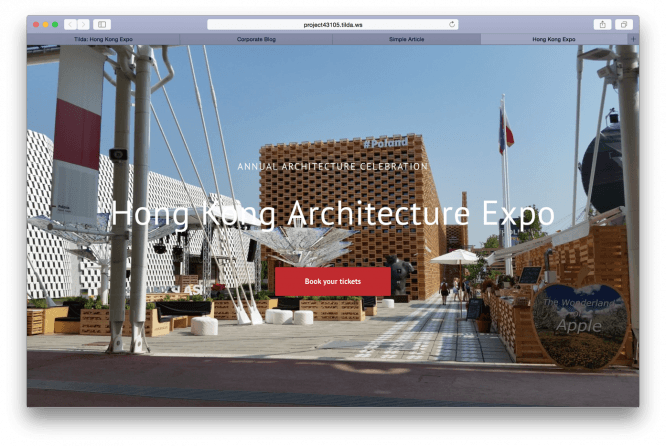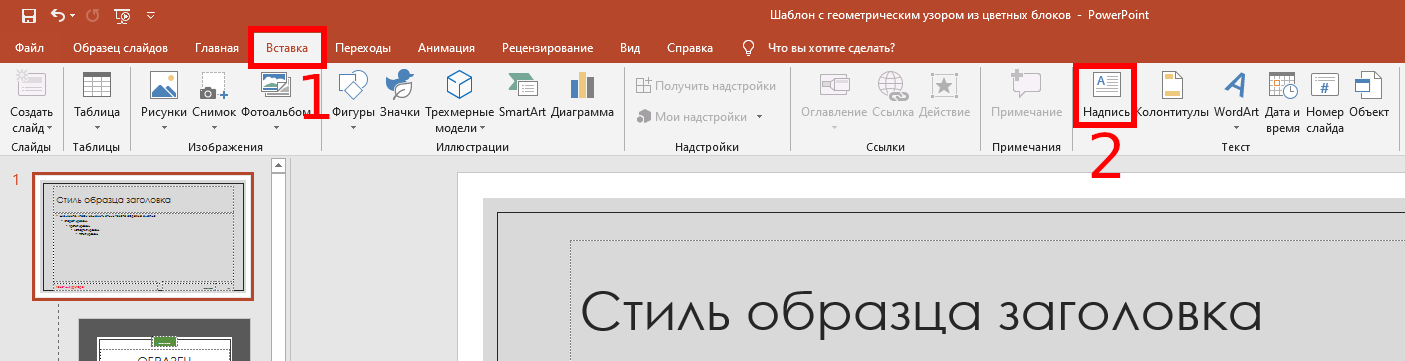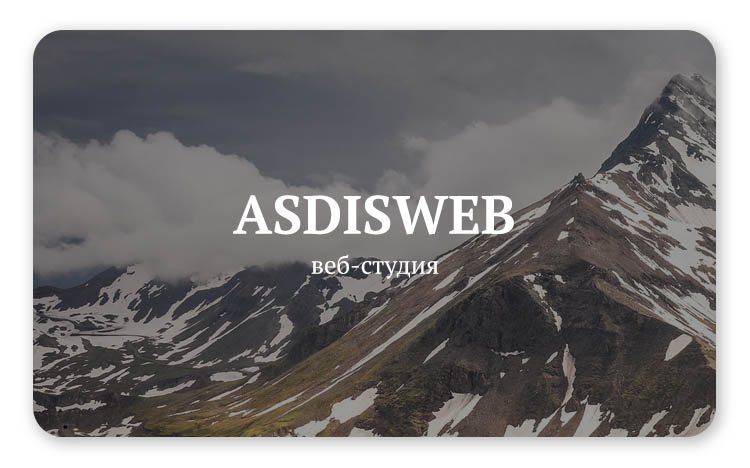Установка шрифтов для microsoft powerpoint
Содержание:
- Совет 2 — Использование стандартных шрифтов
- Общие правила дизайна
- WPS Office
- Выбирайте готовые темы с удачными комбинациями шрифтов
- Зачем вообще нужна презентация в дипломе?
- Забудьте про кричаще стоковые иллюстрации
- Как Быстро Добавить Пользовательские Шрифты в Презентацию PowerPoint.
- Как в PowerPoint вставить текст WordArt?
- Как сделать текст полукругом в Powerpoint — Офис Ассист
- Не забывайте включать мозг
- И всё же я настаиваю
- Как заменить шаблонные шрифты или шрифты в добавленных текстовых полях глобально
- Выбор размеров шрифта
- Учимся комбинировать шрифты как профессиональные дизайнеры: 5 советов
- Внедрение шрифтов в документы и презентации
Совет 2 — Использование стандартных шрифтов

Придерживайтесь шрифтов, которые являются общими для каждого компьютера. Независимо от того, как бы сказочно, по вашему мнению, не выглядит ваш шрифт, если на другом компьютере он не установлен, то будет заменен на другой шрифт — часто при этом искажая внешний вид текста на слайде. Выберите шрифт, который подходит для тона вашей презентации. К примеру, для группы стоматологов, выберите простые шрифты.
Если ваша презентация нацелена на маленьких детей, то в этом случае вы можете использовать шрифт из категории » funky». Однако, если этот шрифт не установлен на компьютере представляющего, убедитесь, что нужный шрифт внедрен в вашу презентации. Это увеличит размер файла презентации, но, по крайней мере, ваши шрифты будут выглядеть, так как вы хотели.
Общие правила дизайна
Многие дизайнеры утверждают, что законов и правил в дизайне нет. Есть советы, рекомендации, приемы. Дизайн, как всякий вид творчества, искусства, как всякий способ одних людей общаться с другими, как язык, как мысль — обойдет любые правила и законы.
Однако, можно привести определенные рекомендации, которые следует соблюдать, во всяком случае, начинающим дизайнерам, до тех пор, пока они не почувствуют в себе силу и уверенность сочинять собственные правила и рекомендации.
Правила шрифтового оформления:
- Шрифты с засечками читаются легче, чем гротески (шрифты без засечек);
- Для основного текста не рекомендуется использовать прописные буквы.
- Шрифтовой контраст можно создать посредством: размера шрифта, толщины шрифта, начертания, формы, направления и цвета.
Правила выбора цветовой гаммы.
- Цветовая гамма должна состоять не более чем из двух-трех цветов.
- Существуют не сочетаемые комбинации цветов.
- Черный цвет имеет негативный (мрачный) подтекст.
- Белый текст на черном фоне читается плохо (инверсия плохо читается).
Правила общей композиции.
На полосе не должно быть больше семи значимых объектов, так как человек не в состоянии запомнить за один раз более семи пунктов чего-либо.
Логотип на полосе должен располагаться справа внизу (слева наверху и т. д.).
Логотип должен быть простой и лаконичной формы.
Дизайн должен быть простым, а текст — коротким.
Изображения домашних животных, детей, женщин и т.д
являются положительными образами.
Крупные объекты в составе любой композиции смотрятся довольно неважно. Аршинные буквы в заголовках, кнопки навигации высотой в 40 пикселей, верстка в одну колонку шириной в 600 точек, разделитель одного цвета, растянутый на весь экран — все это придает дизайну непрофессиональный вид.
Не стоит забывать, что на каждое подобное утверждение есть сотни примеров, доказывающих обратное. Поэтому приведенные утверждения нельзя назвать общими и универсальными правилами дизайна, они верны лишь в определенных случаях.
WPS Office
- Платформы: Windows, macOS, Linux, Android.
- Стоимость: бесплатно или от 1 685 рубелей в год за дополнительные функции.
WPS Office — это аналог Microsoft Office от китайских разработчиков. Он полностью поддерживает файлы PowerPoint. Программа для презентаций в составе пакета предлагает практически все те же возможности, что и PowerPoint. В наличии куча анимаций, эффектов и переходов между слайдами.
Пользовательский интерфейс тут весьма своеобразный — это попытка скопировать продукты от Microsoft и одновременно придумать что-то своё. Но разобраться несложно. WPS Office предоставляет доступ к собственному облаку, благодаря которому можно совместно редактировать документы и получать к ним доступ с любого устройства.
Минус WPS Office — наличие рекламы и просьбы перейти на премиум-версию. В платном варианте у вас откроется свободный доступ к библиотеке шаблонов. Иначе за каждый отдельный шаблон придётся выкладывать по 9,99 доллара.
Текст материала обновлён 15 февраля 2021 года.
Выбирайте готовые темы с удачными комбинациями шрифтов
Иногда нет времени пересматривать сотни видов шрифтов из коллекции Google Fonts, чтобы презентация соответствовала всем основным канонам визуальной иерархии. Тогда TemplateMonster поможет подобрать идеальное решение (а, может, и не одно) под ваш проект. Это презентация о маркетинге, бизнесе, финансах, медицине, музыке или спорте? В коллекции TemplateMonster есть шаблоны на эти и другие темы. Их разрабатывали профессиональные дизайнеры, поэтому можно не беспокоится о наличии правила контраста или визуальной иерархии, ведь все это уже учтено. Осталось только подобрать те самые шаблоны PowerPoint под свои потребности.
Наш ТОП-4 тем для презентаций:
Зачем вообще нужна презентация в дипломе?
Чем так важно правильное оформление презентации дипломной работы? Чем более привлекательной и грамотной будет презентация, тем больше у вас шансов завоевать сердца преподавателей. На сегодняшний день не существует каких-то строгих и четких требований к оформлению презентации дипломной работы
Грамотное оформление презентации поможет усилить хорошее впечатление аттестационной комиссии от дипломной работы. Однако есть общие положения, рекомендации, советы, следуя которым можно повлиять на результат защиты
На сегодняшний день не существует каких-то строгих и четких требований к оформлению презентации дипломной работы. Грамотное оформление презентации поможет усилить хорошее впечатление аттестационной комиссии от дипломной работы. Однако есть общие положения, рекомендации, советы, следуя которым можно повлиять на результат защиты.
Забудьте про кричаще стоковые иллюстрации
Найти картинку и не одну — непростая задача. Помимо того, чтобы она адекватно иллюстрировала ваш материал, нужно оставаться в рамках хорошего вкуса. Особенно, если презентацию увидит кто-то из среды интернет-маркетинга. Забудьте о белых человечках, девушках из колл-центров, неправдоподобных медиках и так далее.
Белый человечек, он же долб*бчик, гопник
Вы уверены, что операторы колл-центра выглядят именно так?
И таких врачей мы встречаем в каждой больнице?
Кстати, на конференции по маркетингу в медицинской нише рассказывали о кейсе клиники, на сайте которой были «живые» фотографии сотрудников. При выборе партнера для популярного шоу на телевидении из прочих клиник выбрали именно эту.
Если речь идет об IT-сфере, помните о том, что надо сохранять простоту. Иногда для этого даже иллюстрации искать не нужно — достаточно функционала презентаций. Например, хотите проиллюстрировать абстрактные понятия: контекстную рекламу или SEO.
Достаточно написать «SEO»/«PPC» по центру или разместить надписи в фигурах: круге, квадрате. Вариант — разместить на фоне море, какой-то сложный механизм. Главное, ищите изображения на специальных ресурсах, а не просто в поиске. Например, на Pexels, isorepublic.com, stocksnap.io, unsplash.com.
Это бесплатные фотостоки, откуда можно скачивать фотографии без ограничений на использование и изменения, их можно использовать в коммерческих целях.
Простая и понятная иллюстрация из фотостока
Как Быстро Добавить Пользовательские Шрифты в Презентацию PowerPoint.
Примечание: Посмотрите этот короткий видеоурок или следуйте за описанием к видео ниже.
1. Вставьте Новые Шрифты в Файл PowerPoint
Итак для того, чтобы решить проблему использования пользовательских шрифтов, нам нужно обратиться к опциям сохранения. Когда вы готовы сохранять свой файл, зайдите в Сервис > Параметры Сохранения, которые находятся в нижней части окна Сохранить.
В этом окне, есть важный чекбокс, в котором нужно поставить галочку (по умолчанию она отсутствует). Отметьте здесь опцию Внедрить шрифты в файл. В результате этого пользовательские шрифты будут включены в файл, когда вы отправите его другим людям.
Внедрение новых шрифтов в PowerPoint.
2. Убедитесь Что Вы Внедрили Все Символы
И что я еще люблю делать – это выбирать вторую опцию, Внедрять все знаки. Так что даже если я не использую букву Q, например в моей презентации, пользователь сможет использовать этот шрифт, и эту букву, которую я отправляю ему с этим файлом.
Это увеличивает размер файла, но вы можете быть уверены, что у пользователя будет все необходимое, когда он откроет презентацию. Итак я нажимаю ОК и затем сохраняю файл и отправляю его адресату.
Встройте все новые символы в файл PowerPoint.
Заканчиваем наш Урок!
Вы можете быстро добавлять пользовательские шрифты, которые подходят под ваш фирменный стиль или под стиль презентации. Вы можете найти множество новых креативных шрифтов на GraphicRiver.
Новые креативные шрифты на GraphicRiver.
Как в PowerPoint вставить текст WordArt?

- Что научитесь делать, посмотрев это видео?
- Вы научитесь работать с текстом WordArt в программе PowerPoint, узнаете, как выделять абзацы с помощью маркеров и получите ссылки для дальнейшей работы в программе.
- Описание видео:
Как правило, любая работа начинается с заголовка или титульного листа. В программе PowerPoint титульным листом служим первый слайд, где обычно пишут название презентации и ФИО докладчика. На панели слева выделяем первый слайд и переходим на вкладку «Вставка». В группе «Текст» выбираем инструмент «WordArt». В раскрывшемся окне выбираем понравившийся стиль текста. Согласно видео, выберем синий текст с зеркальным отражением. В появившемся поле на панели редактирования слайдов нужно удалить стандартный текст и написать наш заголовок «Пример презентации». Расположение название можно перемещать в пределах слайда просто перетащив поле с надписью с помощью мышки. В следующем уроке вы научитесь добавлять на титульный лист изображение.
Отредактируем название текста, добавив тень и отражение. Для этого выделяем текст надписи, переходим во вкладку «Формат», кликаем на кнопку «Анимация», наводим мышь на пункт «Тень» и находим в списке «Снизу со смещением». Подобное оформление придает тексту некую иллюзию трехмерности.
Для зеркального отражения текста нужно снова выделить надпись, перейти во вкладку «Формат», кликнуть кнопку «Анимация», найти в списке пункт «Отражение» и выбрать вариант среднего отражения с заданным смещением.
Для изменения цвета надписи, её нужно выделить и во вкладке «Формат» на панели «Стили WordArt» выбрать инструмент «Заливка текста». Тут программа предлагает всевозможные цвета из имеющейся палитры. Также можно изменять цвет окантовки текста с помощью инструмента «Контур текста».
Для изменения начертания шрифта, надпись нужно выделить, перейти на вкладку «Главная» и выбрать понравившейся шрифт и размер текста.
Дальше наша задача разместить текст такого же формата на последующих четырех слайдах.
Для этого копируем надпись с титульного листа, переходим на второй слайд, кликаем правой кнопкой мыши и выбираем инструмент «Использовать конечную тему».
Текст надписи нужно заменить на «Слайд 1» и разместить вверху страницы. Аналогичным образом копируем этот заголовок на другие слайды, при этом не забываем менять порядковый номер.
Для того чтобы написать ФИО докладчика обычным текстом, нужно перейти во вкладку «Вставка» и выбрать инструмент «Надпись». Кликаем мышкой в том месте, где хотим расположить текст. В появившемся поле вбиваем имя и фамилию, для примера автор видео вписал свои данные: Никита Гаврилов.
На оставшихся четырех слайдах тоже можно разместить текст с помощью инструмента вставки «Надпись». Если вам потребуется в тексте использовать перечисления, то их можно красиво оформить с помощью специальных параграфов.
Если маркеры появятся в неположенном месте, их можно удалить.
- Узнать о том, как сделать красивые переходы от слайда к слайду вы можете тут.
- О том, как анимировать различные элементы презентации, подробно написано в следующем уроке.
- О добавлении в презентацию аудио и видео вы можете узнать тут.
- О работе с графиками в программе PowerPoint подробнее описано в отдельном уроке.
- Как быстро и легко управлять слайдами будет рассмотрено в этом уроке.
Loading …
Как сделать текст полукругом в Powerpoint — Офис Ассист
Текстовый редактор Microsoft Word можно использовать не только для работы с документами, в которых есть графики, таблицы и прочее. В нем можно делать что-нибудь и менее официальное. Например, выбрать картинку в качестве фона и что-нибудь написать на ней красиво — это будет открытка, или сделать небольшой коллаж из нескольких рисунков.
О том, как сделать картинку фоном в Ворд, я уже писала, и прочесть статью можно, перейдя по ссылке. Сейчас же давайте разберемся, как можно сделать надпись по кругу или полукругом в Ворде. Это пригодится, если нужно будет сделать эмблему или медаль.
Для начала, нужно добавить соответствующий блок в документ. Перейдите на вкладку «Вставка» и в группе текст выберите или «Текстовое поле» — «Простая надпись», или «WordArt».
Подробнее, как добавить надпись в Ворд, можно прочесть в статье, перейдя по ссылке.
В появившемся блоке, напечатайте что нужно. Затем выделите данный прямоугольник, кликнув по нему мышкой, чтобы по контуру появилась линия с маркерами. Перейдите на вкладку «Средства рисования» — «Формат» и нажмите в группе «Стили WordArt» на кнопку «Текстовые эффекты».
Из выпавшего меню выберите «Преобразовать», затем в блоке «Траектория движения» выберите «Круг».
Текст будет повторят выбранную траекторию… но не совсем. Чтобы он был именно круговой, нужно изменить форму самой области для надписи. Для этого перемещайте маркеры мышкой.
Мне пришлось сильно уменьшить данную область, чтобы слова отображались по кругу.
Если Вам такое не подходит, и нужно, чтобы написанное было хорошо видно, тогда выделите его. Затем откройте вкладку «Главная» и измените шрифт, размер букв, добавьте жирность и прочее. В общем экспериментируйте, чтобы текст стал нужного Вам размера. Я еще добавила по одному пробелу между каждой буквой.
У меня таким образом получилось увеличить нужную область с надписью.
Если же Вам нужно что-то написать именно внутри круга в Ворде, тогда начните с создания самой фигуры.
Для этого переходим на вкладку «Вставка» и в группе «Иллюстрации» нажимайте «Фигуры». В открывшемся списке выберите «Овал».
Курсор изменится на плюсик. Кликните левой кнопкой мыши в нужном месте листа и, не отпуская кнопки, нарисуйте объект. Затем отпустите кнопку.
Чтобы нарисовать именно круг, а не овал, во время рисования нажмите и удерживайте кнопку «Shift».
Выделите фигуру и на вкладке «Средства рисования» — «Формат» в группе «Стили фигур» можете изменить заливку или контур.
Теперь, не убирая выделение с фигуры, на вкладке «Средства рисования» — «Формат» жмите «Добавление надписи».
С помощью появившегося плюсика, нарисуйте прямоугольник. Затем в этом прямоугольнике напечатайте то, что Вам нужно. После этого выделите весь текст и на вкладке «Главная» измените его шрифт и размер.
Выделите блок с надписью и снова откройте «Средства рисования» — «Формат». Здесь в группе «Стили WordArt» нажмите на кнопку «Текстовые эффекты», откроется список, из которого выберите «Преобразовать» — «Круг».
После того, как будет создан круговой текст, давайте уберем заливку и контур самого блока. Выделите надпись, перейдите на вкладку «Средства рисования» — «Формат» и в группе «Стили фигур» сначала выберите «Заливка фигуры» — «Нет заливки», затем «Контур фигуры» — «Нет контура».
Дальше, используя маркеры на рамке блока, сделайте так, чтобы текст был написан по кругу. В моем случае, прямоугольник с надписью нужно уменьшить. Поэтому, чтобы текст вписался и не пришлось уменьшать блок, подбирайте подходящий размер шрифта.
Как пример, создала еще один круг, в который вписала слова. Как видите, она строже, чем первая, и границы букв четко вписываются в нарисованную фигуру.
Пишем текст полукругом
Если Вам нужна не круговая надпись, а полукруглая, то снова добавьте соответствующий блок и напечатайте в нем. После этого выделите слова и нажмите вверху «Средства рисования» — «Формат». В группе «Стили WordArt» нажмите на кнопку «Текстовые эффекты», выберите из списка «Преобразовать» и кликните по пункту или «Дуга вверх», или «Дуга вниз».
Перемещайте маркеры, которые есть на рамке блока, чтобы написанные слова дугой в Ворде выглядели так, как нужно Вам.
Перемещение желтого маркера позволит изменить, где будет начинаться и заканчиваться текст в полукруге.
Вот такие круговая и полукруглая надписи получились у меня во время написания статьи.
- Надеюсь, и Вам все понятно, и теперь Вы с легкостью напишите нужный текст дугой или по кругу.
- Поделитесь статьёй с друзьями:
Не забывайте включать мозг
Если презентацию вы отправляете по почте или выкладываете в интернет, то на слайдах должно быть текста достаточно для связного рассказа.
Если вы распечатываете презентацию на бумаге, пишите тёмным по белому, потому что при печати всё будет наоборот: белый — отсутствие краски. Поберегите картридж вашего принтера и природу.
Но если вы будете выступать со слайдами, сделайте их суперлаконичными по тексту, чтобы не отвлекать зрителей чтением. И на тёмном фоне, чтобы иметь больше возможностей донести информацию и быть понятым.
 Иллюстрация автора
Иллюстрация автора
Как и на все другие советы, на этот могут быть исключения. Из-за визуального концепта мероприятия, из-за маркетинговых нюансов (Окей, «Гугл»!) — да мало ли из-за чего! Главное помнить, что это именно исключения. А правило — тёмный фон.
Ну и важно чётко понимать и представлять себе, зачем и ради чего это исключение делается, оправданно ли оно. Если у вас всё под контролем, вы в любом случае молодец
 Иллюстрация автора
Иллюстрация автора
И всё же я настаиваю
Дело в том, что презентация если и вид искусства, то искусства прикладного. То есть всё должно быть подчинено практической цели — донести до аудитории информацию. А чтобы информацию хорошо воспринять, люди должны не только слушать, но и смотреть — на экран, перед которым (или рядом с которым) выступает спикер.
И вот какое дело: на любом экране чёрный — это отсутствие света, а белый — его максимальная интенсивность. Смотреть в течение получаса на залитый светом экран, строго говоря, не очень полезно. И не очень приятно для глаз.
Если изображение проецируется, то спикеру ещё и нельзя ходить перед всем экраном (а то появятся тени, засвеченные части тела и прочие несуразности). Если экран светодиодный или состоит из ЖК-панелей, то стоящий перед ним спикер будет подсвечиваться белым фоном, как сошедший на землю представитель небесного воинства.
 А ещё бывает так. Бойтесь белых слайдов
А ещё бывает так. Бойтесь белых слайдов
Второе — следствие и продолжение. Если экран будет светлым пятном, то спикера надо подсвечивать отдельно и специально
Скорее всего, этого не будет, а значит, спикер станет тёмным силуэтом — лишённым возможности играть мимикой, взглядом, да и просто не привлекающим основное внимание тёмным кусочком сцены
Третье — с белым фоном вы теряете эффектный и эффективный инструмент
После тёмных слайдов светлая картинка натурально зажигается и привлекает внимание даже давно уткнувшихся в телефоны зрителей, которые видят вспышку периферийным зрением
После «светлого постоянного» «тёмное исключение», наоборот, будет восприниматься подсознательно как отдых, передышка — это смажет вам весь акцент «другого» слайда и лишит возможности как следует сыграть на контрасте.
Это основные аргументы в пользу тёмного фона.
Как заменить шаблонные шрифты или шрифты в добавленных текстовых полях глобально
PowerPoint поставляется с впечатляющим выбором шаблонов, которые вы можете использовать для своих презентаций. Шаблоны включают заполнитель текста в шрифтах, которые выбираются специально для внешнего вида шаблона.
Работа с шаблоном PowerPoint
Когда вы используете шаблон, текст, который вы вводите для замены текста заполнителя, остается в шрифте, указанном шаблоном. Это хорошо, если вам нравится шрифт, но если у вас другой взгляд, вы можете легко изменить шаблонные шрифты на протяжении всей презентации. Если вы добавили в презентацию текстовые блоки, которые не являются частью шаблона, вы также можете изменить эти шрифты глобально.
Изменение шрифтов в Мастер слайдов в PowerPoint 2016
Самый простой способ изменить шрифт в презентации PowerPoint на основе шаблона – это изменить презентацию в режиме Slide Master. Если у вас есть более одного Slide Master, что происходит, когда вы используете более одного шаблона в презентации, вы должны внести изменения в каждый Slide Master.
-
Открыв презентацию PowerPoint, перейдите на вкладку Вид и нажмите Мастер слайдов .
-
Выберите мастер слайдов или макет из миниатюр на левой панели. Щелкните текст заголовка или основной текст, который вы хотите изменить, на мастер-слайде.
-
Нажмите Шрифты на вкладке Мастер слайдов .
-
Выберите шрифт в списке, который вы хотите использовать для презентации.
-
Повторите этот процесс для любых других шрифтов на слайд-мастере, которые вы хотите изменить.
-
По завершении нажмите Закрыть главный вид .
Шрифты на каждом слайде, основанные на каждом изменяемом вами слайде, заменяются новыми выбранными шрифтами. Вы можете изменить шрифты презентации в режиме Slide Master в любое время.
Изменение всех шаблонных шрифтов в PowerPoint 2013
В PowerPoint 2013 перейдите на вкладку Дизайн , чтобы изменить шаблонные шрифты. Нажмите на стрелку с правой стороны ленты и нажмите кнопку Еще в разделе Варианты . Выберите Шрифты и выберите тот, который вы хотите использовать в презентации.
Замена шрифтов в добавленных текстовых полях
Хотя использовать Slide Master для замены всех заголовков и основного текста, которые являются шаблонными, легко, это не влияет на текстовые поля, которые вы добавили отдельно в свою презентацию. Если шрифты, которые вы хотите изменить, не являются частью шаблона слайд-мастера, вы можете заменить один шрифт на другой в этих добавленных текстовых полях глобально. Эта функция полезна, когда вы комбинируете слайды из разных презентаций, которые используют разные шрифты, и вы хотите, чтобы они были согласованными.
Замена отдельных шрифтов в глобальном масштабе
PowerPoint имеет удобную функцию «Заменить шрифт», которая позволяет одновременно вносить глобальные изменения во все вхождения шрифта, используемого в презентации.
-
В PowerPoint 2016 выберите Формат в строке меню, а затем нажмите Заменить шрифты в раскрывающемся меню. В PowerPoint 2013, 2010 и 2007 выберите вкладку Главная на ленте и нажмите Заменить > Заменить шрифты. В PowerPoint 2003 выберите Формат > Заменить шрифты в меню.
-
В диалоговом окне Заменить шрифты под заголовком Заменить выберите шрифт, который вы хотите изменить, из раскрывающегося списка шрифтов в презентации.
-
Под заголовком С выберите новый шрифт для презентации.
-
Нажмите кнопку Заменить . Весь добавленный текст в презентации, который использовал оригинальный шрифт, теперь отображается в вашем новом шрифте.
-
Повторите процесс, если ваша презентация содержит второй шрифт, который вы хотите изменить.
Просто предупреждение. Все шрифты не созданы равными. Размер 24 шрифта Arial отличается от размера 24 шрифта Barbara Hand. Проверьте размер нового шрифта в презентации на каждом слайде. Это должно быть легко читать из задней части комнаты во время презентации.
Выбор размеров шрифта
Размер шрифта подбирают для каждого сайта индивидуально. Главное, чтобы читать текст на странице было комфортно.
Размер для обычного текста — 16-22 px. При этом длина строки не должна превышать 75 символов. Если текста мало, то его делают крупнее, а для статей и длинных записей — мельче.
Правильно подобранные размеры заголовков помогают создать контраст с основным текстом на странице. Для расчета пользуются коэффициентом из золотого сечения — 1,6.
Чтобы узнать размеры заголовков, кегль основного текста умножают на 1,6.
Нормальный текст: 18px
Заголовок 4: 18х1,6 = 27px.
Полученный результат умножают на 1,6 еще раз, чтобы узнать размер заголовка следующего уровня:
Заголовок 3: 27х1,6 = 40px.
Вычислить, какой размер шрифта на сайте лучше использовать, можно с помощью калькулятора. На основе параметров обычного шрифта он подбирает оптимальные размеры для заголовков.
Учимся комбинировать шрифты как профессиональные дизайнеры: 5 советов
#1 Создавайте визуальную иерархию
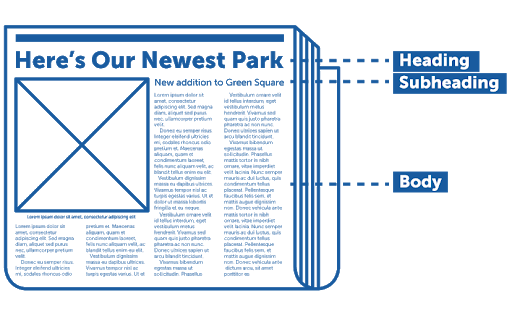
Такой прием лет 15 назад начали использовать печатные СМИ. Выделения жирным или курсивом, другими цветами, и даже другими шрифтами помогут создать визуальную иерархию
Это важно при оформлении заголовков, ключевых показателей (например, годового отчета). С помощью комбинирования шрифтов можно визуально отделить разную по типу или степени значения информацию
Но важно выбрать один-два инструмента (или 2 контрастных шрифта, или один яркий цвет, или выделение жирным), чтобы не было «цыганской свадьбы».
#2 Создайте контраст
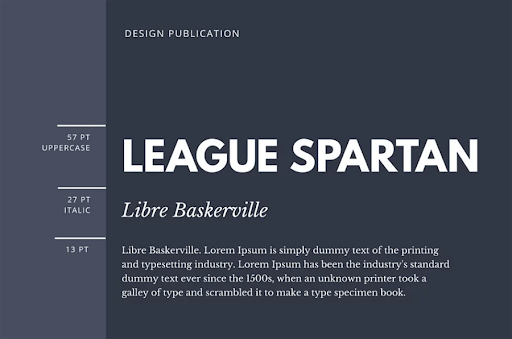
Элементарный пример — когда один шрифт используют для заголовков презентации, разделов, другой — для подпунктов, третий — для тела текста
Здесь важно изначально привлечь внимание к заголовку. Ведь если он заинтересует публику, шансы на то, что она ознакомится и с основными данными увеличятся.
#3 Объединяем шрифты с засечками и без них
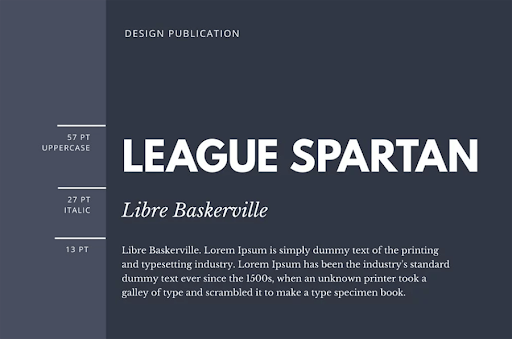
Это один из самых популярных вариантов оформления презентаций, где много текста и мало визуального контента. Шрифты с засечками имеют небольшие штрихи на практически каждой букве, и в заголовках они читаются отлично. Но если нужно разместить большое количество материала размером в 10−14 пунктов, лучше подойдут шрифты без засечек.
#4 Не нужно использовать одинаковые или очень похожие шрифты
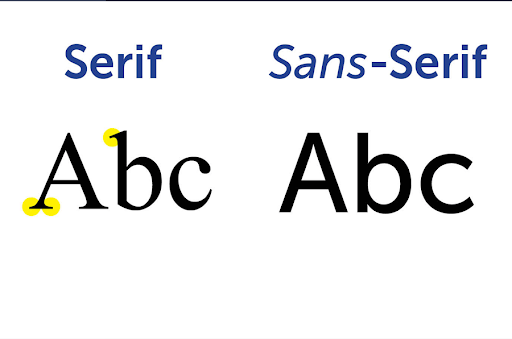
Если так сделать, читателю будет сложно визуально фильтровать информацию. А если ее будет много, он просто потеряет интерес к презентации. Поэтому лучшее решение — выбрать комбинацию из одного яркого, оригинального, необычного шрифта и более нейтрального, привычного.
#5 Одна презентация — максимум 3 шрифта
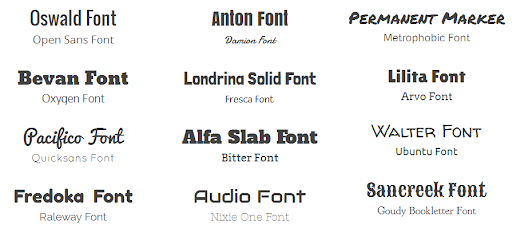
Эта рекомендация также касается оформления сайтов, шаблонов для постов в соцсети
Если шрифтов будет 2-3, они не будут отвлекать внимание от самого содержания презентации и выступления.
Внедрение шрифтов в документы и презентации
Некоторые приложения Office позволяют встраивать шрифты в документы. Таким образом, если вы предоставляете общий доступ к документу другим пользователям, у которых не установлены те же шрифты, шрифты, макет и стили документа не изменяются, а специальные символы не будут переключаться на бессмысленные прямоугольники.
В течение последних лет мы переместили шрифты Office в облако, поэтому они доступны всем подписчикам Office с доступом к Интернету, и их не нужно внедрять. Внедренные шрифты по-прежнему полезны при использовании нестандартных шрифтов, а также в том случае, если вы предполагаете, что презентация редактируется и не отображается в автономном режиме другим пользователем.
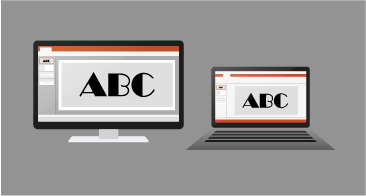
Внедрение шрифтов в Word или PowerPoint
Откройте вкладку файл и нажмите кнопку Параметры (она находится в левом нижнем углу окна).
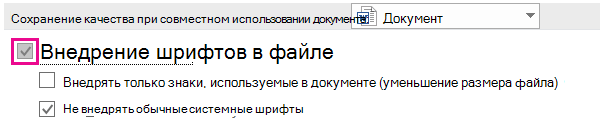
Если другой пользователь может редактировать файл, мы рекомендуем оставить флажок пустым.
Устранение неполадок

В этом списке не отображаются шрифты Office Cloud, но вам не нужно внедрять эти оскорбительного, так как они автоматически загружаются, если они еще не установлены на компьютере, на котором открыт файл.
Слишком большой размер файла после внедрения шрифтов? Некоторые шрифты могут быть очень большими по сравнению с другими, поэтому если размер файла не имеет значения, попробуйте использовать альтернативные шрифты. Если вы хотите удалить внедрение, вы можете отключить параметр «внедрить» в диалоговом окне » Параметры файла >» (описанном выше) и сохранить файл. После того как вы закроете и снова откроете файл, для шрифта, который был внедрен ранее, будет подставляться другой шрифт.
В Word для Microsoft 365 для MacPowerPoint для Microsoft 365 для Mac и PowerPoint 2019 для Mac вы можете внедрять шрифты в презентацию.
Word 2019 для Mac и Excel 2019 для Mac в настоящее время не поддерживают внедренные шрифты.
Внедрение шрифтов в документ или презентацию
Откройте файл, в который нужно внедрить шрифты.
В меню приложение ( PowerPoint или Word) выберите пункт Параметры.
В диалоговом окне в разделе вывод и общий доступнажмите кнопку сохранить.
В разделе внедрение шрифтоввыберите в файле команду внедрить шрифты.
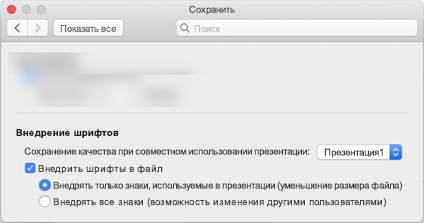
При сохранении файла использованные в нем шрифты будут внедрены в файл.
Рекомендации по внедрению шрифтов
При внедрении шрифта не используйте внедренные символы, используемые в презентации. Лучше внедрять все символы шрифта, чтобы другой пользователь мог успешно редактировать файл, если это необходимо.
Используйте OpenType (. OTF) или TrueType (. TTF), если это возможно. При внедрении шрифтов OpenType в документ Office потребляется минимальный объем дискового пространства.
Устранение неполадок
Внедрение шрифта по-прежнему не работает? Не все шрифты TrueType можно внедрять. Создатели шрифтов могут задавать различные параметры для своих шрифтов, в том числе невнедряемый, предварительный просмотр и печать, редактируемые и устанавливаемые. Чтобы узнать уровень встраивания установленного шрифта, перейдите в приложение » Книга шрифтов » и нажмите кнопку «сведения» в левом верхнем углу. При щелчке по шрифту на правой панели отображаются сведения о шрифте, а для многих (но не для всех) шрифтов вы сможете найти информацию о том, можно ли внедрить этот шрифт.
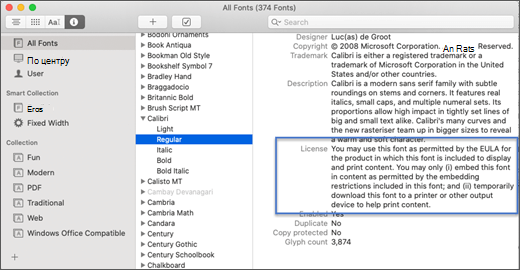
Слишком большой размер файла после внедрения шрифтов? Некоторые шрифты могут быть очень большими по сравнению с другими, поэтому если размер файла не имеет значения, попробуйте использовать альтернативные шрифты. Если вы хотите удалить внедрение, вы можете отключить параметр «внедрить» в диалоговом окне » Параметры » (описанной выше) и сохранить файл. После того как вы закроете и снова откроете файл, для шрифта, который был внедрен ранее, будет подставляться другой шрифт.