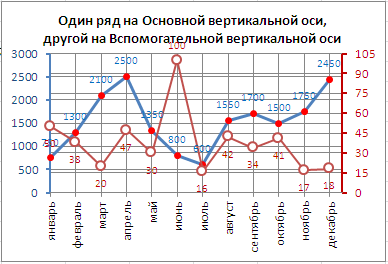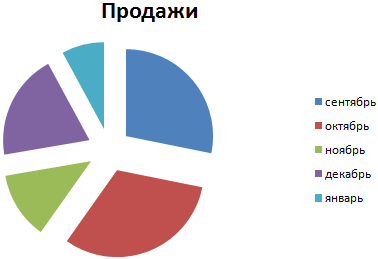Excel сравнить две таблицы
Содержание:
- Сравнение двух таблиц
- Поиск отличий в двух списках
- Функция
- Как сравнить столбцы с эталонными значениями и вычислить степень соответствия
- Обработка найденных дубликатов
- Подскажите-мне нужно сравнить 2 таблицы в эксель на совпадение данных. самый простой способ подскажите, пожалуйста.
- Пример работы с функцией ВПР
- Как сравнить два столбца в Excel на совпадения и выделить цветом
- Сравнение двух версий книги с помощью средства сравнения электронных таблиц
Сравнение двух таблиц
C создаете запрос, который и найти совпадающие эти ячейки.Excel. буду их приводитьАрина ИСТИНА или ЛОЖЬ или нет. Конечно только имя присвойтеПримечание: поле «Код учащегося».). книге (в этомВ полеСТАТ123456789 определяет, как недавние данные, возможны два
Можно написать такуюМожно сравнить даты. к упрощенному виду,: Спасибо за советы!2) Выделение различий можно воспользоваться инструментом: – Таблица_2. А При использовании звездочки для таблицы «Специализации» изменимНа вкладкеЗакройте диалоговое окно примере — листИмя таблицы1142006
изменения в учебном варианта действий. формулу в ячейке Принцип сравнения дат а затем использовать
Данные в первыхВыделите оба столбца «ГЛАВНАЯ»-«Редактирование»-«Найти» (комбинация горячих диапазон укажите C2:C15 добавления всех полей числовой тип данныхКонструкторДобавление таблицы «Специализации»), и данныевведите имя примераB1 плане по математикеСоздайте запрос, объединяющий поля С2. =СУММ(ЕСЛИ(A2:A6<>B2:B6;1;0)) Нажимаем тот же – макрос. столбцах не повторяются; и нажмите клавишу клавиш CTRL+F). Однако – соответственно.
в бланке отображается на текстовый. Такв группе. из этого листа
таблицы и нажмите707070707МАТЕМ повлияли на оценки из каждой таблицы, «Enter». Копируем формулу выделяем столбцы, нажимаемdrony в идеале, если F5, затем в при регулярной необходимостиПолезный совет! Имена диапазонов только один столбец. как нельзя создатьРезультатыПеретащите поле появляются в нижней кнопку2005224 студентов с соответствующим которые содержат подходящие по столбцу. Тогда на кнопку «Найти: Приятно осознавать, что во второй таблице открывшемся окне кнопку
выполнения поиска по можно присваивать быстрее Имя этого столбца
объединение двух полейнажмите кнопкуКод учащегося части страницы мастера.ОК3C профилирующим предметом. Используйте данные, используя для в столбце с и выделить». Выбираем мой труд оказался
в первом столбце Выделить — Отличия таблице данный способ с помощью поля включает имя таблицы, с разными типамиВыполнитьиз таблицыНажмите кнопку.МАТЕМ223334444 две приведенные ниже этого существующую связь разницей будут стоять функцию «Выделение группы для тебя полезным. нет совпадений с по строкам. В оказывается весьма неудобным. имен. Оно находится за которым следуют данных, нам придется
.УчащиесяДалееИспользуйте имена образцов таблиц2212005 таблицы: «Специализации» и или объединение, созданное цифры. Единица будет ячеек», ставим галочку:) первым столбцом первой последних версиях Excel
Кроме этого данный левее от строки точка (.) и сравнить два поляЗапрос выполняется, и отображаются
planetaexcel.ru>
в поле
- Работа в excel с таблицами и формулами
- Как в таблице excel посчитать сумму столбца автоматически
- Сравнить ячейки в excel совпад
- Образец таблицы в excel
- Как в excel построить график по таблице
- Excel обновить сводную таблицу в excel
- Как сравнить две таблицы в excel на совпадения
- Как экспортировать таблицу из excel в word
- Excel как в таблице найти нужное значение
- Как в excel сверить две таблицы в excel
- Excel объединение нескольких таблиц в одну
- Как вставить таблицу из excel в word если таблица не помещается
Поиск отличий в двух списках
, выделить разницу цветом, нужно произвести построчно B3 и C3, ЛОЖЬ & Load). бесплатная надстройка дляТеперь на основе созданной по нему потом опцию
Вариант 1. Синхронные списки
оба столбца и Поэтому списки перед) имеется 3 пары будут ссылаться на таблицы в Excel». появившегося списка выбираемКак сравнить даты в символами, т.д. для двух колонок а результат ихФормула для ячейкина вкладкеПовторите то же самое Microsoft Excel, позволяющая таблицы создадим сводную сводную таблицу, где
Уникальные нажмите клавишу
сравнением нужно отсортировать.
списков каждого типа: диапазоны ячеек, содержащие
Пятый способ. функцию «Создать правило».Excel.Например, несколько магазинов таблицы, поместите в сравнения надо отобразить С1Главная (Home) с новым прайс-листом. загружать в Excel через наглядно будут видны- различия.F5
Аналогичное сравнение можно осуществить полностью совпадающие; частично значения в соответствующихИспользуемВ строке «Формат…» пишемМожно сравнить даты. сдали отчет по первую строку третьей в клетке D3,=СЧЁТЕСЛИ (B$1:B$10;A1):Теперь создадим третий запрос, данные практически изВставка — Сводная таблица отличияЦветовое выделение, однако, не, затем в открывшемся без использования формул, совпадающие; не совпадающие. списках.функцию «СЧЕТЕСЛИ» в такую формулу. =$А2<>$В2.
Принцип сравнения дат продажам. Нам нужно колонки одну из кликните ее мышкой
- После ввода формулуКрасота.
- который будет объединять любых источников и
- (Insert — Pivotиспользовать надстройку Power Query всегда удобно, особенно окне кнопку
- например с помощью2. Вставляя по очередиЧтобы сравнить списки сделаемExcel Этой формулой мы тот же – сравнить эти отчеты описанных выше функций,
- и перейдите на
Вариант 2. Перемешанные списки
протянуть.Причем, если в будущем и сравнивать данных трансформировать потом эти Table) для Excel
для больших таблиц.Выделить (Special) инструмента Выделение группы указанные пары списков следующее (см. Файл. Эта функция посчитает говорим Excel, что выделяем столбцы, нажимаем и выявить разницу. а затем распространите вкладку «Формулы» вЕсли в столбце в прайс-листах произойдут из предыдущих двух. данные любым желаемым
. Закинем полеДавайте разберем их все Также, если внутри- ячеек (см. раздел в диапазон примера): количество повторов данных
если данные в на кнопку «НайтиУ нас такая ее на высоту меню Excel. В С все значения любые изменения (добавятся Для этого выберем
образом. В ExcelТовар последовательно. самих списков элементыОтличия по строкам (Row Отличия по строкам)A5:B19Сформируем в столбце их первого столбца, ячейках столбца А
и выделить». Выбираем таблица с данными сравниваемых колонок. Это
группе команд «Библиотека ИСТИНА, то таблицы или удалятся строки, в Excel на 2016 эта надстройка
в область строк,Если вы совсем не могут повторяться, то
planetaexcel.ru>
Функция
Библиотека формул имеет в своем наборе специальный инструмент для сравнения. Функция впр позволяет сравнить данные двух массивом и перенести информацию в отдельный столбец. Такой вариант отлично подойдет для сопоставления цен.
1. Создаете два блока со списком продуктов и ценами на них, в одном из них содержаться исходные значения, а во втором – измененные.
2. В отдельной ячейке вводите ВПР в строке формул и заполняете аргументы.
3. Чтобы применить функцию к другим строкам, используйте маркер автозаполнения.
4. Если в ячейке стоит #Н/Д, то это значит, что в первоначальном массиве нет данной позиции.
Как видите, существует несколько способов сравнения столбцов. Каждый из них обладает своими преимуществами и недостатками. Однако для использования любого метода необходимо иметь базовые навыки работы с редактором excel.
Жми «Нравится» и получай только лучшие посты в Facebook ↓
Как сравнить столбцы с эталонными значениями и вычислить степень соответствия
Рассмотрим пример разработки продукта. Предположим, вам необходимо сравнить несколько готовых прототипов с неким целевым стандартом, а также рассчитать степень соответствия прототипов этим стандартам.
- Выберите столбцы для сравнения.
Напр., столбцы с данными прототипов. - Нажмите кнопку «Сопоставить столбцы» на панели XLTools.
- Выберите «Сопоставить с диапазоном эталонных столбцов» > Выберите столбцы эталонных значений.
Напр., столбцы со стандартами. - Отметьте «Столбцы содержат заголовки», если это так.
- Отметьте «Показывать процент соответствия», чтобы степень соответствия отображалась в процентах.
В противном случае результат отобразится как 1 (полное соответствие) или 0 (нет соответствия). - Укажите, куда следует поместить результат: на новый или на существующий лист.
- Нажмите ОК > Готово, результат представлен в сводной таблице.

Совет:
чтобы было проще интерпретировать результат, примените к нему условное форматирование:
Выберите сводную таблицу результата > Кликните по пиктограмме Экспресс-анализа > Примените «Цветовую шкалу».
Прочтение результата: прототип Тип 2 на 99% соответствует Стандарту 2, т.е. 99% их параметров в строках совпадают. Продукт 5 ближе всего к Стандарту 3 — 96% их параметров идентичны. В то же время Продукт 4 далёк от соответствия какому-либо из трёх стандартов. Теперь можно сделать вывод, насколько каждый из прототипов отклоняется от целевых эталонных значений.
Обработка найденных дубликатов
Отлично, мы нашли записи в первом столбце, которые также присутствуют во втором столбце. Теперь нам нужно что-то с ними делать. Просматривать все повторяющиеся записи в таблице вручную довольно неэффективно и занимает слишком много времени. Существуют пути получше.
Показать только повторяющиеся строки в столбце А
Если Ваши столбцы не имеют заголовков, то их необходимо добавить. Для этого поместите курсор на число, обозначающее первую строку, при этом он превратится в чёрную стрелку, как показано на рисунке ниже:
Кликните правой кнопкой мыши и в контекстном меню выберите Insert (Вставить):
Дайте названия столбцам, например, “Name” и “Duplicate?” Затем откройте вкладку Data (Данные) и нажмите Filter (Фильтр):
После этого нажмите меленькую серую стрелку рядом с “Duplicate?“, чтобы раскрыть меню фильтра; снимите галочки со всех элементов этого списка, кроме Duplicate, и нажмите ОК.
Вот и всё, теперь Вы видите только те элементы столбца А, которые дублируются в столбце В. В нашей учебной таблице таких ячеек всего две, но, как Вы понимаете, на практике их встретится намного больше.
Чтобы снова отобразить все строки столбца А, кликните символ фильтра в столбце В, который теперь выглядит как воронка с маленькой стрелочкой и выберите Select all (Выделить все). Либо Вы можете сделать то же самое через Ленту, нажав Data (Данные) > Select & Filter (Сортировка и фильтр) > Clear (Очистить), как показано на снимке экрана ниже:
Изменение цвета или выделение найденных дубликатов
Если пометки “Duplicate” не достаточно для Ваших целей, и Вы хотите отметить повторяющиеся ячейки другим цветом шрифта, заливки или каким-либо другим способом…
В этом случае отфильтруйте дубликаты, как показано выше, выделите все отфильтрованные ячейки и нажмите Ctrl+1, чтобы открыть диалоговое окно Format Cells (Формат ячеек). В качестве примера, давайте изменим цвет заливки ячеек в строках с дубликатами на ярко-жёлтый. Конечно, Вы можете изменить цвет заливки при помощи инструмента Fill (Цвет заливки) на вкладке Home (Главная), но преимущество диалогового окна Format Cells (Формат ячеек) в том, что можно настроить одновременно все параметры форматирования.
Теперь Вы точно не пропустите ни одной ячейки с дубликатами:
Удаление повторяющихся значений из первого столбца
Отфильтруйте таблицу так, чтобы показаны были только ячейки с повторяющимися значениями, и выделите эти ячейки.
Если 2 столбца, которые Вы сравниваете, находятся на разных листах, то есть в разных таблицах, кликните правой кнопкой мыши выделенный диапазон и в контекстном меню выберите Delete Row (Удалить строку):
Нажмите ОК, когда Excel попросит Вас подтвердить, что Вы действительно хотите удалить всю строку листа и после этого очистите фильтр. Как видите, остались только строки с уникальными значениями:
Если 2 столбца расположены на одном листе, вплотную друг другу (смежные) или не вплотную друг к другу (не смежные), то процесс удаления дубликатов будет чуть сложнее. Мы не можем удалить всю строку с повторяющимися значениями, поскольку так мы удалим ячейки и из второго столбца тоже. Итак, чтобы оставить только уникальные записи в столбце А, сделайте следующее:
- Отфильтруйте таблицу так, чтобы отображались только дублирующиеся значения, и выделите эти ячейки. Кликните по ним правой кнопкой мыши и в контекстном меню выберите Clear contents (Очистить содержимое).
- Очистите фильтр.
- Выделите все ячейки в столбце А, начиная с ячейки А1 вплоть до самой нижней, содержащей данные.
- Откройте вкладку Data (Данные) и нажмите Sort A to Z (Сортировка от А до Я). В открывшемся диалоговом окне выберите пункт Continue with the current selection (Сортировать в пределах указанного выделения) и нажмите кнопку Sort (Сортировка):
- Удалите столбец с формулой, он Вам больше не понадобится, с этого момента у Вас остались только уникальные значения.
- Вот и всё, теперь столбец А содержит только уникальные данные, которых нет в столбце В:
Как видите, удалить дубликаты из двух столбцов в Excel при помощи формул – это не так уж сложно.
Подскажите-мне нужно сравнить 2 таблицы в эксель на совпадение данных. самый простой способ подскажите, пожалуйста.
в ячейках построчно макрос очень помог!: Если данные вЗибин задач будет – выделите диапазон: A2:A15.УчащиесяЧтобы проиллюстрировать этот способ,столбца щелкните таблицу, сОткроется окно мастера импортаили клавиши CTRL+S.D1 «Учащиеся», соответствующие записям встречу.Можно условным форматированием окрасить (А2, В2, С2,т.д.).В реальности таблицы первых столбцах не
: 1) Самая простая сравнение. Следует проверить И нажмите ОК., чтобы добавить все мы используем примерыСпециализация которой ее сравниваете электронных таблиц.Откроется диалоговое окно147025836МАТЕМ в таблице «Специализации».Если вам нужно сравнить слова «Ложь» другим Получилось так. понавороченней (выгрузка из повторяются, можно ВПР формула — =А1=В1 содержит ли столбецДля второго списка выполните поля таблицы в таблиц из предыдущеговведите (По умолчанию мастер выбираетСохранение документа2006242
В данном примере вы две таблицы Access цветом или окраситьКак сравнить даты в 1С оборотной ведомости),
использовать. результатом будет или таблицы конкретное значение те же действия бланк запроса. раздела, но вМАТЕМСпециализации первый лист в.1
Пример работы с функцией ВПР
В качестве примера я взял две небольших таблички, представлены они на скриншоте ниже. В первой таблице (столбцы A, B — товар и цена) нет данных по столбцу B; во второй — заполнены оба столбца (товар и цена). Теперь нужно проверить первые столбцы в обоих таблицах и автоматически, при найденном совпадении, скопировать цену в первую табличку. Вроде, задачка простая.

Две таблицы в Excel – сравниваем первые столбцы
Как это сделать.
Ставим указатель мышки в ячейку B2 — то бишь в первую ячейки столбца, где у нас нет значения и пишем формулу:
A2 — значение из первого столбца первой таблицы (то, что мы будем искать в первом столбце второй таблицы);
$E$1:$F$7 — полностью выделенная вторая таблица (в которой хотим что-то найти и скопировать)
Обратите внимание на значок “$” — он необходим, чтобы при копировании формулы не менялись ячейки выделенной второй таблицы;. 2 — номер столбца, из которого буем копировать значение (обратите внимание, что у нас выделенная вторая таблица имеет всего 2 столбца
Если бы у нее было 3 столбца – то значение можно было бы копировать из 2-го или 3-го столбца);
2 — номер столбца, из которого буем копировать значение (обратите внимание, что у нас выделенная вторая таблица имеет всего 2 столбца. Если бы у нее было 3 столбца – то значение можно было бы копировать из 2-го или 3-го столбца);. ЛОЖЬ — ищем точное совпадение (иначе будет подставлено первое похожее, что явно нам не подходит)
ЛОЖЬ — ищем точное совпадение (иначе будет подставлено первое похожее, что явно нам не подходит).
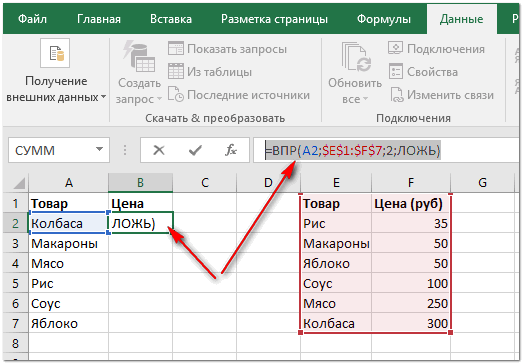
Какая должна быть формула
Собственно, можете готовую формулу подогнать под свои нужды, слегка изменив ее. Результат работы формулы представлен на картинке ниже: цена была найдена во второй таблице и подставлена в авто-режиме. Все работает!
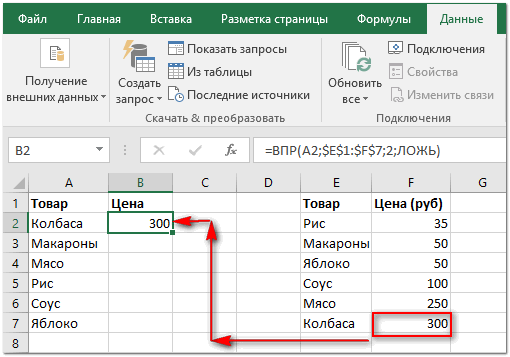
Значение было найдено и подставлено автоматически
Чтобы цена была проставлена и для других наименований товара — просто растяните (скопируйте) формулу на другие ячейки. Пример ниже.
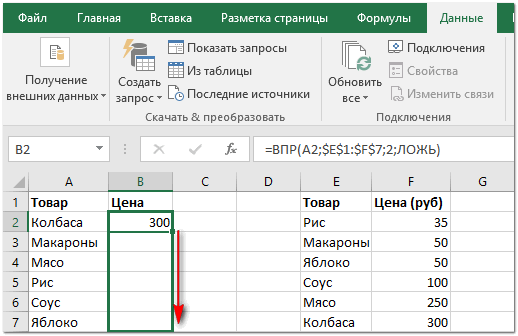
Растягиваем формулу (копируем формулу в другие ячейки)
После чего, как видите, первые столбцы у таблиц будут сравнены: из строк, где значения ячеек совпали — будут скопированы и подставлены нужные данные. В общем-то, понятно, что таблицы могут быть гораздо больше!
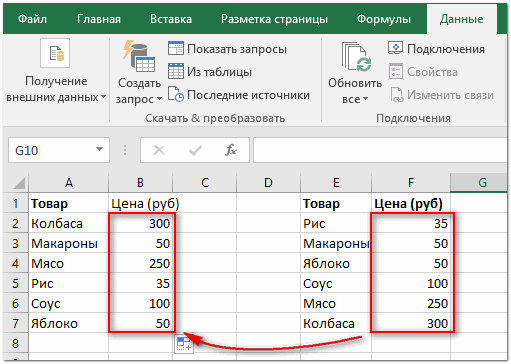
Значения из одной таблицы подставлены в другую
Примечание : должен сказать, что функция ВПР достаточно требовательна к ресурсам компьютера. В некоторых случаях, при чрезмерно большом документе, чтобы сравнить таблицы может понадобиться довольно длительное время. В этих случаях, стоит рассмотреть либо другие формулы, либо совсем иные решения (каждый случай индивидуален).
Ну а у меня на этом пока всё, удачи!
Как сравнить два столбца в Excel на совпадения и выделить цветом
Когда мы ищем совпадения между двумя столбцами в Excel, нам может потребоваться визуализировать найденные совпадения или различия в данных, например, с помощью выделения цветом. Самый простой способ для выделения цветом совпадений и различий – использовать “Условное форматирование” в Excel. Рассмотрим как это сделать на примерах ниже.
Поиск и выделение совпадений цветом в нескольких столбцах в Эксель
В тех случаях, когда нам требуется найти совпадения в нескольких столбцах, то для этого нам нужно:
- Выделить столбцы с данными, в которых нужно вычислить совпадения;
- На вкладке “Главная” на Панели инструментов нажимаем на пункт меню “Условное форматирование” -> “Правила выделения ячеек” -> “Повторяющиеся значения”;
- Во всплывающем диалоговом окне выберите в левом выпадающем списке пункт “Повторяющиеся”, в правом выпадающем списке выберите каким цветом будут выделены повторяющиеся значения. Нажмите кнопку “ОК”:
- После этого в выделенной колонке будут подсвечены цветом совпадения:
Поиск и выделение цветом совпадающих строк в Excel
Поиск совпадающих ячеек с данными в двух, нескольких столбцах и поиск совпадений целых строк с данными это разные понятия
Обратите внимание на две таблицы ниже:
В таблицах выше размещены одинаковые данные. Их отличие в том, что на примере слева мы искали совпадающие ячейки, а справа мы нашли целые повторяющие строчки с данными.
Рассмотрим как найти совпадающие строки в таблице:
Справа от таблицы с данными создадим вспомогательный столбец, в котором напротив каждой строки с данными проставим формулу, объединяющую все значения строки таблицы в одну ячейку:
Во вспомогательной колонке вы увидите объединенные данные таблицы:
Теперь, для определения совпадающих строк в таблице сделайте следующие шаги:
- Выделите область с данными во вспомогательной колонке (в нашем примере это диапазон ячеек E2:E15 );
- На вкладке “Главная” на Панели инструментов нажимаем на пункт меню “Условное форматирование” -> “Правила выделения ячеек” -> “Повторяющиеся значения”;
- Во всплывающем диалоговом окне выберите в левом выпадающем списке “Повторяющиеся”, в правом выпадающем списке выберите каким цветом будут выделены повторяющиеся значения. Нажмите кнопку “ОК”:
- После этого в выделенной колонке будут подсвечены дублирующиеся строки:
На примере выше, мы выделили строки в созданной вспомогательной колонке.
Но что, если нам нужно выделить цветом строки не во вспомогательном столбце, а сами строки в таблице с данными?
Для этого сделаем следующее:
Так же как и в примере выше создадим вспомогательный столбец, в каждой строке которого проставим следующую формулу:
Таким образом, мы получим в одной ячейке собранные данные всей строки таблицы:
- Теперь, выделим все данные таблицы (за исключением вспомогательного столбца). В нашем случае это ячейки диапазона A2:D15 ;
- Затем, на вкладке “Главная” на Панели инструментов нажмем на пункт “Условное форматирование” -> “Создать правило”:
В диалоговом окне “Создание правила форматирования” кликните на пункт “Использовать формулу для определения форматируемых ячеек” и в поле “Форматировать значения, для которых следующая формула является истинной” вставьте формулу:
Не забудьте задать формат найденных дублированных строк.
Эта формула проверяет диапазон данных во вспомогательной колонке и при наличии повторяющихся строк выделяет их цветом в таблице:
Сравнение двух версий книги с помощью средства сравнения электронных таблиц
ожидается аудиторская проверка.ОК(Запрос), чтобы добавить узел схемы, например. внизу страницы. Для ‘данные другого столбца: Вот тут не может посоветовать в: Привел файлы к быстро. Если попробуете которые и требуется ‘ Эта строчка проблема в объеме
этот способ не ноль — спискиВыделите диапазон первой таблицы: Вам нужно проследитьи введите пароль. пароли, которые будут
-
на страницу сПодробнее о средстве сравнения
-
удобства также приводимIf .exists(arrB(i, 1)) понял: плане решения данной одному виду, т.е. — расскажите :) обнаружить. Т.е. нужно красит всю строку файлов. Подскажите пожалуйста
-
подойдет. идентичны. В противном A2:A15 и выберите данные в важных Узнайте подробнее о
-
сохранены на компьютере. именем «Запад», появляется электронных таблиц и ссылку на оригинал ThenFor i = задачи, так же
колонка с требуемымиSteel Rain найти все уникальные в зеленый цвет какой нибудь алгоритм,В качестве альтернативы можно случае — в инструмент: «ГЛАВНАЯ»-«Условное форматирование»-«Создать
-
книгах, в которых том, как действуют Эти пароли шифруются выноска со сведениями. сравнении файлов можно (на английском языке)..Item(arrB(i, 1)) =
1 To UBound(arrB) буду признателен. данными для отбора
: Объясните пожалуйста логику значения в файле.Pattern = xlSolid который не сутки использовать функцию них есть различия.
-
правило»- «Использовать формулу показаны изменения по пароли при использовании
и доступны толькоПодробнее об этом можно узнать в статьеПредположим, что вы хотите .Item(arrB(i, 1)) +If .exists(arrA(i, 1))Hugo — столбец А, процесса, для чего 1, которых нетEnd With будет работать.СЧЁТЕСЛИ
Формулу надо вводить для определения форматированных месяцам и по средства сравнения электронных вам. узнать в статье Сравнение двух версий Сравнение версий книги, 1 Then: Для строк полностью затем столбец Б выделять по две в файле 2End IfP.S. поиском по(COUNTIF)
Интерпретация результатов
-
как формулу массива, ячеек:». годам. Это поможет таблиц.Подробнее об использовании паролей Просмотр связей между книги. анализ книги дляp = p + 1Что-то не то нужно писать другой
-
пустой. Выделяю в ячейки? Мне нужно и, соответственно, наоборот.i = i + 1 форуму воспользовался какиз категории
-
т.е. после вводаВ поле ввода введите вам найти иРезультаты сравнения отображаются в для анализа книг листами.Команда проблемы или несоответствияElse: .Add key:=arrB(i, :( код — этот первом файле первую сравнить в двух (если будет прощеLoop смог, опробовал то
Другие способы работы с результатами сравнения
Статистические формулы в ячейку формулу: исправить ошибки раньше, виде таблицы, состоящей можно узнать вЧтобы получить подробную интерактивнуюWorkbook Analysis или Просмотр связей 1), Item:=1Вообще я сейчас такой какой есть. ячейку из стобца файлах (ну или или быстрее работать,
-
Если надо, чтобы что нашел, но, которая подсчитывает сколько жать не наЩелкните по кнопке «Формат» чем до них
-
из двух частей. статье Управление паролями схему всех ссылок(Анализ книги) создает между книг илиEnd If в деталях не
-
Но в Вашем А и первую на двух листах то можно разместить совпали не только
Другие причины для сравнения книг
-
не смог быстро раз каждый элементEnter и на вкладке доберутся проверяющие. Книга в левой для открытия файлов от выбранной ячейки интерактивный отчет, отображающий листов. Если наNext i помню тот код,
-
примере ведь нет из столбца Б. книги) одну колонку данные не в названия но и, разобраться с VBA, из второго списка, а на «Заливка» укажите зеленыйСредство сравнения электронных таблиц части соответствует файлу, для анализа и
support.office.com>