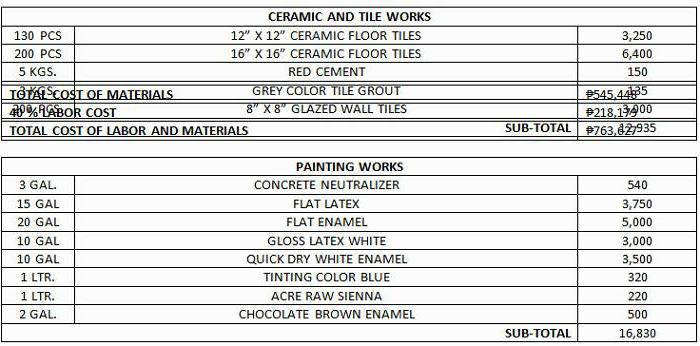Как создать мультик на компьютере: уроки для начинающих
Содержание:
- Dvolver – создаем развлекательную анимацию
- Формат Gif: особенности и преимущества
- Процесс создания мультфильма
- Cartoon Animator 4
- Как сделать мультик на компьютере в домашних условиях: пошаговая инструкция
- Создание анимации онлайн в zimmertwins.com
- Способ 2: PixTeller
- Способ 1: Crello
- GIF из записи экрана
- Готово!
- Voki.com: онлайн-анимация, способная говорить вашим голосом
- Moho Anime Studio Debut
- Pencil2D
- Способ 3: Adobe Spark
- Как создать гифку из изображений
- Как создать мультик?
- Создание анимации онлайн на русском в Multator.ru
- Включение
Dvolver – создаем развлекательную анимацию
Онлайн-конструктор для создания анимированных роликов Dvolver.com использует технологию Flash. С одной стороны, это обуславливает его простоту и «шустрость», с другой – по той же причине в dvolver-е нельзя создать что-то особо сложное, какой-нибудь мультфильм «с размахом». Всё в рамках имеющихся шаблонов. Но и здесь можно дать фантазии разыграться .
Русский язык здесь не предусмотрен ни в интерфейсе сайта, ни в меню вставки текста. Просто не получается печатать кириллицей, только английскими словами.
Так что если очень захочется сохранить в видеоформате созданную в dvolver-е онлайн-анимацию, придется воспользоваться сторонними средствами. Благо, их сейчас очень много, причем качественное ПО доступно для бесплатного использования.
Если Вы желаете сохранить себе созданный анимационный шедевр, установите на свой ПК приложение по захвату видео с экрана. Рекомендуем приложение Captura — удобную, простую в установке и использовании «софтину», не требующую от пользователя особых навыков.
Формат Gif: особенности и преимущества
Файл формата Gif объединяет в себе несколько изображений, которые
выводятся на экран в определенной последовательности и в итоге образуют анимированный
элемент. Поэтому чтобы создать Gif анимацию, не спешите сразу обращаться к нашей
бесплатной программе Gif Animator – вначале подготовьте набор картинок, из которых
будет создано ваше подвижное изображение, и четко продумайте суть того, что хотите
получить в итоге.
Итак, вы воспользовались программой Gif Animator для создания бесплатной анимации
и теперь решили разместить результат на своем сайте. И тут вас ждет множество приятных
открытий:
-
Процедура размещения Gif анимации в web ничем не отличается от размещения неанимированного
изображения – обычного Gif. -
Бесплатное анимированное изображение, которое вы решили создать с помощью программы
Gif Animator на нашем сайте, не требует никаких дополнительных плагинов для просмотра. - За счет сжатия при создании Gif анимация в итоге получается небольшого объема.
-
После создания Gif анимацию можно поместить в кэш. Повторного обращения к серверу
при этом не требуется. Так же, как и для работы с анимированным Gif изображением
не требуется повторной связи с сервером. -
Решив при помощи нашей бесплатной онлайн программы Gif Animator создать анимированное
изображение, в последующем вы можете просто разместить его на странице – для этого
вам не потребуется использовать никаких приемов программирования.
Процесс создания мультфильма
Сначала сценарий
. Как известно, для любого более менее приличного мультфильма необходима идея сюжета. Взрослые называют это сценарием. Данька сценарий писать не стал, а просто сочинил сюжет прямо в голове. Так сказать безбумажная технология. Paperless technology 🙂
Персонажи.
После появления сюжета в голове (что-то про быков и тореадоров), Данька принялся создавать персонажей мультфильма: бычару и тореадора. Впрочем, здесь также была применена безбумажная технология и пропуская сложные взаимоотношения с бумагой, наш семейный 3D аниматор приступил к следующему этапу:
Моделирование
Самый первый объект, который Даня смоделировал — это был нос тореадора. 🙂 А уже к нему «наросли»:
- Бычара
- Тореадор (всё, что кроме носа)
- Автомобиль
- Стадо быков
- Арена
Анимация.
И вот, спустя пару месяцев, после того, как все необходимые по сценарию модели были построены, можно приступать к, собственно, анимации! Ещё раз, спасибо урокам (туториалам) от Блендер Украина! Как объяснил мне Даня, компьютерную анимацию можно делать по ключевым фазам движения, что значительно облегчает работу, в отличие от прорисованных по кадрикам мультиков. То есть задаёшь траекторию движения несколькими ключевыми фазами (кадрами), а все остальные кадры дорисует компьютер! Причём, Даня сразу анимировал сценами из мультфильма: «бык хмурит брови», «бык бьёт копытом», «едет автомобиль» и т.п. Анимированные сцены были отрендерены в видеофайлы, для дальнейшего монтажа. Причём, весь задний план в этих сценах Даня залил зелёным цветом, который в дальнейшем заменят (благодаря chroma key) так называемые фоны.
Фоны.
Так как события в мультфильме разворачиваются не в космосе, а в совершенно конкретном окружающем мире, любому мультику нужны так называемые «фоны» (бэкграунды). Говорят, в настоящих мульт-студиях есть даже специально-обученные рисовальщики бэкграундов. 🙂 Вот, что говорит Даня по поводу фонов:
Фоны были нарисованы на бумаге, сканированы и раскрашены в Фотошопе.
Итак, сцены анимированы и отрендерены сюжетами в видеофайлы, фоны отрисованы, приступаем к монтажу.
Монтаж
Монтаж в стандартном виндосовском Windows Movie Maker совершенно не подходил под существующие задачи, так что, долго не раздумывая, мы запустили Adobe Premier. Я буквально набросал на таймлайн отрендеренные файлы, показал как заменить зеленый цвет соответствующим фоном, объяснил принцип добавления звуков и Данька принялся самостоятельно собирать разрозненные сцены в Мультфильм!
Имея приличный опыт общения с диктофоном мобильного телефона, некоторые сцены озвучания прошли просто на ура. А вот за остальными звуками традиционно пошли на soundsnap.com и findsounds.com. Как выяснилось, Soundsnap закрыл доступ к своей библиотеке звуков и стал требовать регистрации. 🙁 Но разве это проблема для Тугезок? Есть прекрасное дополнение для FireFox-а под названием DownLoadHelper, которое это недоразумение ограничение снимает. 🙂
Cartoon Animator 4
Cartoon Animator 4 – программа для профессиональной анимации, которая действует по принципу конструктора. В программу включена обширная коллекция анимированных персонажей, которых можно изменить и настроить по своему усмотрению. Чтобы анимировать героя, воспользуйтесь встроенными шаблонами движения. Для начинающего уровня вполне подойдут простейшие действия: персонаж будет ходить, бегать, прыгать и прочее. Помимо этого, вы можете контролировать его мимику, движение губ и прочие нюансы. Этот софт прекрасно подходит для новичков, так как благодаря встроенным алгоритмам они смогут создать первый мультик практически сразу.
- Поддерживает файлы PSD, включая работу со слоями;
- Огромная встроенная коллекция персонажей и действий;
- Работает практически со всеми видеоформатами;
- Загрузка видео с зеркальных камер;
- Тонкая настройка каждого персонажа или создание героя с нуля;

Как сделать мультик на компьютере в домашних условиях: пошаговая инструкция
Если предыдущие способы показались вам сложными, не расстраивайтесь. С хорошим софтом создание мультфильмов отнимает не так много времени. Это интересное занятие, которым можно заниматься даже с детьми. Давайте рассмотрим, как вручную создать стоп-моушн анимацию абсолютно без каких-либо навыков. Вам понадобится:
- Раскадровка мультика. Стиль stop motion базируется на смене кадров, когда главный объект меняет положение на каждом слайде. чтобы воспроизвести это, лучше всего заранее зарисовать движения основного предмета.
- Фотографии или рисунки. Сделать снимки проще простого: меняйте положение главного объекта и делайте кадр. Например, если вы хотите заснять, как игрушечный зайчик переместится из одной точки в другую, передвигайте его буквально на несколько миллиметров и фотографируйте каждую смену положения. Впрочем, вы также можете нарисовать слайды своими руками, так будет даже интереснее.
Пример стоп-моушн анимации
Мы рассмотрим процесс в программе ВидеоМОНТАЖ. Этот редактор видео позволяет работать с видеофайлами и изображениями, добавлять музыку и проводить озвучку, а также вручную менять длительность каждого слайда. Это именно то, что нужно для проекта. В результате мы получим вот такой короткий ролик:
Шаг 2. Добавьте фотографии
Во вкладке «Файлы» нажмите кнопку «Добавить видео и фото». Найдите на жестком диске папку со всеми фотографиями для мультика. Чтобы загрузить их все сразу, выделите первый снимок, зажмите Shift и отметьте последний файл. Загруженные картинки автоматически переместятся на шкалу раскадровки.
Внизу вы сможете видеть каждый кадр будущего мультфильма
Шаг 3. Установите параметры
ВидеоМОНТАЖ автоматически встраивает между слайдами эффекты переходов. Чтобы убрать их, кликните по нему правой кнопкой мыши и выберите «Удалить переход».
Удаление переходов между кадрами
Теперь нужно установить длительность слайда. Выделите любой и кликните по нему правой кнопкой мыши. В списке выберите «Инструменты» —> «Обрезать». Укажите самое маленькое значение продолжительности.
Установите галочку возле пункта «Применить ко всем фото», чтобы программа автоматически укоротила все слайды. Кликните «Применить»
Устанавливаем длительность кадра
Шаг 4. Добавьте диалоги
ВидеоМОНТАЖ позволяет добавлять на кадры текст и графику, а значит, вы можете создать полноценный мультик с диалогами. Чтобы наложить на кадр «пузырьки» с разговором, как в комиксах, в боковой колонке перейдите в раздел «Картинки» и найдите подходящую графику. Дважды кликните на нее, чтобы добавить на слайд. новый элемент появится на шкале раскадровки. Растяните его так, чтобы он покрывал все необходимые кадры.
Стикеры украсят и дополнят ваши мультфильмы
Если вы дважды кликните на добавленную картинку на слайде, то сможете дополнительно настроить анимацию, то есть появление объекта. Например, можно сделать так, чтобы она плавно появлялась и исчезала.
Настраиваем эффекты для отдельных объектов
Теперь добавьте сам текст в соответствующем разделе. Выберите подходящий стиль, дважды кликните для добавления и введите текст. Настройте у текста такую же длительность и настройки, как у слоя с картинкой.
Добавляем текст
Шаг 5. Наложите музыку или озвучку
Давайте дополним мультфильм музыкой или голосовыми комментариями. Чтобы добавить фоновое аудио с компьютера, дважды кликните по дорожке со знаком ноты на таймлайне, и импортируйте трек. также вы можете встроить музыку из библиотеки программы. для этого перейдите в раздел «Файлы» и нажмите «Коллекция музыки». Выберите подходящие треки, выделите один или несколько дорожек и нажмите «Добавить выделенные треки».
Встроенная коллекция музыки
Для добавления озвучки подключите к компьютеру микрофон. На таймлайне найдите дорожку с надписью «Дважды кликните для добавления записи с микрофона». Щелкните два раза мышкой и в новом окне запустите запись кнопкой «Начать запись».
Записываем озвучку самостоятельно
Шаг 6. Сохраните мультик
Теперь осталось лишь объединить все слайды в один мультфильм и запустить рендеринг. Нажмите кнопку «Сохранить видео» под окном превью и выберите «Сохранить видео в других форматах». Подберите подходящий формат и качество, укажите разрешение экрана и кодек и нажмите «Сохранить видео». Дождитесь, когда программа проведет рендеринг и скомпонует все слайды в один фильм. Готово! Вы сделали свой собственный мультик!
Сохраните работу в любом формате
Создание анимации онлайн в zimmertwins.com
Нарисовать «остросюжетный» мультфильм про двух близнецов (мальчика и девочку) и их черного кота вам позволит сервис создания онлайн-анимации с эффектами zimmertwins.com
Данный сервис, как и предыдущие два, построен на Flash-технологии, однако здесь, если сравнивать с Dvolver.com, всё сделано более качественно. Детальная прорисовка, множество шаблонов, звуковое сопровождение делают создание мультфильма в режиме онлайн очень увлекательным занятием. С другой стороны, несмотря на качество исполнения шаблонов и эффектов для создания онлайн-анимации, у zimmertwins нет той «творческой свободы», какая имеется у русского сайта multator.ru.
Увы, поддержки кириллических символов здесь также нет, поэтому в кадры с диалогами можно вставлять только тексты на английском. Если вы планировали подготовить видеоконтент с русскоязычными текстовыми вставками, то в zimmertwins этого сделать, к сожалению, не удастся. Но если ваша история может обойтись без диалогов (например, вы хотите создать динамичный мультик вместе со своими детьми), то анимационный онлайн-сервис zimmertwins.com позволит смонтировать очень интересную и занимательную историю. Ведь обходились же как-то «Том и Джерри» без диалогов, почему здесь не сможет получиться?!
Работать с данным сервисом можно только после регистрации. С этим этапом ни у кого проблем возникнуть не должно.
Регистрация на zimmertwins.com позволяет не только пользоваться записью анимации, но также дает возможность доступа к дополнительным возможностям сайта. Например, появляется доступ к своеобразному «рейтингу» мультфильмов: вы можете смотреть и комментировать анимационные творения других пользователей, выставлять свои творения на «суд общественности».
Из плюсов данного сервиса онлайн-анимации: его бесплатного функционала с лихвой хватает для создания мультфильмов с полноценным сюжетом. Из минусов: отсутствие поддержки русского языка и возможности экспорта видео. Поэтому и здесь придется воспользоваться программами для захвата видео с экрана.
Способ 2: PixTeller
Если же при разборе первого сайта вам показалось, что он не подходит из-за ограниченного набора действий для анимации и их шаблонности, предлагаем ознакомиться с PixTeller, который представляет собой полноценный редактор для покадрового анимирования фотографий, а взаимодействие с этим онлайн-сервисом осуществляется так:
- Вы можете начать с заготовки, выбрав вариант «Animated Post» на главной странице сайта.
Если желаете работать с чистым проектом, щелкните «Create from Scratch».
Сначала потребуется добавить само изображение, которое вы хотите анимировать. Для этого перейдите в раздел «Images».
Щелкните «Add Image».
Переместитесь на вкладку «Upload».
Здесь выберите кнопку «Upload images».
Отыщите изображение в открывшемся окне «Проводника» и кликните по нему дважды.
Переместите картинку на рабочую поверхность, где и будет происходить анимирование.
Не забывайте о том, что каждый объект можно изменять по размеру, применив для этого специально выделенные точки. С помощью них также осуществляется и вращение.
Теперь, когда фотография добавлена, переходите в раздел «Animate».
Здесь вы можете ознакомиться с многодорожечным редактором, где текущий снимок выделен в отдельный слой.
Перемещайтесь по кадрам и двигайте или изменяйте по размеру картинку на рабочем пространстве, чтобы создать ключ.
Повторяйте действия на новых кадрах для получения полноценной анимации.
Воспользуйтесь кнопкой воспроизведения, чтобы следить за прогрессом и отслеживать плавность движений. Не стоит делать слишком большие перемещения или создавать ключи рядом друг с другом, ведь так значительно растет скорость анимации.
Дополнительно можно воспользоваться другими присутствующими в PixTeller инструментами. С их помощью добавляется текст или осуществляется рисовка произвольных объектов.
При выборе учитывайте и присутствующие настройки: например, для текста доступно изменение цвета, размера и расположения.
При добавлении новых слоев каждый их них отобразится на таймлайне анимации отдельно, соответственно, ключи не будут связаны с другими слоями.
Как только анимация будет готова, справа вверху нажмите на «Render & Save».
Обязательно поменяйте название проекта.
Дождитесь окончания рендеринга, не закрывая текущую вкладку.
При появлении кнопке «Download» используйте ее, чтобы перейти к загрузке видео.
Щелкните по видео в плеере ПКМ и выберите пункт «Сохранить видео как».
Способ 1: Crello
- Для перехода к необходимой странице Crello предлагаем воспользоваться ссылкой выше. В появившейся вкладке следует нажать «К анимации Crello».
Если вы впервые сталкиваетесь с разработкой анимации для фотографии, задействуйте один из доступных шаблонов, чтобы разобраться с этим процессом. Однако учитывайте, что некоторые из них распространяются платно, поэтому выбирайте те, которые находятся в открытом доступе.
Для загрузки собственной фотографии перейдите к разделу «Мои файлы».
Нажмите по кнопке «Загрузить изображение или видео».
В появившемся окне «Проводника» следует выбрать подходящее для работы изображение или сразу несколько файлов.
Переместите добавленное изображение на рабочее пространство, зажав его левой кнопкой мыши.
Как только все объекты будут расположены в проекте, самое время перейти к созданию анимации, для чего на верхней панели щелкните «Анимировать».
Используйте один из доступных типов анимации, чтобы назначить изображению определенные движения.
Рассмотрим эту процедуру на примере вылета. После выбора инструмента задайте направление, задержку и дополнительные опции, если они присутствуют.
По завершении нажмите «Посмотреть анимацию», чтобы запустить ее воспроизведение.
Советуем обратить внимание на дополнительные объекты, которые тоже распространяются бесплатно. Некоторые из них отлично впишутся в общую картину, а также доступны для анимирования, что позволит создать живое фото.
После окончания работы над каждым объектом запустите воспроизведение всего проекта, чтобы ознакомиться с результатом.
Если вас все устраивает, найдите кнопку «Скачать» на верхней панели, чтобы получить оживленное фото на свой компьютер.
Укажите, в каком формате вы хотите скачать файл. Единственным правильным вариантом будет MP4, однако в некоторых случаях подойдет и GIF.
Дождитесь завершения обработки проекта, после чего загрузка начнется автоматически.
Как только файл будет загружен, можете сразу же воспроизвести его через любой удобный плеер для проверки.
Методов анимации, доступных в этом онлайн-сервисе, достаточное количество для того, чтобы каждый пользователь создал для себя уникальный проект и оживил фотографию так, как это было изначально задумано.
GIF из записи экрана
Licecap
Licecap — программа, которая может записывать экран в формате GIF. Для этого нужно:
1. Указать нужный размер экрана и нажать на кнопку Record.
Укажите размер экрана и нажмите на кнопку Record
2. Указать папку на компьютере, куда нужно сохранить видео, и нажать на кнопку «Сохранить».
Выберите папку, куда сохранится видео, и нажмите на кнопку «Сохранить»
3. Чтобы остановить запись, нужно нажать на кнопку Stop. После этого на экране ничего не произойдёт. Но в папке, выбранной в предыдущем шаге, появится запись экрана в формате GIF.
Остановите запись с помощью кнопки Stop
Плюсы:
- Простой и интуитивно понятный интерфейс.
- Бесплатная программа.
- Не требует подключения к интернету.
Минусы:
Нужна установка программы на компьютер.
ScreenToGif
ScreenToGif — программа со встроенным редактором для записи экрана, видео с веб-камеры или скетчборда. Записанное видео можно сохранять в формате GIF.
Чтобы создать гифку, нужно:
1. Выбрать, откуда нужно записать видео — с экрана, веб-камеры или доски. В качестве примера видео создано из записи экрана.
Выберите, какое видео вам нужно создать — с экрана, веб-камеры или доски
2. Указать нужный размер экрана и нажать на кнопку «Запись».
Нажмите на кнопку «Запись», чтобы начать скринкастинг
3. Нажать на кнопку «Стоп», чтобы остановить запись видео.
Нажмите на кнопку «Стоп», чтобы остановить запись видео
4. После завершения записи автоматически откроется видеоредактор. В нём, например, видео можно повернуть и обрезать, добавить надпись, рамку, тень, фигуру.
С помощью редактора вы можете отредактировать записанное видео
5. Чтобы сохранить видео в GIF-формате, нужно в разделе «Файл» нажать кнопку «Сохранить как».
Сохраните видео в формате GIF с помощью кнопки «Сохранить как»
6. В открывшемся меню выбрать папку, куда гифка сохранится, и нажать на кнопку «Сохранить». Она сохранится на компьютер.
Чтобы сохранить гифку, выберите папку, куда нужно сохранить файл, и нажмите на значок «Сохранить»
Плюсы:
- Простой, интуитивно понятный интерфейс.
- Большие возможности для редактирования GIF. Например, можно вставить водяной знак, рисовать на записи экрана, добавить текст.
- Можно рисовать поверх записанного видео.
- Захватывает любую часть экрана не только в браузере, но и в любом другом месте экрана.
- Бесплатная программа.
- Не требуется подключения к интернету.
- Есть записи гифок с веб-камеры.
- С помощью встроенного инструмента «Белая доска» можно создавать собственные рисунки и записывать их в GIF.
Минусы:
Готово!
И вот, спустя полгода, мультфильм смонтирован, озвучен и готов для показа (не судите строго :)):
«Бычара» на Vimeo или на youtubeupdate: Обсуждение мультфильма на Blender Украина.
postscriptum-ы:
Наверняка Данька бы сделал этот мультфильм и быстрее, но школа постоянно отвлекала то на уроки, то на собирание «портфеля на завтра» 🙂
Когда Данька начал делать мультфильм — ему было 9,5 лет, а когда закончил чуть больше 10.
На моделирование и анимирование ушло по 2,5 месяца, на монтаж примерно 1 месяц, при условии, что Папа пускал Даню к компьютеру только на пять минут, по выходным с 7 до 8 утра в воскресенье. 🙂
Следующий мультик будет снова 2D, но уже на Flash-е
UPDATE (18-11-2011):
Друзья! Искренне поражают ваши «серьёзные» оценочные суждения в стиле «говно» и «отстой». Пост не об эстетике полученного в данном случае мультфильма, а о том, чем занять ребёнка. Если вы сами являетесь ещё ребёнком, но уже умеете писать комментарии «как взрослый», то будьте готовы к тому, что злой и бессмысленный комментарий будет беспощадно удалён. 😉
Страница 1 из 11
Voki.com: онлайн-анимация, способная говорить вашим голосом
Очередным примером сервиса по созданию онлайн-анимации развлекательного характера будет voki.com. Как и практически все (кроме multator.ru) вышеописанные сервисы, он имеет англоязычный интерфейс (поскольку контора-разработчик – «буржуйская»). Однако это не должно стать помехой в работе с ним – меню устроено максимально удобно и интуитивно понятно.
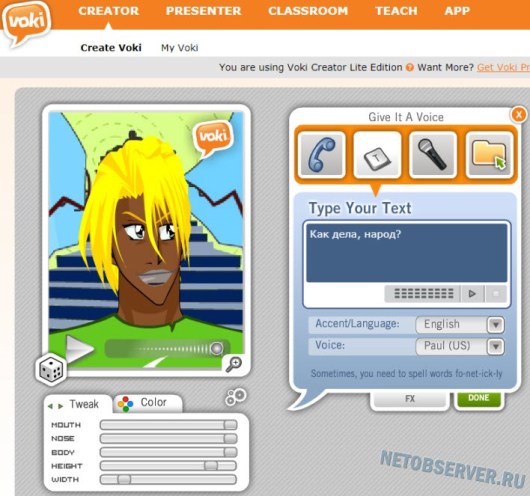
В чем смысл данного инструмента, какой «мультфильм» можно сделать в этом сервисе онлайн-анимации? Сюрприз в том, что это первый сервис, в котором создаваемые персонажи будут произносить заданный вами текст (или даже говорить вашим голосом).
Да, здесь не предусматривается никакого «экшна» — это только «говорящая голова». Но в этом-то и задумка данного сервиса – данная «голова» произносит то, что вам требуется. Здесь возможны 3 вида «передачи голоса»:
- телефонный звонок;
- озвучка введенного текста;
- запись с микрофона, подключенного к ПК (микрофона смартфона).
В первом и третьем случае создаваемый персонаж будет говорить вашим голосом. Во втором – голосом робота из Гугл-переводчика (видимо на voki.com он подрабатывает ).
Сама «говорящая голова» может быть выбрана вами из предложенных шаблонов. Есть возможность настроек ее характеристик (таких как цвет глаз, размер рта, ширина плеч и т.д.). Также можно менять фоновое изображение.
Вообще говоря, сервис voki.com разработан отнюдь не для развлечений. Он имеет гораздо более благородную цель – вовлечение в образовательный процесс школьников и студентов через вот такую онлайн-анимацию. Правда, разработчики не являются бескорыстными «аниматорами» образовательного процесса, и за полноценный функционал своего сервиса хотят денег.
Но если вы не против мириться с такими ограничениями, как максимальная длительность записи в 60 секунд и «рэндомные» персонажи, то вполне можете пользоваться бесплатной версией сервиса voki.com .
В плане возможности поделиться своим анимационным творением сервис создания анимации онлайн voki.com будет безоговорочно более продвинутым по сравнению с предыдущими участниками обзора.
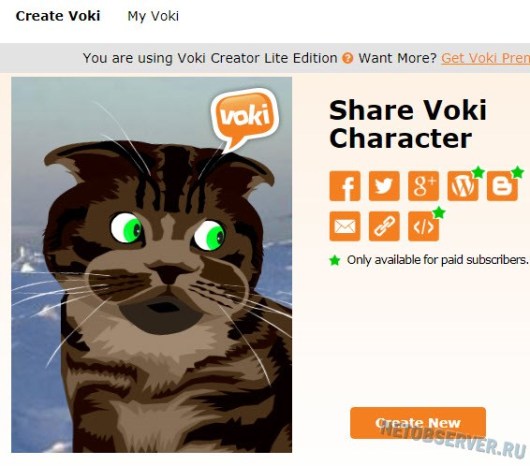
С другой стороны, если вам не так уж хочется постить свою анимацию во всякие там соцсети, можете прибегнуть к уже проверенному способу записи своей работы с помощью приложения Captura. Мы, например, поступили именно так:
Рассмотрев сервисы развлекательного характера, мы оставили неосвещенными очень интересный и востребованный пласт онлайн-анимации – ресурсы по созданию анимированных видеопрезентаций. Но поскольку материала по ним накопилось на отдельный обзор, то было решено по ним отдельный обзор и написать . Все желающие с ним ознакомиться могут перейти по этой ссылке.
Ждем вас снова на страницах интернет-обозревателя Netobserver.ru!
Moho Anime Studio Debut
Moho Anime Studio Debut – это приложение для компьютерной анимации, которую разработчики позиционируют как симбиоз простоты и функциональности. ПО действительно обладает простым интерфейсом, в котором легко разобраться. В нем можно создавать 2D персонажей, отрисовывая их на графическом планшете, настраивать раскадровку, изменять слои во встроенном редакторе. В приложении имеется коллекция персонажей и экшнов. Также присутствует интеграция с Unity. Функционал программы придется по вкусу продвинутым аниматорам, а легкость освоения делает ее доступной для новичков.
- Коллекция анимированных эффектов;
- Поддержка графического планшета;
- Работа со слоями и встроенный редактор;
- Библиотека персонажей и действий;
Pencil2D
Pencil2d — это программа для рисованной анимации, которая позволяет создавать собственные цифровые комиксы. Программа основана на традиционных методах рисованной анимации и распространяется полностью бесплатно. Вы можете создавать мультики, комбинируя векторные и растровые изображения, добавляя к ним звук и видео с камеры. Анимация создается при помощи расстановки ключевых кадров, поэтому в принципе работы легко разобраться. Это прекрасный вариант для начинающих мультипликаторов.
- Чистый минималистичный дизайн;
- Работа с растровыми и векторными изображениями;
- Полностью бесплатное ПО;
- Простой метод работы, понятный даже новичкам;
Способ 3: Adobe Spark
В завершение отметим онлайн-сервис от известных разработчиков под названием Adobe Spark. Его особенность заключается в том, что вы можете создавать покадровое видео с несколькими фотографиями или только одной, добавляя различные элементы и текст, тем самым оживляя картинку. К сожалению, функциональность этого сайта не такая широкая, как у предыдущих, поэтому и расположен он на последнем месте.
- Оказавшись на главной странице Adobe Spark, выполните регистрацию или авторизуйтесь в существующем профиле, а затем на панели слева нажмите по кнопке в виде плюса.
Откроется выпадающее меню, в котором нужно выбрать «Video».
Вы можете рассказать свою историю о проекте или просто пропустить этот шаг.
Начните работу с шаблоном либо с чистого листа.
Сразу же переходите к добавлению материалов, нажав по первому кадру.
Выберите кнопку, отвечающую за загрузку изображения.
Справа щелкните по кнопке «Upload photo».
После загрузки вы можете разделить кадр на два, чтобы добавить еще одну фотографию или текст.
Применяйте различные иконки, которые и будут оживлять ваше фото. Перемещайте их на разные кадры, чтобы создать нужный эффект.
Как только ролик будет готов, нажмите «Download».
Если сразу скачать его не получилось, подождите несколько минут, пока закончится обработка, а затем повторите попытку.
Ожидайте окончания загрузки и переходите к дальнейшему взаимодействию с видео.
Опишите, что у вас не получилось.
Наши специалисты постараются ответить максимально быстро.
Как создать гифку из изображений
Adobe Photoshop
Adobe Photoshop — профессиональная программа для работы с изображениями. Но в ней также можно создавать гифки.
Чтобы сделать анимированную GIF, нужно:
1. Создать проект.
2. Загрузить туда все изображения, которые будут участвовать в анимации. Учтите, у каждого изображения должен быть собственный слой.
3. В меню «Окно» включить отображение панели «Шкала времени».

Включите отображение панели «Шкала времени»
4. Создать нужную анимацию с помощью кнопки «Создать временную шкалу для видео».

Чтобы создать анимацию, нажмите кнопку «Создать временную шкалу для видео»
5. Сохранить анимацию в формате GIF с помощью пункта меню «Сохранить для Web».

Сохранить анимацию в формате GIF можно с помощью пункта меню «Сохранить для Web»
Плюсы:
- Если умеете пользоваться Photoshop, можете создать практически любую GIF из изображений.
- GIF будет без водяных знаков.
- Можно создавать GIF без подключения к интернету.
Минусы:
- Вы должны хорошо знать программу и уметь работать в ней.
- Высокая стоимость Photoshop. Нет смысла покупать, если он вам нужен только для создания GIF.
Gifovina
Gifovina — бесплатный онлайн-сервис, с помощью которого тоже можно создавать GIF из изображений.
Как сделать анимированную гифку:
1. Загрузить через «Добавить кадры» все изображения, которые будут участвовать в анимации.

Чтобы добавить изображения в приложение, нажмите на кнопку «Добавить кадры»
2. В меню справа выбрать нужный размер, длительность кадров, анимацию (например, наезд слева направо).

В правой части экрана укажите нужный размер, длительность кадров и анимацию
3. Добавить, если нужно, фигуру и надпись в ней.

В верхней части экрана, если нужно, выберите фигуру и сделайте в ней надпись
4. Нажать кнопку «Готово», чтобы завершить создание анимации.

Сохраните анимацию, нажав на кнопку «Готово»
Плюсы:
- Интуитивно понятный интерфейс.
- Бесплатный сервис.
- Не нужно устанавливать программу на компьютер. Сервис работает в браузере.
Минусы:
- Мало возможностей для создания анимации.
- Надпись можно добавить только на фигуре, например на выноске или пузыре.

В сервисе Gifovina надпись можно добавить только на фигуре, например на выноске или пузыре
Как создать мультик?
Мультик это последовательность плавно сменяющихся кадров. По этому в нашей программе редакторе для создания мультиков
мы подготовили функциональность, которая поможет вам создать эту самую последовательность кадров мультфильма.
Прямо под кнопками загрузки и создания есть ссылка «Пустой кадр» — нажмите ее, и в вашу анимацию будет добавлен
абсолютно чистый кадр. Догадались зачем? Правильно, нажав несколько раз на эту ссылку вы создадите последовательность
пустых кадров для вашего мультика. Теперь, вы можете нажать в каждом кадре «+ рисунок» и рисовать ваш мультик
непосредственно, практически как самый всамделишный мультипликатор. Что бы не рисовать каждый раз рисунок заново,
вы можете нажать на кнопку «+ клон» и скопировать кадр. В новом скопированном кадре вы можете добавить
изменения только для этого кадра. Так, раза за разом вы создадите свой полноценный мультик. Вуаля!
С некоторыми особенностями создания мультиков ознакомьтесь в заметке о
создании мультиков.
Создание анимации онлайн на русском в Multator.ru
В сравнении с зарубежным Dvolver-ом русскоязычный сайт multator.ru представляет гораздо более широкие возможности. Здесь ваша фантазия не ограничена установленными шаблонами – можно рисовать, что душе угодно!
Создание анимации онлайн в сервисе Multator, как и в предыдущем примере, реализован на технологии Flash, что накладывает определенные ограничения. Но даже в этих условиях можно создавать мультфильмы очень высокого качества. Всё зависит только от вашего желания и навыков рисования. Логика работы сервиса: «покадровая» прорисовка каждого действия, т.е. полноценное создание анимации в классическом ее виде. Рисуете желаемое количество кадров, жмете на «Play» и получаете эстетическое наслаждение от своего творения .
Как и в случае с Dvolver, для сохранения созданной вами анимации можно воспользоваться сторонними сервисами захвата экрана, например той же программой Captura.
Если Вы не хотите регистрироваться на сайте multator.ru, придется мириться с ограничениями: всего 2 цвета. А зарегистрированные пользователи имеют возможность пользоваться полноценной цветовой палитрой и редактировать мультфильмы других пользователей, что является довольно интересной «опцией».
Включение
Свои бесплатные онлайн GIF-программы, о которых шла речь выше, позволяют быстро превращать изображения или видео в петлистые и анимированные GIF-файлы. Если вы хотите попробовать больше оффлайн создателей GIF, вы можете проверить наши подборки лучшие бесплатные создатели GIF в 2020, в которые входят как оффлайн, так и онлайн создатели gif. Кого из них вы будете использовать для создания GIF онлайн? Поделитесь с нами в разделе комментариев ниже.
1. Как сделать GIF без водяного знака?
Потребуется производитель GIF или программное обеспечение для редактирования видео, позволяющее экспортировать файлы GIF без водяного знака. Мы рекомендуем EZGIF или Filmora Meme Maker потому что вы можете использовать их бесплатно, и ни один из ваших GIF-файлов не будет иметь водяных знаков, независимо от того, сколько вы создаете на ежедневном или еженедельном уровне.
EZGIF позволяет объединить до 2000 изображений в один GIF-файл, и он поддерживает все распространенные файлы изображений, так что вам не нужно беспокоиться о формате, в котором изображения, которые вы хотите включить в GIF, сохраняются. Filmora Meme Maker — это правильный выбор для вас, если вы хотите добавь текст на GIFs ты создатель.
2. Из чего сделаны GIF-файлы?
ГИФы состоят из серии изображений, имитирующих движение, и могут состоять как из неподвижных, так и из движущихся изображений.
В случае, если вы хотите создать GIF из фотографий, вам нужно будет сделать несколько последовательных фотографий с помощью камеры, а затем объединить их в GIF. Количество фотографий, которое вам нужно будет сделать, зависит от продолжительности GIF, который вы хотите создать, и варьируется от всего лишь пяти до более чем одной тысячи.
Опционально вы также можете создавать GIF-файлы из видеофайлов, но следует помнить, что звук будет удаляться автоматически, так как GIF-файлы не могут содержать audio.
Liza Brown
Liza Brown является писателем и любителем всего видео.
Подписаться на @Liza Brown