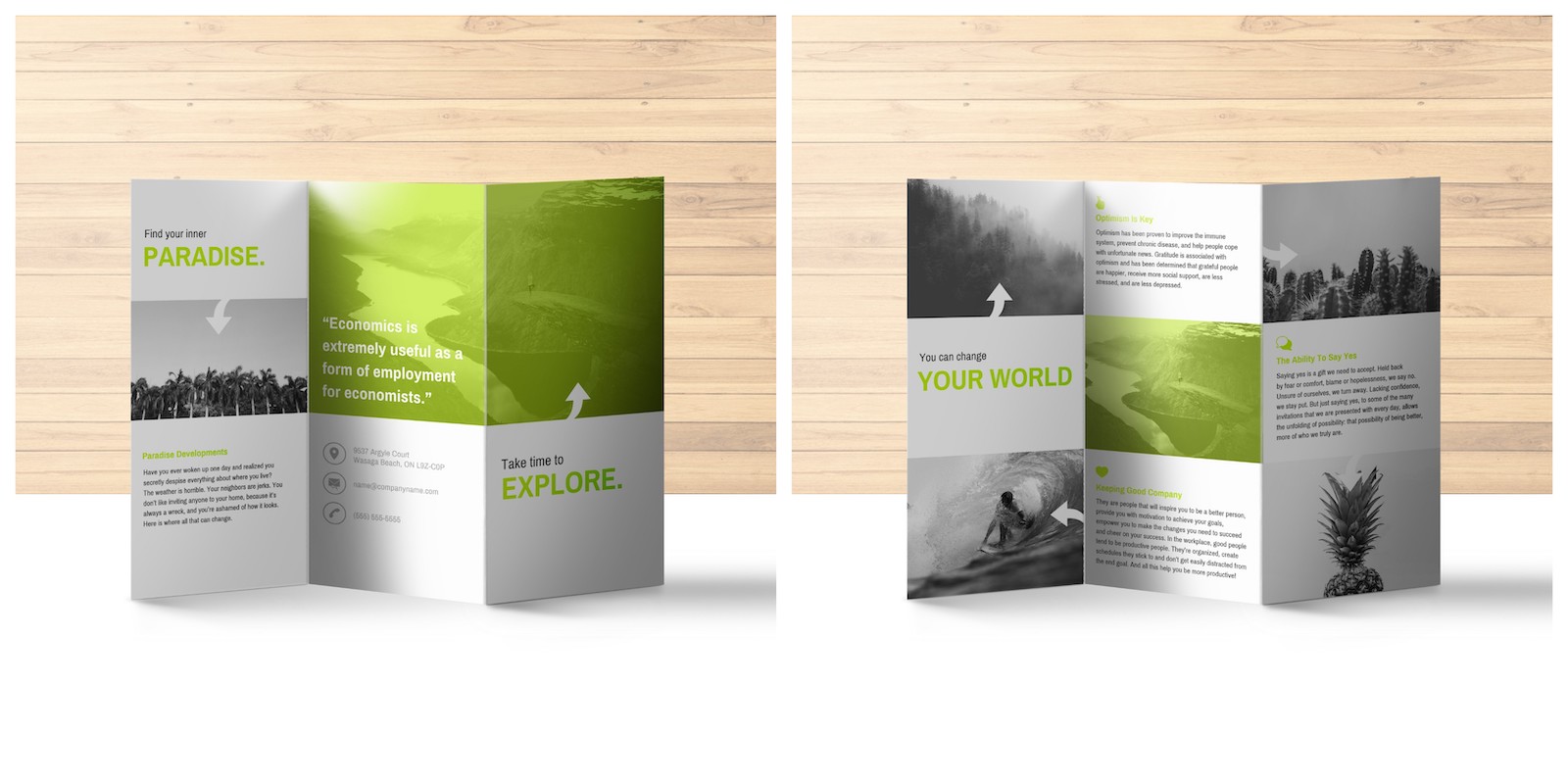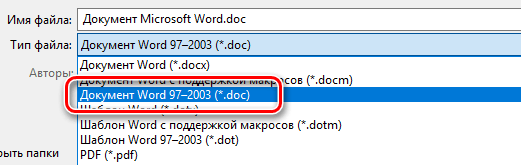Microsoft publisher
Содержание:
- Используйте значки и яркие цвета для выделения призывов к действию
- Видео
- Первый способ
- Способ 2: Adobe Photoshop
- Альтернативные программы для создания буклета
- В какой программе делается буклет
- Улучшенные возможности Microsoft Publisher 2010
- Как работает программа для создания буклетов нашей типографии
- Обзор основных возможностей программы Microsoft Publisher
- Принцип создания буклета
- Особые способности и трендовые фишки программного набора Microsoft Publisher
- Как выбрать тип и размер буклета
- Создание буклета в Microsoft Publisher
- Способ №1. Использование соответствующих настроек в параметрах страницы
- Форматы Паблишера (Publisher)
Используйте значки и яркие цвета для выделения призывов к действию
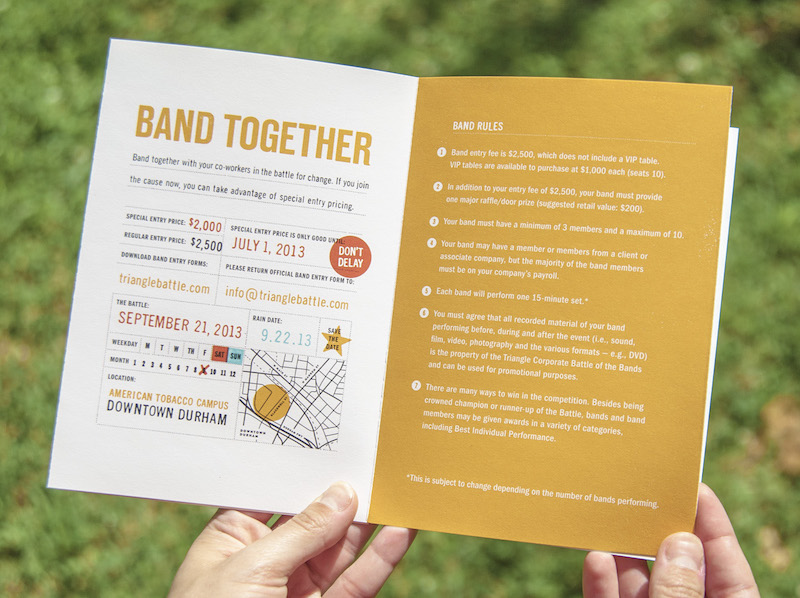
Если вы маркетолог, вы наверняка знаете, насколько полезным бывает убедительный призыв к действию. Без него читатели или подписчики могут не догадаться, чего вы от них хотите.
Но призыв к действию способен приносить пользу не только онлайн. Его также можно использовать в обычном рекламном буклете. Как видите, в примере выше на самом деле целых два призыва к действию и они прекрасно справляются со своей задачей.
Первый призыв — запланировать посещение рекламируемого мероприятия в указанный день, второй — немедля пройти регистрацию на мероприятие. Каждый призыв хорошо выделяется на фоне остального текста за счет использования значка и шрифта насыщенного цвета.
К тому же оба призыва в рекламном буклете работают на пользу бренда, направляя читателей в воронку лидов.
Видео
Из этого видео вы узнаете, как самостоятельно сделать брошюру в Microsoft Word.
Не получили ответ на свой вопрос? Предложите авторам тему.
Стандартный буклет представляет собой сложенный вдвое лист бумаги формата A4. В таком виде он подходит для быстрого информирования. Например, для краткой презентации продукции, видов деятельности компании или описания мероприятия.
Создание профессионального буклета подразумевает тонкую работу с графическими программами, а также знания в области графики и дизайна. А вот простую, но выполняющую свои базовые функции, версию буклета может сделать рядовой пользователь в обычном текстовом редакторе. Остается только понять, как сделать буклет в Ворде. Пошаговая инструкция ниже поможет разобраться в основных правилах и параметрах.
Первый шаг: изменение ориентации страницы.
В первую очередь нужно перевернуть страницу горизонтально. Для этого откройте вкладку «Разметка страницы», нажмите на параметр «Ориентация» и установите вариант «Альбомная». Такой формат позволяет набирать текст вдоль, а не поперек листа.
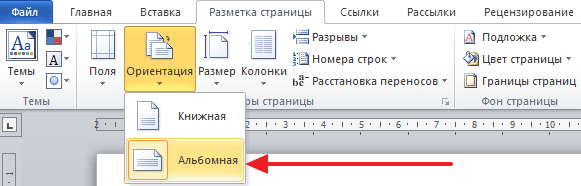
Отступы по краям листа в формате буклета необходимо делать минимальными, иначе он будет заключен в заметную белую рамку. Даже тогда как сделать очень презентабельный буклет в Ворде вряд ли получится, базовые правила дизайна необходимо соблюдать. В верхнем меню открываем «Разметка страницы» открываем параметр «Поля» и устанавливаем «Узкие». В таком случае их размер составит всего 1.27 см. Также можно воспользоваться линейками форматирования над листом, передвинув их мышкой до нужных параметров.
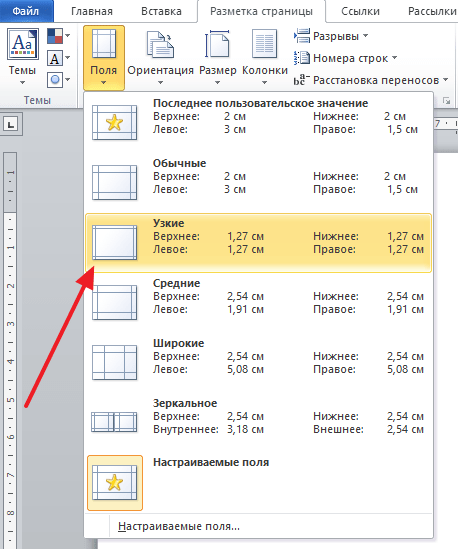
Как правило, такие настройки являются оптимальными. Однако при желании можно уменьшить их сильнее, выбрав вариант «Настраиваемые поля».
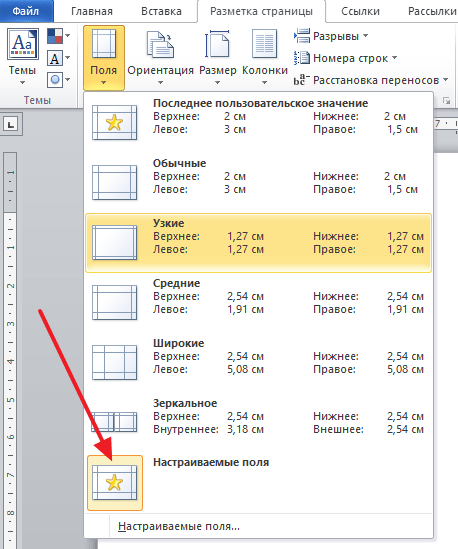
Появится окно «Параметры страницы», где ширину каждого поля можно выставить самостоятельно.
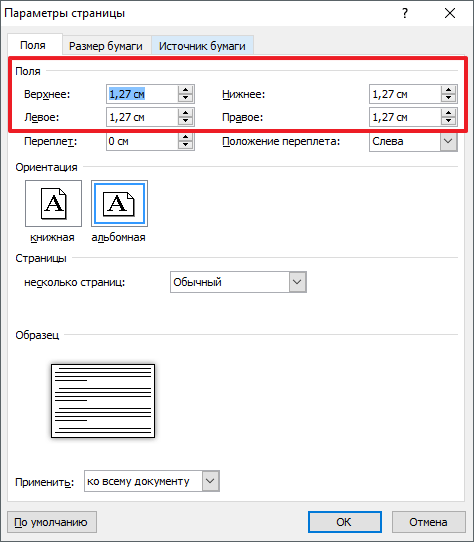
Когда поля настроены, пора обозначить вкладки буклета. Это делается так же в «Разметке страницы», нам нужны «Колонки». Стандартный вариант «Три».
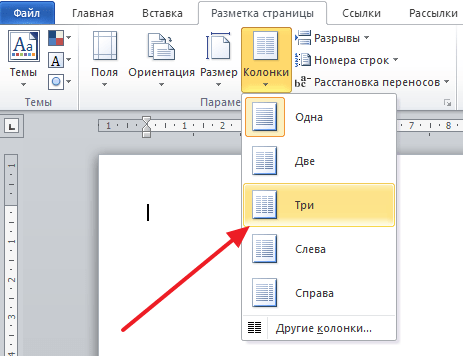
В итоге лист будет поделен идеально ровно. Пока текст не введен, этого не будет видно. Поместить текст во вторую колонку получится только после заполнения текстом первой колонки. Если его объема текста недостаточно, то можно заполнить оставшееся пространство с помощью клавиши «Enter».
Для удобства можно добавить разделительную полосу на сгибах буклета. Открываем «Колонки» и выбираем «Другие колонки».
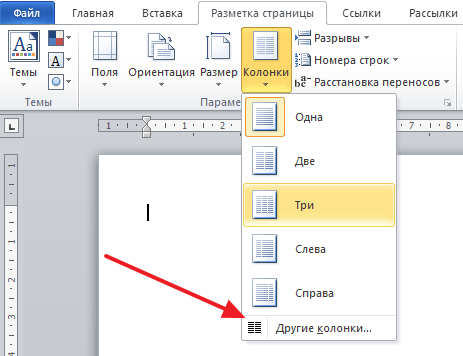
После этого открывается окно с подробными настройками буклета, где возле функции «Разделитель» нужно поставить галочку. Линия станет видна после заполнения буклета.
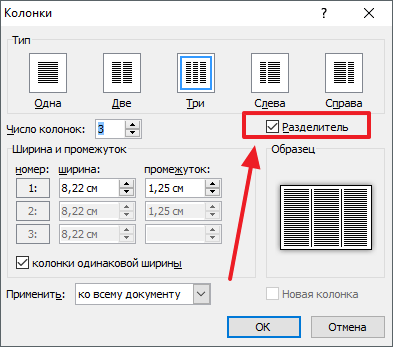
В этом же окне корректируется ширина столбцов и расстояние между ними. Убираем галочку с функции «Колонки одинаковой ширины» и самостоятельно задаем ширину, если есть необходимость.
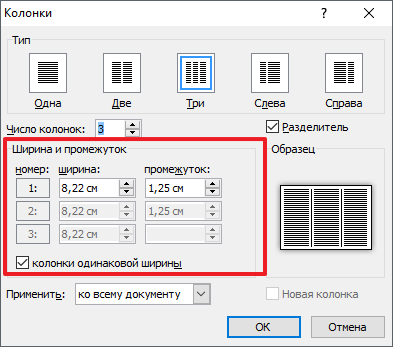
Сохраните изменения кнопкой «OK».
Если понадобилось четыре или пять колонок, это не станет проблемой, так как сделать буклет в Ворде можно с их необходимым количеством. В том же окне «Колонки» откройте «Другие колонки…».
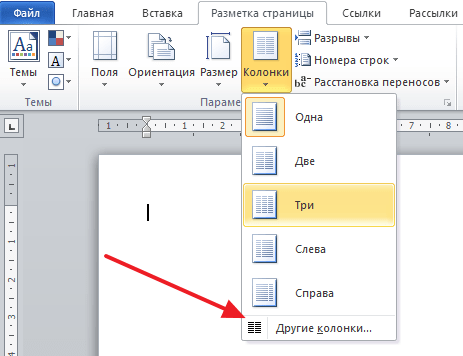
Здесь можно вручную установить необходимое число колонок.
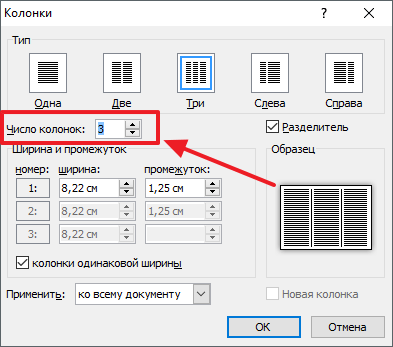
Для сохранения всех настроек не забудьте нажать кнопку «OK».
Первый способ
Создание буклета в Word начнем с настройки полей и колонок на чистой странице. Затем будем писать текст, ну и конечно, вставлять картинки. При таком алгоритме действий, проблем с оформлением буклета не возникнет.
Буклет мы будем делать такой, чтобы складывать его три раза. Поэтому сделаем три колонки.
В новом документе, на чистой странице открываем вкладку «Макет». Ищем кнопку «Ориентация» и нажав на нее, выбираем «Альбомная».
Устанавливаем поля на странице по 1,2 см каждое.
Теперь нужно установить количество колонок на странице. В нашем случае нужно три колонки. Идем: «Макет» → «Колонки» → «Другие столбцы».
В появившемся диалоговом окне выставляем такие настройки:
Количество колонок — 3. Промежуток между ними — 2,4 см, потому что поля мы выставили — 1,2 см. После распечатки мы будем складывать буклет по колонкам. У сложенной странички буклета будут одинаковые поля со всех сторон.
Теперь заполняем колонки содержимым (текстом, картинками, графиками и т.д.). Не забудьте подобным образом оформить обратную сторону буклета. И распечатываем на цветном струйном принтере.
Сгибаем в двух местах. Готово.
Способ 2: Adobe Photoshop
Нельзя обойти стороной полноценный графический редактор под названием Adobe Photoshop, известный практически всем активным пользователям компьютера. Его преимущество заключается в универсальности — нет никаких ограничений в плане создания простых или даже полупрофессиональных буклетов с разным оформлением. Данная программа поддерживает обработку изображений, добавление текста и его форматирование, работу с направляющими и слоями
Другой наш автор максимально детально описал разработку буклета в Фотошопе, пошагово разобрав каждое важное действие
Подробнее: Верстаем буклет в Фотошопе
Альтернативные программы для создания буклета
Как я уже говорил ранее – это MS Word. В нем вам обязательно нужно будет сменить ориентацию с книжной на альбомную, а также настроить количество колонок. Все это делается в меню «Разметка страницы». После этого вам останется заполнить пустые поля требуемой информацией, оформить картинками и настроить прочие параметры (шрифт, его величина, отступы полей и т.д.).
Буклет, созданный в Ворде, практически ничем не будет отличаться от того, что вы бы сделали в Microsoft Publisher. Единственная разница заключается в том, что в текстовом редакторе нет предустановленных шаблонов именно для этого вида печатной продукции, вам нужно будет самостоятельно оформить лист.
Еще одна альтернатива – утилита Scribus. Это небольшая и бесплатная программа, в которой присутствует масса настроек. В ней предусмотрена специальная сетка, по которой можно выравнивать все элементы буклета относительно друг друга и границ листа.
Внешний вид программы Scribus
Gimp – еще одна программа, своеобразный графический редактор. Она обладает широким функционалом, но ее интерфейс способен повергнуть в уныние неподготовленного пользователя. Освоить ее будет нелегко, если вы впервые ее увидите, но если у вас получится, то вы запросто сможете создавать не только буклеты, но даже заниматься и более продвинутым дизайном.
Программа для профессионалов – Adobe InDesign. Пользоваться ею не рекомендую, так как огромное количество кнопок для создания и редактирования графических файлов запутает вас. Лезь в дебри утилиты можно лишь в том случае, если вы уже умеете в ней работать, в ином случае советую обойтись любой из описанных выше программ.
В каких программах вы делали буклет?
-
Никогда не делал буклет 50%, 116 голосов
116 голосов 50%
116 голосов — 50% из всех голосов
-
MicrosoftOffice Publisher 37%, 86 голосов
86 голосов 37%
86 голосов — 37% из всех голосов
-
Другая 4%, 10 голосов
10 голосов 4%
10 голосов — 4% из всех голосов
-
Офисный пакет LibreOffice (OpenOffce) 3%, 6 голосов
6 голосов 3%
6 голосов — 3% из всех голосов
-
Scribus 3%, 6 голосов
6 голосов 3%
6 голосов — 3% из всех голосов
-
Photoshop 3%, 6 голосов
6 голосов 3%
6 голосов — 3% из всех голосов
-
Adobe In Design 1%, 3 голоса
3 голоса 1%
3 голоса — 1% из всех голосов
Всего ответов: 233
2017-05-21
×
Вы или с вашего IP уже голосовали.
Кстати, буклет, который я создавал в видеоуроке выше, можно скачать для ознакомления.
Рекомендовано Вам:
В разделе Другие языки и технологии на вопрос как создать буклет в Microsoft PowerPoint? заданный автором Катя Пашкова лучший ответ это Не стоит возьми corel draw там очень просто сделать качественные буклеты
Ответ от
22 ответа
Привет! Вот подборка тем с ответами на Ваш вопрос: как создать буклет в Microsoft PowerPoint?
как сделать буклет в adobe illustrator? по простому если можно) я новичек Как сделать буклет?
метки:
Как сделать Сделать как сделать зажигалку в menecraft
метки:
Другое Зажигалки народ, кто знает как сделать кальян в стакане? видела видео, тоже захотелось)
метки:
Кальян Как сделать лук в майнкрафте
Ответ от НеврологPowerPoint не для буклетов, а для презентаций. Буклет можно сделать в программах верстки (подойдет Publisher из Office), или, в крайнем случае, в Word.
Ответ от
2 ответа
Привет! Вот еще темы с нужными ответами:
как сделать динамит в майнкрафт не тнт спасибо за ответ зарание
метки:
Тнт Как сделать Как сделать такое в Excel? как сделать сайт в интернете? помогите*
метки:
Интернет заказы Интернет Как сделать заземление в частном доме?
метки:
Молниезащита Как сделать пластилин в домашних условиях? 1… 2… 3… …
В какой программе делается буклет
Как мы уже отметили, буклет — это представитель семейства листовой продукции, поэтому его верстка фактически не отличается от верстки листовки или флаера
(прочесть о них можно по этой ссылке (). Однако различия все-таки существуют. Ведь при создании макета буклетов нужно обязательно учитывать места и количество сгибов. Именно поэтому мы выделили этот вид продукции в отдельный раздел. Хотим заранее уточнить, что наш конструктор — это абсолютно бесплатная программа для создания буклетов. Работа в ней не будет стоить вам ни копейки
, поэтому вы можете использовать ее неограниченное количество раз и столько времени, сколько вам нужно для создания действительно качественной продукция.
Улучшенные возможности Microsoft Publisher 2010
Вставка и форматирование рисунков в публикации
В Microsoft Publisher 2010 стали проще и понятнее приемы работы с рисунками (рис. 6). Для получения требуемых результатов можно использовать сдвиг, обрезку и масштабирование, настраивать цвет и яркость или изменять их форму. Перед их применением можно просмотреть изменения и даже добавить заголовки рисунков из библиотеки макетов заголовков.
Рисунок 6. Редактирование рисунков
Распространение документов
Теперь публикациями можно легко обмениваться. Сохраните публикацию в формате Word, JPEG, PDF или XPS, чтобы быстро распечатать ее и распространить. Никакие дополнительные надстройки для этого не требуются. Связь с клиентами осуществляется с помощью персонифицированных публикаций. Для печати или распространения по электронной почте применяется инструменты: слияние документов, формирование составных документов электронной почты и расширенного объединения в каталог.
Рисунок 7. Слияния публикаций с адресами электронной почты для рассылки буклетов
Кроме того, в Publisher 2010 можно создать и использовать один список клиентов, объединив и отредактировав списки клиентов из нескольких источников, включая Excel, Outlook (рис. 7), Word и т.д. После этого можно персонализировать свои публикации и маркетинговые материалы, чтобы сделать их еще более убедительными.
Как работает программа для создания буклетов нашей типографии
Первый пункт мы с вами уже выполнили: указали все технические параметры своего будущего изделия
. Теперь нам предстоит самый интересный и творческий этап: выбор дизайна. В нашем каталоге представлены макеты буклетов на любой вкус и тип. Вы сможете как сделать буклет для агентства недвижимости, так и для салона красоты, строительной компании или любой другой фирмы. Если вы не нашли макетов, подходящих именно вашему направлению деятельности, не расстраивайтесь — вам наверняка понравится оформление рекламных буклетов в абстрактном стиле
. Таких вариантов у нас тоже довольно много и они выглядят очень эффектно.
Обзор основных возможностей программы Microsoft Publisher
- Создание буклетов или открыток. Если перед вами стоит задача создать рекламный буклет, поздравительную открытку или оформить семейный альбом, то нет ничего проще. Для этого достаточно выбрать один из готовых предлагаемых шаблонов и разместить на нем нужные изображения и придуманный текст. При желании можно выступить самим в роли дизайнера и создать интересный и оригинальный буклет, используя цветовую палитру и шрифтовую схему.

Не нашли нужный шаблон? Введите ключевое слово в поисковик в верхней части программы, и нужное изображение найдется

- Добавление картинок и изображений. Как и другие программы майкрософт офис, паблишер позволяет добавлять различные картинки на предполагаемый бумажный лист. Для этого достаточно всего лишь перенести выбранное изображение с помощью мыши на рабочую область документа. В дальнейшем его можно отредактировать по желанию: поменять размер, переместить, обрезать, настроить яркость или сделать обтекание текстом.

Изменение шаблона. Допустим, вы уже выбрали шаблон и разместили всю важную информацию на нем. Но в итоге поняли, что он не совсем подходит для публикации. Не беда. Вы можете переместить все имеющиеся данные на новый шаблон, используя функцию смены шаблонов.

Создание текста и его редактирование. Программа предоставляет полный набор инструментов для создания и форматирования надписей и текста на свой вкус.

Выбор цветового оформления. При выборе готового шаблона часто хочется поменять цвет его оформления. Программа предоставляет своим пользователей богатую цветовую палитру, в которой можно выбрать самостоятельно все цветовые оттенки.

Так как созданные в программе публикации предназначены для дальнейшего использования в бумажном виде, их необходимо распечатать, а перед этим предварительно проверить некоторые настройки программы.


Принцип создания буклета
Создание информационного листа с тремя графами
Первое, что должен сделать владелец ПК — установить на своём компьютере соответствующий текстовый редактор , затем создать новый документ, сменив книжную ориентацию на альбомную. Такого рода манипуляция необходима для того, чтобы можно было набирать текст, который бы располагался не поперёк, а вдоль страницы. Осуществить переход можно посредством нахождения категории «Разметка страницы» и нажатия на команду «Ориентация». В открывшемся списке расположены всего две позиции, среди которых нужно выбрать «Альбомный» вариант.
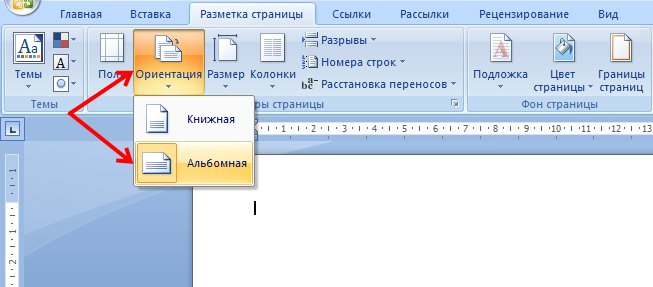
Во-вторых, следует по возможности сделать минимальными отступы, находящиеся по краям страницы. Несмотря на то, что этим действием можно пренебречь, пользователю лучше выполнять всё, что рекомендуется, в противном случае на готовом макете по всём четырём сторонам будут располагаться габаритные белые кромки, имеющие весьма неприглядный вид.
На расположенной в Ворде категории «Разметка страницы» предусмотрена команда «Поля», которая помогает редактировать размеры отступов, в связи с этим необходимо выбрать раздел «Узкие». На создаваемом буклете будут находиться поля, каждый из которых не превысит 1,27 см. Сделать отступ ещё меньшего размера поможет категория «Настраиваемые поля», с помощью которых можно создать поле указанного размера. В открывшемся на экране окне «Параметры страницы» пользователь сможет вручную прописать требуемые размеры.
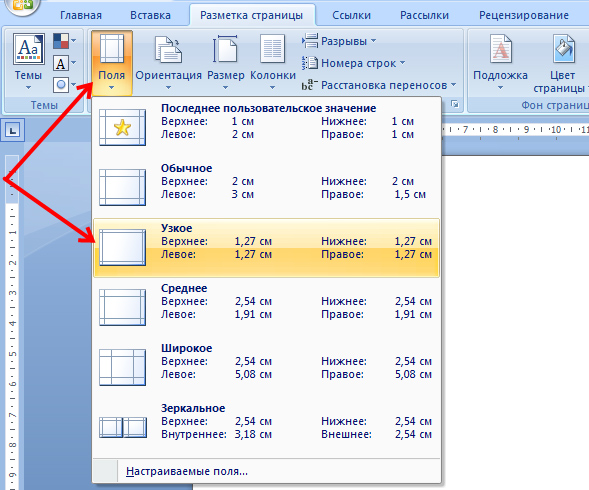
Для того чтобы понять, как сделать буклет в Word, нужно обладать хотя бы минимальными знаниями, помогающими беспрепятственно пользоваться ПК. Третьим шагом по созданию собственно буклета должно стать разделение страницы с альбомной ориентацией на три равных графы (колонки). Юзеру необходимо в «Разметке страницы» найти категорию «Колонки» и остановит свой выбор на трёх колонках. В результате проведённой манипуляции на экране пользователя появится лист, который будет делиться на три равные части. Отследить деление можно с помощью линейки: заполнить, например, вторую графу можно только после того, как текст равномерно будет расположен по всей длине первой колонки. В случае, если нет необходимости вставлять информацию на всю длину листа, свободное пространство можно заполнить пробелами.
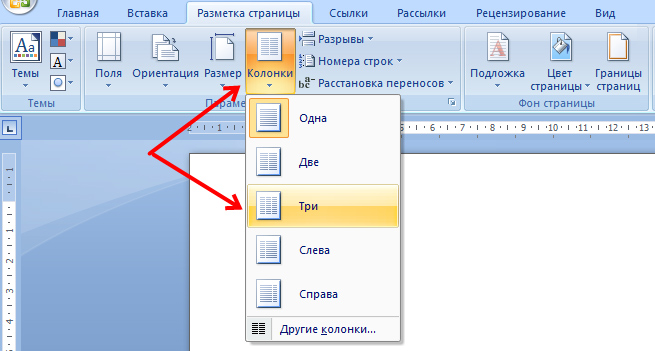
Кроме всего прочего, для создания буклета в Word не следует забывать о предварительной настройке разделителя. Подобного рода инструмент можно располагать непосредственно между колонками буклета. Осуществить действие поможет категория «Колонки», юзеру понадобятся в этот раз «Другие колонки». В открывшемся на экране окошке можно будет указать различные второстепенные настройки буклета, а также включить функцию «Разделитель». Однако следует учесть, что этот элемент появится только после того, как во всех трёх колонках будет расположен текст. Особенности программы таковы, что в пустом буклете разделитель отображаться не будет.
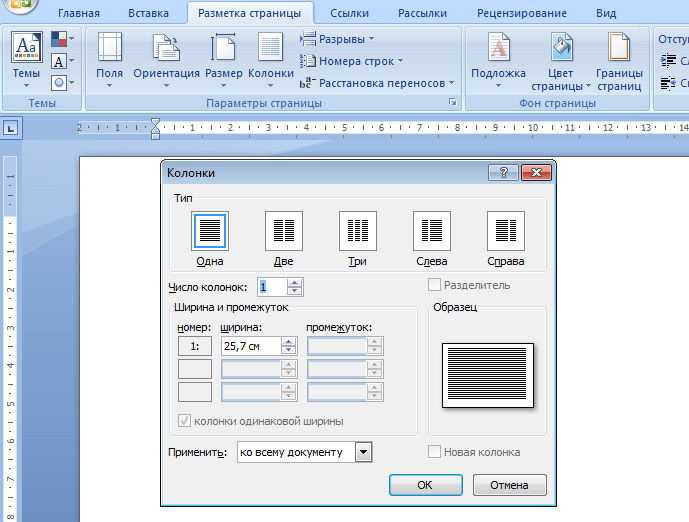
После активации параметра нужно отформатировать ширину не только колонок, но и всех имеющихся промежутков
Важно помнить, что в Ворде при создании буклета можно указать разные размеры для каждой графы. Если предусмотрена такая необходимость , нужно убрать галочку с функции «Колонки одинаковой ширины», после чего вручную указать ширину каждого отдельно взятого блока
После проделанной работы важно не забыть о сохранении применённых настроек посредством нажатия на кнопку «OK»
Создание информационного листа с большим количеством графов
Если есть нужда сделать буклет в Word не с тремя стандартными колонками, а с большим количеством графов, можно прибегнуть к помощи многофункционального инструментария текстового редактора. Пользователю следует найти раздел «Колонки», далее в подкатегории «Разметка страницы» найти «Другие колонки». Эта функция позволяет установить практически любое количество графов
После совершения манипуляции важно сохранить применённые настройки
Особые способности и трендовые фишки программного набора Microsoft Publisher
Разработчики из Редмонда реализовали достаточно солидное число новшеств и инноваций в своем проекте для издательских целей. В частности, в Publisher были имплементированы следующие уникальные функции и характеристики:
- крупное число объектов, доступных для добавления в публикацию. На страницу Publisher можно добавить простой текст, анимированные надписи, рисунки, клипарты из встроенной библиотеки Office, таблицы, двухмерные фигуры и прочие компоненты
- продвинутый инструментарий для форматирования контента, предназначенного для публикации. Как и в прочих модулях пакета Microsoft Office, в издательском редакторе можно использовать маркированные и немаркированные списки, списки с нумерацией, уменьшение или увеличение отступа, колонки, выравнивание заданной области по краю, по центру или по ширине, задавать междустрочный интервал или интервал между абзацами. В дополнение к описанным ранее средствам, в документах Publisher представлено обтекание графических изображений текстом, группировка или разгруппировка индивидуальных объектов, их поворот и отражение
- настройка и изменение макета страницы соответственно персональным требованиям и основным спецификациям текущего проекта Publisher. В особенности, можно кастомизировать поля, ориентацию и размер страницы, выстроить направляющие линейки, указать цветовую гамму или скин публикаций, выбрать один из необходимых вложенных шрифтов, настроить сплошной или градиентный фон, а также сконфигурировать активную страницу как эталонную с персонифицированной разметкой и структурой
- слияние дискретных программных проектов Publisher в одну публикацию, которая впоследствии будет отправлена на печать или разослана по электронной почте в качестве рассылки. С помощью Outlook-интеграции, вы можете выбрать получателей из адресной книги почтового клиента, буквально не выходя из окна приложения. Программное обеспечение также позволяет включить в состав готового решения блок адреса, строку приветствия, гиперссылку или поле слияния, служащее для добавления элемента из списка получателей в публикацию
На нашем сайте вы можете бесплатно скачать любую русскую версию Publisher без регистрации. ПО поддерживает все актуальные выпуски Windows и macOS. Утилита не совместима с мобильными платформами Android и iOS, поэтому вы можете установить данный пакет лишь на компьютер или ноутбук на базе настольной оболочки заданной разрядности.
Как выбрать тип и размер буклета
Прежде чем приступать к дизайну, определитесь с размером и типом сгиба листа.
Стандартные размеры буклетов
| Название | Размеры |
| Международные | |
| A3 | 29,7 x 42 см |
| A4 | 21 x 29,7 см |
| A5 | 14,8 x 21 см |
| DL | 11 x 22 см |
| Северная Америка | |
| Letter | 27,94 x 21,59 см |
| Legal | 21,59 x 35,56 см |
| Half Letter | 21,59 x 13,97 см |
| Tabloid | 27,94 x 43,18 см |

Основные типы сгибов
| Название | Описание |
| Двойная фальцовка (half fold) | Лист складывается вдвое |
| Тройная фальцовка (tri-fold) | Три части листа накладываются друг на друга, при этом средняя часть остается внизу |
| «Гармошка» (Z-fold) | Три части листа складываются, образуя зигзаг |
| «Аккордеон» (accordion fold) | Способ, аналогичный предыдущему, только вместо трех частей лист делится на четыре |
| «Калитка» (gate fold) | Две крайние части листа складываются вовнутрь, образуя подобие ворот |
| «Двойная калитка» (double gate fold) | Усложненный вариант обычной «калитки» с использованием восьми частей листа |
| Французская фальцовка (french fold) | Лист сгибается сначала по горизонтали, а затем по вертикали |
| Фальцовка в 16 раз (sixteen panel fold) | Лист делится на 16 частей |
Чтобы выбрать размер и тип сгиба, ответьте на такие вопросы:
- где пользователи увидят буклет?
- будет ли у них время его рассматривать?
- сколько информации вы хотите поместить?
- какой будет эта информация: последовательной (пошаговая инструкция) или произвольной (информация о товарах)?
Создание буклета в Microsoft Publisher
Как бы то ни было, какие бы программные средства не разрабатывались, самой простой, популярной и востребованной программой для создания букетов была и останется утилита под названием Microsoft Publisher. Интерфейс тут очень похож на привычный для нас всех MS Word, поэтому сложностей в освоении у вас не должно возникнуть. Тем не менее, я подготовил пошаговую инструкцию, которая поможет вам сделать крутой буклет быстро и просто.
Сразу оговорюсь, что у меня на компьютере установлен пакет MS Office 2010. Если у вас какая-то иная версия, то не переживайте. Все кнопки и элементы управления в них одинаковые, разница лишь в графическом оформлении интерфейса программы. Поэтому будьте уверены – вы без особого труда найдете все те функции, о которых речь пойдет ниже.
Запускаем программу. Вне зависимости от используемой версии операционной системы, расположение ярлыка программы можно найти следующим образом. В стартовом меню или в поиске на панели задач (полоска внизу экрана с кнопками) начните вводить слово Publisher. В результатах поиска отобразится название нужной нам программы, если она установлена на компьютере.
Мы сразу попадем в раздел создания нового документа с предложением выбора шаблона публикации. В открывшемся окошке программа предложит вам огромное количество вариантов для создания самых разных типов документов. Выбираем раздел Буклеты.
Вы увидите большое количество уже созданных и оформленных шаблонов. Кроме того, вы можете выбрать цветовую схему для вашего буклета. Выбирайте понравившийся шаблон и нажимайте кнопку Создать.
Если шаблон еще не установлен в вашей программе, то нажимайте кнопку загрузить, чтобы он был закачан на ваш компьютер.
Как видите, наш буклет состоит из дух страниц. Каждая страница разделена на три равных блока. В представленных вариантах уже сделана вся разметка, вам останется лишь заменить типовую информацию на необходимую. При желании можно изменить отображение шрифта, его местоположение и так далее. Если вы затрудняетесь работать с объектами данной программы, то посмотрите мою статью » «, там показаны основные приемы работы с изображениями, фигурами и текстом в редакторе презентаций. Здесь действия выполняются аналогично.
Особое внимание рекомендую обратить на вкладку «Вставка». Благодаря этому блоку настроек вы сможете изменить любой объект в буклете, вставить картинки, таблицы и прочее
Особый интерес может вызвать меню «Рекламные объявления». В нем представлены различные шаблоны для ярких, креативных и броских логотипов, девизов или призывов к действию. Это избавляет от необходимости самостоятельно рисовать какие-то фигуры для последующей вставки в буклет.
Если с текстовыми блоками и иллюстрациями все понятно, то как быть с фоном, который по каким-либо причинам может вас не устроить? Все просто! Для его изменения нужно перейти во вкладку «Макет страницы» и выбрать пункт «Фон». Обычно в оболочку программы встроено множество разных вариантов, среди которых любой пользователь сможет выбрать то, что ему точно понравится.
Между прочим, изменять можно не только сам фон и его тип, но и цвет. Для этого нужно перейти в подменю «Дополнительные типы фона» и поэкспериментировать с настройками. Там вы измените градиент, количество цветов и прочие элементы.
После того, как вы внесете в созданный буклет всю необходимую информацию, оформите его красочными иллюстрациями и найдете оптимальный фон, документ нужно распечатать (если вы планируете демонстрировать его бумажную версию). Для этого нужно нажать комбинацию клавиш CTRL+P, выбрать количество копий, указать принтер и отправить на печать. Но если вы не собираетесь сами распечатывать, то разумнее будет сохранить буклет в формате PDF.
Можно разместить в интернете, просмотреть и распечатать на любом компьютере, где нет программы Microsoft Publisher.
А теперь, чтобы была возможность подправить наш буклет в дальнейшем, сохраним его в родном формате программы Microsoft Publisher. Файл — Сохранить.
Вот, как мне кажется, простая и понятная инструкция, помогающая понять, как самому сделать качественный и красивый буклет. Не бойтесь экспериментировать с различными настройками, друзья. Если вы заметили какую-то интересную функцию, то попробуйте ее активировать. Вполне возможно, это придаст вашему буклету еще больше выразительности и яркости. Я описал лишь базовые элементы управления для создания буклета в Microsoft Publisher, но вы вполне можете попробовать зайти дальше и сделать макет, полностью отвечающий всем вашим запросам.
Способ №1. Использование соответствующих настроек в параметрах страницы
Для создания брошюры в Ворде выполните следующее:
-
Задайте необходимую для брошюры разметку страницы. Для этого запустите ваш Ворд, перейдите во вкладку «Разметка страницы», и нажмите на соответствующий значок справа от надписи «Параметры страницы»;
- В открывшемся окне «Параметры страницы» перейдите на вкладку «Поля» (обычно открывается по умолчанию), и в опции «Страницы» выберите «Брошюра»;
- В опции «Число страниц брошюры» выберите «Все» или «Авто» (или укажите точное их количество). Также укажите небольшой размер переплёта в соответствующем поле «Переплёт» вверху (определяет размер пустого отрезка между начальной границей текста и линией сгиба страниц вашей брошюры). Чем больше страниц будет в вашей брошюре, тем большим должен быть размер переплёта. После выполнения всех указанных операций нажмите на «ОК», страница редактора будет трансформирована в формат брошюры;
- Заполните брошюру необходимым содержимым. При заполнении учтите, что при печати вашей брошюры на принтере её внешний вид будет несколько другим, нежели вы сейчас видите на экране своего монитора. На одной стороне листа будут распечатаны страницы первая и четвёртая страница, на другой — вторая и третья. Размер каждой из страниц может быть ужат до половинчатого размера;
- После того, как ваша брошюра будет заполнена всем необходимым содержимым, кликните на «Файл» в панели управления, выберите там «Печать», и вы перейдёте в окно «Печати». В разделе «Настройка» выберите какую форму печати выбрать — одностороннюю (только на одной стороне листа), или двухстороннюю (будет необходимо вручную переставить бумагу на другую сторону после выполнения печати на первой стороне). Определитесь также с другими сопутствующими параметрами (при необходимости), и нажмите на кнопку «Печать».
Форматы Паблишера (Publisher)
Приложение предусматривает работу с
достаточно обширной базой форматов, например, следующих типов файлов:
- DOC;
- DOCX;
- PUBHTML;
- PUBMHTML;
- PBR;
- WIZ;
- PUB.
На этом работа с форматами не заканчивается.
Кроме поддержки файлов с указанными расширениями, приложение Microsoft Publisher позволяет производить конвертацию между
форматами, например:
- DOC в DOCX;
- DOC в PDF;
- DOC в PUB;
- DOC в WPS.
И также возможны обратные комбинации
конвертации форматов.
Таким образом, данное приложение охватывает
достаточно объемный список поддерживаемых файлов, что весьма удобно для работы
пользователя.