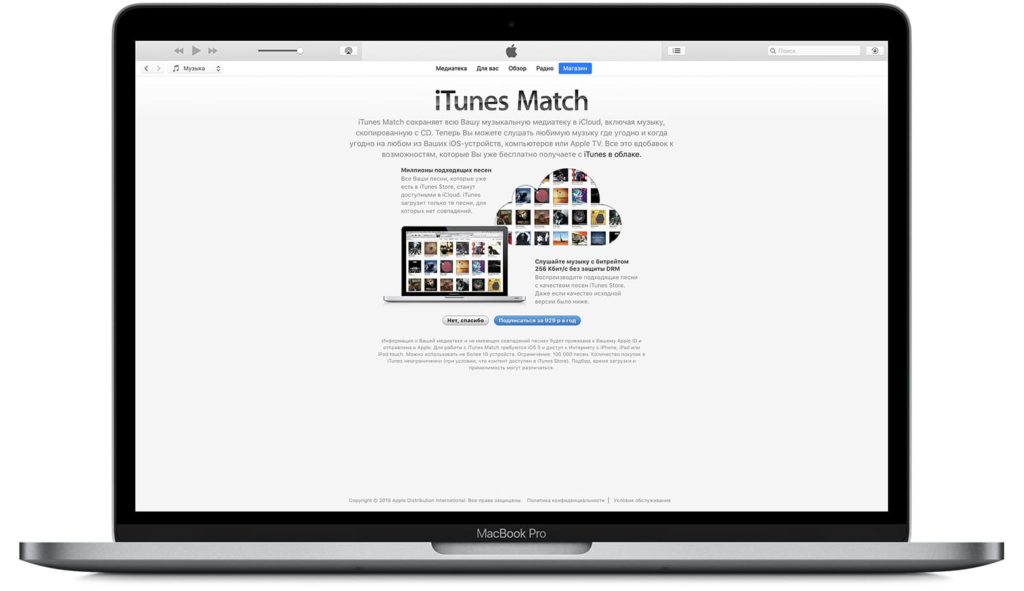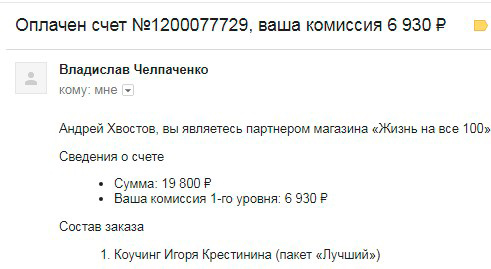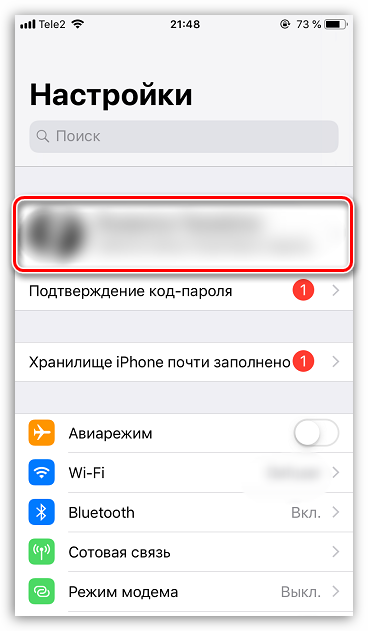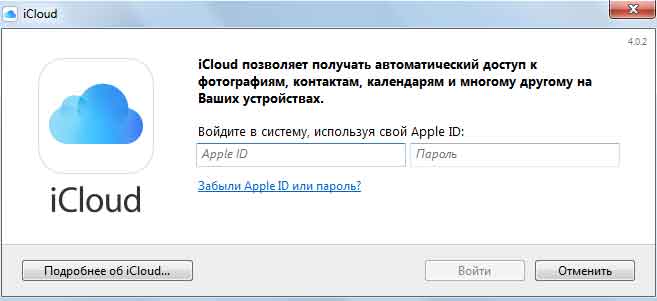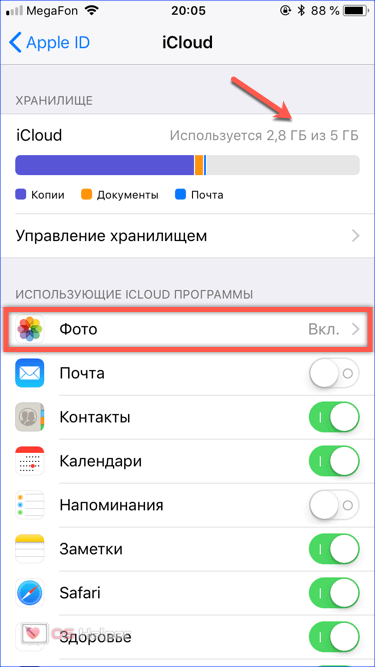Управление хранилищем icloud
Содержание:
- Как зарегистрироваться
- Возможности аккаунта
- Вопросы, связанные с функционированием почты
- Вход
- Как получить доступ с ПК под Windows?
- Способы создания аккаунта
- Особенности авторизации
- Настройки синхронизации с планшета Ipad
- Тарифные планы iCloud от Apple
- Можно ли выполнить удаление электронного ящика?
- Чем так хорош e-mail от Apple?
- Как создать iCloud на iPhone с компьютера
- Для чего нужен профиль в iCloud
Как зарегистрироваться
Завести почту iCloud можно несколькими способами, одним из которых является создание почты через устройство iPhone, а другое через компьютер. Процессы заведения почтового аккаунта заметно отличаются, поэтому разберем на примере каждый из них.
Настройка почты на iphone
Для того чтобы завести почту айклауд с мобильного устройства iPhone, необходимо выполнить следующие пошаговые операции:
- Открыть общие настройки мобильного устройства;
- Выбрать строку «Почта, календари»;
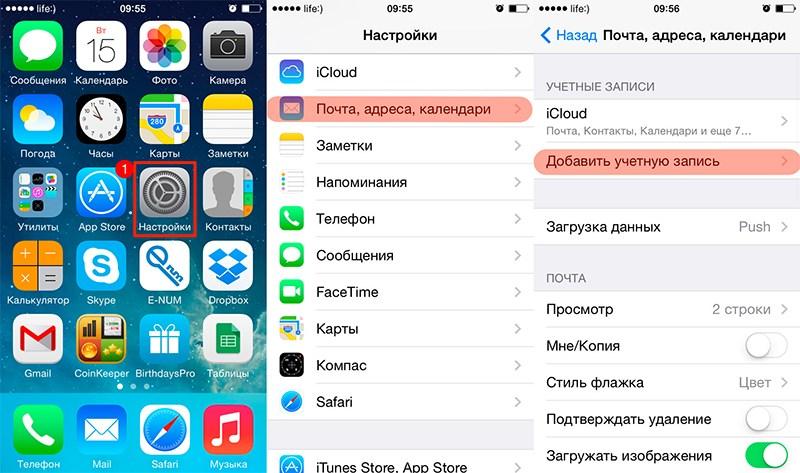
- В новом окне необходимо выбрать «Добавить новую учетную запись»;
- Среди предлагаемых учеток выбрать именно iCloud;
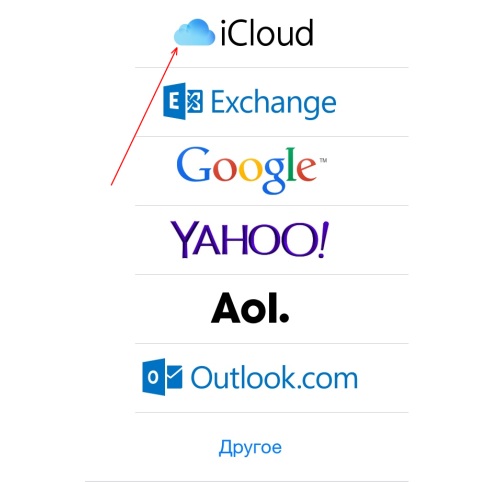
После выбора система предложит создать Apple ID. Это необходимо сделать, так как доступа к почте не будет без данного идентификатора;
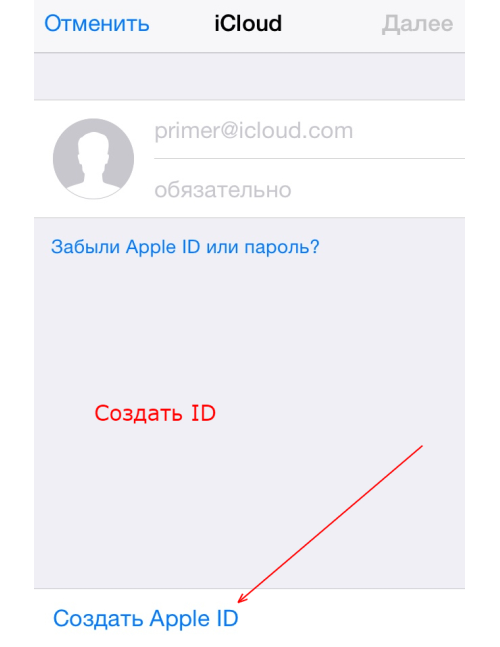
Далее необходимо будет ввести свои персональные данные, такие как дата рождения, фамилия, имя, отчество и пол;
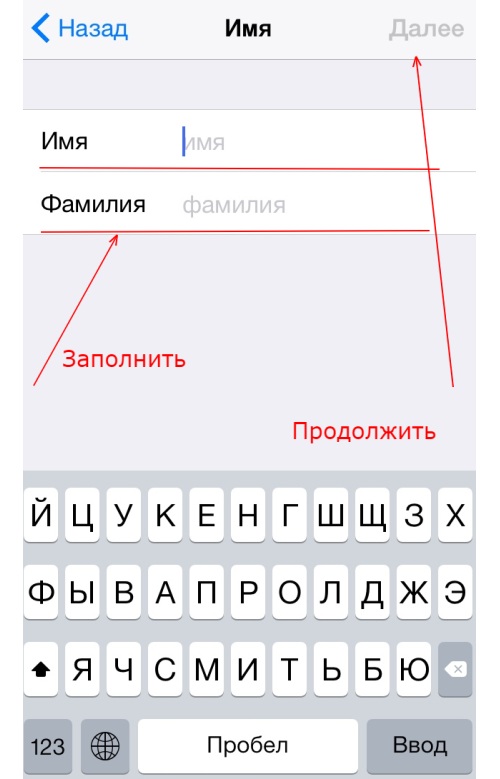
После заполнения необходимо нажать «далее», в результате чего открывается новое окно с выбором указания почтового ящика. Можно ввести существующий адрес, или бесплатно завести новый почтовый ящик @icloud.com;
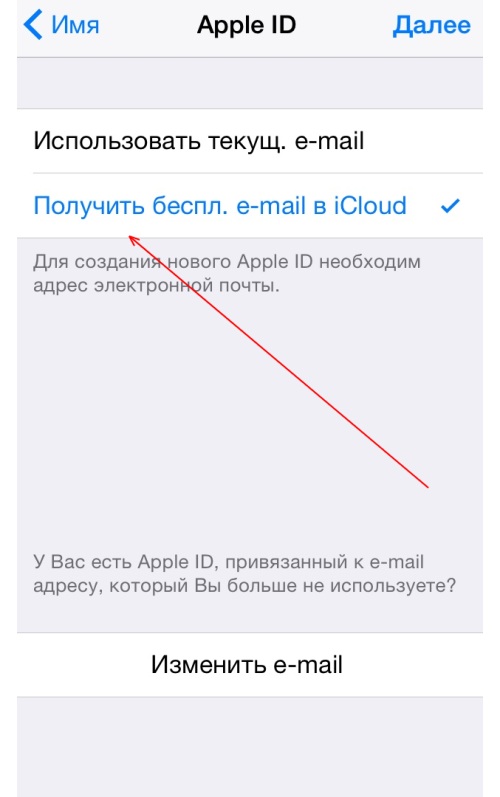
В открывшемся окне нужно ввести будущий адрес электронной почты и нажать кнопку «Далее» для продолжения процесса заведения аккаунта;
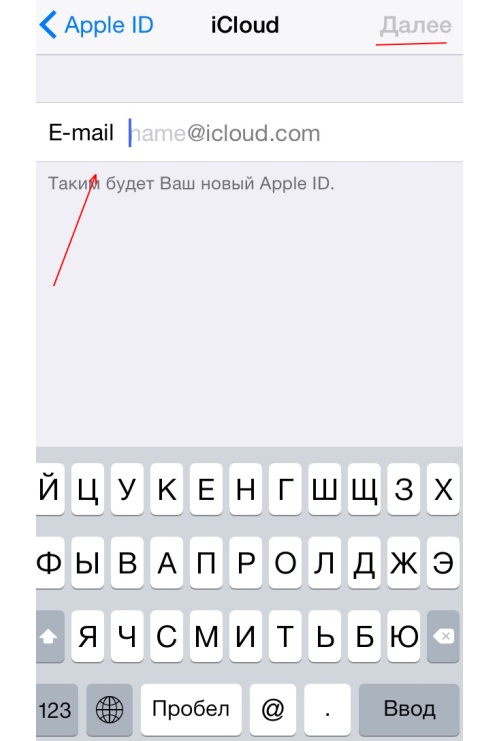
Для создания учетной записи остается лишь подтвердить выполнение данного процесса.
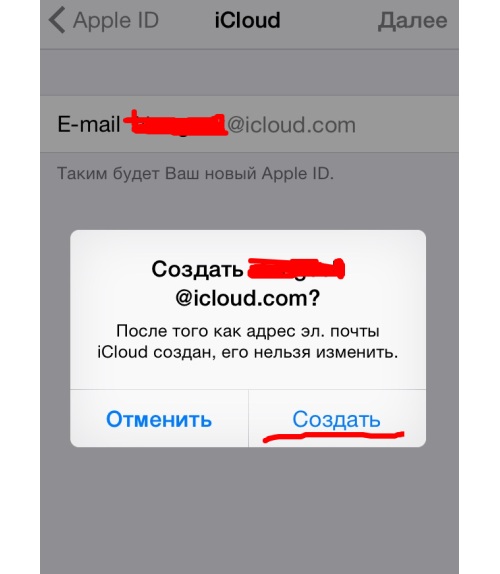
На этом процесс регистрации почтового ящика gmail почти закончен. Остается лишь ввести будущий пароль и придумать контрольные вопросы для восстановления доступа аккаунту в случае потерь каких-либо данных. В конце регистрации высвечивается соглашение на использование данных, которое необходимо принять и продолжить.
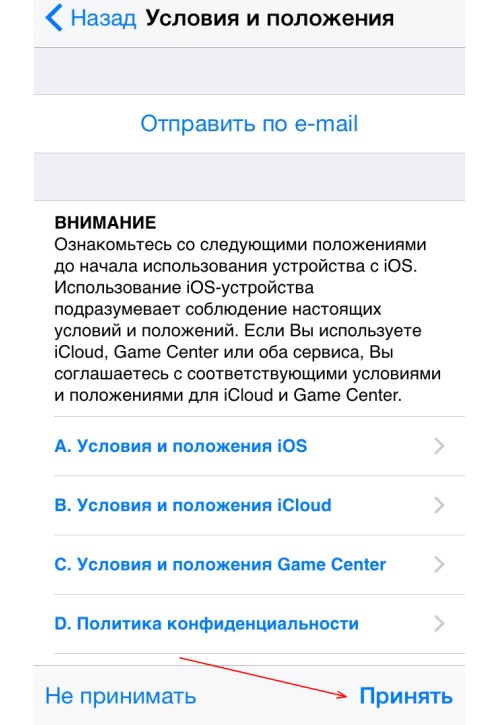
На этом Apple ID и можно запускать с ним аккаунты Gmail и пользоваться сервисами от разработчика, в том числе и почтой айклауд.
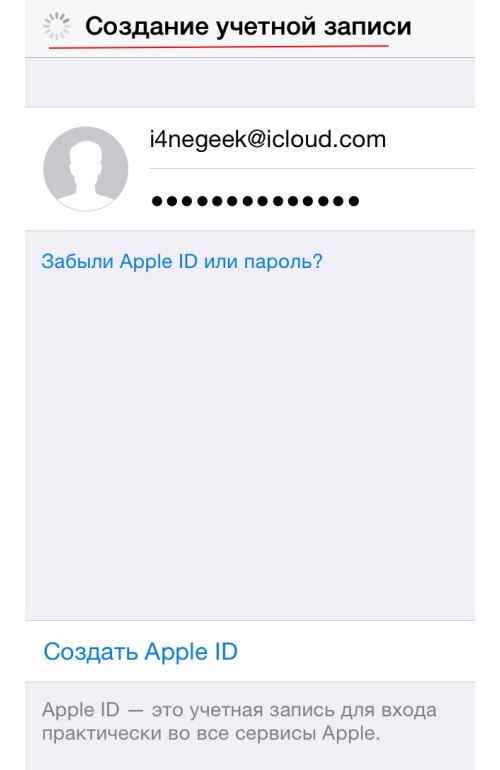
Создать почту айклауд через компьютер
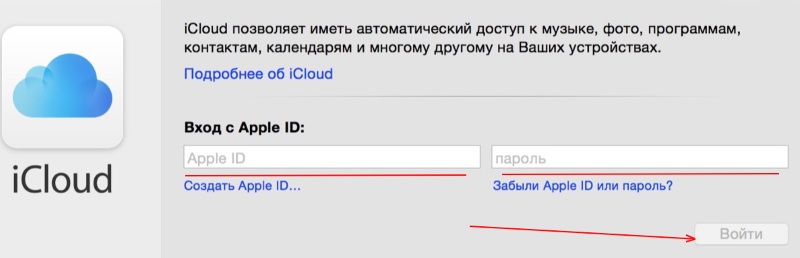
В открывшейся форме можно либо ввести существующие данные, либо запустить создание нового ID аккаунта от эпл.
Первым делом, для создания аккаунта через ноутбук, необходимо ввести персональные данные.
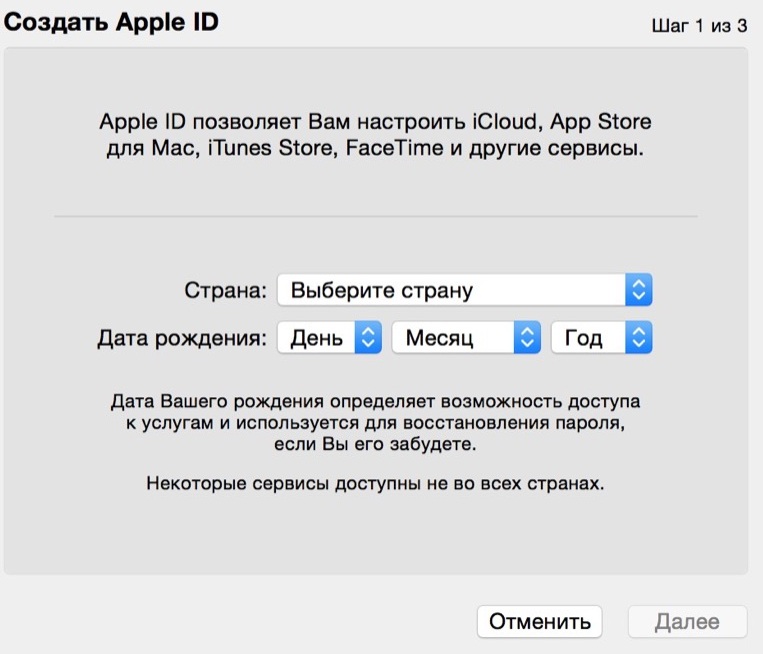
После ввода страны и даты рождения необходимо нажать на кнопку далее.
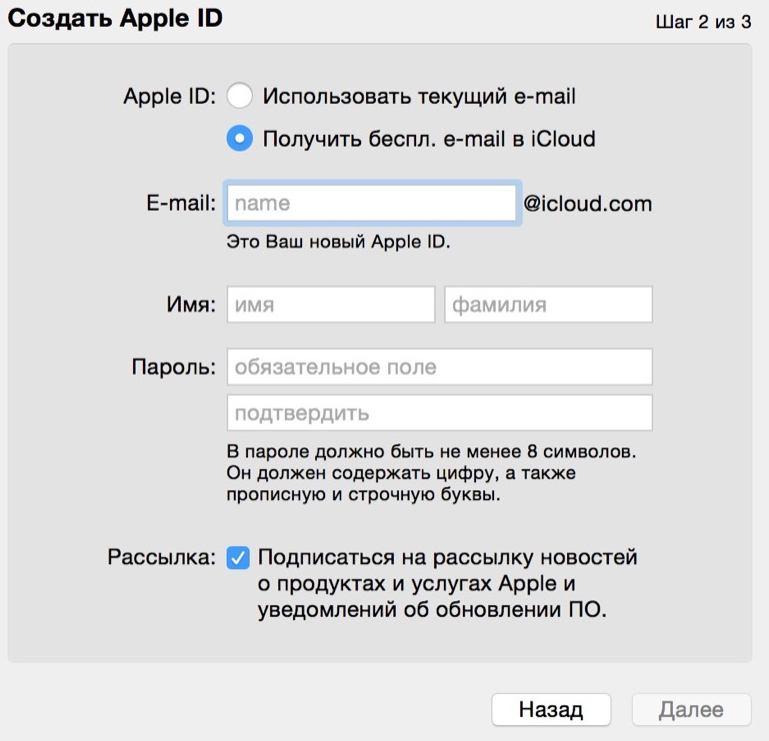
На следующем этапе заведения почты необходимо выбрать между использованием имеющегося емейла сторонней почты, или созданием новой почты от айклауд. Также следует придумать пароль, и ввести персональные данные. После заполнения формы нажимаем кнопку «Далее» для продолжения.
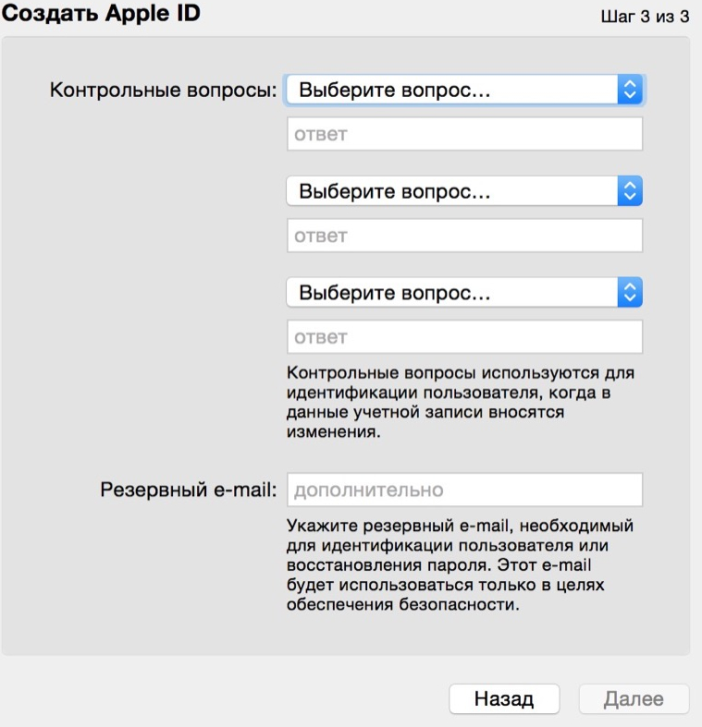
Последняя форма для регистрации почты от айклауд включает в себя защитную информацию. Здесь нужно ввести контрольные вопросы для восстановления аккаунта и указать дополнительный почтовый ящик, куда, в случае утери доступа к ящику icloud, будет включена переадресация.
Возможности аккаунта
iCloud – это облачное хранилище данных. Пользователь может передавать фотографии, контакты, заметки и другую информацию между всеми смартфонами, планшетами и т. д. от Apple, а также компьютерами на базе MacOS и Windows. В последнем случае возможности будут несколько ограничены, т. к. операционная система создавалась другой компанией.
Дополнительно в сервисе реализован еще ряд возможностей:
- совместная работа с документами, презентациями и таблицами;
- резервное копирование данных;
- управление платежными картами для iTunes;
- создание и использование электронной почты iCloud;
- поиск украденных или похищенных телефонов.
Резервное копирование
Если планируется передать телефон на обслуживание в сервисный центр или просто заняться чисткой данных на нем, то рекомендуется предварительно создать резервную копию всех данных. Для этого нужно перейти в раздел настроек, включить резервное копирование Айклоуд и нажать на кнопку «Создать резервную копию».
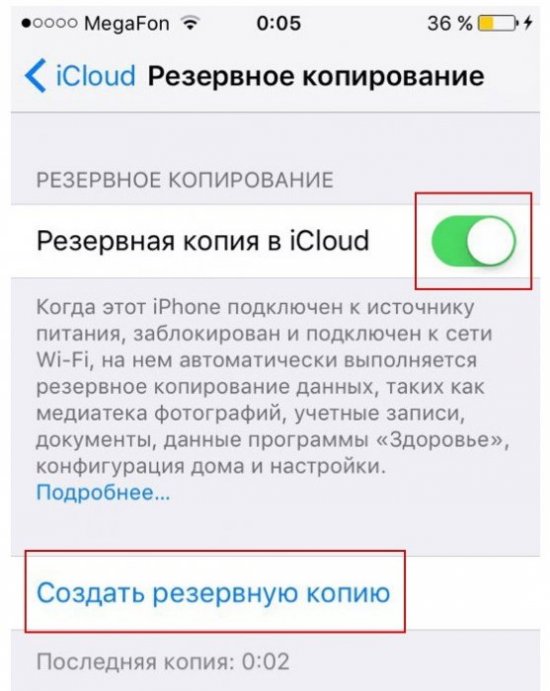
Поиск телефона
С помощью функции поиска iPhone можно удаленно заблокировать смартфон, удалить с него данные, вывести на экране сообщение с данными владельца или определить местоположение аппарата. Всем владельцам рекомендуется сразу активировать данную возможность и при необходимости пользоваться ей для возврата устройства или хотя бы исключения кражи данных.
Вопросы, связанные с функционированием почты
Можно ли переименовать почтовый ящик?
Нет, эта функция отсутствует, почта iCloud привязана к учётной записи Apple ID. При желании переименовать почтовый ящик придётся создать новый аккаунт.
Альтернативный вариант — создать до трёх псевдонимов, а эти адреса называть посторонним как свой основной.
Письма, получаемые на адреса-псевдонимы, попадают в ваш основной почтовый ящик. Если устанете от спама, то можете просто удалить ящики-псевдонимы.
Как удалить адрес?
Удалить почтовый адрес по своему желанию нельзя. Можно перестать пользоваться аккаунтом, закрыть почту, переставив в настройках соответствующий ползунок в неактивное положение. Тогда почта перестанет синхронизироваться с облачным хранилищем, а её адресом вы сможете и дальше пользоваться. Полностью же избавиться от почтового адреса вы не сможете.
Как увеличить объём облачного дискового пространства?
При регистрации вы получаете 5 Гб бесплатного дискового пространства. Если вам мало такого объёма, вы планируете хранить объёмные файлы и бесплатного пространства вам недостаточно, нужно войти в личный кабинет и сменить тарифный план. Вам предложат от 20 Гб до 1 Тб, соответственно повышению объёма увеличится и стоимость тарифного плана.
Преимущества семейного доступа
Семейный доступ — функция, позволяющая членам семьи до 6 человек пользоваться одним аккаунтом. Это удобно при оплате покупок — все они производятся с общего счёта. Также будут доступны всем файлы с облачного хранилища.
Для активации функции вам необходимо в почте icloud войти и установить доступ, выбрав главу семьи в качестве администратора. В настройках доступа поставьте администратора, который сможет контролировать расходы. Тогда дети смогут купить игры или приложения только с разрешения родителя.
Почта iCloud — удобный сервис, предоставляющий владельцам iPhone и iPad множество полезных функций, работающих через «облачное» пространство. Здесь не только можно хранить нужные файлы, но и совершать покупки, производить онлайн-расчёты, обмениваться информацией. Создать почту на этом домене несложно, если вначале зарегистрировать Apple ID, что также легко и быстро реализовать, следуя предложенным нами инструкциям.
Вход
Пользователь может войти в личный кабинет iCloud с любого компьютера или устройства Apple. Для авторизации ему необходимо использовать логин (Apple ID) и пароль, указанные при регистрации аккаунта. Пользователь может войти в свой аккаунт также и при запуске программы. Для удобства пользователя программа запоминает данные.
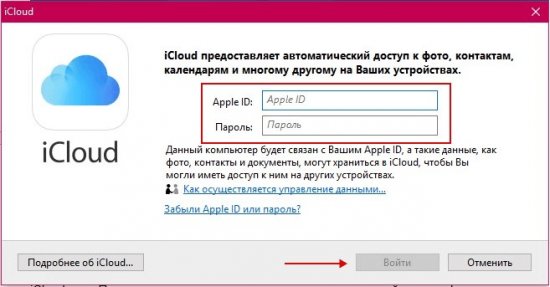
На случай, если пользователь забыл свой пароль или Apple ID, предусмотрено восстановление этой информации.
Рассмотрим по шагам, как происходит восстановление пароля:
1.При входе в аккаунт на сайте или устройстве нажать на ссылку «Забыли пароль?».
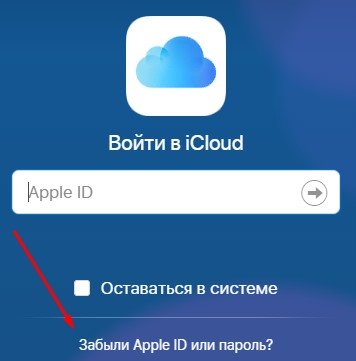
2.Ввести данные Apple ID.
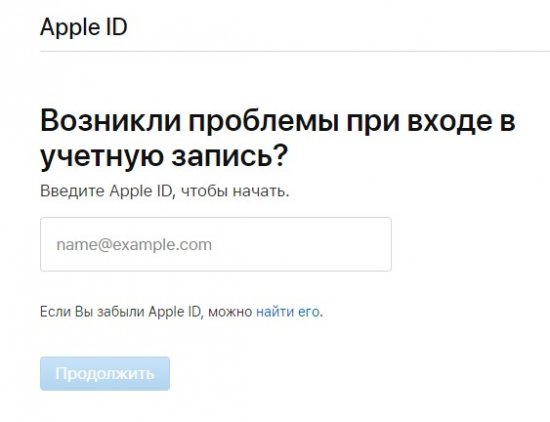
3.Выбрать вариант восстановления сведений и указать ответы на вопросы системы.
4.Создать новую защитную комбинацию для авторизации в аккаунте.
Пароль можно поменять с помощью адреса электронной почты, ответов на контрольные вопросы, а также через другое устройство Apple, привязанное к профилю, если настроена двухфакторная авторизация.
Замечание. Система не сможет показать старый пароль, но предложит изменить его при правильном ответе на контрольные вопросы или вводе защитного кода из письма или с дополнительного устройства.
Через браузер
С компьютера под ОС Windows или Linux пользователь в любой момент может зайти в личный кабинет iCloud с помощью установленного браузера. Для этого необходимо выполнить следующие действия:
- Открыть браузер и ввести в адресную строку сайт icloud.com.
- После загрузки страницы указать свой Apple ID.
- Ввести пароль учетной записи.
Набор доступных возможностей в браузере несколько ограничен, но все же основные данные – контакты, записки, документы и т. п. – в нем доступны.
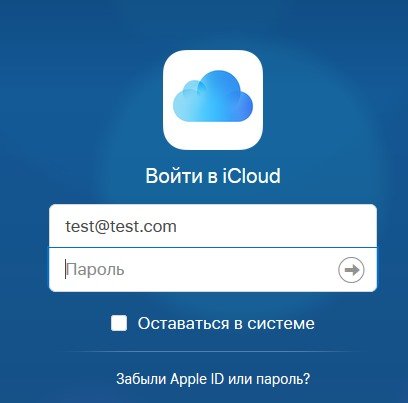
Через устройство на Android
Разработчики компании Apple полностью игнорируют устройства, построенные на ОС Android, хотя она является на текущий момент наиболее популярной в мире. Фирменное программное обеспечение для работы с iCloud ими не выпускается. Но все же в магазине программного обеспечения Google Play присутствует ряд программ, позволяющих частично наладить взаимодействие с iCloud:
- Sync for iCloud;
- iCloud Mail;
- Sync Cloud Contacts;
- и другие.
С помощью приложений от сторонних приложений можно наладить использование большинства функций iCloud. Вход в них осуществляется с помощью аккаунта, ранее созданного на сайте или устройстве от Apple.
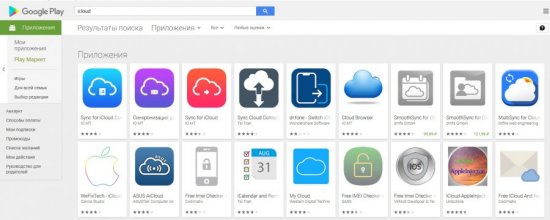
Как получить доступ с ПК под Windows?
У многих владельцев планшетов и смартфонов Apple персональный компьютер использует операционную систему Windows. Рассмотрим, как зайти в свой электронный ящик с ПК. Алгоритм действия следующий:
Если при регистрации электронки использовался бесплатный (с окончанием @me.com, @mac.com) адрес, тогда проблем не возникнет. Если нет, тогда сервис потребует установки специального приложения «Mail». Чтобы избежать недоразумений, можно сразу скачать на официальном сайте клиент для Windows. Выполнить активацию ящика iCloud с компьютера с помощью приложения тоже несложно. Главное следовать указаниям «ассистента» настроек клиента.
Способы создания аккаунта
Всего есть несколько вариантов, позволяющих создать новую учётную запись с помощью компьютера в сервисе облачного хранилища iCloud.
Это можно сделать с помощью:
- AppStore;
- iTunes;
- веб-браузера.
Первый вариант актуален для пользователей ПК и ноутбуков под управлением Mac OS.
iTunes, как и браузер, пригодится тем, кто решил создать учётный аккаунт на Windows.
Сама регистрация не очень сложная. Хотя некоторые сложности могут встречаться. Поэтому стоит отдельно рассмотреть каждый представленный способ.
App Store для Mac OS
Если вы используете ПК или ноутбук производства Apple, тогда для создания идентификатора стоит воспользоваться App Store.
На самом деле это универсальный аккаунт, учётная запись, позволяющая получать доступ одновременно к нескольким сервисам, включая iCloud.
Для авторизации по этому методу необходимо:
- открыть официальный магазин Apple на своём компьютере или ноутбуке;
- выбрать пункт «Войти»;
- далее кликнуть «Создать Apple ID»;
- прочитав все условия, принимайте их;
- далее появится форма, которую нужно пошагово заполнить;
- адрес почты и станет идентификатором;
- по завершению заполнения формы нажмите на «Продолжить»;
- укажите информации карты и платёжной системы;
- теперь снова «Продолжить»;
- проверьте указанную при регистрации почту;
- на электронный адрес должно прийти сообщение с дальнейшими инструкциями;
- подтвердите адрес почты.
После подтверждения можно смело входить в iCloud, поскольку учётная запись создана.
iTunes для Windows
Для пользователей компьютеров и ноутбуков под управлением операционных систем Windows есть другой вариант.
Многие юзеры используют приложение iTunes. В этом случае инструкция по созданию идентификатора для последующего входа в iCloud будет выглядеть следующим образом:
- запустите приложение iTunes, предварительно скачав и установив версию именно для вашей ОС Windows;
- если вы давно не обновляли программу, перед регистрацией рекомендуется это сделать;
- в верхней части экрана кликните на кнопку Учётной записи;
- нажмите «Войти»;
- теперь появится возможность создать новый идентификатор;
- прочитайте все условия и положения, политику конфиденциальности, примите их;
- далее на экране отобразится форма для заполнения личных данных;
- укажите настоящий адрес электронной почты, поскольку именно он будет выступать в качестве идентификатора;
- ответьте на несколько контрольных вопросов, которые используются для защиты создаваемой учётной записи;
- по завершению заполнения кликните на кнопку «Продолжить»;
- укажите платёжные данные, номер карты;
- проверьте новые входящие письма на указанном почтовом ящике;
- откройте ссылку, вложенную в письме, и завершите процедуру подтверждения нового аккаунта.
Всё, идентификатор создан через iTunes. Ничего принципиально сложного здесь нет.
Через браузер
Есть и альтернативные варианты уже названым iTunes и AppStore. Это обычный веб-обозреватель, через который также можно создать аккаунт и использовать облако iCloud по своему усмотрению.
- Откройте любой браузер на своём компьютере. Но лучше использовать тот обозреватель, который является основным и регулярно обновляется.
- Перейдите на страницу учётной записи официального сайта Apple.
- Кликните на пункт создать ID.
- Укажите своё имя, дату рождения, адрес электронного ящика.
- Придумайте надёжный пароль.
- Обязательно пропишите телефонный номер, к которому у вас есть постоянный доступ.
- Выберите флажки на своё усмотрение, позволяющие подписаться на рассылку новостей, обновлений и прочей информации от разработчика.
- Теперь кликните на кнопку «Продолжить».
- Действуя согласно пошаговым инструкциям, подтвердите указанный адрес электронной почты, а также номер телефона.
Как только адрес почты будет подтверждён, это позволит задействовать созданный идентификатор для работы с облачным хранилищем от Apple.
Особенности авторизации
Аккаунт создан. Какой именно вариант использовать, тут уже каждый пользователь решает для себя сам.
Но для входа в ICloud с компьютера ещё потребуется обязательная авторизация.
Как и в предыдущем случае, есть несколько способов, чтобы зайти в собственное выделенное хранилище сервиса iCloud с помощью компьютера.
При регистрации своего идентификатора для iCloud и других сервисов Apple требовалось с компьютера зайти в почту, подтвердить указанные данные, и на этом процедура была завершена. Всё, теперь в распоряжении юзера есть идентификатор, которым он может воспользоваться.
Следующий шаг заключается в том, чтобы войти в само облачное хранилище iCloud, получив свой бесплатный лимит в 5 ГБ, либо расширив его за дополнительную плату. Туда обычно выгружают фотографии, видео и другие файлы, что позволяет не засорять память компьютера, либо же иметь в распоряжении резервные копии важных данных.
Зайти в iCloud с компьютера можно 2 способами:
- через браузер;
- с помощью программы.
Каждый вариант стоит рассмотреть отдельно.
Вход через браузер
Проще всего выполнить вход в iCloud именно через браузер. Тут можно запустить любой удобный для вас веб-обозреватель.
Инструкция выглядит следующим образом:
Всё, на этом вход выполнен, доступ к облачному хранилищу открыт.
Что самое интересное, используя созданный Apple ID, можно войти в iCloud через браузер на различных версиях операционных систем. Это не обязательно должен быть Mac OS или Windows. В настоящее время вход через браузер при наличии идентификатора возможен даже через смарт-телевизоры. Главное, чтобы имелся доступ к сети Интернет.
Выполнив процедуру авторизации, пользователю откроется доступ к облачному хранилищу, настройкам и пр.
Но проблема способа заключается в уязвимости для фишинга. То есть доступ к вашим данным при желании могут получить посторонние люди.
Вход через программу
Куда более безопасной является авторизация через утилиту. Это официальная программа, созданная Apple.
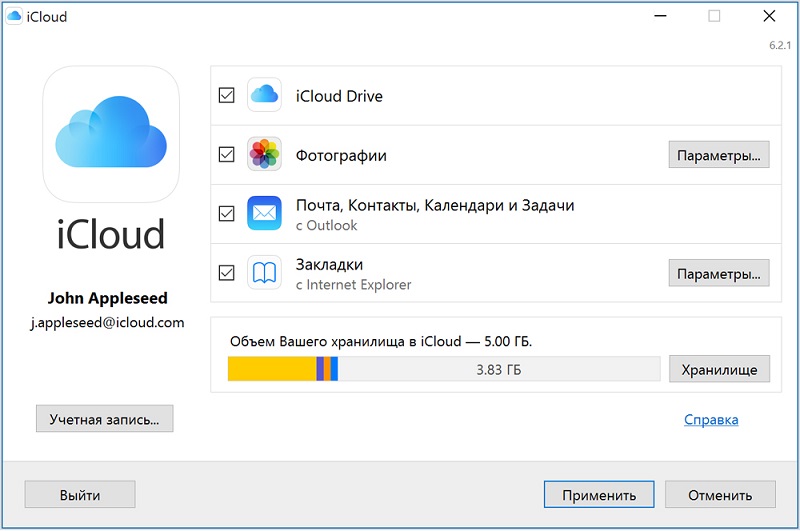
Её можно загрузить с официального сайта для различных версий операционных систем. Программа устанавливается на компьютер, запускается. При наличии доступа к сети Интернет в специальном окне потребуется указать данные Apple ID и войти в собственный аккаунт iCloud.
Авторизация и работа с iCloud через программу может вызывать несколько проблем. А именно:
- Некоторые антивирусы, особенно старые, порой блокируют отправку данных через официальную утилиту. Это случается редко, но и такие случае встречались. Рекомендуется обновить антивирус, либо заменить устаревшую программу на что-то более свежее.
- При удалении официальной утилиты с компьютера все данные, загруженные из хранилища, также будут стёрты. Поэтому заранее необходимо всё сохранить, чтобы случайно не лишиться важных документов и файлов.
- Если это персональный компьютер или ноутбук, работающие под управлением ОС Windows, в списке моих устройств они не будут отображаться. Всё же речь идёт о программе облачного хранилища Apple, заточенного под Mac OS. Функционал для Windows более ограниченный.
Особых сложностей с тем, чтобы создать аккаунт, а также авторизоваться в сервисе облачного хранилища iCloud, у пользователей компьютеров возникать не должно.
Просто следуйте инструкциям и выбирайте тот факт, который более удобен и выгоден конкретно вам.
Настройки синхронизации с планшета Ipad
Перейдите в настройки планшета и в левом меню найдите раздел iCloud, где откроется список всех приложений, для которых доступна синхронизация.
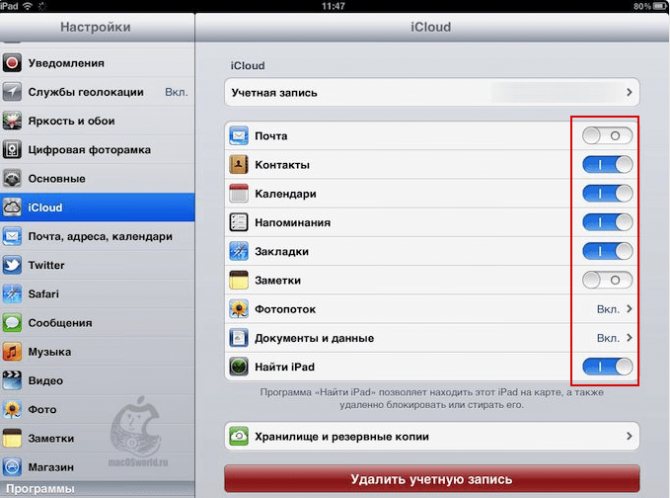
Включить синхронизацию файлов на айфоне или айпаде легко, достаточно просто активировать соответствующий ползунок, напротив нужного приложения. Если синхронизация выключена, он будет серого цвета, а как-то только синхронизация включается, он становится синим.
После обновления айпад требует пароль
С этого момента синхронизация проходит автоматически, был необходимости дополнительных настроек и форм входа
Единственное, на что стоит обратить внимание, — размер хранилища. Если вы не хотите покупать его расширение, то нужно с умом подходить к выбору информации для сохранения
Тарифные планы iCloud от Apple
Каждый зарегистрированный в системе пользователь имеет доступ к базовому бесплатному тарифу, который предоставляет 5 Гб облачного дискового пространства. Такого объема вполне достаточно для хранения личных фотографии с телефона и копий важных документов. Однако если целью использования iCloud является размещение более объемных файлов, таких как, к примеру, фильмы или исходники графических работ, то всегда есть возможность воспользоваться платными тарифами и увеличить объем предоставляемой памяти. Перед тем как создать iCloud, пользователю будет предложено выбрать подходящий ему тарифный план.
| 20 Гб | 200 Гб | 500 Гб | 1 Тб |
| 39 рублей в месяц | 149 рублей в месяц | 379 рублей в месяц | 749 рублей в месяц |
Тарифный план можно всегда сменить в аккаунте личного кабинета iCloud. Кроме того, клиентам Apple намного удобнее и выгоднее оплачивать посредством банковской карточки сразу за целый год эксплуатации облачного хранилища.
Можно ли выполнить удаление электронного ящика?
Сервис позволяет удалить почту и учетную запись на облаке. Но перед удалением стоит подумать обо всех хранимых в облаке данных. Нажатие кнопки «Удалить» приведет к их полной потере. Да и доступа к другим услугам (покупки, регистрация в сети, игры и т.д.) больше не будет. Рассмотрим, как удалить учетную запись пользователя на облаке. Нужно проделать следующие действия:
- Войти в «Настройки» девайса.
- В меню «Почта» выбрать «Учетные записи».
- Выбрать ненужный более псевдоним.
- Из списка меню выбрать «Удалить».
- Нажать «Ок».
Удаление выполнено. Чтобы не потерять данные, их предварительно нужно либо сохранить на ПК, либо воспользоваться iTunes. Прежде чем нажать «Ок», стоит проверить, все ли необходимое сохранено и не пострадает. Восстановить информацию (фото, видео, документы) не получится.
Чем так хорош e-mail от Apple?
Тем, что корпорация Эппл предусмотрела возможность увеличения хранилища до 1 Тб. Изначально под нужды пользователя выделяется до 5 Гб свободного места. Для увеличения объема потребуется внести символическую плату. Взломать почту iCloud с 8-символьным паролем и подтверждением ID значительно сложнее, чем аккаунт на mail.ru, yandex.ru и прочих доменах.
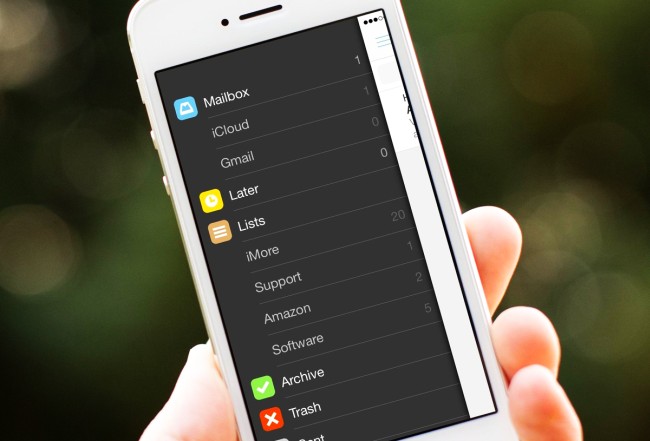
Помимо этого интернет-сервис дает и другие преимущества:
- 100% отсутствие рекламы. Тягаться с сервисом от купертиновцев может разве что Gmail.com. Здесь ее немного, но все-таки реклама вносит определенные неудобства в работу.
- Легкая эксплуатация приложения, дружественный интерфейс и настройки. Даже если пользователь никогда не имел дело с сервисами Apple, проблем с входом на почту, восстановлением пароля и настройками ее работы не возникнет.
- Полная интеграция с устройствами.
- Использование технологии Push уведомлений.
Как создать iCloud на iPhone с компьютера
Зарегистрироваться в iCloud действительно можно несколькими способами, что является огромным плюсом.
Регистрация в iCloud
Отдельной регистрации в iCloud не существует, так как вход в учетную запись осуществляется по Apple ID. То есть, новому пользователю необходимо зарегистрировать свой Apple ID, чтобы пользоваться другими сервисами компании.
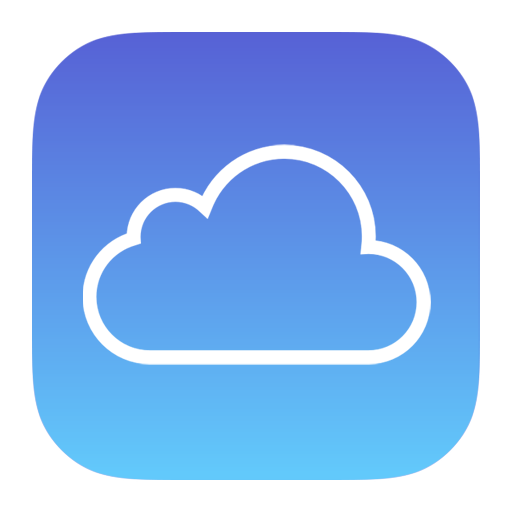
Стоит отметить, что создать новый Apple ID можно в любой момент, однако новая учетная запись не позволяет пользователю, например, получить доступ к резервным копиям, которые были создан под старой записью.
Способ 1. Регистрация с компьютера
Регистрация Айклауд через компьютер происходит следующим образом:
- Вбить в поиск «iCloud» и перейти на официальную страницу сервиса.
- В нижней части экрана нажать на кнопку «Создать Apple ID».
- Вписать необходимую информацию.
- Нажать на кнопку «Продолжить».
- Подтвердить адрес электронной почты, который был указан при регистрации.
Способ 2. Регистрация на телефоне при активации устройства
Зарегистрироваться в iCloud можно непосредственно с телефона при его первой активации. Для этого не требуется никаких дополнительных устройств. Главное – иметь доступ к интернету. Для создания учетной записи необходимо:
- Нажать «Нет Apple ID».
- Кликнуть
- Ввести данные для регистрации.
Пользователи могут использовать уже имеющийся адрес электронной почты или получить новый абсолютно бесплатно. Если используется уже имеющиеся почта, то необходимо обязательно иметь к ней доступ, иначе не получится завершить процедуру регистрации.
Способ 3. Регистрация с телефона через App Store
Создать Apple ID можно не только при активации устройства, но и позже. Процедура не займет много времени. Для того чтобы зарегистрироваться, требуется:
- Перейти в магазин приложений.
- Нажать на «Создать новый Apple ID». В том случае, если такого варианта нет, то следует убедиться, что пользователь вышел из своей учетной записи.
- Заполнить все необходимые данные – страну, дату рождения, имя и фамилию. Потребуется указать и данные банковской карты.
- Указать адрес электронной почты и дать ответы на выбранные контрольные вопросы.
- Придумать надежный пароль. По требованиям системы нужно, чтобы пароль обязательно содержал одну заглавную букву и цифры. Также пароль не должен быть короче 8 символов.
- Теперь нужно ввести код и нажать на кнопку «Продолжить».
- Подтвердить регистрацию.
Некоторых пользователей пугает, что при регистрации требуется указывать информацию о банковской карте и они интересуются, как сделать так, чтобы этого можно было избежать. К сожалению, без карты создать аккаунт не получится. Беспокоиться здесь не о чем. Средства списываются только за покупки.
Заключение
Именно в iCloud в дальнейшем будут сохраняться резервные копии Айфон. Поэтому без регистрации обойтись никак не получится. Однако пользователям не стоит переживать, ведь создать iCloud аккаунт можно всего за несколько минут с любого устройства. Зарегистрироваться можно непосредственно с iPhone, iPad, MAC и компьютеров с операционной системой Windows.
Для чего нужен профиль в iCloud
Хранение личных данных пользователя – это далеко не единственная функция, которую получает в распоряжение владелец учётной записи. Полный список возможностей выглядит следующим образом:
- Сохранение сведений о покупках.
- Синхронизация заметок, почты, календарей и контактов между всеми устройствами.
- Поиск потерянного телефона или планшета.

Каждый новый пользователь получает в распоряжение 5 Gb облачного пространства. Дополнительное пространство придётся приобретать – например, дополнительные 50 Gb обойдутся в 0,99$.
Наиболее интересной функцией iCloud является поиск устройства после его потери. Данная опция позволяет:
- видеть текущее местоположение телефона;
- блокировать устройство и выводить на экран информацию для связи с владельцем;
- полностью очищать память смартфона в удалённом режиме;
- выполнять звонок, при котором будет активирована максимальная громкость вне зависимости от включенного на устройстве режима.

Также стоит отметить возможность семейного доступа к одному аккаунту – информация в облаке и все покупки в iTunes или App Store будут доступны каждому члену семьи. Кроме того, все доверенные лица смогут осуществлять покупки при помощи одного платёжного средства.