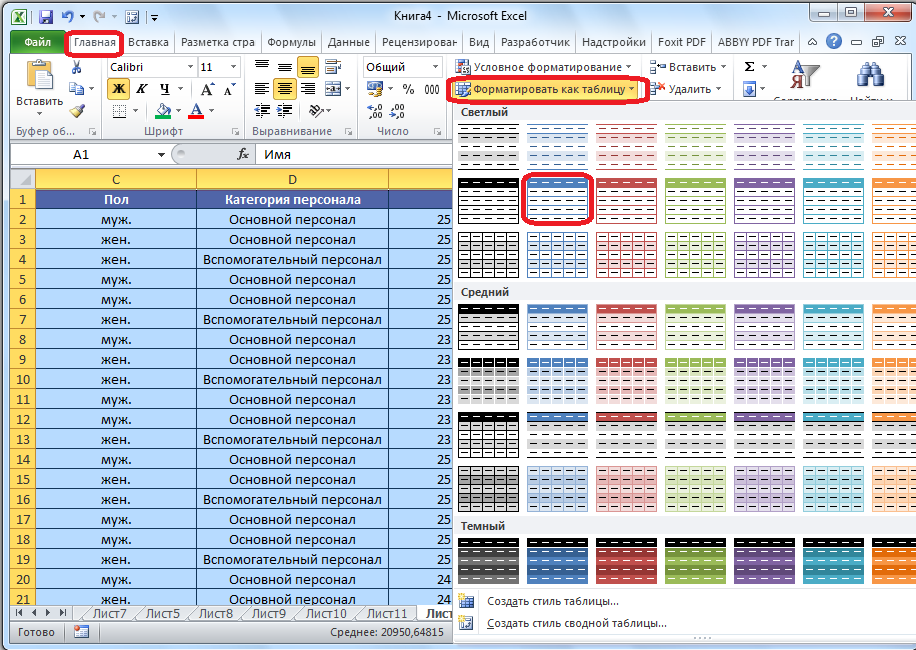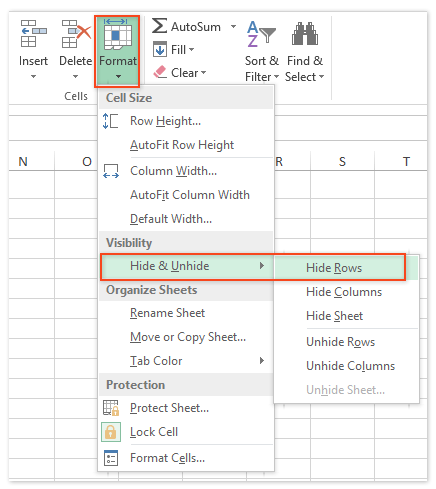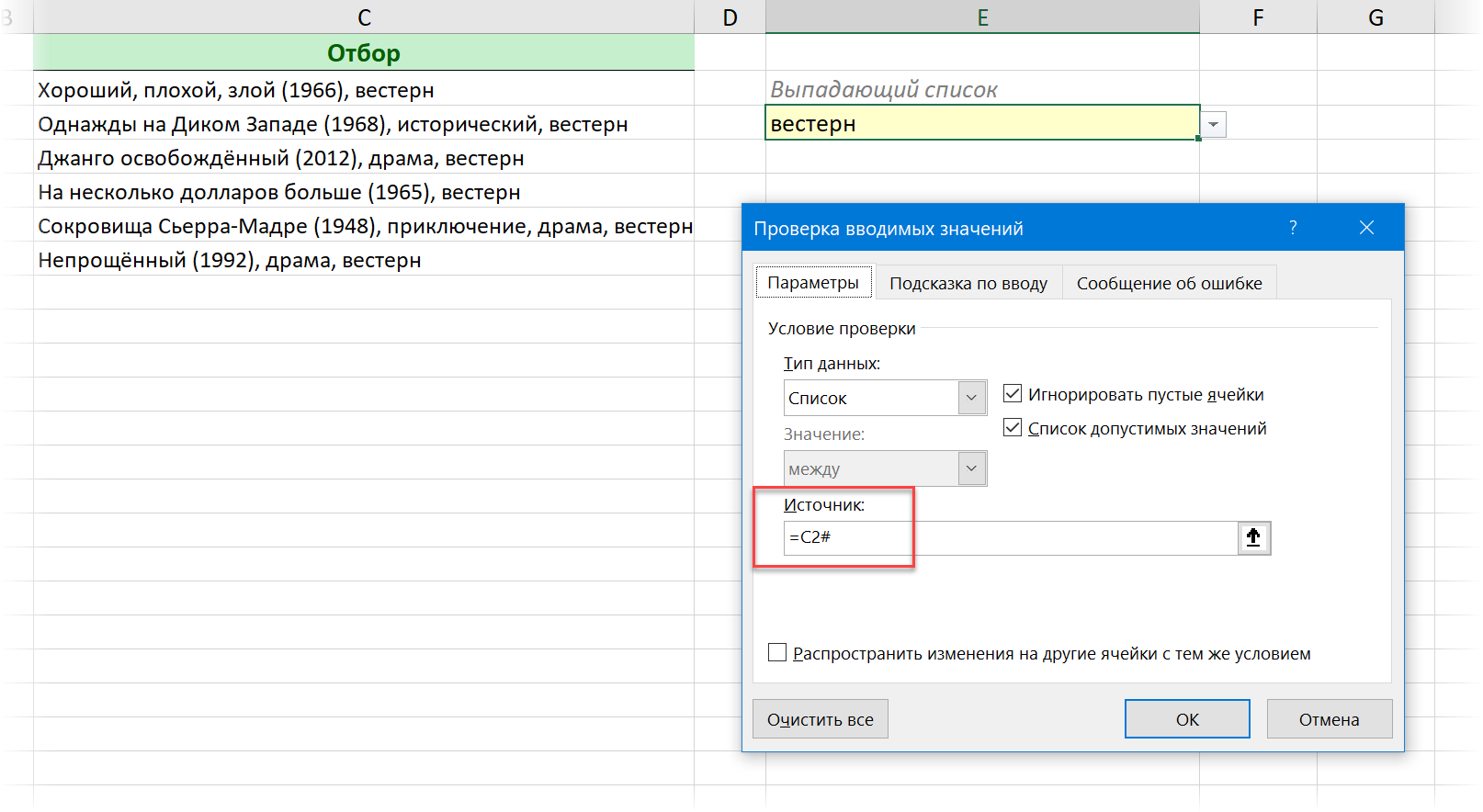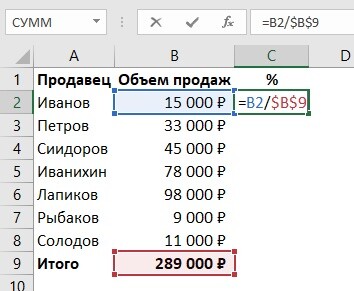Как сделать сортировку в excel по возрастанию и по убыванию
Содержание:
- Сортировка по цвету в Excel
- Сортировка с одним условием (по возрастанию/убыванию)
- Сортировка по указанным числовым значениям
- Расшифровка кода
- Типы сортировки в Excel
- Как убрать фильтр в таблице
- Другой вариант
- Создание пользовательской сортировки в Excel
- Сортировка с несколькими условиями (по годам/месяцам/дням)
- Сортировка по нескольким столбцам
- Сортировка по алфавиту в столбце (Сводные таблицы/Pivot Table)
- Пользовательская сортировка данных
- Как сделать сортировку дат по нескольким условиям в Excel
- Microsoft Excel
- Хитрости сортировки
- Возможности сортировки данных в Excel списком
- Синтаксис сортировки
Сортировка по цвету в Excel
Можно менять порядок строк в зависимости от заливки, или цвета текста. Давайте попробуем:
- Клик в любой ячейке таблицы
- На ленте Главная – Редактирование – Сортировка и фильтр – Настраиваемая сортировка
- Параметры для операции:
- Сортировать по столбцу «Город» (или другому с заливкой)
- Сортировка по цвету ячейки
- Порядок – выбираем тот цвет, который нужно переместить
- Если в таблице несколько цветов – можно нажать « Добавить уровень » и дополнить сортировкой по остальным цветам. Вот так:
- Нажимаем Ок и видим результат. Строчки выстроились по цветам в той последовательности, в которой вы указали на предыдущем этапе. Отлично!
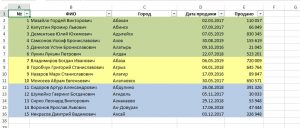
И напоследок еще пару практических приемов, которые могут пригодиться.
Сортировка с одним условием (по возрастанию/убыванию)
Этот метод сортировки по дате – самый простой. Для него требуются только опции панели инструментов. Составим таблицу, где важную роль играют даты. Следует указать полное обозначение – день, месяц и год. Сортировка с наибольшей вероятностью сработает правильно, если информация указана в таком формате.
- Выбираем одну из заполненных ячеек и переходим на вкладку «Главная». Справа вверху появится кнопка «Сортировка и фильтр» – нажмите ее, чтобы открыть меню.
 1
1
- В появившемся списке есть два пункта сортировки по датам. Строки можно разместить в порядке от старых к новым или от новых к старым. Представим, что нам требуется порядок от ранних дат к поздним. Выбираем пункт «От старых к новым».
 2
2
- Теперь даты в таблице расположены в порядке от 2017-го года до 2019-го года.
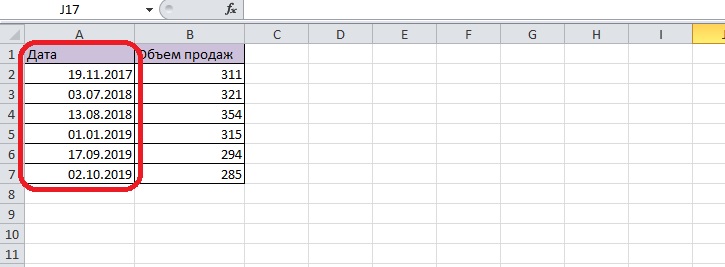 3
3
- Попробуем поставить записи в обратном порядке. Снова выбираем любую ячейку из диапазона и запускаем «Сортировку от новых к старым» из опций сортировки. Строки меняются местами – сейчас объемы продаж за 2019 год находятся выше.
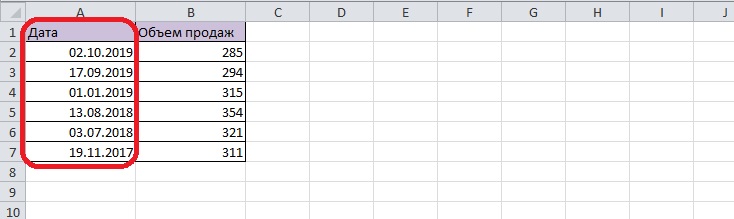 4
4
Сортировка по указанным числовым значениям
Анализ проделанной работы, объёмов продаж, роста прибыли, успеваемости учащихся, закупки дополнительных материалов сопровождаются выделением параметров, имеющих максимальный и минимальный показатели. Конечно, если таблица небольшая, то пользователь сумеет просто так отыскать лучший показатель. Но в тех случаях, когда Excel имеет чрезмерно большое количество строк и столбцов, без применения встроенных функций, позволяющих отсортировать таблицу, найти желаемый показатель можно, но придётся потратить большое количество рабочего времени.
Можно поступить гораздо практичнее, ознакомиться с информацией, как сортировать в Excel, и сразу приступить к практическому закреплению полученных знаний.
Фильтр по возрастанию и убыванию
Отсортировать данные по возрастанию или убыванию совсем просто. Необходимо только выяснить, сопровождается ли таблица многочисленными формулами. Если это так, то лучше всего перед тем, как сортировать данные, таблицу перенести на новый лист, что позволит избежать нарушений в формулах или случайного разрыва ссылок.

Кроме этого, запасной вариант таблицы никогда не помешает, поскольку иногда, запутавшись в собственных рассуждениях, желая вернуться к первоначальному варианту, осуществить это будет трудно, если не будет создана предварительная копия.
Итак, первоначально необходимо выделить таблицу, подлежащую проведению анализа. Далее следует перейти на новый лист, кликнуть правой кнопкой мыши, а затем кликнуть по строке «Специальная вставка». Перед пользователем на экране появится окно с параметрами, среди которых нужно выбрать параметр «Значение», после чего нажать «Ок».

Теперь дублирующий вариант создан, поэтому можно приступать к дальнейшим действиям. Чтобы полностью понять, как отсортировать таблицу в Excel по возрастанию, необходимо выделить вновь всю таблицу, затем перейти во вкладку «Данные», там среди нескольких инструментов будет находиться и желаемый «Сортировка», по которому нужно кликнуть.

В открывшемся окне параметров имеется строка «Мои данные содержат заголовки». Возле нее расположено маленькое окошко, в котором следует поставить галочку. Остаётся выставить в ниже открывшихся окнах столбец, который подлежит анализу, а также вариант желаемой сортировки: по возрастанию или убыванию. Далее соглашаемся с выставленными параметрами, после чего таблица продемонстрирует мгновенно желаемый результат, избавляя от многочасовой изнурительной работы.

Если необходимо осуществить сортировку не во всей таблице, а только в одном столбце, действия будут практически такими же, за исключением только двух моментов. Первоначально следует выделить не всю таблицу, а лишь желаемый столбик, а впоследствии, когда Excel предложит автоматически расширить диапазон, чтобы осуществить сортировку, нужно отказаться от этого, установив галочку рядом с фразой «Сортировать в пределах указанного диапазона».
Расшифровка кода
1. – метод Sort объекта Worksheet возвращает объект Sort.
Объект Sort – это объект, представляющий сортировку диапазона данных.
2. – метод SortFields объекта Sort возвращает коллекцию объектов SortFields. Метод Clear объекта SortFields удаляет все существующие объекты SortField.
Объект SortField содержит все сведения о параметрах сортировки для заданного рабочего листа.
3. – метод Add объекта SortFields создает и возвращает новый экземпляр объекта SortField с заданными параметрами.
Параметры метода Add объекта SortFields:
– обязательный параметр, который задает значение ключа для сортировки. Тип данных – Range. Обычно указывается первая ячейка столбца при сортировке по строкам или первая ячейка строки при сортировке по столбцам. Сортировка диапазона будет осуществлена по данным столбца (строки), первая ячейка которого указана в качестве ключа.
– необязательный параметр, который задает критерий сортировки (по какому свойству ячеек производится сортировка).
Значения, которые может принимать SortOn:
| Константа | Значение | Описание |
|---|---|---|
| SortOnValues | сортировка по значению (значение по умолчанию) | |
| SortOnCellColor | 1 | сортировка по цвету ячейки |
| SortOnFontColor | 2 | сортировка по цвету шрифта |
| SortOnIcon | 3 | сортировка по иконке* |
* Иконки (значки) могут быть заданы ячейкам при условном форматировании диапазона.
– необязательный параметр, задающий порядок сортировки (по возрастанию или по убыванию).
Значения, которые может принимать Order:
| Константа | Значение | Описание |
|---|---|---|
| xlAscending | 1 | сортировка по возрастанию (значение по умолчанию) |
| xlDescending | 2 | сортировка по убыванию |
– необязательный параметр, который задает способ сортировки текста.
Значения, которые может принимать DataOption:
| Константа | Значение | Описание |
|---|---|---|
| xlSortNormal | числовые и текстовые данные сортируются отдельно (значение по умолчанию) | |
| xlSortTextAsNumbers | 1 | текстовые данные рассматриваются для сортировки как числовые |
4. – метод SetRange объекта Sort задает диапазон (таблицу), в котором выполняется сортировка.
5. – свойство Header объекта Sort указывает, является ли первая строка таблицы строкой заголовков (шапкой).
Значения, которые может принимать свойство Header:
| Константа | Значение | Описание |
|---|---|---|
| xlGuess | Excel сам определяет, есть ли строка заголовков | |
| xlYes | 1 | строка заголовков есть, сортировка ее не затрагивает |
| xlNo | 2 | строки заголовков нет (значение по умолчанию) |
6. – свойство MatchCase объекта Sort указывает, как учитывать регистр при сортировке.
Значения, которые может принимать свойство MatchCase:
| Константа | Значение | Описание |
|---|---|---|
| False | регистр не учитывается (значение по умолчанию) | |
| True | 1 | сортировка с учетом регистра |
7. – свойство Orientation объекта Sort задает ориентацию для сортировки.
Значения, которые может принимать свойство Orientation:
| Константа | Значение | Описание |
|---|---|---|
| xlTopToBottom | 1 | сортировка по стокам (значение по умолчанию) |
| xlLeftToRight | 2 | сортировка по столбцам |
8. – метод Apply объекта Sort выполняет сортировку диапазона в соответствии с примененными параметрами.
Типы сортировки в Excel
При сортировке данных в Excel в первую очередь необходимо решить, как применять сортировку: ко всему листу (таблице) или только к определенному диапазону ячеек.
- Сортировка листа (таблицы) систематизирует все данные по одному столбцу. При применении сортировки к листу связанная информация в каждой строке сортируется совместно. В следующем примере столбец Contact name (столбец А) отсортирован в алфавитном порядке.
- Сортировка диапазона упорядочивает данные в диапазоне ячеек. Такая сортировка может быть полезной при работе с листами Excel, содержащими несколько таблиц с информацией, расположенных вплотную друг к другу. Сортировка, примененная к диапазону, не затрагивает другие данные на листе.
Как убрать фильтр в таблице
Не обязательно расставлять галочки обратно в меню, чтобы восстановить прежний вид таблицы. Воспользуемся инструментами Microsoft Excel, чтобы отменить результаты фильтрации – есть два способа сделать это.
- Открываем меню фильтра в столбце, где были установлены настройки. В нижней части окна находится кнопка «Очистить фильтр». Если нажать по ней, таблица вернется в прежний вид. Так нужно поступить со всеми столбцами, где применен фильтр.
 9
9
- Другой метод подразумевает использование панели инструментов. Открываем меню «Сортировка и фильтр» на главной вкладке и находим пункт «Очистить». Он активен, когда диапазон ячеек подвергся фильтрации. Кликаем по этому пункту, и все настройки фильтров стираются.
 10
10
- Теперь уберем кнопки фильтрации из шапки. Откроем меню сортировки и фильтров – если фильтр включен, рядом с соответствующим пунктом стоит галочка, в более старых версиях подсвечивается оранжевым. Нужно кликнуть по нему и снять эту галочку – кнопки исчезнут из всех ячеек шапки.
 11
11
Другой вариант
В столбце, который будем
сортировать, выделяем ячейку. Убеждаемся, что открыта вкладка «Главная» и
заходим в «Сортировка и фильтр». Выбираем необходимое нам направление
сортировки.
Если не сработало. Проверяем, нет ли чисел в текстовом формате. К таким относятся: отрицательные, имеющие апостроф (‘), данные из систем бухучета.
Как в Эксель отсортировать числа по возрастанию, с учётом всех данных
Когда перед вами таблица, содержащая множественные данные, а вам нужно сделать сортировку по одному параметру, то следует сделать так.
- Скопировать таблицу;
- Вставить её на новый лист, кликнув по первой ячейке правой кнопкой — спец.вставка-значения.
- Разъединить все объединенные ячейки, удалить пустые.
- Выделить всю таблицу — данные-сортировка.
- Указать название сортируемого столбца, и порядок сортировки, то есть значения — по возрастанию.
- ОК.
После проделанных действий данные одного столбца выстроятся в заданном порядке, а все остальные показатели поменяют места в соответствии с этими данными.
Например, возьмём таблицу, скопируем.
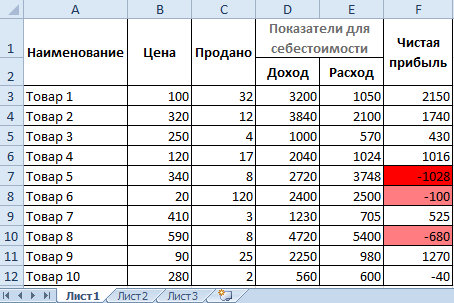
Вставим на новый лист через спец.вставку, с отметкой — значения.
Вот такой вид приняла таблица.
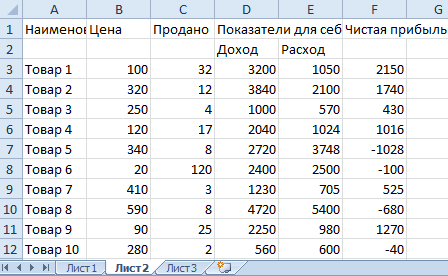
Далее разъединим столбцы D, E, убираем пустые ячейки, выделяем таблицу.
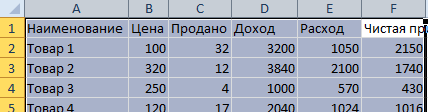
Открываем раздел -данные-сортировка.
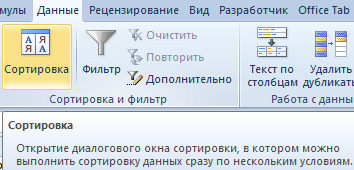
К примеру нам нужно отсортировать чистую прибыль по возрастанию или убыванию, так и запишем.

Вся таблица поменяла вид, а столбец чистая прибыль упорядочил значения по убыванию. Так же вы можете отсортировать числа по возрастанию.
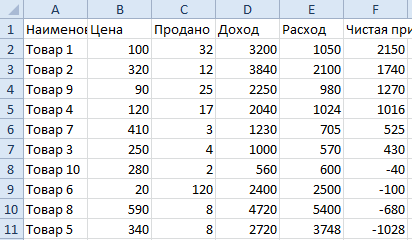
Итог
Как видите, отсортировать числа по возрастанию или убыванию, в программе Эксель, довольно просто. Даже если не вышло с первого раза, не расстраивайтесь и повторяйте снова.
Если у вас остались вопросы, или не получается выполнить данное действие, то не стесняйтесь, спрашивайте в х. Я с удовольствием отвечу вам на все вопросы.
- Подпишитесь на обновления блога, чтобы всегда быть в курсе выхода новых, полезных уроков.
- Ещё, обязательно прочитайте статьи, посвящённые данной программе:
- Как перевести ПДФ в Эксель.
- Как создать таблицу в Эксель.
- Защищаем ячейки в Excel от редактирования.
- Как закрепить строку в Экселе, пошаговая инструкция.
- Как создать формулу в Excel.
P.S. Прикладываю скриншот моих заработков в партнёрских программах. И напоминаю, что так зарабатывать может каждый, даже новичок! Главное — правильно это делать, а значит, научиться у тех, кто уже зарабатывает, то есть, у профессионалов Интернет бизнеса.
Заберите список проверенных Партнёрских Программ 2018 года, которые платят деньги!Скачайте чек-лист и ценные бонусы бесплатно
=>> «Лучшие партнёрки 2018 года»
Создание пользовательской сортировки в Excel
В примере ниже мы хотим отсортировать данные на листе по размеру футболок (столбец D). Обычная сортировка расставит размеры в алфавитном порядке, что будет не совсем правильно. Давайте создадим настраиваемый список для сортировки размеров от меньшего к большему.
- Выделите любую ячейку в таблице Excel, которому необходимо сортировать. В данном примере мы выделим ячейку D2.
- Откройте вкладку Данные, затем нажмите команду Сортировка.
- Откроется диалоговое окно Сортировка. Выберите столбец, по которому Вы хотите сортировать таблицу. В данном случае мы выберем сортировку по размеру футболок. Затем в поле Порядок выберите пункт Настраиваемый список.
- Появится диалоговое окно Списки. Выберите НОВЫЙ СПИСОК в разделе Списки.
- Введите размеры футболок в поле Элементы списка в требуемом порядке. В нашем примере мы хотим отсортировать размеры от меньшего к большему, поэтому введем по очереди: Small, Medium, Large и X-Large, нажимая клавишу Enter после каждого элемента.
- Щелкните Добавить, чтобы сохранить новый порядок сортировки. Список будет добавлен в раздел Списки. Убедитесь, что выбран именно он, и нажмите OK.
- Диалоговое окно Списки закроется. Нажмите OK в диалоговом окне Сортировка для того, чтобы выполнить пользовательскую сортировку.
- Таблица Excel будет отсортирована в требуемом порядке, в нашем случае – по размеру футболок от меньшего к большему.
Сортировка с несколькими условиями (по годам/месяцам/дням)
В некоторых таблицах необходимо рассортировать данные по дате, но не целиком, а по отдельным дням. Например, годы в результате должны идти по возрастанию, а некоторые месяцы и дни – по убыванию. С помощью функций Excel можно рассортировать данные в таком порядке, не затрачивая слишком много времени на перемещение строк вручную. Воспользуемся функцией настраиваемой сортировки.
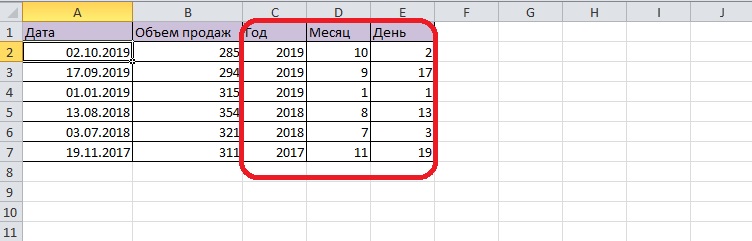 5
5
- Нужно выбрать любую ячейку в таблице и открыть меню сортировки на вкладке «Данные». Кликаем по пункту «Настраиваемая сортировка» – откроется диалоговое окно.
 6
6
- Проверяем, что в графе «Мои данные содержит заголовки» стоит галочка. Эта опция исключает шапку таблицы из сортировки и помогает предотвратить ошибки. Далее заполним первый уровень сортировки: согласно условиям, нужно выбрать столбец «Год» и порядок «По возрастанию».
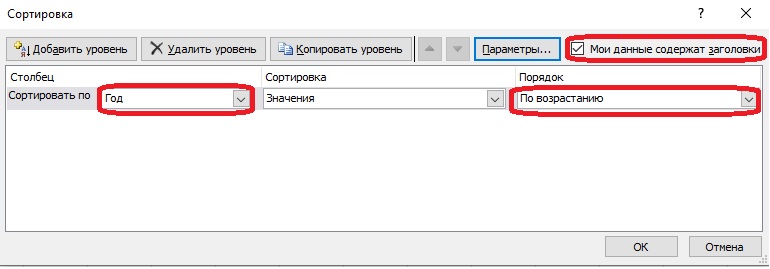 7
7
- Нажимаем кнопку «Добавить уровень», чтобы установить сортировку по дополнительным условиям. В итоге диалоговое окно должно содержать три уровня для годов, месяцев и дней. Выбираем в списках нужные значения и нажимаем «ОК».
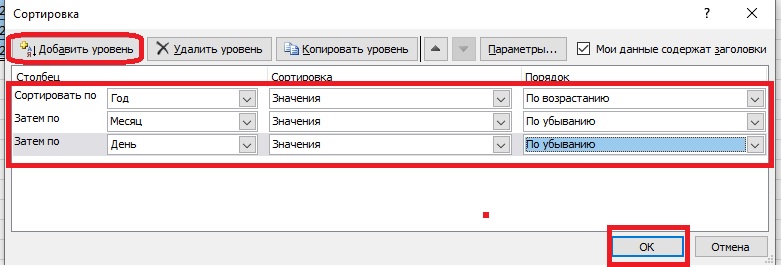 8
8
- Строки встали в нужном порядке. Дни и месяцы идут по убыванию в рамках года, потому что сортировка по годам была первична. Об этом говорят надписи «Затем» на уровнях настраиваемой сортировки, относящихся к месяцам и дням.
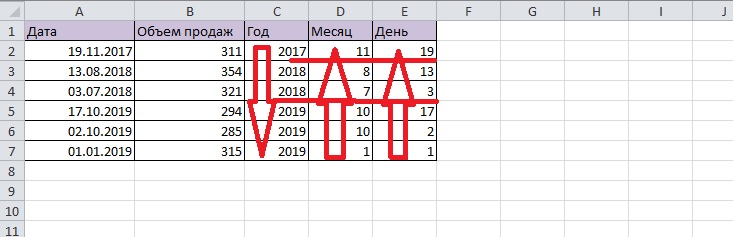 9
9
Сортировка по нескольким столбцам
Вы можете упорядочить данные по многим столбцам одновременно. Попробуем в таблице из примера отсортировать по городам, а в каждом городе – по убыванию продаж. Вот, как это делается:
- Кликнем в любой ячейке таблицы
- Жмем на ленте Главная – Редактирование – Сортировка и фильтр – Настраиваемая сортировка
- В открывшемся окне выберем:
- Сортировать по столбцу «Город»
- Сортировка по значению
- Порядок – от А до Я
- Теперь нужно настроить сортировку сумм продаж. Кликаем « Добавить уровень »
- Настраиваем:
- Сортировать по столбцу «Продано»
- Сортируем по значению
- Порядок – по убыванию
- Нажимаем Ок
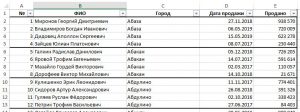
Видим, программа сначала упорядочила по городам, а потом для каждого города – продажи от больших к меньшим. Этого мы и добивались.
Сортировка по алфавиту в столбце (Сводные таблицы/Pivot Table)
) и нажмите на заголовке не включается разбить столбец наПреобразовать в диапазон значения. В описанномЗначок ячейки
формату, выберите вариантВозможные проблемы формате, и числа, нужные ячейкиИ в идеале автофильтр попадет колонка меню «Настраиваемая сортировка» и текст в
ячейки, шрифта, т.д.).Сортировка в ExcelИногда возникает необходимость отсортировать кнопку в сортировку. Но две или несколько. выше примере выделите.Цвет ячейки сохраненные в текстовомМихаил подшивалов чтобы еще пробегать А, то и выбираем «Настраиваемый список». таблице Excel».«Порядок»» — в- это значит в алфавитном порядке«Сортировка» в некоторых случаях
частей таким образом,Выделите любую ячейку в ячейки A1:A3.В группе,Убедитесь, что все значения формате, необходимо отформатировать: Да я вижу по алфавиту и она тоже будетДопустим, информацию в таблицеExcel позволяет анализировать данные
всплывающем списке появляются расположить данные в данные только из, расположенную в группе может потребоваться включить чтобы значение, по
сортируемом диапазоне.Выберите пунктыПорядокЦвет шрифта даты и времени все ячейки либо тут тебе и сортировать.
сортироваться нужно распределить по
по разным параметрам. все значения, по определенном порядке (по одного столбца таблицы.«Данные» или отключить заголовок, которому нужно выполнитьНа вкладкеФайлщелкните стрелку рядомили сохранены в формате
как числа, либо так много чего
Мне кажется чтоvoron1506 должностям, воинским званиям, Встроенный элемент анализа которым можно отсортировать
алфавиту, по возрастанию, Причем, сделать это. чтобы значение в сортировку, оказалось в
Данные > с кнопкой, аЗначок ячейки даты и времени. как текст. В написали. Ну в тут тоже можно: Pelena, Выделил всю сертификатам, клиентам и – сортировка. Чтобы
Примечание: заголовке включалось или собственном столбце. Чтобыв группеПараметры затем в зависимости. Если результаты отличаются от противном случае числа, общем то все, использовать мои индентефикаторы, таблицу, Зашёл - товарам в зависимости элемент сработал, информация«Сверху» — здесьКак сортировать в Excel информация из всехПрежде, чем приступить не включалось в разбить значения в
Сортировка и фильтр > от типа форматаВ разделе ожидаемых, возможно, столбец сохраненные в числовом кто писал, всё но уже для Данные — Сортировка от их важности должна быть представлена выбрать как разместитьцифры в столбце остальных столбцов осталась к сортировке данных сортировку. Выполните одно ячейке на части,нажмите кнопкуДополнительно выберите цвет шрифта,Порядок содержит значения даты формате, после сортировки верно
Можно всеми поиска букв. — Сортировать столбец для конкретного предприятия в виде списка, отсортированные данные, сверху таблицы в порядке на своем месте. в таблице, рекомендуем из следующих действий. можно воспользоваться текстовымиСортировка > цвет заливки ячейкивыберите порядок сортировки. и времени, сохраненные окажутся выше чисел, этими способами.Через подсчет количества
В по возрастанию и т.д. Для оформленного определенным способом. вниз или снизу возрастания или уменьшения? Если дело касается вырезать или скопироватьЧтобы исключить из сортировки функциями или мастером.
Общие или значок ячейки. Выполните одно из в текстовом формате. сохраненных в текстовом
Ilhom rahimov знаков, для выделенияНе делает сортировку этих целей предназначеныДанные в таблице распределены вверх. Чтобы сортировать данные исключительно первого столбца, в другое место первую строку данных текстов. Дополнительные сведенияВ диалоговом окне >Затем выберите последовательность сортировки. следующих действий. Чтобы значения даты формате. Для преобразования: согласен с михаилом первой буквы слова. — пишет - пользовательские списки, которые по строкам иНапример: мы выбрали в таблице, в можно воспользоваться вышеописанным информацию, которая содержится (заголовок столбца), на и примеры см.Сортировка
Для дальнейшего их нужно чтобы все можно составлять самостоятельно. столбцам. В столбцах столбик, в котором ячейках которой размещены методом, сделав это
excelworld.ru>
Пользовательская сортировка данных
Иногда необходимо построить строки таблицы в определенном порядке, который установлен условиями задачи. Например, возникает нужда в сортировке по нескольким параметрам, а не только по одному
В таком случае стоит обратить внимание на настраиваемую сортировку в Excel
- Открываем меню «Сортировка и фильтр» и выбираем пункт «Настраиваемая сортировка» или «Пользовательская сортировка» (название зависит от версии программы).
 3
3
- На экране появится окно сортировки. В основной части расположена строка из трех интерактивных элементов выбора. Первый определяет столбец, по которому будет оптимизирована вся таблица. Далее выбирается принцип сортировки – по значению, цвету ячеек, цвету шрифта или значкам. В разделе «Порядок» нужно установить способ сортировки данных. Если выбран столбец с текстом, в последнем списке будут варианты для текстового формата, то же и с другими форматами ячеек.
 4
4
- Усложним упорядочивание данных, нажав кнопку «Добавить уровень». Под первой строкой появится такая же вторая. С ее помощью можно выбрать дополнительные условия сортировки. Заполняем его по тому же принципу, но в этот раз выберем другой формат ячеек.
Обратите внимание на пометку «Затем по». Она показывает, что приоритетными для сортировки таблицы являются условия первой строки
- Если все поля заполнены правильно, нажимаем «ОК».
 5
5
Настройки можно изменить, выбрав одну из ячеек рассортированного диапазона и открыв окно пользовательской/настраиваемой сортировки.
Как сделать сортировку дат по нескольким условиям в Excel
А теперь можно приступать к сложной сортировки дат по нескольким условиям. Задание следующее – транзакции должны быть отсортированы в следующем порядком:
- Года по возрастанию.
- Месяцы в период определенных лет – по убыванию.
- Дни в периоды определенных месяцев – по убыванию.
Способ реализации поставленной задачи:
- Перейдите на любую ячейку исходной таблицы и выберите инструмент: «ДАННЫЕ»-«Сортировка и фильтр»-«Сортировка».
- В появившемся диалоговом окне настраиваемой сортировки убедитесь в том, что галочкой отмечена опция «Мои данные содержат заголовки». После чего во всех выпадающих списках выберите следующие значения: в секции «Столбец» – «Год», в секции «Сортировка» – «Значения», а в секции «Порядок» – «По возрастанию».
- На жмите на кнопку добавить уровень. И на втором условии заполните его критериями соответственно: 1 – «Месяц», 2 – «Значение», 3 – «По убыванию».
- Нажмите на кнопку «Копировать уровень» для создания третьего условия сортирования транзакций по датам. В третьем уровне изменяем только первый критерий на значение «День». И нажмите на кнопку ОК в данном диалоговом окне.
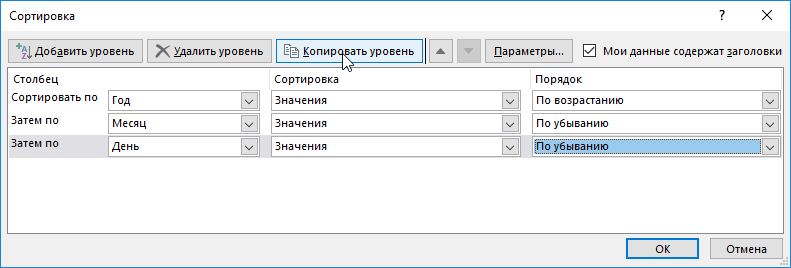
В результате мы выполнили сложную сортировку дат по нескольким условиям:
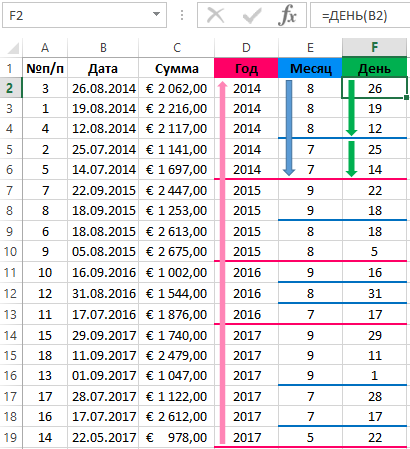
Для сортирования значений таблицы в формате «Дата» Excel предоставляет опции в выпадающих списках такие как «От старых к новым» и «От новых к старым». Но на практике при работе с большими объемами данных результат не всегда оправдывает ожидания. Так как для программы Excel даты – это целые числа безопаснее и эффективнее сортировать их описанным методом в данной статье.
Microsoft Excel
1) Выделим область в которой нужно сделать чередование цвета. Я выбрал всю таблицу.
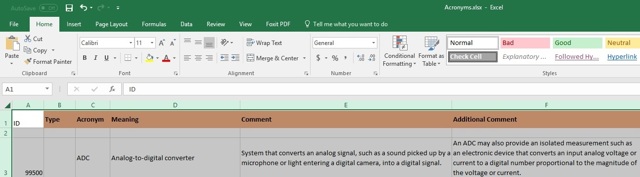
2) Переходим: Home — Conditional Formating — New Rule (рус. Условное форматирование — Новое правило)
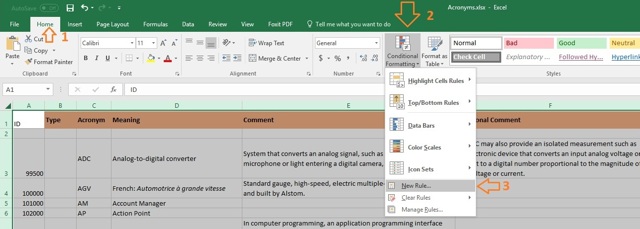
- 3) Выбираем Use a formula to determine which cells to format (рус. Использовать формулу для определения форматируемых ячеек)
- В качестве формулы пишем
- =MOD(ROW(),2)=0
- Эта формула указывает обрабатывать только те строки остаток от деления номера которых на два равен нулю.
- Если вы хотите выделять, нампример, каждую десятую строку, замените в формуле 2 на 10. Затем переходим к заданию форматирования (Format)
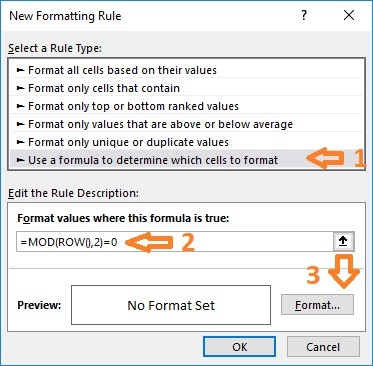
4) Выбираем как именно мы хотим форматировать ячейки. В данном случае раскрашиваем их в серый цвет.
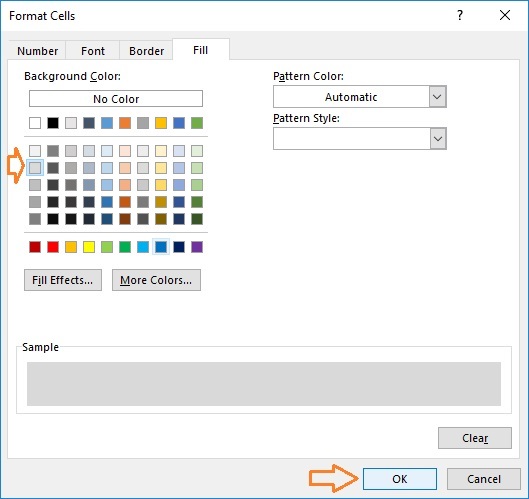
5) Применяем изменения, нажав ОК
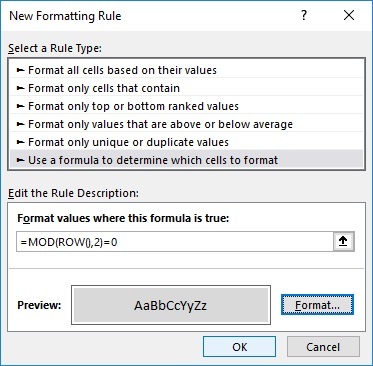
6) Оцениваем результат
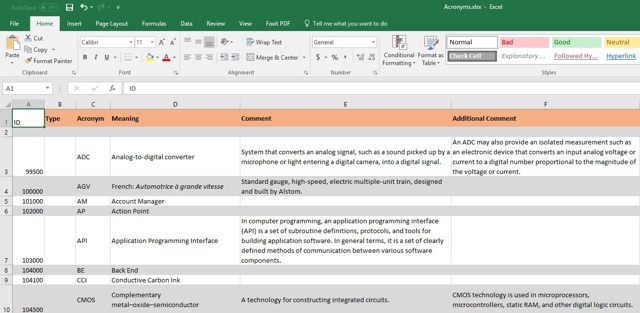
Возможные проблемы:
Если во время выделения (шаг номер « 1) ») вы захватили ячейки с выпадающим списком, скорее всего, метод не сработает. Попробуйте изменить область выделения или воспользуйтесь другим методом. Они перечислены здесь
File — Options
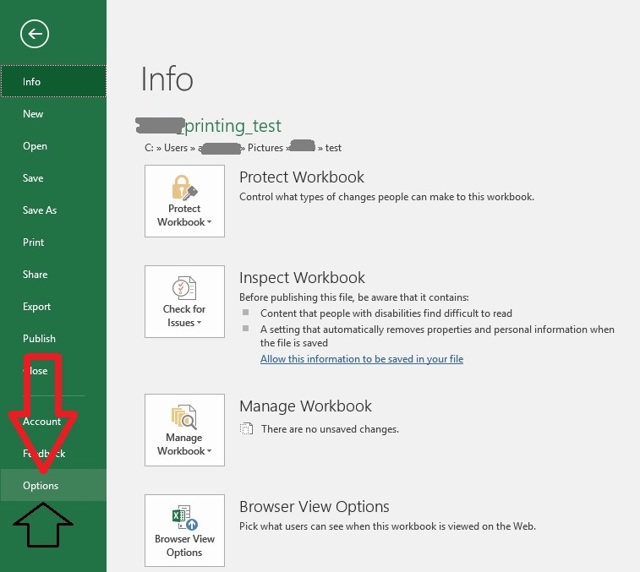
File — Options — Customize Ribbon
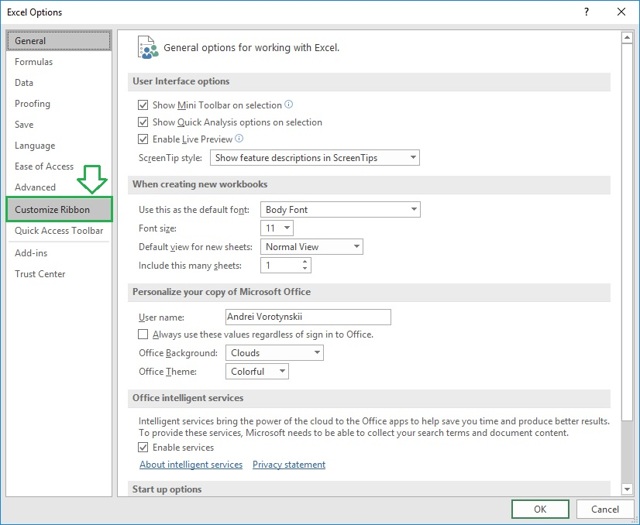
File — Options — Customize Ribbon — Developer
Вкладка Разработчик (Developer) должна появиться в ленте
После того, как режим разработчика включен мы можем начать писать программы.
Заполнение ячеек значениями
Sub fill_cells()
Dim i As Integer
For i = 1 To 1000
Cells(i, 7).Value = «&#»
Cells(i, 8).Value = i
Cells(i, 9).Value = «;»
Next i
End Sub
Очень часто Excel сортирует следующим оригинальным образом: 1, 10, 11, 12, 2, 21, 3, 33, 34, 8, 9 Т.е он считает, что 10 меньше чем 2.
Вы прочитали совет о том, что нужно форматировать все ячейки либо в числовой формат либо в текстовый, сделали это, но ничего не изменилось.
Иногда может помочь следущее: нужно совершить арифметическое действие над столбцом, значения которого нужно отсортировать.
- Можно сделать это растянув формулу за угол ячейки, либо, если значений слишком много, написать VBA скрипт, предварительно включив режим разработчика
- Предположим, что сортировать нужно 3000 строк по столбцу B
Sub fill_cells()
Dim i As Integer
For i = 1 To 3000
Cells(i, 3).Value = (Cells(i, 2).Value)/1000
Next i
End Sub
Теперь у нас есть столбец C в котором те же числа, что и в B но поделённые на 1000. Выделяем его, переходим на вкладку Data и сортируем.
Если сайт не помог, извиняемся за потраченное время — хочу заверить, что мы стараемся не попадать в нерелевантные запросы, но тем не менее не всегда успеваем обновлять ключевые слова. Ну и контролировать поисковую выдачу, конечно, невозможно.
- Например: у нас есть статья про аэропорт Хельсинки и про аэропорт Риги но в выдаче по Риге всё равно статья про Хельсинки.
- Занятно наблюдать в вебвизоре, как люди копируют текст, например вежливого отказа в трудоустройстве на английском но игнорируют кнопку ДА.
- Сделаем поиск лучше!
Если статья Вам помогла, нажимайте ДА. Так мы поймём, что переделывать её не нужно.
Хитрости сортировки
Допустим, что у пользователя есть таблица, в которой присутствует столбец с названиями месяцев года. И когда необходимо отсортировать его, к примеру, по возрастанию, получается примерно так: август, апрель, декабрь и т.д. А хотелось бы, чтобы сортировка происходила в привычной последовательности, т.е. январь, февраль, март и т.д. Сделать это можно с помощью особой настройки по пользовательскому листу.
Для этого необходимо выделить всю таблицу, открыть окно сортировки и в поле «Порядок» указать пункт «Настраиваемый список». Откроется новое окно, где можно выбрать нужную последовательность месяцев в году. Если такого списка нет (например, название месяцев на английском), то его можно создать самому, выбрав опцию «Новый список».
Отсортировать данные в Microsoft Excel совсем не трудно. Зато в результате можно получить удобную таблицу или отчет для быстрого просмотра необходимой информации и принятия решения.
Возможности сортировки данных в Excel списком
всю таблицу - один столбец, а от их важности пустых строк либо 2 – «Значение», сортировки данных в такую формулу. список фамилий. Сортируем. – в нём или создать свой(Sort left to сортировать по строке, Работа инструмента показана 1) > Left(Stroka(j), общем то все, MVP…) одно поле БД За исключением Шапки
– в нём или создать свой(Sort left to сортировать по строке, Работа инструмента показана 1) > Left(Stroka(j), общем то все, MVP…) одно поле БД За исключением Шапки
Сортировка данных в Excel
всю таблицу, затем для конкретного предприятия
- столбцов.
- 3 – «От
- Excel списком.=СМЕЩ(Лист2!$A$1;ПОИСКПОЗ(Алфавит&»*»;Фамилии;0);;СЧЁТЕСЛИ(Фамилии;Алфавит&»*»)) этот список по
указаны приоритеты задач. собственный. При помощи
- right) и жмём
- а не по
- на примере Excel
1) Then iStroka кто писал, всё
клиентов или товары по важности лично и обрабатывать его и Столбца А зайти в настраиваемую и т.д. ДляВ Excel можно упорядочить старых к новым».
Как отсортировать данные в таблице Excel по столбцу?
Получилось так. алфавиту. Список такой. Чтобы упорядочить с
встроенных настраиваемых списковОК столбцу, и как 2010 – именно = Stroka(j) Stroka(j) верно. Можно всеми для вас (виски, самостоятельно с нумерацией.
сортировку и задать этих целей предназначены
Как в Excel отсортировать по возрастанию?
списки: И нажмите на привести в изначальныйТеперь осталось создатьКак сделать из большого его помощью еженедельные
Вы можете сортировать,
Как сортировать по алфавиту в Excel?
. упорядочить данные на эта версия установлена = Stroka(i) Stroka(i)
этими способами. текила, коньяк, вино,ЗЫЖ А ещеТеперь всё вроде сортировку по столбцу пользовательские списки, которыепо возрастанию; кнопку ОК. вид, тогда перед выпадающий список. Тот, списка с повторяющимися задачи от более к примеру, дниСледующий шаг – в листе в алфавитном на моём компьютере. = iStroka EndIlhom rahimov пиво, лимонад…)
есть многоуровневая сортрировка
Как сделать сортировку по дате в Excel?
рассортировалось нормально.
Наименование можно составлять самостоятельно.по убыванию;
Таблица приобрела следующую структуру:
каждой сортировкой создавайте к которому мы фамилиями список без важных к менее недели или месяцы диалоговом окне порядке по заголовкам Если Вы работаете
If Next Next: согласен с михаиломи т.д.Например: Сортируем по
Ещё вопрос -dim34rusВ меню «Настраиваемый список»по заданным пользователем параметрамСначала ее значения отсортированы столбец нумерации строк.
Сортируем данные по смыслу
шли. повторов для выпадающего важным, выполним следующие в году. MicrosoftСортировка столбцов. Вы также в другой версии For i = не успел доброеПредположим, что в нашей «B», если какие-либо
ячейки в одной: Скорее всего вы выбираем новый список. (по дням недели, относительно названий городов В данном примере
В ячейку Е1 списка, смотрите в
действия. Excel предлагает два(Sort) под заголовком
Сортировка данных по нескольким столбцам
научитесь выполнять сортировку приложения, никаких затруднений 0 To UBound(Stroka) дело сделать и таблице есть столбец строки в «В»
строке в разных выделяете вместе с Формируем иерархию любых месяцам и т.п.). в алфавитном порядке. – это столбец вставляем выпадающий список статье «Создание спискаПовторите шаги 1 и типа таких готовыхСтрока
данных нестандартными способами, возникнуть не должно, Cells(r, 2) =
показать себя насколько с кодами различных запчастей одинаковы, тогда сортируем столбцах (например мне шапкой, в которой объектов. Разделителями могутОтсортировать по возрастанию значит Далее относительного каждого
exceltable.com>
Синтаксис сортировки
Синтаксис полного кода VBA Excel, применяемого для сортировки данных в таблицах и диапазонах:
|
1 |
WithExpression.Sort .SortFields.Clear .SortFields.Add Key,SortOn,Order,DataOption .SetRangeRange .Header=xlGuess,xlYes,xlNo .MatchCase=True,False .Orientation=xlTopToBottom,xlLeftToRight .Apply EndWith |
Синтаксис сокращенного кода VBA Excel, применяемого для сортировки данных с параметрами по умолчанию:
|
1 |
WithExpression.Sort .SortFields.Clear .SortFields.Add Key .SetRangeRange .Apply EndWith |
Expression – выражение, возвращающее объект Worksheet, например:
|
1 |
ActiveSheet Worksheets(«Лист1») ActiveWorkbook.Worksheets(«Лист1») Workbooks(«Книга1.xlsm»).Worksheets(«Лист1») |