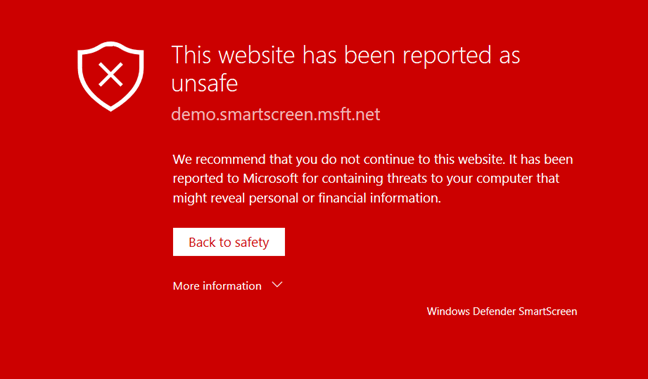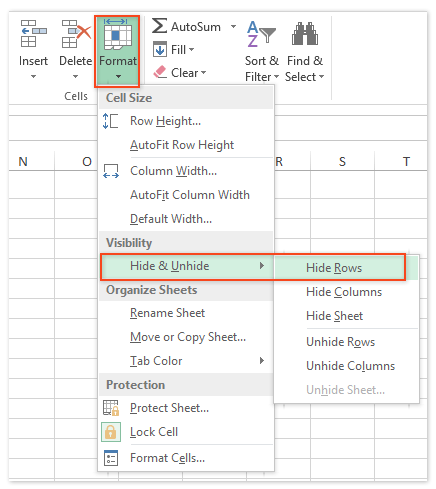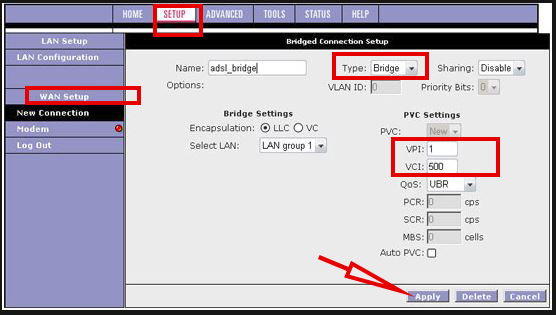Отключаем фильтр smartscreen в windows
Содержание:
- Способы отключения Smartscreen защитника Windows 10
- Как отключить Смарт Скрин навсегда?
- Решение проблемы для пользователей Виндоус 8
- Как его отключить?
- Какие существуют способы на Windows 10 отключить Windows SmartScreen
- Отключение для Windows 10
- Инструкция по отключению SmartScreen
- Внесение изменений в «Редакторе реестра» Windows 10
- Что такое SmartScreen в Windows 10
Способы отключения Smartscreen защитника Windows 10
Итак, вы столкнулись с проблемой, когда нужная программа не загружается по причине срабатывания Смарт скрина. Как отключить фильтр Smartscreen защитника Windows 10?
Существует несколько способов отключения защитной системы (Рисунок 3):
- В панели управления (наиболее быстрый и надежный способ).
- При помощи редактора реестра или локальной политики (для пользователей, которые имеют большой опыт обращения с ПК).
- Путем смены настроек конфиденциальности (для тех, кто желает раз и навсегда забыть о блокировках).
- Путем настройки фильтра непосредственно в браузере (если вам просто необходимо скачивать программы).
Каждый из этих способов, как полностью отключить защитник Windows 10, является абсолютно безопасным для системы вашего компьютера и не приведет к повреждению его системы. Но необходимо помнить, что применить их можно только для тех программ, в репутации которых вы уверенны.

Рисунок 3. 4 способа отключения Smartscreen в Виндоус 10
В другом случае это может привести к заражению компьютера вирусами и другим непредсказуемым последствиям. Нередки случаи, когда после загрузки неблагонадежного софта юзеру приходится полностью переустанавливать систему.
Итак, узнаем, как отключить центр защитника Windows 10 на компьютере.
В Панели Управления
Этот метод, как отключить защитник Windows 10 навсегда, можно использовать для любых версий операционной системы. Чтобы сделать это в панели управления, необходимо:
- Кликнуть меню «Пуск» или нажать комбинацию Win+X, чтобы открыть панель.
- Выбрать «Безопасность и обслуживание», перед этим установив вид папок «Крупные значки» (воспользовавшись меню «вид» в правом углу открытого окошка).
- В таблице слева выбрать «Изменение параметров Windows SmartScreen» (Рисунок 4).
- В открывшимся окне, выбрать пункт «Ничего не делать».
Если при открытии таблицы SmartScreen, вы обнаружили, что все пункты меню не работают, придется использовать редактор реестра. Но делать это следует, если вы являетесь опытным пользователем и если вы пользуетесь Профессиональной Виндовс 10, поскольку для Домашней версии это сделать невозможно.

Рисунок 4. Окно изменение параметров Windows SmartScreen
Кликнув Win+R, напишите «Regedit», дождитесь открытия редактора и перейдите по адресу: HKEY_LOCAL_MACHINE\Software\Policies\Microsoft\Windows\System, где удалите «EnableSmartScreen». После – выключите и включите ПК, и действуйте согласно алгоритму, указанному выше, чтобы отключить Смарт скрин.
Представленные действия позволяют отключить защиту Смарт скрин на уровне операционной системы, а потому юзер должен понимать все риски, связанные с этим (Рисунок 5).
После использования описанного выше метода, защита ОС деактивируется, и вы сможете свободно запускать любые программы. Если же вы планировали использовать программу только один раз, после ее использования, лучше произведите обратные действия и снова включите защитную систему, чтобы обезопасить ПК от влияния вредоносных утилит.

Рисунок 5. Отключение SmartScreen в редакторе реестра
Редактируем локальную политику или реестр
Описанный метод отключения Смарт скрин не подходит для Домашней версии Windows 10, поскольку в ней не предусмотрено наличие соответствующего реестра. Для тех, кто является пользователем Профессиональной версии, можно смело использовать представленный ниже способ, который является весьма удобным.
Для этого:
- Нажимаем Win+R.
- В строке вводим «gpedit.msc».
- В списке слева находим «Конфигурация компьютера».
- Далее переходим по адресу: Административные шаблоны –> Компоненты Windows –> проводник.
- В таблице справа «Настроить Windows SmartScreen».
- В настройках выбираем «Включено».
- В активном окне ставим «Отключить SmartScreen» (Рисунок 6).
- Согласитесь с изменениями соответствующей кнопкой.
После установки представленных параметров, вы сможете пользоваться нужными вам программами без ограничений.

Рисунок 6. Отключение SmartScreen в редакторе локальной групповой политики
Меняем настройки конфиденциальности
Этот метод, как временно отключить защитник Windows 10, подходит только для запуска заблокированных приложений из официального магазина Виндовс.
Для устранения проблемы таким методом, необходимо:
- Кликнуть Win+1.
- В открывшемся меню кликнуть на раздел «Конфиденциальность».
- Зайти в «Общие».
- В блоке «Включить фильтр SmartScreen» переместить переключатель в функцию «Выкл» (Рисунок 7).
Теперь вы сможете запускать различные программы на вашем ПК, доступ которых был до этого ограничен.

Рисунок 7. Отключение Windows Smartscreen через настройки конфиденциальности
Как отключить Смарт Скрин навсегда?
Можно навсегда выключить фильтр и отправить его на скамейку «запасных» инструментов безопасности с помощью Windows SmartScreen. Это снизит уровень защищённости компьютера в некоторой степени, зато ничто не будет больше препятствовать скачиванию безопасных программ, которые ранее только блокировались фильтром.
- Запустить окно Панели управления любым удобным методом. Если значки в меню мелкие, найти четвёртый раздел сверху в первом столбце под названием «Безопасность и обслуживание». Слева от него будет нарисован синий флажок.
- Далее, будет идти меню слева. Второй пункт снизу «Изменение параметров Windows SmartScreen» должен быть теперь в распоряжении пользователя. Открыть его.
- В новом окне появятся три опции. ПК спросит, что нужно сделать с неопознанными приложениями. Поставить круглую отметку слева от третьего пункта «Ничего не делать». Он означает, что будет полностью отключена работа защитника для браузеров, но это не будет касаться магазина для приложений Windows 10. О нём будет рассказано ниже. Чтобы подтвердить изменения, кликнуть мышью по ОК.
Решение проблемы для пользователей Виндоус 8
С работой встроенного по умолчанию в операционную систему фильтра пользователи операционных систем от Microsoft впервые столкнулись в 2012 году, с выходом Windows 8. При этом работа заблокированного файла не прекращалась полностью.
Даже после появления предупреждения можно было выбрать пункт «Подробнее» и продолжить запуск. Хотя лучшим способом сэкономить время был отказ от услуг Smartscreen и работа с файлами без лишних надписей на экране.
Отключение фильтра в Центре поддержки
Первым и основным способом отключения утилиты является изменение настроек в центре поддержки операционной системы. Для этого от пользователя требуется выполнить следующие действия:
- Зайти в панель управления ОС Виндоус;
- Запустить центр поддержки;
- В левой части экрана найти и открыть пункт изменение параметров SmartScreen;
- В открывшемся окне произвести настройку утилиты.
Системы Windows 8 и 8.1 позволяют выбрать три варианта действий фильтра при попытке запустить программу, непрошедшую проверку. Последний пункт предусматривает отсутствие предупреждений и, фактически, означает полное отключение работы Смартскрин для проводника.
Два других варианта дают возможность выбрать предупреждение пользователя о запуске небезопасного файла и даже требование проверки программы администратором компьютера. Последний пункт подходит для компьютера, которым одновременно пользуется несколько человек.
Рис. Отключение оповещений через Центр поддержки.
Отключение опции в Internet Explorer
Для прекращения действия фильтра в браузерах IE требуется:
- Открыть приложения для работы с сетью;
- Нажать кнопку «Сервис»;
- В открывшемся меню выбрать пункт безопасности;
- Отключить Smartscreen с помощью соответствующей команды.
После этого фильтр перестаёт работать и защищать систему от скачиваемых файлов. В то время как уже отключенная раньше опция проводника позволяет запускать любые приложения.
Если компьютер не защищён от вредоносного кода другим способом, вероятность заражения системы вирусами заметно возрастает. А, значит, пользователю следует или вернуть Смартскрин обратно (выполнив аналогичные действия в Панели управления и в браузере), или установить надёжный антивирус.
Как его отключить?
Чтобы избавиться от навязчивой проверки, можно обратиться к одному из представленных способов отключения. Все они предполагают обращение к встроенным интерфейсам Windows 10.
Важно. Отключая SmartScreen, вы берете на себя всю ответственность относительно безопасности личных данных
Отказ от использования «защитника» может привести к заражению компьютера.
Редактор реестра
Смарт Скрин полностью отключается через Редактор реестра путем создания записи «EnableSmartScreen». Выполняется операция следующим образом:
Запустите окно «Выполнить», используя комбинацию клавиш «Win + R».

Введите запрос «regedit».

- В Редакторе реестра перейдите по пути: «HKEY_LOCAL_MACHINE/Software/Policies/Microsoft/Windows».
- Наведя курсор мыши на правую часть экрана, щелкните ЛКМ, выберите «Создать», а затем – «Параметр DWORD (32 бита)».

Присвойте записи имя «EnableSmartScreen».

- Откройте элемент двойным щелчком левой кнопки мыши.
- Выставите значение «0».

Сохраните настройки.
Перед внесением корректив в Редактор реестра обязательно создайте его резервную копию, кликнув по вкладке «Файл». Чтобы изменения вступили в силу, понадобится перезагрузить компьютер. После этого проверка загружаемых данных будет отключена.
Редактор локальной групповой политики
Еще один способ выключить SmartScreen вынуждает обратиться к глубоким настройкам компьютера. Но такие сложные названия, как «Редактор локальной групповой политики», не должны пугать пользователя. Отключение «защитника» происходит за пару шагов:
Откройте окно «Выполнить».
Введите запрос «gpedit.msc».

Перейдите по пути: «Конфигурация компьютера/Административные шаблоны/Компоненты Windows/SmartScreen Защитника Windows».

В последнем каталоге вы найдете папку «Explorer», по которой нужно дважды кликнуть ЛКМ.

- Двойным щелчком откройте первый компонент.
- Установите значение «Отключено».

- Вернитесь на шаг назад, чтобы перейти в папку «Microsoft Edge».
- Аналогичным образом отключите первый параметр.

Далее остается перезагрузить компьютер. Это поможет сохранить настройки и активировать новые параметры, в рамках которых Смарт Скрин прекратит свою работу.
В Центре безопасности
Если редакторы реестров и групповых политик все равно кажутся чем-то сложным и непонятным, рекомендуется обратиться к стандартному меню «Параметры». К нему можно получить доступ через иконку «Пуск». Далее нужно выполнить следующее:
Перейдите в раздел «Защита на основе репутаций».

Передвиньте влево все переключатели, содержащие в своем названии «SmartScreen».

Сохраните изменения.

Обратите внимание, что в более новых версиях Windows 10 разработчики могут удалить опцию отключения Смарт Скрин. Поэтому, возможно, в вашем случае нужный пункт меню попросту не отображается в «Параметрах»
В подобной ситуации следует обратиться к одному из альтернативных вариантов. Например, к панели управления.
В панели управления
Довольно простой вариант, позволяющий выполнить отключение проверки SmartScreen. Если в «Параметрах» не отображаются настройки Смарт Скрина, то они обязательно есть в панели управления:
Запустите окно «Выполнить».
Введите запрос «control», чтобы открыть панель.

Перейдите в раздел «Система и безопасность».

- Щелкните по надписи «Изменение параметров Windows Smart Screen».
- Отметьте значение «Ничего не делать».

Подтвердите сохранение новых настроек.
На заметку. Настройки панели управления позволяют не отключать SmartScreen, а просто показывать предупреждения перед запуском файлов, вызывающих опасения у встроенного «защитника». Возможно, этот вариант покажется более удобным.
По аналогии с предыдущими методами, для закрепления новых параметров рекомендуется перезагрузить компьютер. После этого настройки вступят в силу.
Через Microsoft Edge
Заключительный способ отключения подойдет тем, кто использует фильтр SmartScreen в стандартном браузере Microsoft Edge:
Запустите браузер.

- Левой кнопкой мыши щелкните по иконке в виде трех точек (располагается в правой верхней части экрана).
- Перейдите в «Параметры».

Выберите «Дополнительные параметры».

Деактивируйте ползунок, отвечающий за работу Смарт Скрина.
Далее не понадобится даже перезапуск компьютера. Изменения сразу же вступят в силу, но будут работать только в рамках браузера Microsoft Edge.
Какие существуют способы на Windows 10 отключить Windows SmartScreen
Выделяют несколько распространённых методов осуществления поставленной задачи, каждый из которых имеет свои нюансы:
- через панель управления Windows. Данный метод считается одним из самых эффективных и быстрых по времени;
- через редактор реестра. Этот способ выключения cmd defender нельзя назвать простым, т. к. он имеет большое количество нюансов. Не рекомендуется к применению новичкам;
- изменение настроек конфиденциальности. Этот способ навсегда отключит фильтр защитника Windows;
- настройка фильтра в браузере. В браузере можно отключить блокировщик рекламы и подозрительных сайтов. Однако при этом риск вирусного заражения увеличивается;
- переустановка операционной системы. Данную процедуру нельзя назвать методом отключения SmartScreen. Однако можно рассматривать как вариант, с помощью которого можно избавиться от встроенного защитника Виндовс 10. Для этого пользователю потребуется переустановить Windows 10 на Windows 7.

Отключение Windows SmartScreen через панель управления на Виндовс 10
Windows SmartScreen Windows 10: как отключить через панель управления Виндовс 10
Самый простой способ выполнения поставленной задачи осуществляется по следующей схеме:
- Осуществить запуск панели управления компьютером через меню «Пуск».
- В отобразившемся списке параметров найти раздел «Безопасность и обслуживание» и кликнуть по нему ПКМ.
- В графе параметров слева меню тапнуть по строчке «Изменить параметры Windows SmartScreen».
- В появившемся меню поставить тумблер напротив строки «Ничего не делать».
- Нажать на «Ок» и перезапустить компьютер для применения изменений.
Обратите внимание! В окне «Windows SmartScreen» есть несколько возможных вариантов. Например, здесь можно активировать функцию предупреждения пользователя о предстоящей блокировке приложения или сайта
Отключение SmartScreen Windows 10 с помощью редактора реестра
Один из самых сложных методов деактивации фильтра, который требует подробного рассмотрения:
- Зажать клавиши «Win + R» на клавиатуре ПК.
- В открывшемся окне ввести команду «Regedit» и нажать «Enter».
- После выполнения предыдущего действия откроется окно «Редактор реестра». В списке параметров в графе слева найти пункт «Конфигурация компьютера» и щёлкнуть по нему.
- Войти в подраздел «System».
- В правой части меню отыскать строку «EnableSmartScreen» и тапнуть по ней правой кнопкой манипулятора.
- В контекстном меню щёлкнуть по строчке «Создать».
- В появившемся поле написать 0 и вернуть в предыдущее окно.
- Убедиться, что напротив строки «EnableSmartScreen» в графе «Значение» в круглых скобках стоит ноль, закрыть окно редактора реестра и перезапустить ПК. После осуществления манипуляций Windows SmartScreen будет деактивирован.

Окно редактора реестра на операционной системе Виндовс 10
Как выключить фильтр с применением редактора локальной групповой политики
Не менее эффективный и интересный способ, который заключается в выполнении следующих действий:
- Одновременно зажать клавиши «Win + R» на клавиатуре.
- В отобразившемся поле прописать команду «gpedit.msc». После этого на экране должно появиться меню редактора локальной групповой политики.
- Кликнуть по папке «Проводник». В правой части окна отобразится её содержимое.
- Дважды щёлкнуть ПКМ по строчке «Настроить Windows SmartScreen».
- В контекстном меню нажать по строке «Отключить», после чего кликнуть на «Ок» и перезапустить компьютер.
Обратите внимание! Произведённые настройки фильтра после перезагрузки ПК будут отражены в панели управления Windows 10
Отключение SmartScreen из магазина приложений
В данном случае процесс выполнения поставленной задачи разделяют на следующие пункты:
- Зажать одновременно клавиши «Win + I» с клавиатуры ПК.
- Запустится окно «Параметры» Windows.
- Во вкладке «Общие» в графе настроек с левой стороны меню найти пункт «Фильтр SmartScreen для проверки URL, используемый софтом из магазина Windows».
- Перевести ползунок напротив данной строки в неактивное положение и закрыть окно параметров.
- Перезагрузить ПК.

Магазин приложений Виндовс 10
Отключение для Windows 10
Система Виндоус 10, независимо от сборки (1507, 1511 или 1607), усложняет отключение фильтра. В ней предусмотрено три вида SmartScreen:
Отключение через панель управления
Первый вид фильтра отключается через панель управления. Это позволит отключить работу Смартскрин на системном уровне. А это значит, что операционная система не будет мешать запуску файлов, независимо от источника их происхождения (скачивание из сети, запись с носителя или одного из разделов жёсткого диска).
Этапы отключения утилиты следующие:
- Зайти в панель управления (для 10-й версии Виндоус это можно сделать или через меню «Пуск», или путём нажатия клавиш Win+X);
- Открыть раздел системы и безопасности (для другого способа отображения списка он называется «Безопасность и обслуживание»);
- Выбрать изменение параметров фильтра (действие, в этой версии ОС доступное только администратору ПК);
- Установить в настройках утилиты отсутствие действий при обнаружении неопознанных приложений (отключение SmartScreen).
Иногда возможность изменения настроек утилиты отсутствует – все пункты неактивны и выделены серым цветом. Исправлять ситуацию в этом случае можно через реестр или настройки локальной групповой политики. Первый метод предусматривает включение редактора (в панели выполнения команд вводится regedit) и переход к разделу HKEY_LOCAL_MACHINE \ Software \ Policies \ Microsoft \ Windows \ System. Здесь требуется найти и удалить отвечающий за работу фильтра параметр Enable. Второй вариант представляет собой полноценную и отдельную методику отключения утилиты.
Важно: Точно таким же способом отключается Смартскрин и для мобильных устройств, на которых установлена ОС Windows 10 Mobile. Ведь операционная система имеет похожие настройки и функции, как на ПК, так и на смартфонах.. Рис
Переход к пункту отключения работы Smartscreen для Windows 10 Mobile.
Рис. Переход к пункту отключения работы Smartscreen для Windows 10 Mobile.
Отключение через настройки групповой политики
Для всех вариантов Windows 10, кроме Home (Домашняя), Smartscreen можно отключить с помощью другой утилиты – редактора настроек локальной групповой политики. Запустить его можно командой gpedit.msc в меню выполнения (вызывается нажатием Win + R или через меню «Пуск»).
После этого в разделе конфигурации компьютера пользователю следует найти сначала административные шаблоны, затем компоненты ОС Виндоус и, наконец, проводник. Выбрав пункт настройки SmartScreen, можно отключить работу фильтра или настроить другие действия системы при обнаружении файлов не прошедших проверку.
Инструкция по отключению SmartScreen
Для деактивации фильтра на компьютере под управлением Windows 10 выполните следующие действия.
-
Нажмите кнопку «Пуск», прокрутите список приложений и выберите «Центр безопасности Защитника Windows» (см. фото ниже).
-
Затем отыщите значок меню, расположенный в левом верхнем углу экрана, и кликните на него.
-
Откройте «Управление приложениями и браузером» и отключите проверку приложений и файлов (см. фото ниже). На фото можно заметить желтый значок опасности и предупреждение о том, что при отключении проверки загружаемых файлов фильтром SmartScreen компьютер будет уязвим. К сожалению, от этого значка нельзя избавиться, поэтому вы будете видеть предупреждающее сообщение, пока окончательно не отключите фильтр. Такой нехитрый трюк поможет устранить проблемы с производительностью системы, при этом у вас есть еще одна антивирусная программа, которая заботится о безопасности компьютера.
- Пока у вас открыто то самое окно, прокрутите вниз до раздела SmartScreen для Microsoft Edge (см. фото ниже). Здесь можно выбрать опцию «Предупредить». Тогда фильтр SmartScreen будет предупреждать вас о столкновении с вредоносными сайтами и загрузками в Интернете. При наличии проблем с производительностью выберите опцию «Выключить». В этом случае фильтр SmartScreen позволит загружать на компьютер любые файлы и контент.
- На этом же экране прокрутите вниз до раздела SmartScreen для приложений магазина Windows (см. фото ниже).
 Прокрутите вниз до раздела SmartScreen для Microsoft Edge
Прокрутите вниз до раздела SmartScreen для Microsoft Edge
Как вы можете видеть из описания этого раздела, SmartScreen работает только, когда любое приложение, загружаемое вами из магазина Windows, пытается получить доступ в Интернет.
В зависимости от случая, функцию проверки приложений магазина Windows можно отключить или сохранить рабочее состояние фильтра, выбрав опцию «Предупредить» (см. фото выше).
В Windows 8 нужно воспользоваться панелью управления. Откройте ее, а затем нажмите «Система и безопасность» — «Центр действий».
 Отключение SmartScreen в Windows 8
Отключение SmartScreen в Windows 8
Перейдите в раздел «Безопасность», отыщите SmartScreen и выберите «Изменить настройки».
Затем определите что нужно делать с непризнанными приложениями. Перед открытием подозрительной программы Windows может:
- требовать запуск от имени администратора;
- предупреждать без требования прав администратора;
- ничего не делать после отключения фильтра SmartScreen.
Внесение изменений в «Редакторе реестра» Windows 10
Данный способ позволит отключить защитную опцию, но только для всей системы, а не для отдельных её компонентов
Редактирование реестра — довольно небезопасная процедура, поэтому перед ней примем меры предосторожности:
- Выполняем запуск редактора: нажимаем на Win и R, внутри окошка «Выполнить» вводим ключ regedit. Чтобы система выполнила команду, щёлкаем по ОК.
- В серо-голубом системном окне даём знать системе, что мы разрешаем встроенной утилитt изменять параметры «операционки».
- Сначала примем все меры безопасности: щёлкаем по «Файл», а затем по «Экспорт».
- Выбираем место для сохранения файла — резервной копии реестра. Его мы сможем использовать для восстановления состояния реестра на случай возникновения ошибок после внесения изменений. Даём файлу ёмкое и понятное название — сохраняем и запоминаем месторасположение.
- На левой более узкой панели открываем третий каталог HKLM.
- Теперь переходим во вложенные папки: SOFTWARE — Policies — Microsoft — Windows — System.
- В правой части окна будет содержимое папки System — кликаем правой клавишей по пустому белому полю. Передвигаем стрелку на задачу «Создать». Создаём запись DWORD, даже если у вас стоит 64-разрядная система.
- Теперь называем нашу новую запись EnableSmartScreen.
- Проверим, какое значение у неё стоит — кликаем два раза по записи. В сером окошке должен стоять 0.
- Закрываем окно редактора и все программы в целом — перезагружаем ПК, чтобы сохранить все изменения. После этого SmartScreen перестанет работать.
Что такое SmartScreen в Windows 10
Как на компьютер попадают вирусы? Чаще всего это происходит после случайного скачивания файлов через интернет. Неопытные пользователи в попытках найти приложение для ПК скачивают вирусный дистрибутив, установка которого приводит к замедлению работы устройства и даже его взлому.

SmartScreen – это встроенный инструмент Windows 10, который в автоматическом режиме проверяет все загружаемые файлы. Так, если у «защитника» возникнут сомнения относительно скачанных данных, он предупредит об этом пользователя и порекомендует не открывать их.
Казалось бы, функция очень полезная, но, как и у любого защитника, в работе Смарт Скрина есть масса недочетов. Часто инструмент ошибается с определением «вредителей», блокируя запуск или скачивание абсолютно безвредных файлов. Повторная загрузка не помогает решить проблему, и единственным способом выхода из подобной ситуации становится отключение SmartScreen.