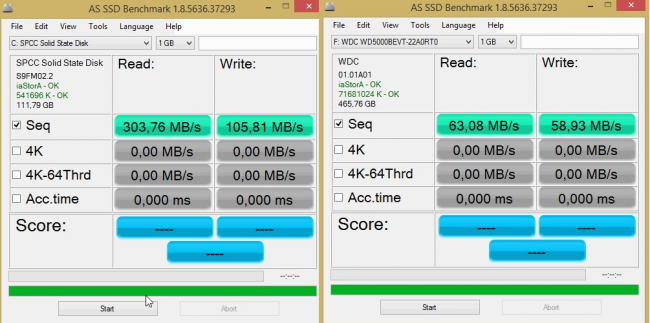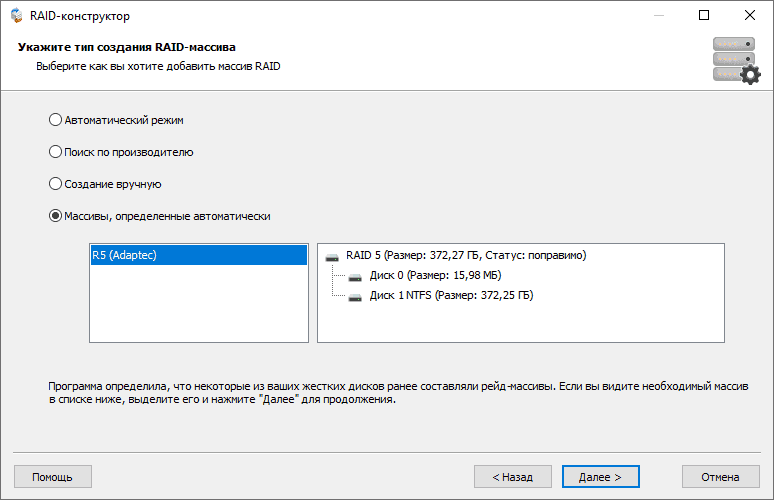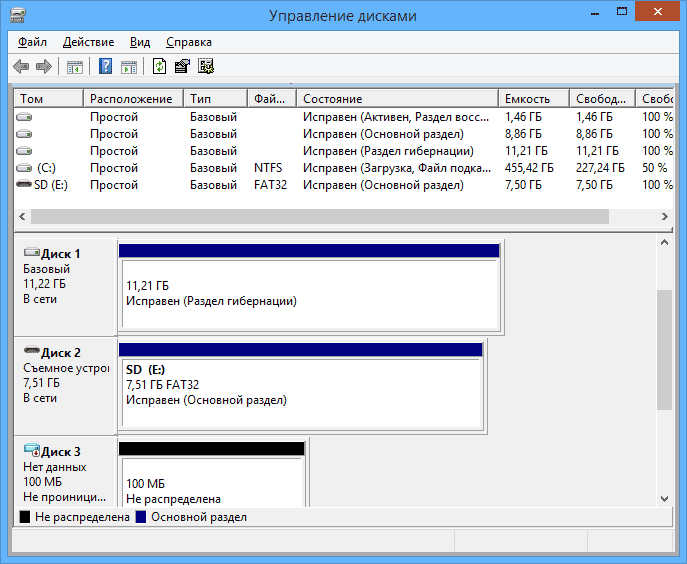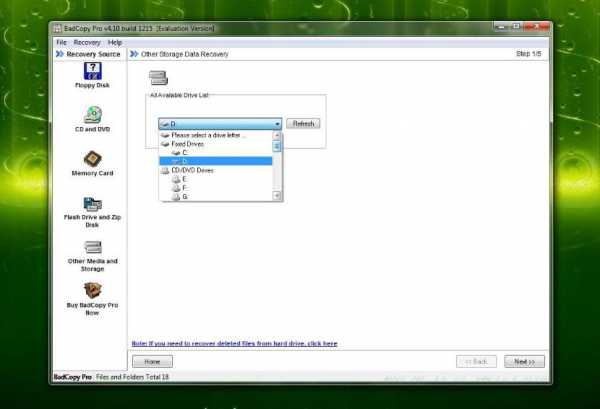Знакомство с технологией самодиагностики дисков s.m.a.r.t
Содержание:
Встроенные функции самоконтроля (self-test)
Практически с момента появления стандарта S.M.A.R.T. II, в большинстве накопителей появилась новая функция — внутренняя диагностика и самоконтроль, для углубленного контроля состояния механики накопителя, поверхности дисков и т.п. Для запуска этой функции, в набор команд S.M.A.R.T. была введена новая команда — SMART EXECUTE OFF-LINE IMMEDIATE. Результат работы сохраняется либо в специализированных атрибутах, либо отдельным параметром среди других данных в атрибутах. Если накопитель поддерживает журналы S.M.A.R.T., то результат выполнения тестов сохраняется также в журнале . После выполнения теста, накопитель в обязательном порядке обновляет показания во всех атрибутах и других параметрах. Если во время выполнения внутреннего теста накопитель получит по интерфейсу новую команду, то выполнение теста прерывается и накопитель приступает к обработке поступившей команды.
1.6.1. Методы тестирования
Существует два способа запуска тестов S.M.A.R.T.: автономный (off-line) или монопольный (captive). Результат теста всегда сохраняется накопителем в данных S.M.A.R.T. При автономном запуске накопитель сообщает о успешном завершении команды ДО ее ФАКТИЧЕСКОГО исполнения и только после этого выполняет тест. При этом, по интерфейсу флаг ЗАНЯТО (BSY) не выставляется и накопитель в любой момент готов приступить к выполнению очередной интерфейсной команды, приостанавливая работу теста. Фактически, тест выполняется в фоновом режиме. При запуске теста в монопольном режиме, по интерфейсу выставляется флаг ЗАНЯТО (BSY) и накопитель начинает непосредственное выполнение теста в режиме реального времени. Любая интерфейсная команда во время выполнения этого теста приведет к его прерыванию и остановке, после чего накопитель приступит к обработке поступившей команды.
1.6.2. Разновидности тестов S.M.A.R.T.
Официально документированы три вида внутренних тестов, однако еще существует набор так называемых «активных» тестов, функциональные особенности которых различны у разных производителей и для широкой публики не документированы.
| № | Название теста | off-line | captive |
|---|---|---|---|
| 1 | Off-line collection | + | — |
| 2 | Short Self-test | + | + |
| 3 | Extended Self-test | + | + |
| 4 | Drive Activity test #1..#4 | + | + |
Время тестирования может варьироваться от 1 секунды (Quantum) до 54 минут (Fujitsu MPG3409AT). Поддержка первого теста наиболее вероятна даже в очень старых накопителях 4-5 летней давности.
Второй и третий тесты появились относительно недавно, как дань внедренным сложным технологическим решениям — для полного контроля состояния накопителя пришлось реализовывать более глубокие и точные тесты. Поддержка 4-х «активных» тестов (см. таблицу, п.4) официально не документированна.
Реальный набор выполняемых тестами функций можно рассмотреть на примере тестов, поддерживаемых жесткими дисками Hitachi:
| Функция теста | Short Self test | Extended Self test | Off-line Collection |
|---|---|---|---|
| Raw Read Error Rate Test | YES | YES | YES |
| Write Test | YES | YES | NO |
| Servo Test | YES | YES | NO |
| Partial Read Scanning | YES | NO | NO |
| Full Read Scanning | NO | YES | YES |
Этот перечень тестов не является одинаковым для всех накопителей и приведен лишь в качестве примера.
Как восстановить смарт на жестком диске в лаборатории Storelab
Необходимые детали в наличии, набор надежного оборудования и многолетний опыт инженеров помогут вам решить проблему. Чтобы не рисковать, лучше привезти нам жесткий диск или отправить его нам с помощью курьера в Москве сразу, как только появились сообщения об ошибке. Тогда шансы спасти ваши документы возрастает в разы. Перед тем как сдать оборудование на ремонт опишите мастеру, как вы пытались восстановить данные. Это поможет при восстановлении памяти.
Наши специалисты сделают диагностику, разберут диск и поменяют важные детали. Этого хватит, чтобы сохранить ваши фотографии, музыку и документы на резервный носитель. О дальнейшей эксплуатации лучше проконсультироваться с профессионалом. Мастер подскажет, безопасно ли использовать жесткий диск в дальнейшем. Если вы находитесь в отдаленном регионе страны или даже за рубежом, мы готовы принять диск. Результат работы будет организован с помощью интернет-трансляции. В своих услугах мы ориентируемся на то, чтобы сохранить ваши время и деньги.
Восстановление жесткого диска в самой мощной лаборатории Москвы

Бесплатная диагностика |

Современное оборудование |

Замена магнитных пластин |

Чистая комната (ISO 14644-1) |

Замена механики в чистой комнате |

Восстановление в день обращения |

Замена блока магнитных головок |

Комплексы PC-3000 Express |

Все запчасти в наличии |
Нам доверяют восстановление данных
| «Альфа-Банк» выражает признательность и благодарность сотрудникам лаборатории Сторлаб за отличные результаты, достигнутые в процессе сотрудничества. Все работы были выполнены в строго оговоренные сроки с надлежащим качеством. | «Детский мир» выражает благодарность центру восстановления информации STORELAB и в частности сотрудникам Вашей компании за профессионализм в работе и оперативность в исполнении заказываемых работ. | ||
|
Уважаемый Николай Алексеевич! Настоящим, Банк «Ренессанс Кредит» выражает компании «Сторлаб» благодарность за качественную и оперативную работу по восстановлению данных с жестких дисков. |
«Комус» выражает благодарность за выполненные в полном объеме, в установленные сроки с надлежащим качеством работы по восстановлению данных. Надеемся на дальнейшее плодотворное сотрудничество. | ||
| Филиал ОАО «РЖД» Трансэнерго Московская дирекция по энергообеспечению выражает благодарность коллективу компании ООО «СторЛаб» за оперативное и качественное выполнение работы по восстановлению данных с RAID массива. |
Страховая компания «Согласие» выражает благодарность всему коллективу компании «Сторлаб» за оперативное и качественное выполнение работы по восстановлению данных с жесткого диска. |
Лучшие специалисты по восстановлению данных в Москве
|
Александр Гуревич Инженеропыт работы 12 лет |
Сергей Пахомов Инженеропыт работы 14 лет |
Константин Сапожников Главный инженеропыт работы 15 лет |
Игорь Потавин Инженеропыт работы 12 лет |
Вадим Милешкин Инженеропыт работы 10 лет |
|
Евгений Артемьев Инженер программист |
Юрий Тутушкин Системный инженер |
Артем Кораблев Инженер программист |
Дмитрий Ломакин Технический специалист |
Виктор Морозов Инженер электронщик |
|
Маргарита Агапова Менеджер |
Антон Бровкин Технический специалист |
Николай Санин Генеральный директор |
Максим Бабешко Технический специалист |
Мария Мартыненко Менеджер |
|
Почему для восстановления данных выбирают нас Storelab — это крупнейшая лаборатория в Москве. Вас обслуживают инженеры, которые знают и любят свою работу. Работаем без предоплат. В любое время с радостью ответим на все ваши вопросы, звоните круглосуточно: +7 (495) 215-00-24 |
|
|
Как проводится диагностика Диагностика бесплатная, занимает примерно 10 — 15 минут. Далее специалист расскажет вам неисправность, стоимость и сроки работ по восстановлению данных. Если у вас нет возможности приехать к нам — Закажите бесплатную доставку. |
|
|
Как к нам проехать Работаем ежедневно, находимся в минуте ходьбы от метро Китай-город по адресу Лубянский проезд 15/2, подъезд 4, офис 213 Время работы: по будням с 9:00 до 21:00 в выходные с 9:00 до 19:00. Если вы на машине у нас своя бесплатная парковка |

История
Первый жёсткий диск, обладающий системой самодиагностики, был представлен в 1992 году фирмой IBM в дисковых массивах IBM 9337 для серверов AS/400, использующих IBM 0662 SCSI-2 диски. Технология была названа Predictive Failure Analysis (PFA). Измерялось несколько ключевых параметров, их оценка производилась непосредственно контроллером диска. Результат был ограничен лишь одним битом: либо всё в порядке, либо диск может в скором времени выйти из строя.
Позже компаниями Compaq, Seagate, Quantum и Conner была разработана другая технология, названная IntelliSafe. В ней был общий протокол выдачи информации о состоянии жёсткого диска, но измеряемые параметры и их пороги каждая компания определяла самостоятельно.
В начале 1995 года Compaq предложила стандартизировать технологию. Компании IBM, Seagate, Quantum, Conner и Western Digital (последняя на тот момент ещё не имела системы отслеживания параметров жёсткого диска) поддержали эту идею. За основу была взята технология IntelliSafe. Совместно разработанный стандарт назвали S.M.A.R.T.
Стандарт S.M.A.R.T. I предусматривал мониторинг основных параметров и запускался только после команды.
В разработке S.M.A.R.T. II участвовала Hitachi, предложившая методику полной самодиагностики накопителя (extended self-test), также появилась функция журналирования ошибок.
В S.M.A.R.T. III появилась функция обнаружения дефектов поверхности и возможность их восстановления «прозрачно» для пользователя.
Программы для просмотра S.M.A.R.T.
Ряд производителей HDD выпускают также утилиты собственной разработки, предназначенные для получения информации от S.M.A.R.T. Они максимально адаптированы для работы с носителями определенных моделей. Но такой софт разработан не для всех винчестеров, да и его возможностей иногда оказывается недостаточно для всесторонней оценки состояния накопителя.
В качестве альтернативы можно использовать один из многочисленных программных продуктов, созданных сторонними разработчиками. Далее мы рассмотрим несколько хорошо зарекомендовавших себя приложений, предоставляющих доступ к S.M.A.R.T.
CrystalDiskInfo
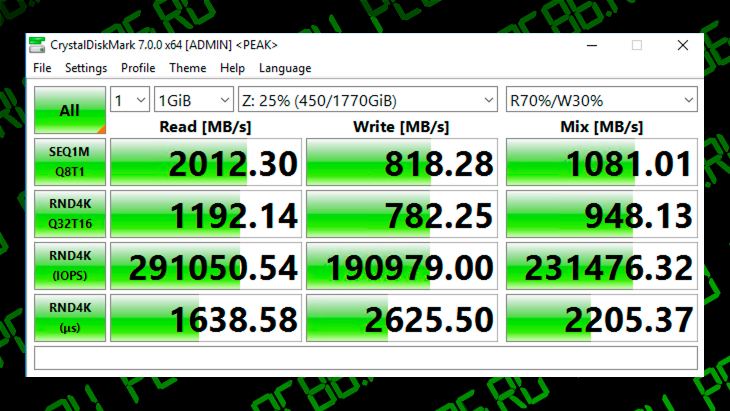
CrystalDiskInfo – бесплатное приложение для просмотра параметров S.M.A.R.T. и оценки тенденции их изменений. Интерфейс утилиты полностью русифицирован (язык можно переключить с помощью меню). Температура винчестера или твердотельного накопителя показывается в системном трее (внизу экрана справа). Программа позволяет построить график, на котором будут наглядно отображены изменения, произошедшие за последний месяц с носителем информации. В случае необходимости приложение может быть запущено с задержкой. С помощью CrystalDiskInfo пользователю удобно изменить режим работы жесткого диска: установить максимально возможную скорость либо включить режим экономии электроэнергии (при этом также уменьшится издаваемый HDD шум). Помимо этого, разработчиками реализована поддержка внешних HDD и карманов, а также RAID-массивов Intel.
AIDA64
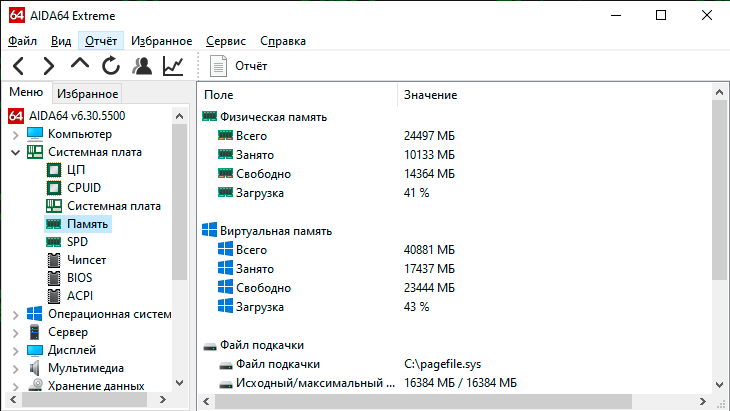
С помощью данного приложения можно получить информацию обо всех аппаратных компонентах системы и их технических характеристиках, а также выполнить их тестирование. Для просмотра информации о жестком диске следует перейти к разделу «Меню» в левой части окна и щелчком по треугольнику слева открыть подменю «Хранение данных». В его нижней части присутствует пункт «SMART», именно его и нужно выбрать. В правой секции окна вверху появится список всех установленных в системе жестких дисков. Остается выбрать только нужный накопитель и щелкнуть мышью по соответствующей строке. Сведения о выбранном диске будут отображены в секции ниже.
AIDA64 – условно-бесплатное приложение, период безвозмездного пользования которым ограничен 30 днями. Чтобы иметь возможность работать с ним и дальше, необходимо купить лицензию.
Victoria
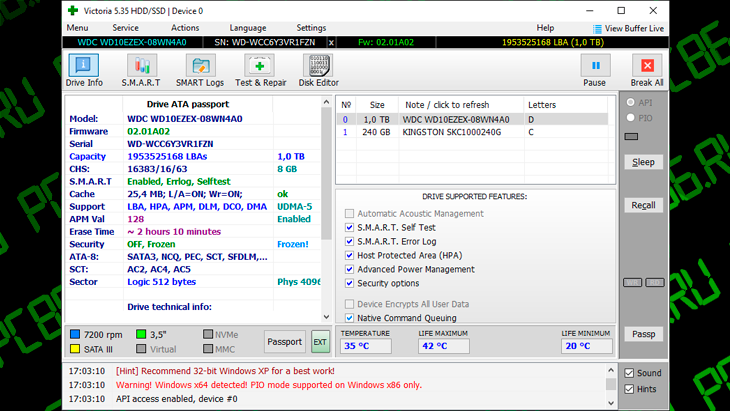
Victoria – одна из лучших утилит для диагностики и восстановления неисправностей жестких дисков. Существует 2 версии программы: для запуска с загрузочного носителя и для работы непосредственно в среде Windows. В последнем случае для корректной работы приложения его следует запускать от имени администратора (соответствующую команду можно выбрать из его контекстного меню посредством щелчка по значку правой кнопкой мыши). Для загрузки с внешнего носителя потребуется предварительно создать загрузочный USB-диск или CD (DVD) и записать на него образ приложения.
После того, как Victoria запустится, на вкладке «Standard» в правой половине окна вверху выбираем тестируемый HDD и жмем на кнопку «Passport» для обновления сведений о нем. В самом низу окна отобразится информация о модели винчестера, его вместимости в дорожках и серийном номере. Затем можно переходить на вкладку “SMART”. Для считывания данных нажимаем на кнопку «Get SMART» в правой секции окна вверху.
При всех своих прочих достоинствах программа бесплатна. Также следует отметить, что ее новейшие версии поддерживают работу со S.M.A.R.T.-данными SSD-накопителей.
HDDScan
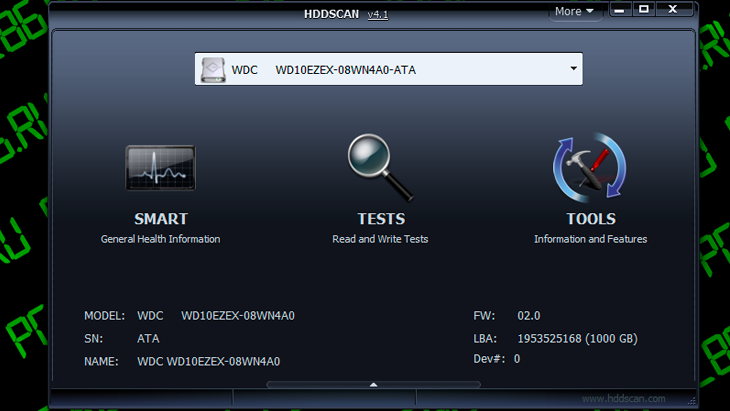
Отличительной особенностью утилиты является предельная простота в использовании. Достаточно выбрать из списка «Select Drive» жесткий диск и нажать на кнопку «S.M.A.R.T.», как на экране появится новое окно с подобной информацией о жестком диске. Разработчиками предусмотрена возможность менять некоторые из этих параметров (AAM, APM и др.). И за все это платить ничего не надо.
Speccy
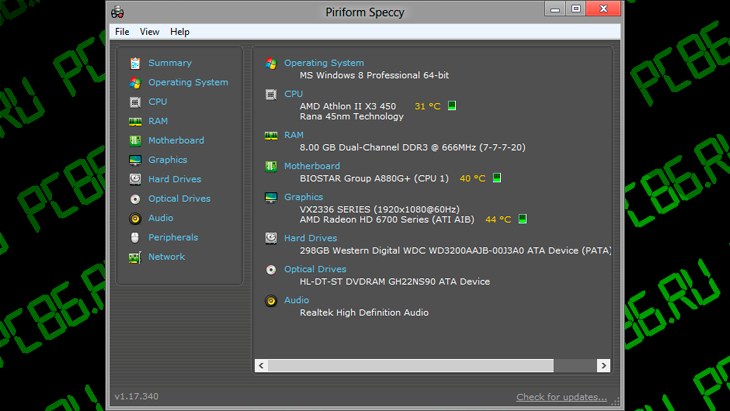
С помощью бесплатного приложения Speccy с поддержкой русского языка можно получить сведения об установленных в компьютере комплектующих и их технических характеристиках. Предусмотрена возможность сохранения этой информации в виде подробного отчета.
Из меню в левой части экрана выбираем «Хранение данных», и в правой части окна приложения появятся сведения сразу обо всех установленных на машине пользователя жестких дисках. Если информация сразу не будет выведена на экран, надо подождать несколько секунд до завершения ее считывания.
⇡#О питании жестких дисков
Будет ли работать обычная 220-вольтовая лампочка от 230 В? Конечно, будет. А от 240 В? Тоже. Вопрос — сколько она протянет? Понятно, что меньше или существенно меньше — это зависит от конкретной лампочки. Ей суждена яркая, но короткая жизнь.
Примерно та же ситуация и с жесткими дисками. Наивные производители проектировали их, полагаясь на стандартные +5 В и +12 В. Однако в типичном компьютерном блоке питания (БП) стабилизируется лишь линия 5 В. К чему же это приводит?
При высокой нагрузке на процессор (а современные «камни» потребляют немало) и недостаточной мощности БП линия 5 В проседает, и система стабилизации отрабатывает это дело, повышая напряжение до номинального значения. Одновременно повышается и напряжение 12 В (из-за отсутствия стабилизации по нему). В результате и так нестойкий к нагреву HDD работает еще и при повышенном напряжении, которое подается на самые греющиеся узлы — микросхему управления двигателем (на жаргоне ремонтников — «крутилка») и привод головок (т.н. «звуковая катушка»). Итог — смотри рассуждение о лампочке.
Сгоревшая «крутилка» на плате как результат повышенного напряжения и плохого охлаждения. Нередко микросхема сгорает в буквальном смысле, с пиротехническими эффектами и выгоранием дорожек на плате. Такое ремонту не подлежит
Отсюда советы по блоку питания. Чем больше его мощность, тем лучше (в разумных пределах: запас более 30-35% по отношению к реальному потреблению снижает КПД блока, так что вы будете греть комнату). Менее мощный, но фирменный БП лучше более мощного, но безродно-китайского. Помните — разгоняют не только процессоры. В первом приближении, 420 «китайских» ватт эквивалентны 300 «правильным».
По-хорошему, надо бы еще учитывать возраст БП: после 2-3 лет эксплуатации его реальная мощность заметно снижается, а выходные напряжения дрейфуют. Разумеется, в некачественных изделиях, работающих на честном китайском слове, процессы старения выражены гораздо резче. Хорошо еще, если подобный блок тихо умрет сам, а не утащит за собой в агонии половину системного блока!
Максимально допустимым считается 12,6 В (+5% от номинала). Однако у многих дисков c ростом напряжения наблюдается нелинейно-резкий нагрев упомянутых выше узлов — «крутилки» и «катушки». Поэтому я рекомендую строже контролировать БП с помощью внешнего вольтметра (датчики на материнской плате, измеряющие напряжение для BIOS и программ типа AIDA, могут быть весьма неточны).
Измерять напряжение лучше всего на разъемах Molex и обязательно под полной нагрузкой: процессор занят вычислениями с плавающей точкой, видеокарта — выводом динамичной трехмерной графики, а диск — дефрагментацией. При 12,2-12,4 В стоит призадуматься, 12,4-12,6 В — поволноваться, 12,6-13 В — бить тревогу, а в случае 13 В и выше — копить деньги на новый диск или положить гарантийный талон на видное место…
Конденсаторы (2200 мкФ, 25 В), напаянные на цепи питания HDD (желтый провод — +12 В, красный — +5 В, черный — земля). В данном случае они уменьшают пульсации напряжения, от которых блок питания издает раздражающий высокочастотный писк
Если напряжение по линии 12 В сильно завышено, а вы не боитесь паяльника и способны отличить транзистор от диода, то можете включить последний в разрыв питания HDD (напомню, линии 12 В соответствует желтый провод). Диод сыграет роль ограничителя — на его p-n переходе упадут «лишние» 0,2-0,7 В (в зависимости от типа диода), и диску станет полегче. Только диод надо брать достаточно мощный, чтобы он выдерживал пусковой ток в 2-3 А.
И без фанатизма: результирующее напряжение не должно опускаться ниже 11,7 В. В противном случае возможна неустойчивая работа диска (множественные рестарты) и даже порча данных. А некоторые модели (в частности, Seagate 7200.10 и 7200.11) могут вообще не запуститься.
Подготовка zabbix agent
Мониторинг значений SMART жесткого диска будет выполняться с помощью smartmontools. Установить их можно следующей командой для CentOS:
# yum install smartmontools
Либо аналогично в Debian/Ubuntu
# apt install smartmontools
Далее нам понадобится скрипт на perl для автообнаружения дисков и вывода информации о них в JSON формате, который понимает заббикс. Создадим такой скрипт.
# mcedit /etc/zabbix/scripts/smartctl-disks-discovery.pl
#!/usr/bin/perl
#must be run as root
$first = 1;
print "{\n";
print "\t\"data\":[\n\n";
for (`ls -l /dev/disk/by-id/ | cut -d"/" -f3 | sort -n | uniq -w 3`)
{
#DISK LOOP
$smart_avail=0;
$smart_enabled=0;
$smart_enable_tried=0;
#next when total 0 at output
if ($_ eq "total 0\n")
{
next;
}
print "\t,\n" if not $first;
$first = 0;
$disk =$_;
chomp($disk);
#SMART STATUS LOOP
foreach(`smartctl -i /dev/$disk | grep SMART`)
{
$line=$_;
# if SMART available -> continue
if ($line = /Available/){
$smart_avail=1;
next;
}
#if SMART is disabled then try to enable it (also offline tests etc)
if ($line = /Disabled/ & $smart_enable_tried == 0){
foreach(`smartctl -i /dev/$disk -s on -o on -S on | grep SMART`) {
if (/SMART Enabled/){
$smart_enabled=1;
next;
}
}
$smart_enable_tried=1;
}
if ($line = /Enabled/){
$smart_enabled=1;
}
}
print "\t{\n";
print "\t\t\"{#DISKNAME}\":\"$disk\",\n";
print "\t\t\"{#SMART_ENABLED}\":\"$smart_enabled\"\n";
print "\t}\n";
}
print "\n\t]\n";
print "}\n";
Сохраняем скрипт и делаем исполняемым.
# chmod u+x smartctl-disks-discovery.pl
Выполняем скрипт и проверяем вывод. Должно быть примерно так с двумя дисками.
{
"data":
}
В данном случае у меня 2 физических диска — sda и sdb. Их мы и будем мониторить.
Настроим разрешение для пользователя zabbix на запуск этого скрипта, а заодно и smartctl, который нам понадобится дальше. Для этого запускаем утилиту для редактирования /etc/sudoers.
# visudo
Добавляем в самый конец еще одну строку:
zabbix ALL=(ALL) NOPASSWD:/usr/sbin/smartctl,/etc/zabbix/scripts/smartctl-disks-discovery.pl
Сохраняем, выходим 🙂 Это если вы умеете работать с vi. Если нет, то загуглите, как работать с этим редактором. Именно он запускается командой visudo.
Проверим, что пользователь zabbix нормально исполняет скрипт.
# chown zabbix:zabbix /etc/zabbix/scripts/smartctl-disks-discovery.pl # sudo -u zabbix sudo /etc/zabbix/scripts/smartctl-disks-discovery.pl
Вывод должен быть такой же, как от root. Если вам не хочется разбираться с этими разрешениями, либо что-то не получается, можете просто запустить zabbix-agent от пользователя root и проверить работу в таком режиме. Сделать это не трудно, данный параметр закомментирован в конфигурации агента. Вам достаточно просто снять комментарий и перезапустить агент.
После настройки скрипта автообнаружения, добавим необходимые UserParameters для мониторинга SMART. Для этого создадим отдельный конфигурационный файл. Для версии 3.2 и ниже он будет выглядеть вот так.
# mcedit /etc/zabbix/zabbix_agentd.d/smart.conf
UserParameter=uHDD,sudo smartctl -A /dev/$1| grep -i "$2"| tail -1| cut -c 88-|cut -f1 -d' ' UserParameter=uHDD.model.,sudo smartctl -i /dev/$1 |grep -i "Device Model"| cut -f2 -d: |tr -d " " UserParameter=uHDD.sn.,sudo smartctl -i /dev/$1 |grep -i "Serial Number"| cut -f2 -d: |tr -d " " UserParameter=uHDD.health.,sudo smartctl -H /dev/$1 |grep -i "test"| cut -f2 -d: |tr -d " " UserParameter=uHDD.errorlog.,sudo smartctl -l error /dev/$1 |grep -i "ATA Error Count"| cut -f2 -d: |tr -d " " UserParameter=uHDD.discovery,sudo /etc/zabbix/scripts/smartctl-disks-discovery.pl
Версия настроек для агента 3.4
UserParameter=uHDD.A,sudo smartctl -A /dev/$1 UserParameter=uHDD.i,sudo smartctl -i /dev/$1 UserParameter=uHDD.health,sudo smartctl -H /dev/$1 || true UserParameter=uHDD.discovery,sudo /etc/zabbix/scripts/smartctl-disks-discovery.pl
Сохраняем файл и перезапускаем zabbix-agent.
# systemctl restart zabbix-agent
Проверяем, как наш агент будет отдавать данные. Ключ uHDD.discovery будет одинаковый для обоих версий агента.
# zabbix_agentd -t uHDD.discovery
Вы должны увидеть полный JSON вывод с информацией о ваших диска. Теперь посмотрим, как передаются информация о smart. Запросим температуру дисков для версии 3.2.
# zabbix_agentd -t uHDD uHDD
Все в порядке. Можете погонять еще какие-нибудь параметры из смарта, но скорее всего все будет работать, если хотя бы один параметр работает. На этом настройка на агенте закончена, переходим к настройке сервера мониторинга.
Что делать с ошибками S.M.A.R.T.
Ответ на этот вопрос зависит от характера проблем с винчестером и степени его неисправности.
Прекратите использование сбойного HDD
Если на жестком диске уже появились битые сектора, это говорит о его значительном износе. Фактически он уже начал рассыпаться, и остановить этот процесс невозможно. Дальнейшее использование такого HDD чревато потерей данных. Поскольку причина этого – физическая неисправность устройства, восстановить их скорее всего не получится.
Восстановите удаленные данные диска
Информация с носителя может исчезать и вследствие логических ошибок (они могут возникать при повреждении файловой системы. В таком случае пропавшие в результате сбоя данные подлежат восстановлению (если они не были перезаписаны другими данными), поскольку физические повреждения на жестком диске отсутствуют. Их можно восстановить, например, с помощью программы R-Studio, которая позволяет спасти информацию даже с удаленных или отформатированных разделов.
Просканируйте диск на наличие битых секторов
Проверить HDD на битые сектора можно с помощью стандартных средств Windows. Для этого необходимо перейти к нужному диску (или разделу), вызвать его контекстное меню и открыть пункт «Свойства». Затем на вкладке «Сервис» кликнуть по кнопке «Выполнить проверку» и в открывшемся окне поставить галочки «Автоматически исправлять системные ошибки» и «Проверять и восстанавливать поврежденные сектора». Возможно, потребуется перезагрузка компьютера после нажатия кнопки «Запуск». Проверка очень объемных винчестеров может длиться до нескольких часов. После завершения процедуры логические ошибки будут исправлены, а bad-сектора подвергнуты ремапу (если их резерв еще не исчерпан).
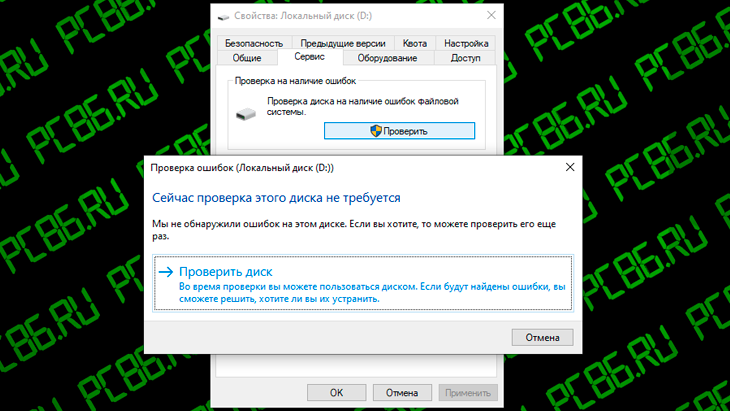
Сканирование может быть выполнено и рядом сторонних приложений. Для этого отлично подходит программа Victoria. Чтобы полностью проверить весь винчестер на битые сектора, следует на вкладке «Standard» выбрать HDD, а затем перейти на вкладку «Tests» и нажать там кнопку «Start». Количество найденных сбойных секторов будет отображаться в процессе сканирования справа от синего прямоугольника, обозначенного «Err». Цифры рядом с красным и оранжевым прямоугольниками – это еще рабочие сектора, но скорость доступа к ним очень низкая (небольшое их количество может находиться даже на новом винчестере). Полная проверка может продолжаться несколько часов.
Снизьте температуру диска
Перегрев жесткого диска может оказывать негативное влияние на работу его механических компонентов и электроники. Поэтому при подъеме его температуры до 55ºC и выше ему требуется дополнительное охлаждение. Для снижения температуры устройства можно установить в корпус компьютера еще один вентилятор. Также существуют специальные вентиляторы, предназначенные для охлаждения винчестеров. Наконец, температуру накопителя можно немного понизить, если отключить установленные в корпус ПК устройства, выделяющие тепло, без которых можно некоторое время обойтись (например, второй HDD или видеокарта в случае наличия в системной плате интегрированной видеокарты).
Произведите дефрагментацию жесткого диска
Замедление скорости чтения и записи на диск зачастую обусловлено высокой степенью фрагментации хранящихся на нем файлов. Сильная фрагментация файловой системы может способствовать ускоренному износу блока магнитных головок. Это приведет к дополнительным проблемам, связанным с ухудшением показателей их позиционирования, а также с ростом температуры накопителя (поскольку файлы разбиваются на фрагменты, зачастую расположенные друг от друга на значительном удалении, магнитным головкам приходится выполнять дополнительные перемещения, что увеличивает выделение тепла).
Для предотвращения этих проблем следует выполнить дефрагментацию диска. Для этого нужно зайти в его свойства (путем вызова контекстного меню), перейти на вкладку «Сервис» и нажать на кнопку «Оптимизировать» (в Windows 10). Затем установить курсор на нужный диск или раздел и уже в этом окне кликнуть по кнопке «Оптимизировать». Обычно процедура оптимизации продолжается несколько минут.
Приобретите новый жесткий диск
Если количество сбойных секторов превышает резерв для их переназначения, приближается к этому показателю или неуклонно возрастает, следует позаботиться о покупке нового винчестера. После покупки надо как можно быстрее установить на него операционную систему и скопировать всю информацию, пока ее считывание еще возможно.
Подведение итогов
Атрибутов существует огромное множество и изучать каждый из них в отдельности нет никакого смысла. Поэтому мы решили сгруппировать их по степени влияния на здоровье HDD и помочь вам быстрее найти причину повреждения:
-
Вызывают подозрения о наличии сбоя некоторых дисков
— Атрибуты 01, 07, 195. -
Вызывают подозрения о наличии сбоя всех дисков
Атрибуты 10, 11, 186, 196, 199, 202. -
Утверждают о наличии ошибок
Атрибуты 05, 184, 187, 198, 200.
Анализируя атрибуты разных дисков нужно учитывать, что некоторые параметры S.M.A.R.T. могут хранить сразу несколько значений: последний и предпоследний сеанс работы с винчестером. Такие параметры содержат в себе больше информации и, вместо условных 2 байт, будут интерпретированы программой S.M.A.R.T.-анализа большими значениями размером 4 байта. Соответственно вместо значений 1 и 0 может отобразиться число близкое к 70000 и выше.
Кроме того, часто программы переводят значения в десятичную систему, делая их такими же огромными. Чтобы точно определить параметр, его нужно либо разбить на отдельные числа, либо перевести в шестнадцатеричную систему. Если вы хотите избежать “миллиардных” значений атрибутов, рекомендуем пользоваться программами HDDScan, Hard Disk Sentinel и CrystalDiskInfo.
Другой сложностью при стандартизации анализа S.M.A.R.T. выступает различие в анализе устройств разных производителей. Например, сканируя параметры диска Hitachi, вы можете обнаружить, что после определенного периода отсутствия активности, данные диска обнуляются.
Сложности при сканировании
В некоторых случаях провести S.M.A.R.T.-анализ не представляется возможным — программы не в состоянии этого сделать. Такая ошибка может быть связана с тем, что винчестер подключен в режиме AHCI. Чтобы решить ее, воспользуйтесь программой HDDScan, которая подготовлена к работе в таких условиях. Если же у вас не получилось, нужно переключить диск в режим совместимости с IDE.
Главной особенностью работы технологии S.M.A.R.T. является ее функционирование “по факту”. То есть, все собранные в ней параметры HDD — данные реального времени. Информация об ошибке отображается только тогда, когда диск столкнулся с ней в процессе сканирования.
Диагностика жесткого диска с помощью программы Victoria HDD.
Victoria HDD — одна из мощнейших программ для проведения S.M.A.R.T.-анализа жесткого диска. С помощью нее вы можете увидеть не только атрибуты с точными значениями, но и восстановить логически поврежденные сектора.
Давайте рассмотрим основной функционал программы.
1. Запустите приложение Victoria HDD.
2. Перед вами появится стартовое окно программы, которое отображает основные параметры жесткого диска: модель, серию, размер HDD, размер сектора диска и другую важную информацию.
3. Перейдите в раздел SMART и щелкните по клавише Get SMART.
4. Дождитесь завершения диагностики.
5. Изучите атрибуты, основываясь на представленной информации выше.
6. Теперь перейдите в раздел Tests и нажмите клавишу Scan.
7. Результаты теста отобразятся в цветовом формате, где каждый цвет имеет собственное значение:
- Серый — хорошо читаемый сектор.
- Зеленый — сектор откликается дольше, но он по прежнему в хорошем состоянии.
- Оранжевый — долго считываемые сектора. Именно эти кластеры тормозят работу жесткого диска, их количество не должно превышать 50 шт.
- Красный — поврежденные бэд-блоки. Если программа отсканировала много таких секторов, рекомендуем задуматься о замене винчестера.
- Синий с крестом — Сектор отмечается этим символом в случае, если при попытке его чтения программа столкнулась со сбоем. Такие кластеры нужно заново разметить путем ремапа.
Отдельного внимания заслуживают режимы работы программы Victoria HDD.
Ignore — диагностика жесткого диска без вмешательства со стороны приложения Victoria HDD.Remap — программа проведет диагностику и перераспределит поврежденные сектора, заменив неисправные на резервные.Refresh -функция, позволяющая корректировать таймаут сканирования.Erase — программа производит перезапись неисправных бэд-блоков.
Обилие информации, которое выдает нам S.M.A.R.T.- анализ просто поражает. Ее нужно не только знать, но и уметь применять на практике. Это поможет не только расширить познания в компьютерной сфере, но и обезопасит ваши личные данные — вы всегда будете знать когда нужно задуматься о приобретении нового HDD.
Надеемся, статья оказалась для вас полезной и помогла найти ответы на поставленные вопросы.