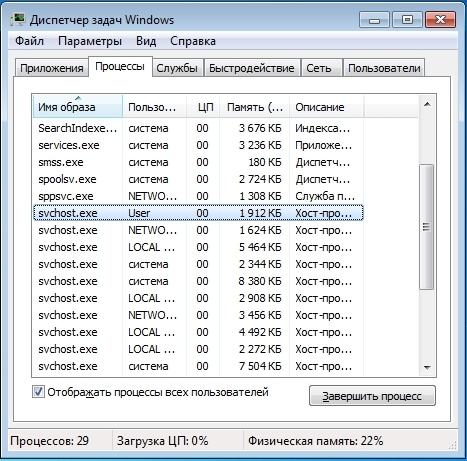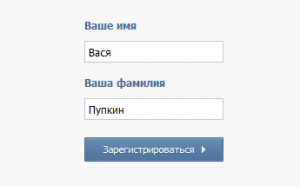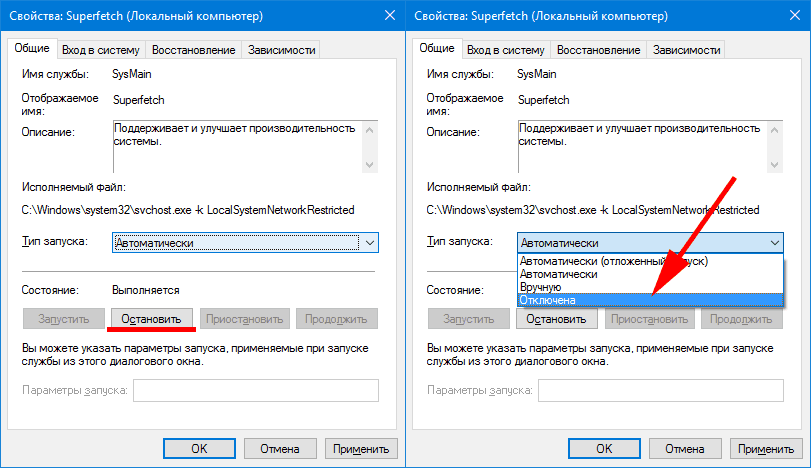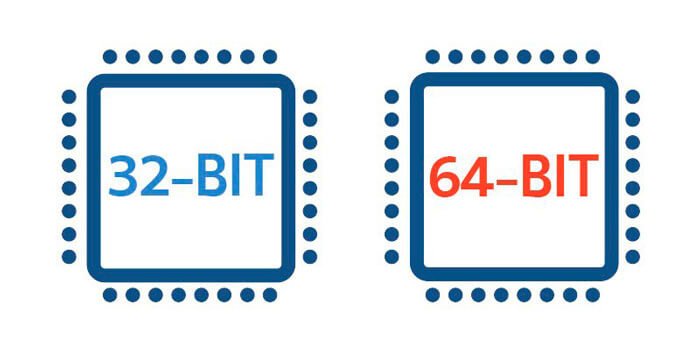Как войти в систему, если служба профилей пользователей этому препятствует
Содержание:
- Причины возникновения ошибки
- Служба профилей пользователей препятствует входу в операционную систему: исправляем через редактор реестра
- Причины появления
- Создание нового пользователя и перенос старых данных
- Решаем ошибку с помощью восстановления системы
- Слетел профиль windows 7 как восстановить
- Как внести изменения
- Временные профили, как исправить?
- Официальный способ, как войти в учетную запись Microsoft
- Для чего нужна учётная запись Microsoft в Windows Phone
- Служба профилей пользователя препятствует входу в систему, невозможно загрузить профиль пользователя — что делать?
- Исправление ошибки с помощью редактора реестра
- Замена учетной записи
- Используем восстановление системы
- Заключение
Причины возникновения ошибки
На официальном сайте присутствует информация о том, что причиной появления сообщения «невозможно загрузить профиль пользователя windows 10» является работа антивируса, который запущен от имени администратора и был остановлен в момент выполнения проверки путём выхода из системы.
Тут спорить не буду, сочетание кнопок Win+L я нажал в момент сканирования даже не подозревая о грядущем коллапсе. Но коллапс всё-таки произошёл. Немного подразобравшись постфактум, я нашёл еще пару потенциальных причин.
- Действие антивируса. О нём уже написано выше и его Microsoft указали в качестве самой частой причины возникновения проблемы.
- Действия пользователя. Тут уж ничего не попишешь. Эксперименты с реестром по незнанию некоторые пользователи проводят без резервных копий. Тут уж винить некого – не стоит пилить ветку на которой сидишь.
- Действие вируса. Ну, это встречается крайне редко. Однако отрицать не стоит. Порой антивирус может пропустить такую заразу, которая творит случайные вещи. Правда, такие вирусы я считал пережитком прошлого.
ВАЖНО! Далее я расскажу о способе решения проблемы, однако ошибки в действиях могут окончательно добить систему. Всегда стоит иметь про запас резервную копию своего реестра
Меня это уже выручало пару раз, уберегая от собственных ошибок. Да и данную проблему я решил не ручной правкой, а как раз восстановлением реестра из резерва
Всегда стоит иметь про запас резервную копию своего реестра. Меня это уже выручало пару раз, уберегая от собственных ошибок. Да и данную проблему я решил не ручной правкой, а как раз восстановлением реестра из резерва.
Данное изображение снято с системного диска после создания той самой резервной копии.
СОВЕТ! Если вы делаете резервную копию реестра (как – отдельный вопрос) не храните её на системном диске. В отличие от снимка моя копия давно хранится на специально выделенной для важных документов флешке. Вам же достаточно скопировать этот файл на любой диск кроме системного.
Служба профилей пользователей препятствует входу в операционную систему: исправляем через редактор реестра
Тут инструкция будет проста:
- заходите через безопасный режим;
- жмете комбинацию
Win
+
R
; - в окошко вбиваете команду regedit и выполняете ее, кликнув
Enter
; - переходите по пути:
HKEY_LOCAL_MACHINE\ Software \Microsoft \Windows NT \CurrentVersion \ProfileList\
- открываете директорию ProfileList и ищите 2 подраздела, начинающиеся с S-1-5. Обычно в имени данных подразделов много цифр. В одном из них должно быть расширение bak;
- тапаете по оному из них и справа проверяете значение (ProfileImagePath). Если указан профиль юзера, то это то, что требуется;
- делаете правый клик мышкой по разделу без окончания bak и меняете ему имя, можно просто вписать 00 в конце. Самое главное, чтобы стояло не .bak;

- в подразделе с bak удаляете это расширение;
- этот же раздел открываете и справа в реестре кликаете по RefCount ПКМ. Отмечаете изменение и выставляете значение на ноль;
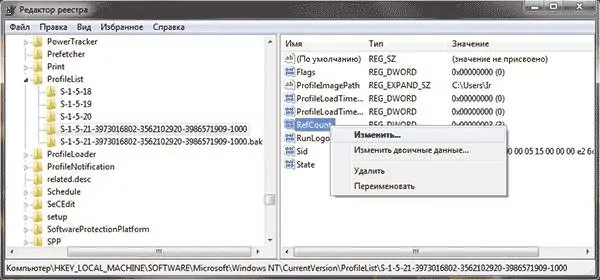
аналогично устанавливаете ноль на State.
В завершении перезагрузка компьютера. После чего проверяете, ушла ли ошибка, не препятствует входу в систему теперь служба профилей. Далее раздел без .bak можно ликвидировать.
- Как изменить мелодию звонка в гаджете Windows 10 mobile
- Что означает уведомление «Ваше подключение не защищено», как исправить
- Режим ограниченной функциональности в редакторе Word: как убрать и что это такое?
Причины появления
Первая мысль, которая возникает при виде такого на своем устройстве – во всем виноват вирус, как спасти данные? Многие пользователи думают так, потому что основная часть ошибок устраняется на ПК через переустановку операцинки. Стоит сразу вас успокоить, эта проблема появляется из-за некорректных настроек аккаунта в реестре, либо в связи с одновременной компьютерной проверкой антвирусом и входом в ОС.
Другими словами, когда юзер хочет зайти в ОС, она начинает запускать его аутентификацию. Из-за сбоя система воспринимает вход, как использование временного аккаунта, но в действительности не так. Подобное оповещение сигнализирует о сбое в системной работе. Это наиболее частые причины ее появления. Для их устранения следует выполнить несколько элементарных действий. Самое примечательное, что способы устранения проблемы подойдут для любого выпуска Виндовс. Стоит напомнить, что пользовательский профиль – это место, где хранится вся информация, параметры и личные сведения.
Создание нового пользователя и перенос старых данных
Если другие варианты вам не помогли, можно создать нового пользователя и перенести в него данные из старого профиля. Этот способ обязательно сработает, так как мы будем создавать нового пользователя с новым профилем.
- Запустите командную строку с правами администратора и введите netplwiz;
- В открывшейся оснастке нажмите Add;
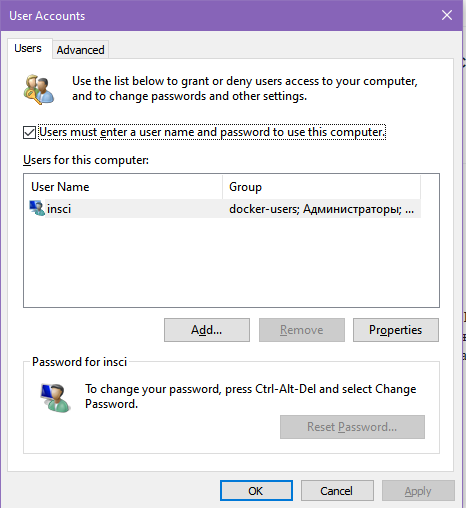
Пункты 3 и 4 относятся к Windows 10, если у вас Windows 7, то просто пропустите их и перейдите к пункту 5.
- Выберите Sign in without a Microsoft account;
- Выберите Local account;
- Введите логин и пароль и нажмите Finish;
- Скопируйте все папки из каталога старого профиля (включая AppData) и вставьте (с заменой) в каталог профиля свежесозданного пользователя.
Не забудьте включить отображение скрытых файлов и папок.
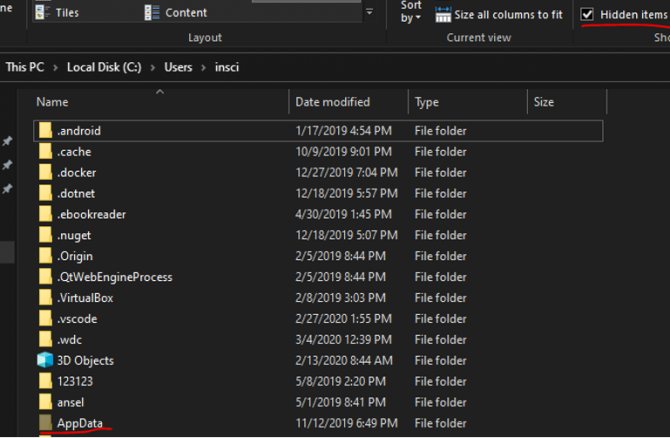
При таком способе восстановления вы не теряете данные, которые были в старом профиле. Если при копировании возникли проблемы, вы всегда можете получить доступ к данным со старого профиля просто зайдя в C:\users\ваш_старый_профиль
После того как как вы успешно зайдете под новым профилем, убедитесь, что у вас есть доступ к старым файлам, например, в папке Загрузки или Документы. Если доступа нет (выскакивает ошибка с запретом доступа), необходимо будет дать RW или FullControl права на эти папки вашему новому пользователю.
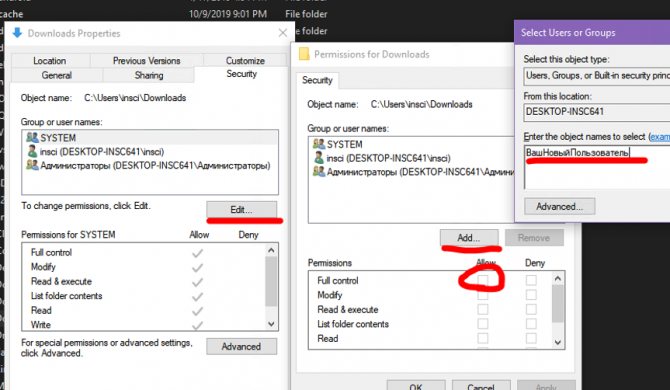
Решаем ошибку с помощью восстановления системы
Способ достаточно простой, но не всегда эффективный. Объясняется это тем, что не все пользователи создают точки восстановления, а некоторые просто их удаляют с помощью программ для «очистки» системы. Если же вы уверенны, что точка восстановления, когда система работала нормально, есть – следуйте указаниям данной инструкции:
- Выключаем компьютер, а потом сразу включаем. Как только он начинает запускаться, нажимаем кнопку F8 чтобы войти в безопасный режим;
- В меню выбираем пункт «Устранение неполадок…»;
- В параметрах, которые появятся сразу после выбора пункта, выбираем «Восстановление системы»:
- Как запустится мастер восстановления, выбираем постоянно «Далее» и выбираем в конце точку восстановления;
- Ожидайте конец процесс восстановления и перезагрузку компьютера.
Теперь проблем со входом быть не должно, а вы можете нормально попасть в систему. Есть ещё вариант, который отдельного внимания не стоит – просто создайте нового пользователя через встроенный профиль Администратора, а потом сделайте перенос ваших пользовательских файлов со старого профиля на новый.
Слетел профиль windows 7 как восстановить
» windows 7 » Слетел профиль windows 7 как восстановить
Самое главное не паниковать. Проблема довольно-таки редкая, но все же иногда появляющаяся в нашей жизни. Итак, приступим:
- Проверяем есть ли наш пользователь в системе: переходим в C:\Users и смотрим какие у нас пользователи. Должен быть пользователь с вашим именем и пользователь TEMP. Если все так, как написано здесь, идем в панель управления и создаем нового пользователя с правами администратора. Перезагружаем машину и заходим под ним.
- Переходим снова в C:\Users и удаляем там папки C:\Users\TEMP и, если есть, C:\Users\TEMP.. Если не удаляется, качаем unlocker и удаляем с помощью него.
- Идем в реестр. Кто не знаек как, нажимаем пуск и в «Найти програмы и файлы» пишем regedit и запускаем найденную программу. Переходим в ветку HKEY_LOCAL_MACHINE\SOFTWARE\Microsoft\windowsNT\CurrentVersion\ProfileList. Ищем ветку нашего пользователя с путем к профилю C:\Users\TEMP и удаляем ее.
- Перезагружаем машину и входим под своим родным пользователем. Все должно восстановиться и работать как прежде.
- Удаляем временно созданного пользователя с правами админа и продолжаем радоватья жини.
Если все же вы не готовы самостоятельно восстановить профиль windows 7, можете обратиться к нам и мы вам поможем!
x-flame.ru
Как внести изменения
Учётная запись, как ни странно, не навсегда привязывается к телефону с плиточной ОС. У пользователя есть возможность поменять её на другую, правда несколько «грубым» способом — сбросом настроек к начальному состоянию. В Windows 10 Mobile конечно же предусмотрен менее радикальный вариант, но работает он, честно говоря, немного криво — сменить аккаунт можно лишь в нативных приложениях. В параметрах системы провернуть такое нельзя. Делать это исключительно в приложениях крайне не рекомендуется, ибо после таких действий софт начинает неадекватно себя вести. Так что в данной ситуации лучше всего выполнить сброс настроек на Windows Phone и Виндовс 10 Мобайл.
Временные профили, как исправить?
Практически всегда неисправность возникает вследствие изменения имени папки с пользовательскими данными. Система просто не знает куда сохранять информацию профиля и поэтому очищает её в конце сессии. Если вам принципиально хочется изменить имя папки, по какой-либо причине, то вы можете:
1.Переименуйте пользователя, а вместе с ним изменится и имя папки:
Нажмите на аватар в Пуск;
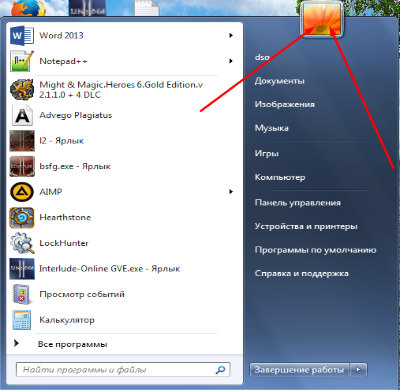
Выберите ссылку «Изменение имени своей учетной записи».
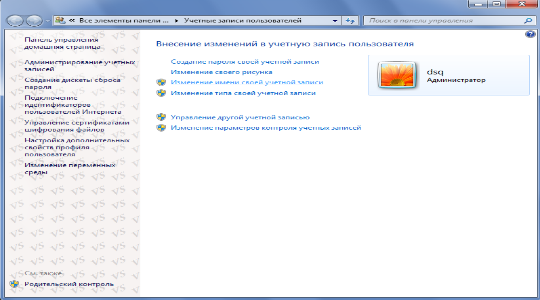
2.Этот вариант помогает как в случае переименования, так и диагностирования неисправности:
- Введите в поиск regedit;
- Следуйте HKEY_LOCAL_MACHINE\SOFTWARE\Microsoft\Windows NT\CurrentVersion\ProfileList;
- Среди папок с ключами SID, найдите с окончанием.bak;
- Параметр Profile Image Path должен содержать правильный путь к папке, если это не так, измените его;
- Проверьте наличие аналогичного раздела в левой части, только имя папки без bak, а остальное идентичное. Если такая существует, то удалите её, а та, что содержит bak должна быть переименована таким образом, чтобы удалить окончание.
В работе с операционной системой часто бывают такие дела, что нельзя даже нормально включить компьютер и войти в ОС – что-то или кто-то мешает нам это сделать. К примеру, если система была взломана, вор не даст зайти в интерфейс пользователя, но будет требовать отправить смс на короткий номер. В этом плане, конечно же, легче – можно просто переустановить систему или войти через безопасный режим и удалить вирус. Но что делать, если сама система не позволяет в неё войти, к примеру, ошибка «служба пользователей препятствует входу в систему»? Разбираться мы будем на примере Windows 10, которая так же, как и предыдущие версии, не была избавлена от этой ошибки.
Официальный способ, как войти в учетную запись Microsoft
Для того, чтобы выполнить вход в учетную запись Microsoft, стоит выполнить следующие действия:
Жмём «Пуск», «Параметры» и выбираем раздел «Учетные записи».
Появится новое окно. В меню слева выбираем раздел «Ваши данные». Здесь нужно нажать на ссылку «Войти вместо этого с учетной записью Майкрософт».
Потребуется ввести логин и пароль от учетной записи и только после этого система перезагрузится и пользователь войдет в Windows
ВАЖНО! Чтобы оставаться в Windows 10 с учетной записью Майкрософт, стоит поставить отметку «Оставаться в системе» (при вводе логина и пароля). Также войти в другую учетную запись Виндовс 10 можно, нажав на экране загрузки на свой аватар и выбрав из всплывающего меню пункт «Учетная запись Майкрософт»
Также войти в другую учетную запись Виндовс 10 можно, нажав на экране загрузки на свой аватар и выбрав из всплывающего меню пункт «Учетная запись Майкрософт».
Читайте на SoftikBox: Переносим профиль пользователя с одного компьютера на другой
Решение проблемы, когда не удается войти в учетную запись на Windows 10
Если при использовании вышеуказанных способов входа в учетную запись Майкрософт вы столкнулись с ошибкой «Не удается войти в учетную запись…», стоит испробовать следующие способы её решения.
- Проверьте подключение к сети Интернет. Возможно, вход в Windows 10 не удается выполнить из-за отсутствия подключения к сети.
- Если вы меняли логин или пароль, изменяли какие-то данные, то стоит подождать некоторое время и повторить попытку.
- Запустите восстановление поврежденного профиля пользователя. Для этого нажимаем «Пуск» и вводим mmc.
- Откроется новое окно под названием «Корень консоли». На Windows 10 при входе в этот раздел может потребоваться ввод логина и пароля Администратора.
- В меню слева выбираем «Локальные пользователи и группы».
ВАЖНО! Если данного элемента нет, стоит нажать «Файл», «Добавить или удалить оснастку». Далее выбираем «Локальные пользователи и группы»
Нажимаем «Добавить».
- Далее выбираем «Пользователь», «Действия», «Новый пользователь». Появится небольшое диалоговое окно. Вводим необходимые данные о профиле и жмём «Создать».
- После закрываем все окна и перезагружаем ПК. Повторяем попытку получить доступ к учетной записи Майкрософт.
Также на форуме Microsoft при возникновении проблем с входом в аккаунт рекомендуют выполнить сброс пароля (даже если он правильный). Для этого стоит выполнить следующие действия:
- Переходим на страницу сброса пароля.
- Указываем причину, по который вы хотите выполнить сброс секретного кода.
Указываем электронный адрес, на который будет выслано письмо с кодом подтверждения.
Выполнив сброс, стоит перезагрузить ПК, подождать некоторое время и только затем выполнить вход в систему.
Еще один способ, как убрать эту ошибку на Windows 10, это использование средства для проверки целостности системных файлов. Для его запуска нужно открыть командную строку с правами Администратора и ввести sfc/scannow.
После проверки целостности системных файлов рекомендуем запустить антивирусную проверку. Возможно, отключение нужных служб было выполнено вирусными приложениями и это нужно исправить.
В случае, если вышеуказанные способы не помогли решить проблему, стоит запустить восстановление системы.
Повреждение учетной записи пользователя является общей проблемой Windows. Проблема возникает, когда вводите пароль или пин-код на экране блокировки и при нажатии enter будет выводиться ошибка «служба профилей пользователей не удалось войти в систему. Невозможно загрузить профиль пользователя» в windows 10 или Служба профилей пользователей препятствует входу в систему в Windows 7. Видео инструкция.
- Во первых попробуйте перезагрузить ноутбук.
- Попытайтесь для начала отключить комп от интернета и от локальной сети.
- Смотрите в самом низу, простой способ.
Для чего нужна учётная запись Microsoft в Windows Phone
Учётная запись Майкрософт — это не просто профиль пользователя, где хранится основная информация о нём. Это своеобразный ключ, позволяющий получить доступ ко всем существующим сервисам компании из Редмонда. С его помощью можно:
Завести почтовый ящик Outlook.Создать персональное облачное хранилище OneDrive, игровой аккаунт Xbox и учётную запись Skype.Получить место для хранения контактов и резервных копий устройств.Синхронизировать важные даты, встречи, заметки и настройки.Купить и скачать контент из Windows Store и Groove Music.Оформить подписку Office 365.
Что интересно, Microsoft не ограничивает число аккаунтов, создаваемых одним человеком. Поэтому при желании можно завести любое количество учётных записей и беспрепятственно пользоваться ими.
Служба профилей пользователя препятствует входу в систему, невозможно загрузить профиль пользователя — что делать?
Практический опыт показывает, что, порой, вход в учётную запись блокируется из-за того, что ранее уже был осуществлен вход в данную учетку, при котором сеанс должным образом завершён не был, и по-прежнему выполняется какой-либо процесс (например, проверка системы на наличии вирусной активности).
Поэтому прежде всего попробуйте просто перезагрузить компьютер и заново осуществить вход в учетную запись.
Если же перезагрузка не принесла нужного результата, то следует перейти к более «решительным действиям».
Вариант 1
Данный вариант (а также все последующие) предполагает выполнение всех действий в учётной записи с правами администратора, так как будут осуществляться определённые системные изменения.
Данный способ предусматривает внесение изменений в ключи реестра, что при неправильном выполнении может привести к ещё большим проблемам с операционной системой. Поэтому предварительно рекомендуется сделать копию важных компонентов и файлов.
Далее поэтапно выполните следующие действия:
Нажмите комбинацию клавиш «WIN+R» и введите и выполните команду «regedit».
- В открывшемся окне редактора реестра найдите ветку «HKEY_LOCAL_MACHINE\ SOFTWARE\ Microsoft\Windows NT\ CurrentVersion\ ProfileList».
- В данной папке находится множество других папок, которым будет присвоено имя с корнем «S-1-5»
- Просмотрите каждую папку и проверьте запись «ProfileImagePath», которая у проблемной учётной записи будет содержать неверный адрес её местонахождения.
Если выбранная папка имеет расширение «.bak», то переименуйте ее, удалив это разрешение и подтвердив данное действие кнопкой «Ввод».
В выбранной папке обратите внимание на пункт «RefCount» и измените его значение на «0».
После внесения всех изменений, перезагрузите компьютер.
Вариант 2
Этот и следующий вариант предполагает создание новой учётной записи с последующим удалением старой/проблемной учетки с переносом всех необходимых данных:
- Загрузите компьютер в безопасном режиме и войдите во встроенную учетную запись администратора.
- Перенесите/сохраните всю информацию представляющую ценность.
- Откройте «Пуск» — «Мой компьютер» — «Свойства».
- В блоке «Имя компьютера, имя домена и параметра рабочей группы» выберите «Изменить параметры».
- В открывшемся окне «Свойства системы» перейдите на вкладку «Дополнительно» — «Профили пользователей» — «Параметры».
В окне «Профили пользователей» выберите необходимую и нажмите на кнопку «Удалить».
Откройте редактор реестра и папку «ProfileList», далее основываясь на действиях описанных в варианте 1, и удалите папку с SID удалённого ранее профиля.
В завершение повторите перезагрузку системы и создайте новую учётную запись.
Вариант 3
Этот способ наиболее любим и применяем, нежели описанные выше, но в меньшей степени помогает решить рассматриваемую проблему.
Итак, заключается он в переносе файла «NTUSER.DAT» из корректно работающей учетной записи в проблемную с заменой или ручным удалением старой копии.
Исправление ошибки с помощью редактора реестра
Для того, чтобы исправить ошибку службы профилей в Windows 7, прежде всего потребуется войти в систему с правами Администратора. Самый простой вариант для этой цели — загрузить компьютер в безопасном режиме и использовать встроенный аккаунт Администратора в Windows 7.
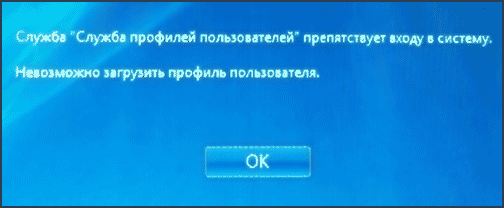
После этого запустите редактор реестра (нажать клавиши Win+R на клавиатуре, ввести в окно «Выполнить» regedit и нажать Enter).
В редакторе реестра перейдите к разделу (папки слева — это разделы реестра Windows) HKEY_LOCAL_MACHINE\ Software \Microsoft \Windows NT \CurrentVersion \ProfileList\ и раскройте этот раздел.
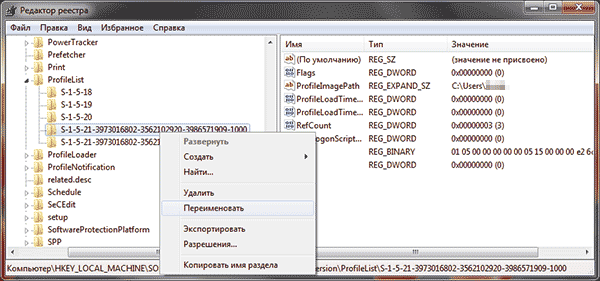
Затем по порядку выполните следующие действия:
Найдите в ProfileList два подраздела, начинающихся с символов S-1-5 и имеющих много цифр в имени, один из которых заканчивается на .bak.
Выберите любой из них и обратите внимание на значения справа: если значение ProfileImagePath указывает на папку вашего профиля в Windows 7, то это именно то, что мы искали.
Кликните правой клавишей мыши по разделу без .bak в конце, выберите «Переименовать» и добавьте в конце имени что-то (но не .bak). В теории, можно и удалить этот раздел, но я бы не рекомендовал делать это раньше, чем вы убедитесь, что ошибка «Служба профилей препятствует входу» исчезла.
Переименуйте раздел, имя которого в конце содержит .bak, только в данном случае удалите «.bak», так чтобы осталось только длинное имя раздела без «расширения».
Выберите раздел, имя которого теперь не имеет .bak в конце (из 4-го шага), и в правой части редактора реестра кликните по значению RefCount правой кнопкой мыши — «Изменить»
Введите значение 0 (ноль).
Аналогичным образом установите 0 для значения с именем State.
Готово. Теперь закройте редактор реестра, перезагрузите компьютер и проверьте, была ли исправлена ошибка при входе в Windows: с большой вероятностью, сообщений о том, что служба профилей препятствует чему-либо, вы не увидите.
Замена учетной записи
Возможно более оправдано по затратам времени будет удаление лагающего профиля и создание нового. Только нужно прежде сохранить пользовательскую информацию в другой раздел.
Проще всего добиться такого результата – войти с помощью безопасного режима, который использует встроенный профиль администратора, для этого:
- В момент запуска нажмите F8;
- Установите выбор на «Безопасный режим», по необходимости с использование сетевых драйверов;
- Далее пройдите по пути C:WindowsProfile, где Profile – это имя записи;
- Загрузите копию папки на отличный от системного диск.
Что такое безопасный режим Windows?
Также можно воспользоваться служебным средством переноса данных и после проверок просто выбрать нужные данные.
Для полноценной деинсталляции профиля лучше использовать спец инструмент Microsoft Fix it. Он подчищает все хранилища информации профиля, чтобы исключить вероятность возврата проблемы. Найти его можно на оф сайте Microsoft.
Теперь нужно создать запись:
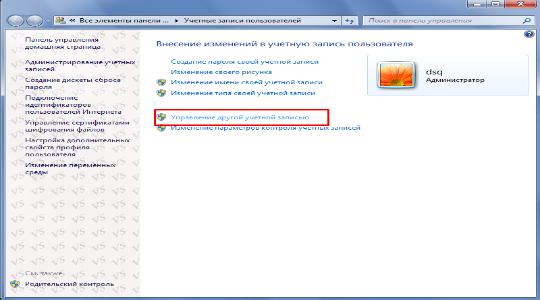
Снизу нажмите «Создание учетной записи»;
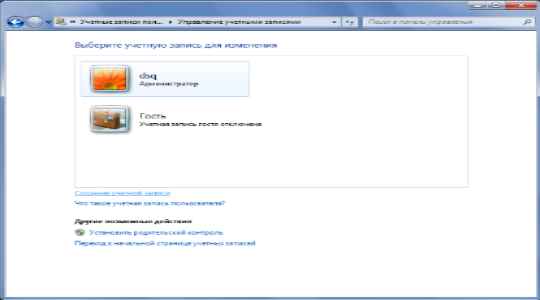
После всего нужно скопировать данные, сохранённые прежде в пользовательский раздел.
Используем восстановление системы
Возможно ошибка возникла с связи с недавними изменениями в системе, которые совершил пользователь или программа. И если это так, то эти действия можно отменить, восстановив ОС.
Восстановление системы Windows 10
В десятке следует придерживаться следующей последовательности действий:
- Перезапустить компьютер;
- Пока система не загрузилась нажать клавишу F8;
- Выбрать пункт «Безопасный режим»;
- Через меню «Пуск» зайти в «Параметры»;
- Выбрать иконку «Обновление и безопасность»;
- В меню слева зайти в «Восстановление»;
- Кликнуть «Начать».
Что делать, если возникает ошибка «Steam client not found» Далее стоит следовать по ситуации. ОС предложит вам сохранить необходимые файлы или провести полную очистку.
Восстановление системы Windows 8
В восьмерке процедура не сильно отличается от вышеописанной:
- Перезагрузить компьютер;
- Пока ОС не запустилась до конца нажать клавишу F8;
- Выбрать строчку «Безопасный режим»;
- Зайти в «Проводник» через иконку, расположенную на панели задач;
- В меню справа выбрать «Этот компьютер» и кликнуть по нему правой кнопкой мышки, в выпадающем меню выбрать «Свойства»;
- С правой стороны окна выбрать «Защита системы»;
- В открывшемся окне нажать «Восстановить»;
- Затем нажать «Далее»;
- Выбрать точку для восстановления (смотреть на дату, предшествующую появлению ошибки);
- Кликнуть «Готово».
Восстановление системы Windows 7
Чтобы воспользоваться нужной функцией в семерке необходимо:
- Перезагрузить ОС;
- Нажать клавишу F8;
- Кликнуть по строчке «Безопасный режим»;
- Открыть утилиту «Выполнить» сочетанием клавиш Win+R;
- Ввести в окно команду systempropertiesprotection;
- Это откроет окно «Свойство системы», в нем выбрать вкладку «Защита системы»;
- Выбрать кнопку «Восстановление»;
- Это откроет окно восстановления;
- ОС предложит восстановиться с рекомендуемой точки сохранения;
- Выбрать «Далее»;
- Нажать «Готово»;
- Система предупредит что после восстановления возврат будет невозможен. Кликнуть «Да»;
- После того как восстановление пройдет успешно система оповестит об этом.
- Если процесс возврата к предыдущему состоянию произошел без ошибок, то будет выведено соответствующее сообщение.
Заключение
В заключение стоит отметить, что основные способы решения всех проблем со входом в учётную запись решаются схожим образом, но причины их появления могут быть абсолютно индивидуальны, соответственно, порой ни один из 3-х вариантов не помогает исправить ошибку.
Что же делать в таком случае? Наиболее гибким и эффективным решением будет использование загрузочного носителя с операционной системой Windows.
Данный метод заключается в использовании средств восстановления системы с использованием штатных средств ОС или командной строки с командой «secedit /configure /cfg %windir%\inf\defltbase.inf /db defltbase.sdb /verbose» для сброса используемых параметров локальной политики безопасности.