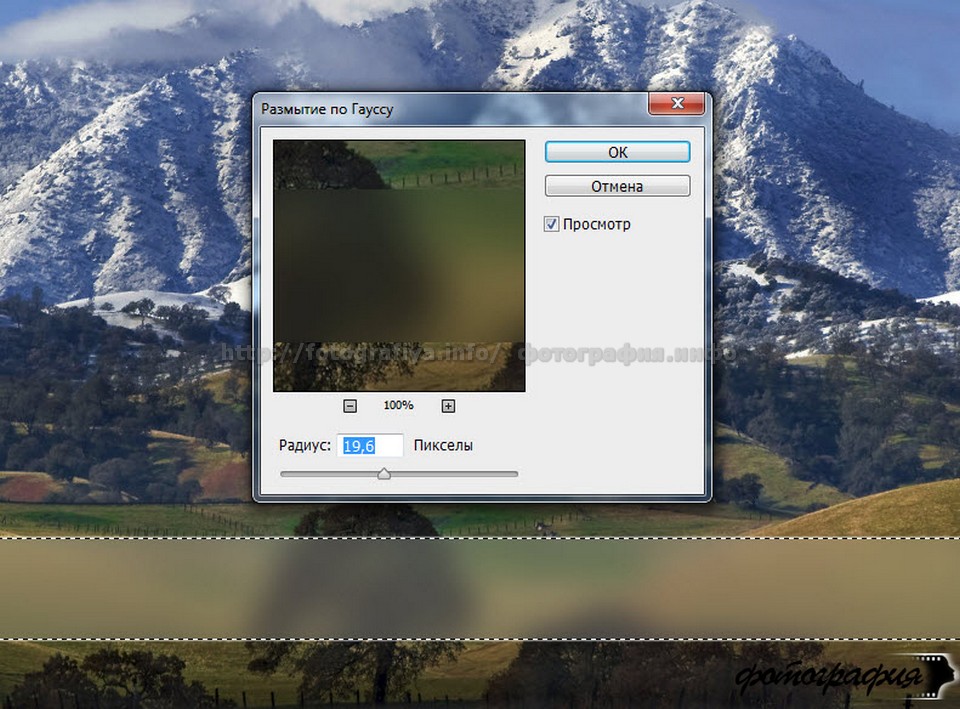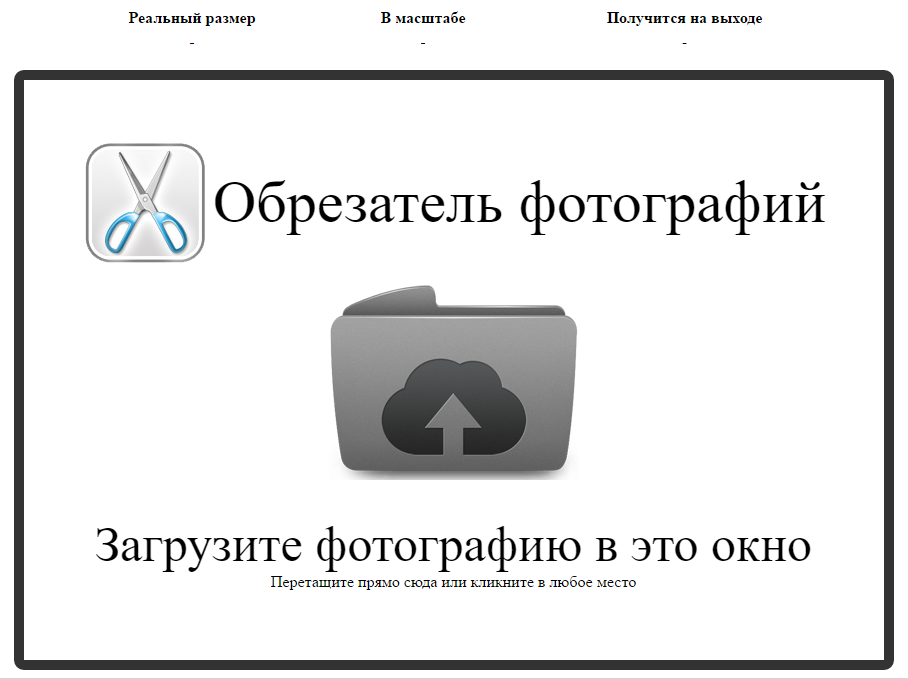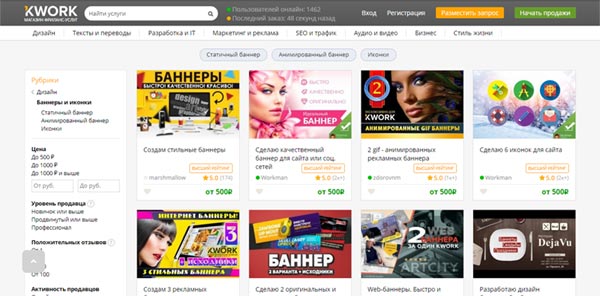Работа со слоями в «фотошопе»
Содержание:
- В словаре Даля
- Как убрать слой в «Фотошопе»
- Правило зависимостей
- Вкладка Layers
- Создать новый слой в «Фотошопе»
- Дублирование слоя
- Основные правила соединения слоев
- Вопрос 1. Где находятся слои в Автокаде? Как их открыть?
- Палитра СЛОИ
- Использование Layer Comps для легкого переключения между вариантами дизайна
- В словаре Д.Н. Ушакова
- Зачем нужны слои
- Как объединить слои
- 2-й слой — эпидермис
- Изменение режима смешивания
- Понятия о слоях изображения в Photoshop
- Слой 2 — (обёртка для домена): Прикладной слой
В словаре Даля
м. пласт, лист, ряд, протяжная толща, стлань или слань, настил;
какое-либо вещество, лежащее полосою над или под другим. Земная толща
стелется слоями. Тут глина залегла слоем, промеж слоев известняка и
песку. Слой чернозема. Слюда и все сланцы образованы из слоев, нередко с
чужими прослойками. Пастила наливается слоями. | Слои, сиб. поколение,
колено. Татары считают от Чингис-хана 16 слоев. Слоистый или слойчатый,
лежащий слоями, сложный, из слоев состоящий. Все сланцы слоисты, и
дерево слоисто, оно колется по слоям. Слоистый известняк, плитняк,
лещадь. Слоеватый, то же, но в меньшей степени, с неясными слоями. Аспид
слоист, а песчаник слоеват. Слоить, слаивать что, класть, складывать
слоями. Слоить блиночки с кашей и с яйцами, переслаивать, класть в
переслойку. Слоить тесто, делать слоеное тесто, скать, сучить,
раскатывая его на масле, складывая и снова раскатывая. Слоеные пирожки,
слойки м. мн. перм. Слоение, слойка, действие по глаг. Слойка теста,
сканьё. Слоиться, быть слоиму, слоену; | делиться на слои, лупиться
слоями, казать слоистый склад. Переслоить известь с песком. Прослоить
тесто маслом. Слоитель, -ница, слойщик, -щица, слоящий что-либо.
Слоеобразный, -видный, слоеватый, слойчатый.
Как убрать слой в «Фотошопе»
Некоторые начинающие пользователи не понимают, как в «Фотошопе» сделать слои. Поэтому они чаще всего производят ретушь фотографии на единственном слое, если только таковой не создался автоматически после применения того или иного инструмента. Например, инструмент «Текст» сразу же создает новый слой. Автоматически на новый слой попадают и вставленные из буфера обмена изображения.
Если вы хотите самостоятельно создать в «Фотошопе» новый слой — в этом нет ничего сложного. Воспользуйтесь для этого соответствующей кнопкой в нижней части панели «Слои». Созданный слой разместится над выделенным слоем. Например, у вас может быть выделен шестой по счету слой. Новичок в этом случае займет его место, а предыдущий слой переместится уже на седьмую позицию. Это обязательно нужно учитывать в случае создания многослойных композиций.
На новом слое вы можете заниматься чем угодно. На нём вы можете воспользоваться заливкой, нарисовать любую фигуру или произвести прочие действия. Если ваше изображение получается многослойным, то не мешает дать новому слою собственное название. Иначе он так и будет называться: «Слой 7». Для переименования следует совершить по слою двойной щелчок левой кнопкой мыши.
Еще слои можно группировать. Создайте новую папку посредством соответствующей кнопки в нижней части панели «Слои». Затем методом перетаскивания перенесите в неё слои, которые вы хотите объединить в одну группу. В многослойных композициях без этого не обойтись, иначе начинается настоящая путаница.
Некоторые слои по ходу создания изображения становятся нам ненужными. Их рекомендуется удалять. Для этого выделите слой и нажмите клавишу «Delete». Также для этого слой можно перетащить на кнопку с изображением корзины в нижней части панели. Можно убрать слой в «Фотошопе» и другим способом. Около каждого слоя присутствует кнопка с изображением глаза. Нажмите её — видимость слоя сразу отключится. Это своеобразный аналог нулевой непрозрачности. Сам слой из панели при этом никуда не денется, вы в любой момент способны включить его отображение.
Правило зависимостей
Правило зависимостей(сформулированное Robert C. Martin в The Clean Architecture) утвержадет, что на каждом слое приложения вы должны зависеть только от кода текущего или более глубокого слоя. Это значит, что код домена зависит только от себя, код слоя приложения от своего кода или домена, а код инфраструктурного слоя может зависеть от всего. Следуя этому правилу, нельзя сделать в доменном слое зависимость на код из инфрастуруктурного.
Но слепо следовать какому-либо правилу, непонимая в чем его истинный смысл — это довольно глупая затея. Так почему же вы должны использовать правило зависимостей? Следуя этому правилу вы гарантируете, что чистый код слоёв прикладного и доменного слоев не будет завязан на «грязный», нестабильный и непредсказуемый код инфраструктуры. Также, применяя правило зависимостей, вы можете заменить что угодно в инфраструктурном слое не прикасаясь и не изменяя код более губоких слоёв, что даёт нам богатые возможности для ротации и переносимости компонентов.
Этот способ уменьшения связанности модулей известен давно, как Dependency Inversion Principle — буква «D» в SOLID сформулированном Робертом Мартиным: «Код должен зависеть от абстракций, не от реализаций». Практическая реализация в большинстве ооп языков заключается в выделинии публичного интерфейса для всех вещей, от которых вы можете зависеть(интерфейс и будет абстракцией) и создании класса, реализующего этот интерфейс. Этот класс будет содержать детали, не имеющие значения для интерфейса, следовательно этот класс и будет реализацией, о которой говориться в inversion principle.
Вкладка Layers
В верхней части панели слоев имеется отдельная вкладка Layers (Слои). По ней-то мы и определяем, что данная панель именно для слоев.
Вы, наверно, заметили, что рядом имеются две другие вкладки Channels (Каналы) и Paths (Контуры), они отображаются серым цветом.
Эти две панели сгруппированы с панелью Layers (Слои). На самом деле панелей в Photoshop очень много и, если их все отобразить на экране, то они просто закроют всю рабочую область и работать в такой обстановке будет не комфортно. Именно поэтому производители Adobe Photoshop решили оставить только небольшую группу из нескольких панелей для экономии места.
Чтобы переключиться на другую панель в этой группе, нужно просто нажать на нужную вкладку. Но, несмотря на то, что все вкладки находятся в одной группе, панели Channels (Каналы) и Paths (Контуры) не имеют никакого отношения к панели Layers (Слои). Кроме одного факта, что они так же широко используются в Photoshop. Так, что пока мы конкретно рассматриваем панель слоев, другие вкладки мы можем игнорировать.
Создать новый слой в «Фотошопе»
Если вы сейчас установите самую первую версию программы Photoshop, то очень сильно ей удивитесь. Вы спросите: где в «Фотошопе» слои? Первые версии графического редактора мало отличались от современного Paint. Поддержка слоев появилась чуть позже. Теперь же без этой функции не обходится ни один профессиональный редактор изображений. В Photoshop можно свободно создавать до тысячи слоев, на скорости работы это никак не отразится. Но это уже экстремальный случай, на практике фотографы задействуют не более 20-30 слоев.
Суть слоя очень проста. Он содержит в себе какой-либо фильтр или маску, а также эффект от применения определенного инструмента. Например, вы вставили в изображение новую картинку. Она отобразится на новом слое. В результате вы сможете добавить ей обводку, изменить размер картинки, а также установить ту или иную степень прозрачности. В любой момент вы можете в «Фотошопе» изменить размер слоя, даже если после предыдущей работы с ним прошло очень много времени. Именно этим полезны слои. Без них пришлось бы отменять множество операций, чтобы вновь получить возможность изменения размера вставленной картинки.
Для работы со слоями предназначена соответствующая панель. Рекомендуется её всегда держать открытой. Показ изображения в Photoshop осуществляется следующим образом. Сначала на показ выводится верхний слой, затем второй, третий и т. д. В качестве аналога можно привести пачку бумажных листов. Сначала вы видите первый лист, все остальные он перекрывает. Со слоями аналогичная ситуация. Первый будет перекрывать собою второй, если только не выставлена его полная или частичная прозрачность.
Дублирование слоя
Дублирование слоя заключается в создании нового слоя, являющегося точной копией какого-либо другого слоя: с тем же содержимым, положением и т.п. При этом название слоя-дубликата составляется из имени исходного слоя с добавлением слоя копия (сору). Новый слой-копия располагается над оригиналом.
Использование слоев-дубликатов позволяет хранить на одном из слоев исходное изображение, а все изменения и процедуры по редактированию осуществлять с копией изображения, расположенной на слое дубликате. Если изменения были неудачными, в любой момент можете отключить измененный дубликат и вернуться к исходному изображению.
Основные правила соединения слоев
Чтобы решить эту задачу, можно применять команды контекстного или главного меню, но для более быстрой обработки лучше использовать присвоенные им сочетания клавиш. При этом необходимо учитывать, что объединенные слои уже нельзя будет разделить обратно, поэтому стоит заранее создать резервный экземпляр изображения. Для этого найдите в основном меню «Сохранить как…».
Прежде чем переходить рассмотрению методов объединению, должны также предупредить о таком важном нюансе. Мы будем рассматривать, как проводить эту операцию при нормальном наложении слоев
В других ситуациях, например, когда режим наложения верхнего слоя – «Перекрытие», можно не получить ожидаемый результат.
Вопрос 1. Где находятся слои в Автокаде? Как их открыть?
Итак, диспетчер слоев находится во вкладке “главная”, блок “слои”. Когда мы раскроем этот блок, увидим ряд параметров, функций и кнопок. Нас интересует сейчас кнопка, которая позволяет создавать слои и присваивать им разные параметры, такие как “Имя слоя”, “цвет линии”, “толщину линии” и другие. (см. скриншот)
Пожалуйста, кликните по этой кнопке “свойства слоя”
Когда Вы кликните по кнопке “Свойства слоев” в Автокаде, то Вы попадете в новое окно “Диспетчер свойств слоев“, которое выглядит как на картине ниже.
Перед тем, как ответить на вопрос, как создать и настроить слои в AutoCAD, предлагаю подробней изучить данное окно, т.к. с ним Вы будете работать еще очень и очень много времени. Рассмотрим основные пункты, которые следует знать сейчас.
Посмотрите пожалуйста на картинку ниже, относительно каждой цифры, под картинкой будет пояснение, что это за функция и для чего нужна, это будет для Вас подсказкой и сократит время обучения.
(Важное пояснение, сейчас мы рассматриваем лишь базовые вещи. Нету смысла перегружать Вас информацией, более того, на практике некоторые функции лучше оставлять по умолчанию). 1 -Создать слой
Данная команда, позволяет создавать новые слои. Команды рядом, удаляют слои, замораживают и активируют слои
1 -Создать слой. Данная команда, позволяет создавать новые слои. Команды рядом, удаляют слои, замораживают и активируют слои.
2 – Имя. Когда Вы создали слой, нужно задать имя слою. Например, “Несущие стены”.
3 – Включение и отключение. Данная команда показана как “лампочка”. Она в прямом смысле, включает или отключает слой. Если Вы нажмете на “горящую лампочку” то слой пропадет на чертеже, не удалиться, а просто станет невидимым. Ну и наоборот, если лампочка выключена.
4 – Заморозить и разморозить. Команда, которая дублирует предыдущую, но с одним отличием. Нажав на кнопку “заморозить слой”, Вы выгружаете из памяти данный слой и связанные с этим слоем объекты.
5- Блокирование и разблокирование слоев. Еще одна нужная функция, нажав на которую Вы заблокируете слой и не сможете его отредактировать на самом чертеже. На практике это выглядит так (один из примеров). Вам нужно удалить линии, кроме слоя “Несущие стены”, заходите в диспетчер, ставите напротив слоя “несущие стены” замочек и все. Можете выделять весь чертеж и удалять, линии, которые относятся к “несущим стенам” останутся на месте.
6- Цвет. Все просто, тут Вы назначаете цвет линий. Он может быть любым и распечатается тоже цветным (если нужно). Есть одно но, если цвет белый, то он будет черным все равно. Знаете почему? Бумага белая.
7 – Тип линий. , нам нужно задавать разные типы линий, в данном окне мы настраиваем, какие именно типы линий будут у данного слоя. Допустим, оси мы чертим не сплошной линией, а штрихпунктирной.
8 – Вес линий. Веса линий в Автокаде настраиваются тоже исходя из ГОСТа. Поэтому это тоже важная функция настройки слоев.
9 – Печать. По умолчанию, все слои, которые Вы создаете будут распечатаны на принтере или плоттере. Но если по какой-то причине, слой печать не нужно, просто отключите его, нажав на кнопочку “принтер”.
Вот еще важная информация. Уясните пожалуйста раз и навсегда, если Вы собираетесь стать профи в Автокаде и сыскать славу среди своих коллег. ВСЕГДА ИСПОЛЬЗУЙТЕ СЛОИ В АВТОКАДЕ.
Слой в Автокаде – это совокупность настроек, каждый из которых имеет свою смысловую нагрузку (смотри пункты 2-9 выше). Если говорить простым языком, то с помощью слоев можно в прямом смысле проект разложить на слои, как бы на составляющие. К примеру, один слой это “Несущие стены”, другой слой, это “оси”, еще слой это “Текст”. И так далее, по ситуации. И все слои, составляют единый проект, который в случае необходимости можно легко и очень просто отредактировать.
Допустим, слой “несущие стены” должен быть жирнее. Если бы слоев не было, то Вам бы в ручную пришлось бы выделять все несущие стены и также в ручную менять вес линий. Понимаете да? Если несущих стен более 100, то и линий будет предостаточно и на выделение у Вас уйдет…ну не знаю, весь день. А если мы используем слои, то мы заходим в диспетчер и просто меняем один параметр под номером 8! И автоматически, все линии, которые мы чертим этим слоем, станут толще!
Или допустим, вам нужно сделать так, чтобы весь проект, кроме текста пропал на время редактирования текста. Нет ничего проще, заходим в диспетчер и отключаем все слои (пункт 3) кроме многострочного текста в Автокаде на время работы с этим самым текстом.
Палитра СЛОИ
При работе со слоями используется специально предназначенная для этого палитра. Она может быть открыта по умолчанию при запуске программы либо активирована другими способами: с помощью функциональной клавиши F7 или пункта «СЛОИ» (LAYERS), который находится в разделе ОКНО главного меню (см. рисунок).
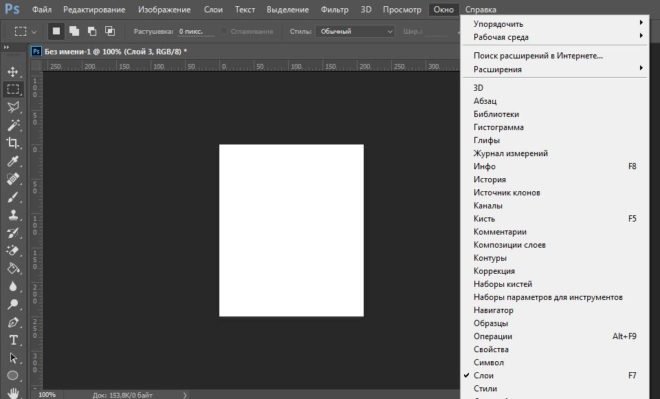
Каждый слой документа представлен соответствующей строкой панели, на которой можно увидеть его название и миниатюрное изображение. Чтобы найти подходящий размер картинки, нужно войти в меню палитры и выбрать пункт «ПАРАМЕТРЫ ПАНЕЛИ» (PANEL OPTIONS). Меню открывается при помощи кнопки, расположенной справа вверху.
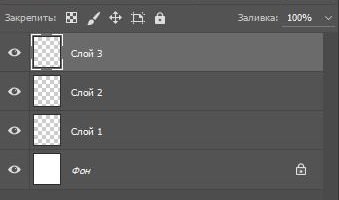
Слева от миниатюры находится пиктограмма с изображением открытого глаза (см. рисунок). Если кликнуть по ней левой кнопкой мыши, слой становится невидимым. Значок, в свою очередь, меняется на закрытый глаз. Включить видимость уровня можно повторным щелчком.
На самом верху палитры располагается строка фильтрации, которая позволяет находить слои с определенными свойствами. Для выбора необходимых параметров используется расположенный справа набор пиктограмм либо выпадающий список. Впервые подобная опция была использована в версии ADOBE PHOTOSHOP CS6.
Чтобы быстро создать новый слой, зажмите SHIFT + CTRL + N, появится табличка (см. рисунок).
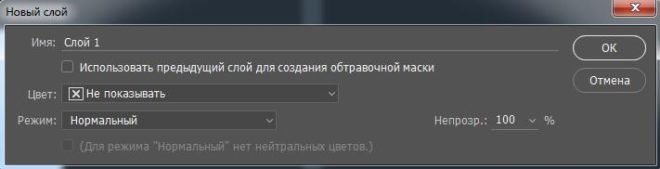
Строкой ниже находится панель режимов наложения слоев. Здесь же устанавливают уровень их непрозрачности и заполнения.
Функцию защиты от случайных изменений выполняют 4 типа блокировки:
- LOCK POSITION (запрет на перемещение слоев);
- LOCK ALL (полная блокировка слоя);
- LOCK IMAGE PIXEL (сохранение цвета пикселей);
- LOCK TRANSPARENT PIXELS (защита прозрачных пикселей).
Нижнюю часть палитры занимает рабочий инструментарий – кнопки, с помощью которых выполняются все основные операции:
- создание и удаление слоев;
- применение эффектов;
- связывание между собой выделенных слоев;
- добавление масок и корректирующих слоев.
Редактирование слоя производится только при его выделении. Для этого достаточно щелкнуть на одноименную строку панели, которая моментально окрасится в синий цвет. При одновременном выделении нескольких уровней необходимо последовательно кликать на строки с их названиями, удерживая при этом клавишу CTRL.
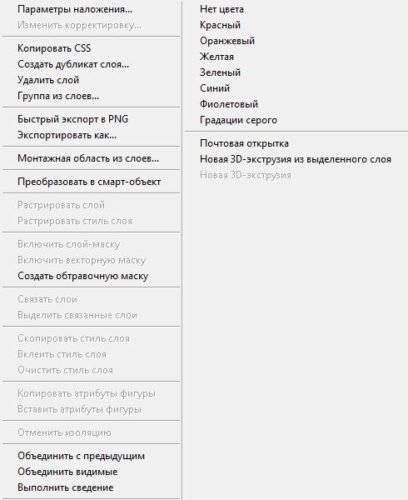
Щелкнув по строке правой кнопкой мыши, можно вызвать выпадающий список всех предусмотренных программой команд (см. рисунок). Недоступные в данный момент операции окрашиваются в светло-серый цвет.
Пока всё, удачи!
Использование Layer Comps для легкого переключения между вариантами дизайна
Многие дизайнеры не знают об этой функции, но она может быть невероятно полезной.
Иногда вам нужно будет показать несколько вариантов дизайна заказчику (например, в разной цветовой схеме). Вам нужно будет легко переключиться между ними. Знаете, это как поставить рядом и сравнивать, какой лучше. Так вот, примерно это у вас получится делать одним щелчком с помощью Layer Comps, вместо того, чтобы делать 100500 кликов по разным слоям.
В главном верхнем меню откройте Window — Layer Comps. У вас откроется новая панель. Представим, что у нас 2 варианта страницы — в синем цвете и в розовом. Нам нужно легко переключаться между вариантами.
Сначала обозначим, что исходный вариант — синий. На панели Layer Comps кликнем иконку нового слоя Layer Comp и назовем его Blue.
Теперь нам нужно собрать в кучу второй вариант — в розовом цвете. Для этого включаем вместо слоя с синим ipad слой с розовым. Затем я создаю копию слоя с верхней синей полосой и делаю этот слой розовым. Точно так же копирую слои заголовка и т.д. Т.е. на все элементы, которые подвергаются изменениям у нас по 2 слоя, просто предыдущие — скрываем (отключаем глаз).
Когда у меня остались включены все слои для варианта с розовым цветом (а синие — отключены), я создаю новый слой на панели Layer Comps и называю его Pink.
Все, теперь можно в один клик переключаться между двумя вариантами цветовой схемы на панели Layer Comps. Нужные слои сами будут включаться и отключаться.
Ну вот, пожалуй, и все, что я хотела рассказать вам о слоях в фотошопе. Без воды, с примерами, так, чтобы было просто и понятно. Насколько это у меня получилось — решать вам с помощью лайков ниже
В словаре Д.Н. Ушакова
СЛОЙ, слоя, мн. слои, ·муж.1. Масса, часть вещества, расположенная горизонтально и соприкасающаяся с поверхностью другой части, пласт. Верхние слои атмосферы. Слой чернозема. Сланцы расположены слоями. Верхний слой воды. Слой варенья в пироге. В глубоких слоях земной коры.2. перен. То, что образовалось поверх другого, что, возникнув позже, покрывает собой другое (·книж. ). В черновиках Пушкина можно установить несколько слоев поправок.| Разновидность, отличающаяся от других часть чего-нибудь (·книж. ). Разные стилистические слои в языке «Слова о полку Игореве».3. перен. Часть общественного класса или общественной группы. Широкие слои населения. «Низший слой маленького общества… живет… иначе, чем аристократия.» М.Горький. «Каждый новый слой еще не вовлеченных в работу рабочих и крестьян, это — наши вернейшие друзья и союзники.» Ленин. «…Мировой экономический кризис развертывает свое разрушительное действие, спуская ко дну целые слои средних и мелких капиталистов…» Сталин (Политический отчет Центрального Комитета XVI съезду ·ВКП(б), 1930 ·г. ).
Зачем нужны слои
- Слои помогают спрятать/защитить, то, что находится под ними. Можно воспринимать слой как фильтрующий барьер: данные, передающиеся через него, должны быть провалидированны перед тем как перейти на следующий. Они должны быть приведены к формату, который позволит другим слоям корректно работать с ними. Слой также определяет, какие данные и функции из более глубокого слоя могут быть использованы во внешних.
- Слои четко разграничивают ответственности, а следовательно расположение классов в вашем коде. Если вы добьетесь строгих договоренностей внтури вашей команды, о том какие слои используются в вашем приложении и за что отвечате каждый из них, то вам всегда будет легко найти нужный класс или определится куда следует добавлять новый, просто зная его предназначение.
- Благодаря использованию слоев, можно свободно менять приоритет и порядок этапов разработки приложения. Вы можете разрабатывать проект последовательно, начиная от ядра бизнесс логики, накладывая слой за слоем на него. А можно инверсировать процесс и начать с разработки слоя взаимодействия с пользователем. Этот пункт довольно важен для нас, так как благодаря ему можно разработать большую часть приложения до принятия решения о используемой ORM, БД, фреймворке, и т.д
- Большое количество старого софта содержит код, неразделенный на слои, который можно назвать «спагети» кодом: вы можете вызывать и использовать всё что хотите, любые методы и структуры в любой части проекта. Используя систему слоев(правильным образом) можно добиться высокого уровня разделения ответсвенности( separation of concerns). Если вы задокументируете эти правила и будете следить за их соблюдением на код ревью, то вы здорово уменьшите скорость скатывания вашего проекта в ранг
гавнокода«технического долга» -
Вы, конечно же, пишите тесты. Грамотная спроектирвоанная система слоёв, невероятно упрощает тестирование. Различные типы тестов подходят для кода из разных слоев. Назначения каждого теста становится более очевидным. Набор тестов в целом становится более стабильным и более быстроработающим.
Однако, у нас есть паникёр из твиттера:ООП версия спагетти кода — это код лазанья, с переизбытком слоев.
Лично я никогда не встречал код-лазанью, зато видел очень много лапшекода. Правда бывало, что я писал код, в котором допускал серьезные архитектурные ошибки, и неверно разделял приложение на слои, что приносило некоторые проблемы. В этой статье я описываю, как мне кажется, наилучший набор слоев, большая часть из которых описана в книге Vaughn Vernon «Implementing Domain-Driven Design»(ссылка ниже). Прошу заметить, что слои не имеют жесткой привязки к DDD, хотя они и дают возможность создавать чистые доменные модели, при соответсвующем желании у разработчика.
Как объединить слои
Слияние/объединение слоев
В завершении работы или в ее процессе часто необходимо слить слои.
Для того, чтобы слить все видимые слои в один, нужно нажать сочетание клавиш Shift + Ctrl + E либо перейти в меню Слои-Выполнить сведение (Layer-Flatten image), этот шаг сольет все слои, находящееся на палитре, в один.
Для объединения слоя с предыдущим (нижележащим) нужно нажать сочетание Ctrl + E или перейти в меню Слои-Объединить с предыдущим (Layer-Merge Down).
Для создания отпечатка всех видимых слоев нужно нажать сочетание Shift + Ctrl + Alt + E или перейти в Выделение-Выделить все (Select—Select all), потом в Редактирование-Скопировать совмещенные данные (Edit-Copy Merged), далее Редактирование-Вставить (Edit— Paste). Этот шаг создаст поверх всех слоев новый слой, при этом все имеющиеся в работе слои сохранятся.
2-й слой — эпидермис
Главная задача эпидермиса — производство рогового слоя. Этой цели посвящена жизнь главных клеток эпидермиса, которые называются кератиноцитами. По мере созревания кератиноциты продвигаются к поверхности кожи. Причем этот процесс организован так хорошо, что клетки двигаются вверх единым пластом, «плечо к плечу».
Самый нижний слой эпидермиса, где находятся непрерывно делящиеся клетки, называется базальным. От того, насколько интенсивно делятся клетки базального слоя, зависит скорость обновления кожи. Хотя многие косметические средства обещают стимуляцию деления клеток базального слоя, в реальности лишь немногие способны на это. И это хорошо, так как при некоторых состояниях кожи стимуляция деления клеток базального слоя нежелательна.
На базальной мембране между базальными кератиноцитами сидят клетки, ответственные за образование пигмента (меланоциты), немного выше располагаются иммунные клетки, отвечающие за распознавание чужеродных веществ и микроорганизмов (клетки Лангерганса). Очевидно, что средства, проникающие глубже рогового слоя, будут воздействовать не только на кератиноциты, но и на клетки иммунной системы и пигментные клетки. Еще один тип клеток, обнаруженных в эпидермисе, — клетки Меркеля — отвечают за тактильную чувствительность.
[]
Изменение режима смешивания
В панели слоев для каждого слоя отдельно мы можем изменить режим. Опция Blend mode (Режим наложения) расположена в верхнем левом углу в панели слоев прямо под вкладками. По умолчанию там установлен режим Normal (Обычные).
Измените режим наложения для корректирующего слоя Hue/Saturation (Цветовой тон/Насыщенность) на Color (Цветность). Посмотрите на изображение, оно стало немного ярче.
Непрозрачность и заливка
У каждого слоя мы можем контролировать уровень прозрачности. Данная опция находится напротив опции режима наложения. Значение Opacity (Непрозрачность) 100% установлено по умолчанию, и оно означает, что мы не можем видеть сквозь данный слой. Измените Opacity (Непрозрачность) для корректирующего слоя на 70%.
Хоть значение непрозрачности снижено незначительно, а первоначальные цвета уже начинают проявляться.
Чуть ниже расположена опция Fill (Заливка), которая так же контролирует значение непрозрачности слоя. В большинстве случаев в работе эти два параметра (Opacity (Непрозрачность) и Fill (Заливка)) дают одинаковый результат, кроме случаев, когда речь пойдет о применении стилей слоя.
Понятия о слоях изображения в Photoshop
Каждый документ Photoshop можно представить как стопку листов бумаги, наложенных друг на друга. Каждый документ фотошоп может состоять из одного слоя (Backgraund) или из большого количества слоев разной степени прозрачности (целиком прозрачных, непрозрачных или полупрозрачных). На каждом слое размещены отдельные фрагменты изображения. Через прозрачные и полупрозрачные области тех слоев, которые размешенные выше, можно видеть содержимое нижних слоев.
Слои документа в Photoshop можно перемещать для изменения положения и видимости отдельных фрагментов изображения аналогично перекладыванию листов бумаги в стопке, менять их порядок. Также есть возможность изменять уровень непрозрачности любого слоя, чтобы сделать его содержимое прозрачным или полупрозрачным.
Кроме этого в Photoshop есть еще слои-маски, есть корректирующие слои, предназначение которых – отображать один или все слои, расположенные ниже, с каким-то эффектом. Например, затемнение, осветление, увеличение насыщенности цветов, отображение только части слоя.
Главное назначение такого инструмента, как слой, – это возможность составить из нескольких разрозненных элементов одно изображение и работать с каждым слоем в отдельности, не изменяя другие.
Основные действия со слоями осуществляются в палитре Photoshop Layers (Слои). Чтобы ее открыть, нужно выполнить команду Windows (Окно) > Layers (Слои). Каждому слою в этой палитре отвечает отдельная строка с его миниатюрой и названием.
Слой 2 — (обёртка для домена): Прикладной слой
Прикладной слой(Application Layer) содержит классы команд и их обработчиков. Команда представляет собой указание на что-то, что должно быть выполненно.Это обычный DTO(Data Transfer Object), содержащий только примитивные значения. Всегда должен быть обработчик команды, который знает, как нужно выполнить конкретную команду. Обычно обработчик команды (также его называют application service) ответственен за все необходимые взаимодействия — использует данные из команды для создания(или извлечения из базы) агрегата, выполняет над ним какие то операции, может сохранить агрегат после этого.
Код этого слоя также можно покрыть юнит тестами, однако на этом этапе можно начинать писать и приёмочные. Вот хорошая статья на эту тему Modelling by Example от Константина Кудряшова.