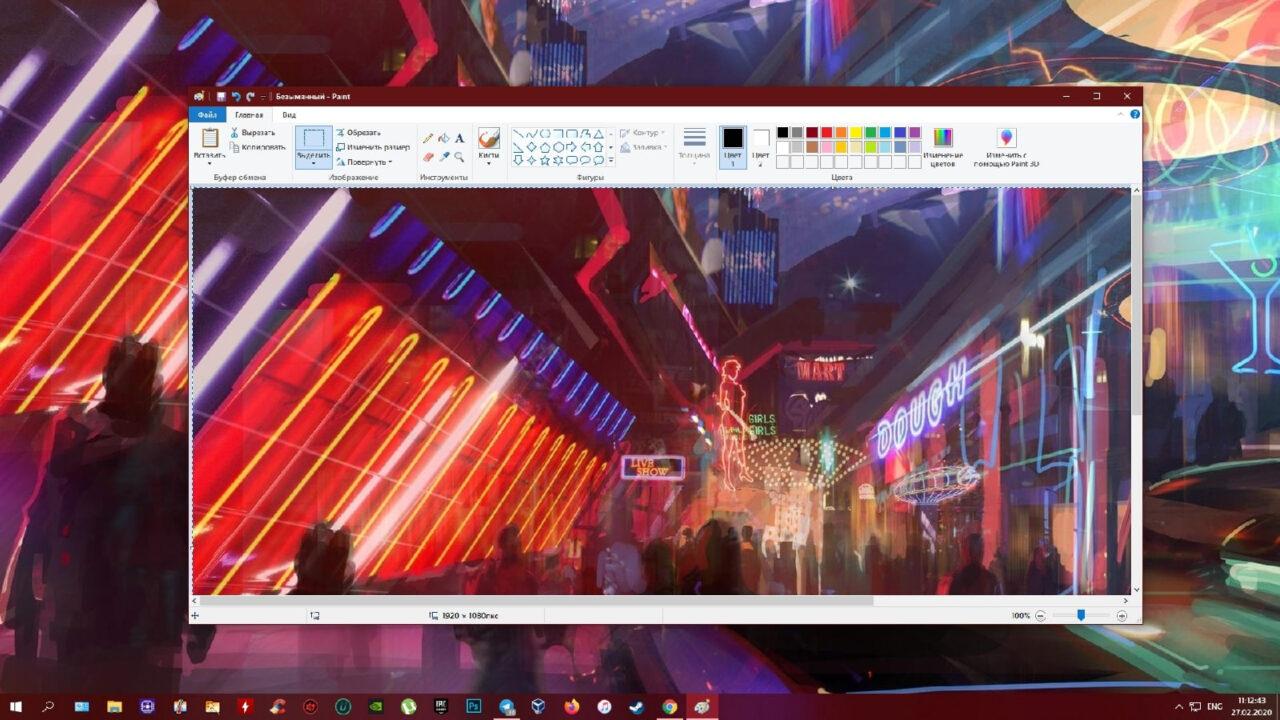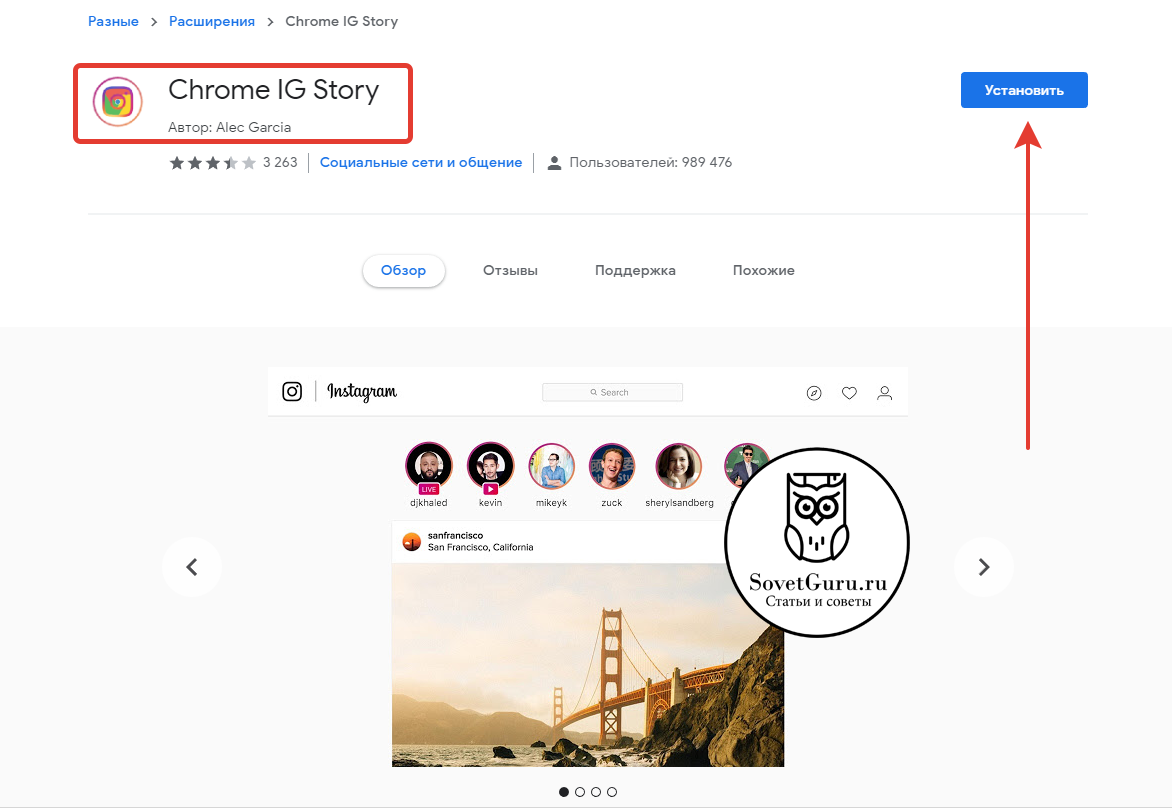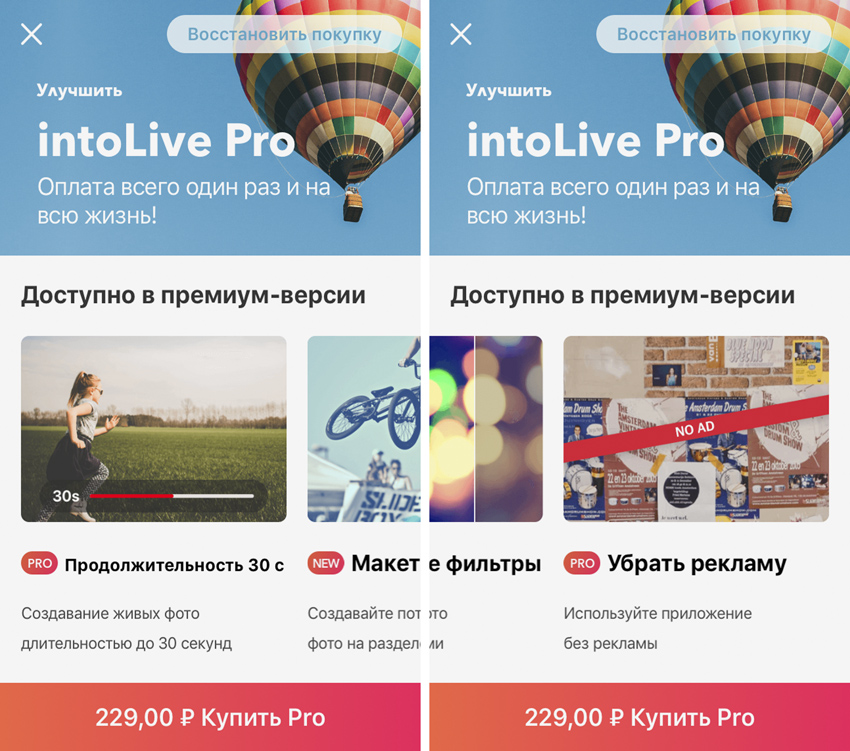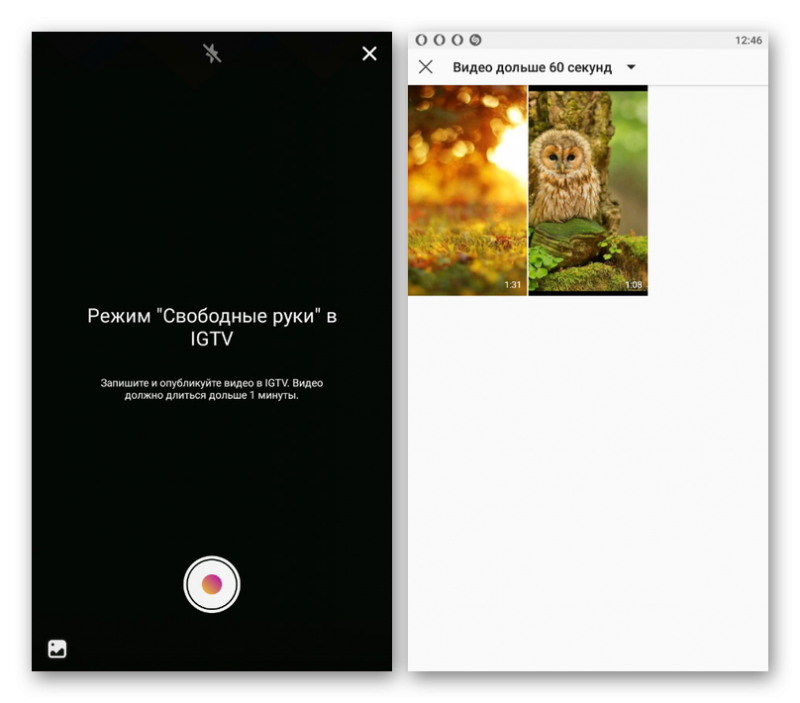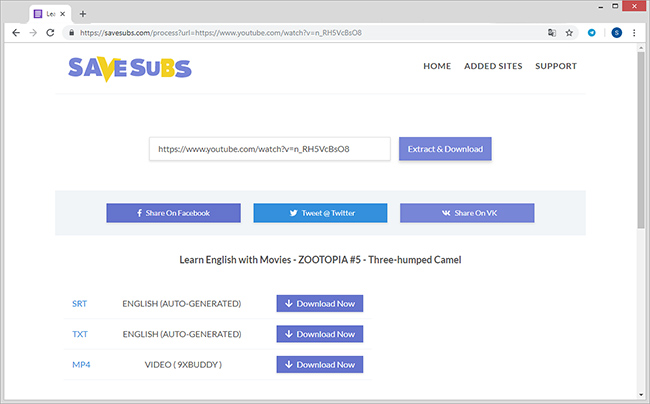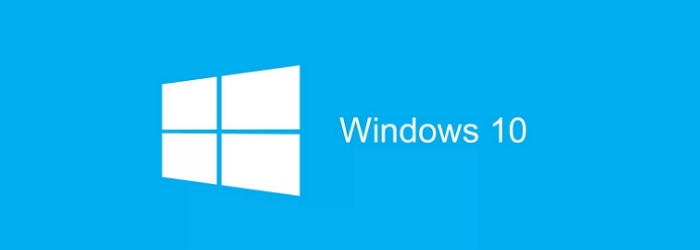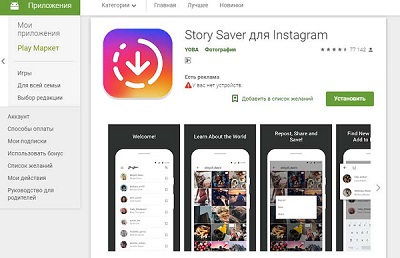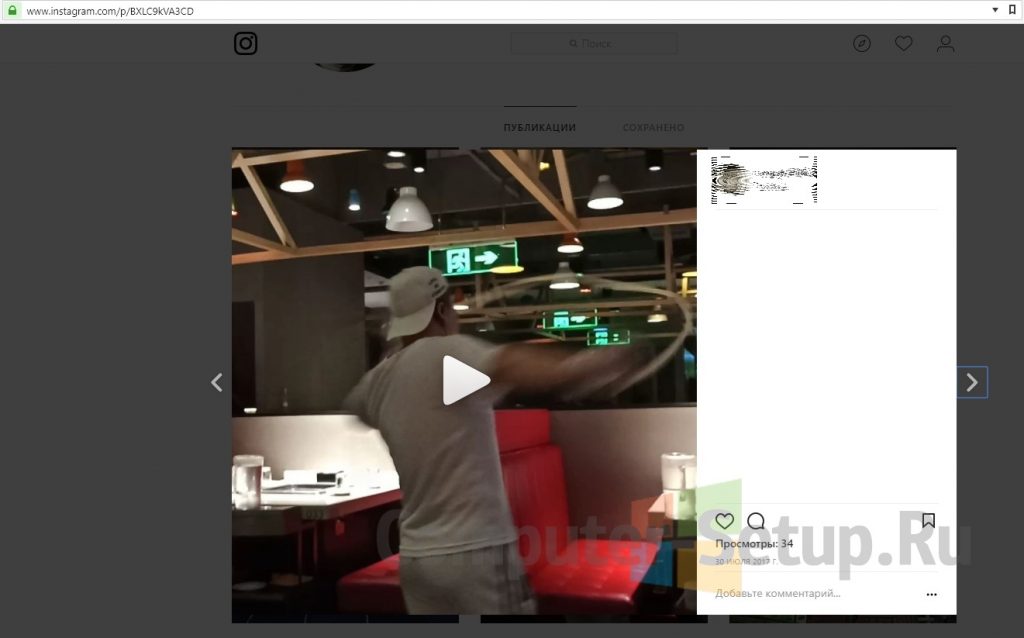Скачать lightshot
Содержание:
- Snagit
- Описание и возможности Яндекс Скриншот
- Как реализован процесс подготовки скриншотов
- ShareX, одно из лучших приложений с открытым исходным кодом для создания скриншотов
- Скриншотер — что это за программа?
- Обзор приложения
- Как пользоваться программой
- Другие бесплатные программы
- Как сделать скриншот на компьютере
- SnapCrab
- PicPick
- Все способы сделать скрин на Виндовс 10
- Icecream Screen Recorder
- ShareX
- Преимущества и недостатки Лайтшот
- «Ножницы»
- LightShot
- Greenshot, альтернатива OCR
- Greenshot
- Snipaste
- Итого
Snagit
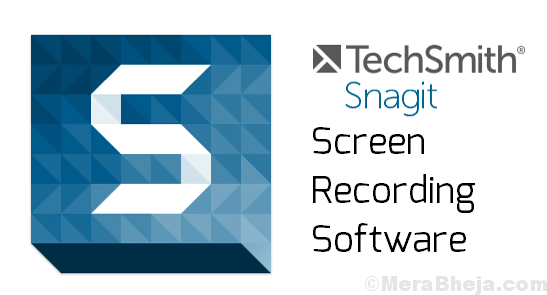
Although its neither a free nor a cheap tool, but Snagit justifies its price tag every bit with its features. Its one of the best screen capture software around that has improved a lot with its new version 11 that also works with Windows 10. It offers a Smart Window Detection feature that crops images for you to automatically select to capture an entire window or just a portion of the window.
This tool also offers a unique feature that is, OneClick tool that can be pinned at the top of all windows. This makes it convenient for you to capture screenshots and a host of annotation tools. Moreover, it also offers a wide range of features that help you with sorting, tagging, and screen sharing.
Price: $50
Описание и возможности Яндекс Скриншот
Средство для создания скриншотов входит в состав утилиты Яндекс.Диск – программы для управления облачным хранилищем и резервными копиями файлов. К сожалению, установить софт отдельно не получится. Однако вы сможете отключить все функции облака и пользоваться только скриншотером. Рассмотрим возможности приложения подробнее:
- захват области, окна, экрана;
- открытие и просмотр ранее сохраненных картинок;
- настройка горячих клавиш;
- изменение автоматической генерации имен файлов;
- выбор формата для сохранения;
- добавление разных стрелок, линий и прочих разноцветных фигур;
- размытие элементов;
- выделение блоков маркером;
- добавление текстовых вставок;
- обрезка кадра и изменение масштаба;
- копирование в буфер обмена и загрузка в облако.
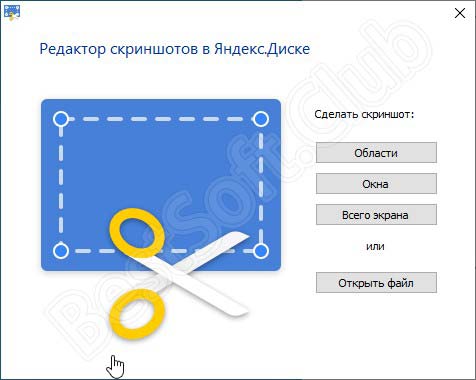
Как реализован процесс подготовки скриншотов
Захватывать изображение с экрана можно через кнопку PrtScr – уже через секунду появится интерфейс, предлагающий выделить и скопировать выбранную область в буфер обмена. Как действовать дальше – зависит от поставленных целей
Если важно организовать отдельную инструкцию стоит воспользоваться панелью быстрого доступа с маркером, карандашом и геометрическими фигурами
Захотелось передать изображение друзьям, не сохраняя ничего на жестком диске? CTRL + C и CTRL + V в любом текстовом поле, где разрешены изображения или картинки. Нужно сохранить исходники? CTRL + S и картинка сразу же появится в каталоге с подробной маркировкой (формат, дата, назначение).
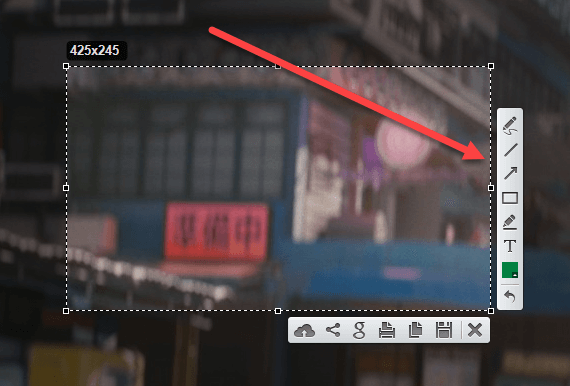
В онлайне появится шанс взаимодействовать со слоями, фильтрами и эффектами, маркерами и карандашами, палитрой и остальными инструментами, разрешающими довести до совершенства каждый скриншот, кадр или даже фотографию, загруженную в облачное хранилище. Кроме ручной доработки предусмотрены и шаблоны с заранее подготовленными шрифтами, фигурами и визуальными переходами. И лучшего способа углубиться в детали и не придумать!
ShareX — одно из лучших приложений, которые мы можем найти для создания снимков экрана. Это приложение полностью бесплатное с открытым исходным кодом для всех пользователей и имеет большое количество инструментов и функций, облегчающих создание снимков экрана.
Например, мы можем делать снимки экрана во весь экран, выбранной части или автоматически обнаруженного окна. У нас также есть большое количество инструментов редактирования, которые позволяют, например, рисовать, редактировать или пикселизировать определенную часть изображения. Все это до сохранения захвата.
Кроме того, это приложение позволяет нам очень легко записывать даже на видео (или в GIF) часть нашего экрана. Он имеет большое количество параметров конфигурации и несколько функций, которые позволяют нам автоматически загружать захваченные данные в облако, на сервер или в социальные сети.
Мы можем скачать ShareX из Следующая ссылка .
Скриншотер — что это за программа?
Необходима для создания скриншотов в одик клик, а также записи видео с экрана, загрузки файлов в облако.
На самом деле такой тип утилит — не новость. Их существует много, например есть LightShot, Joxi, WinSnap, фирменная утилита от Маил ру (кстати неплохая). И вот Скриншотер — одна из них.
Суть:
- Вы устанавливаете прогу на компьютер.
- После можете создавать скриншоты экрана, при этом можно создавать снимки только указанной области экрана. После создания скриншота может быть опция автоматического размещения на их веб-сайте.
- Открыть запущенную программу Скриншотер можно мышкой, клавиатурой, работает очень быстро.
- Можно записывать видео со звуком и микрофоном. Длительность — до 60 минут, как и изображение, видео может быть помещено в облако.
- Встроенный редактор скриншотов, позволяет добавить на картинку стрелочки, фигуры, пометки карандашом и другие действия. Функция редактирования может появляться автоматически, а можно запрограммировать горячие кнопки в настройках.
- Можно загружать файлы в облако, размер файла не более 2 гб, потом можно файлами делиться используя веб-ссылку.
Настройки утилиты Скриншотер:
 Как видим — можно назначить клавиши для создания скриншота всего экрана, а также только области. Также можно указать куда именно сохранять готовые картинки.
Как видим — можно назначить клавиши для создания скриншота всего экрана, а также только области. Также можно указать куда именно сохранять готовые картинки.
Программа также ставит свою иконку в трее, если по ней нажать правой кнопкой, то будет меню с быстрым доступом к основным функциям:
Количество настроек как понимаю зависит от версии утилиты, здесь их например уже больше:
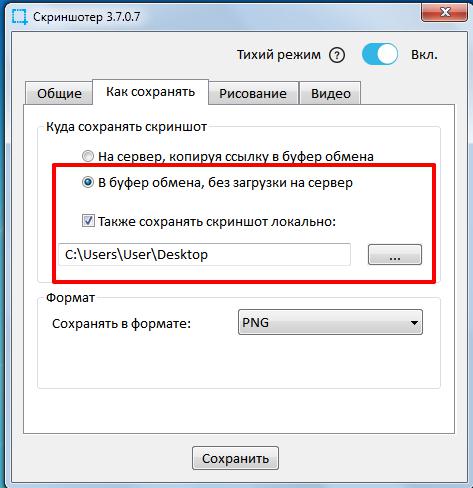
Пример как можно сделать скрин области — просто выделяете область и потом создается изображение этой области:
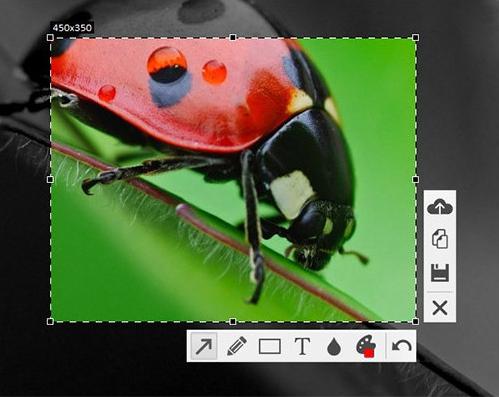 Чтобы выделить — нужно смотреть настройки, но как правило — все удобно. Например выделяете область с зажатой кнопкой Ctrl. Также как видите удобно — сразу появляются инструменты чтобы например нарисовать что-то карандашом, добавить надпись, сохранить, скопировать в буфер, также есть функция заливки в облако.
Чтобы выделить — нужно смотреть настройки, но как правило — все удобно. Например выделяете область с зажатой кнопкой Ctrl. Также как видите удобно — сразу появляются инструменты чтобы например нарисовать что-то карандашом, добавить надпись, сохранить, скопировать в буфер, также есть функция заливки в облако.
При установке программы Скриншотер может пытаться установиться также Яндекс-софт, так что будьте внимательны:
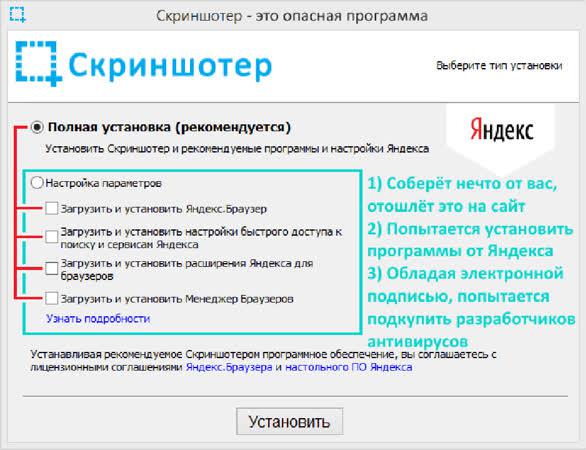 Кстати подобные галочки могут автоматически сниматься, если использовать утилиту Unchecky. На самом деле ничего опасного в Яндекс-софте нет, просто установится софт Яндекса, который скорее всего вам абсолютно не нужен.
Кстати подобные галочки могут автоматически сниматься, если использовать утилиту Unchecky. На самом деле ничего опасного в Яндекс-софте нет, просто установится софт Яндекса, который скорее всего вам абсолютно не нужен.
В меню пуск после установки ПО у вас появится папка Скриншотер — внутри будет собственно ярлык программы, а также ярлык модуля Uninstall, который нужен чтобы деинсталлировать программу:
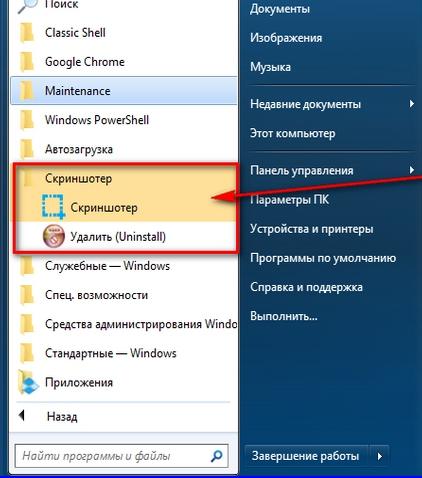 Чтобы удалить Скриншотер достаточно запустить Удалить (Uninstall).
Чтобы удалить Скриншотер достаточно запустить Удалить (Uninstall).
Обзор приложения
Безо всякого сомнения, обозреваемую сегодня утилиту можно назвать одним из лучших вариантов для создания скриншотов. Получить желаемую картинку можно всего в несколько нажатий. Для этого кликаем по горячей клавише, выделяем нужную область и сохраняем ее. Для редактирования изображения можно использовать различные функции программы. Разберем их подробнее:
- Выбор качества картинки.
- Можно быстро и легко скриншотить на компьютере любые картинки.
- Сохранение изображения в формате PNG или JPG.
- Показ курсора можно включить или, наоборот, отключить.
- Удобная самостоятельная настройка горячих клавиш.
- Возможность поиска похожих изображений в Google.
- Копирование снимка в буфер обмена.
- Добавление текста и многих других элементов.
- Рисование на изображении.
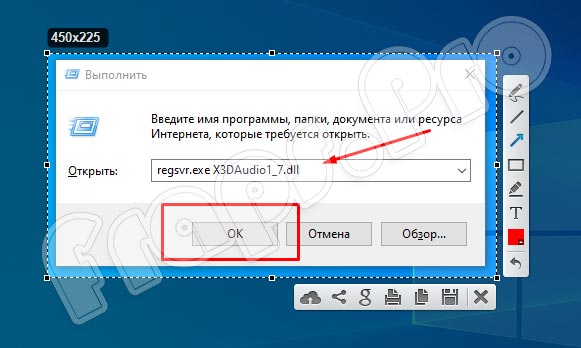
Как пользоваться программой
Самый важный вопрос, связанный с программой, касается вопроса использования софта. Сразу стоит отметить тот факт, что данная утилита относится к категории тех продуктов, которые осваиваются за 5 минут даже новичками. Здесь нет сотен непонятных настроек и элементов, которые могут лишь вводить человека в заблуждение.
Далее будет представлено описание самых ключевых действий. Это позволит вам с первых минут понимать, что и для чего нужно в программе и как реализовывать поставленные цели.
Как сделать скриншот и сохранить его
Для того, чтобы реализовать поставленную цель, вам достаточно выполнить несколько элементарных действий:
- Запустите программу на своём ПК. Она начнёт работу в фоновом режиме.
- После реализации первого пункта вам потребуется открыть ту страницу, часть которой вы хотите сохранить в виде изображения.
- Кликните по кнопке «Print Screen».

Теперь необходимо обратить внимание на правый нижний угол, где сконцентрированы все кнопки программы. С их помощью вы можете выполнять различного рода действия
Данная инструкция посвящена тому, чтобы указать, как выполнять стандартное сохранение скриншота. Для этого кликните по кнопке, отмеченной ниже на изображении.
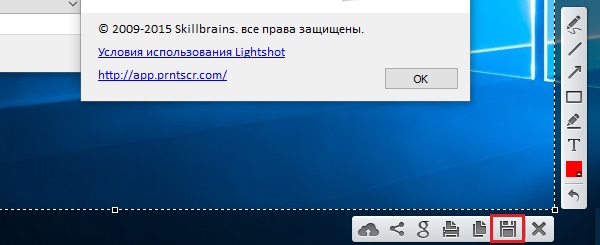
Вам останется лишь выбрать желаемое место. После этого в определённой папке на ПК вы сможете найти файл в необходимом вам формате.
Как видите, программа для принтскрина Lightshot является оптимальным решением, так как тут всё происходит на элементарном уровне. При этом вы получаете ровно то, что хотелось бы лично вам.
Выполнение настройки системы
Стоит отметить, что нет предела совершенству. Именно поэтому вам предлагается дополнительный набор настроек, которые сделают работу с софтом ещё более комфортной.
Чтобы открыть окно с настройками, вами необходимо:
- Кликнуть правой кнопкой мыши по элементу программы в трее.
- Перед вами появится меню из различных действий. Потребуется кликнуть на «Настройки…».
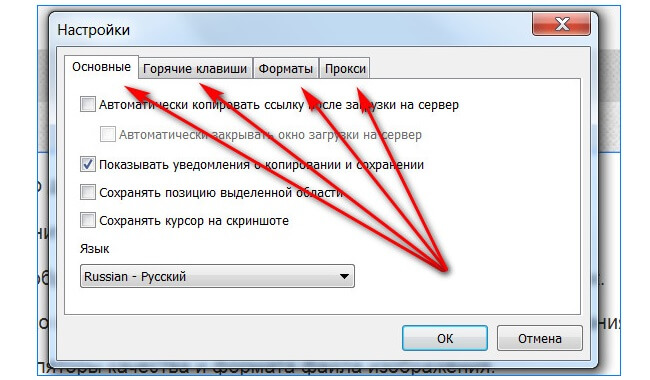
Появится окно, позволяющее переключаться между несколькими вкладками.
При работе с окном настроек вы можете увидеть такие подразделы:
- Основные. Тут перечислены достаточно полезные опции. Например, можете указать, будет ли виден курсор на скриншотах. Помимо этого, доступна настройка языка, автоматического копирования ссылок и так далее.
- Горячие клавиши. Тут вы можете выбирать кнопки, которые будут использоваться при создании скриншотов.
- Форматы. Выбираете формат файла картинки, которая будет получена в процессе создания скриншота. Помимо этого, отображаются регуляторы качества.
- Прокси. Раздел для опытных пользователей, которые имеют опыт в создании выделенного интернет-канала, который будет использоваться для работы с софтом.
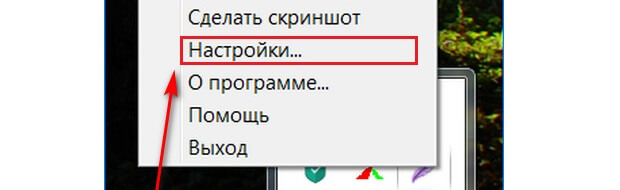
Другие бесплатные программы
В данном обзоре я кратко расскажу о других бесплатных программах для работы со скриншотами.
Monosnap
Возможности:
- Снимок как всего экрана, так и выделенной области.
- Возможность захвата видео с экрана и веб камеры.
- Возможность сохранения как на компьютер, так и в облачные сервисы.
- Отличный редактор изображений со всеми необходимыми инструментами.
Плюсы:
- Возможность делать скриншоты в играх.
- Настраиваемые клавиши для быстрых снимков.
- Возможность записи видео с экрана.
Минусы:
- Приложение работает на ОС не ниже Windows 8.1
- Небольшой функционал при редактировании видео.
Screen Shooter
Возможности:
- Снимок как всего экрана, так и выделенной области.
- Отличный функционал для редактирования скриншотов.
- Возможность сохранения как на компьютер, так и в облачные сервисы.
Плюсы:
- Работа с любой версией ОС Windows.
- Удобный редактор.
- Простота в работе и малая нагрузка на процессор.
Pick Pick
Возможности:
- Снимок как всего экрана, так и выделенной области.
- Огромный выбор инструментов для редактирования.
- Возможность сохранения на компьютер, в офисные приложения и в облачные сервисы.
- Поддержка русского языка: File – Options – Languages.
Плюсы:
- Быстрый захват выделенной области.
- Отличный набор базовых инструментов.
- Возможность загрузки в облачные сервисы.
Screenshot Captor
Возможности:
- Встроенный редактор с большим функционалом.
- Есть возможность делать захват с веб камеры.
- Возможность загрузки изображения со сканера.
Плюсы:
- Высокое качество снимков.
- Настройки яркости.
- Большой выбор инструментов для редактирования.
- Возможность сжатия скриншотов.
Минусы: нет поддержки русского языка.
Clip2net
Возможности:
- Запись видео с экрана (доступно только в версии Pro)
- Удобная панель редактирования.
- Возможность сохранять скриншот как на компьютер, так и в социальные сети и в облачный сервис.
Плюсы:
- Достаточный функционал для работы в бесплатной версии.
- Есть версии приложения для браузера Google Chrome, Mozilla Firefox
Минусы:
- Нужна регистрация для начала работы.
- Запись видео доступна в платной Pro версии.
- Загрузка файлов на свои сервера доступна в платной Pro версии.
Screenshot Maker
Возможности:
- Возможность добавления комментариев.
- Установка звукового сопровождения к снимкам.
- Настройки качества и сжатия скриншотов.
Плюсы:
- Настройка горячих клавиш для захвата экрана.
- Возможность делать снимок при запущенных играх.
- Есть опция «Экранные ножницы».
- Наличие компактного меню для управления утилитой.
Минусы:
- Поддержка программы прекратилась.
- Нет встроенного редактора.
Как сделать скриншот на компьютере
Проще всего сделать скрин стандартными средствами Виндовс.
Создание скриншотов стандартными средствами Виндовс
Вы постоянно видите на клавиатуре кнопку с надписью PrtSc.
Некоторые клавиатуры могут содержать другое название этой клавиши — PrtnScrn», PrtScn или Print Screen.
Это не столь важно, так как функцию они выполняют одну и ту же
Расположение клавиши Print Screen на клавиатуре
Если вы еще с ней не сталкивались — знайте, что именно она отвечает за создание экранных снимков.
Нажмите на кнопку «Принтскрин» для создания скриншота.
Не пугайтесь, что никаких видимых изменений не произошло.
Снимок экрана монитора создан и помещен в буфер обмена вашего компьютера. Вам останется только извлечь его оттуда.
В случае использования ноутбука понадобится воспользоваться комбинацией клавиш Fn + PrtSc.
Это от того, что ноутбуки, чаще всего, располагают урезанным вариантом клавиатуры.
Из-за этого многие функции на них доступны в сочетании с дополнительной клавишей Fn.
Клавиши для создания скрина на клавиатуре ноутбука
Вставка и сохранение снимка экрана
Для того, чтобы помещенный в буфер обмена снимок можно было увидеть — сохраните его отдельным файлом.
Запустите на компьютере какой-нибудь стандартный редактор (например, Paint) и воспользуйтесь комбинацией клавиш Ctrl + V.
С ее помощью происходит вставка содержимого буфера в рабочее окно редактора.
Сочетание клавиш для вставки скрина
После того, как изображение будет вставлено в редактор — нажмите одновременно клавиши Ctrl + S для его сохранения.
В диалоговом окне «Сохранить как» — придумайте имя файла и сохраните в нужном формате
Если вам нужен скриншот не всего экрана, а только активного окна (окна открытой на данный момент программы) — используйте на клавиатуре сочетание клавиш Alt + Print Screen.
При использовании ноутбука нажмите клавиши Alt + Fn + PrtScrn.
Мы рассмотрели одну из возможностей как сделать скриншот экрана на компьютере.
Рассмотрим эту возможность на различных операционных системах Виндовс.
SnapCrab
SnapCrab is a useful screen capture tool for Windows that helps you to capture screenshots at any place on your desktop. It allows you to save the images in different formats such as, JPEG, PNG, or even GIF. Best of all, it allows you to highlight the screen area that you wish to be captured or capture the full screen.
The software enables you to capture translucent windows and web pages from your browser by connecting via Sleipnir. It also features a self-timer option that helps you keep track of every moment. Bonus – its integrated social features allow you to share your screen across different social media platforms.
Price: Free
PicPick
Продвинутый редактор и загрузка в личное облако
Предыдущие варианты предназначены для бытового обмена «скринами» и совместной работы
А вот если вы профессионально работаете со скриншотами, и вам вовсе не нужно, чтобы они лежали где-то в интернете — например, вы технический писатель и документируете закрытую систему — обратите внимание на инструмент PicPick
 Это достаточно продвинутый редактор для съемки и аннотирования скриншотов, но при этом не перегруженный функциями и обладающий приятным внешним видом. Во многом он напоминает обычный Paint для Windows 7, но намного более функционален именно в плане создания пометок на скриншотах.
Это достаточно продвинутый редактор для съемки и аннотирования скриншотов, но при этом не перегруженный функциями и обладающий приятным внешним видом. Во многом он напоминает обычный Paint для Windows 7, но намного более функционален именно в плане создания пометок на скриншотах.
 Кроме того, PicPick не только поддерживает экспорт изображений на ПК в разных форматах, но и имеет много функций для загрузки скриншотов в ваши личные хранилища, а не на какой-то чужой сервер в Интернете.
Кроме того, PicPick не только поддерживает экспорт изображений на ПК в разных форматах, но и имеет много функций для загрузки скриншотов в ваши личные хранилища, а не на какой-то чужой сервер в Интернете.
Скачать PicPick
Все способы сделать скрин на Виндовс 10
Сделать скриншот определенной части экрана или окна легко. Существует несколько способов. Можно воспользоваться сочетанием клавиш, а можно установить стороннюю программу, кому как удобнее.
Клавиша Print Screen
На клавиатуре, в правой верхней части, располагается клавиша Print Screen. Многие ее видели, но не все знают для чего она нужна. Достаточно ее нажать и автоматически будет сделан снимок всего экрана. Сохранится он во временную память, буфер обмена. Чтобы его оттуда извлечь, достаточно открыть Paint или Word, затем нажать Ctrl+V и он отобразится.
Чтобы обойтись без редакторов, нажмите кнопки Win+PrtScn. Снимок экрана автоматически сохранится в папку «Изображения» в разделе «Документы».
Если необходимо заскринить только активное окно, нажмите Alt+PrtScn, но в таком случае снимок сохранится в буфер обмена, и его придется доставать через любой редактор: MS Word, Paint и другие.
Что делать, если PrtScn не работает
Делать скрины нажатием клавиши удобно, но как быть, если не работает Принтскрин на Windows 10? Ничего страшного, это исправимо:
- Если вы делаете снимок во время игры, но вставить его в редактор не получается, сделайте скрин через сочетание CTRL+SHIFT+PRINT SCREEN. Он сохранится в буфер обмена, откуда его можно потом достать.
- Возможно запущено стороннее приложение для создания скриншотов. Достаточно его отключить и кнопка Принт Скрин заработает.
Игровая панель Xbox
В последней версии ОС присутствует панель Xbox. Она позволяет делать скриншоты и снимать видео в играх без применения стороннего ПО. Чтобы воспользоваться ею не в игре, а например, в браузере, необходимо произвести настройку:
- Нажмите сочетание клавиш Win+X.
- Выберите пункт «Параметры».
Откройте раздел «Игры».
Слева выберите «DVR для игр».
Активируйте пункт «Вести запись в фоновом режиме…».
- Откройте окно, где нужно сделать снимок.
- Нажмите сочетание клавиш Win+G.
- Откройте игровую панель.
Нажмите кнопку «Снимок экрана».
Вот один из вариантов, как делать скрины на компе Windows 10.
Инструмент «Ножницы»
Все версии Виндовс, начиная с 7, обладают встроенным приложением Snipping Tool, по-русски — «Ножницы». С помощью него можно делать снимки определенных фрагментов и окон.
Чтобы его запустить, откройте Поиск Windows и введите «Ножницы».
Запустите найденное приложение.
Выберите подходящий режим.
Нажмите кнопку «Создать».
Если нужно, установите задержку. Для этого кликните по кнопке «Задержка» и выберите нужный интервал.
Win+Shift+S
В операционной системе Виндовс 10 после обновления версии 1703 появился еще один скрытый инструмент для создания скринов. Нажмите сочетание клавиш Win+Shift+S и выделите фрагмент для создания скриншота. Куда сохранится снимок? Во временное хранилище. Чтобы достать его оттуда, откройте любой редактор и воспользуйтесь сочетанием клавиш Ctrl+V.
Если встроенные инструменты ОС не подходят, установите на свой компьютер или ноутбук приложение Gadwin PrintScreen. Оно предоставляет возможность делать снимки определенной части окна или всего окна. Можно сделать скрин прямоугольной области. Еще в приложении присутствует редактор, чтобы настраивать готовые скрины.
Icecream Screen Recorder
Icecream Screen Recorder helps you highlight specific areas or sections of a captured image. It’s a highly innovative, professional, and up-to-date screen recording software for Windows. it’s a great alternative to the usual screen capture tools available in the market. This tool is perfect for those using multiple browsers while surfing internet daily.
Some of its best features include, the option to capture an image of a selected portion of the page or the full window, all standard screen capture functionalities, recording of online videos, ability to capture different video formats from sources like YouTube, Vimeo, or Dailymotion, ability to capture videos in a single click, ability to add annotations like arrows, and circle line boxes in videos, ability to save screenshots directly to hard drive, and the option to save the screenshots in different file formats.
Price: Free version available; Pro version available at $29.95
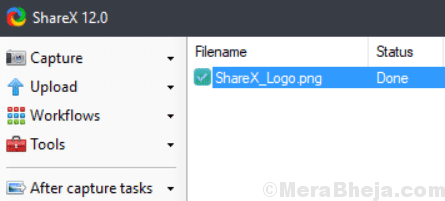
ShareX is a free and open source screen capture tool that’s designed chiefly as a file uploader. It supports a whole lot of services for you to upload your files and the list is endless. We especially like the capture mode that helps preserve the screen content as it was when you began capturing the default. In addition, it also allows the user to record unlimited video with all the options as available for usual image capture.
Among its major features are, capturing with annotation along with automation allowing powerful workflows, capturing screenshots, editing the same, converting to PNG format, deleting the background to make a transparent version, saving in Google Drive, creating images in all sizes, or uploading thumbnails.
Price: Free and open source
Преимущества и недостатки Лайтшот
Любопытных особенностей у Lightshot предостаточно. Разработчики позаботились и о легком старте с предсказуемой установкой и молниеносным знакомством с интерфейсом (кнопок на экране совсем немного, а, значит, и разбираться лишний раз в деталях не придется), и об обмене контентом с помощью заранее подготовленной панели быстрого доступа. Даже процесс редактирования изображений и тот автоматизирован и редко вызывает вопросы. И все же преимущества инструмента скрываются в иных мелочах и деталях:

Lightshot – не глоток свежего воздуха в жанре, но проверенный инструмент в делах, связанных с генерацией контента, подготовкой скриншотов и визуальных инструкций с дополнительными подробностями. Элементарный интерфейс и ограниченный, но доведенный до совершенства функционал, помогут и новичкам, и профессионалам разбираться с любыми поставленными задачами, да еще и за короткий промежуток времени.
«Ножницы»
Windows 10 порадует своих обладателей простой и полезной программой для работы со скриншотами, которая поможет сохранить любой фрагмент экрана в виде снимка. Можно сделать полноэкранный скриншот, снимок отдельного участка или выбранных окон.
- Открываем приложение через поиск по системе, оно называется «Ножницы».
-
Переходим в «Режим», где выбираем инструмент для создания снимка области дисплея. Для скриншотов подойдет:
- Прямоугольник – позволяет выбрать произвольную область экрана;
- Окно – для сохранения снимка одного из открытых окон;
- Весь экран – соответственно, сделает снимок всего экрана.
- После выбора режима программа автоматически перейдет в состояние готовности сделать снимок экрана, для чего достаточно кликнуть по нужной области или выбрать произвольный фрагмент. Готовый снимок будет показан в окне приложения. Теперь его можно подкорректировать, добавить надписи, отправить по почте или сохранить в нужную папку. Программа очень простая и удобная для постоянного пользования.
- Чтобы сделать новый снимок нужно щелкнуть «Создать» в меню программы.
LightShot
 LightShot is another addition to the free screen capturing tools that works wonders on your PC. It features a responsive and easy to use interface that lets you capture screenshots in just two clicks. All you need to do is to hot up a hotkey, and the software will capture a screenshot of a portion of your screen or the complete screen.
LightShot is another addition to the free screen capturing tools that works wonders on your PC. It features a responsive and easy to use interface that lets you capture screenshots in just two clicks. All you need to do is to hot up a hotkey, and the software will capture a screenshot of a portion of your screen or the complete screen.
This tool also features an editor tool for adding text annotations and other edits, just like the other screen capturing programs. Moreover, you can also create a free account helping you to have your own online gallery for quick and easy reference, link sharing, and for online backup.
Price: Free
Greenshot, альтернатива OCR
Если мы обычно делаем снимки экрана на веб-страницах или в документах, нам нужен инструмент с мощным механизмом распознавания символов или OCR. Greenshot это приложение, которое позволяет нам легко делать скриншоты как во весь экран, так и для окна или региона. Он также может захватывать веб-страницу с помощью автоматической прокрутки.
Он также имеет систему аннотаций и простой редактор для внесения изменений в снимки. Но, без сомнения, его сильной стороной является механизм распознавания OCR. Это позволяет вам идентифицировать символы захваченного изображения и переходить от изображения к тексту, что мы только что захватили.
Greenshot — это бесплатное приложение с открытым исходным кодом для пользователей Windows, которое можно загрузить с Следующая ссылка . Пользователи MacOS могут загрузить его из App Store, заплатив 1.99 доллара.
Greenshot
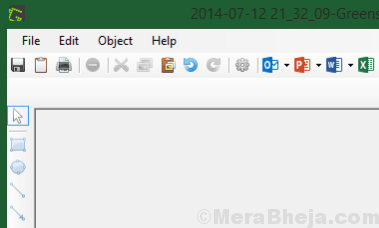
Greenshot is again a free and open source screen capture tool that comes with a classic user interface layout making it user-friendly. One of its major features is the function to freeze the screen as you capture. Which means, as you enter a capture mode, the screen content is saved in the same way as it was when you started capturing.
Among its other features are, option to annotate, highlight, and obfuscating screenshots, ability to capture the entire page in one single image by scrolling through the page, instead of simply capturing a portion of the page, selecting a captured area by just pressing the print screen button, and a user-friendly selection tool accompanied with a magnifier to select only the required part of the screen.
Price: Free and open source
Snipaste
Snippet is a screen capturing tool that’s multipurpose and allows you to capture the complete window or a selection. It allows you to either use, edit, or annotate it in the same manner as the regular screenshot, or paste it back onto your desktop in the form of a floating image window.
This screen capturing tool features a magnifier, and colour picker, while the image editor features basic annotation utilities like the shapes, texts, blur effects, and markers. Snipped images can also be pasted to the desktop in the for of image windows, and translucent or click-through windows for quick reference.
Price: Free
Итого
Мы изучили все особенности и преимущества программы для создания скриншотов Lightshot и смело можем заявить, что она выполняет все необходимые задачи, которые может поставить для себя человек, нуждающийся в снимке целого экрана или области монитора. Скачать Lightshot бесплатно можно не только на Windows, но и для MAC OS операционной системы, а также установить расширение для браузеров.
Программа имеет простые настройки и неограниченное количество места в виртуальном хранилище, а также Lightshot почти не отнимает оперативной памяти.
Поэтому рекомендуем или MAC OS на свой компьютер или ноутбук по прямой ссылке ниже.