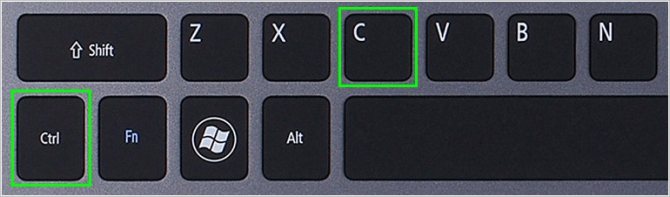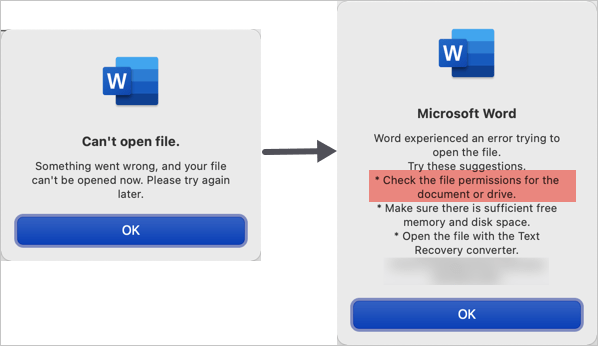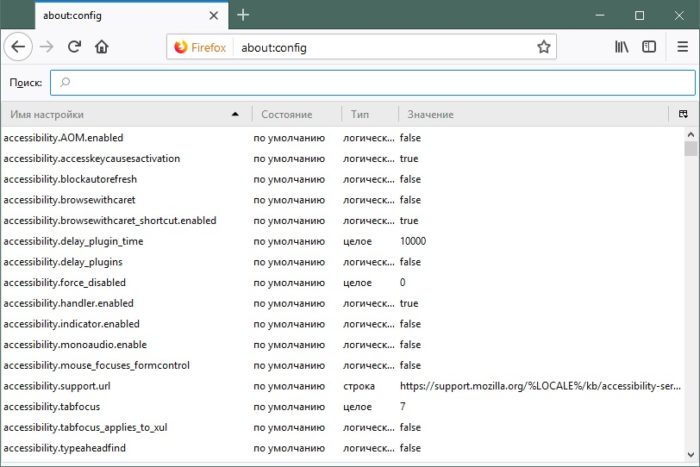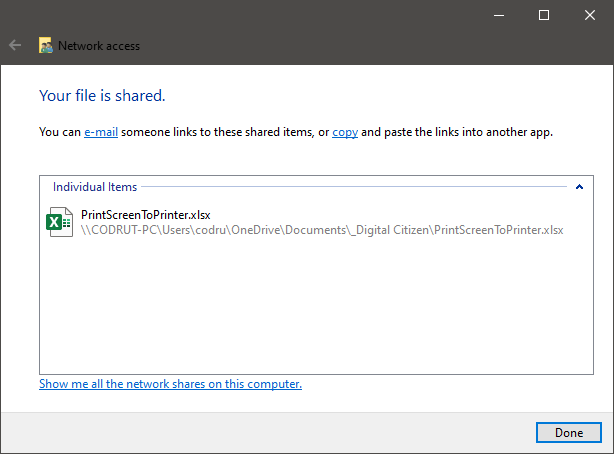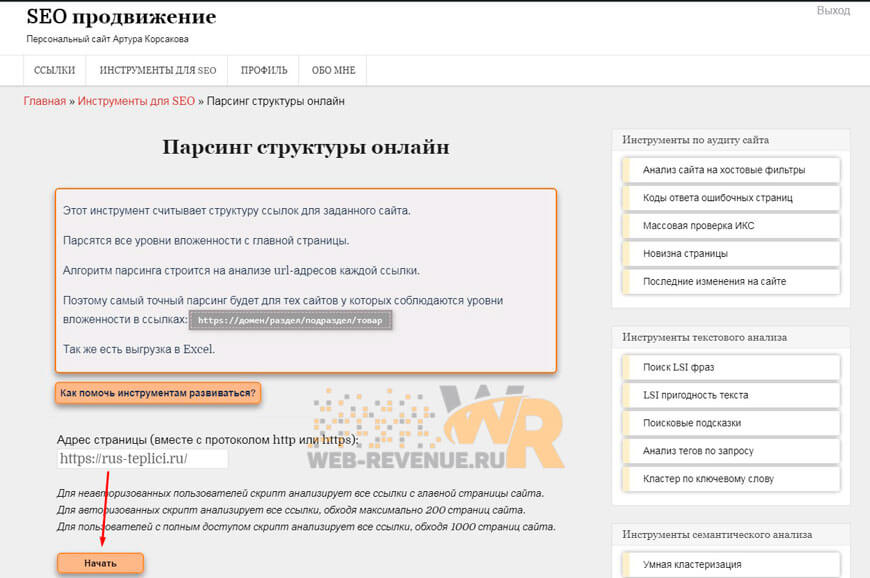Как скопировать текст с сайта, если он не копируется
Содержание:
- Универсальный буфер обмена
- Скачиваемые программы
- Альтернатива копированию и вставке: Поделиться
- Способ 2: Контекстное меню
- Скопировать текст с фото – как это можно сделать?
- Вырезание текста без удаления
- Выделение текста
- Как выделить текст
- Вырезание текста без удаления
- 4 способа копирования текста с сайта
- Многократная вставка
- Отдельные горячие клавиши
- Как копировать, вырезать и вставлять при помощи контекстного меню на iPhone и iPad?
- Прочие методы копирования используя клавиатуру
- Как скопировать текст с помощью клавиатуры
- Другие полезные сочетания клавиш при работе с клавиатурой
- Встроенные функции
- Скопировать текст с фото – зачем это нужно на практике
- Копирование данных
- Полезные сочетания клавиш Windows
- Скопировать текст с фото с помощью Google Photo
- Другие способы копирования текста с помощью клавиатуры
- Как выделить текст
Универсальный буфер обмена
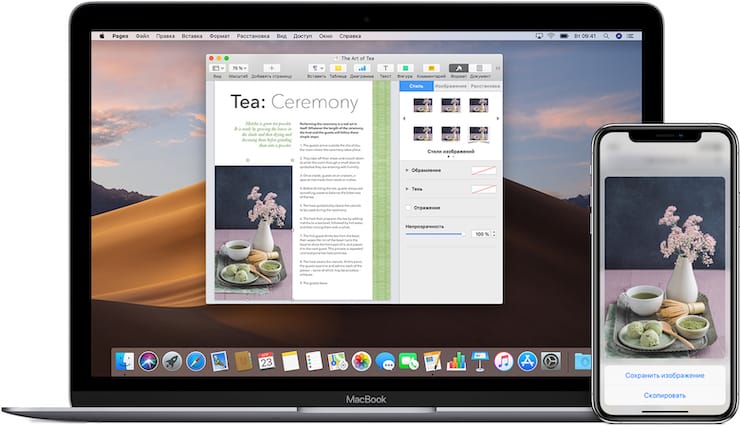
Функция универсального буфера обмена позволяет копировать и вставлять содержимое на устройствах Apple, если вы вошли на все из них с одинаковым идентификатором Apple ID. Это позволяет, например, скопировать текст или что-либо еще на вашем iPhone, а затем вставить его в документ на вашем Mac или iPad.
Проделайте следующие действия, чтобы универсальный буфер работал на ваших устройствах Apple:
- Войдите с одним и тем же Apple ID.
- Включите Wi-Fi для всех устройств.
- Включите Bluetooth и держите устройства на небольшом расстоянии друг от друга (не более 10 метров).
- Включите Handoff на всех устройствах.
Универсальный буфер обмена работает с iOS 10, iPadOS 13, macOS 10.12 и более поздними версиями операционных систем. Это часть функций Continuity, благодаря которым все устройства Apple работают совместно с помощью iCloud.
Подробнее о работе и настройке этой функции мы писали в этом материале.
Скачиваемые программы
Не понравился базовый процесс копирования? Есть претензии к ограниченному функционалу, удобству, скорости процедуры? Если да, то всегда можно воспользоваться бесплатными программами, которые распространяются через Google Play. Самые популярные приведены ниже.
Копировать в буфер
Это приложение подойдет тем, кто часто отправляет ссылки на материал, а не отдельные вырезки из текста. Например, оно будет очень полезно пользователям Твиттера. После успешной установки программа «Копировать в буфер» встраивает дополнительную кнопку «Поделиться» на панель, которая высвечивается после выделения текста. Если нажать на эту кнопку, можно выбрать, кому отправить ссылку на страницу в браузере, видео или фото. Как видно, утилита подойдет не только для работы с текстом.
CopiPe — Copy and Paste tool, Copy Text и Clipper
Эти приложения схожи между собой по функционалу. Они удобные, простые в использовании, позволяют применять дополнительные опции. Единственный недостаток – отсутствие перевода. Интерфейс и кнопки, используемые для копирования, на английском. Впрочем, большая часть современных пользователей сможет разобраться.
Что лучше выбрать из трех представленных вариантов? Рассмотрим статистику на Гугл Плей:
- Clipper – более млн. скачиваний, общая оценка 4.4;
- Copy and Paste tool – хотя раньше программа была популярной, сейчас ее затруднительно найти в магазине приложений;
- Copy Text on Screen – более 500 тыс. скачиваний, оценка 3,9, смешанные отзывы.
Наиболее надежным инструментом на данный момент является Clipper.

aNdClip Free — Clipboard ext
Программа представляет собой записную книжку. После установки приложения все, что пользователь копирует стандартным способов, автоматически попадает не только в буфер обмена, но и в эту программу. Пользователь может сортировать информацию, которую он скопировал: создавать записи, папки, помечать важные документы.
Copy Paste
Эта программа объединяет в себе функции утилиты для копирования и текстового редактора. Основные возможности:
- Ведение собственной доски заметок. Чтобы пополнять ее, нужно копировать текст из браузера, СМС и т.д., а затем вставлять в специальное поле. Функции автоматического переноса из буфера обмена нет.
- Все заметки можно копировать из приложения в один клик. Также допускается их редактирование.
- Важные заметки, например, с электронной почтой партнера по бизнесу, можно перенести в раздел «Любимое».
- Также присутствует раздел «Секреты». Чтобы получить доступ к текстам в нем, нужно ввести пароль.
Недостаток приложения – интерфейс полностью на английском языке. При работе с русским периодически происходят сбои. Пользователи отзываются о Copy Paste по-разному: одни хвалят широкий функционал, другие сетуют на проблемы при копировании текстов на русском.
Альтернатива копированию и вставке: Поделиться
Теперь вы знаете, как скопировать и вставить практически все, что угодно на вашем iPhone или iPad. Но в этом не всегда есть необходимость. Вы часто можете вообще избавить себя от необходимости копировать-вставлять, так как требуемый вариант реализует меню «Поделиться».
Например, вы можете поделиться чем-то из какого-то приложения социальных сетей, например, Facebook или Twitter. Лист обмена в iOS позволяет не только копировать информацию, но и быстро делиться ею посредством электронной почты, сообщений и приложений для социальных сетей.
Для того чтобы поделиться контентом, найдите на странице значок меню «Поделиться» и нажмите его.

Выберите удобный способ и отправьте данные.
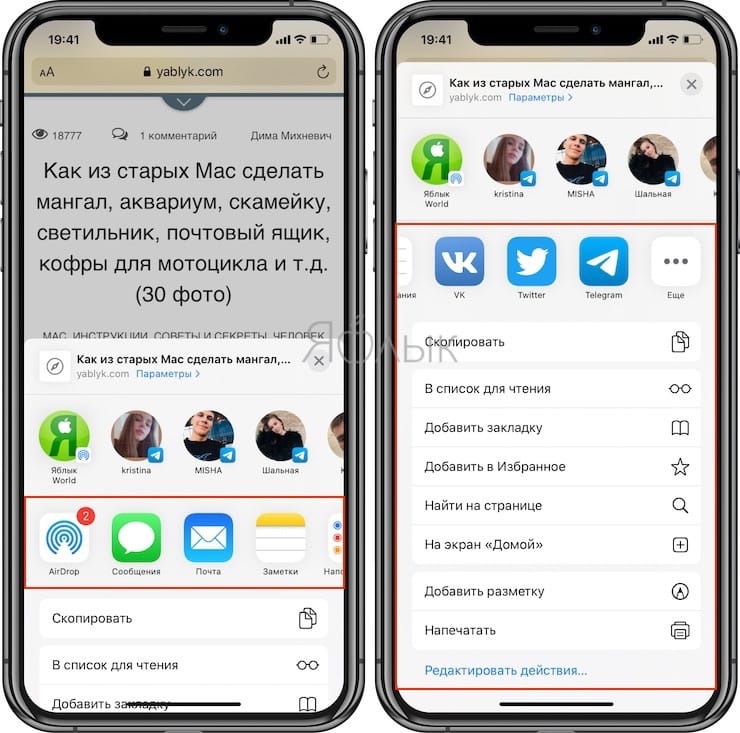
Способ 2: Контекстное меню
Другим возможным методом вставки скопированного текста является обращение к контекстному меню, вызываемому нажатием правой кнопки мышки (ПКМ) в нужном месте документа. В отличие от рассмотренного выше решения, такой подход предоставляет до четырех различных вариантов, определяющих конечный вид исходной записи. Рассмотрим каждый из них.
- «Сохранить исходное форматирование» — скопированный текст будет вставлен в том же виде, который он имел изначально;
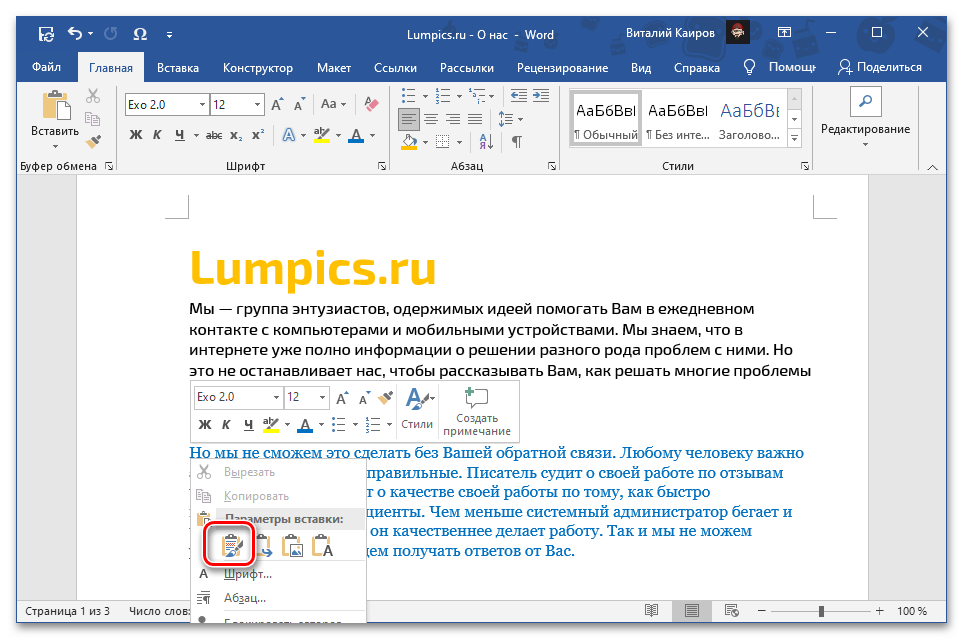
«Объединить форматирование» — изначальное форматирование будет объединено с таковым в текущем документе;

«Рисунок» — запись будет вставлена в виде графического объекта, непригодного для редактирования обычными средствами, но с ним можно работать как с изображением, например, изменив размер, положение или цвет;
Скопировать текст с фото – как это можно сделать?
В интернете опубликовано множество инструкций, авторы которых предлагают использовать десятки различных программ и специализированных онлайн-сервисов. Использование большинства из них связано с двумя серьезными проблемами. Первая – за программное обеспечение приходится платить. Вторая – помимо финансовых затрат придется разобраться в принципе работы, изучить пользовательский интерфейс и так далее. А это проблематично и неудобно, учитывая, что рассматриваемые ситуации в большей степени являются бытовыми, и для их решения требуется оперативность.
Поэтому есть два варианта.
- Использование лучшего программного конвертера для персонального компьютера – программы ABBY
- Использование сервиса Google Photo.
ABBY FineReader – это условно-бесплатная программа. Здесь для разблокировки полной версии необходимо оплатить лицензию, да и платформа ограничивается персональным компьютером. В свою очередь, Google Photo является универсальным решением, поэтому его и следует использовать в первую очередь.
Вырезание текста без удаления
Перемещение текста клавишей F2 иногда неудобно: например, если место для вставки еще не определено или если нужно дублировать вставку.
В этих и других случаях можно воспользоваться так называемой функцией вырезания: программа удалит текст, но запомнит его в Для того необходимо запомнить сочетание Ctrl + X (латинская) и/или Shift + Del.
В целом отказ от копирования и вставки мышью может значительно ускорить работу, уменьшить физическую нагрузку на ту руку, которая работает мышью, и уменьшить количество ошибок (сделает работу более четкой и точной).
Вместо этого они используют правую кнопку мышки и команду «копировать» в контекстном меню. Такой способ копирования текста отлично работает. Но, к сожалению он отнимает слишком много времени. В данной статье вы узнаете о том, как копировать текст с помощью клавиатуры и с экономить на этом кучу времени.
Выделение текста
Для выделения информации, которую требуется скопировать, пользуются клавишей Shift – установив курсор в начало текста, нажимают её и мышкой обозначают нужное количество символов или строк.
Способ работает и в Word, и в Блокноте, и в любом другом текстовом редакторе, помогая отметить часть документа любого размера – даже не помещающуюся в одно окно.
В результате получается выделенный текст, отмеченный обычно чёрным цветом (если область имеет другую окраску – то инверсным цветом).

Инверсное выделение красного текста.
Получение отдельных выделенных частей
Если между участками текста должна оставаться информация, не требующая копирования, пользователю пригодится использование клавиши Control (сокращённо на клавиатуре написано Ctrl).
Её обычное применение – ввод специальных символов, а дополнительное – использование комбинаций для быстрого выполнения команд, обычно требующих нескольких действий.
Если же пользоваться «Ctrl» вместе с мышкой, можно более удобно скопировать любую область текста:
- Выделить нужную часть страницы;
- Удерживая нажатой клавишу Ctrl, переместить курсор к новому объекту;
- Обозначить ещё один выделенный текст и перейти к следующему;
- После выбора всех нужных данных отпустить Ctrl.

Несколько выделенных участков текста.
Если выделять части информации, не удерживая клавишу, предыдущее выделение будет сниматься, так как редактор определяет нажатие кнопки мыши в качестве отмены всех ранее отмеченных объектов.
При этом метод подходит не только для текстовых редакторов, но и для таблиц типа Excel, ячейки и столбцы, в которых тоже можно выделять частями – хотя в этом случае могут возникнуть серьёзные проблемы со вставкой информации, поле для размещения которой должно чётко соответствовать начальному.
Изменение масштаба
Если текст располагается на нескольких листах, которые не видны в одном окне, удобно использовать при его выделении опцию уменьшения масштаба.
При этом клавиша Ctrl нажата, а колесо мыши прокручивается в направлении «на себя».
Таким способом можно увидеть на экране одновременно весь лист или даже несколько страниц.

Увеличенный участок текста.
Выделяя слишком мелкий текст и стараясь отметить объекты как можно точнее, пользуются той же клавишей и колесом мыши. Однако крутят уже в другую сторону – «от себя».
Этот же способ используют при обычном чтении мелких шрифтов.
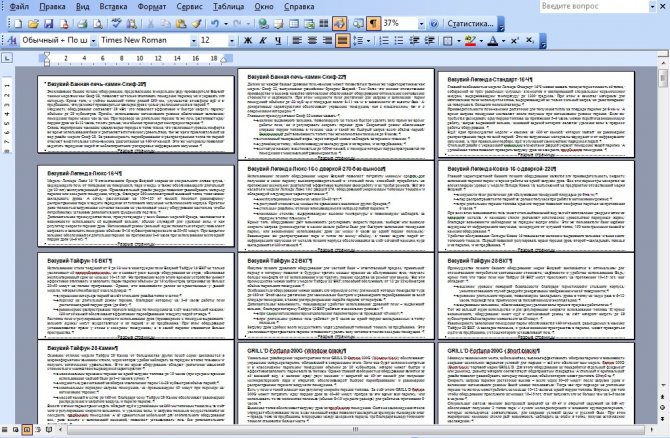
Уменьшенный текст.
Вам также должны понравится статьи:
- Онлайн распознавание текста — ТОП-3 сервиса
- Как написать красиво текст: ТОП-3 онлайн-сервисов
- 6 лучших сервисов для проверки на плагиат онлайн
Как выделить текст
Перед тем как вставить текст, его, разумеется, нужно выделить. Чаще всего при работе в текстовом редакторе сочетается клавиатура и мышь. При помощи мыши легко осуществлять навигацию, быстро перемещаться со страницы на страницу, ставить курсор в нужное место, поэтому нередко можно видеть, как текст выделяется с помощью мыши, а копируется и вставляется клавишами. Однако смена инструмента занимает довольно большое количество времени и снижает эффективность, поэтому лучше выделить текст с помощью клавиатуры.
Рабочие клавиши для этого — Shif, Ctrl, стрелки, Home, End, A (латинская). Различное их комбинирование позволяет выделять разные фрагменты, однако сейчас мы остановимся на самых востребованных вариантах:
- Выделить все (весть текст). Ctrl + A (русская Ф). Чаще всего этой возможностью пользуются, если нужно все содержимое одного файла сделать частью другого.
- Выделить одно или несколько слов. Ctrl + Shift + стрелка (вправо или влево). Поставьте курсор перед первым словом того фрагмента, который нужно копировать и вставить, нажмите клавиши Ctrl и Shift, а затем нажимайте стрелку вправо до тех пор, пока не будет выделен нужный фрагмент. Каждое нажатие стрелки будет выделять одно слово. Та же логика с работой в обратном направлении (исходная позиция курсора — за последним словом).
- Выделить один (или части) или несколько абзацев. Ctrl + Shift + стрелка вверх или вниз. Если курсор стоит перед первым словом, то нажатием стрелки вниз вы выделите абзац, если же он находится в середине, то его часть от курсора до конца. Каждое следующее нажатие будет выделять фрагмент текста до знака абзаца.
- Выделить знак. Shift + стрелка вправо или влево.
- Выделить строку. Shift + стрелка вверх или вниз.
Вырезание текста без удаления
Перемещение текста клавишей F2 иногда неудобно: например, если место для вставки еще не определено или если нужно дублировать вставку.
В этих и других случаях можно воспользоваться так называемой функцией вырезания: программа удалит текст, но запомнит его в Для того необходимо запомнить сочетание Ctrl + X (латинская) и/или Shift + Del.
В целом отказ от копирования и вставки мышью может значительно ускорить работу, уменьшить физическую нагрузку на ту руку, которая работает мышью, и уменьшить количество ошибок (сделает работу более четкой и точной).
Чтобы повысить эффективность работы на компьютере, просто необходимо знать самые полезные сочетания клавиш
Windows. В интернете можно найти огромные списки «горячих» клавиш, но все запомнить тяжело, да и не нужно.
В этом IT-уроке я поделюсь с Вами теми полезными сочетаниями клавиш, которые я использую наиболее часто.
4 способа копирования текста с сайта
Ниже будут представлены основные варианты копирования статьи с текста. С помощью этих методик каждый сможет выполнить данный процесс за короткое время.
Самый банальный
Об этом варианте не знают, наверное, только новички, но догадываются и ищут ответ. Рассказываю о стандартном методе копирования.
Алгоритм действий:
- Выделяете текст с помощью нажатия клавиш на клавиатуре: Сначала жмете Ctrl, не отпуская ее жмете на англоязычную буковку «A». Она находится с левой стороны клавы.
- Когда выделение произведено, следующим шагом кликаете на Ctrl опять ее удерживаете и нажимаете на «C». Теперь текст скопирован и его нужно куда-то вставить.
- Выберите место для вставки скопированных слов. Это может быть Word или иной текстовый документ.
- Давите на кнопку Ctrl, снова ее не отпуская нажимаете на «V».
- После этого статья переместится в нужное вам место.
Иногда требуется выполнить копирование не всего содержимого. Особенно так требуется делать на сайтах. Если все выделить, то к вам в документ попадет и реклама и много еще чего лишнего.
Для этого достаточно проделать такой алгоритм:
- Наведите курсор перед нужным текстом и нажмите левую кнопку мыши. Ее нужно удерживать и не отпускать до тех пор, пока не выделите нужный текст.
- Теперь передвигайте мышь в сторону и вниз и буквы будут выделяться.
- Когда дойдете до нужного момента клавишу на мыши можно отпустить.
- Наведите курсор на выделение и нажмите правую кнопку мышки.
- Из предложенных вариантов выберите копировать. Но можно для копирования воспользоваться клавишами Ctrl+C.
Копируем текст с сайта который не копируется
В целях безопасности вебмастера ставят специальные плагины, которые не позволяют получить нужный документ. В действительности эта опция приносит больше неудобств обычному покупателю. Воришка же просто сделает следующее:
- Наведет курсор на текст.
- Нажмет правую кнопку мыши.
- Выберет из предложенных пунктов «Просмотреть код страницы»
- Перейдет на страницу с кодом и текстом.
- Отыщет нужный текст.
- Выделит его с помощью мыши.
- Скопирует с другими элементами.
- Вставит в текстовый редактор, например, Word.
- Выполнит редактирование и уберет не нужный код.
Единственная сложность — это чистка текста от элементов кода.
Копируем текст через Яндекс
Для того чтобы получить текстовый формат этим способом вам потребуется уметь делать скриншоты. Для этого у вас должна стоять программа FastStone Capture или любая другая с аналогичным функционалом.
Алгоритм действий:
- Делаем скриншот нужного текста.
- Заходим на главную страницу поисковика Яндекс и нажимаем картинки.
- Теперь вверху преимущественно по правой стороне нажимаем на значок фото.
- Далее жмем «Выберите файл».
- Выбираете ранее сделанный текст в виде скриншоте. По сути это фотография текста.
- После загрузки с правой стороны появится расшифровка в текстовом формате.
- Копируем нужную информацию путем нажатия Ctrl + С предварительно выделив ее.
Пример показан на скриншоте:
Таким образом Яндекс способен распознать текст, который представлен на фотографии. Возможно в сети есть и другие сервисы по распознанию документов.
Копирование текста с помощью аудио озвучки
Это достаточно интересный способ, но медленный. Используется подобный вариант очень редко, если вообще он применяется.
В общем у вас должно работать 2 сервиса. Всю работу требуется выполнять в Яндекс Браузере.
Алгоритм действий:
- Открываете нужный сайт.
- Запускаете запись звука на онлайн сервисе или на любом другом аналогичном. Главное, чтобы программа аудио переводила в текстовый формат.
- Когда запись идет на открывшемся сайте в Яндекс Браузере запускаем чтение текста с помощью Алисы. Для этого в верху нажимаем на значок наушников. При наведении будет надпись: «Алиса, прочитай эту статью».
- Алиса читает программа слушает и переводит аудио в текст!
- После окончания процедуры выполняете проверку статьи и вносите определенные корректировки.
Минусы этого способа:
- Слишком долго.
- Программа по переводу аудио в текст может глючить.
- Запись идет с внешнего микрофона.
Если у вас получится устранить хотя бы 2 последних минуса, то все же первый может быть реальной проблемой для использования данного способа.
Таким образом сегодня вы узнали целых 4 варианта как копировать текст с сайта!
На этом данная статья подошла к концу, желаю удачи!!!
Рекомендую:
Платформа для онлайн школы
Какую клавишу нужно нажать чтобы перейти в режим показа слайдов?
Как удалить страницу в одноклассниках навсегда без восстановления?
Анастасия Зюзина, Юлия Непомнящих, кто же будет следующим?
Почему я решил пойти учится на проект Пузат.ру?
Каким должен быть сайт чтобы заработать миллион?
Бесплатная раскрутка сайта с помощью Netpeak Spider
Безлимитный мобильный интернет без ограничения трафика и скорости по России
Многократная вставка
Очень часто требуется вставить один и тот же фрагмент текста в разные места. Если такая правка не подразумевает использование автоматического поиска и замены, то она может превратиться в настоящее испытание для автора или редактора. Перемещаться по тексту удобнее при помощи мыши, а вставлять текст — при помощи клавиатуры. Постоянно нажимать две клавиши очень неудобно — это приводит либо к ошибкам, либо к неприятным физическим ощущениям (так как рука должна постоянно находиться в одной и той же позе и делать одинаковые движения). Поэтому в таких случаях целесообразно знать, как вставить текст с помощью клавиатуры многократно. Очень удобно использовать функцию повтора операции.
Сделайте первый раз вставку тем способом, который вы считаете удобным, а затем нажимайте F4 (повтор).
Отдельные горячие клавиши
Начнем с клавиш, которым не нужно сочетание, нажатие которых по отдельности выполняет какую-либо операцию.
Отдельные горячие клавиши
- F1 – в большинстве программ вызывает справочную систему («Справка» или «Помощь»)
- Backspace – переход назад в окне проводника и в браузерах (предыдущая открытая папка или предыдущая страница сайта).
- Tab – при каждом нажатии активирует другой элемент окна программы для управления с клавиатуры (откройте новое окно браузера и нажмите несколько раз на клавишу Tab, следя за тем, куда перемещается мигающий курсор или выделение). В текстовых редакторах нажатие TAB создает отступ текста на стандартное расстояние – очень удобно, но об этом в одном из будущих IT-уроков.
- Esc – закрывает диалоговые окна, различные меню и некоторые программы. Также, отменяет выполненные действия (если Вы заблудились в открытых окнах программы и боитесь случайно изменить настройки, то нажимайте ESC, пока не вернетесь в главное окно).
- Win – открывает и закрывает меню «Пуск».
Часть из перечисленных комбинаций я уже упоминал в предыдущих IT-уроках, чтобы сегодня не загрузить Вас огромным списком новых сочетаний.
Как копировать, вырезать и вставлять при помощи контекстного меню на iPhone и iPad?
1. Откройте интересующее приложение откуда необходимо выполнить копирование, например Safari.
2. Сделайте долгий тап (нажмите и удерживайте) по контенту (текст, ссылка, фото), который вы хотите скопировать в буфер обмена. При копировании текста используйте «ползунки» выделения для увеличения или уменьшения количества копируемых слов. Вы можете перетащить указатели влево и вправо, а также вверх и вниз.
3. В текстовых редакторах, например, в Заметках, можно использовать еще и последовательности нажатий, чтобы выбрать (выделить) слово, предложение, абзац или весь текст на экране:
- Для выбора слова дважды нажмите по нему одним пальцем.
- При выборе предложения нажмите по нему три раза.
- Если вы хотите выбрать абзац, то нажмите на него четыре раза.
- Чтобы выделить весь текст на странице, дважды нажмите в начале и жестом передвиньте два пальца вниз по странице.
4. Выбрав текст (ссылку, фото и т.д.), который вы хотите скопировать, нажмите «Скопировать» или «Вырезать». Скопированный текст окажется в «буфере обмена», готовым для вставки в любое место. «Буфер обмена» работает в фоновом режиме и невидим пользователями. Учтите, что там может храниться только один элемент. Если вы скопируете что-то еще, то предыдущее копирование будет удалено из буфера.
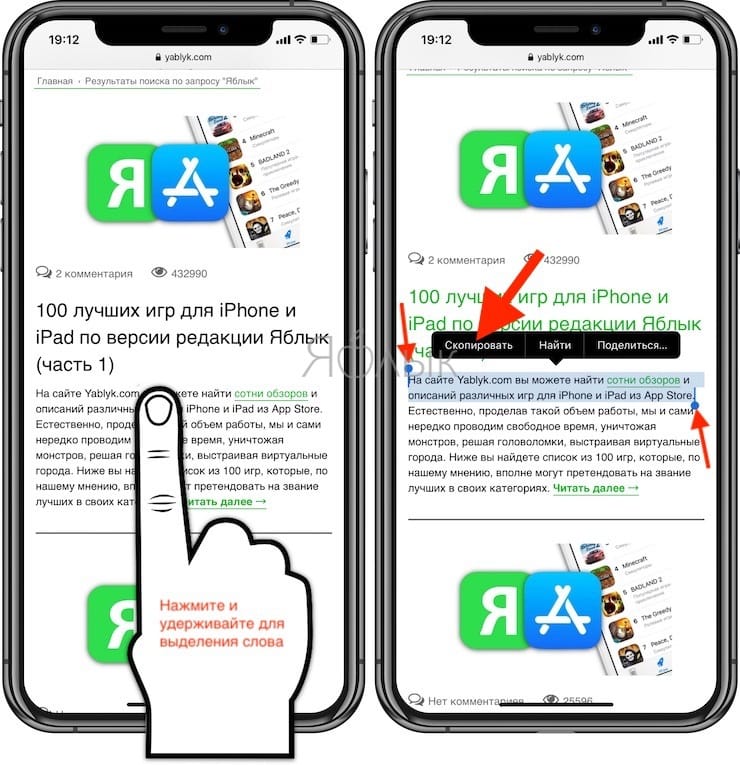
Функция «Вырезать» отличается от «Скопировать» тем, что информация удаляется из исходного приложения. Это возможно сделать лишь в тех приложениях, где допускается редактирование материалов или файлов.
5. Нажмите на местоположение в приложении или документе, куда вы хотите вставить текст. Теперь удерживайте на этом месте палец до появления меню. Нажмите «Вставить», чтобы поместить сюда скопированные данные.
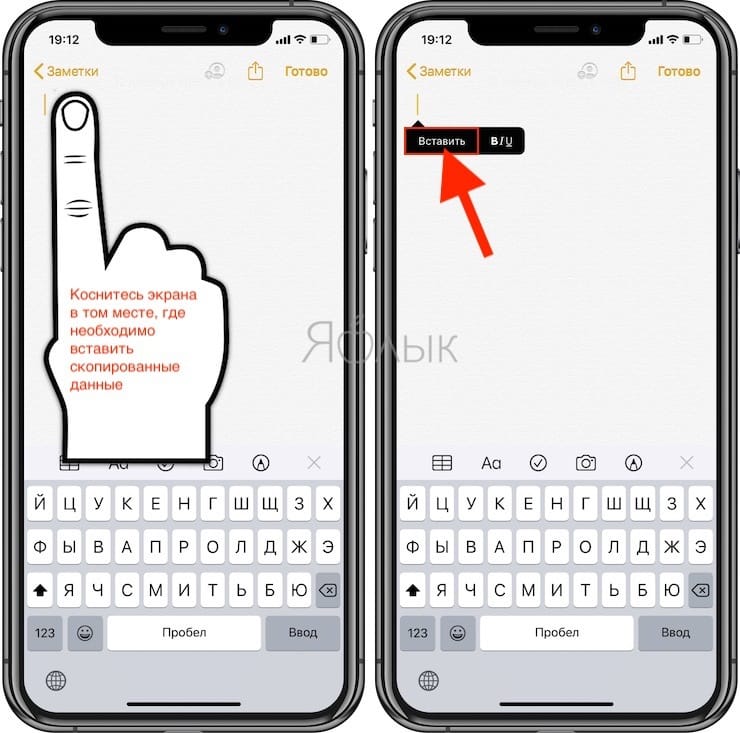
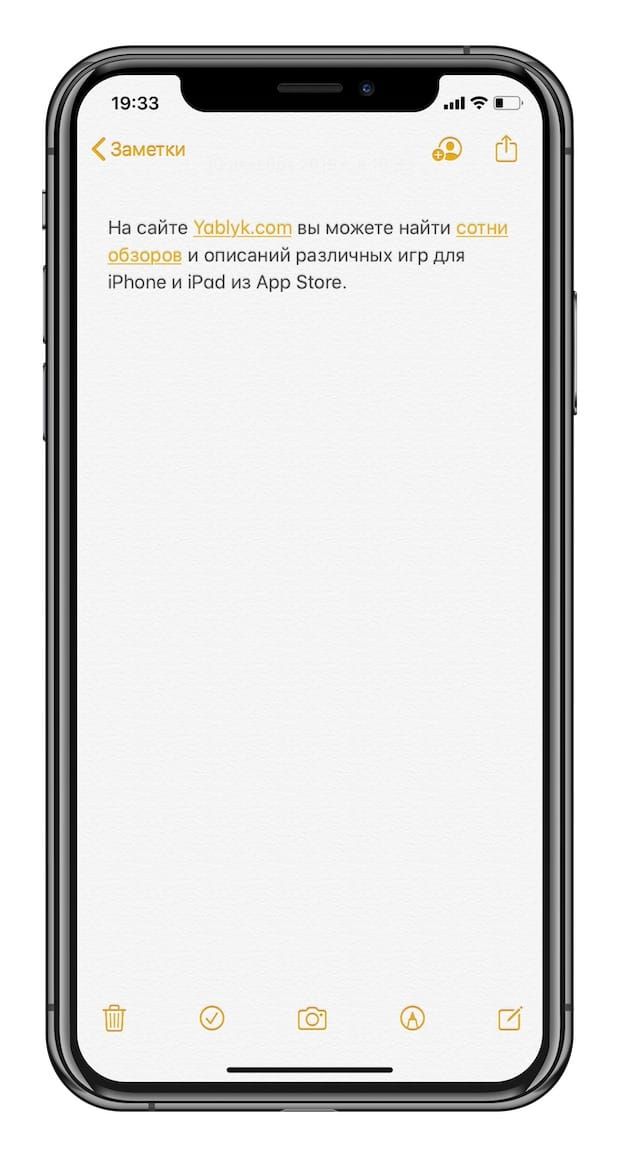
Прочие методы копирования используя клавиатуру
Большая часть пользователей применяют именно эти два метода, и даже не догадываются об альтернативных:
- Существует сочетание CTRL+Insent, которое оказывает такой-же эффект, как CTRL+C и применяется, чтобы скопировать текст;
- Сочетание Shift+Insert аналогично сочетанию CTRL+V, и также применяется, чтобы вставлять скопированные надписи;
- Если вы примените сочетание CTRL+Delet, то вы получите аналогичную команду вырезания текста CTRL+X;
- Довольно часто бывает нужно выделить всю текстовую часть полностью. Или даже не текст, а, например, выделить все файлы определённой папочки (чтобы их удалить или переместить, скопировать). Для этого, нажимаем CTRL+A. А если вам при этом нужно ещё и скопировать выделенную часть, добавляем CTRL+C;
- Применив сочетание CTRL+X (вырезать) и CTRL+V (вставить), можно довольно удобно произвести перемещение выделенного фрагмента в нужную часть текста. Как я уже говорил, это же относится и к выделенным файлам. Таким методом можно их быстро переместить в нужную папочку;
- Если вы произвели определённое действие, а потом вам стало ясно, что вы ошиблись, то для отмены произведённых операций есть сочетание CTRL+Z. Это сочетание поможет всё вернуть как было;
- Если же вам нужно распечатать текст, нет необходимости входить в меню и выбирать вкладку «Печать», достаточно нажать сочетание CTRL+P. Это сочетание даст команду принтеру готовиться к печати.
Как скопировать текст с помощью клавиатуры
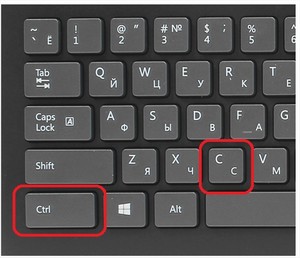 Перед тем как копировать необходимый отрезок, следует его выделить
Перед тем как копировать необходимый отрезок, следует его выделить
. Это можно сделать с помощью клавиши Shift и кнопок со стрелками. Пользователю необходимо взять оригинал, из которого он хочет взять какой-то набор слов или предложений. Курсор ставится в начале необходимого отрезка.
Нажав и удерживая клавишу Shift, следует с помощью стрелок выделить нужный фрагмент. Если речь идет о копировании целой страницы, то можно воспользоваться популярной комбинацией клавиш Ctrl+A. Тогда будет выделен весь текст.
Теперь можно копировать текст. Это можно сделать с помощью комбинаций клавиш Ctrl+C. Есть еще один вариант, который выполнит то же действие — Ctrl+Insert
.
После того как все сделано, пользователь может быть уверенным в том, что текст ушел в буфер обмена и его можно использовать для других операций.
Копирование таким способом очень легко освоить, а подобный навык может пригодиться всегда.
Другие полезные сочетания клавиш при работе с клавиатурой
Если не можете запомнить все сочетания клавиш сразу, то скачайте или распечатайте картинку — напоминалку. Например такую, как эта:
Желаем приятной и плодотворной работы с текстом за компьютером!
Голос за пост — плюсик в карму! 🙂
В программе «Ворд», стремится увеличить скорость работы, найти такие алгоритмы, которые бы позволили как можно меньше концентрироваться на технических деталях и как можно больше времени посвящать непосредственным творческим или профессиональным задачам. Один из резервов повышения эффективности — конечно же, умение пользоваться клавишами. И при редактуре, и при написании текста (например, при цитировании), пожалуй, самая востребованная функция — копирование с дальнейшей вставкой. Делать это при помощи мыши и меню — крайне нерационально. Тому, как вставить текст с помощью клавиатуры, и посвящена эта статья. Особенно актуально это при работе на ноутбуке.
Встроенные функции
Все функции для копирования и вставки текста уже заложены в базу смартфонов на ОС Андроид. Освоить манипуляцию очень просто, достаточно лишь несколько раз повторить данный алгоритм:
- Открыть сообщение, страницу в браузере, документ или другой текст, который необходимо скопировать.
- Нажать на текст примерно в том месте, где его нужно выделить. Если необходимо выделить весь текст, то можно тапнуть по любому предложению или абзацу. В итоге несколько слов окажутся выделены голубым цветом.
- При помощи ползунков, которые появятся справа и слева от обозначенной области, можно менять объем выделенных слов. Когда синим цветом окажутся подчеркнуты все необходимые фразы, следует нажать на кнопку «Копировать», которая автоматически высвечивается при выделении.
- Перейти в мессенджер, программу для набора СМС или в другое место, куда нужно переместить текст. Снова зажать палец в той области, куда нужно вставить скопированную информацию. Из появившихся кнопок выбрать пункт «Вставить».
В зависимости от версии Андроид, расположение кнопок для копирования может немного различаться, но общий механизм всегда остается простым и понятным. Что еще можно сделать при помощи тех же инструментов:
- Когда текст будет выделен, во всплывающем меню над ним нажать на три точки. Появятся дополнительные кнопки. Можно нажать на «Выбрать все», если нужно скопировать сразу много данных.
- Быстро поделиться выделенным текстом. Для этого нужно нажать не на «Копировать», а на расположенный рядом пункт «Поделиться». Система предложит выбрать, куда отправить фразы: собеседнику по СМС, знакомому в социальной сети, деловому партнеру через электронную почту.
Инструкция, как вставить текст на телефоне, быстро усваивается даже начинающими пользователями. И все же иногда помимо встроенных функций приходится использовать сторонние программы для копирования.
Скопировать текст с фото – зачем это нужно на практике
Существует масса ситуаций, когда приходится выполнять подобную работу.
- В рамках ведения профессиональной деятельности специалисту передают фотографии важных документов, которые надо отразить в текстовом формате. Естественно, с сохранением форматирования.
- Под рукой есть интересная книга, которую хочется читать на смартфоне или планшете, но делать это через фотографии, естественно, неудобно. А в случае с большинством современных электронных читалок – невозможно, так как подобные устройства попросту не поддерживают просмотр изображений. Они ориентированы исключительно на текст.
- В школе, колледже или университете появилось новое расписание, которое позже приходится откорректировать, но исходная версия файла может быть утеряна, либо к ней не будет доступа.
- Уникальный текст защищен от копирования методом преобразования в изображения, и его необходимо повторно перевести в удобный для редактирования формат.
- Текст на изображении представлен на иностранном языке, в котором пользователь не ориентируется. В таком случае достаточно преобразовать изображение в текст, скопировать полученный результат и вставить в онлайн-переводчика. Делается это всего за пару-тройку минут, и не приходится тратить время на ручной ввод, да еще и на непонятном языке и без подходящей раскладки клавиатуры. Подобных ситуаций на практике масса. Но проблема одна – есть текст на фото и желание перевести его в комфортный формат с возможностью внесения правок.
Копирование данных
Для того чтобы поместить выделенный текст в буфер обмена нажимают Ctrl + C. Это сочетание копирует данные в память, которая, в зависимости от вида и версии редактора, может содержать от 1 до 24 объектов, вставляемых по мере надобности в документ.
Перемещение информации
Пользоваться клавишей Ctrl можно не только для выделения данных, но и для их быстрого перемещения. Нет никакой необходимости копировать текст, если, выделив, его можно просто переместить на новое место – при этом на старом информация исчезнет. Этим способом удобно менять слова при редактировании (например, Ф.И.О, которое для данного документа пишется в другом порядке).
Однако если необходимо не убрать скопированную информацию, а оставить её на том же месте, перед перемещением нажимают Ctrl. И теперь текст получается скопированным – но гораздо быстрее, чем с помощью стандартных методик. Хотя копировать так данные удобно только, если место первоначального и конечного их размещения находятся на одной странице.
Полезные сочетания клавиш Windows
А теперь самые полезные сочетания клавиш Windows, которые я рекомендую запомнить. Все эти сочетания используют «клавиши-модификаторы» (Ctrl, Alt, Shift и клавиша Windows):
Это должен знать каждый пользователь компьютера!
Эти сочетания клавиш Windows должны знать все пользователи ПК, действуют они как с папками и файлами, так и с текстом.
«Копировать», «Вырезать», «Вставить» клавишами:
- Ctrl + C – копировать в буфер обмена (файл, папка или текст останется в текущем месте).
- Ctrl + X – вырезать в буфер обмена (файл, папка или текст удалится из текущего места).
- Ctrl + V – вставить из буфера обмена (скопированные или вырезанные файлы, папки или текст появятся в текущем месте).
Сочетания клавиш для копирования, вырезания, вставки
«Выделить всё» и «Отменить»:
Чтобы выделить всё содержимое текущей папки или всё содержимое открытого документа:
Ctrl + A – выделить всё.
Надеюсь, Вы уже знаете про эти горячие клавиши, но повторить лишним не будет.
А вот эти сочетания уже знают не все:
- Ctrl + Z – отменить предыдущее действие (в том числе и копирование/перемещение файлов).
- Ctrl + Y – повторить отмененное действие (т.е. противоположно предыдущему сочетанию клавиш).
Работа с документами, открытыми в программе
Горячие клавиши, которые сэкономят вам и время и нервы. Зачем тянуть мышку к меню «Файл», после нажатия искать пункт «Создать» или «Новый документ» (в большинстве программ расположение и название пунктов разное), когда можно зажать две клавиши:
Ctrl + N – создание нового документа в программе.
Когда вы набираете текст в «Ворде», сохранять документ нужно часто, чтобы не потерять его в случае разных сбоев. Но бывает лень лишний раз брать мышку, искать значок на панели задач, или пункт в меню, есть простая замена:
Ctrl + S – сохранить открытый документ.
Горячие клавиши для создания и сохранения документа
Эти комбинации клавиш работают и в офисных программах, и в браузерах, и в графических редакторах; и в «Виндовсе» и в Линуксе.
Горячие клавиши для работы с окнами программ
Когда у Вас открыто много программ, а в каждой программе еще и не один документ, то запутаться не сложно. Но эти горячие клавиши помогут быстро переключаться между программами.
- Alt + Tab — переключение между окнами запущенных программ. Держите Alt и продолжайте нажимать Tab, чтобы перейти к другим программам (смотрите прошлый урок).
- Alt + Shift + Tab — пролистать открытые программы в обратном порядке (тот же Alt+Tab, но назад) при большом списке открытых программ может быть очень удобно.
- Ctrl + Tab – переключение между закладками открытого окна, переключение между документами, открытыми в программе (например, можно быстро переключится между двумя открытыми файлами в Ворде).
- Win + 1, Win + 2 … Win + 0– переключение между открытыми программами по номеру на панели задач. Запуск программ закрепленных на панели задач (подробнее мы уже обсуждали здесь).
Эти сочетания клавиш помогут быстро закрыть ненужные документы.
- Alt + F4 – закрытие активной программы.
- Ctrl + F4 – закрытие одного документа в программе или вкладки (сама программа продолжает работать).
Отрыто много программ, но нужно быстро увидеть рабочий стол? Пожалуйста:
Win + D – свернуть все окна и показать рабочий стол (повторное нажатие возвращает все окна на место!).
Скопировать текст с фото с помощью Google Photo
Использование сервиса Google Photo уже включено в комплекс Google Ассистент. Последовательность действий для извлечения текста с изображения следующая.
- Переходим в Ассистент Google и произносим фразу «Гугл Фото», нажимаем на кнопку, указанную стрелкой.
- Наводим камеру мобильного устройства на текст, он должен выделиться на экране.
- Наведясь на текст, нажимаем на выделенную кнопку внизу. Приложение предложит выбрать все выделенные слова, либо прослушать их. В рассматриваемой нами ситуации необходим первый вариант.
- Выделенный текст появится в буфере обмена мобильного устройства.
Теперь остается отправить его в текстовый редактор, либо распорядиться им на свое усмотрение.
Другие способы копирования текста с помощью клавиатуры
Нужно отметить, что существуют альтернативные способы копирования текст с помощью клавиатуры:
- Комбинация клавиш Ctrl-Insert является аналогом CTRL-C и может использоваться для копирования текста.
- Комбинация клавиш Shift-Insert является аналогом CTRL-V и может использоваться для вставки скопированного текста.
- А комбинация клавиш Shift-Delete является аналогом команды вырезать Ctrl-Х.
Кроме комбинаций клавиш CTRL-C и CTRL-V, есть и другие очень полезные комбинации:
- Ctrl-A – Выделить весь текст. Обычно используется в связке с копированием. Используя комбинации клавиш Ctrl-A и CTRL-C, вы сможете быстро скопировать весь текст.
- Ctrl-Х – Вырезать текст. Копирование текста с удалением его с того места, где он был раньше. Используя комбинации клавиш Ctrl-Х и CTRL-V, вы сможете быстро переместить текст в другое место.
- Ctrl-Z – Отметить или сделать один шаг назад. Данная комбинация позволяет быстро исправить допущенную ошибку. Например, вы удалили часть нужного текста. В такой ситуации вас выручит комбинация клавиш Ctrl-Z, которая сразу все вернет на место.
- CTRL-P – Печать документа. С помощью данной комбинации клавиш вы можете быстро отправить напечатанный текст на принтер.
Работать на компьютере в настоящее время может практически каждый, однако далеко не все пользователи знают, как копировать текст с помощью клавиатуры. А ведь этот навык может помочь сэкономить время, не совершая лишних движений с помощью манипулятора «мышь», а заменив их несколькими нажатиями «горячих клавиш». Этим названием обозначают комбинации, с помощью которых намного проще пользоваться некоторыми функциями.
В основном, такой способ помогает людям, активно работающим с текстами – редакторам, секретарям, журналистам. Всего несколько комбинаций клавиш в будущем облегчают работу. А на то, чтобы их запомнить, требуется не больше нескольких минут.
Как выделить текст
Выделение и копирование текста — это основа работы на компьютере. Прежде чем копировать текст, сначала нужно его выделить. Однако, не все начинающие пользователи умеют быстро выделять текст.
а) Как выделить весь текст на странице
Нажимаете клавишу Ctrl, а потом, не отпуская её, щелкаете по клавише A .Весь текст на странице выделится. Однако, такое выделение редко используется.
б) Как выделить текст на странице с помощью мыши
Чаще всего, необходимо выделить и скопировать только часть страницы. Нужно поставить курсор перед началом текста, который вы собрались выделить, а потом, не отпуская левой кнопки мыши, вести курсор вниз и вправо. Текст будет выделяться.
в) Как выделить текст с помощью клавиатуры.
Иногда, нужно выделить текст с точностью до буквы, а не получается. На этот случай есть удобный вариант выделения. Ставите курсор перед словом или буквой, с которой начнете выделение. Потом нажимаете клавишу Shift и, не отпуская её нажимаете клавиши стрелка вправо и стрелка вниз.
Если выделили лишние знаки, то нажав клавишу стрелка влево, можно уменьшить область выделения. Таким образом можно выделить текст очень точно, до одной буквы.