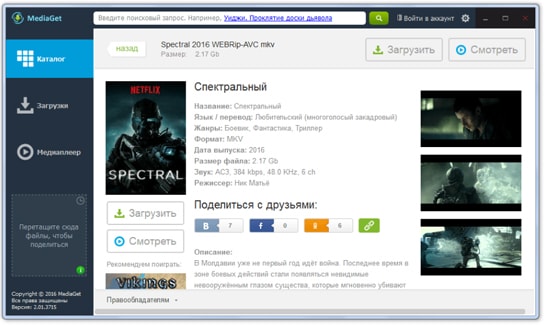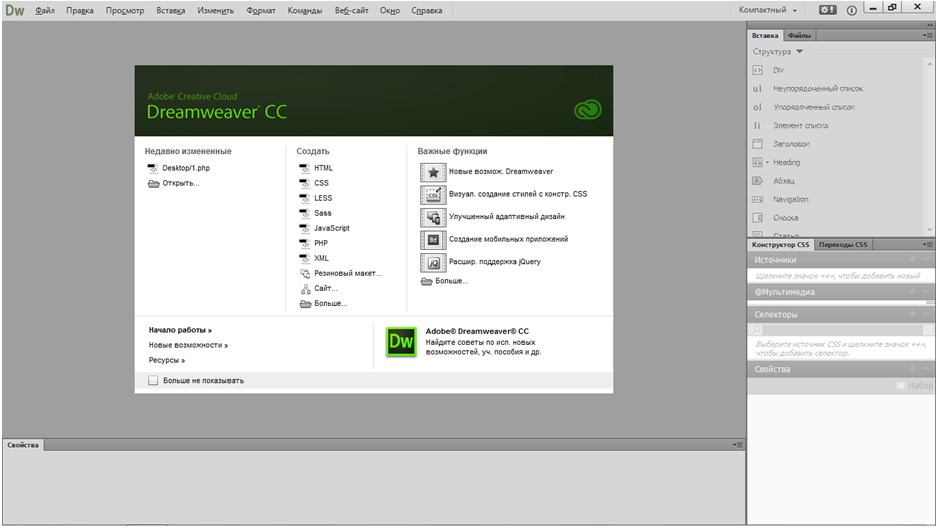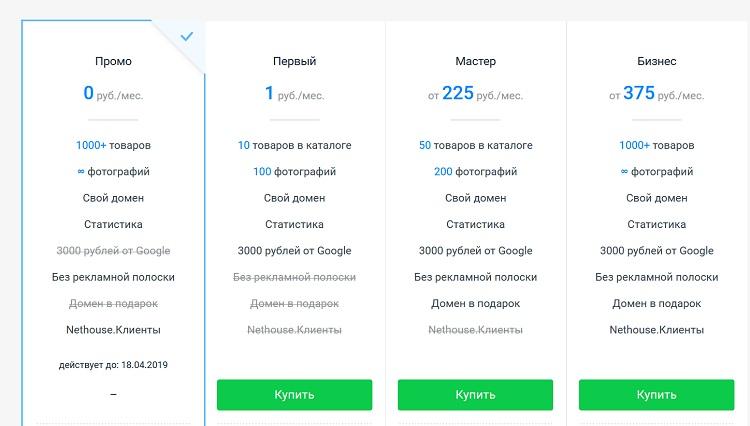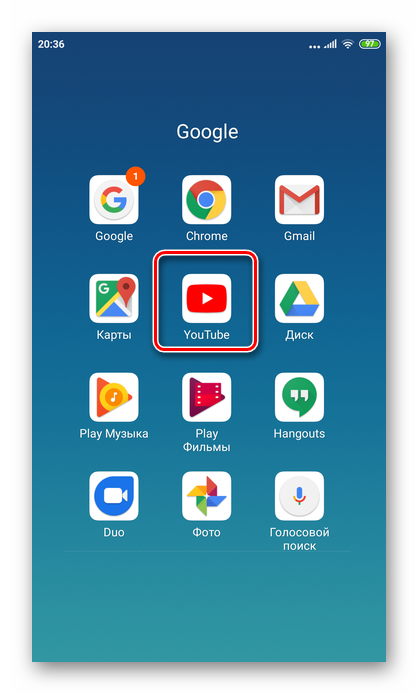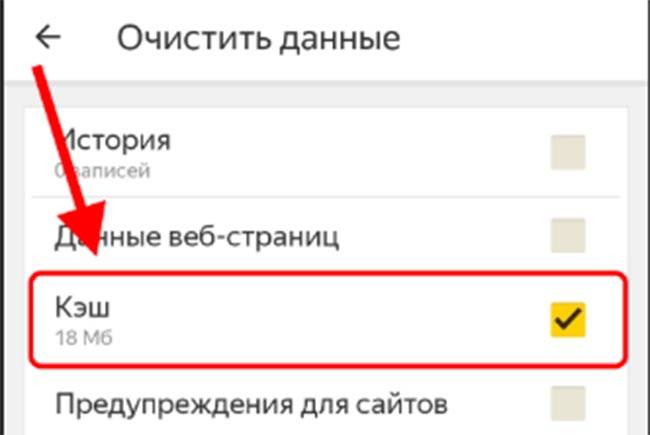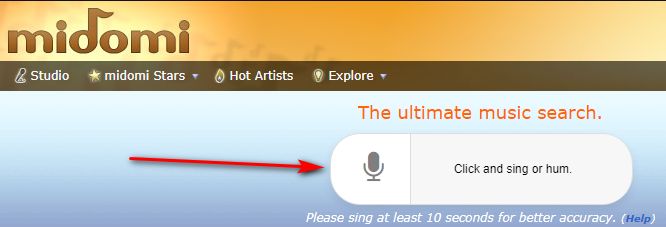4 программы для скачивания сайтов (просмотр сайтов без доступа к интернет)
Содержание:
- Онлайн-сервисы для сохранения сайта на компьютер
- Как сохранить страницу с интернета на компьютер
- Как скопировать ссылку на веб-сайт в браузере
- Сохранение ссылки
- Как создать ярлык Одноклассники на рабочем столе
- Cyotek WebCopy
- Зачем скачивать сайты?
- Ручное постраничное сохранение
- Скачиваем сайт на компьютер
- Как скачать сайт полностью с помощью программ
- Онлайн-сервисы, позволяющие скопировать сайт
- Заключение
Онлайн-сервисы для сохранения сайта на компьютер
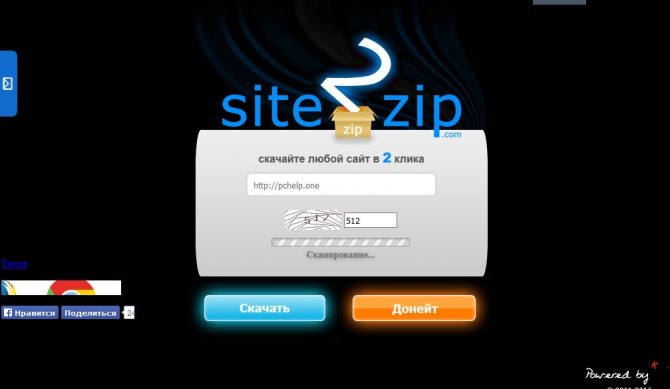
Сервис site2zip.com в режиме онлайн предлагает сохранить сайт полностью. Интерфейс простой, достаточно вставить ссылку и нажать кнопку «скачать». Процесс происходит медленно, не всегда получается скачать с первого раза. Захватывает картинки и стили.
Результат выдаётся в виде архива (см. Как распаковать архив ZIP, RAR, 7z), после окончания работы появляется кнопка «скачать». Сервис бесплатный, умеет переключаться между английским, русским и немецким языком. По желанию автор сайта предоставляет возможность пожертвования, кнопка «Донейт» расположена на главной странице сайта.
Этот же разработчик предлагает ещё один онлайн-сервис скачивания сайтов: robotools. Найти можно по адресу r-tools.org.
Сервис платный, предоставляет в распоряжение пользователя много дополнительных опций:
- многопоточное скачивание сайтов;
- работа с web-архивом (скачивание сайтов по дате, начиная с 1996 года);
- извлекает js-скрипты и swf файлы;
- гарантия качества (если не устраивает результат, деньги возвращаются);
- варианты оплаты с получением дополнительных опций.
Перед использованием сервиса надо ввести логин/пароль, пополнить баланс, далее перейти к окну «мои задачи». После выбираете нужный вариант: скачать целиком или из веб-архива. При первой опции сервис предложит выбрать количество сохраняемых страниц и метод восстановления ссылок, при второй – дополнительно появится окно с выбором нужного года из веб-архива.
После переходим на страницу «список заданий» и наблюдаем процесс скачивания. Когда адреса станут зелёные, появится окно статистики.
Далее скачанное собирается в zip-архив на сервере и сохраняется на жёстком диске.
Как сохранить страницу с интернета на компьютер
Каждый интернет-браузер имеет функцию сохранения веб-страниц на ноутбук или компьютер. Рассмотрим пример сохранения страницы сайта в популярном браузере Opera.
Для этого перейдём в браузер Opera на нужную для нас веб-страницу, чтобы скопировать её. Переходим на кнопку, которая находится в левом верхнем углу браузера и открываем меню. После нажимаем на вкладку «Страница», чтобы увидеть пункт «Сохранить как…» Тот же самый результат будет, если нажмёте комбинацию Ctrl+S.
Далее, нужно нажать на «Сохранить как…» и выбрать место на диске, куда вы желаете сохранить файл. Выберете тип файла и сохраняйте. Выбранная страница сайта сохранится в нужном формате и расширением html. Это очень удобный формат. В нём текст и все элементы сайта вместе с картинками сохранятся полностью и в одном файле. Браузер Internet Explorer тоже может сохранять в таком формате.
Если при сохранении выбрать тип файла «HTML с изображениями», то создаётся не только файл с таким расширением. Вместе с этим будет создан отдельный каталог, где будут храниться картинки и прочие элементы. Хотя страница и полностью сохранится, такой вариант архивации не очень удобен.
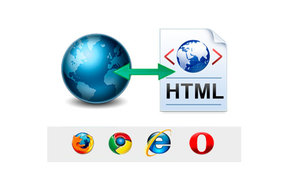 Иногда, копируя нужную информацию на флеш-карту, каталог с картинками может не поместиться по каким-либо причинам. Например, загруженность флеш-карты или большая величина самого каталога с картинками. В этом случае возникнет неудобство при открытии сохранённого сайта. Он будет открываться в виде текста без картинок. Поэтому такой вариант устроит далеко не всех.
Иногда, копируя нужную информацию на флеш-карту, каталог с картинками может не поместиться по каким-либо причинам. Например, загруженность флеш-карты или большая величина самого каталога с картинками. В этом случае возникнет неудобство при открытии сохранённого сайта. Он будет открываться в виде текста без картинок. Поэтому такой вариант устроит далеко не всех.
Если картинки вас не очень интересуют, то всю страницу можно скопировать в текстовом формате. Файл будет храниться на компьютере или флеш-карте с расширением txt. Или выделить фрагмент нужного текста и скопировать в Word. После чего документ будет сохранён с соответствующим расширением этой программы.
Аналогично сохранить веб-страницу можно и в других браузерах. Хотя существуют некоторые нюансы.
- В Google Chrome команда «Сохранить страницу как…» выполняется из пункта настроек и управления. Меню расположено в правом верхнем углу. При этом следует заметить, что сохранение в текстовый и архивный файл Chrome не поддерживает.
- В Mozilla Firefox пункт «Сохранить как…» появится, если нажать на кнопку «Файл» в появившемся меню.
- Internet Explorer страница сохраняется аналогично вышеуказанным браузерам.
Мы уверены, что Вам будет полезна статья о том, как пользоваться торрентом.
Сохранение веб-страницы в PDF формате
Скачать страницу через веб-браузер на ноутбук или компьютер не каждому покажется удобным. Поскольку, кроме неё, создаётся каталог с изображениями, а также масса других отдельных элементов. Для наиболее компактного сохранения страницы можно преобразовать её в PDF файл. Эта возможность есть в браузере Google Chrome, который сохранит её в этом формате полностью.
Для этого нужно зайти в «управление и настройки» из меню и нажать на команду «Печать». В появившемся окне печати документа и подпункте «Принтер» кликнуть на кнопку «Изменить». Появятся все доступные принтеры и строчка «Сохранить как PDF». Нужно нажать на «Сохранить» и указать место на диске, куда будет сохранена интернет-страница. После чего её можно будет преобразовать практически в любой формат с помощью специальных конверторов.
Сохранение через скриншот
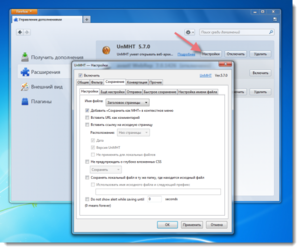 Ещё один вариант сохранения веб-страницы в виде картинки при помощи скриншота. Для этого нажмите комбинацию Shift+Print Screen. При этом сохранится область страницы, которая находится в рамках экрана. Если текст входит не весь можно уменьшить захват экрана путём изменения масштаба. После сохранения можно использовать любой графический редактор для различных корректировок.
Ещё один вариант сохранения веб-страницы в виде картинки при помощи скриншота. Для этого нажмите комбинацию Shift+Print Screen. При этом сохранится область страницы, которая находится в рамках экрана. Если текст входит не весь можно уменьшить захват экрана путём изменения масштаба. После сохранения можно использовать любой графический редактор для различных корректировок.
А также можно использовать специальные программы для создания скриншотов. Одной из таких программ является Clip2net. Она довольна популярна из-за своей многофункциональности и простоты в использовании. Скачать её можно бесплатно с официального сайта. После создания скриншотов она сохранит их в любую указанную вами папку. А также ими можно будет обмениваться через интернет даже с помощью созданных ею ссылок.
Как скопировать ссылку на веб-сайт в браузере
Итак, вы нашли интересующий вас веб-ресурс и теперь перед вами стоит задача скопировать его адрес себе на компьютер, ноутбук, телефон или любое другое мобильное устройство. Давайте разберемся, как можно это сделать и в чем отличия копирования ссылки на ПК и на смартфоне, через браузер и в мобильном приложении
Начнем с браузера, первое, что вам необходимо сделать — это открыть его, и перейти на понравившийся вам веб-ресурс. Браузер может быть абсолютно любым, например, Яндекс, Google Chrome или Mozilla Firefox. Хотя логично, что если вы читаете данную инструкцию, то наверняка он у вас уже открыт и первую задачу вы выполнили.
Поэтому, мы можем перейти сразу ко второй задаче, а именно к самому процессу копирования адреса ресурса. Для этого вам стоит знать, что при посещении страницы абсолютно любого сайта, в браузере появляется уникальная ссылка на эту интернет-страницу. Именно ее нам и придется скопировать и сохранить.
Эта ссылка может находиться только в одном месте браузера, в специальном поле, называемым «адресной строкой». Чаще всего это поле находится в самом верху браузера, рядом с элементами управления и навигации. Разобравшись с расположением адреса ресурса, давайте теперь скопируем его на компьютер или телефон.
Создание закладки
Максимально простой и удобный способ. Вне зависимости от браузера можно с лёгкостью просматривать странички, которые понравились. Это ещё и упрощает некоторые рабочие моменты, когда часто приходится посещать крупную группу разных сайтов.
Чтобы создать закладку потребуется (на примере компьютерной версии Firefox):
- Перейти на нужную страницу.
- Открыть «Настройки» и перейти в раздел «Библиотека».
- Нажать «Закладки» и выбрать пункт «Добавить закладку».
- Альтернативным способом является выбор нажатие сочетания клавиш «Ctrl+D».
- Вписать имя и нужные метки.
Когда страница добавлена по ней можно переходить в любой удобный момент из меню «Закладки».
Сохранение ссылки на страничку
Данный способ по сути своей дублирует использование «Закладки». Он базируется на записи ссылки в файл, который сохраняется в удобном месте. От закладки это отличается форматом файла и его расположением.
В то время, как предыдущий способ записывает данные в файл, привязанный к месту хранения браузера, данный привязывается к свободному расположению. Используется способ так:
- Открываем браузер и, в качестве примера, блокнот.
- Перейдя на страничку копируем содержимое адресной строки.
- Вставляем в блокнот.
- Сохраняем документ.
Конечно, такой способ немного проще. Но использование подобных сохранений вынуждает постоянно открывать файл и копировать ссылки из него. Кстати, документы Office в этом плане лучше блокнота. В них ссылки открываются сразу в браузере по умолчанию.
Синхронизация устройств
Закладками можно свободно обмениваться между несколькими версиями интернет обозревателя. Довольно удобно, если требуется открывать одни и те же страницы в мобильной версии и на компьютере. Для этого существует такой инструмент, как «Синхронизация».
Главное условие для синхронизации: наличие и использование единой учётной записи для всех устройств. То есть, в нашем примере, требуется использовать учётную запись Mozilla. Сам браузер должен быть установлен на всех устройствах.
Алгоритм:
- Заходим в раздел «Настройки».
- Находим пункт «Учётная запись» и открываем его.
- Настраиваем желаемые параметры синхронизации.
Теперь вся выбранная информация будет автоматически сохраняться на всех устройствах.
Загрузка страницы
Способ, позволяющий загрузить текущую версию страницы. Работает даже при отсутствии доступа к глобальной сети. Будет открываться так называемая «локальная версия страницы».
То есть, та, которую пользователь сохранил себе на компьютер. У данной страницы не будет никаких изменений, кроме внесённых пользователем.
Источники
- http://UserOff.com/kak-sohranit-stranicu-sayta.html
- https://GuideComp.ru/kak-v-yandex-brauzere-sohranit-stranitsu-v-html-mht-ssylku-foto-sessiyu.html
- https://fulltienich.com/kak-sohranit-stranitsu-s-interneta-na-kompyuter/
- https://neumeka.ru/kak_sohranit_stranicu_sayta.html
- https://azbuka-ineta.ru/post/109
- https://sitecopy.pro/articles/kak-skopirovat-ssylku-na-sayt/
- https://vacenko.ru/sposoby-soxraneniya-internet-stranic-k-sebe-na-kompyuter/
Сохранение ссылки
В свою очередь разделяется на несколько подвидов. Ведь для сохранения ссылок можно использовать разные инструменты: функции браузера и функции операционной системы. К тому же, использование функций браузера (создание закладки) имеет ряд не столь заметных преимуществ. Любому из этих способов для повторного доступа к страничке требуется подключения к Интернету.
Создание закладки
Максимально простой и удобный способ. Вне зависимости от браузера можно с лёгкостью просматривать странички, которые понравились. Это ещё и упрощает некоторые рабочие моменты, когда часто приходится посещать крупную группу разных сайтов.
Чтобы создать закладку потребуется (на примере компьютерной версии Firefox):
- Перейти на нужную страницу.
- Открыть «Настройки» и перейти в раздел «Библиотека».
- Нажать «Закладки» и выбрать пункт «Добавить закладку».
- Альтернативным способом является выбор нажатие сочетания клавиш «Ctrl+D».
- Вписать имя и нужные метки.
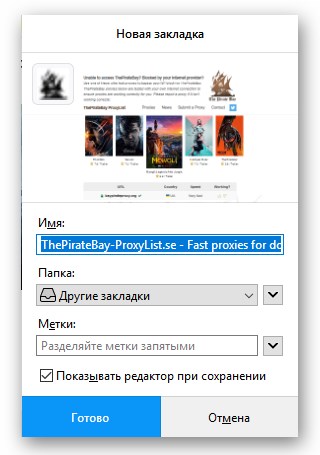
Когда страница добавлена по ней можно переходить в любой удобный момент из меню «Закладки».
Сохранение ссылки на страничку
Данный способ по сути своей дублирует использование «Закладки». Он базируется на записи ссылки в файл, который сохраняется в удобном месте. От закладки это отличается форматом файла и его расположением.
В то время, как предыдущий способ записывает данные в файл, привязанный к месту хранения браузера, данный привязывается к свободному расположению. Используется способ так:
- Открываем браузер и, в качестве примера, блокнот.
- Перейдя на страничку копируем содержимое адресной строки.
- Вставляем в блокнот.
- Сохраняем документ.
Конечно, такой способ немного проще. Но использование подобных сохранений вынуждает постоянно открывать файл и копировать ссылки из него. Кстати, документы Office в этом плане лучше блокнота. В них ссылки открываются сразу в браузере по умолчанию.
Синхронизация устройств
Закладками можно свободно обмениваться между несколькими версиями интернет обозревателя. Довольно удобно, если требуется открывать одни и те же страницы в мобильной версии и на компьютере. Для этого существует такой инструмент, как «Синхронизация».
Главное условие для синхронизации: наличие и использование единой учётной записи для всех устройств. То есть, в нашем примере, требуется использовать учётную запись Mozilla. Сам браузер должен быть установлен на всех устройствах.
Алгоритм:
- Заходим в раздел «Настройки».
- Находим пункт «Учётная запись» и открываем его.
- Настраиваем желаемые параметры синхронизации.
Теперь вся выбранная информация будет автоматически сохраняться на всех устройствах.
Загрузка страницы
Способ, позволяющий загрузить текущую версию страницы. Работает даже при отсутствии доступа к глобальной сети. Будет открываться так называемая «локальная версия страницы».
То есть, та, которую пользователь сохранил себе на компьютер. У данной страницы не будет никаких изменений, кроме внесённых пользователем.
Как создать ярлык Одноклассники на рабочем столе
Функционал Windows позволяет создавать на рабочем столе и в папках ярлык с ссылкой на ресурс, размещённый в интернете, а не только на компьютере пользователя. Ярлык также можно настроить под себя, задав ему имя и иконку. Правда, к последней есть некоторые требования.
Процесс создания самого ярлыка на Одноклассники выглядит так:
- Кликните правой кнопкой мыши по рабочему столу. Из контекстного меню выберите вариант «Создать».
- Далее «Ярлык».

Откроется окошко создания ярлыка. Там нужно указать расположение объекта. В эту строку просто пропишите адрес Одноклассников: https://ok.ru/. Нажмите «Далее» для перехода к дальнейшим настройкам.
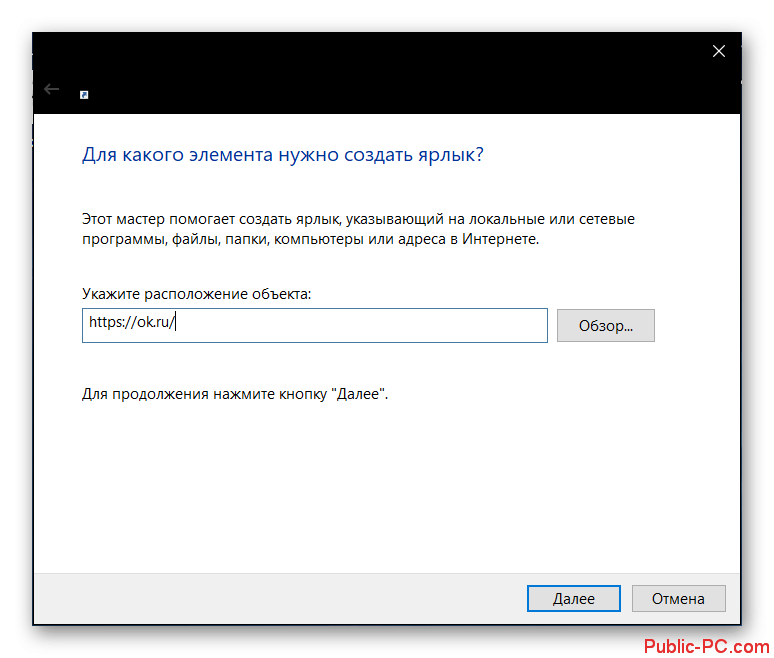
Придумайте название для ярлыка. В нашем случае можно просто «Одноклассники». Нажмите «Готово».
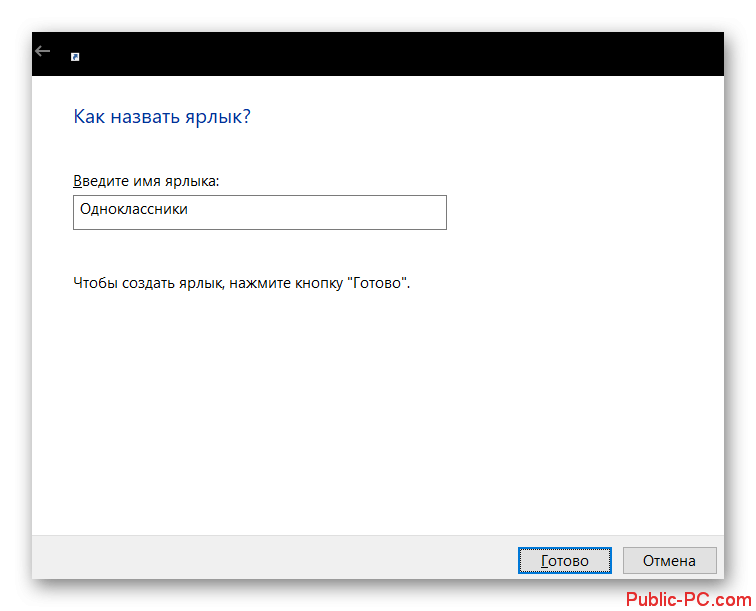
Ярлык создан. При двойном клике по нему вас перебросит на сайт Одноклассники.
Оформление ярлыка
Сейчас ярлык выглядит слишком невзрачно и сразу непонятно, что он ведёт на Одноклассники. Вы можете установить для него другую иконку, но для начала её потребуется найти в интернете.
- Перейдите на любой сервис по поиску картинок. В нашем случае будем использовать Яндекс Картинки. Туда введите запрос «иконка одноклассников ico».
- В поисковой выдаче будет много разных иконок, но далеко не все вам подходят. Нужно отобразить только те, что вам подойдут. Для этого настройте фильтры в верхней части интерфейса:
- «Размер» — «Маленький»;
- «Формат» — «ICO»;
- «Ориентация» — «Квадратные».
- Среди подходящих вариантов выберите тот, размер которого не превышает 50×50 пикселей. Размер указывается в нижней правой части картинки.
- Откройте нужное изображение и кликните по нему правой кнопкой мыши. Из контекстного меню выберите вариант «Сохранить изображение как».
- Укажите в «Проводнике», в какой директории нужно сохранить картинку.
Теперь давайте применим загруженную ранее картинку к созданному ярлыку:
- Кликните по нему правой кнопкой мыши и выберите из контекстного меню пункт «Свойства».
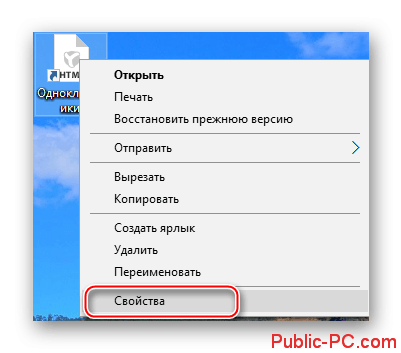
В окошке «Свойства» переключитесь во вкладку «Веб-документ».
Там воспользуйтесь кнопкой «Сменить значок».
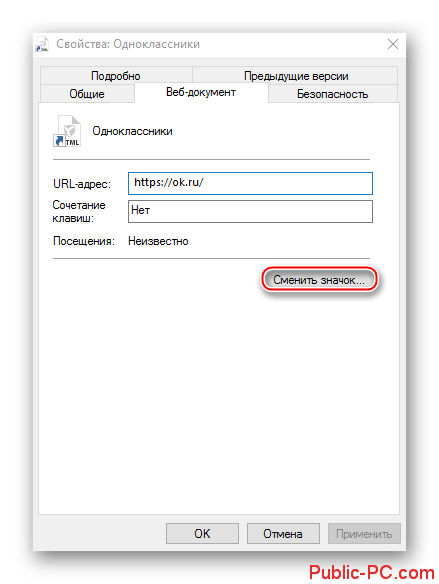
Вам будут предоставлены стандартные значки того браузера, который вы используете по умолчанию. Чтобы добавить дополнительные, воспользуйтесь кнопкой «Обзор».
В файловом менеджере выберите иконку, которую вы недавно скачали и нажмите «Открыть».
Создать ярлык Одноклассников (да и любого другого сайта) можно всего за несколько кликов. Он позволит получить быстрый доступ к нужному ресурсу прямо с рабочего стола.
Cyotek WebCopy
Cyotek WebCopy — инструмент, позволяющий пользователям копировать полные версии сайтов или только те части, которые им нужны. К сожалению, приложение WebCopy доступно только для Windows, но зато оно является бесплатным. Использовать WebCopy достаточно просто. Откройте программу, введите целевой URL-адрес и все.
Кроме того, WebCopy имеет большое количество фильтров и опций, позволяющих пользователям скачивать только те части сайта, которые им действительно нужны. Эти фильтры могут пропускать такие вещи, как изображения, рекламу, видео и многое другое, что может существенно повлиять на общий размер загрузки.
Зачем скачивать сайты?
Вторая важная причина, по которой стоит сохранять интернет страницы — это проблема недолговечности. Вы можете иметь постоянный доступ к интернету по нескольким подстраховочным каналам. Но это скорее всего не поможет в случае, если сайт стал недоступен. Может хозяин сайта перестал оплачивать его. Или ресурс заблокировали по каким-то причинам. Или с сайта был удален нужный Вам раздел. Или сайт атаковали злобные хакеры, и он долгое время не грузится. Причин может быть много, но итог один — не получается перейти по сохраненной ссылке, чтобы просмотреть нужную страницу. Спасительной соломинкой может служить кэш Google, из которого иногда можно выудить копии недоступной страницы. Но это слишком неудобный способ и к тому же ненадежный — не все страницы могут храниться в гугл-кэше.
Ручное постраничное сохранение
Сохранять веб-страницы можно уже довольно давно, просто не все пользователи знают об этом. Такая необходимость может возникнуть, если нужно загрузить на ПК важную информацию, получить доступ к файлам ресурса или просто передать информацию. Есть несколько способов это сделать, самым простым является постраничное сохранение.
Этот вариант подойдет для пользователей, которые не хотят загружать приложения и засорять память компьютера. Для постраничного сохранения нет необходимости устанавливать специальные программы, нужно просто зайти в любой веб-браузер. На желаемом интернет-ресурсе необходимо нажать комбинацию клавиш «Ctrl»+«S» и указать папку для перемещения. Но не все так просто, как кажется на первый раз. Дело в том, что такой способ может сохранить только одну страницу сайта, и если нужно загрузить всю информацию, на это уйдет долгое время.
Такой способ идеально подойдет для маленьких порталов. Его преимущества в том, что нет необходимости скачивать программы и искать онлайн сервисы, вся работа осуществляется с помощью простого интернет браузера. Недостатки постраничного сохранения: при большом объёме страниц процесс может затянуться надолго. Нужно иметь усидчивость и терпеливость.
Скачиваем сайт на компьютер
Всего выделяется три основных способа сохранения страниц на компьютере. Каждый из них актуален, но имеются как преимущества, так и недостатки любого варианта. Мы рассмотрим все три способа подробнее, а вы выберите идеально подходящий для себя.
Способ 1: Скачивание каждой страницы вручную
Каждый браузер предлагает скачать определенную страницу в формате HTML и сохранить ее на компьютере. Таким способом реально загрузить весь сайт целиком, но это займет много времени. Поэтому данный вариант подойдет только для мелких проектов или если нужна не вся информация, а только конкретная.
Скачивание выполняется всего одним действием. Нужно нажать правой кнопкой мыши на пустом пространстве и выбрать «Сохранить как». Выберите место хранения и дайте название файлу, после чего веб-страница будет загружена полностью в формате HTML и доступна к просмотру без подключения к сети.
Она откроется в браузере по умолчанию, а в адресной строке вместо ссылки будет указано место хранения. Сохраняется только внешний вид страницы, текст и картинки. Если вы будете переходить по другим ссылкам на данной странице, то будет открываться их онлайн-версия, если есть подключение к интернету.
Способ 2: Скачивание сайта целиком с помощью программ
В сети находится множество похожих друг на друга программ, которые помогают загрузить всю информацию, что присутствует на сайте, включая музыку и видео. Ресурс будет находиться в одной директории, за счет чего может осуществляться быстрое переключение между страницами и переход по ссылкам. Давайте разберем процесс скачивания на примере Teleport Pro.
- Мастер создания проектов запустится автоматически. Вам нужно только задавать необходимые параметры. В первом окне выберите одно из действий, которое хотите осуществить.
В строку введите адрес сайта по одному из примеров, указанных в окне. Здесь также вводится количество ссылок, что будут загружены со стартовой страницы.
Остается только выбрать информацию, которую требуется загрузить, и, если нужно, вписать логин и пароль для авторизации на странице.
Скачивание начнется автоматически, а загруженные файлы будут отображаться в главном окне, если открыть директорию с проектом.
Способ сохранения с помощью дополнительного софта хорош тем, что все действия выполняются быстро, от пользователя не требуется никаких практических знаний и навыков. В большинстве случаев достаточно просто указать ссылку и запустить процесс, а после выполнения вы получите отдельную папку с готовым сайтом, который будет доступен даже без подключения к сети. Кроме этого большинство подобных программ оборудованы встроенным веб-обозревателем, способным открывать не только скачанные страницы, но и те, что не были добавлены в проект.
Подробнее: Программы для скачивания сайта целиком
Способ 3: Использование онлайн-сервисов
Если вы не хотите устанавливать на компьютер дополнительные программы, то данный способ идеально подойдет для вас. Стоит учитывать, что онлайн-сервисы чаще всего помогают только загрузить страницы. Кроме того, сейчас практически нет бесплатных вариантов того, как это можно сделать. Сайты в интернете либо платные, либо условно-платные (предлагающие бесплатно скачать одну страницу или один сайт, а затем требующие покупки PRO-версии аккаунта). Один из таких — Robotools, он умеет не только скачивать любой сайт, но и позволяет восстановить его резервную копию из архивов, умеет обрабатывать несколько проектов одновременно.
Чтобы ознакомиться поближе с данным сервисом разработчики предоставляют пользователям бесплатный демо-аккаунт с некоторыми ограничениями. Кроме этого есть режим предпросмотра, который позволяет вернуть деньги за восстановленный проект, если вам не нравится результат.
В этой статье мы рассмотрели три основных способа скачивания сайта целиком на компьютер. Каждый из них имеет свои преимущества, недостатки и подходит для выполнения различных задач. Ознакомьтесь с ними, чтобы определиться, какой именно будет идеальным в вашем случае.
Опишите, что у вас не получилось.
Наши специалисты постараются ответить максимально быстро.
Как скачать сайт полностью с помощью программ
Конечно, сервисы более простой вариант скачивания сайтов для новичка, но и программы тоже играют важную роль в этом вопросе. Перечислю программы, которые скачают сайт полностью:
Программа для скачивания сайта – Web Copier. Скачать эту программу Вы можете с официального источника по этой ссылке абсолютно бесплатно и без каких-либо опасных вирусов – (http://www.softportal.com/software-1125-webcopier.html). Установка программы простая. Чтобы скачать готовый шаблон сайта, Вы вводите адрес выбранного Вами ресурса в указанное поле, и нажимаете далее. После чего выбираете папку на компьютере для сохранения сайта.
Website Extractor. В данной программе были разработаны новые функции, которые позволяют пользователям достаточно быстро скачивать сайты. Но, суть рабочего функционала остаётся в принципе такой же, как и в предыдущей программе.
Web Transporter
Данная утилита распространяется в Интернете на бесплатной основе, что очень важно для новичка. Она имеет встроенный браузер, и позволяет скачивать не один, а несколько сайтов сразу.
В Интернете, Вы найдёте множество таких программ, которые скачивают сайты полностью. Но эти, являются и бесплатными, а некоторые из них недорогими, их может себе позволить любой пользователь.
Онлайн-сервисы, позволяющие скопировать сайт
Если вы обратитесь к поиску с запросом «сервис для копирования сайтов онлайн», то, скорее всего, вы обнаружите сразу несколько сайтов, предоставляющих данную услугу. Какие-то из этих ресурсов окажутся бесплатные, а какие-то потребуют небольшую плату, но в любом случае они помогут сделать копию необходимого вам сайта. Только, перед использованием подобных ресурсов, давайте разберемся с их преимуществами и недостатками.
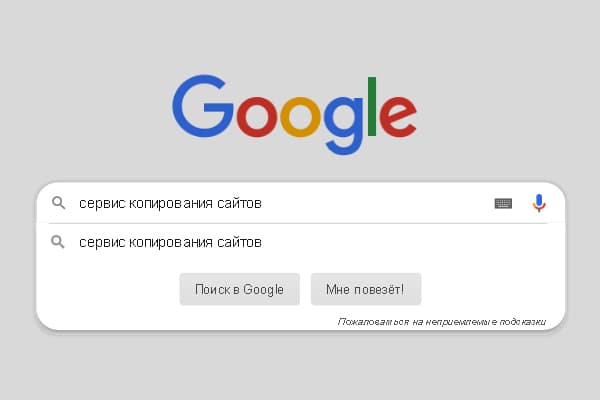
Преимущества онлайн-сервисов для копирования
Явным преимуществом онлайн-сервисов для копирования сайтов целиком, в сравнении с теми же программами, является отсутствие требований к операционной системе. Вам не нужно разбираться, будет ли работать сервис на вашей операционной системе или нет, вам достаточно открыть любой браузер и перейти на сервис. Более того вы можете попробовать скачать сайт даже со своего телефона.
Вторым плюсом сервисов по скачиванию сайтов онлайн считается отсутствие лишних установок и большого количества настроек. Вам не нужно, как в случае с программами, искать инструкцию для того чтобы скопировать сайт. Вам достаточно будет указать ссылку на скачиваемый ресурс и запустить копирование сайта, вся операция займет у вас, буквально, 2 – 3 клика.
Недостатки при копировании сайтов онлайн
Главными недостатками онлайн-сервисов можно считать их медленную скорость скачивания сайта и отсутствие дополнительных настроек. Нужно понимать, что бесплатные сервисы не гарантируют высокой скорости загрузки и большого количества настроек, они лишь предоставляют определенный минимум и ограничены в плане возможностей. Так, например, скорость скачивания будет явно меньше, чем у программ, а возможность настроить сам процесс копирования будет в корне отсутствовать. В этом смысле использование программ для копирования сайтов, возможно, будут даже лучшим решением.
Кроме того, сервисы не гарантируют, что вы всегда получите точную копию сайта. Очень часто сайты скачиваются не полностью, что приводит к некорректному отображению страниц. Вследствие чего, приходится пробовать скопировать сайт ни на одном подобном сервисе. Возможно, это обернется вам большой потерей времени. Ну а если вы, при этом, заплатили деньги, то вернуть их или повторно скопировать сайт за эту же стоимость у вас точно не получится.
Еще стоит заметить, что работа форм и отправка данных на почту, как и в предыдущих способах, будет не возможна. Это связано все с теми же проблемами копирования исполнительных PHP-файлов как и при использовании программ.
Что касается системы управления сайтом, то ее скопировать с помощью онлайн-сервисов тоже будет невозможно. Это невозможно все по той же причине, что и в случае с отправкой данных на почту. Так как панель управления работает на PHP-скриптах, которые, как мы уже знаем, не копируются, то и скопировать панель у вас также не получится.
Заключение
Возможностей создать локальную коллекцию нужных сайтов для их просмотра достаточно. Есть и онлайн-ресурсы, есть и специализированное ПО. Каждый из вариантов имеет свои достоинства и недостатки. К сожалению, большинство программ платные, и готовы ли вы раскошелиться за более широкий функционал или достаточно того, что умеют бесплатные утилиты – решать каждому самостоятельно.
Прежде чем отдавать предпочтение тому или иному решению, следует попробовать их все, благо даже платные программы имеют тестовый период, пусть и с некоторыми ограничениями. Это позволит оценить возможности этого ПО, понять, необходим ли вам весь этот функционал, насколько корректно производится скачивание сайтов.