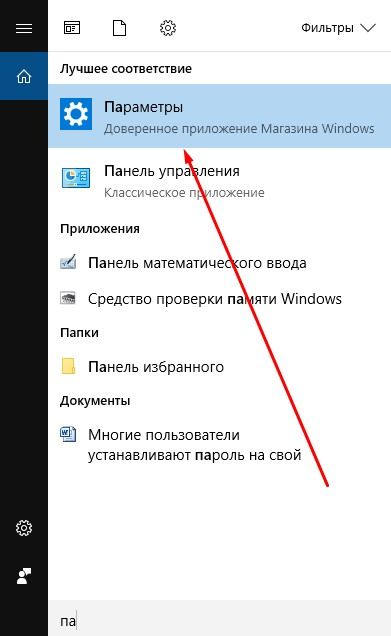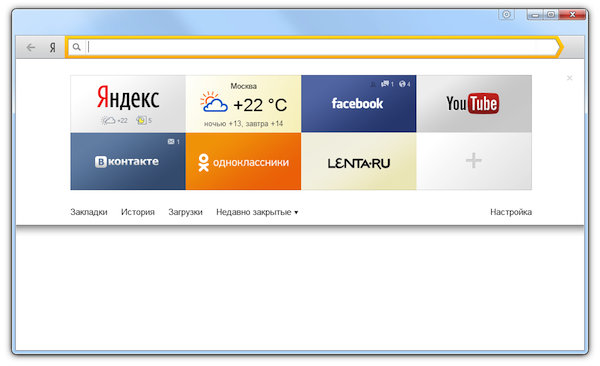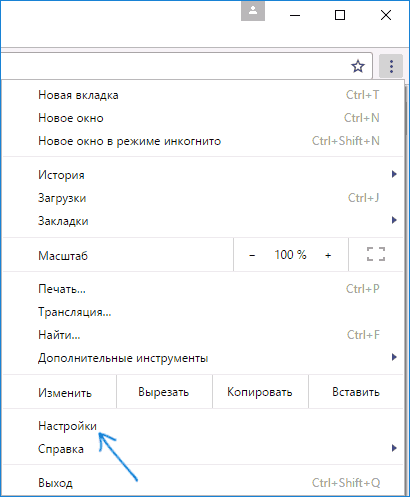Как скачать и установить яндекс.браузер на телевизоры со smart tv?
Содержание:
- Платформа Яндекс ТВ для телевизора на Андроид
- Способы установки браузера на телевизор LG
- Что делать, если возникли проблемы после обновления?
- Особенности и преимущества работы с приложениями Яндекса на Смарт телевизорах
- Как обновить веб-браузер через меню LG Smart TV
- Установка Яндекс браузера на ТВ
- Способы установки браузера на телевизор Самсунг
- Функционал Яндекс.Браузера
- Как обновить браузер на телевизоре Самсунг Смарт ТВ
Платформа Яндекс ТВ для телевизора на Андроид
И тут как раз самое время рассказать про одно весьма современное решение данного вопроса. Это приобретение телевизора, который работает на мультимедийной платформе Яндекс ТВ. Уже при первом включении видно, что разработчики сами поставили себя на место обычного пользователя и творчески подошли к созданию интерфейса своей платформы.

Особенностью является то, что после загрузки на главном рабочем экране операционной системы отображается целая подборка видео из различных отечественных источников — это и кино, и сериалы, и блогеры, и телеканалы.
ТВ каналы
Уже из коробки без предварительной настройки доступны для просмотра все эфирные российские ТВ, которые распределены в меню по разным тематическим рубрикам.

Здесь же можно посмотреть ТВ программу выбранного канала на текущий день.

Онлайн кинотеатры
Также в платформу встроены популярные онлайн кинотеатры, среди которых КиноПоиск HD, Megogo, Okko, Tvigle и TVzavr.

Возьмем для примера какою-нибудь картину из КиноПоиска. Если провалиться внутрь описания фильма, то кроме красивой обложки нам предоставляется полная информация об актерском составе и рейтинг на основании отзывов пользователей сервиса.

Согласитесь, выглядит просто и интуитивно понятно.

Блогеры
Блогерский контент берется с набирающей обороты площадки Яндекс Эфир — не секрет, что сейчас на нем развивают свои каналы все топовые блогеры, пришедшие с YouTube.

Ваше мнение — WiFi вреден?
Да
24.28%
Нет
75.72%
Проголосовало: 2998
Способы установки браузера на телевизор LG
Какой бы не захотелось установить браузер на Smart TV LG, всегда существует для этого два способа:
- подключение ТВ к интернету и загрузка непосредственно напрямую;
- используя съемный накопитель.
Через USB
Подходит метод в случае, когда не получается загрузить помощника через магазин LG. Тогда можно загрузить браузер используя обычную флешку. Сделать это можно в такой последовательности:
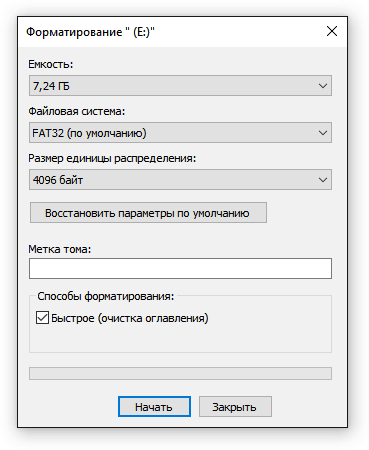
- отформатировать накопитель заранее (выбрав при стирании пункт FAT32);
- загрузить на компьютер нужную программу;
- создать на съемном носителе новую папку;
- перенести в нее загруженное приложение;
- вставить флешку в телевизор, и загрузка должна начаться автоматически.
Когда установка завершится, виджет появится в общем списке вместе с другими.
Через интернет
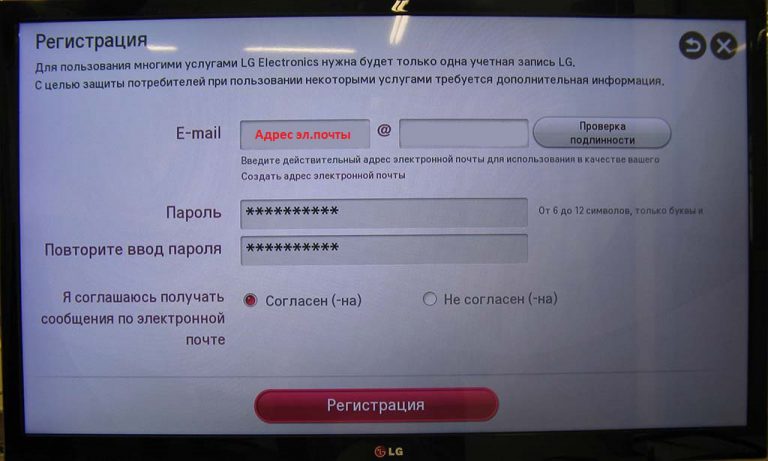
Чтобы установить браузер через телевизор используя «Content Store», нужно:
- подключить к сети;
- создать собственную учетную запись в магазине: открыть меню, далее «Профиль», «Регистрация» и заполнить все поля, в высветившемся окне;
- далее понадобится войти в созданный аккаунт;
- открыть на панели виджетов «LG Smart World» или «LG Content Store»;
- в поиске найти нужный браузер и установить его.
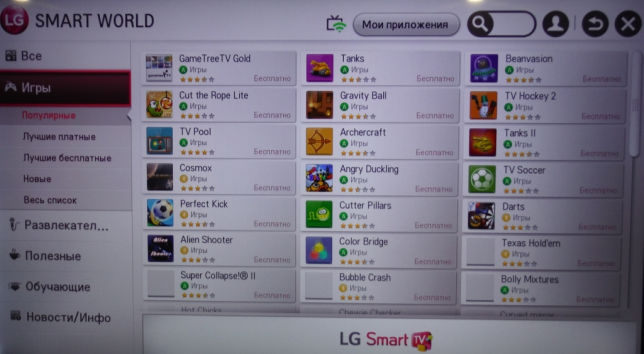
Что делать, если возникли проблемы после обновления?
Если после загрузки обновленного ПО в работе телевизора возникают сбои, значит, приложение установлено некорректно или последующая настройка проведена с ошибками. В подобной ситуации требуется выяснить причины неполадок и попытаться устранить их самостоятельно. Если восстановить работу веб-обозревателя не получится, придётся обращаться в сервисный центр. При этом следует учесть, что неправильная ручная установка ПО приводит к снятию гарантии, поскольку в указанном случае поломка произошла по вине покупателя (владельца техники). То есть, в подобных ситуациях ремонт потребует денег, а рассчитывать на бесплатное гарантийное обслуживание будет бессмысленно.
Веб-браузер LG не запускается

Если web-браузер не включается, а вместо сайтов пользователь видит сообщение об ошибке, следует инициализировать программу, совместив её с уже установленным ПО. Для этого потребуется:
- открыть раздел «поддержка» и отыскать пункт «инициализация»;
- запустить процедуру совмещения прошивки с системой;
- дождаться полного завершения и проверить, получен ли нужный результат.
Обычно перечисленных действий оказывается достаточно, чтобы восстановить работу программы и получить доступ в сеть без компьютера. Иногда требуется повторная установка обновлений и перепрошивка ПО, но перепрошивать телевизор самостоятельно, не имея соответствующих навыков, не рекомендуется. Чтобы избежать неприятностей, разумнее доверить данное дело профессионалам.
Веб-браузер не может подключиться к интернету
В ситуациях, когда браузер не может подключиться к интернету, следует:
- открыть браузер и перейти в меню программы;
- выбрать в настройках пункт «общие»;
- найти предложение сбросить настройки;
- совершить сброс установленных ранее параметров;
- проверить, устранилась ли неполадка.
Описанные действия позволяют справиться с неисправностью, поскольку обычно она возникает при попытке программы перенести старые настройки в новую версию приложения. Подобные сбои свойственны всем веб-обозревателям на всех смарт-телевизорах, включая Sony и Samsung, поэтому переживать из-за случившегося не стоит. Основным минусом от указанной неполадки станет то, что телезрителю придётся проводить настройку повторно.
Нехватка внутренней памяти
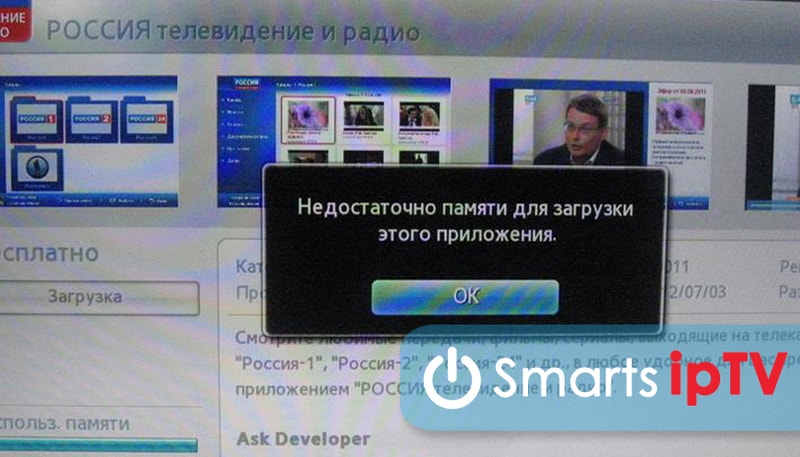
Нехватка внутренней памяти выявляется при попытке открыть страницу со встроенными медиа-элементами. Чтобы избавиться от ошибки, достаточно очистить память, очистив кэш. Для этого потребуется нажать на пульте кнопку Home и найти нужный пункт меню. Если нет кнопки с упомянутым названием, значит, нужно нажать клавишу Smart.

Стоит добавить, что очистка кэша помогает избежать многих сложностей, поэтому прежде чем скачать обновление, рекомендуется позаботиться об освобождении места и удалении ненужных системных файлов.
Особенности и преимущества работы с приложениями Яндекса на Смарт телевизорах
Ключевым преимуществом приложения является ориентированный формат предложенного контента. Видеоролики, передачи и развлекательные программы предлагаются пользователю с учетом его интересов. Система анализирует их автоматически. В зависимости от этого последующая выборка включает детские передачи, научно-познавательную информацию, иностранные языки, кино и т.д.
Изначально приложение yandex было совместимо с телевизорами Samsung Tizen 2.4, выпущенными после 2016 года. На сегодня линейка доступных платформ расширилась, но производитель остается неизменным. Это только Самсунг.
Чтобы проверить свой телевизор на совместимость с Яндекс, необходимо зайти в Smart Hub и вбить в строку поиска первые буквы поисковика. В последних версиях Samsung виджет уже располагается на панели. Как вариант о наличии приложения Яндекс Эфир можно поинтересоваться у продавца-консультанта при покупке телевизора.
Объединить можно не только компьютер, но и смартфон. Версия приложения есть на андроид. Чтобы оно функционировало полноценно, его требуется постоянно обновлять. В противном случае в работе будут наблюдаться сбои, зависания и схожие проблемы, препятствующие комфортному просмотру.
Как обновить веб-браузер через меню LG Smart TV
У пользователя имеется два варианта обновления браузера: автоматически и вручную (с использованием стороннего носителя). При этом оба варианта осуществляются исключительно посредством главного меню LG Smart TV.
Стоит также отметить, что файл обновления веб-браузера входит в один общий пакет обновлений для LG Smart TV. Поэтому при обновлении онлайн-обозревателя вы также автоматически обновите и весь остальной инструментарий своего телевизора. Рассмотрим оба способа обновления.
Если вы задумываетесь о том, каким браузером всё-таки пользоваться, встроенным или скачанным, я могу поделиться собственным опытом. В любом из случаев браузер не будет застрахован от ошибок и сбоев. Если же говорить об отличительных чертах, то встроенный веб-браузер лучше интегрируется со всеми инструментами LG Smart TV, однако чаще подвержен проблеме, связанной с нехваткой памяти. Скачанный браузер проще обновлять, т. к. нет необходимости обновлять всю прошивку телевизора, но для его корректной работы придётся дополнительно устанавливать сопутствующие расширения, например, Adobe Flash Player.
Автоматический вариант обновления веб-браузера через интернет
Способ актуален только в том случае, если ваш телевизор LG подключен к интернету через Wi-Fi или с помощью кабеля Ethernet:
-
На пульте нажмите кнопку SETTINGS. На экране телевизора откроется главное меню настроек.
-
С помощью клавиш на пульте перейдите в корневом каталоге в категорию «Поддержка» и выберите пункт «Обновление ПО».
-
В открывшемся информационном окне о версии прошивки ТВ нажмите «Проверить наличие обновлений».
-
После проверки щёлкните по кнопке «Обновить».
- Готово, дождитесь окончания автоматического процесса обновления/установки новой версии ПО.
Вариант обновления веб-браузера вручную с использованием съёмного носителя
Актуальность предложенного способа обновления уместна при условии, что у телевизора отсутствует подключение к интернету. В этом случае можно воспользоваться USB-флешкой или съёмным HDD по типу «загрузочного диска», предварительно скачав на носитель установочный пакет с прошивкой LG Smart TV. Вам потребуется провести ряд несложных действий:
-
Включите телевизор, откройте его главное меню настроек и узнайте точное наименование его модели и версии текущей прошивки ПО во вкладке «Информация о продукте/услуге».
-
Перейдите в раздел поддержки и софта на официальном сайте компании LG. В графе «Номер модели» введите буквенно-числовое значение, соответствующее вашему ТВ.
-
В результатах поиска щёлкните по модели вашего ТВ.
-
Перейдите во вкладку «ПО & Прошивки», найдите в списке строку Software File и кликните по иконке скачать.
-
Отформатируйте на компьютере USB-флешку или съёмный HDD в формате FAT32. Создайте на чистом носителе папку LG_DTV.
-
Распакуйте в созданную папку LG_DTV скачанный установочный файл прошивки LG.
-
Подключите носитель к телевизору LG, который сам распознает и оповестит о наличии новой версии прошивки, после чего начнёт автоматическое обновление.
- Дождитесь окончания процесса обновления.
Установка Яндекс браузера на ТВ
Браузер Яндекс доступен на большинстве моделей современных телевизоров. Загрузить приложение можно из любого интерактивного магазина, поддерживающего Content Store.
Установить Яндекс браузер на телевизор можно самостоятельно. Обозреватель обладает упрощенной формой, по сравнению с компьютерной моделью. В наличии – базовая функциональность с выходом в интернет. После загрузки становится возможным воспроизведение музыкального контента и видео.
Стандартный алгоритм действий:
- Включить телевизионный приемник.
- При помощи пульта ДУ выбрать основное меню.
- Запустить специальную программу для поиска приложений (HUB или Smart World, в зависимости от марки телевизора).
- В открывшемся перечне выбрать Яндекс браузер и тапнуть на него.
- Подтвердить установку.
- Запустить расширение.
На TV Samsung
Установка онлайн-навигатора на телевизоры Samsung осуществляется следующим образом:
- Выбрать меню ТВ.
- Найти и активировать Smart Hub.
- Запустить приложение Самсунг App TV. Оно дает возможность скачивать обновления для выбранного приложения.
- Если нужно, пройти авторизацию, открыть выпавшем списке Яндекс браузер.
- Подтвердить действие нажатием на кнопку «Установить» («Загрузка»).
- Активировать приложение с возможностью использования всего функционала.
На телевизоры LG
Для этих телевизионных приемников предусмотрен такой алгоритм установки браузера Яндекс:
- Войти в фирменный магазин, выбрать LG webOS или Smart World.
- Для навигации использовать соответствующие кнопки на пульте дистанционного управления.
- Найти браузер Яндекс.
- Кликнуть на «Установить», после чего произойдет загрузка на телевизор.
Для TV Sony
Если в телевизоре предустановлена ОС Android TV, установку Яндекс браузера осуществляют следующим способом:
- В главном меню нажать на «Home».
- Выбрать раздел приложений (Apps).
- Найти пункт Store Google Play.
- Кликнуть на строку Яндекс браузера.
- Подтвердить действие нажатием кнопки «Установить».
Способы установки браузера на телевизор Самсунг
Телевизоры Samsung имеют встроенный браузер — это означает, что он разработан специально для этих устройств и проще в установке. Все, что вам нужно, это подключение к Интернету и Smart Hub, услуга, которая дает вам доступ ко всем функциям вашего смарт-телевизора. Просто установите его, нажав на большую шестигранную кнопку в центре пульта дистанционного управления, и вы сможете начать загрузку браузера.

- Переключитесь в режим интеллектуального концентратора, нажав соответствующую кнопку на пульте ДУ.
- Отображается список программ, доступных для загрузки.
- Выберите веб-браузер «App TV» и подтвердите установку (нажмите на него).
- Подождите, пока установка будет завершена.
Затем вы можете использовать браузер для просмотра страниц в Интернете, как и на любом другом устройстве, например, на компьютере или смартфоне. Если веб-страницы загружаются, но видеоконтент не воспроизводится, проверьте, установлен ли Flash Player. Эта программа находится в том же списке, из которого был установлен браузер.
Яндекс браузер
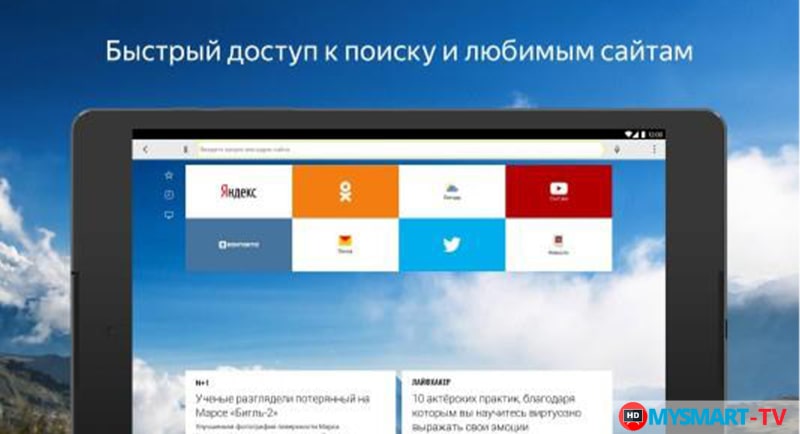
Аналогичным образом можно обновить браузер Яндекса, так как приложение популярно, разработчики добавили в магазин версию для телевизоров. Чтобы обновить, выполните следующие шаги:
Откройте меню «Интеллектуальный концентратор», нажав кнопку на пульте ДУ;
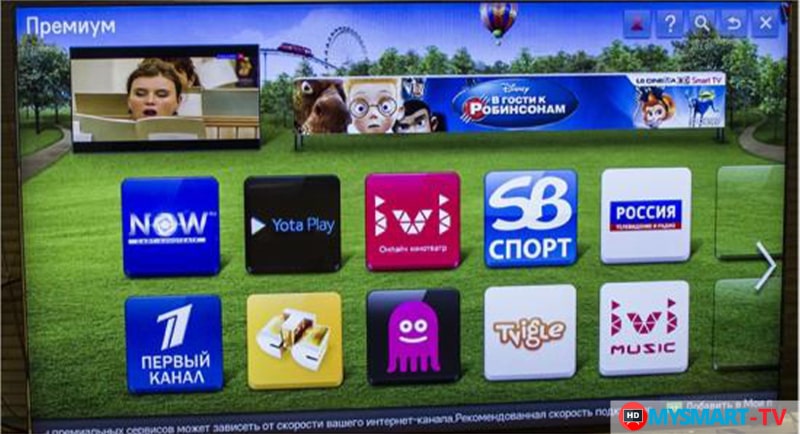
- Перейдите к открывающемуся окну и просмотрите список доступных приложений для установки и обновления;
- Найдите браузер Яндекс, нажмите на него и откройте;
- проверять на наличие обновлений и подтверждать работу.
По окончании проверки проверьте браузер на наличие ошибок и убедитесь, что ваши запросы отображаются корректно.
Гугл Хром
Google Chrome — это очень удобный браузер с расширенной синхронизацией между устройствами. При использовании этого браузера все ваши закладки и история просмотров будут доступны на любом устройстве с аккаунтом Google. Также можно синхронизировать электронную почту, облачное хранилище и другие данные.
Функциональность этого браузера постоянно обновляется, но уже сейчас можно сказать, что программа превосходит большинство своих конкурентов.. В Smart Hub браузер, как правило, довольно легко найти непосредственно из списка или с помощью поля поиска. Это действительно занимает много места на диске, так что имейте в виду.
Функционал Яндекс.Браузера
Браузер Яндекс оснащен широким набором функций, которые позволят пользоваться им на Смарт TV с пользой и комфортом.
Поисковик
Функция работает как на телефоне или компьютере. Используется для поиска ответов на любые вопросы пользователя. Активация голосового помощника откроет функцию воспроизведения текста с найденных сайтов.
Трансляция видео
С Яндекс браузера доступен просмотр фильмов и роликов. Есть возможность сформировать контент на свой вкус. Поддерживается запуск видео с телефона по кнопке «Смотреть на телевизоре».
Через него осуществляется подборка контента – запуск роликов Ютуб, Кинопоиск и пр. С других сервисов трансляция не включается.
Дзен
Функция анализирует тематику поисковых запросов и автоматически создает подборку публикаций с учетом интересов пользователя.
Запуск музыки
Музыкальный сервис Yandex осуществляет поиск треков и воспроизведение. Создаются дорожки из нескольких песен. Анализируются поисковые запросы и осуществляется автоматическая подборка песен.
Воспроизведение картинок
Через этот сервис на экран смарт ТВ выводятся изображения любого размера и ориентации. Доступна функция «Поделиться», «Скопировать», «Сохранить». При сопряжении по блютуз отображаются картинки со смартфона.
Функция управления
Обновленный Yandex имеет управление с телефона вместо пульта. При запуске трансляции видео или музыки регулируется громкость, ускоряется или замедляется скорость, производится остановка и пр.
Определение погоды
В Яндекс браузере на Android TV отображается ежедневный прогноз, по запросу просматривается на неделю вперед. Осуществляется просмотр погоды в других городах и странах.
Свежие новости
Функция уведомляет о главных событиях дня. Подборка новостей на смарт ТВ осуществляется автоматически.
Просмотр афиши
Сюда поступают афиши масштабных мероприятий. Поиск опирается на настройки и показания геолокации. Доступен календарь для выбора даты.
Электронный ящик
Осуществляет вход в почту. Плюсы – отсутствие спама и вирусов. При отсутствии электронного ящика имеется регистрация через Андроид ТВ. При входе в аккаунт почты доступны все функции этого сервиса – отправка, пересылка писем, текстовый набор и пр.
Поиск недвижимости
Поможет быстро отыскать съемное жилье по нужным параметрам. Отображаются объявления о сдаче домов, квартир или комнат. Показываются объявления о продаже. Имеется фильтр параметров – город, район, площадь, количество комнат, цена и т. д.
Продажа машин
Яндекс браузер на смарт Android TV помогает в поиске автомобиля. Представлены новые и б/у модели. Из плюсов – сравнение цен и состояния.
КиноПоиск
Включает фильмы и сериалы разных жанров. С помощью фильтра задается запрос и осуществляется подборка. Отображается описание, рейтинг, актеры и другая информация.
Мессенджер
Поможет в общении – открывает голосовую, текстовую и видео-функцию. Имеются также каналы и реакции.
Счет в Плюсе
Имеется две функции – кошелек и обмен валюты. Ежедневно отображается актуальный курс. Осуществляется поиск выгодного условия. Для пользования кошелька необходимо создание аккаунта.
Маркет
Позволяет приобрести товар любого типа по выгодной цене. Осуществляется сравнение стоимости на одну и ту же вещь. Также показываются отзывы покупателей.
Как обновить браузер на телевизоре Самсунг Смарт ТВ
Современные телевизоры – это умные и многофункциональные устройства, возможности которых не ограничиваются только показом телепередач в высоком качестве благодаря наличию цифровых ресиверов.
Это мультимедийные платформы, позволяющие заниматься серфингом в Сети, смотреть онлайн фильмы и сериалы, узнавать новости и т.д. Для получения доступа к Интернету используется браузер.
Компания Samsung разработала собственный веб-обозреватель App TV, но для его полноценного использования необходимо знать, как обновить браузер на телевизоре Самсунг Смарт ТВ.
При использовании устаревшей версии App TV возможна некорректная работа программы при просмотре видео или при выполнении иных действий.
Браузер для Смарт ТВ Samsung: основные возможности
В официальном магазине приложений для Samsung Smart TV можно скачать и установить любой доступный браузер, например, Google Chrome или Яндекс Браузер, но App TV, по утверждениям пользователей, является наиболее функциональным и удобным по отношению к конкурентным программам.
Его достоинства:
- создан на базе Flash-технологий;
- веб-обозреватель многозадачный, в отличие от браузеров конкурентов;
- программа позволяет открывать и использовать большое количество окон, при этом быстродействие совершенно не пострадает.
Во многом это достигается благодаря тому, что он предназначен специально для работы на платформе Tizen, в отличие от других, более универсальных браузеров.Браузер App TV поддерживает протокол HTML5 и позволяет работать с движком WebKit.
Скачивание и установка
Перед тем, как установить браузер стороннего разработчика на телевизоре Samsung Smart TV, нужно убедиться, что устройство поддерживает такую возможность.
Многие модели позволяют заменить «родной» веб-обозреватель на другой, более удобный для пользователя, но на некоторых телевизорах можно использовать только один браузер – App TV.
Получить такую информацию можно в руководстве по эксплуатации, на официальном сайте производителя или на специализированных форумах.Чтобы поставить на Смарт ТВ Самсунг какое-либо приложение, в том числе и один из популярных браузеров, необходимо открыть интерфейс Smart Hub, через который осуществляется доступ к Интернету и многим мультимедийным функциям.
Продолжительность скачивания и установки зависят от скорости Интернета, но обычно этот процесс завершается очень быстро. Затем нужно нажать на кнопку «Запуск» для использования программы. Таким образом можно для телевизора Samsung скачать любой браузер, будь то Яндекс или Google Chrome.
Как обновить браузер
В большинстве телевизоров Samsung веб-обозреватель App TV встроен в прошивку телевизора и обновляется только вместе с нею.
Для установки новой версии программного обеспечения на устройство, а также обновления браузера на телевизоре Самсунг необходимо:
- подключить устройство к Интернету через Wi-Fi или Ethernet;
- нажать «Меню» на ПДУ и открыть раздел «Поддержка»;
- выбрать «Обновление ПО»;
- в зависимости от модели телевизора перейти в раздел «Обновить сейчас» или «По сети»;
- начнется поиск обновлений, необходимо дождаться его завершения;
- если новая прошивка обнаружена, появится соответствующее уведомление. Необходимо нажать на кнопку «Да».
Телевизор начнет скачивание и установку новой версии программного обеспечения. После завершения процесса техника перезагрузится.
Подобным образом можно обновить прошивку на LG Smart TV или устройствах других производителей. Перед обновлением прошивки и веб-обозревателя лучше почитать, какие новые возможности появятся перед пользователем.
Возможно, в них нет необходимости либо новая версия будет хуже старой. Чтобы не потерять работоспособный старый вариант прошивки, рекомендуется ознакомиться с отзывами пользователей, установивших обновление и узнать их впечатления о программном обеспечении, чтобы понять, есть ли необходимость в обновлении телевизора.
ЗаключениеЧтобы спокойно выходить в Интернет со своего телевизора, смотреть видео, пользоваться приложениями и выполнять другие задачи, необходимо обновить оригинальный браузер на телевизоре Samsung Смарт ТВ или установить новый из числа бесплатных. Если знать правильный порядок действий, операция покажется очень простой, не сложнее, чем настроить цифровые каналы.
Такая необходимость касается не только техники Самсунг. Так, установка новой версии Flash Player на телевизоре LG тоже является обязательной, в противном случае при просмотре фильмов или сериалов возможно зависание видео, в некоторых случаях оно вовсе не загрузится.