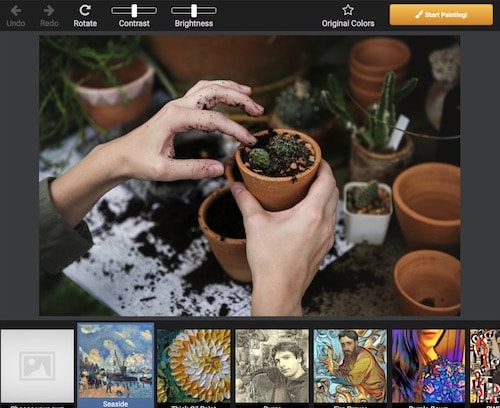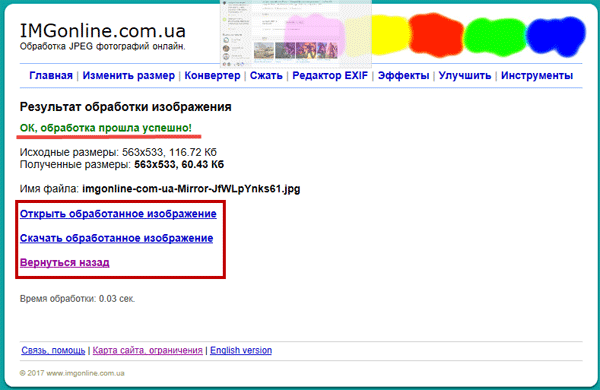Делаем красивые фото: секреты самостоятельного фотографирования
Содержание:
- Программа Live Web Cam
- Fotor
- Pixect
- Фотостудия дома
- Webcamio
- В каких позах лучше фотографироваться
- Как изменить и настроить фильтр, применяемый к выделенным областям
- Фотографируемся с помощью встроенных утилит Windows
- Использование специальных возможностей
- Сравнение приложений для обработки фото iOS
- 4. Avatan
- Способ 2. Онлайн-сервисы
- Графический редактор Paint
- Интернет-сайты
- Секреты идеального кадра
- 10. Ribbet
- Выбираем фото: 4 правила, чтобы не испортить результат
- Как пользоваться мобильным фоторедактором
Программа Live Web Cam
Для начала, понадобится скачать её с официального сайта разработчика по этой ссылке https://iddd.ru/programs/livewebcam (там же есть и подробнейшая инструкция по работе с этой программой). Установив, и запустив её, в главном окне вы увидите изображение с веб-камеры.
Для того, чтобы фотографировать веб камерой достаточно будет просто нажать кнопку «Сделать снимок», которая расположена справа, от главного окно программы. Для того, чтобы просмотреть сделанные вами снимки, воспользуйтесь кнопкой «Просмотр архива». Открыв меню «Настройки», можно установить место для сохранения фотоснимков по умолчанию и пользоваться веб камерой на компьютере для того, чтобы делать снимки.
Fotor
На Фотор доступно базовое редактирование – изменение параметров, резкости, фокуса, цвета. Фотоэффекты создает собственная команда дизайнеров. На портретных фотографиях можно подкорректировать блики, нанести макияж, добавить румянец, сияние и убрать дефекты кожи. Включена функция создания коллажа.
У сайта свой собственный дизайн-редактор. Там спрятаны креативные наклейки и клипарты – можно менять их цвет, прозрачность. Некоторые стикеры доступны только после активации платного аккаунта. Легко наложить падающую тень, подстроить цвета автоматически.
Площадка поддерживает форматы HD, DPF. В программе удобный интерфейс, работают подсказки для новичков. Готовые снимки сохраняются на компьютер, в облако.
Pixect
Данная онлайн фотостудия также предлагает свои возможности:
- добавление уникальных эффектов;
- интересные селфи;
- возможности настройки яркости, насыщенности, цвета и контраста;
- цвет-спрей;
- многокадровая съемка;
- загрузка в социальные сети готовых фотографий.
На главной странице располагается кнопка «Поехали», которая активирует меню с инструментами. Есть множество фонов и других параметров на выбор.
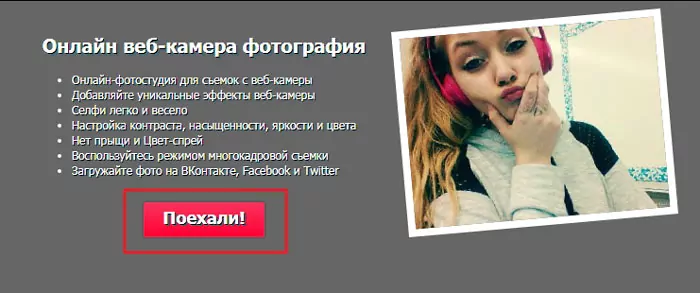
Как видите, хороших сервисов много, есть из чего выбрать, так что в любое время вам сможет помочь онлайн камера с интересными эффектами. Пользуйтесь любым выбранным сервисом бесплатно, регистрация не потребуется. А какие сайты вы используете?
Фотостудия дома
Для того чтобы кадры сделанные в домашних условиях получились удачными, надо учитывать следующие моменты.
Техника
Подойдет любой зеркальный фотоаппарат. Объектив может быть двух вариантов:
- с минимальной диафрагмой – 1.8 и ниже;
- с максимально большим расстоянием (выше 100).
Одежда
- плать; можно дополнить свободным кардиганом или жилеткой, .то даст возможность разнообразить позы;
- шорты;
- свободный свитер.
Последние два варианта можно сочетать.
Свет
- Окна. Этот источник света можно использовать при любой погоде (пасмурной, ясной).
- Садовый фонарь. Дает контрастный свет. В паре с фонарем можно использовать серебристый утеплитель. Он работает как светоотражатель. Фонарь упирается в утеплитель, который отбрасывает рассеянный свет и полностью убирает тень.
Настройка фотокамеры
На фотоаппарате нужно выставить определенные параметры.
- Выбрать механический режим.
- Выставить самую маленькую диафрагму.
- Значение ISO – 500 – 600. Если камера, в названии которой две цифры и меньше, тогда ISO можно выставить повыше.
- Параметр выдержки – 160 – 200. При этом значении не будут дрожать руки, и изображение не смажется. При выборе меньшего значения понадобится штатив для резкости фотографии.
- Далее нужно зайти в «Стиль» «Изображение» «Настройки света». Выставить резкость «+ 1», контрастность «- 1», насыщенность «+ 1».
Предметы, которые скрасят фотографию
С чем можно фотографироваться:
- Плед. Желательно выбрать плед с высокой стоимостью. Не слишком дорогая вещь будет смотреться некрасиво и удешевит фотографию.
- Аксессуар. Это может быть журнал, чашка кофе, конфеты, второй фотоаппарат.
- Электрическая новогодняя гирлянда. Она украсит диван.
Основные моменты съёмки в квартире
В видеоискатель фотоаппарата не должно попадать абсолютно все, что доступно зрению снимающего. Надо снимать эпизодами. Лучше запечатлевать моменты красивого позирования, которое здесь имеет особое значение. Скучные, однообразные позы сделают кадры унылыми и неживыми.
Идеи фотографий
- На диване с журналом. Можно выбрать любой аксессуар на свое усмотрение.
- С использованием пледа. Вариаций множество: сидя, лежа, укрывшись пледом и т.д.
- Задействовать несколько предметов. Например, кресло и тумба с зеркалом. Когда есть несколько уровней для позирования, фотографии получаются интересными. Все предметы должны попадать в объектив вместе с человеком, которого фотографируют.
Ракурс может быть выбран любой (пол, стена, окно и т.д.). Все зависит от фантазии.
Webcamio
Возможности сервиса поражают: рамки, коллажи, зеркала и прочие эффекты доступны в огромных количествах.
Плюс ко всему, их можно комбинировать. Хотитефото через веб-камеру с эффектами онлайн?Выбирайте Webcamio.
После попадания на сайт, нас встречает стартовая страница с единственной кнопкой «начать». Вот ее и жмем.

Читаем оповещение о конфиденциальности, ознакамливаемся с тем, что сайт не хранит данные и даем разрешение на пользование камерой.

Если система еще раз спросит о ваших намерениях, повторно их подтвердите.
Попадаем на главное меню ресурса, где в центре экрана виднеется изображение, которое в данный момент видит вебка, а также набор фильтров и инструментов + кнопка «сделать фото».

Как вы помните, эффекты накладываются друг на друга. Вариаций композиции — тысячи. Все зависит от вашей фантазии, и только.
К сожалению, просмотреть полный список фильтров, рамок и остальных атрибутов нельзя – нужно щелкать по стрелочкам. Утомительно, но куда деваться.
В конце может получиться примерно такая картина.

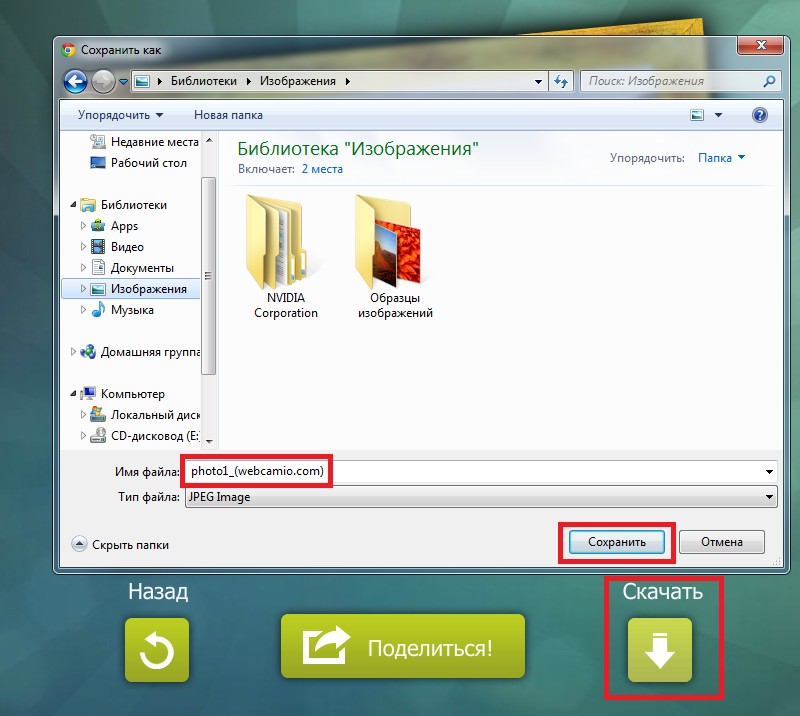
При скачивании, указываем имя файла (пожеланию) и его место хранения. На этом все.
В каких позах лучше фотографироваться
Удачное положение тела — один из основных секретов хорошей фотографии.
Ноги
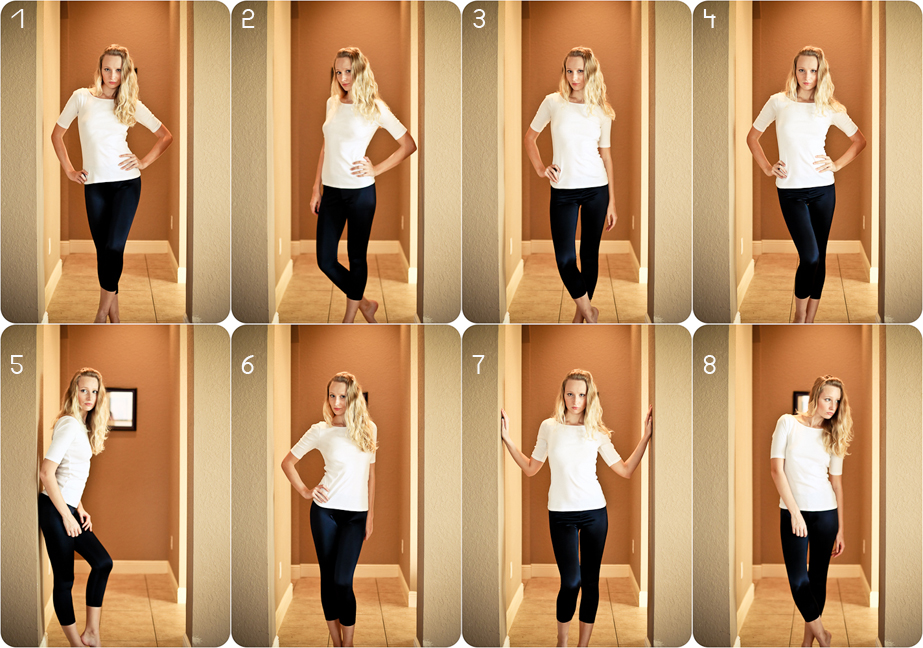
Положение колена. Всегда выгодно будет смотреться независимо от комплекции человека, когда колено одной ноги смотрит внутрь, слегка перекрывая вторую ногу.
Скрестить ноги. Одна нога перекрывает другую. Колено передней ноги чуть согнуто.
Поза «шага». Это момент, когда одна нога делает шаг и прикасается к земле, а вторая отрывается от поверхности.
Заведение назад одной ноги за другую. Лодыжка задней ноги должна соприкасаться с передней. Колено заведенной назад ноги согнуто.
Поза «цыпочки». Встать на носки, выдвинув одну ногу вперед. Визуально ноги становятся длиннее.
Подбородок
Часто на снимке сильно выступает второй подбородок. Для того чтобы этого не случилось его нужно выдвинуть слегка вперед.

- грудь выдвинута вперед;
- спина прямая;
- лопатки вместе.
Подтянутые ягодицы
Добиться этого можно с помощью втянутого живота и прогиба в пояснице. Принимая такую позу, тело лучше разворачивать боком.
Как изменить и настроить фильтр, применяемый к выделенным областям
Когда на изображении выделена хотя бы одна область, вы можете изменить применяемый фильтр.Для фильтров «Пикселизация» или «Размытие» вы также можете изменить значение параметра «Величина», представляющего из себя размер блока пикселизации или радиус размытия (от 5 до 125 пикселей).
Пикселизация
ИЛИ
Размытие
ИЛИ
Черный цвет
+
Величина
В связи с тем, что современные алгоритмы и системы искусственного интеллекта могут быть эффективными в восстановлении пикселизированных или размытых изображений к исходному виду, для достижения максимальной анонимности, части изображений с чувствительной информацией рекомендуется всегда закрашивать черным цветом.
Фотографируемся с помощью встроенных утилит Windows
Очень часто в базовой комплектации Windows поставляется специальная программа Camera. Через нее можно не только сфотографироваться, но и произвести видеосъемку. Она доступна не на всех ноутбуках, но проверить ее наличие очень легко.
Для этого совершаем следующие действия:
- Открываем меню Пуск — Все программы.
- Находим приложение Camera.
- В открывшемся окне задаем необходимые настройки, такие как размер фотографии, качество и т. д.
- При желании переходим в меню «Свойства драйвера» и настраиваем насыщенность, яркость и прочее.
- Справой стороны окна выбираем значок камеры и нажимаем на затвор.
- Все фото по умолчанию сохраняются в папке «Изображения».
Если этой программы не оказалось в Пуске, можно открыть камеру через панель уведомления:
- Пуск — Панель управления.
- Просмотр сканеров и камер.
- Выбрать камеру ноутбука (она может иметь в названии usb).
- Сделать снимок и задать путь сохранения файла.
На заметку! Полученные снимки можно открыть через любой графический редактор и отредактировать (к примеру, убрать лишние края).
Использование специальных возможностей
У большинства смартфонов есть режим HDR. Благодаря ему объединяется несколько экспозиций, изображение получается качественнее. Чаще всего требуется включать его вручную, но в некоторых телефонах он срабатывает и в автоматическом режиме.
Сегодня труда не составит найти приложения для камеры, с помощью которых можно устанавливать более продвинутые настройки, делать красивые селфи и профессионально обрабатывать фотографии. Поэтому если вас что-то расстраивает в получившемся снимке, попробуйте немного поколдовать над ним в фоторедакторе.
Постарайтесь делать сразу несколько кадров. Буквально за несколько секунд картинка перед объективом меняется – например, человек, которого вы фотографируете, может моргнуть или камера внезапно перестанет ловить фокус. Из десяти снимков куда проще выбрать одно выигрышное фото. Режим серийной съемки стоит выбирать, когда перед объективом дети или животные. Также он подходит при съемке любых движущихся предметов. Если несмотря на все усилия изображение все равно получается размытым, задумайтесь о приобретении штатива. Так вы решите раз и навсегда проблему смазанных кадров, с которой сталкивается каждый фотолюбитель.
Сравнение приложений для обработки фото iOS
Многие пользователи используют приложения для iPhone, чтобы обработать фотографии. Стоит учесть, что на телефонах сложно сделать что-то более серьезное, чем базовая обработка. Вы сможете применить пресеты, обрезать слайд и наложить текст, на этом функционал такого софта заканчивается. Кроме того, они блокируют 80 процентов своего функционала для free версий и встраивают навязчивую рекламу. Однако это хорошее решение, если вы хотите поделиться приукрашенной картинкой в сети. В данном топе мы подобрали лучшие фоторедакторы на телефон на базе iOS.
Snapseed
Один из лучших фоторедакторов для айфона, которым можно пользоваться совершенно бесплатно. Особенной популярностью он пользуется у любителей инстаграма, так как в нем присутствует обширная коллекция пресетов. Кроме того, каждый пользователь может создавать свои собственные наборы и делиться ими через QR код. Также здесь можно обрезать картинку, повернуть на любой угол, применить двойную экспозицию, добавить текстовые элементы и многое другое. Меню полностью переведено на русский язык.
- Библиотека пресетов и свои стили;
- Коррекция освещения и температуры;
- Исправление перспективы и горизонта;
- Кисть выборочной коррекции;
- Мало русифицированных шрифтов;
- Не все действия можно отменить;
- Нельзя сделать коллаж;
- Нет прямой загрузки результатов в интернет;
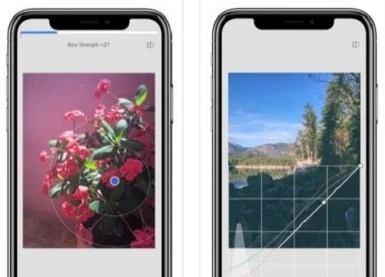
VSCO
Многофункциональный редактор, который можно установить на телефон. Внутри встроенного сообщества можно делиться снимками и участвовать в конкурсах. Множество стилей и пресетов помогут превратить любое селфи в шедевр за пару действий. Для более продвинутых пользователей есть цветокоррекция, работа с кривыми, изменение каналов RGB. Также можно настроить яркость, контраст, баланс белого и общую цветовую схему.
- Простой принцип управления;
- Синхронизация между разными устройствами;
- Загрузка фотоснимков с устройства или с камеры;
- Внутреннее сообщество с конкурсами;
- Мало бесплатных фильтров;
- Продвинутые функции платные;
- Бывают сбои при сохранении проекта;
- Нет прямой загрузки в интернет;
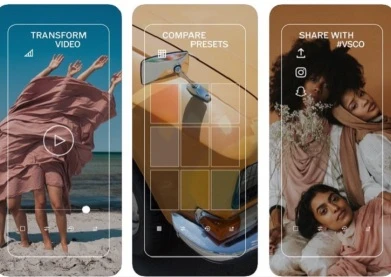
Photoshop Express
Эта мобильная версия самого популярного фоторедактора не зря входит во все рейтинги лучших редакторов фото для iphone. Здесь есть много опций из полной версии: изменение цветовых каналов, исправление перспективы, очистка шумов, разнообразные эффекты и наложение текстовых и графических элементов. В том числе присутствует возможность создания фотоколлажей. При желании можно оформить подписку на Adobe Creative Cloud и покупать дополнительные расширения.
- Каталог фотоэффектов;
- Исправление перспективы и дисторсии;
- Повышение резкости или применение размытия;
- Удаление шума и зернистости;
- Небольшое количество шрифтов, почти нет русскоязычных;
- Зависает при применении некоторых экшнов;

4. Avatan
Avatan — ещё один хороший и полностью бесплатный онлайн сервис для редактирования фото на русском
языке. Как и во всех предыдущих сервисах, Avatan умеет выполнять автоматическую и ручную ретушь,
заменять фон, создавать коллажи и применять различные фильтры, эффекты и маски на снимках. Сервис
отличается возможностью авторизации через социальные сети. Это позволяет моментально определять
фотографии для ретуши и открывать их в редакторе без дополнительных скачиваний. Кроме того, Avatan
имеет мобильные версии редактора для Android и ios. Для начала работы в онлайн сервисе необходимо
иметь последнюю версию Flash Player, что несколько ограничивает его скорость.
Из минусов — последние обновления редактора не лучшим образом сказались на его стабильной работе.
Многие пользователи отмечают множественные ошибки и невозможность сохранения готовых фотографий.
Также недостатком является отсутствие инструментов для работы с фоном.
 Интерфейс Avatan
Интерфейс Avatan
Способ 2. Онлайн-сервисы
Webcam Snapshot
существуют и онлайн-решения, которые не требуют загрузки какого-либо программного обеспечения. Webcam Snapshot — бесплатное онлайн-приложение. Все, что вам нужно сделать — зайти на сайт, после чего появится диалоговое окно; Онлайн-приложение «Webcam Snapshot»
нажмите «Allow», чтобы сайт мог получить доступ к вашей веб-камере. Далее вам следует щелкнуть по синей кнопке «snapshot!» под дисплеем веб-камеры, чтобы сделать фото; Нажимаем «Allow», далее кликаем по синей кнопке «snapshot!» под дисплеем веб-камеры
после того, как снимок сделан, появится окно «Save as…», где вы можете выбрать в какую папку на компьютере сохранить снимок. Путь для сохранения сделанного снимка
Take Picture Online
Take Pictures Online — еще один удобный сайт для съемки с помощью веб-камеры. После того, как вы зашли на сайт, необходимо нажать на облачко с надписью «Click Here to take your picture»; Нажимаем на облачко с надписью «Click Here to take your picture»
далее щелкните по кнопке «Allow», чтобы разрешить доступ к вашей веб-камере. После этого появится большой экран веб-камеры и кнопка «Take Picture!»; Кнопка для съёмки «Take Picture!»
после того, как вы сделаете снимок, появится зеленая кнопка «Upload», которая позволит вам сохранить фотографию. Кнопка «Upload» позволит вам сохранить фотографию
Picanom
Picanom — это еще один онлайн-сервис, который мы рекомендуем. Зайдите на сайт и нажмите оранжевую кнопку «Snap!»; Нажимаем оранжевую кнопку «Snap!»
затем нажмите «Allow» для доступа к веб-камере. Как только вы это сделаете, появится экран веб-камеры. Чтобы фотографировать с помощью Picanom, просто жмите на большую кнопку «SNAP!»; Чтобы фотографировать нажимаем на большую кнопку «SNAP!»
- когда вы нажмете кнопку «SNAP!» и сделаете свои фотографии, они отобразятся в миниатюре справа от веб-камеры;
- чтобы сохранить их на своем жестком диске, дважды щелкните на изображение, которое вы хотите сохранить, затем нажмите на значок «Save» в верхнем левом углу изображения.
Кликаем дважды на изображение, затем нажимаем на значок «Save» в верхнем левом углу изображения
Графический редактор Paint
С графическим редактором Paint знакомы абсолютно все пользователи Windows. Программа поставляется в комплекте с системой и служит стандартным редактором. Меню в Paint очень упрощенно, благодаря чему даже начинающий пользователь ПК сможет с ним разобраться.
Для осуществления фотосъемки в Paint имеется специальная функция:
- Открываем графический редактор.
- В меню выбираем пункт «Со сканера или камеры».
- Нажимаем на свою камеру.
- Производим снимок, который автоматически попадает в окно редактора.
- Редактируем и сохраняем в необходимую папку.
К сожалению, в Paint нельзя произвести видеосъемку, как это можно сделать во встроенной программе Windows, но для обычного фото полностью подойдет.
Интернет-сайты
Этот способ требует наличие интернет-соединения, поэтому если с этим нет никаких проблем, можно воспользоваться специальными сайтами. Таких на просторах интернета множество. В каждом из них имеются различные функции для настройки снимка. Некоторые даже производят вспышку при съемке, благодаря подсвечиванию экрана белым цветом.
Кроме того, на таких ресурсах можно выбрать уже готовые цветовые или искажающие спецэффекты. Для поиска такого сайта, можно воспользоваться любой поисковой системой. Интернет выдаст вам множество вариантов, которые бесплатно произведут фотосъемку и сохранят файлы на вашем ноутбуке.
Секреты идеального кадра
Плюс жанра в том, что можно фотографироваться сколько угодно, пока не получите желаемый результат. Если примените все советы из статьи, то справитесь в разы быстрее.
Освещение
Первое, о чём надо подумать — это свет. Лучше всего снимать днём, поскольку сумерки съедают половину цветов.
Постарайтесь, чтобы источник света располагался перед вами, выше линии глаз. Если солнце слишком яркое, повесьте тонкую занавеску, чтобы рассеять лучи. В таком освещении линии лица получаются более мягкими и плавными.
Если натурального света недостаточно, можно использовать искусственный, чтобы заполнить тени. Опасайтесь вспышки: она искажает черты и способствует эффекту «красных глаз».
Правильный угол
Не стоит снимать лицо в анфас, оставьте это для фотографий на документы. Экспериментируйте: лучше всего повернуть лицо на 30–45° в сторону. Так кадр выглядит более объёмным, а линия подбородка не сливается с шеей.
Куда повернуться, зависит от ваших особенностей. Половины лица каждого человека отличаются. Сфотографируйте себя с правой, а потом с левой руки, сравните результат. Так вы узнаете, какая сторона более фотогеничная.
Можно делать селфи, подняв камеру над собой — будет видно не только ваше лицо, но и окружающую обстановку. Кроме того, такой ракурс визуально увеличивает глаза, а подбородок делает уже.
Выражение лица
Улыбка передаёт положительный настрой и делает любого человека симпатичнее. Конечно, лучшие эмоции — естественные. Как себя развеселить? Призовите на помощь фантазию.
Очаровательная улыбка
Достаточно вспомнить забавный момент, над которым вы долго смеялись, о любимых людях или питомцах. Обратитесь к воспоминаниям, и улыбка сама появится на лице.
Если вам нужны другие выражения лица — торжественность, грусть, испуг — снова поможет фантазия. Разбудите в себе актёра, и внутренние переживания отразятся на лице.
Процесс съёмки
Несмотря на удобство, не используйте фронтальную камеру, если она делает низкокачественное фото. Да, вам придётся развернуть гаджет, но вы можете поставить таймер на 2–3 секунды, чтобы принять естественную позу и улыбнуться.
Не используйте зеркало — так будет виден смартфон, не комильфо. Если вам кажется, что это неудобно, попробуйте приложение CamMe, которое управляется жестами.
Это круче, чем таймер: устанавливаете телефон в нескольких метрах от себя и настраиваетесь сколько угодно. Когда будете готовы, просто раскройте, а затем сожмите ладонь. Камера реагирует на этот жест, и вуаля — селфи в полный рост без зеркала.
Гид от супермоделей
Вот небольшая инструкция от моделей с мировой известностью: Адрианы Лимы, Кэндис Свейнпол, Алессандры Амбросио и Даутцен Крез.
Наверняка вы заметили, что эти девушки не брезгуют порядком поднадоевшим дакфейсом. Не факт, что такая фотография не спровоцирует сарказм со стороны друзей. Решайте сами.
10. Ribbet
Ribbet — популярный онлайн фото редактор. Имеет инструменты для обрезки, вращения, цветокоррекции,
форматирования текста и других простых операций с картинками. Отличается значительной библиотекой
декоративных эффектов, элементов и стикеров для различных праздников и мероприятий. Имеет удобный и
приятный интерфейс. Также в Риббет есть дополнительные модули для оформления коллажей, рисования и
создания открыток. Завершив обработку, готовое изображение можно выложить в Facebook, Google+.
Из минусов можно отметить, что многие функции не работают без регистрации, а в бесплатной версии
присутствует навязчивая реклама.
Интерфейс Ribbet
Выбираем фото: 4 правила, чтобы не испортить результат
Программы для арт-обработки снимков работают по такому алгоритму:
- Вы загружаете кадр в систему.
- Ждете, когда сервис распознает лицо. Выбираете фильтр – система накладывает его на фото.
- Меняете параметры изображения: насыщенность фильтра, яркость, контраст, цвета.
- Скачиваете готовую картину на ПК или телефон.
Чтобы портрет получился, найдите подходящую фотографию:
- Без лишних теней на лице. Сервис закрасит их соответствующим тоном. На коже останутся ненужные пятна, которые испортят картину. Выбирайте дневной свет в качестве освещения: соответствующая лампа либо мягкий свет из окна.
- Фон. Выбирайте по возможности контрастный и однотонный, чтобы лицо не сливалось с задним планом.
- Ракурс. Эффектнее смотрятся фото, где есть небольшой наклон головы и распущенные волосы. Однако и прямой ракурс тоже подойдет.
- Качество. Исходный снимок должен быть максимально качественным. Иначе эффект будет не таким выраженным.

Как пользоваться мобильным фоторедактором
1. Как вы уже поняли, для начала работы с редактором необходимо выбрать, с каким изображением или фото будет проводиться работа. Можно как открыть уже существующее, так и создать пустой холст. Для проверки возможностей фоторедактора можно воспользоваться тестовыми изображениями.
2. Чтобы работа на экране была более комфортная — отцентрируйте редактор по центру. Для этого нажмите на ссылку «К редактору», расположенную над ним или здесь.
3. Практически весь фоторедактор на русском языке, а каждое возможное действие сопровождается интуитивно понятными пиктограммами. Преимущество данного редактора в том, что он максимально оптимизирован для работы с фото или изображениями на смартфонах, планшетах и обычных компьютерах.
4. Вы можете использовать следующие инструменты для обработки вашего фото или изображения:
- применить один или сразу несколько цветовых фильтров;
- изменить размеры вашего фото, с учетом пропорций, в абсолютном или процентном соотношении;
- обрезать изображение до заданных размеров, при этом можно зафиксировать область кропа в определенных соотношениях сторон: от 3:2 до 16:9, что позволит выбрать соответствующее соотношение для разных типов устройств, на котором оно будет опубликовано;
- трансформация изображения позволит отразить его по вертикали или горизонтали, а так же повернуть как на фиксированный градус, так и на произвольный;
- инструмент «Рисование» предлагает свободное рисование карандашом по изображению выбранным типом и цветом кисти;
- инструмент «Текст» позволяет нанести на фото-изображение произвольный текст, выбрав цвет, стиль шрифта и многое другое. После написания текста его можно трансформировать, перекрасить, исправить, до тех пор, пока текст остается отдельным слоем на вашем холсте;
- инструмент «Формы» упрощает создание обычных геометрических форм, что будет крайне полезно при создании графиков, презентаций или демонстрационных блоков;
- «Стикеры» и «Рамки» дают возможность, соответственно, нанести на фото предустановленные изображения, сделав их более занимательными и интересными;
- При помощи пункта «Уголки» можно скруглить углы вашего изображения, а «Фоны» позволит залить основу пустого изображения выбранным цветом.
5. После применения той или иной операции — нажмите кнопку «Ок», для сохранения изменений в редактируемом слое. Либо «Отмена» или «Закрыть» — если операция не требуется.
6. Отдельно стоит отметить, что практически для каждого элемента, добавленного на холст, вы сможете применить набор инструментов и функций:
- Дублировать — создает аналогичную копию выбранного элемента;
- Отразить — отображает зеркально выбранный элемент;
- На передний план — перемещает элемент на передний план, поверх остальных элементов на изображении;
- Удалить — удаляет с холста;
- Настроить — включает дополнительные настройки, доступные для данного элемента;
Для каждого выделенного на изображении слоя или созданного элемента доступны базовые возможности:
- Цвет — задает основной цвет;
- Тень — задает тень вокруг элемента с выбранными настройками;
- Обводка — контурная обводка;
- Фоны — заливка элемента выбранным цветом;
- Текстура — заливка элемента одним из предустановленных текстурных фонов;
- Градиент — заливка градиентом;
- Прозрачность (Opacity) — установка прозрачности элемента.
7
Фоторедактор работает со слоями, что крайне важно! Этот подход позволяет исправлять или накладывать элементы отдельным слоем, к которому можно вернуться в любое время до слияния этого слоя с основой изображения
8. Для отображения слоев, истории действий или для отмены/повтора операции, можно воспользоваться кнопками-иконками в правом верхнем меню редактора.
9. Если на уже готовое изображение необходимо добавить еще одно, то достаточно кликнуть на пункт меню «Открыть». Вам будет предложено открыть фото или изображение как «Основной слой», «Добавить поверх» уже существующего, либо открыть «Файл проекта».
10. Для сохранения обработанного изображения выберите пункт «Сохранить».
11. Для завершения сохранения укажите тип, качество, а так же, если необходимо — сразу задайте имя сохраняемого файла.