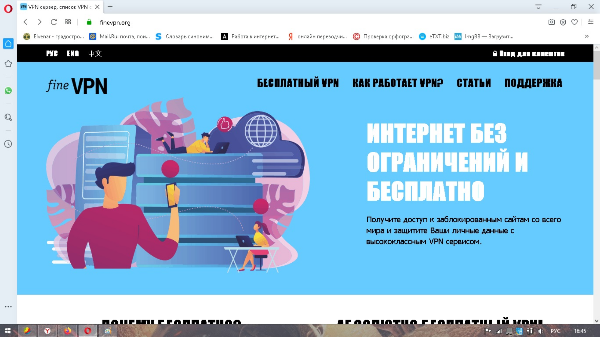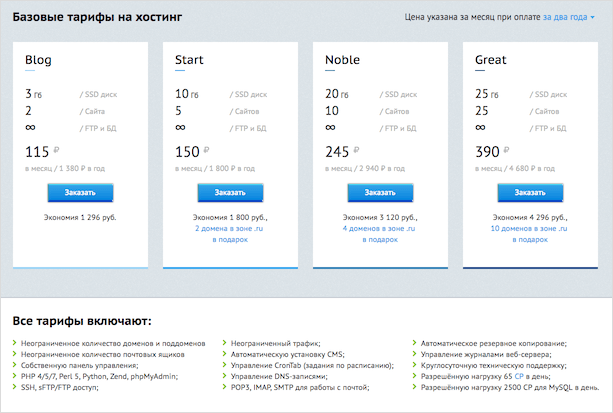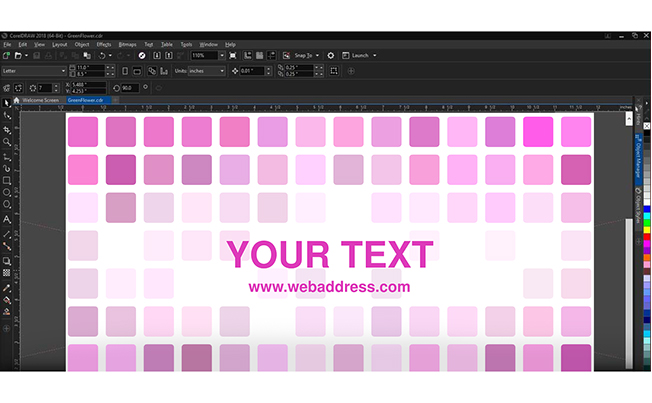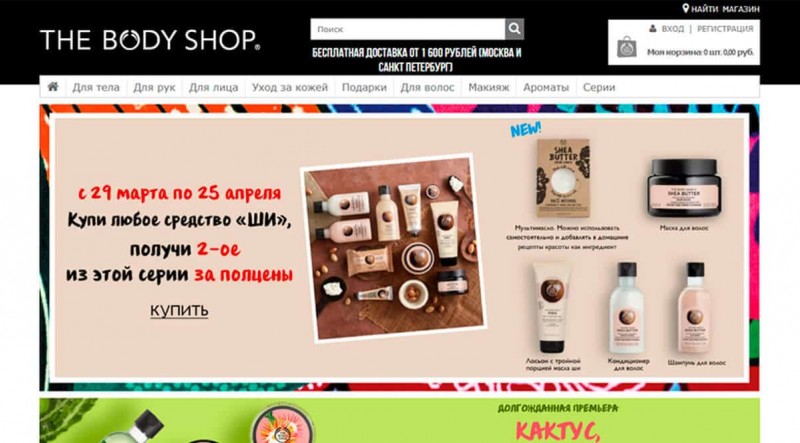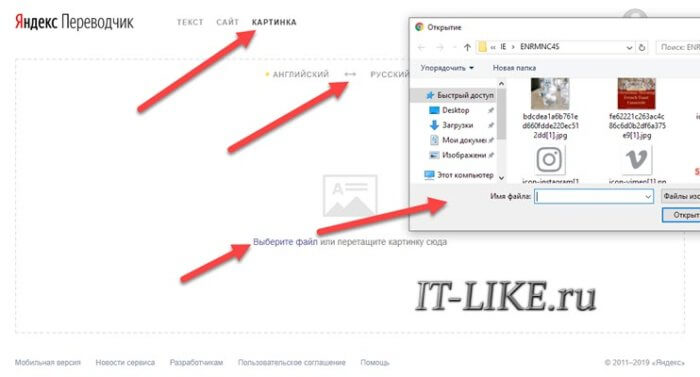Обзор лучших dns серверов
Содержание:
- Как изменить DNS-серверы
- Как оградить детей от ненужной информации
- Лучшие игровые DNS-сервера на консоли
- Безопасные DNS Comodo
- Как сменить DNS: Windows, macOS, Linux, iOS, Android и роутер
- Как узнать DNS-сервер роутера
- Что такое DDNS и как его можно использовать
- Как узнать dns-адрес Интернет-ресурса?
- Что такое DNS и для чего они нужны?
- Альтернативные серверы против операторов DNS
- Альтернативные серверы ДНС
- Путь DNS-запроса
Как изменить DNS-серверы
Теперь вы можете изменить свой DNS-сервер на своем компьютере или на маршрутизаторе.
Как изменить настройки DNS-сервера
Если вы используете несколько устройств или если у вас много друзей и родственников, которые подключаются к вашей домашней сети, войдите в свой маршрутизатор как администратор, чтобы внести изменения в настройки.
Изменив настройки DNS-серверов в своем маршрутизаторе вы таким образом автоматически перенастроете каждое устройство, которое автоматически подключается к вашей домашней сети, получая от вашего маршрутизатора адреса DNS-серверов. То есть поменяв название или приоритет серверов, вы можете сделать для всех устройств подключаемых к вашей сети более быстрый просмотр веб-страниц.
Также вы можете изменить DNS-серверы на каждом компьютере или устройстве отдельно. Для этого перейдите на вашем телефоне или планшете и введите адреса DNS-серверов, полученных при тестировании в вышеуказанных утилитах. Так вы измените DNS-сервер только для устройства, с которого вносили изменения.
Как оградить детей от ненужной информации
Вариантов много, например, можно стоять за спиной и смотреть кто какие сайты посещает :-). Но как бы это не выглядело смешно, такой способ совершенно нереализуем, когда вас нет дома. И мне известны случаи, когда мамы забирали с собой на работу шнуры питания от компьютера, в надежде, что ребенок не сможет им воспользоваться. И в этой связи возникает один вопрос, а зачем было покупать домой компьютер, если вы не даете ребенку им пользоваться? Ведь достаточно правильно его настроить и вам не о чем будет переживать.
Родительский контроль
Один из вариантов фильтрации интернет-содержимого, это использование функций «родительского контроля», которые встроены во многие антивирусные средства, например в Kaspersky Internet Security для всех устройств. Либо, можно приобрести отдельное специализированное программное обеспечение, которое ограничит посещение вредных для детей ресурсов.
Безопасные DNS серверы
Однако самым простым и при этом бесплатным и эффективным будет решение использовать специальные DNS-серверы, которые попросту не дадут вашему компьютеру соединиться с ненужным сайтом. По-умолчанию ваш компьютер автоматический получает DNS-серверы вашего провайдера или общедоступные DNS-серверы, которые не осуществляют никакой фильтрации. Что, в принципе, правильно, ведь они выполняют свою работу — предоставляют информацию о соответствии доменного имени и реального адреса сервера.
Но так как DNS-сервер это не только «железо», но и программное обеспечение, то его легко перенастроить, чтобы сервер не выдавал IP адреса для «вредных» сайтов вашему компьютеру, как будто этих сайтов не существует.
Эта задача для обычного пользователя подчас неразрешима, а проблема фильтрации интернета, чтобы оградить детей от ненужной информации, растет с каждым днем. Поэтому несколько компаний отрыли публичный бесплатный доступ к своим DNS-серверам, в которых используются «детские» фильтры.
Лучшие игровые DNS-сервера на консоли
Мы не будем рассматривать способы изменения DNS, предположим, что это игрок уже умеет делать. Тем более, что здесь нет ничего сложного, все необходимые настройки находятся во вкладках «Сеть» или подобных.
Важно понимать, что нет полностью идеального сервера, в котором бы всё было гладко. Все DNS-сервера имеют определённые плюсы и минусы, поэтому выбор оптимального сервера может сделать только пользователь
Порой приходится пробовать все подряд, опытным путём определяя лучшие настройки.
Направленность DNS-серверов также отличается. Некоторые из них берут главной целью – максимальное повышение скорости работы. В это же время другие сервера имеют уклон в сторону улучшения безопасности пользователя. Естественно, системы безопасности несколько снижают производительность.
Общедоступный DNS-сервер Google для Xbox One, PS4 и Nintendo Switch
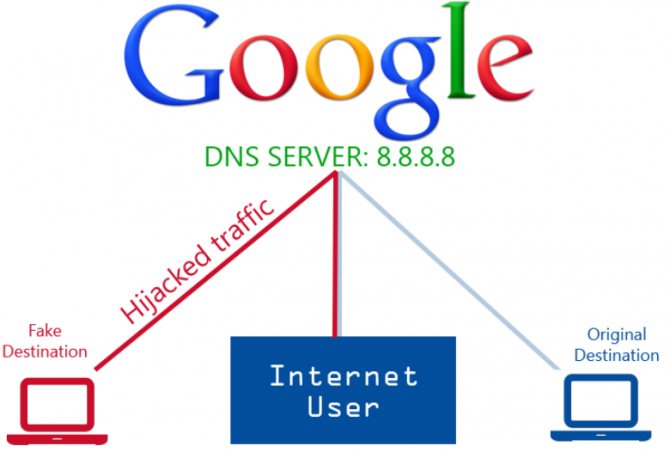
Сегодня является самым популярных DNS-сервером во всём мире. Практически половина интернет-пользователей используют сервера этого разработчика. Преимущественно сервера от Google действительно увеличивают скорость и качество интернета на консолях. Ещё положительной стороной является легко запоминаемый IP-адрес.
Основной DNS: 8.8.8.8
Второстепенный DNS: 8.8.4.4
DNS-сервер OpenDNS
Использует облачные технологии и находится в управлении компанией Cisco. Высокая технологичность делают сервер одним из наиболее эффективных. Данный продукт отлично сочетает безопасность и скорость. Чтобы перейти на OpenDNS, следует установить следующие адреса:
Основной DNS: 208.67.222.222
Второстепенный DNS: 208.67.220.220
CLOUDFLARE DNS
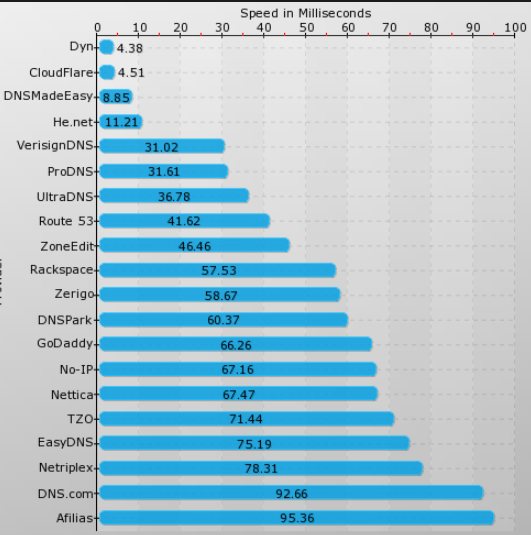
Является самым быстрым DNS-сервером (по крайней мере в моём случае) и пользуется большим спросом в мире. По скорости он превосходит даже DNS от Google. Ещё у компании отличный IP-адрес. Cloudflare предоставляет CDN для миллионов сайтов, доступ к которым становится ещё быстрее. Чтобы попробовать этот DNS, нужно ввести следующие адреса:
Основной DNS: 1.1.1.1
Второстепенный DNS: 1.0.0.1
Comodo Secure DNS
Многие пользователи знакомы с компанией Comodo благодаря большой распространённости SSL-сертификатов данного разработчика. Разработчики из Comodo уже давно занимаются интернет-безопасностью и в этом точно знают толк. Если нужно установить крайне безопасный DNS, лучшего варианта не найти.
Основной DNS: 8.26.56.26
Второстепенный DNS: 8.20.247.20
Level3
Компания обладает широкой сетью серверов, физически покрывающих практически весь мир. Близкое физическое расположение серверов увеличивает скорость работы DNS. Level3 практически всегда предлагает один из лучших DNS по скорости на рынке. Получить доступ можно после указания IP-адресов:
Основной DNS: 209.244.0.3
Второстепенный DNS: 209.244.0.4
Norton DNS Server
Компания известна разработкой довольно популярного антивируса. В целях повышения безопасности пользователей компания Norton создала защищённый DNS-сервер. Он обладает алгоритмами для защиты от взломов и фишинга.
Основной DNS: 199.85.126.20
Второстепенный DNS: 199.85.127.20
На данный момент это лучшие из лучших DNS-сервера для Xbox One, PS4 и Nintendo Switch. Здесь найдутся хорошие варианты, увеличивающие скорость работы и повышающие защищённость пользователя. С перечисленными DNS практически исключается риск зависаний и лагов онлайн игр, по крайней мере по вине DNS-сервера.
Безопасные DNS Comodo
Comodo Secure DNS — сервис от Comodo, в рамках которого компания Comodo Group бесплатно предоставляет DNS-серверы. Данное DNS-решение является альтернативой DNS-серверам, предлагаемым провайдером. Смысл заключается в том, что все DNS-запросы будут проходить через серверы Comodo, где и будет осуществляться фильтрация вредоносных сайтов.
Как ведущий поставщик решений в области компьютерной безопасности, Comodo остро осознает возможную опасность в Интернете. SecureDNS в режиме реального времени проверяет черный список вредных сайтов (фишинг-сайты, вредоносные сайты, шпионские сайты, и сайты которые содержат чрезмерное количество рекламы, включая всплывающие сообщения и т.д.), и предупредит вас, когда вы попытаетесь получить доступ к сайту с потенциально опасным содержимым.
Как сменить DNS: Windows, macOS, Linux, iOS, Android и роутер
Как только мы узнаем, какие DNS являются лучшими на рынке, и нашли те, которые лучше всего подходят для нашего соединения и предлагают нам те преимущества, которые мы ищем, пришло время их изменить. Мы можем сделать это на маршрутизатор уровень, чтобы все подключенное оборудование получало выгоду от изменений или на индивидуальном уровне в каждом из устройств.
Windows
- настройка
- Сеть и Интернет
- Изменение параметров адаптера
- Щелкните правой кнопкой мыши на адаптере и свойства
- Интернет-протокол версии 4 (TCP / IPv4) и свойства
- Включить Использовать следующие адреса DNS-серверов
- В комплекте с выбранным DNS
Полное руководство по изменить DNS в Windows 10 .
MacOS
- Системные настройки
- Чистыми
- Выберите используемое соединение и нажмите «Дополнительно».
- Перейдите на вкладку DNS, нажмите кнопку + и добавьте их
iOS — iPhone и iPad
- Мы получим доступ к настройкам
- Wi-Fi
- Мы нажмем на синее «я», которое появляется справа от сети, к которой мы подключены
- Нажмите на настройку DNS
- Мы изменим Автоматическое на Ручное
- Нажмите на Добавить сервер
- Введем первичный DNS (пример 1.1.1.1)
- Нажмите на Добавить сервер
- Введите вторичный DNS (пример 1.0.0.1)
- Нажмите на Сохранить
Полное руководство по смени DNS в iOS.
Android
- Мы получим доступ к настройкам
- Введите Wi-Fi в разделе «Сеть и Интернет» или «Wi-Fi и сети».
- Продолжайте нажимать в сети Wi-Fi, что мы хотим изменить DNS
- Нажмите на Изменить сеть
- Нажмите на Дополнительные параметры
- Выберите Static в настройках IP
- Введите основной DNS в DNS 1 (пример 1.1.1.1)
- Введите дополнительный DNS в DNS 2 (пример 1.0.0.1)
- Нажмите на Сохранить
Полное руководство по изменить DNS в Android.
маршрутизатор
Этот пункт сложнее, чем предыдущие, поскольку меню конфигурации и настроек каждой модели маршрутизатора — это мир. Поэтому у нас нет общего объяснения, потому что у нас не все модели с одинаковым интерфейсом.
Как узнать DNS-сервер роутера
Ну, для тех, кто не знает, роутер использует DNS-сервер, назначенный интернет-провайдером. Однако это можно изменить, следуя рекомендациям, приведенным в этой статье. В случае, если вы хотите узнать, какой DNS-сервер использует ваш маршрутизатор, перейдите по IP-адресу роутера (192.168.1.1 или 192.168.0.1) и войдите в систему, указав имя пользователя и пароль.
Теперь вы увидите домашнюю страницу маршрутизатора. В зависимости от режима маршрутизатора вам необходимо проверить вкладку «Беспроводная сеть» или «Сеть». Там вы найдете параметры записи DNS 1 и DNS 2. Если вы хотите изменить DNS роутера, там вы можете указать новый адрес DNS.
Что такое DDNS и как его можно использовать
DDNS, или DynDNS – сервис динамических DNS (динамическая система доменных имён), который позволяет присвоить вашему роутеру постоянный адрес в интернете, используя который, можно к нему подключиться удалённо.
Для чего нужно подключаться к маршрутизатору из интернета? Например, у вас настроен файловый сервер (FTP) и вы хотите иметь доступ к своим файлам с рабочего компьютера в офисе. Ещё прямое подключение к роутеру из интернета потребуется, если у вас организована система видеонаблюдения через подключенные к нему IP-камеры.
Если провайдер предоставляет вам статический IP-адрес, то зайти на ваш роутер с любого компьютера в интернете не составит труда. Его адрес в сети никогда не меняется, и если ввести его в адресной строке браузера, вы попадёте на роутер. На роутере следует настроить проброс портов, чтобы можно было получить доступ к ресурсам локальной сети. Например, если вы запустили Веб-сервер на вашем компьютере. Делаем проброс 80-го порта роутера на 80-й порт компьютера с запущенным Веб-сервером. И всё. По статическому IP, вбитому в браузере, попадаем на свой сайт.
Однако у большинства провайдеров предоставление статического IP платное. А пользователям он раздаёт динамические IP, которые регулярно меняются. В этом случае вы не сможете подключиться к своему роутеру из интернета, потому что с определённой периодичностью ему будет присваиваться новый адрес, который, естественно, вы не будете знать.
В этой ситуации поможет DDNS. Сервис отслеживает изменения IP-адреса вашего роутера и привязывает его к постоянному доменному имени, введя которое, вы сможете подключиться к маршрутизатору независимо от того, как часто ваш провайдер меняет его IP.
Правда, здесь есть одно но. DDNS работает только с белыми IP-адресами. Это реальный адрес в интернете, который виден с любого устройства. Но, поскольку таковых хронически не хватает, чаще всего провайдеры используют пул серых IP-адресов. Ещё они называются частными или приватными. То есть за вашим домом или даже кварталом закреплён один белый IP, который присваивается роутеру провайдера. А всем пользователям в этом сегменте сети раздаются внутрисетевые адреса, которые не видны из интернета. Это и есть серые IP. С ними сервисы DDNS работать не могут. В этом случае вам нужно обратиться к провайдеру и объяснить, что вам нужен белый IP.
Узнать серый или белый адрес использует ваш роутер просто. На главной странице веб-интерфейса, где отображается информация о текущем состоянии устройства, вы увидите внешний IP-адрес, полученный от провайдера. Запомните его и зайдите на сайт любого сервиса, который позволяет узнать ваш текущий IP. Например, сайт 2ip.ru. Если он покажет вам такой же адрес, как и на роутере, значит у вас белый IP. Если же адреса будут отличаться, значит ваш IP серый.
Роутеры Asus могут сами определить какой у вас адрес. Достаточно открыть вкладку с настройками DDNS в веб-интерфейсе устройства. Если у вас серый IP, вы увидите следующее сообщение: “Беспроводной роутер использует приватный WAN IP адрес. Этот роутер находится в NAT окружении и служба DDNS работать не может”.
Некоторые производители роутеров предоставляют облачные сервисы, которые могут работать в том числе и с серыми адресами. Например, сервис KeenDNS у производителя маршрутизаторов Keenetic.
Как узнать dns-адрес Интернет-ресурса?
Чтобы попасть на какой-либо сайт, требуется в браузере ввести его доменное имя. Часто пользователи называют его именем сайта. Каждому домену в Интернет соответствует свой адрес IP. Условно говоря, есть специальные списки доменных имен и соответствующие им адреса. Как известно, любая информация должна иметь определенное место хранения. Это же относится и к вышеупомянутым спискам соответствий. Для их хранения используются специальные сервера, называемые DNS (Domain Name System). Именно работу DNS-серверов вы используете ежедневно, но не замечаете её.
Отметим, что впервые система доменных имен была разработана еще в 1983 году, а в 1990 году была некоторым образом переписана. Разработке мир должен быть благодарен Полу Макпэртисону. Именно ему в голову пришла идея вести учет доменных имен, подобно записной книжке с номерами телефонов. По его просьбе трое перспективных студентов-энтузиастов немного модифицировали код. Полученная в 90-м году система стала самой востребованной и используется по сей день.
Существует такое понятие, как DNS-имя. Его необходимо указывать при создании домена и осуществления процесса привязки его к какому-либо хостингу.
В некоторых случаях может потребоваться узнать DNS, IP или доменное имя ресурса. Чтобы поиск завершился успешно, пользователь должен обладать некоторым наличием знаний и навыков. Попробуем разобраться в том, как узнать DNS. Если вы располагаете информацией о доменном имени и обладаете минимальными навыками работы в Интернет, то задача выяснения DNS не должна составить для вас проблемы. В сети есть довольно много так называемых сервисов whois.
Любой такой сайт содержит информацию о том, как узнать DNS по доменному имени. Для этого вам потребуется зайти на страницу запроса, ввести необходимое доменное имя и запустить процесс сканирования. Результатом работы сайта станет вывод на экран интересующей вас информации. В качестве примера можно попробовать ввести доменное имя одной из известных поисковых систем. В результате будут получены адреса DNS-серверов, которые обычно имеют подобный вид: «ns1…, ns2…, ns3…»
В некоторых случаях требуется знать DNS-провайдера. Как узнать DNS вашего Интернет-провайдера? Для этого потребуется открыть командную строку, ввести команду «ipconfig /all» и подтвердить её выполнение. В списке отображенной информации будет поле «DNS-серверы», в нем вы найдете исчерпывающую информацию, которую требовалось найти. Для того чтобы открыть командную строку, необходимо войти в меню «Пуск», затем выбрать меню «Выполнить» и в появившейся строке ввести команду «cmd». После нажатия кнопки «Ввод» появится черное окно с надписями — это и есть окно командной строки.
Если вам по каким-либо причинам понадобилось узнать IP-адрес Интернет-ресурса, то сделать это проще всего с помощью команды «ping». Открываем привычную для нас уже командную строку и вводим необходимую команду: «Ping .» После подтверждения ввода начнется обмен пакетами данных с введенным вами Интернет-сайтом. В первой строке вы увидите нужный вам адрес ip.
Мы постарались описать наиболее простые и быстрые методы определения DNS-адреса и надеемся, что вопрос «как узнать DNS?» теперь для вас закрыт.
Что такое DNS и для чего они нужны?
Система DNS или доменных имен — это децентрализованная иерархическая система номенклатуры для подключенных устройств, как через Интернет, так и в частных сетях. Эта система связывает информацию с доменным именем, то есть ее основной функцией является перевести доменное имя в IP-адрес. Это действительно большая распределенная и иерархическая база данных, в которой хранится информация, связанная с именем домена, и которая может ассоциироваться с вашими IP-адресами.
Таким образом, когда мы записываем в нашем браузере имя домена, оно транслируется на соответствующий IP-адрес, чтобы перейти на сервер, на котором он расположен, и получить запрашиваемую информацию для его отображения в браузере.
По умолчанию, когда мы нанимаем Интернет-соединение с любым оператором, именно компания назначает нам DNS по умолчанию. Однако использование альтернативных серверов стало популярным, поскольку они предлагают определенные преимущества по сравнению с установленными по умолчанию.
Альтернативные серверы против операторов DNS
Некоторые защищают преимущества альтернативных серверов имен перед DNS операторов , Среди преимуществ, которые мы находим на альтернативных DNS-серверах (Google, Clouflare, OpenDNS и т. Д.), Мы имеем:
- Надежность: большая стабильность и реальное время активности (доступность).
- Скорость: выше операторов DNS.
- Безопасность: некоторые предлагают защиту от фишинга или поддержку DNSSEC.
- Родительский контроль: некоторые предлагают возможность фильтрации доступа к страницам, не рекомендуемым для несовершеннолетних.
- Пропуск ограничений: в некоторых случаях вы можете продолжать доступ к доменам, заблокированным оператором.
Альтернативные серверы ДНС
В чем отличия между сетями 3G и 4G: особенности, преимущества и недостатки
К сожалению, локальные провайдеры не всегда гарантируют 100%-ную работоспособность ДНС-сервера. Чтобы не ждать, пока сервис восстановят, клиент может подстраховаться.
Потребитель, возможно, захочет сменить предпочитаемый ДНС по причине территориального ограничения доступа к информации, нестабильной работы сервера или для повышения уровня защиты своего ПК. Предлагается использовать следующие адреса DNS на замену предпочитаемому провайдером:
- Google DNS. Корпорация была одной из первых, предоставившей свои адреса как общедоступные.
- Open DNS. Крупный сервис, быстро реагирующий на любые запросы DNS, родительский контроль, блокировку вредоносных сайтов.
- «Яндекс. ДНС» – известная поисковая система, предоставляющая для своих клиентов три варианта защиты при подключении к сервису DNS.
- Comodo Secure DNS – поставщик, распределенный по миру, не требует какого-либо ПО или оборудования. Действует в сфере информационной безопасности, также предлагает воспользоваться бесплатной услугой.
- Level 3 ДНС – сервис, содержащий многочисленные возможности. Занимает одно из лидирующих мест по популярности. Гибкая и надежная сеть.
- Open NIC DNS – некоммерческий проект, управляемый волонтерами. Никакой цензуры сайтов и большая инфраструктура сети.
Выберите наиболее подходящий ДНС (предпочитаемый), настройка параметров подключения пользователя в тупик точно не поставит.
Google Public DNS
Со слов самих разработчиков, этот DNS способен значительно ускорить загрузку веб-страниц. Для того, чтобы воспользоваться этим сервером, в настройках подключения необходимо прописать адреса 8.8.8.8 и 8.8.4.4 для первичного и вторичного DNS соответственно.
Если вас интересуют серверы или система хранения данных, то компания Server City предлагает вам купить серверы DELL, IBM, а также системы хранения данных по выгодной цене. Здесь на сайте server-city.ru вы можете более подробно почитать про все услуги, которые предлагает компания.
Яндекс.DNS
Последовав примеру компании Google, Яндекс разработал собственный альтернативный DNS-сервер. Кроме того, разработчики добавили возможности семейного контроля на тот случай, если возникнет необходимость блокировки потенциально опасных ресурсов. Для использования DNS без функций фильтрации, в настройках подключения необходимо ввести адрес 77.88.8.8. Если вы введете адрес 77.88.8.88, то сможете воспользоваться функциями фильтрации опасных ресурсов. В том случае, если вы введете адрес 77.88.8.7, вы активизируете фильтрацию опасных сайтов и порно-ресурсов.
OpenDNS
Этот сервис достаточно популярен в сети и не зря. OpenDNS позволяет использовать современные методы защиты в интернете, быстр и обладает многими приятными функциями, например, функцией исправления опечаток в набираемых адресах.
Сервис имеет платный и бесплатный режимы.
Бесплатный режим со стандартными настройками доступен по следующим адресам:
- 208.67.222.222
- 208.67.220.220
SkyDNS
Этот сервис лидирует в русскоязычном интернете в области безопасности и фильтрации нежелательного контента. Как заверяет сам разработчик, сервисом пользуются десятки тысяч пользователей, крупные компании, интернет-провайдеры и др. Доступны платный и бесплатный режимы.
Подключение к бесплатному режиму доступно после прохождения процедуры регистрации, которая не отнимет много времени. Для использования SkyDNS вам будет предложено загрузить небольшое приложение SkyDNS Agent, либо сообщить свой IP. Впрочем, воспользоваться сервисом можно и без установки приложения.
Для этого вам необходимо будет указать адрес DNS 193.58.251.251.
Кроме этого, для поиска подходящего DNS можно воспользоваться соответствующим ПО, которого на просторах интернета немало.
Путь DNS-запроса
Когда клиентская программа хочет получить доступ к серверу по его доменному имени, она должна выяснить, как преобразовать доменное имя в фактический маршрутизируемый адрес, который она может использовать для связи. Необходимо знать эту информацию, чтобы отправлять информацию на сервер и получать от него ответ.
Некоторые приложения, в том числе большинство веб-браузеров, поддерживают внутренний кеш последних запросов. Если в нём есть такая функциональность, то это первое место, где приложение попытается найти IP-адрес домена, к которому нужно подключиться. Если оно не находит ответа на свой вопрос здесь, оно просит системного распознавателя (resolver — резолвер) выяснить, каков адрес доменного имени.
В общем случае распознаватель (resolver) — это любой компонент, который в DNS запросе выступает в роли клиента. Системный распознаватель — это библиотека перевода имён, которую ваша операционная система использует для поиска ответов на DNS-запросы. В целом системные преобразователи, как правило, представляют собой то, что можно назвать заглушкой обработчика, поскольку обычно они способны не более чем на поиск по нескольким статичным файлам в системе (например, в файле /etc/hosts) и пересылки запросов другому преобразователю.
Таким образом, как правило, запрос передаётся из клиентского приложения в системный преобразователь, где он затем передаётся на DNS-сервер, чей адрес указан в настройках системы. Этот DNS-сервер называется рекурсивным DNS-сервером. Рекурсивный сервер — это DNS-сервер, который настроен на выполнение запросов к другим DNS-серверам, пока не найдёт ответ на вопрос. Он вернёт клиенту ответ на его запрос, либо сообщение об ошибке (его получит системный распознаватель, который, в свою очередь, передаст его клиентскому приложению).
Рекурсивные серверы обычно также поддерживают кеш. Сначала сервер проверит этот кеш — есть ли у него ответ на запрос. Если ответа нет, он посмотрит, есть ли у него адрес какого-либо из серверов, которые контролируют компоненты домена верхнего уровня. Поэтому, если запрос относится к www.example.com, и он не может найти этот адрес хоста в своём кэше, он проверит, есть ли у него адрес серверов имён для example.com и, если необходимо, для домена верхнего уровня com. Затем он отправит запрос на сервер имён наиболее конкретного компонента домена, который сможет найти, чтобы запросить дополнительную информацию.
Если сервер не находит адрес ни одному из этих компонентов домена, он должен начать с самой верхней части иерархии, запрашивая корневые серверы имён. Корневые серверы знают адреса всех серверов имён TLD (доменов верхнего уровня), которые контролируют зоны для .com, .net, .org и т. д. Он спросит корневой сервер, знает ли он адрес www.example.com. Корневой сервер направит рекурсивный сервер к серверам имён для домена .com.
Затем рекурсивный сервер следует по пути отсылок к каждому последующему серверу имён, которому делегирована ответственность за компоненты домена, до тех пор, пока он не найдёт конкретный сервер имён, который имеет полный ответ. Он помещает этот ответ в кэш для последующих запросов, а затем возвращает его клиенту.
Как видно из этого примера, существует много разных типов серверов, и каждый из них играет свою роль. Давайте рассмотрим особенности различных типов DNS-серверов.
Пример рекурсивных запросов о домене suip.biz:
dig suip.biz +trace