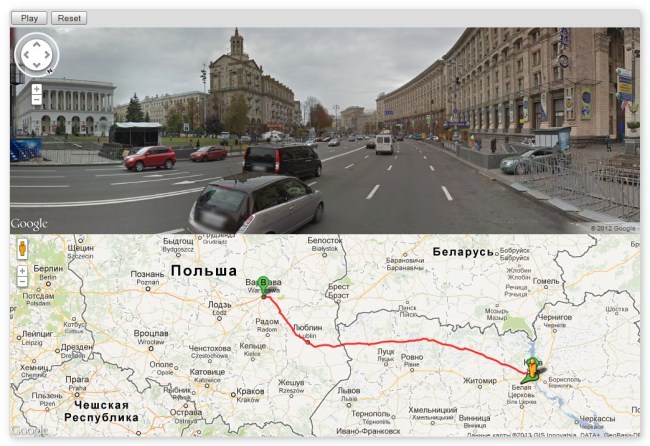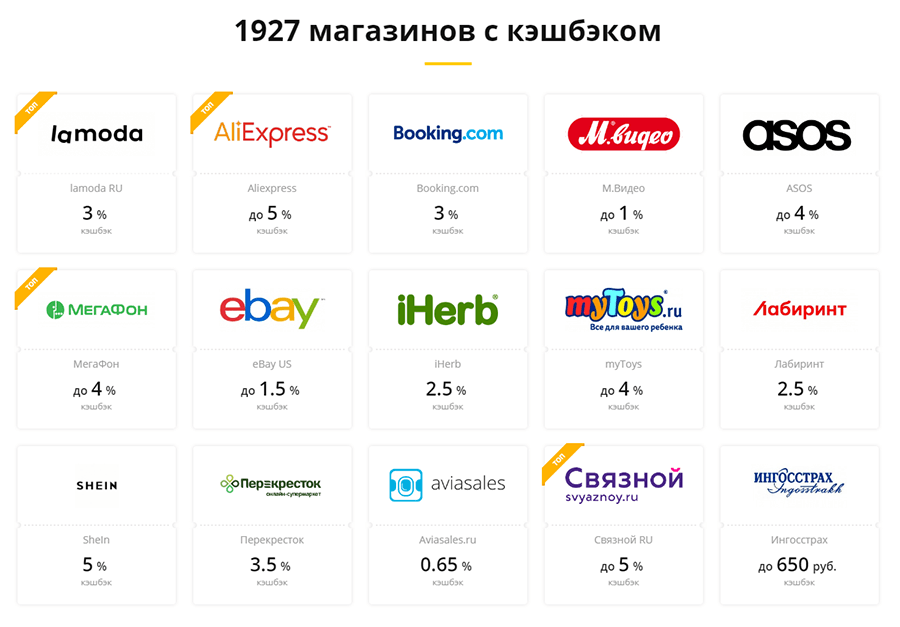Обзор лучших онлайн конструкторов 2021 года
Содержание:
- BusinessCards MX
- Топ-5 сервисов позволяющие сделать визитку онлайн и сохранить её себе на компьютер
- Топ-4 лучших программ для конструкции визиток
- Полное описание
- Делаем визитку в программе Мастер Визиток
- Easy Card Creator
- Мастер Визиток
- CorelDRAW
- Как сделать визитку онлайн?
- Несколько советов касательно текстур и расположения текста
- Выводы
BusinessCards MX
BusinessCards MX – наиболее обширный и функциональный конструктор с самым большим количеством готовых шаблонов. С помощью этой программы даже неопытные дизайнеры могут создавать невероятные художественные решения.
BusinessCards MX отличается от подобных программ многофункциональным редактором изображений, в котором присутствуют функции изменения слоёв и контейнер эффектов.
Сориентироваться в интерфейсе просто. Присутствует помощник по программе, с помощью которого легко понять расположение основных инструментов и как их использовать.
Во время разработки визитных карточек (флаеров, листовок, буклетов) можно применять эффекты, накладывать тени, менять текстуры, подбирать необходимые градиенты и цветные заливки.
Программа выделяется самым большим количеством шаблонов в каталоге, на сегодняшний день общее количество которых более 1000 вариантов (с возможностью докупить).
Бесплатная версия не имеет ограничений по времени, однако на готовой продукции будет появляться водяной знак разработчиков.
Преимущества:
- полная совместимость с цветовым форматом CMYK;
- поддерживает двухсторонние макеты;
- шаблоны для визиток полностью стандартизированы;
- есть встроенный помощник;
- интерфейс на русском языке;
- поддержка графических форматов PNG, TIFF, JPG, WMF, BMP;
- экспорт в высоком расширении (300–600 dpi);
- поддержка юникода и правосторонних языков.
Недостатки:
- отсутствие генератора баркодов;
- лимиты в бесплатной версии.
Для комфортного использования BusinessCards MX нужно приобрести лицензию, стоимость которой составляет около 30 долларов.
СОВЕТ. Есть возможность докупить готовые шаблоны (400 единиц), доплатив 10 долларов.
Топ-5 сервисов позволяющие сделать визитку онлайн и сохранить её себе на компьютер
Рассмотрим самые популярные сервисы, с помощью которых можно сконструировать визитку онлайн.
Canva.com простой монтаж визитных карточек
Международный ресурс canva.com располагает довольно широким инструментарием для создания различных графических дизайнов – визиток, логотипов, презентаций, плакатов и других графических и текстовых шаблонов, позволяя легко создать визитку в сети онлайн.
Для работы с Canva выполните следующее:
- Перейдите на ресурс canva.com, и пройдите процедуру регистрации (можно использовать данные вашего аккаунта на Гугл или Фейсбук)
- На экране создания дизайнов выберите «Визитка»;
- Определитесь с понравившимся вам макетом визитки кликнув на него;
- Путём нажатия на текст визитки в окне редактирования справа внесите свои изменения;
- Определитесь с другими элементами, которые доступны в панели управления слева (элементы, текст, фон);
- Для сохранения результата нажмите на «Скачать» справа сверху, выберите тип сохраняемого файла, и вновь нажмите на «Скачать».
Jmi.by — онлайн-конструктор
Белорусский сервис jmi.by обладает простым и удобным конструктором визиток, а созданный с его помощью результат вы можете получить с помощью е-мейл. Сам ввод данных для визитки, выбор фона и логотипа происходит на одном большом экране, пользователю остаётся заполнить все данные на странице, а затем нажать на «Сохранить» внизу.
Инструкция по пользованию Jmi представлена далее:
- Перейдите на сервис jmi.by;
- В самом верхнем рядке выберите нужный шаблон для визитки;
- Определитесь с фоном и логотипом (при необходимости загрузите с ПК свои);
- Внизу заполните поля текста визитки, определитесь со шрифтом, его размерами, цветом и так далее;
- Когда всё будет готово, нажмите на «Сохранить».
Vizit-ka.ru — визиточный движок
Сервис vizit-ka.ru обладает абсолютно схожим функционалом с уже упомянутым мной сервисом jmi.by. Окно создания визитки разбито на несколько основных полей, в которые вы можете внести текстовые данные для вашей визитки, определиться со шрифтом, фоном, загрузить картинку, выбрать другие настройки.
После установки необходимых настроек нажмите на жёлтую кнопку «Скачать PDF» , внесите необходимые параметры сохраняемой визитки, а потом и сохраните оную к себе на ПК.
Printmaker.pro для тех, кто хочет сделать визитку своими руками (-)
Сервис printmaker.pro – профессиональный проект со множеством возможностей, включающих наличие шаблонов визиток. Оснащён удобным русскоязычным интерфейсом, а также возможностью бесплатного сохранения результата к себе на ПК.
Для работы с Printmaker нужно следовать действиям:
- Перейдите на сервис printmaker;
- Выберите «Создать визитку своими руками» или «Подобрать из коллекции шаблонов» (рекомендую использовать шаблоны для большего удобства);
- Выберите понравившийся шаблон визитки;
- Кликните на текст визитки для его изменения;
- Кнопки сверху позволяют добавить в вашу визитку текст, а также загрузить с компьютера нужный графический объект для вставки в визитку;
- После того, как нужные элементы будут внесены и ваша визитка будет готова, нажмите на кнопку «Бесплатно скачать» справа, и сохраните открывшуюся страницу в формате pdf к себе на ПК.
Degraeve.com мощный инструмент
Этот простой и удобный англоязычный сервис предлагает бесплатный инструментарий для бесплатного создания визиток онлайн.
- Всё что вам требуется – это перейти на ресурс degraeve.com ввести текст для визитки.
- Загрузить ваш логотип для визитки с помощью кнопки «Upload Logo», нажать на «Preview» для просмотра результата, а потом на «Download» для его сохранения на компьютер в формате PDF.
Топ-4 лучших программ для конструкции визиток
Давайте теперь рассмотрим утилиты для создания визиток с кратким описанием их возможностей и функционала.
«Мастер визиток» — 570 шаблонов бейджей и визиток
Программа «Мастер визиток» — наиболее популярный русскоязычный продукт в данном сегменте. Приложение может похвастаться более чем 150 шаблонами, пользоваться ей довольно просто, процесс создания и распечатки визиток во многом автоматизирован, занимая от силы несколько минут.
Чтобы воспользоваться «Мастер визиток» (ныне актуальна десятая версия продукта) выполните следующее:
- Скачайте «Мастер визиток», установите и запустите программу;
- Выберите создание новой визитки с нуля, нажав на «Новая визитка», или «Шаблоны визиток» для создания вашей визитки на основе уже готовых шаблонов;
- Ваша карта появится на экране редактирования;
- Нажимая на тот или иной элемент, вы можете менять его под своё усмотрение (внизу экрана представлены все строки визитки и значения, которые вы изменить);
- После окончания создания визитки нажмите на «Файл» — «Сохранить как изображение» или «Печать визиток» для их распечатки на принтере.
«Визитка Офис» позволяет добавлять фото и картинки логотипа
Бесплатная программа «Визитка Офис» имеет довольно упрощённый функционал, позволяя легко создать нужную вам визитку. Интерфейс программы русскоязычный, поддерживается возможность загрузки информации о сотрудника с Excel, имеется выбор нескольких вариантов размещения текста (бизнес, юниор, Европа, модерн стронг, компакт).
Чтобы использовать возможности утилиты «Визитка Офис» выполните инструкцию:
- Скачайте программу «Визитка Офис», установите и запустите продукт;
- Выберите настройки дизайна текста визитки слева;
- В нижней части экрана внесите необходимые текстовые данные;
- После окончания процесса нажмите на «Печать» для распечатки ваших визиток, или «Сохранить» для сохранения созданного графического шаблона визитки на ПК.
«CardWorks» поможет создать оригинальный стиль
Англоязычное приложение на ПК «CardWorks» позволит легко и удобно создать и распечатать вашу визитку. Среди её преимуществ большой выбор разнообразных шаблонов, лёгкое изменение цветных схем, возможность бесплатного использования продукта в домашних условиях и другие полезные возможности.
Для работы с ней выполните инструкцию:
- Загрузите «CardWorks», установите, и запустите данную программу;
- Выберите сверху понравившийся шаблон визитки, определитесь с её цветовой схемой (color scheme);
- Слева выберите опции размещённого на визитке текста, наберите нужный текст;
-
Сохраните полученный результат, нажав на «Save as» сверху, или на «Print» для распечатки созданных вами визиток.
«Easy Card Creator Express» — красивая визитная карточка с контактами
Англоязычная программа «Easy Card Creator Express» обладает довольно обширным функционалом, позволяющим не только создавать разнообразные виды визиток, но и делать бейджи, ID-карты, ярлыки со штрих кодами и прочие графические решения. Ваши разработки вы можете дополнять различными графическими эффектами, имеется опция предварительного просмотра, другие удобные возможности.
Для работы с ней выполните следующее:
- Скачайте «Easy Card Creator Express», установите и запустите данную программу;
- Кликните на «Business Cards» в меню выбора, затем выберите справа понравившийся вам шаблон и нажмите «Open», а затем «Close» для закрытия окна данного меню;
- Для изменения текстовых данных имеется меню справа. Выберите нужную строчку для редактирования, нажмите на «Edit», и внесите нужные изменения (свои ФИО, должность и так далее);
- Для внесения разнообразных графических фигур существует панель инструментов слева и сверху (в частности, нажатие на «Drawing» сверху позволит выбрать и добавить к вашей визитке различные фигуры, картинки, фото, текст и другие структурные элементы);
-
Для сохранения созданной визитки нажмите на «File» — «Save as», или на значок принтера для выполнения печати созданной вами деловой карты.
Полное описание
Утилита способствует максимально качественному созданию визиток и бейджей на ваше усмотрение. Вы сумеете выбирать множество оригинальных стилей, вносить требуемые контактные данные, выбрать шаблон фона и многое другое. Ни одна аналогичная программа, не сможет похвастаться настолько обширным функционалом.
Явные достоинства — создание и редактирование материала, если вы желаете произвести что-то уникальное, можете выбрать шаблон того или иного элемента дизайна визитных карт с содержанием информации, написанной требуемого шрифта. Благодаря наличию баз данных хранения, вы запросто сможете постоянно пополнять списки своих клиентов.
Для создания красивого контента, достаточно ввести минимум информации. Программой поддерживаются самые разные операционные системы от Майкрософт, а разработчик позаботится о своевременном обновлении всех программных ресурсов. Создавайте персональные карточки невероятной красоты либо солидные корпоративные карты, всё зависит от ваших требований!
Насладитесь возможностями пробной версии, после чего, вы не сможете отказаться от приобретения лицензии, потому что попросту не найдёте на рынке столь качественный продукт, способный предоставить вам профессиональные инструменты для создания собственных оригинальных стилей оформления визиток!
Делаем визитку в программе Мастер Визиток
Многим хочется самостоятельно выбрать бумагу. Оценить эффектность визиток можно только после того, как пробный экземпляр будет распечатан. С программой Мастер Визиток легко не только сделать стильные и современные карточки, но и попробовать разные варианты бумаги, ведь редактор позволяет печатать изделия поштучно. Кроме того, он обладает и другими преимуществами:
- есть огромное количество эффектных готовых шаблонов;
- легко разработать индивидуальный дизайн;
- понятный и удобный русскоязычный интерфейс, с которым без проблем разберется даже «чайник» в сфере компьютерных программ;
- созданные макеты можно сохранять и редактировать потом;
- есть бесплатная пробная и полностью работоспособная версия редактора, позволяющая оценить его функционал.
Скачайте Мастер Визиток, сделайте и распечатайте красивые визитные карточки самостоятельно на компьютере — без дизайнеров и типографий!
СкачатьВсего 139 Мб
Для Windows 7, 8, 10, XP, Vista
Рассмотрим пошаговый алгоритм, как самому создать карточку в редакторе.
Шаг 1. Установка программы
Скачайте программу и установите ее на свой компьютер или ноутбук. Запустите Мастер Визиток — вы сразу же сможете оценить его основные возможности благодаря наглядному интерфейсу и продуманной справочной системе.
Шаг 2. Создание проекта визитной карточки
Для создания макета, выберите в меню кнопку «Новая визитка». После нажатия, откроется меню, состоящее из нескольких пунктов. Выберите тип карточки:
- Визитная;
- Бейдж;
- Клубная;
- Дисконтная;
- Подарочный сертификат.
Определите тип продукта, поставив маркер у визитки
Далее задайте размеры визитки: можно выбрать в списке нужный формат — от стандартного до индивидуального. Будем делать традиционную карточку 90*50 мм. Программа предложит ввести следующую информацию:
- Ф.И.О.
- Наименование компании
- Должность
- Телефон
- Слоган
- Почта (e-mail)
Заполните информационные блоки
Обратите внимание, что пользоваться можно не всеми блоками — если какие-то вам не нужны, то просто снимите с них маркер в дальнейшем
Шаг 3. Выбор дизайна
Теперь займитесь оформлением дизайна. Выберите нужный вам вариант:
- карточка на основе готового шаблона (в каталоге имеются образцы визиток разнообразной тематики: медицина, спорт, отдых, хобби, образование и пр.);
- карточка «с нуля» (с индивидуальным дизайном).
Выбор дизайна
Конечно, проще воспользоваться готовым макетом. К примеру, для магазина, занимающегося цветами, можно подыскать шаблон в категории «Разное».
Шаг 4. Редактирование макета
При необходимости, макет документа можно отредактировать. Для изменения данных, воспользуйтесь инструментами, которые располагаются справа на панели. Добавляйте надписи, выбирайте фон, и меняйте картинки — сделайте свою визитку уникальной и запоминающейся!
Найдите подходящий шаблон
Чтобы разработать эскиз двухсторонней визитки, оформите её обратную сторону. Для этого нажмите в меню на «Создать оборотную сторону». Выберите фон, внесите данные. Редактор позволяет вам создать копию всей лицевой стороны.
Выберите текстуру или фон для оборотной стороны
Если вы занимаетесь активным развитием сайта своей компании, можно сделать QR визитку, с указанием QR-кода. Для этого нажмите на кнопку «QR-код», которая располагается на верхней панели, и напишите адрес вашего сайта.
Добавьте QR-код, позволяющий перейти на сайт компании
QR коды на визитках сегодня – это правило хорошего тона. Зашифровав в коде url адрес или информацию об акции, вы облегчаете работу для своих клиентов. Информация мгновенно становится доступной, а в случае с личными данными – их можно сразу сохранить в контактах телефона, не перепечатывая с карты.
После окончания редактирования сохраните ваш проект на компьютере. Для этого выберите кнопку «Файл», а далее нажмите «Сохранить проект». Визитная карточка, которую вы создали своими руками, может быть сохранена в электронном виде или ее можно распечатать на бумаге.
Шаг 5. Печать визиток
Перейдите в меню «Печать». Далее, выберите тип разрешения и формат бумаги. Затем укажите количество карточек, которое вы планируете расположить на листе. Установите размер полей и маркеры обрезки. После завершения всех настроек, кликните на кнопку «Печать». Распечатать визитки можно на разных принтерах (лазерных и струйных), а также на полиграфических устройствах.
Настройте параметры и отправьте макет на печать
Если вы хотите увидеть более подробную инструкцию по созданию карточек в программе Мастер Визиток, посмотрите ролик ниже:
Easy Card Creator
Платный конструктор для изготовления визитных карточек, бейджей, флаеров, листовок, грамот и дипломов. Он предоставляет макеты, в которых нужно только изменить информацию о владельце, а также универсальные инструменты для оформления любой полиграфической продукции. Из-за высокой цены и запутанного меню софт подходит только для профессионалов и типографий.
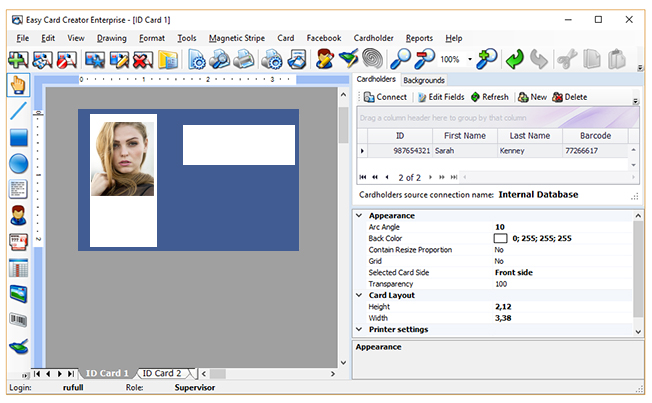 Интерфейс Easy Card Creator
Интерфейс Easy Card Creator
Easy Card Creator предлагает:
- Библиотеку шаблонов, которые можно настраивать под себя.
- Фоторедактор для изменения свойств загруженной картинки.
- Версия Professional Edition дополнительно содержит функции: генератор баркодов, двухстороннее размещение, импорт снимков с подсоединенных устройств.
Из минусов можно отметить:
- Отсутствие русскоязычной версии.
- Малое количество встроенных дизайнов.
- Высокая цена покупки: от 199 долларов.
Мастер Визиток
Мастер Визиток — приложение, с помощью которого можно создать визитную карточку. В библиотеку программы входит более 100 готовых шаблонов для визиток, есть возможность создать новый проект с нуля, распечатать готовые макеты и загрузить собственные логотипы, эмблемы и изображения.
Утилита работает на Windows (32 и 64 бит), интерфейс представлен на русском языке. Программа условно-бесплатная, есть 3 типа лицензии:
- Стандарт. Стоимость — 980 рублей. Более 200 готовых шаблонов в каталоге, ведение базы данных, возможность печати созданных макетов визитных карточек.
- Премиум. Цена лицензии — 1470 рублей. Более 390 шаблонов визиток в каталоге, возможность импорта данных из MS Excel. инструмент для создания новых шаблонов, функция разработки QR-кодов и схемы проезда.
- Профи. Стоимость — 1960 рублей. Более 600 шаблонов визитных карточек в каталоге приложения, возможность создания двусторонних макетов, неограниченная техническая поддержка.
После запуска программы нужно выбрать дальнейшее действие: создать новую визитку с нуля или выбрать готовый шаблон.
При выборе шаблона откроется большой каталог готовых макетов. Доступные варианты разделены по категориям: универсальные, детские, транспорт, компьютеры, стройка и ремонт. Можно найти шаблон по ключевым словам, есть функция сортировки списка макетов по ориентации (горизонтальные и вертикальные).
После выбора шаблона визитка отобразится в главном окне утилиты Мастер Визиток. Здесь нужно ввести персональные данные в нижней части интерфейса: название компании, слоган, описание, адрес, номер телефона, ФИО. владельца визитной карточки. Также можно загрузить логотип организации.
На завершающей стадии создания визитки необходимо сохранить получившийся макет на компьютере или распечатать на принтере.
Преимущества:
- удобный интерфейс на русском языке;
- большой каталог готовых шаблонов визиток;
- возможность загрузки собственных логотипов и изображений;
- инструмент для печати макетов.
Недостатки:
нельзя выбрать тип бумаги визитной карточки.
CorelDRAW
Профессиональное программное обеспечение для ретуши снимков и разработки векторной графики. Он используется графическими дизайнерами и иллюстраторами. Софт не предлагает готовых решений для оформления полиграфической продукции. Устанавливается в наборе с другими редакторами.
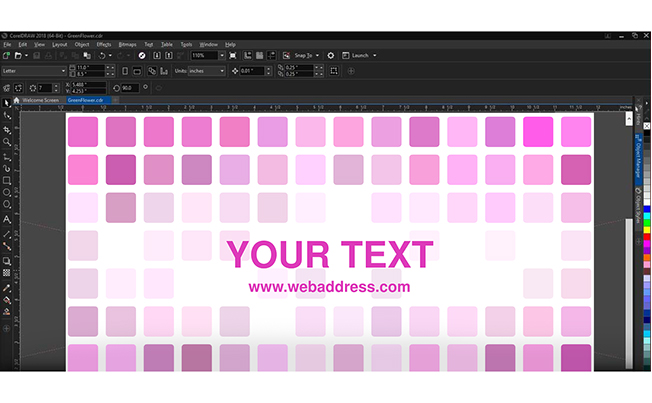 Интерфейс CorelDRAW
Интерфейс CorelDRAW
Особенности CorelDRAW:
- Работа с текстом: добавление надписи, настройка размера, цвета, шрифта, применение эффектов.
- Отрисовка векторной графики.
- Загрузка фото с компьютера и их обработка.
- Экспорт в PDF или печать с настройкой основных параметров.
Минусы редактора:
- Бесплатный 15-дневный пробный период. Затем потребуется приобрести пакет за 44 тысячи рублей. Также предусмотрена подписка: ежемесячная оплата будет 1819 рублей.
- Сложный в освоении интерфейс.
- Отсутствие шаблонов.
Как сделать визитку онлайн?
Самый простой способ добиться необходимого результата — сделать визитку онлайн бесплатно. Для этого существуют множественные сервисы, основной недостаток некоторых из них – это скрытые платежи. Иногда по мере приготовления всё устраивает, но при сохранении требуется оплата, что вовсе не обязательно, учитывая, что есть другие достаточно функциональные методы.
Преимущества онлайн проектов заключаются в простоте использования, можно получить доступ к инструменту с любого устройства. Не требуется качественный интернет для загрузки приложения, а также исключен риск получения вирусов. При этом сайты целенаправленно используются для создания продуктов рекламного характера, соответственно есть встроенные шаблоны, из которых можно быстро выбрать подходящую модель. Недостаток в ограниченных возможностях подобных сервисов, их более чем достаточно для рядового пользователя, но качественные, уникальные модели приготовить бывает сложно.
Рассмотрим процесс создания на примере сайта https://www.vizitki-besplatno.ru:
- Перейти на ресурс;
- Необходимо указать название компании и чем она занимается в полях снизу, что сразу же будет отображаться на визитке;
- Далее указать личные данные сотрудника, который будет выдавать их и его должность;
- Теперь указать контактные данные в правом столбце, а затем месторасположение предприятия;
- Информационная составляющая завершена, осталось оформить визитку. Указать ориентацию и её размеры;
- Для этого в разделе «Фон карточки» выбрать вариант либо заливки цветом (получаются однотипные и не очень интересные, но простые визитки), либо выбрать картинку для фона;
- Для уменьшения обрезков бумаги необходимо подобрать в разделе «Распределение» подходящую форму размещения;
- После завершения выбора дизайна нажать на «Скачать визитки» и загрузится PDF файл для дальнейшей печати.
Так как это не единственный вариант приготовления необходимого рекламного продукта, следует рассмотреть и другие, например, с помощью Word.
Несколько советов касательно текстур и расположения текста
Главная задача визитки – это донести информацию до клиента, которая должна быть легко читаемой и лаконичной. Именно в этот момент все люди делают ошибку, наполняя крошечный листочек тучей информацией, которая, по сути, вовсе не нужна.
Во время оформления визитки стоит использовать следующие рекомендации:
- Не стоит использовать более 2 шрифтов на одной визитке;
- Шрифт должен совпадать по цвету с фоновым оттенком или логотипом. Допускается отклонение на один тон;
- Размер шрифта – 10-14 (тп). Меньшие буквы не увидят клиенты, большие – сольются с картинкой.
Только грамотно подобрав цвет и шрифт визитки, человек может рассчитывать на то, что её, по крайней мере, прочитают.
Работа со стандартными шаблонами визиток
В любой версии Microsoft Word есть готовые шаблоны визиток. Рассмотрим, как создать визитки с их помощью.
Открываем текстовый документ. Жмём «Файл», «Создать», выбираем «Визитные карточки».
Далее необходимо выбрать категорию «Образцы шаблонов», в которых можно посмотреть пример оформления визиток.
После ознакомления вы можете отредактировать шаблон или приступить к созданию собственной визитки.
Создание визитки с использованием готовых шаблонов
Чтобы создать визитку стоит выполнить первое действие, указанное выше. Далее нужно выбрать категорию. Мы рассмотрим пример с использованием шаблонов из рубрики «Карточки».
Здесь ищем подходящий макет. Если готовые шаблоны вам не подходят, переходим на сайт Microsoft и загружаем новые.
Нажимаем «Скачать» и двойным кликом открываем документ.
В документе будет набор одинаковых шаблонов, доступных для редактирования. Если нажать на каждый из элементов, то отобразятся границы блоков. Вносим свои данные.
Поскольку каждый из блоков придется дублировать, рекомендуем воспользоваться функциями копирования и вставки.
Готовый лист с визитками можно и разрезать.
Как создать визитки, используя таблицы?
Чтобы создать визитку собственного дизайна в Microsoft Word можно воспользоваться таблицами. Инструкция по выполнению действий следующая.
Переходим во вкладку «Разметка страницы» и выбираем «Поля». Выставляем «Узкие», которые наибольше подходят для создания таблиц.
Далее нужно создать ячейки, которые будут служить визитками. Оптимальным будет 10 шт. визиток на одном листе. Поэтому создаем таблицу из 2 столбцов и 5 ячеек. Для этого кликаем «Вставка», «Таблица». Далее либо жмём «Вставить» или рисуем таблицу.
Нажимаем левой кнопкой мыши на отметке внизу страницы и растягиваем таблицу на весь лист, чтобы получилось 10 одинаковых ячеек.
Нажимаем правой кнопкой мыши на уголку документа и выбираем «Свойства таблицы».
Во вкладке «Строка» выставляем высоту 5 см.
Во вкладке «Столбец» задаём ширину в 9 см.
Теперь, чтобы убрать отступы, которые создаются автоматически при создании таблицы, стоит в «Свойствах таблицы» во вкладке «Таблица» нажать на кнопку «Параметры».
В новом окне нужно задать значение «0» для всех полей. Только после выполнения данных действий текст будет располагаться равномерно в каждой ячейке.
Теперь перейдем к созданию самих визиток. Если вы планируете добавить логотип фирмы или какую-то картинку, то стоит её вставить в первую очередь. Желательно, чтобы у картинки не было фона.
С помощью маркеров располагаем картинку в ячейке визитки. Далее нажимаем правой кнопкой мыши на изображении и выбираем «Обтекание текстом» и кликаем «За текстом». Вводим текст.
Также цвет шрифта и фон можно изменить. Для изменения цвета шрифта, выделяем текст и нажимаем на кнопку «Изменение цвета текста».
Цвет заливки можно изменить с помощью специальной кнопки.
После заполнения визитки данными можно нажать кнопку «Сохранить» или «Печать».
Визитка готова. Таким способом можно сделать карточки для любых целей, не только визитки, но и приглашения, талоны на скидку.
О том, как ещё создать визитки в Ворде смотрите в видео:
Думаю, каждому предпринимателю или большой компании хотелось бы, чтобы про них знали, как можно больше людей. Для этого можно использовать рекламу, объявления и визитки. Вот давайте сейчас подробнее поговорим про небольшие визитные карточки, которые можно найти у многих людей в карманах или в кошельке.
Их созданием занимаются специальные фирмы. Они могут сами придумать вам шаблон, предварительно узнав всю нужную информацию, а могут выслушать и ваши пожелания по цвету, шрифту и оформлению в целом. Но если вы не хотите тратить финансы, тогда сделать визитки можно и самому, используя для этого популярный редактор Ворд.
Давайте научимся делать визитные карточки. Расскажу, где найти готовый шаблон для визитки в Word, и пошагово покажу, как создать визитку в Ворде с нуля.
Выводы
Теперь вы знаете, какой сервис позволит создать визитку онлайн. У веб-приложений есть свои плюсы и минусы. С их помощью вы сможете быстро сделать печатную продукцию, применять готовые решения, а также заказать печать тиража в типографии. Но они часто не позволяют экспортировать работу на компьютер, загружать свои изображения и выводить на принтер маленькую партию до 10 экземпляров. Также они зависят от качества интернет-соединения и могут тормозить.
Если вы хотите разработать качественную продукцию, стоит рассмотреть вариант оффлайн редакторов. Они способны работать без доступа к сети, печатать от одного экземпляра и сохранять результат в разных форматах.
Выбор приложения зависит от ваших целей и необходимых инструментов. Вы можете использовать любой сервис из приведённого выше обзора и создать привлекательную карточку!