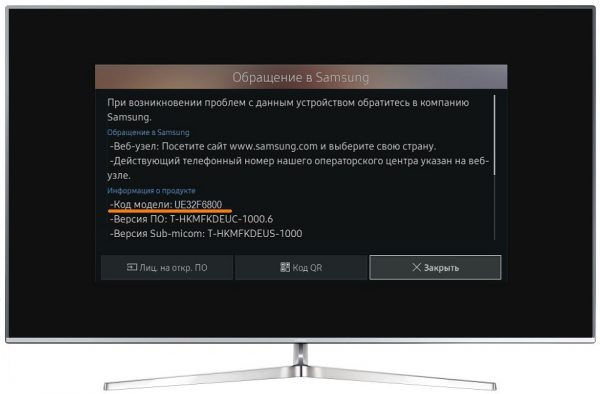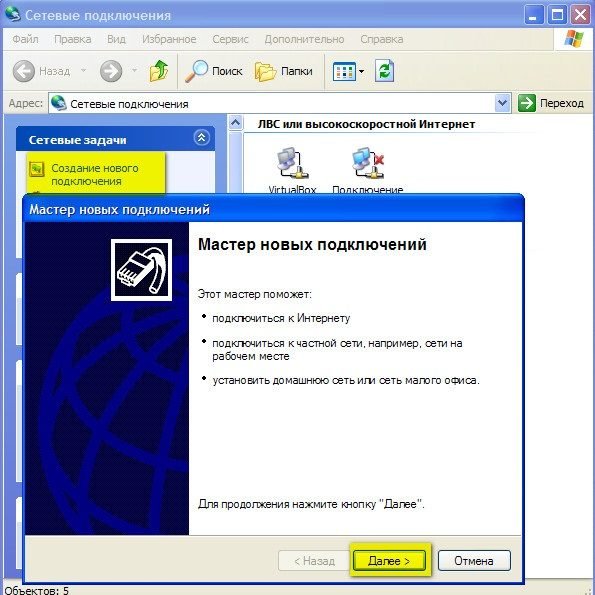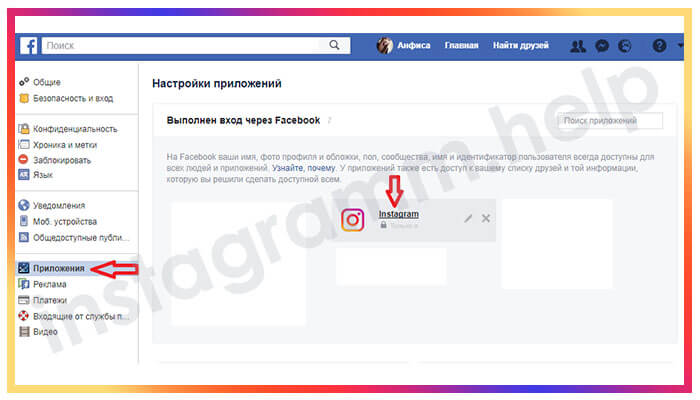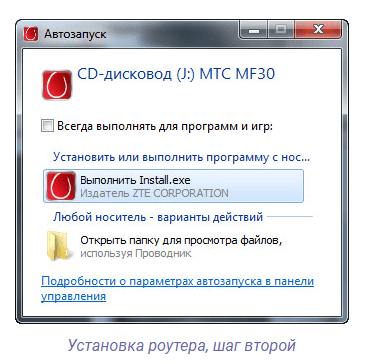Настройка мгтс через кабель
Содержание:
- SERCOM RV6699
- Ошибки и пути их решения
- Соединение с помощью кабеля
- Проблемы со входом
- Самые востребованные роутеры от МГТС
- МГТС апргейдит GPON, тарифы и оборудование
- Настройка роутера GPON на примере роутера от МГТС
- Халявный гигабитный коммутатор с Wi-Fi от МГТС: )
- Как узнать IP адрес роутера подключенного в сети
- Оплата МГТС
- Где можно купить роутеры?
- Пошаговая настройка роутера МГТС GPON zte f660:
- Неправильный адрес настроек 192.168.l.254
- Каналы и тарифы
- Наши преимущества
- Итоги
SERCOM RV6699
Роутер может работать как на частоте в 2,4 ГГц, так и 5 ГГц. При установке монтажники прокладывают к месту установки маршрутизатора оптоволоконный кабель, при необходимости устанавливая отдельную розетку. Также они могут при необходимости оставить сетевой кабель, чтобы пользователь мог самостоятельно подключить компьютер или телевизионную приставку.
Важной особенностью роутера является его веб-интерйфейс. Для получения доступа к нему, пользователю необходим веб-браузер и личный кабинет на сайте провайдера
Зато там есть практически все необходимые функции, включая тонкие настройки соединения и подключения новых устройств.
Через 2 мм оптический кабель, используемый при установке роутера, пользователю могут подключены дополнительные опции и услуги. Помимо стандартного IPTV, имеется возможность подключить охранную сигнализацию, а также городской телефон, при этом сохранив его номер.
Ошибки и пути их решения
Наиболее частыми ошибками пользователей при настройке МГТС роутеров становятся:
- Использование трансляции MAC или изменение MAC-адреса устройства, что приводит к отсутствию выхода в сеть. Чтобы устранить проблему нужно также изменить MAC в личном кабинете или через службу поддержки, или. Если такие изменения не были необходимы, вернуть исходные настройки.
- Неверное задание параметров беспроводной сети (например, используемых диапазонов, уровней сигналов и пр.). Для получения оптимальных параметров следует внимательно ознакомиться с инструкцией по настройке, размещенной на сайте провайдера.
- Самостоятельное изменение прошивок оборудования, получение root-доступа с удалением настроек, сделанных провайдером. Пользователи со знаниями и опытом могут произвести корректную полную настройку самостоятельно, для остальных решением станет обращение к специалистам.
Соединение с помощью кабеля
Первый вариант
Для начала подключения двух роутеров к одной сети нужно убедиться в том, что один из роутеров уже подключен к интернету. Если это так, перейти к конфигурированию.
Второй вариант
Этот способ мало чем отличается от первого.
- Соединить два роутера с помощью кабеля, один конец которого вставить в свободный разъем “LAN на главном устройстве, а второй конец вставить в разъем “Internet на ведомом устройстве.
- Убедиться в том, что на роутере “Master включена опция “DHCP“.
- На “Slave в меню “WAN или “Internet активировать тип подключения “Dynamic или “ДинамическийIP-Адрес“.
- В пункте “LAN установить диапазон IP-адресов, которые будет раздавать второе устройство.
Проблемы со входом
Если зайти в админку маршрутизатора проблематично, есть несколько путей решения:
- Проверить правильность ввода цифр и отсутствие лишних компонентов в поисковой строке браузера.
- Проверить, выставлен ли на сетевом адаптере компьютера параметр «Получить IP-адрес автоматически».
- Вернуть роутер к заводским настройкам, так как есть подозрение, что кто-то сменил стандартные параметры входа на собственные.
- Сбросить сетевые настройки Windows
- Проверить LAN-кабель на предмет повреждений.
Внимательность
Внимательно посмотрите, что вы вводите в адресную строку. Там не должно быть:
- Лишних значений, таких как https://www.192.168.1.254.
DHCP-сервер
Каждый роутер с завода настроен на присвоение подключенной к его сети машине сетевого адреса автоматически. Если на компьютере не установлено автоматическое получение айпишника, то он попросту не выйдет в сеть и не сможет открыть веб-интерфейс и не настроит домашний интернет.
Чтобы установить параметры верно:
- Откройте строку «Выполнить» командой Win+R и исполните ncpa.cpl.
- Правой кнопкой мыши откройте меню адаптера и выберите «Свойства».
- Перейдите в раздел
- Выберите получение автоматического IP-адреса.
Сброс настроек сети
Можно сбросить сеть до шаблонных настроек в операционной системе Windows. Это полезно делать, если до этого был установлен антивирус или программное обеспечение по типу Tunngle или Hamachi, которые некорректно установили собственные сетевые адаптеры в систему, напортачив с основными настройками.
Чтобы вернуть все как было:
- Нажмите Win+I и перейдите в «Сеть и Интернет».
- Опуститесь в самый низ и выберите «Сброс сети».
- Подтвердите свое решение, а после проверяйте возможность входа в роутер.
Заводские настройки маршрутизатора
Если GPON роутером до вас кто-либо пользовался, он мог установить собственный логин и пароль для входа в веб-интерфейс. Данные можно сбросить, но вместе с ними полетят все настройки, проводимые пользователем. Это значит, что как минимум Wi-Fi вам придется поднимать заново:
- На корпусе найдите кнопку Reset.
- Зажмите ее 10 секунд и удерживайте.
- Роутер перезагрузится (вы поймете по индикации) с заводскими настройками.
- Попробуйте войти через стандартный логин и пароль.
Проверка патч-корда
Можно проверить Ethernet-кабель на предмет повреждений с помощью прозвона кабельным тестером или за его неимением, пропинговав и визуально его осмотрев.
Заключение
Беспроводные маршрутизаторы, работающие с оптоволоконной линией, предоставляются абонентам МГТС бесплатно. Для входа в личный кабинет нужно использовать адрес 192.168.1.254 для одной модели устройства и 192.168.1.1 – для другой. Данные авторизации: admin и user соответственно.

На сегодняшний день компания МГТС предоставляет одни из лучших условий для подключения домашнего интернета с возможностью использования нескольких моделей роутеров. Чтобы раскрыть весь потенциал оборудования в сочетании с тарифными планами, необходимо его правильно настроить. Именно об этом мы расскажем в рамках настоящей статьи.
Самые востребованные роутеры от МГТС
Одним из самых востребованных является маршрутизатор ZTE MF30. Все благодаря его цене, доступности и большому набору параметров для настройки. Средняя цена за этот аппарат – 2000 рублей.
Как проверить скорость Интернета МГТС: на компьютере или телефоне
За эти деньги доступны следующие возможности:
- подключение сразу нескольких (до пяти) клиентских устройств к одному маршрутизатору и объединение их в одну сеть;
- компактность и возможность включения без использования прямого подключения к домашней электросети;
- наличие методов шифрования беспроводной сети WEP, WPA и WPA2;
- 3G-модуль для раздачи интернета и локализации сети между домашними устройствами;
- возможность использования в общественном транспорте или в любом месте вне дома;
- наличие портов для подключения дополнительных устройств.
Корпус роутера сделан по всем стандартам качества и достаточно компактен. Кнопки управления расположены по бокам, а порт USB и вход под блок питания – внизу. Также в корпус встроены четыре световых индикатора для сигнализации заряда, уровня сигнала, состояния работы и режима сети.
Другой популярный маршрутизатор – Sercomm RV6688. Используется для оптических сетей GPON. Он также обладает небольшими размерами и напоминает обычное сетевое устройство. В отличие от предыдущего образца, Sercomm не портативный, так как работает от оптического кабеля. Главная функция роутера – совмещение последних технологий для обеспечения передачи информации на высокой скорости. К аппарату можно подключить четыре устройства для ЛВС, соединить его с персональным компьютером по порту Ethernet и совместно использовать пару накопителей памяти, подключаемых по USB 2.0.
Важно! Имеется возможность передавать видеосигнал по технологиям IPTV. Это позволяет одновременно создать четыре беспроводных сети
Маршрутизатор обладает также двумя портами RJ 11 для подключения вспомогательных мобильных девайсов и пользования интернет-телефонией наряду с другими возможностями, сохраняя при этом скоростные характеристики и качество связи. Стоит отметить, что, несмотря на то, что роутеры производят заграницей, пользователи могут установить русский язык при настройке.
МГТС апргейдит GPON, тарифы и оборудование
С недавнего времени GPON от МГТС начал себя вести просто отвратительно – в вечернее время потери по Wi-Fi могут достигать 10%, а время отклика под полторы тыщи миллисекунд. Не на пике просто гуляет от 150-200 ms до 500-600. При этом уровень сигнала падает до 1-2 полосок в систем-трее.
Думал сперва, что проблема с Wi-Fi картой, тем более, что у меня была одно время проблема, что деревянная дверь в среднем положении “открытости” почему то гасила сигнал почти до нуля. Но новый ноутбук выдал примерно ту же картину.
Причем даже подходил с ноутом прям под роутер и все равно, скачет от 30-40 ms до 300-400. По шнурку все работает конечно изумительно, прям как доктор прописал, но нужен то Wi-Fi.
Явно, что кто-то еще присел на 2.4 GHz и врубает, или активно пользует, свою шарманку вечером. Ибо днем или после часа ночи – все работает более менее. Так что либо городить гирлянду, каскадируя Wi-Fi точку доступа, что над входной дверью не особо красиво; либо нагибать МГТС на смену роутера.
Еще практически сразу по установке хотел махнуть свой ZTE ZXHN F660 на Huawei HG8245, но МГТС-овцы включили Москва-динамо, да еще и грузили по телефону, что это невозможно.
А тут оказалось, что уже некоторое время МГТС меняет старые модели GPON роутеров на достаточно новую модель ONT SERCOM RV6699 поддерживающую помимо стандартного диапазона 2.4GHz, еще и 5MHz. Надо заметить, что 5GHz в России забит не так сильно как 2.4, т.ч. помех должно быть несравнимо меньше. Хотя в инете уже пишут, что ONT SERCOM RV6699 также идет без внешних антенн и разъемов расширения, а ввиду китайского дешманизма, не отличается особой широтой покрытия. Но вроде как его можно настроить в режим моста, т.ч если энторнеты не врут, то это решит проблему гирлянды в коридоре.
Правда при звонке в МГТС оказалась, что этот апгрейд оборудования доступен только для клиентов арендующих полосу пропускания от 100 мегабит. Ибо нищебродам, по мнению МГТС, вполне достаточно старого полумертвого кирогаза.
И тут, как нельзя кстати, у МГТС нашлось предложение, действующее до конца месяца: 150 мегабит за 450 рублей в месяц. Учитывая, что я сейчас плачу 500 за 50 мегабит, то экономия на лицо. Так что практически успел вскочить на уходящий поезд, ибо тариф перемкнут сегодня ночью, а железку обещали поменять в начале ноября, т.к. у них уже очередь на смену оборудования.
Настройка роутера GPON на примере роутера от МГТС
Одним из провайдеров в Москве, который поставляет интернет по технологии GPON, является МГТС. Рассмотрим далее настройку оптического терминала с функциями роутера, который предоставляет своим пользователем эта компания. Название модели — SERCOMM RV6688BCM.
Подключение, вход в настройки
Для начала нужно подключить компьютер к терминалу и войти в веб-оболочку с настройками устройства:
- Так как, скорее всего, кабель провайдера уже вставлен в ваш терминал (его устанавливает специалист провайдера), вам нужно взять кабель Ethernet, который идёт в комплекте с терминалом, и подключить его к терминалу одним концом и вторым — к компьютеру.
Соедините с помощью кабеля в комплекте роутер и компьютер
- Откройте обозреватель и в строчке навигации сверху впишите адрес 191.168.1.254. Именно по такому адресу находятся обычно настройки оптических терминалов. Если сталкивались с настройкой обычного роутера, скорее всего, вы помните, что адрес настроек был немного другим: вместо 254 был 0 или 1.
- В меню для входа впишите admin в два поля — в качестве и логина, и пароля.
- Если не получается войти, используйте другие комбинации — mgts и mtsoao в качестве логина и пароля соответственно. В итоге вы должны оказаться на главной странице веб-оболочки — с информацией по подключению и терминалу.
На начальной странице интерфейса будут данные об устройстве
Настройка беспроводных точек и установка паролей
Теперь переходим непосредственно к самой настройке:
- Перейдите во вкладку «Настройка». Раскройте второй пункт «Беспроводная сеть». В первом разделе с основными параметрами сети поставьте птичку рядом с пунктом об активации «Вай-Фая».
Отметьте галочкой первый пункт
- Теперь напишите название сети. В режиме работы укажите лучше сразу все стандарты сети b, g, n. В канале поставьте автоматическое определение, если только поблизости у вас нет много сетей «Вай-Фай» — в таком случае нужно будет выбирать канал самостоятельно (самый свободный) опытным путём.
Укажите название для точки доступа, канал, стандарт сети
- Поставьте птичку Broadcast SSID.
- При необходимости смените уровень сигнала и уберите ограничения на подключение.
- В блоке с гостевыми точками при необходимости активируйте отдельные гостевые локальные сети для вашего SSID и поставьте нужные ограничения. Щёлкните по «Сохранить».
Создайте при необходимости гостевую сеть
- Перейдите в раздел «Безопасность». В первом меню выберите свою точку доступа. Поставьте защиту WPA2 PSK и вбейте сложный пароль. Обязательно сохранитесь после этого.
Поставьте сложный пароль на точку доступа
Проброс портов
Если вам нужно сделать перенаправление портов, сделайте следующее:
- Перейдите в раздел NAT. Нам нужен первый пункт Port Mapping.
- В первом выпадающем меню выберите нужное приложение. Если его нет в перечне, переходите к его самостоятельной настройке — щёлкните по клавише ниже «Задать сервис юзера».
- Укажите хост LAN из перечня клиентов. Если ваш сервер ещё не включён в локальную сеть, самостоятельно вбейте последний октет адреса IP, который нужно зафиксировать за данным сервером.
Выберите хост из доступного списка клиентов
- Кликните по клавише «Добавить». В итоге вы должны увидеть новую группу записей в таблице.
- Щёлкните по «Сохранить», а затем по «Применить», чтобы все изменения вступили в силу.
- Если в будущем заходите удалить запись, выберите «Очистить список» и отметьте номер записи. Щёлкните по кнопке «Очистить». После этого не забудьте кликнуть по «Сохранить», а затем по «Применить».
Смена пароля админа
Сразу после настройки или до неё рекомендуется поставить новый пароль на учётную запись настроек вашего роутера МГТС. Для это сделайте следующее:
- Перейдите на последнюю вкладку «Обслуживание».
- Щёлкните по первому пункту для изменения кода безопасности.
- В профиле напишите название аккаунта (можно оставить Administrator). Теперь два раза вбейте новую комбинацию в строчках для пароля. Сохраните обязательно изменения.
Поставьте другой пароль на настройки роутера GPON
Халявный гигабитный коммутатор с Wi-Fi от МГТС: )
Прежде чем ломать модем, необходимо понять, что он является собственностью компании МГТС. Неправильная настройка модема оставит вас без телефона, а за физическое повреждение придется выложить от 50 до 100 американских зеленых бурундуков (точную стоимость девайса никто не знает). По этой причине криворуким людям просьба дальше не читать.
- Что бы попасть в настройки модема, нужно изменить IP адрес сетевой карты компьютера как показано на скриншоте и подключить кабель от компьютера к разъему LAN1, LAN2 или LAN3 модема.
Монтажники вешают модем у входной двери. По желанию рядом могут установить электрическую розетку. Мне достался китайский ZTE ZXA10 F660. Разъемы на корпусе: два телефонных (монтажники подключают только один), четыре гигабитных LAN, один Wi-Fi, два USB. Для локальной сети можно использовать только первые три LAN разъема из четырех, потому что последний настроен на прием IPTV и для наших целей не подходит. Теперь перейдем к настройке коммутатора. Прежде всего нужно отключить в модеме сервер DHCP. У нашего провайдера тоже есть сервер DHCP и если ничего не отключать, то оба сервера будут мешать друг другу. Так же в большинстве случаев необходимо сменить в модеме стандартные пароли. Запускаем оборзеватель. Если есть блокировщик рекламы, то отключаем его. Идем по адресу В оба поля вводим слово admin, жмем кнопку Login. Хотя нет, вот этот абзац нужно прочесть в любом случае. Дело в том, что в модеме по-умолчанию включен Wi-Fi, хотя сразу после установки пользоваться им будет 0,1% людей. Недостатки включенного Wi-Fi:
- “Замусоривание диапазона радиочастот. У устройств, например смартфонов, которые находятся рядом с модемом и работают на той же частоте 2,4 ГГц (модем вроде поддерживает и 5 ГГц), может упасть скорость Wi-Fi. Модемы ваших соседей тоже могут мешать.
- Дырка в безопасности. Дырища.
- Свои несколько ватт беспроводной модуль скорее всего ест.
Так что если Wi-Fi не используется, то лучше его отключить. В моей модели сделать это очень просто: пару секунд подержите нажатой кнопку WLAN. Лампочка WLAN на морде модема должна погаснуть. Что бы включить обратно, повторите операцию. Настройка запоминается в энергонезависимой памяти, поэтому после перебоев электричества не придется менять ее снова. Теперь нужно решить, менять или нет пароли на вход в настройки модема. Если настройки доступны по Wi-Fi (этого я не знаю за неимением под рукой вафли) или у провайдера есть локальная сеть, то конечно нужно, иначе например могут спереть код авторизации и звонить по междугородней связи за ваш счет, как это было в случае с незапароленными роутерами у Дебилайна. Для смены паролей щелкаем Administration User Management. Для админа вводим старый пароль и два раза новый. Для юзера только два раза новый.
Как узнать IP адрес роутера подключенного в сети
Самый простой и быстрый способ узнать IP адрес роутера в сети – это посмотреть что написано на нем самом. То есть берем устройство в руки и ищем вот такую наклейку:Для фанатов командной строки есть консольная команда, так же позволяющая посмотреть адрес роутера – это команда ipconfig. Вот пример ее вывода в Windows 10:Но это самый простой вариант. А как быть, если вместо IP-адреса указан хостнейм, как в случаях с роутерами TP-Link (tplinkwifi.net, tplinklogin.net), Zyxel (my.keenetic.net), Ростелеком (http://rt) и т. п. Вот наглядный пример:Обычно она располагается на нижней части корпуса или на задней стенке. В наклейке написана модель модема или маршрутизатора, серийный номер, MAC-адрес, а так же IP-адрес, логин и пароль по-умолчанию на доступ к настройкам. В этом случае посмотреть IP роутера можно в статусной информации сетевого подключения, которую показывает операционная система. В ОС Windows для этого надо открыть окно “Сетевые подключения” (нажимаем комбинацию клавиш Win+R и вводим команду ncpa.cpl). Роутер или маршрутизатор – это специальное устройство, которое подключается к сети провайдера, выходит в Интернет и раздает его всем устройствам, подключенным к нему через кабель или беспроводную сеть WiFi. В нормальных условиях и при отсутствии какихъ-либо проблем, он может работать годами и радовать своего владельца стабильной работой. Но вот, спустя какое-то время нужно попасть в настройки, а Вы напрочь забыли IP-адрес роутера. Как узнать? Либо его вообще настраивал посторонний человек (друг, знакомый, монтер и т. п.), а Вам по какой-то причине понадобилось попасть в его веб-интерфейс. Как быть?Находим то подключение, через которое роутер соединен с компьютером или ноутбуком. Обычно это подключение по локальной сети или WiFi-адаптер. Кликаем по значку правой кнопкой мыши и в появившемся меню выбираем пункт “Состояние”. Откроется окно с краткой информацией по сетевому подключению:
Оплата МГТС
Заплатить за услуги компании можно многими способами, среди которых каждый абонент может выбрать наиболее подходящий для себя. Варианты оплаты созданы для максимального упрощения задач клиентов МГТС. Узнать свой баланс МГТС можно в аккаунте или позвонив с домашнего телефона на 707-44-55.
Погасить задолженность или внести деньги на счёт можно:
через интернет: оплата проводится в аккаунте МГТС, также через Сбербанк Онлайн;
- в банкоматах с банковской карты и терминалах. Для этого в меню нужно будет выбрать «Коммунальные платежи», затем ввести номер телефона, и внести деньги. Оплатить можно по номеру мобильного и городского;
- через электронный кошелёк. Список доступных платёжных систем находится на сайте;
- в банках и центрах обслуживания клиентов;
- в магазинах МТС.
Если заплатить через отделение банков, средства поступят в течение 2-3 рабочих дней. В остальных случаях деньги приходят сразу. Проверить баланс можно в своём кабинете МГТС после регистрации и входа. Если появятся вопросы по работе с сервисом, можно обратиться в поддержку или на горячую линию.
Компания МГТС предлагает массу услуг для дома, офиса, связи и защиты. В последнее время она завоёвывает ещё больше клиентов благодаря проведению GPON – высокоскоростной передачи данных. Личные кабинеты значительно упрощают задачи обычным пользователям, и экономят время. Ещё можно установить мобильное приложение, чтобы аккаунт был под рукой в любой момент.
Где можно купить роутеры?
Приобрести роутеры от компании МГТС можно несколькими способами:
1. На официальном сайте компании.
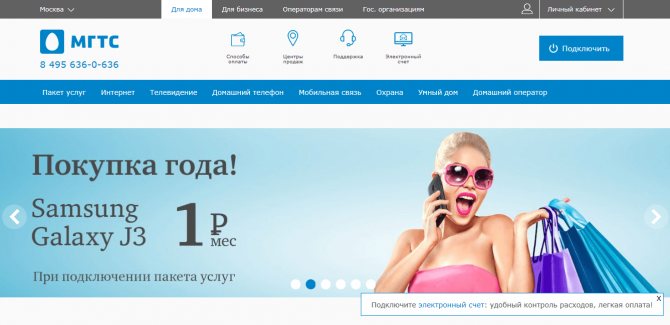
Фото главной страницы МГТС
2. На рынке интернет-устройств. Также можно поискать фирменные магазины МГТС, где продаются любые роутеры для работы и подключения к сети.
Таким образом, ведущая компания МГТС позволяет абонентам быстро и с качеством подключиться к интернету, при этом используя фирменные многофункциональные роутеры.
Абоненту только остаться выбрать подходящий роутер и сделать несложные настройки подключения.
| МГТС Vkontakte | МГТС на Facebook |
| МГТС в Twitter | МГТС в Одноклассниках |
Скачать приложение МГТС на iPhone Скачать приложение МГТС на android
Пошаговая настройка роутера МГТС GPON zte f660:
- Перед вами вкладки на английском языке, выберите раздел «network», после чего – «wlan» и «basic». Приступите к заполнению форм, строго следуя инструкции. Первая строка под названием «wireless RF mode» позволяет выбрать один из выпадающих вариантов заполнения. Зафиксируйте версию «enabled». В строке «mode» должны быть выбраны данные «mixed(802.11b+802.11g+802.11n)». В поле с регионом/страной – Russia. После заполните следующие строки: Channel – auto, Transmitting Power – 100 процентов, Qos Type – disabled, RTS Threshold и Fragment Threshold – цифровое значение 2346. Завершите настройку данной страницы нажатием клавиши «submit».
- Перейдите по следующей вкладке левого меню «Multi SSID settings». Также настройте открывшиеся поля по инструкции: Choose SSID – SSID 1, птичка в графе Enable SSID, произвольное название сети в SSID name. Подтвердите действия кнопкой «submit».
- Следующий шаг – вкладка Security, здесь необходимо настроить безопасность вашей сети. Для этого нужно заполнить строки: choose SSID – SSID 1, authentication type – WPA/WPA2-PSK. Завершающий шаг – создание индивидуального пароля. Требования к коду просты – он должен быть составлен не менее чем из 8 символов на латинице, рекомендовано использовать как буквы, там и цифры с символами. Максимальное количество знаков – 63. После того, как пароль внесен, и вы убедитесь в том, что не забудете его, можно завершить настройку кнопкой сохранения «submit».
Если вы хотите изменить административный доступ к настройкам вашего маршрутизатора, войдите в подраздел управления пользователями. Открывшееся окно попросит подтвердить имя пользователя и старый пароль, после чего вы можете зафиксировать и сохранить новый код доступа к администрированию. Описанные действия помогут вам обезопасить свою сеть Wi-Fi и избежать несанкционированных подключений (видео внизу).
Мы рассмотрели, как подключить и настроить роутер МГТС GPON zte f660. Если ваши устройства работоспособны и готовы к использованию, описанные манипуляции не должны вызвать затруднений.
Посмотрите видео — как менять пароль на Wifi (zte F660v3).
Неправильный адрес настроек 192.168.l.254
Многие пользователи сталкиваются с различными проблемами входа в настройки своего маршрутизатора. Существует несколько путей для их решения. Избавиться от затруднений со входом возможно следующими способами:
- Проверить правильность введенного IP-адреса. Внимательно вписать символы в адресную строку, находящиеся на корпуса устройства.
- Если переход по адресу 192.168.0.254, и указание логина и пароля admin admin не открыл доступ к настройкам, необходимо аннулировать личные настройки роутера. С помощью длинного тонкого предмета необходимо зажать на 15 сек кнопку Reset, утопленную в корпус устройства. Этот же способ можно использовать в случаях неверного перехода по адресу.
- Убедиться в правильности выбора IP настроек. Эти настройки должны работать в автоматическом режиме.
Каналы и тарифы
МГТС ТВ предлагает своим клиентам несколько выгодных тарифов цифрового телевидения для дома. Чтобы подключиться, сначала потребуется выбрать основной тариф, куда входят каналы общего доступа. Всего их два:
Кроме общих каналов, в эти тарифы входят и специализированные, в том числе:
Тарифы на телевидение можно выбирать в комплекте с домашним интернетом, мобильной связью и стационарным телефоном, подробнее об этом вы можете узнать на страницах Тарифы и Как выбрать лучший тариф?.
Благодаря этому обеспечивается разнообразие доступного контента и абонент вполне может пользоваться телевидением без необходимости подключения дополнительных услуг.
Выбрав один из этих тарифов, пользователь может подобрать дополнительные пакеты каналов. Они поделены на различные тематики, поэтому абонент может выбрать только интересующую тему, не переплачивая за контент, который не будет просматриваться.
Наши преимущества
В отличие от других компаний, оказывающих подобные услуги, мы в нашем компьютерном сервисе «Новый Стиль 21» всегда идем навстречу клиентам и не берем денег за выезд на дом или в офис. Эта сумма у нас не закладывается в итоговый чек, как это происходит у конкурентов. Но если наш специалист выехал к вам, и к примеру, провел первичную диагностику, но после нее вы отказались от оказания услуг, то вам придётся оплатить его приезд. Единственная ситуация, когда отдельно оплачивается выезд – это если заказчик находится в Подмосковье.
Вызвать компьютерного мастера на дом в Москве, можно по следующим номерам телефонов: +7 (499) 390-91-50, +7 (495) 175-91-50! Мы работаем без выходных с 9.00 и до 21.00! Гарантия у нас предоставляется на все работы! Получить консультацию по телефону у нашего мастера можно совершенно бесплатно! Ждем ваших обращений!
1. Стоимость услуги по выезду мастера к Вам домой или в офис и диагностика компьютера (ноутбука) включена в стоимость компьютерных услуг, оказываемых Вам согласно прайс-листу на нашем сайте.
В случае отказа от услуг после приезда к Вам мастера, Вы оплачиваете выезд мастера и проведение диагностики, стоимостью 1200 рублей.
2. При оплате услуг по безналу – не действуют скидки, а также стоимость услуг увеличится. Уточнить итоговые расценки Вы сможете по телефону у менеджера.
3. Также в случае оплаты услуг по безналу действуют следующие условия:
- мы заключаем договор и выставляем счет;
- Вы вносите 100% оплату.
И только после поступления денег на наш расчетный счет, мастер выезжает к Вам.
Ситуаций, при возникновении которых, требуется вызов профессионального компьютерного мастера на дом огромное количество. Это может быть:
- компьютер не включается;
- во время работы появился синий экран;
- произошло заражение системы вирусами;
- требуется настроить беспроводной маршрутизатор;
- ОС работает с ошибками и ее нужно переустановить;
- игра зависает или не запускается;
- и любые другие внештатные ситуации.
Опишем подробно, как и какие услуги оказывают наши опытные компьютерные мастера и почему мы рекомендуем обратится за помощью, в решении проблем с компьютерной техникой, именно к ним.
1. Срочный выезд. После поступления заявки и ее оформления. Наш мастер выезжает в любой район Москве в течение часа. Для вас это удобно тем, что сломавшийся компьютер (ноутбук) не нужно будет везти по пробкам в мастерскую. Он быстро приедет к вам на дом, в офис и устранит неисправность на месте.
2. Бесплатная диагностика. По приезду наш специалист, прежде чем приступить к устранению сбоя, проводит бесплатную диагностику. Выявляет причину, затем озвучивает стоимость ее устранения и только после вашего согласия он приступает к выполнению работ.
3. Оплата наличными и по безналу. В случае обращения частного лица, расчет за работы принимается наличными. Если наш мастер выехал в организацию, то расчет производится по безналу. Мы предварительно выставим вам счет и после того, как вы произведете оплату, он выполнит необходимые работы.
4. Наличие запчастей. На выезд, наш компьютерный мастер всегда берет с собой комплект новых комплектующих: планку оперативной памяти, жесткий диск, SSD и блок питания. Для вас это выгодно тем, что если выявится то, что проблема связанна с выходом из строя одной из перечисленных деталей, запчасть будет заменена на месте на новую.
5. Наличие последних версий программ. В случае если потребуется сделать установку (переустановку) системы или любой другой прикладной программы. То вы так же можете обратиться в наш сервис. Мы пришлем к вам частного компьютерного мастера, и он сделает инсталляцию всех необходимых для работы программ.
6. Большой многолетний опыт. У нас в штате присутствуют специалисты с большим опытом работы в компьютерной сфере. Он позволит в короткие сроки выявлять и исправлять любые неисправности, которые могут неожиданно возникнуть на вашем компьютере или ноутбуке.
7. Приемлемые цены. Мы стараемся вести честную и открытую ценовую политику. У нас исключена ситуация, когда стоимость работ по телефону или после проведения диагностики называется одна, а по их окончанию она вырастает многократно.
Мы перечислили основные преимущества, которые выделяют нас среди конкурентов. Поэтому мы рекомендуем вызвать нашего компьютерного мастера на дом или в офис. Он окажет вам профессиональные услуги по фиксированным ценам. Мы гарантируем, что их высоким качеством вы останетесь довольны.
Итоги
Как можно понять после прочтения статьи, настройка роутера ZTE и других довольно проста и не сложная. Нужно подметить, она практически не зависит от той или иной модели. Максимум, чем они отличаются между собой – интерфейсом панели управления, а также логотипом производителя. Более того, большинству владельцев даже не потребуется совершать переброс портов. Он будет необходим при использовании каких-либо специфических приложений, например, игр и так далее. Для того, чтобы совершить полную настройку такого устройства, как роутер МГТС, не понадобится больше 20 минут.
Комментарии
Идёт загрузка…
Похожие материалы
Компьютеры Гигабитный роутер: модели, характеристики, подключение и настройка. Wi-Fi роутер для дома
Производители высокотехнологической аппаратуры стремятся удивлять потребителя все новыми разработками. Регулярно делаются открытия в сегменте беспроводных систем, средств программирования мобильных устройств и коммуни…
Компьютеры Двухдиапазонный Wi-Fi-роутер D-Link DIR-825: настройка, характеристики, отзывы
В гонке за скоростью по передачи данных в сетях Wi-Fi многие производители роутеров забывают о поддержке старых технологий. И для владельцев ноутбуков и мобильной техники, произведённой 5-6 лет назад, это доставляет м…
Компьютеры Лучшие ADSL-роутеры: обзор лучших моделей и отзывы о производителях. Настройка ADSL/Wi-Fi-роутера
Роутеры на ADSL-модемах производятся с поддержкой РоЕ. Многие модели способны работать в режиме беспроводного клиента, а также ретранслятора.
Точки доступа в данном случае можно задавать вручную.
Версия протокола в ус…
Компьютеры WMM включить: что значит? Настройка Wi-Fi роутера ZyXel
Все более и более распространенными становятся технологии сети Wi-Fi, которые сегодня используются практически на всех компьютерах и мобильных устройствах, при этом наиболее популярным среди всех стандартов является I…
Компьютеры 192.168.10.1 — вход в настройки Wi-Fi-роутера
Для обычного пользователя процесс настройки роутера кажется чем-то страшным и невозможным. Очень редко, но бывает, что параметры сбиваются, и тогда приходится пробовать восстановить их вручную. Для того чтобы осуществ…
Компьютеры Роутер «Ростелекома»: подключение, настройка, инструкции
«Ростелеком» при заключении договора на оказание услуг выдает своим абонентам оборудование — вай-фай-роутер «Ростелеком», который считается одним из самых востребованных и популярных у пользователей беспроводных техно…
Компьютеры Как настроить WiFi-роутер «Ростелеком»? Подключение, настройка, пароль
В данном обзорном материале будет поэтапно описано не только то, как настроить WiFi-роутер «Ростелеком», а и сделать это должным образом на примере сетевого устройства F@ST 2804, разработанного компанией S…
Компьютеры Wi-Fi роутер Билайн — важная дополнительная опция
Wi-Fi роутер Билайн – грамотный маркетинговый ход персонала этой компании. С его помощью привлекаются новые клиенты и удерживаются старые. Суть подобной кампании заключается в том, что продается качественное сет…
Компьютеры Как выбрать WI-FI роутер для дома
В нашу жизнь все плотнее входят новые технологии, и мало кто способен даже один день обойтись без компьютера и Интернета. Устройств, имеющих доступ во Всемирную паутину, в каждом доме становится все больше, а точка до…
Компьютеры Wi-Fi-роутер — что это такое?
В настоящее время почти все устройства, имеющие отношение к интернету, выпускаются со встроенными в них модулями Вай-Фай. Возникает вопрос о том, для чего это делается. Ответ прост — для того, чтобы эти устройства име…